При установке Windows 11 или Windows 10 некоторые пользователи получают код ошибки 0x80070570 — «Windows не удается установить необходимые файлы. Возможно, файл поврежден или отсутствует. Убедитесь, что имеются все файлы, необходимые для установки, и перезапустите установку». Ошибка достаточно распространённая, но единственного правильного способа решения нет, поэтому придётся попробовать несколько вариантов.
В этой пошаговой инструкции описаны способы исправить ошибку 0x80070570 при установке Windows 11 или Windows 10, один из которых, возможно, поможет решить возникшую проблему.
Использование другого накопителя, разъёма, исключение влияния периферийных устройств на процесс установки

Код ошибки 0x80070570 (означает ERROR_FILE_CORRUPT) и сопутствующее сообщение говорит о повреждении или отсутствии файлов, необходимых для установки. Это может быть причиной проблемы, но не всегда: например, невозможность прочитать данные с установочного накопителя или записать их на целевой диск также могут приводить к такому результату.
Прежде всего рекомендую использовать следующие способы исправить проблему:
- Если выполняется чистая установка Windows с флешки, попробуйте отключить другие (необязательные) USB устройства, а также использовать другой разъём ПК или ноутбука для подключения. В случае ПК — лучше на задней панели. Не используйте USB-хабы, удлинители и аналогичные устройства. Также имеет смысл проверить процесс установки при использовании разъёма USB 2.0 вместо 3.0 (последние обычно синего цвета). Если разъёмы на задней панели расположены несколькими группами, выполните подключение там, где рядом отсутствуют другие устройства, в случае ноутбука — с той стороны, где не подключены другие USB-устройства.
- Некоторые пользователи сталкиваются с ошибкой при установке Windows 11 и Windows 10 с купленной в магазине оригинальной флешки. Если у вас такая — просто создайте свой собственный установочный накопитель с помощью официальной утилиты на сайте Майкрософт, так вы получите более свежую систему и рабочий установщик. Ключ из комплекта подойдёт и будет работать.
- Выполните проверку диска, на который производится установка Windows, на ошибки файловой системы. Если установка производится в уже запущенной ОС, то запустите командную строку от имени администратора и введите команду chkdsk C: /f
- Если же ошибка возникает при чистой установке с флешки, нажмите клавиши Shift+F10 (иногда — Shift+Fn+F10) в программе установки, это откроет командную строку. Однако учитывайте, что буква системного диска может отличаться от C, чтобы узнать букву, вы можете запустить блокнот, введя команду notepad, а затем посмотреть текущие буквы дисков через меню «Файл» —«Открыть». Далее используем актуальную букву диска в команде chkdsk C: /f (например, изменяем C: на D: )
- При наличии возможности, попробуйте записать другой образ Windows (лучше — оригинал) на другой USB-накопитель и заново запустить установку с него. Подробнее на тему: Загрузочная флешка Windows 11, Загрузочная флешка Windows 10.
- При чистой установке, на этапе выбора разделов, убедитесь, что для системы выделено достаточное количество места. В сегодняшних реалиях я бы не рекомендовал менее 40 Гб, лучше — ещё больше. При отсутствии нужных данных на диске, хорошим вариантом будет удаление всех разделов на всём физическом диске, выбор «Незанятое пространство на диске 0» и нажатие кнопки «Далее» без ручного создания разделов. Создать дополнительные разделы при необходимости можно будет уже после завершения установки.
- При условии наличия необходимых навыков для отключения, если на вашем компьютере установлено более одного HDD или SSD, попробуйте запустить установку, оставив физически подключенным лишь тот накопитель, который планируется использовать в качестве системного.
Дополнительно, если вы сталкиваетесь с ошибкой при установке новой Windows из уже установленной системы (то есть, не загружая компьютер с USB-накопителя, а запустив установщик «внутри» текущей ОС), попробуйте выполнить проверку и восстановление хранилища компонентов, а затем — системных файлов. Инструкции:
- Восстановление хранилища компонентов Windows 11, Проверка и восстановление целостности системных файлов Windows 11.
- Как восстановить хранилище компонентов Windows 10, Восстановление системных файлов Windows 10.
Чистая установка вместо обновления уже установленной ОС
В некоторых случаях ошибка возникает, если запускать установку с помощью помощника по обновлению или файла setup.exe в уже установленной операционной системе, при этом отсутствует, если использовать тот же образ и накопитель для чистой установки.
Если вы столкнулись с рассматриваемой проблемой при установке Windows из работающей ОС, попробуйте выполнить чистую установку с USB-накопителя, загрузившись с него. Подробные инструкции вы найдёте в статьях:
- Как установить Windows 11 с флешки
- Установка Windows 10 с флешки
Кстати, обратный сценарий тоже может сработать: если вы получаете ошибку при чистой установке, но на компьютере уже есть установленная система, можно использовать запуск файла setup.exe с установочного накопителя в рамках работающей ОС или официальные приложения Media Creation Tool или Помощник по обновлению с сайта Майкрософт.
Возможны и иные причины и, соответственно, способы исправления ошибки 0x80070570:
- При установке из уже работающей Windows, отключите ваш антивирус: функции защиты в реальном времени, защиты памяти и иные, они могут влиять на процесс распаковки и копирования необходимых файлов.
- Также для случая установки из установленной ОС — попробуйте удалить все скрытые папки, названия которых начинаются со знака $ на диске C, такие как $WINDOWS.~BT, $WINDOWS.~WS и другие.
- Иногда ошибка возникает из-за нарушений целостности скачиваемого или записываемого на USB-накопитель установочного образа ISO, которые вызваны проблемами оборудования или ПО на вашем компьютере. Если скачать Windows и записать установочную флешку не на том компьютере, на котором планируется выполнять установку, этот фактор будет исключен.
- Попробуйте запустить установку с отключенным Интернет-подключением, а при LAN-подключении — с отключенным Ethernet-кабелем.
- Иногда причиной ошибки оказываются проблемы с работой оперативной памяти. Попробуйте: отключить разгон RAM (если включали), оставить лишь одну планку оперативной памяти (а если с ней ошибка возникает вновь — поменять её на другую), проверить оперативную память на ошибки. Для проверки оперативной памяти прямо в процессе чистой установки вы можете нажать клавиши Shift+F10 и ввести команду mdsched.exe в открывшейся командной строке.
- Может помочь обновление БИОС или сброс параметров в БИОС/UEFI, если ранее вы изменяли какие-то настройки работы оборудования в нём. Убедитесь, что режим работы SATA-накопителей выставлен в AHCI (при наличии выбора).
Если один из методов сработал в вашем случае, буду благодарен вашему комментарию к статье — возможно, полученная статистика поможет другим читателям в выборе первоочередных шагов для решения проблемы и успешной установки Windows.
Все способы:
- Способ 1: Проверка подключения флешки
- Способ 2: Пересоздание установочного носителя
- Способ 3: Проверка флешки и диска
- Способ 4: Настройка BIOS
- Вопросы и ответы: 0
Эта распространенная ошибка, возникающая при установке Windows, в большинстве случаев вызывается повреждением или отсутствием необходимых для установки Windows 10 файлов, но нельзя исключать и другую причину — наличие ошибок на жестком диске или флешке, с которой выполняется установка.
Способ 1: Проверка подключения флешки
Перед тем как приступать к установке Windows с флешки или другого носителя, отключите неиспользуемую USB-периферию. Избегайте использования удлинителей, переходников и подобных устройств. Если система устанавливается на десктопный компьютер, подключайте установочную флешку к USB-разъемам на задней панели системного блока. Рекомендуется также проверить тип подключения: если флешка USB 2.0 подключена к разъему USB 3.0 (синего цвета), извлеките ее и подключите в порт USB 2.0 (он имеет черный или белый цвет).

Способ 2: Пересоздание установочного носителя
Если в процессе записи установочного образа на флешку или другой носитель имели место ошибки, это со значительной долей вероятности приведет к ошибкам установки. Также ошибки может содержать сам установочный образ. Пересоздайте установочную флешку, можно даже в другой программе, при этом старайтесь не использовать сторонние сборки Windows 10, скачивайте дистрибутивы операционной системы с официальных источников Microsoft.
Способ 3: Проверка флешки и диска
Исключите наличие ошибок файловой системы как на установочной флешке, так и на жестком диске компьютера. Если имеется такая возможность, проверку лучше проводить, сняв жесткий диск и подключив его к другому рабочему компьютеру.
- Определите в «Проводнике» букву флешки или раздела диска, на который устанавливается система.
- Запустите от имени администратора «Командную строку» или «PowerShell».
- Выполните команду
chkdsk /f /r X:, где X — буква проверяемого раздела. В случае обнаружения ошибок и/или bad-блоков последние будут исправлены.


Если вы столкнулись с ошибкой во время чистой установки и у вас нет второго компьютера, сделайте следующее.
- Загрузив компьютер с установочной флешки, нажмите Shift + F10, чтобы вызвать «Командную строку».
- Определите буквы разделов, для чего тут же одну за другой выполните команды
diskpart,list volumeиexit. - Запустите проверку командой
chkdsk /f /r X:, где X – буква проверяемого раздела.



Запущенная с параметром r утилита «chkdsk» заменяет физически поврежденные сектора диска резервными, еще лучше с этой задачей справляется сторонняя программа Victoria, которая с успехом может работать в загрузочной среде.
Скачать Victoria
Читайте также: Восстанавливаем жесткий диск программой Victoria
Способ 4: Настройка BIOS
Если ошибка 0x80070570 возникла при установке системы на SSD-накопитель, попробуйте изменить в BIOS режим «SATA» с «AHCI» на «IDE». В зависимости от версии БИОС, отвечающая за переключение режима опция может называться «Sata Mode», «Configure SATA as» или «SATA Controller Mode» и находиться в разделах «Advanced» или «Main».
Подробнее: Как попасть в BIOS

После установки операционной системы весьма желательно будет скачать и установить драйвер «SATA AHCI», чтобы использовать все возможности SSD-накопителя (как минимум, это необходимо для максимальной скорости работы диска и операционной системы, программ, поскольку стандарт IDE уже устарел и не обеспечивает ту производительность, которая есть в SSD). Драйвер нужно скачивать с сайта производителя материнской платы вашего компьютера. Закончив установку драйвера, переключите в BIOS режим «IDE» на «AHCI».
Отметим, что переключение режима с IDE на AHCI уже после установки операционной системы может вызвать синий экран смерти с другой ошибкой. То есть данную опцию в BIOS по идее требуется настраивать до установки ОС, но если вам никак не удается инсталлировать ее из-за ошибки 0x80070570, принудительная смена режима на устаревший IDE может стать единственным выходом.
Поэтому, если вы столкнетесь с данной проблемой, понадобится изменить один из параметров реестра Windows для того, чтобы она смогла загружаться после установки AHCI-режима. Об этом подробно написано в другой нашей статье, в Способе 6.
Подробнее: Смена режима с IDE на AHCI в Windows
Наша группа в TelegramПолезные советы и помощь
Ошибки — то, с чем однажды сталкивался каждый пользователь Windows. В этом материале мы расскажем о 0x80070570 — почему она возникает, и как исправить проблему.
Причины появления ошибки
Данная проблема появляется вследствие невероятно широкого диапазона причин. К числу основных поводов, из-за которых всплывает соответствующее сообщение, относятся:
- Повреждение жесткого диска, оперативной памяти или флешки;
- Вредоносные программы;
- Системный сбой;
- Неисправный ISO-образ.
При этом ошибка 0x80070570 может быть вызвана и другими факторами. Но в большинстве случаев все дело кроется именно в них.
Данная ошибка проявляется в двух конкретных случаях. И первая из них происходит во время установки операционной системы на компьютер. Для решения вопроса попробуйте следующие манипуляции.
Повторите попытку установки
Существует небольшой шанс того, что при повторной попытке ошибка никак себя не проявит. Поэтому, когда появится соответствующее уведомление, просто нажмите «OK», вернитесь к предыдущему окну и начните все заново. В случае неудачи не отчаивайтесь, а повторите действия несколько раз.
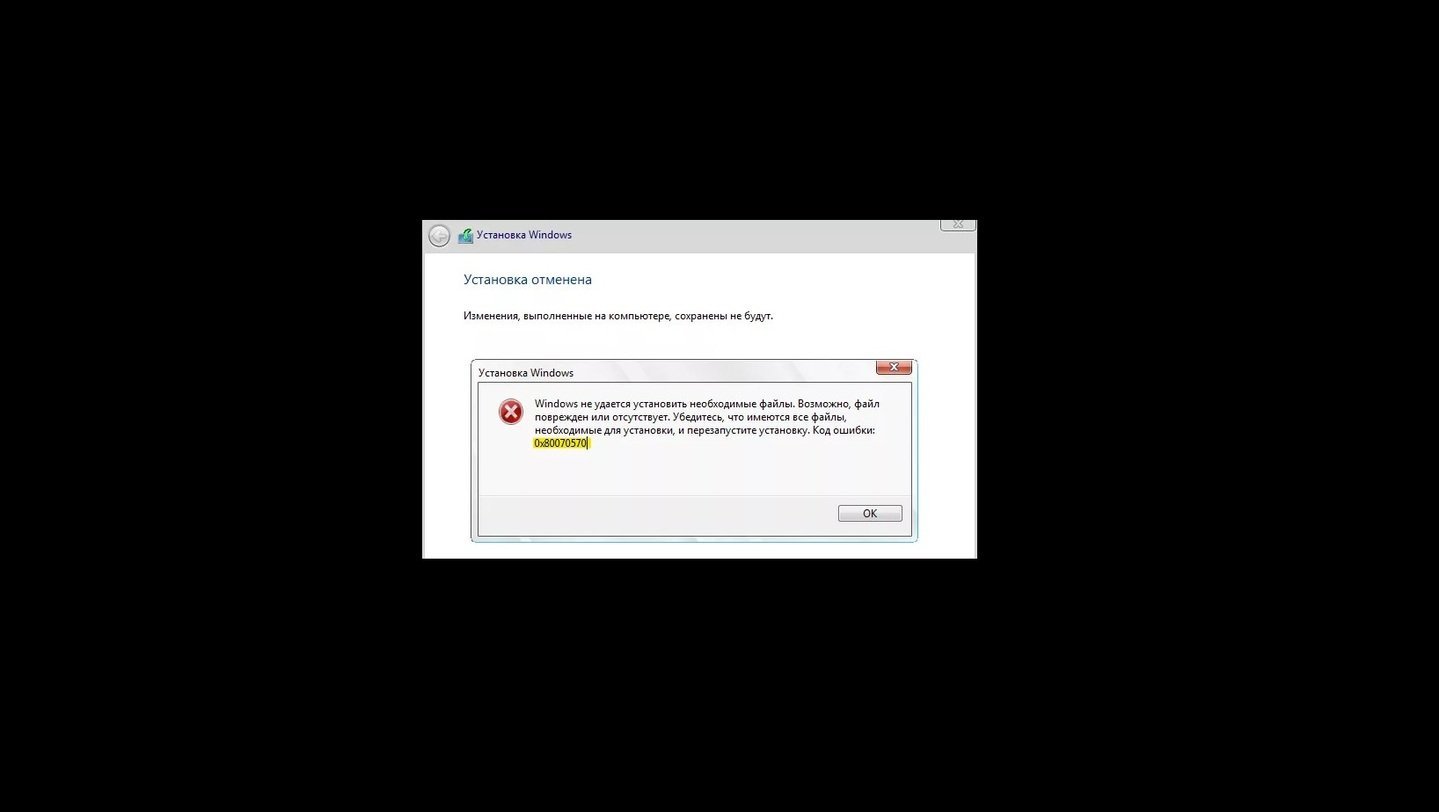
Источник: Clip-Clap / Ошибка 0x80070570 во время установки Windows
Удалите локальный диск
Еще одно решение проблемы 0x80070570 кроется в удалении локального диска. Для этого доберитесь до этапа выбора места установки Windows, нажатием одноименной кнопки удалите диск и создайте его заново. После этого начните установку заново.
Перезапишите установочный образ Windows
Пожалуй, самый действенный вариант из всех. Перезапишите установочный образ заново, а еще лучше, если использовать другую флешку. Это помогает в случае, если вы использовали неисправный носитель или в одном из файлов закралась ошибка.

Источник: Losst / Создание загрузочной флешки через Rufus
Проверьте контрольную сумму образа диска
Перед началом установки операционной системы обязательно проверьте целостность заготовленного образа. Ведь даже малейший сбой во время скачивания может повредить файлы, что и спровоцирует ошибку в будущем. Тут достаточно найти на сайте контрольные хеш-суммы SHA-1 и сравните их с загруженными материалами.

Источник: Super User / Проверка контрольной хеш-суммы через HashTab
Затем поставьте на компьютер приложение . Благодаря этому в окне «Свойства файла» появится еще одна вкладка, показывающая ту самую контрольную хеш-сумму. Скопируйте с ресурса показатель SHA-1 и вставьте его в поле «Сравнение хеша». Если появится зеленная галочка, значит все в порядке, красный крестик — файлы не совпадают. В последнем случае остается только перезаписать образ заново.
Вставьте флешку в другой разъем на компьютере
Неочевидный способ, который кроется в смене порта для флешки с установочным образом. При определенных обстоятельствах такая хитрость срабатывает, но шансы очень невысокие.
Используйте клавиши «Вверх» и «Вниз»
В сети можно найти сообщения о том, что если в момент появления черного экрана после перезагрузки быстро нажимать стрелочки вверх и вниз на клавиатуре, то это поможет обойти ошибку 0x80070570. Это можно назвать методом совсем уже отчаявшихся людей, когда все остальное не помогло. Хотя вдруг вы тот самый везунчик, у которого это сработает.
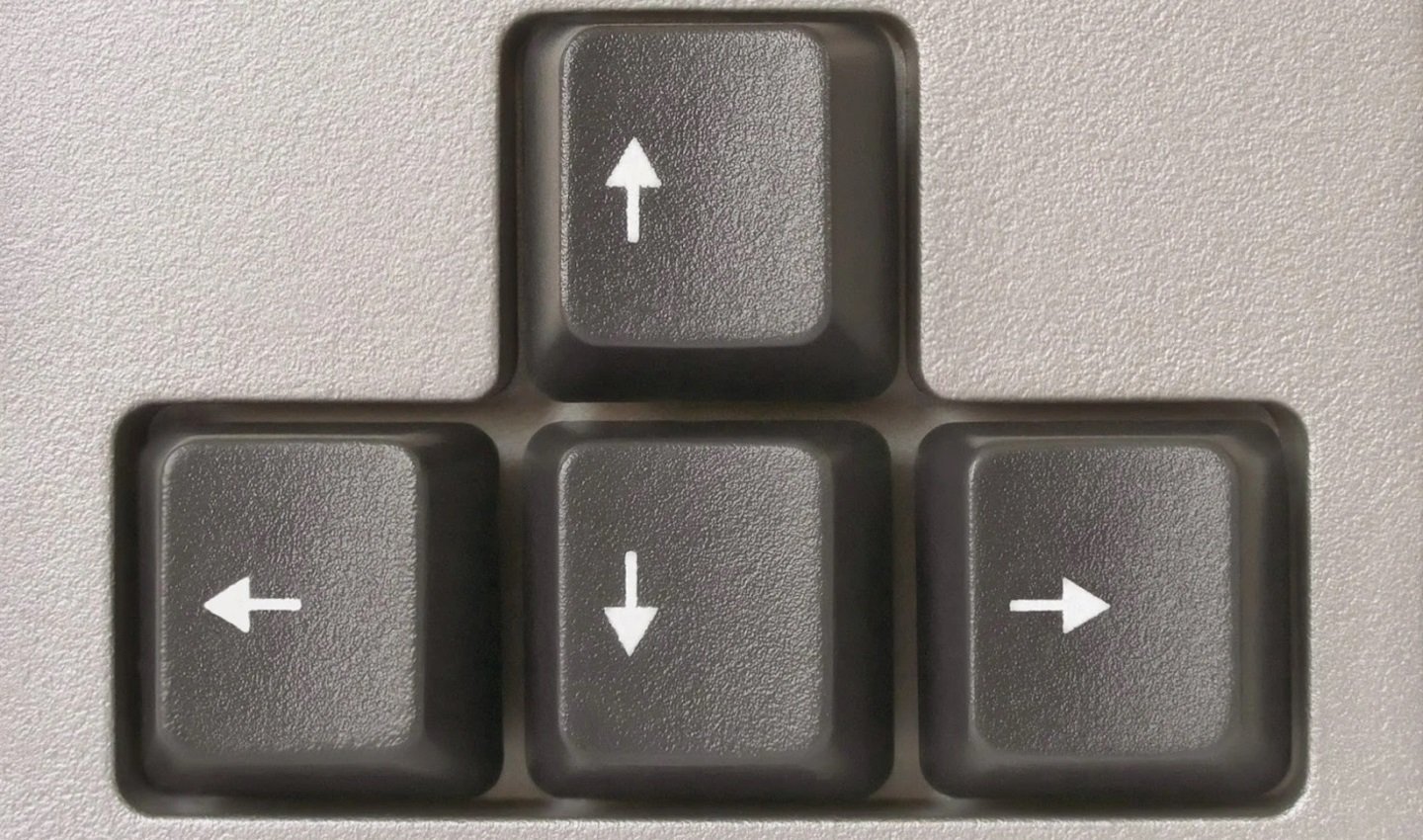
Источник: ITZine / Стрелки клавиатуры
Решение ошибки при работе с файлами на флешку
Вторая ситуация, когда всплывает данное уведомление, происходит в момент работы с файлами на флешке. И не важно, копируете, удаляете, переименовываете — ошибка 0x80070570 может случиться в любой момент. Причем намного чаще, чем при установке Windows. Способов решения проблемы тут довольно много.
Перезагрузить компьютер
Да, старая добрая перезагрузка способна решить и это. Сбои в работе операционной системы могут серьезно повлиять на работу разных файлов, вследствие чего и случаются такие ошибки. Поэтому первым делом опробуйте этот способ, а после включения компьютера попытайтесь заново переместить материалы на носителе.
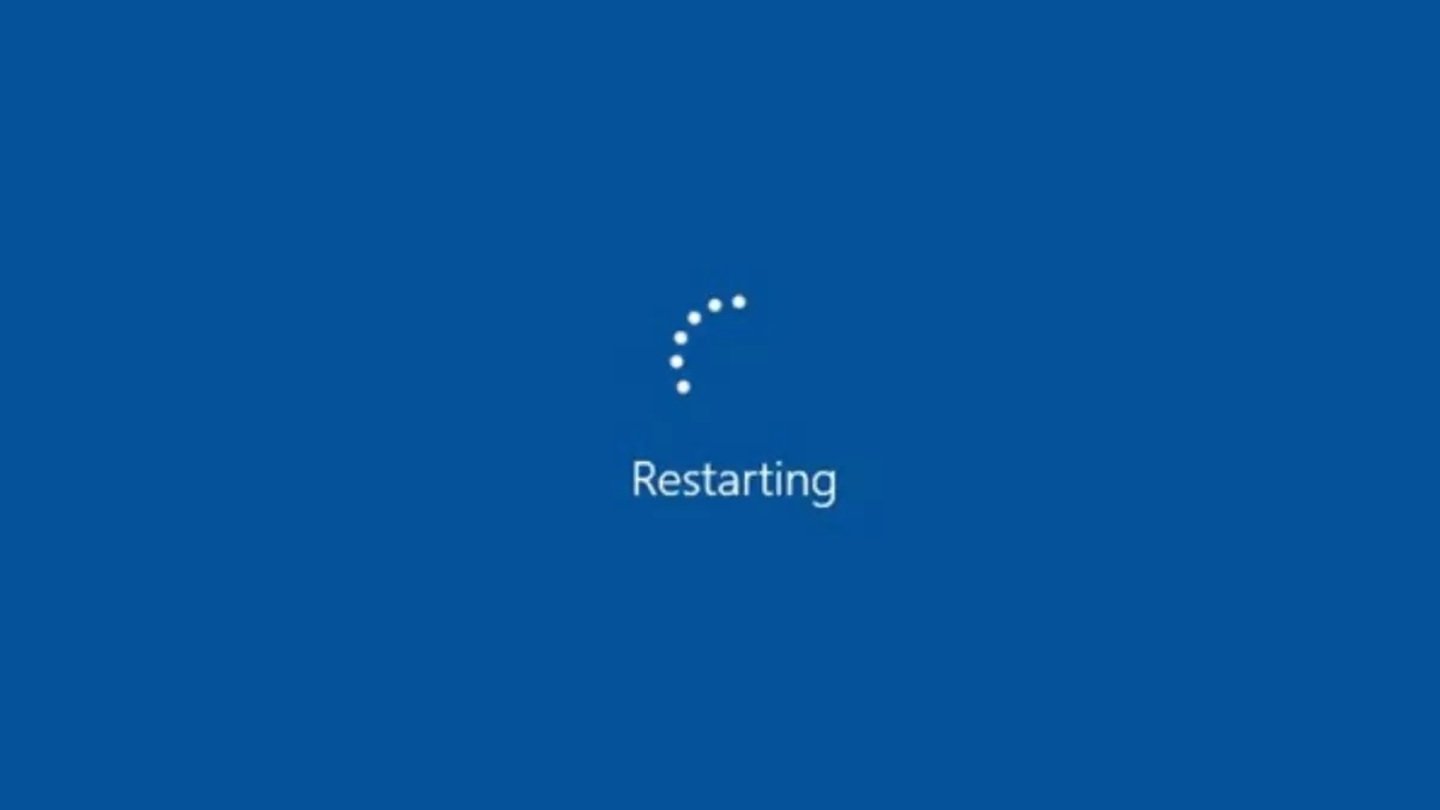
Источник: Ferra / Перезагрузка компьютера
Удалите вирусы
Вредоносные программы не только воруют ваши персональные данные, но и вредят целостности нужных файлов. В последствие это и приводит к указанной ситуации. Время от времени обязательно проверяйте свое устройство на антивирусе, а также используемые флешки. В случае обнаружения какого-нибудь трояна обязательно удалите его или поместите в карантин. Для подстраховки дополнительно используйте стороннюю утилиту, например Dr.Web CureIt!.
Восстановите файловую систему
Уведомление об ошибке 0x80070570 может сигнализировать о проблемах с файловой системой. Ее повреждение негативно сказывается на работе компьютера, что постепенно приведет к негативным последствиям.
Для ее восстановления кликните правой кнопкой мыши на «Пуск» и запустите «Терминал Windows (Администратор)». Затем в поле наберите команду chkdsk C: /f /r, где вместо «С» будет название своего диска, и нажмите Enter.
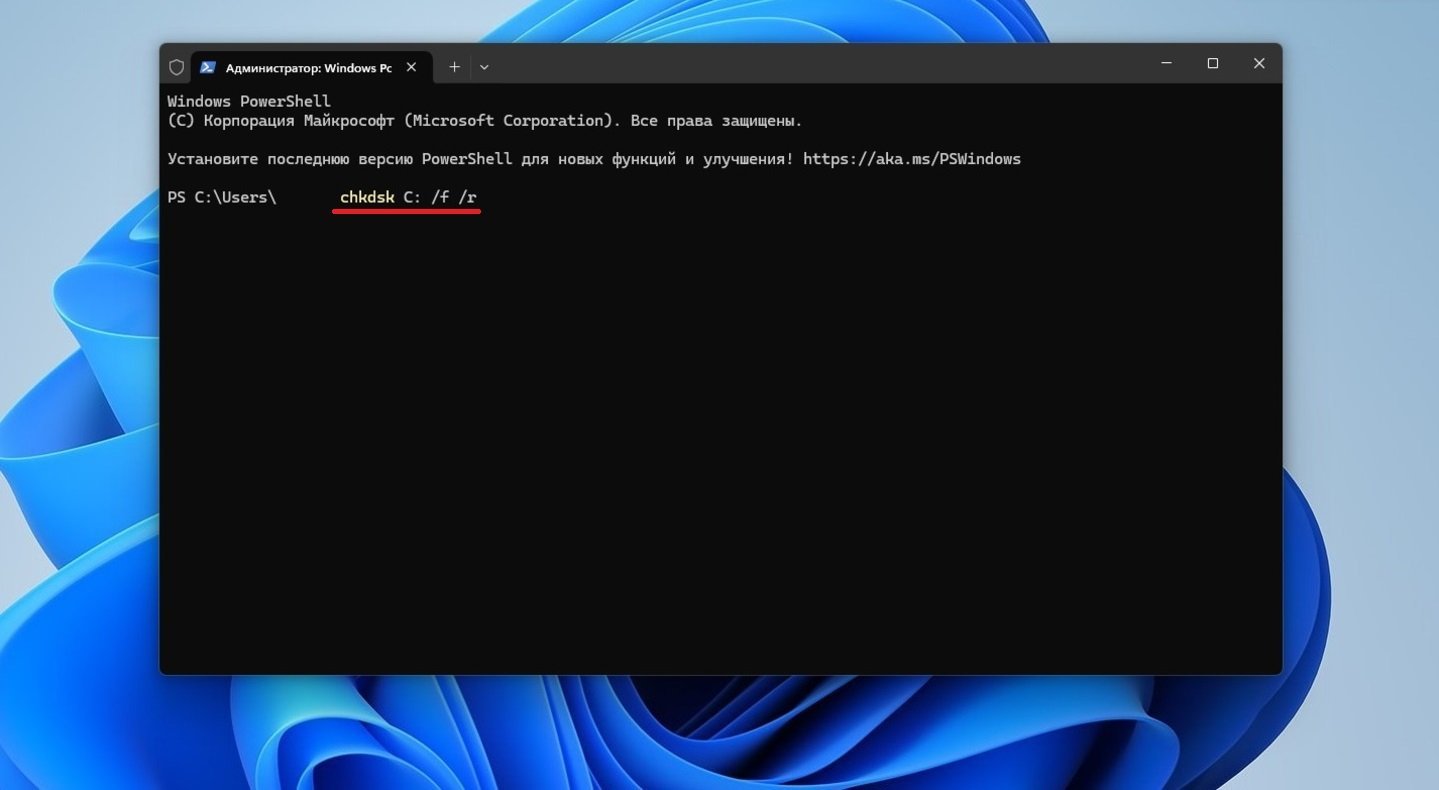
Источник: CQ / Восстановление файловой системы
После этого запустится проверка жесткого диска, которая автоматически исправит программные ошибки в случае их обнаружения. Все это займет довольно прилично времени, поэтому заранее запаситесь терпением.
Проверьте флешку
В некоторых случаях дело кроется в неисправной флеш-карте. Для поиска ошибок в носителе необходимо:
- Вставьте флешку в устройство и откройте «Мой компьютер»;
- Кликните правой кнопкой мыши по хранилищу и выберите «Свойства»;
- Во вкладке «Сервис» нажмите на «Выполнить проверку» или «Проверка». Поставьте галочку напротив пунктов «Автоматическое исправление ошибок» и начните сканирование.
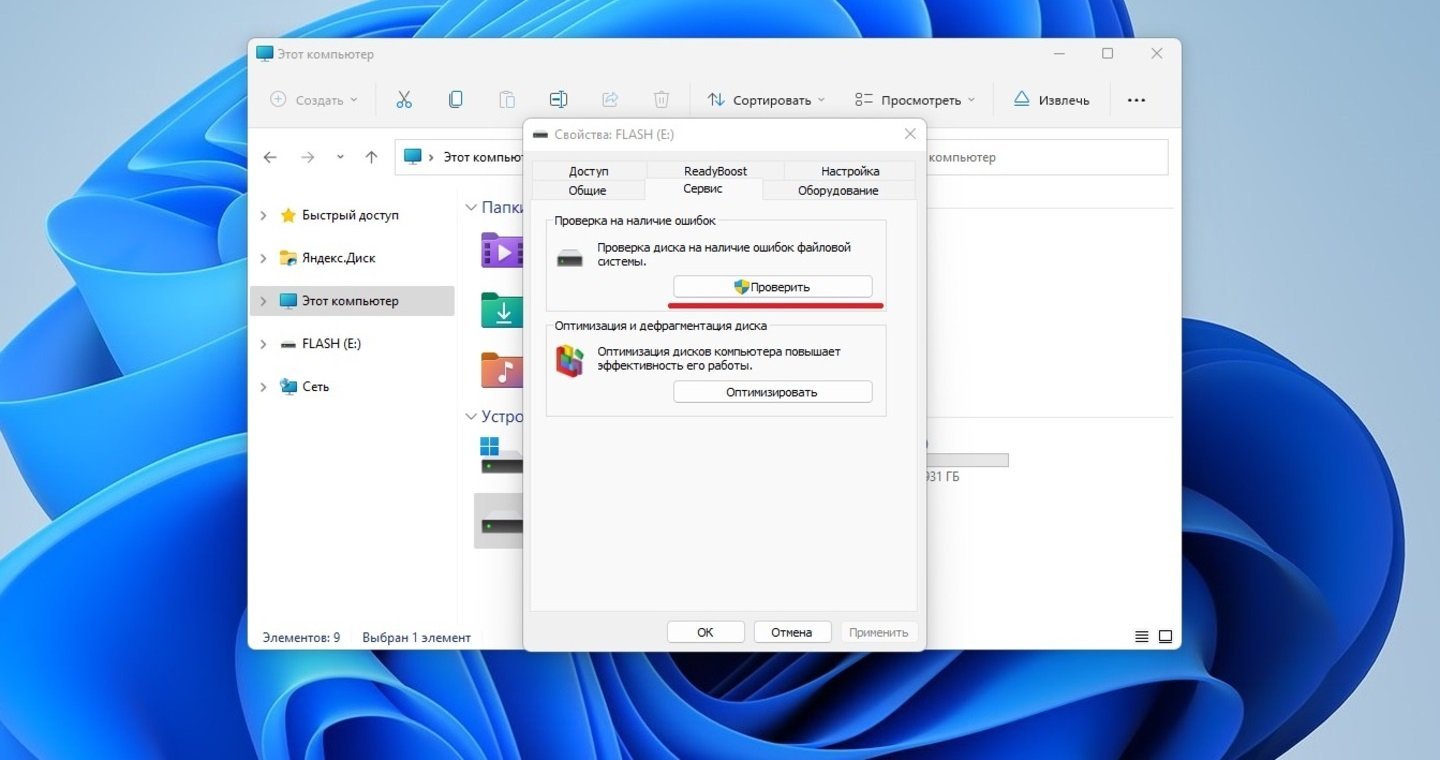
Источник: CQ / Проверка флешки на наличие ошибок
Система самостоятельно продиагностирует носитель и исправит ошибки в случае их нахождения.
Проверьте оперативную память
Очень часто проблема кроется в неисправности оперативной памяти. Снова вызовите «Терминал Windows (Администратор)», наберите команду Mdsched.exe и нажмите Enter. Далее выберите вариант «Выполнить перезагрузку и проверку…», после чего компьютер отключится и включится, чтобы начать диагностику ОЗУ.
Если будет обнаружена неисправность, следует отсоединить все планки, оставив в материнской плате только одну. После этого повторяйте процедуру, пока не обнаружите поврежденный модуль. Уберите его из системного блока, а лучше замените новой деталью.
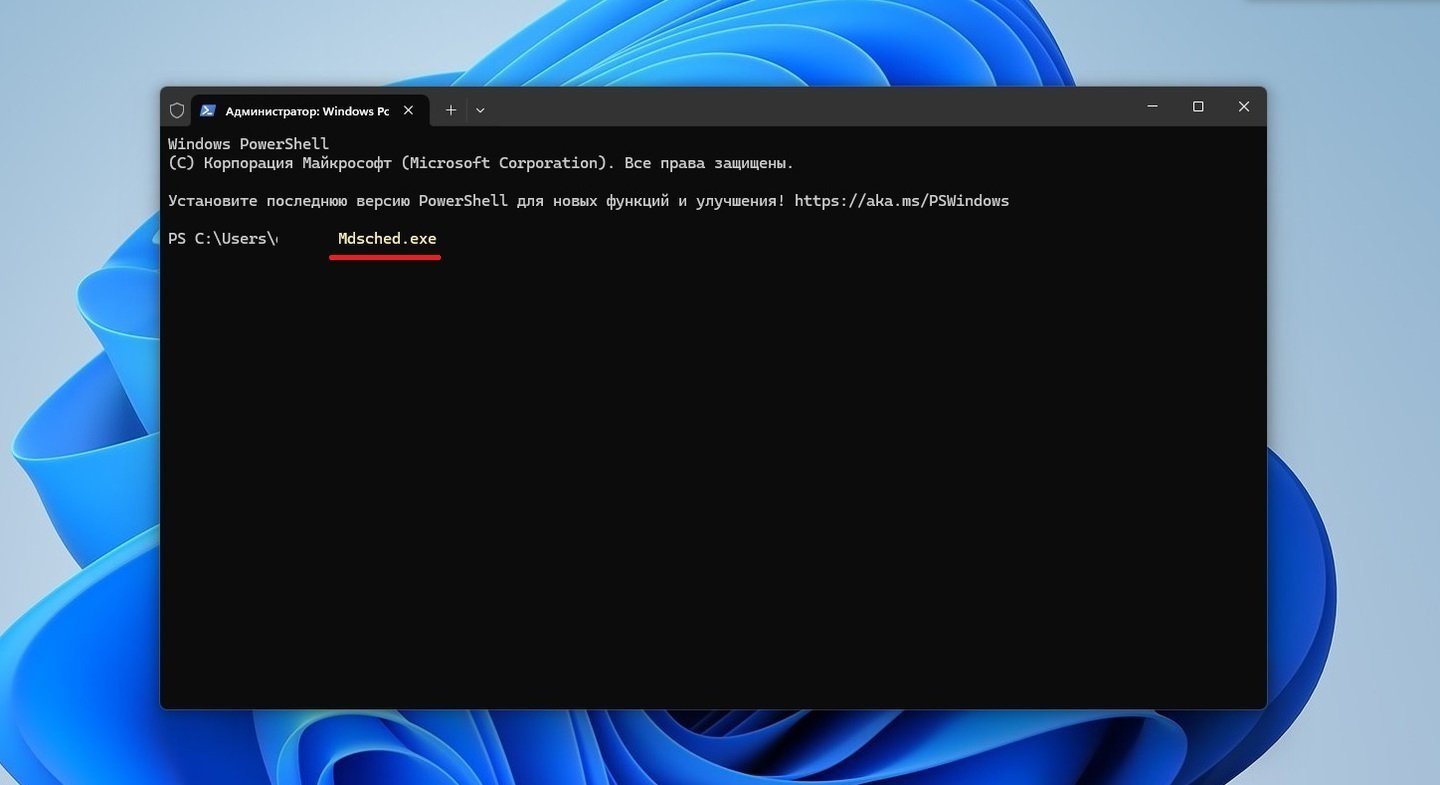
Источник: CQ / Проверка оперативной памяти на наличие ошибок
Также, системное сканирование можно выполнить с помощью сторонних утилит, например . Такая проверка более глубокая и качественная, чем при помощи встроенного софта, позволит быстрее найти неисправный элемент.
Кроме того, не помешает провести внешний осмотр оперативной памяти на наличие физический повреждений и деформаций. В этом случае придется раскошелиться на поход в магазин и покупку новой планки.
Проверьте жесткий диск
Ситуация чем-то схожа с оперативной памятью. Возможно, сообщение об ошибке 0x80070570 сигнализирует о том, что вашему жесткому диску нехорошо и было бы неплохо провести диагностику состояния своего хранилища.
В этом вам помогут разные приложения, например Victoria HDD или HDDScan. Они проводят глубокое сканирование, находят плохие сектора и собирают детальный отчет. У них понятный интерфейс, разобраться в нем будет не сложно.
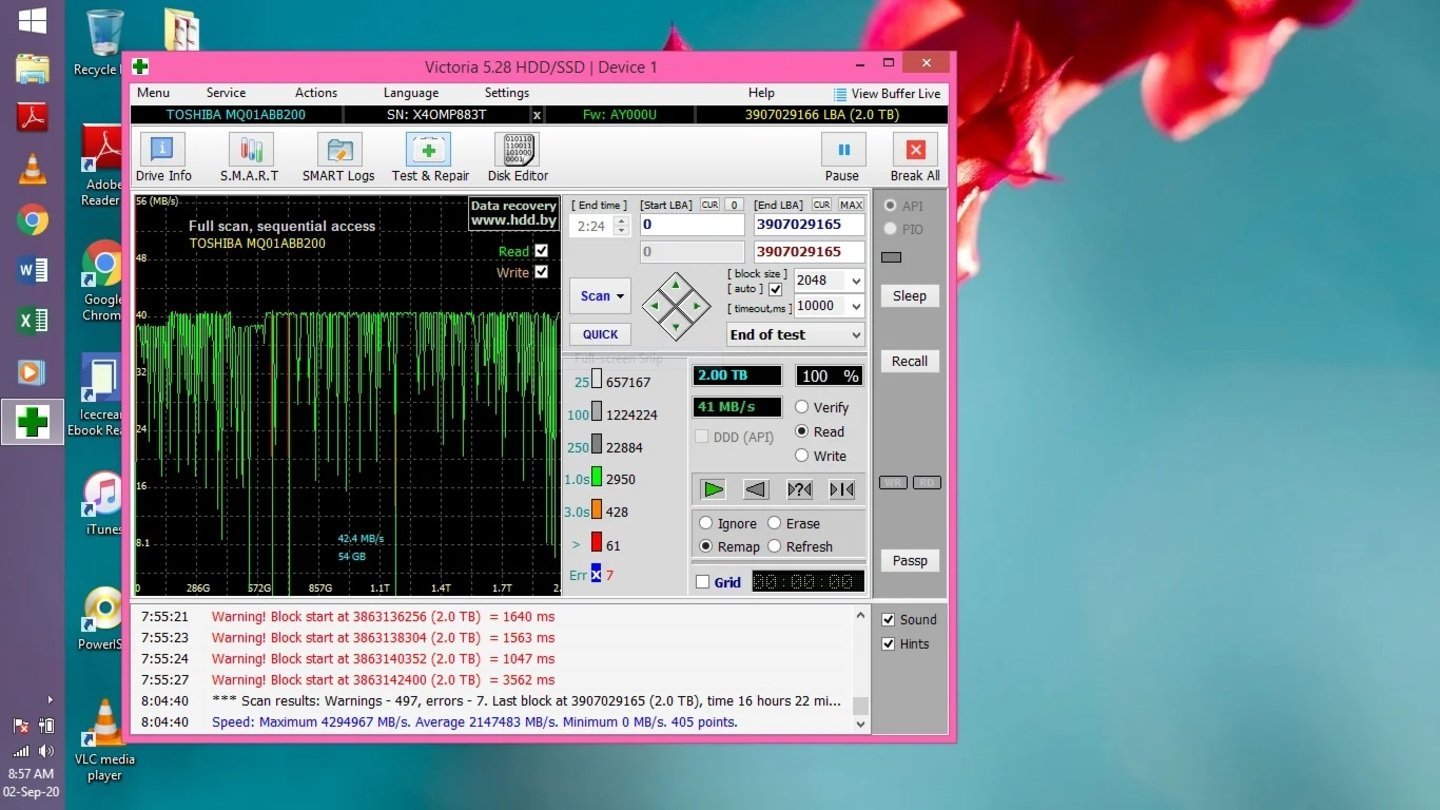
Источник: Reddit / Проверка жесткого диска через Victoria HDD
Если же никаких проблем не обнаружено, то можно прибегнуть к форматированию. Для этого нажмите на диске правую кнопку мыши, выберите пункт «Форматировать» и следуйте инструкциям. Ну и, в крайнем случае, остается только купить и поставить новый винчестер.
Заглавное фото: Xda-developers
Читайте также:
- Explorer.exe — что это за процесс в Windows
- Компьютер выключается во время игры — причины и решения
- Как исправить ошибку 0x80004005 в Windows
- Как исправить ошибку vcruntime140_1.dll
- Как исправить ошибку Unexpected Store Exception в Windows
- Что делать, если на телефоне нет звука при просмотре видео
When using the Windows system, you may run into various error codes. If you are troubled by the error code 0x80070570 and don’t know how to fix it, you should read this post very carefully. You can use these methods to solve the error in different cases in this post from MiniTool.
This error code could appear in different situations but with different error messages. Therefore, you should adopt different methods to fix the error in different cases. This post is mainly talking about how to fix error code 0x80070570 Windows 10/11 by offering various useful solutions. You can meet this error code in three different situations:
- Windows cannot install required files.
- The file or directory is corrupted and unreadable.
- Some update files are missing or have problems.
Case 1: Error 0x80070570 – Windows Cannot Install Required Files
When trying to reinstall the Windows 10/11 system, you could meet Windows installation error 0x80070570. So why does it appear in this case? There are some possible causes: random-access memory (RAM) failure, hard drive damage, file system error, and Windows installation file error.
Do you know how to fix error code 0x80070570? There are three methods provided for you.
Run CHKDSK in WinRE (Windows Recovery Environment)
The first method to solve the error code 0x80070570 is to run CHKDSK in WinRE. Here are the steps you should follow:
Step 1: Boot the computer from the installation disk.
Step 2: Click on Repair your computer to enter WinRE and click Troubleshoot.
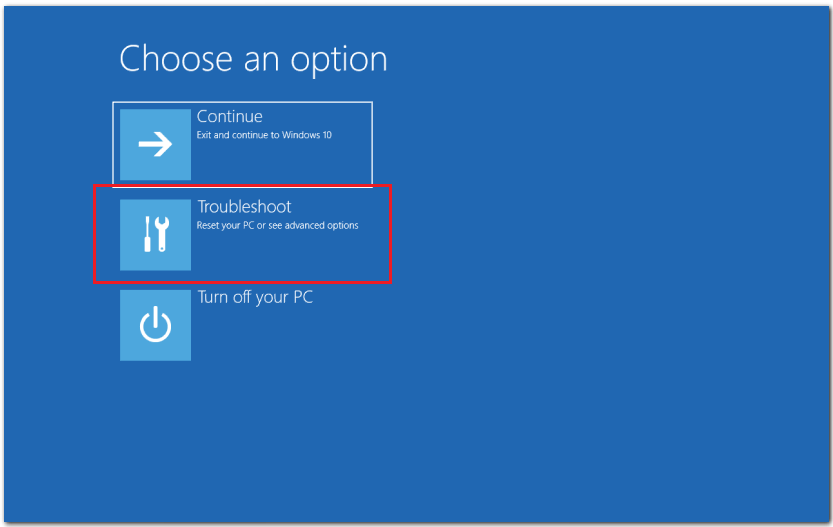
Step 3: Click on Advanced options > Command Prompt.
Step 4: Input chkdsk F: /f /r and hit Enter. Replace F with your target drive letter. Wait for the process to complete and then choose Y to restart your computer.
Step 5: Try to reinstall the Windows again to check if the error is fixed.
Change BIOS Setting
When the BIOS configuration is not set properly, the Windows installation error 0x80070570 will happen. Therefore, you can try to change BIOS settings to solve the problem. Here is how to do that:
Step 1: Boot your computer into the BIOS menu.
Step 2: Go to the Drives option and then choose the SATA option (the name will be a little bit different on different PCs).
Step 3: Change SATA to AHCI under Storage Configuration, save changes, and exit BIOS.
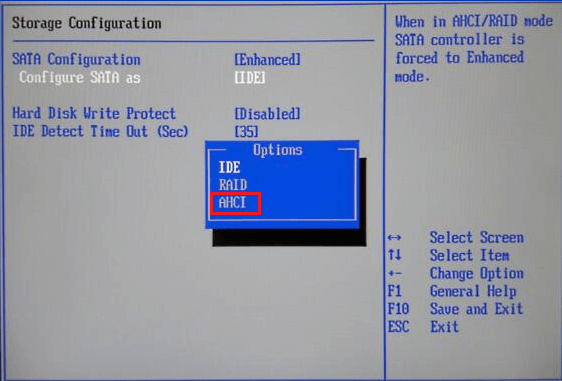
Step 4: Turn on your computer and then try to install the Windows system again.
Related article: AHCI VS RAID: Which One Should I Choose for Better Performance?
Use Different ISO/Installation File
You may run into Windows installation error 0x80070570 when there is something wrong with your installation media or files, so you can try to download Windows ISO and create an installation media again to install the Windows system. Read this post – How to Create Bootable USB from ISO Windows 10 for Clean Install? to get detailed instructions.
To get more methods, read this post – Windows Cannot Install Required Files: Error Codes & Fixes.
Case 2: Error 0x80070570 – The File Or Directory Is Corrupted and Unreadable
When you try to copy files to a USB drive or cannot delete files from the computer, you may meet this error. Why does this error occur? This error may due to the hardware or software problems, or the virus and malware infection. So how to fix this error? Try the methods mentioned below:
Run a Full Virus Scan
You may meet the error code when your computer is infected with a virus or malware. This is because virus infection could corrupt some files on your PC or modify your system settings. In this case, you should run a full virus scan to fix the error. Below we take Windows Defender as an example to introduce how to perform a virus scan:
Step 1: Press Win + I together to open Settings, and choose Update & Security.
Step 2: In the popup window, select Windows Security > Virus & threat protection.
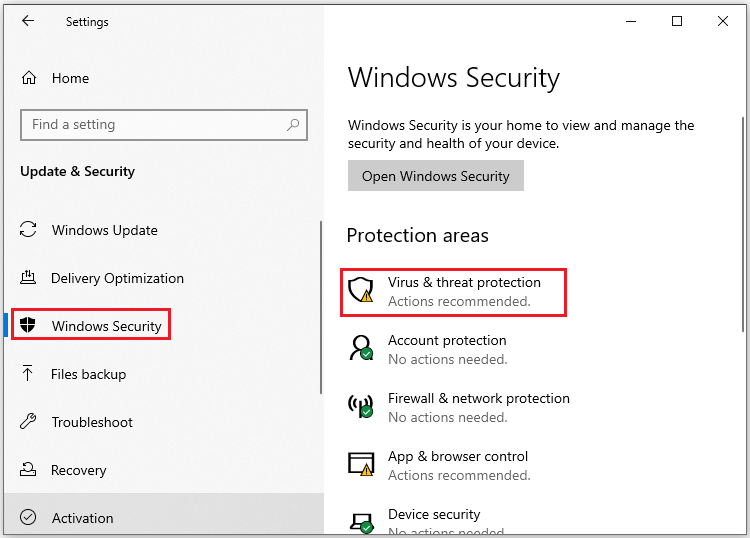
Step 3: In the new window, choose Scan options in the right panel.
Step 4: Select Full scan and hit Scan now to run the full virus scan.
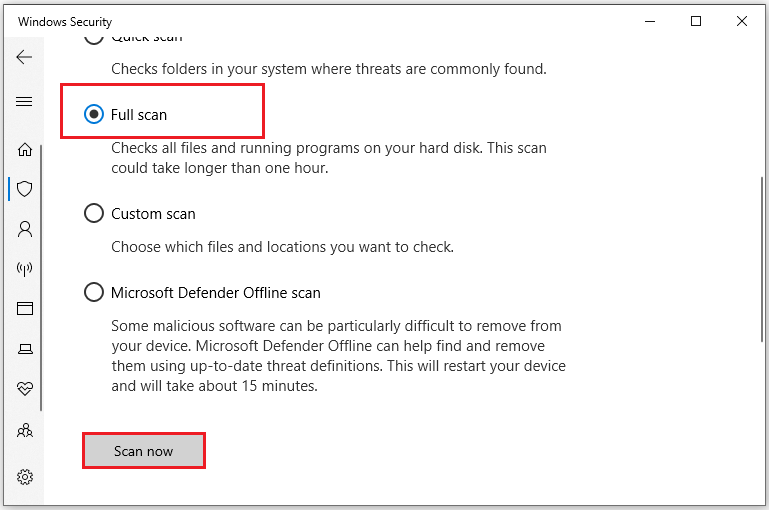
Tips:
If you have downloaded any other third-party antivirus software, you can also use them to scan for viruses. And you should enable real-time protection to protect your computer.
Defragment Hard Drive
Defragmentation can consolidate files and other data stored on your hard drive to help organize your computer’s storage space. It can put those separated pieces of data back together, making it faster for your computer to read the disk and retrieve the files you need.
You can also try to defragment the hard drive to deal with the error. Here is the tutorial:
Step 1: Type Optimize in the search box to locate Defragment and Optimize Drives.
Step 2: Select the drive you want to defrag and click Optimize.
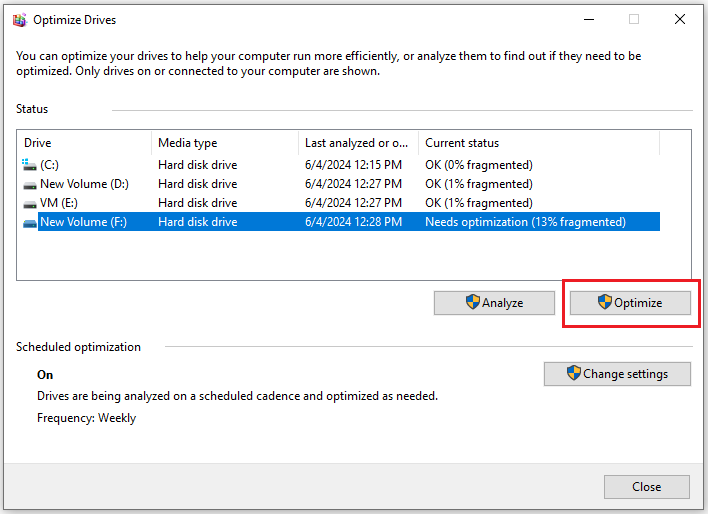
Step 3: Close the window and check if the error is gone.
To get more methods, read this post – Quickly Fix: The File or Directory Is Corrupted and Unreadable.
Case 3: Error 0x80070570 – Some Update Files Are Missing or Have Problems
In addition to the two cases mentioned above, you can also meet the error when trying to update your system. And the error message shows “Some update files are missing or have problems. We’ll try to download the update again later. Error code: (0x80070570).” There are the methods offered for you to fix Windows update error 0x80070570.
Run Windows Update Troubleshooter
Most Windows update errors can be fixed by running the Windows Update Troubleshooter. Therefore, you can run it when you meet Windows update error 0x80070570. Here is a quick guide:
Step 1: Click on Start > Settings > Update & Security.
Step 2: Go to the Troubleshoot tab, select Additional troubleshooters.
Step 3: Find Windows Update under Get up and running, and then click Run the troubleshooter.
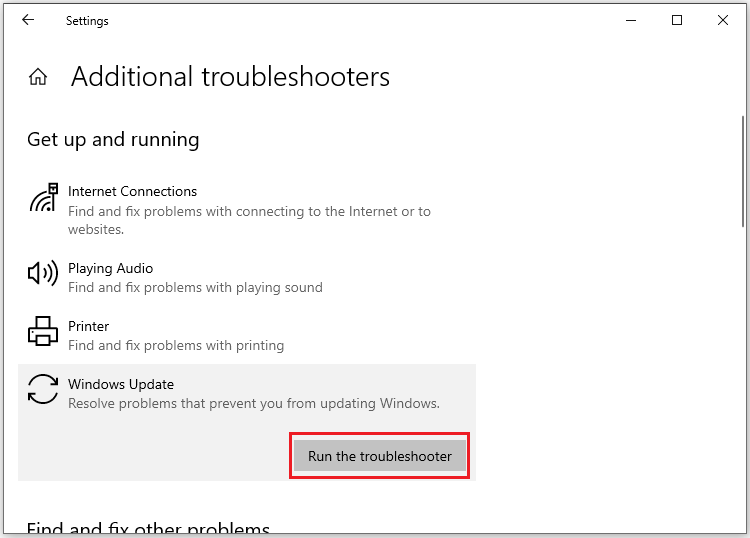
Step 4: Wait for the process to complete, and then follow the instructions on the screen to fix error code 0x80070570.
Clear the Software Distribution Folder
You can try to clear the Software Distribution folder to fix error code 0x80070570. Follow the steps below to do that:
Step 1: Hit Win + R to open Run box, type services.msc and click on OK to open Services.
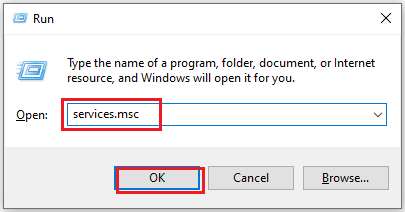
Step 2: Locate Windows Update, right-click it and select Stop.
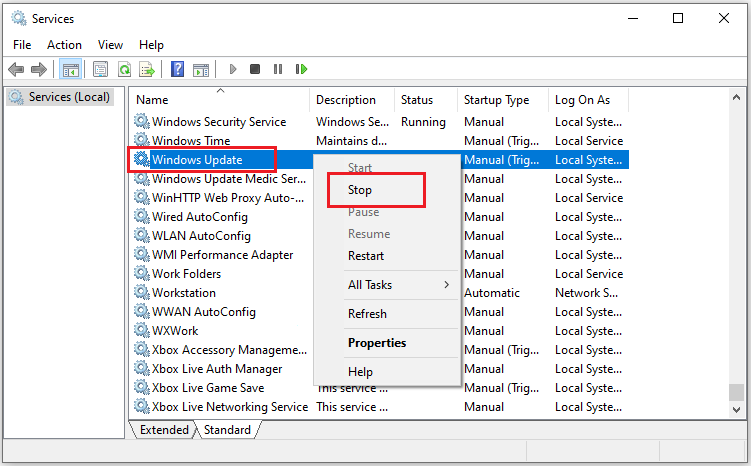
Step 3: Next, press Win + E to open File Explorer.
Step 4: Navigate to the folder C:\Windows\SoftwareDistribution.
Step 5: Press Ctrl + A to select all items in this folder and click on Delete.
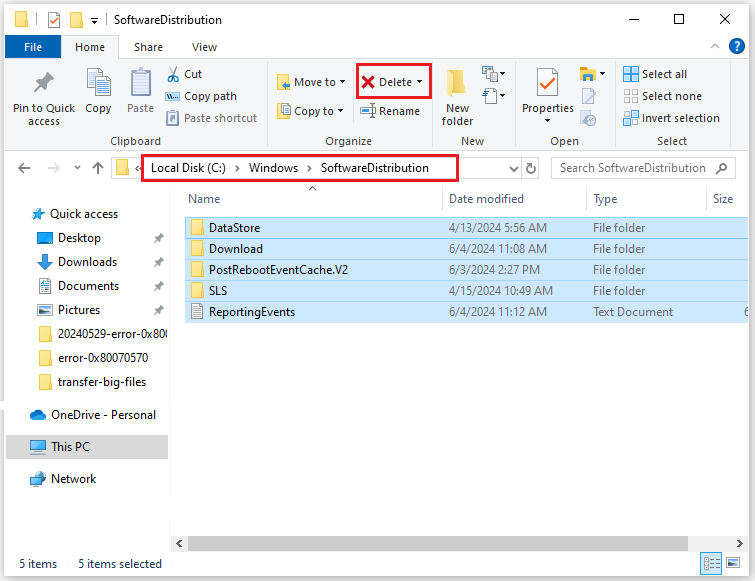
Step 6: Go back to Services and update your Windows 10/11 again.
Run DISM and SFC Scan
The SFC and DISM are two useful tools built in Windows systems for helping users scan and repair system files and image for corruption or any other changes. And here we will show you how to fix the Windows update error 0x80070570 with step-by-step guide.
Step 1: Type cmd in the search box to locate Command Prompt and choose Run as administrator.
Step 2: In the command window, type DISM.exe /Online /Cleanup-Image /Restorehealth and press Enter. This may take a few minutes.
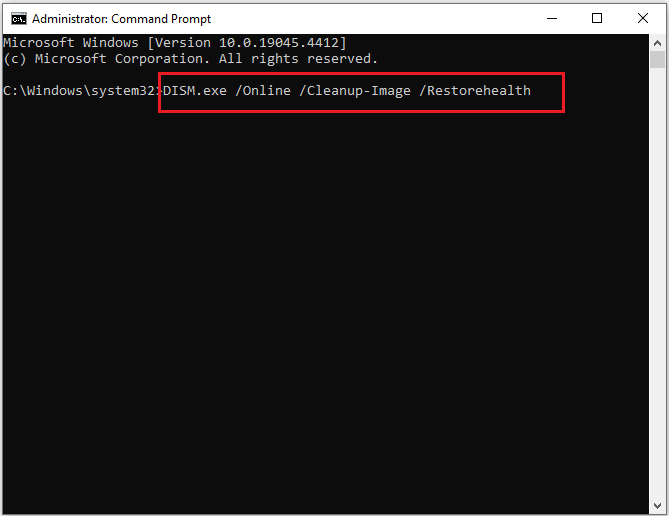
Step 3: When completed, type in sfc /scannow and press the Enter key.
This post offers me useful methods to get rid of the error code 0x80070570 in three situations which helps me a lot and you can try them if you have the same problem.Click to Tweet
Useful Suggestion – Back up Your PC
As mentioned above, you may encounter this error code due to virus infection and other reasons. And the virus infection may cause data loss. Therefore, it is recommended to back up your important files to protect your data after fixing this error. To do this, MiniTool ShadowMaker is good choice.
MiniTool ShadowMaker is a piece of all-around and professional backup software designed for Windows 11/10/8/7, providing you with a data protection & disaster recovery solution. Besides system backup, this software can also be used to backup files and folders, disks and partitions.
What’s more, MiniTool ShadowMaker is also a piece of file sync software which enables you to sync files to two or more locations so as to keep data safe.
MiniTool ShadowMaker TrialClick to Download100%Clean & Safe
Now, let’s see how to back up files with this useful tool.
Step 1: Download MiniTool ShadowMaker, launch it and click Keep Trial to enter its main interface.
Step 2: Go to Backup tab and click on SOURCE > Folders and Files to choose the files you want to back up.
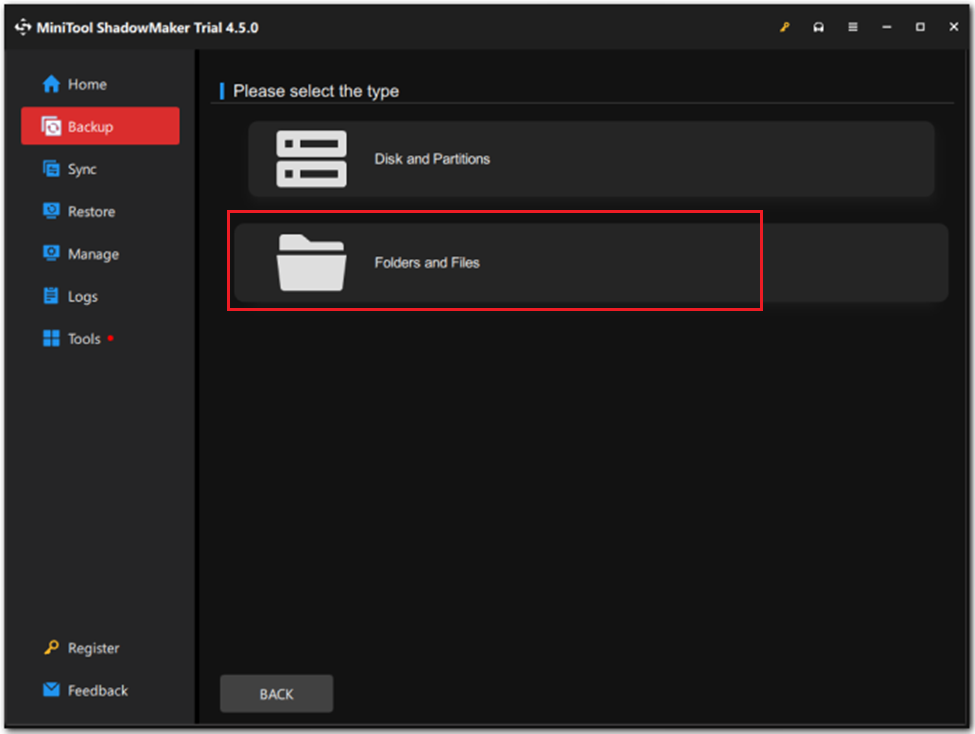
Step 3: Next click DESTINATION to choose a target path to save the file image, and then click OK. An external hard drive or a USB flash drive is highly recommended.
Tips:
MiniTool ShadowMaker can help you to create an automatic backup to provide better protection. To set an automatic, you just need to click the Options > Schedule settings button to set up scheduled backup for the files or folders.
Step 4: Now select Back up Now to perform the backup task immediately or Back up Later to delay the task.
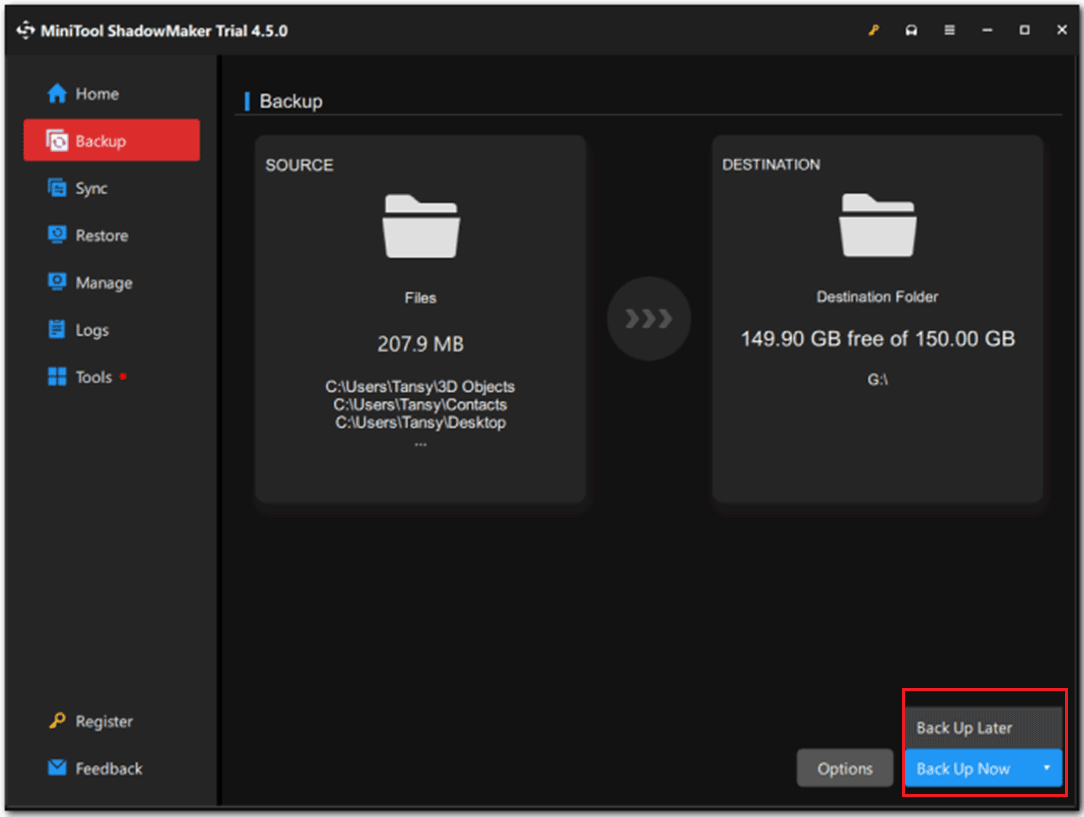
To safeguard your operating system, you can use MiniTool ShadowMaker to create a system image. After that, it’s recommended to go to the Tools page and use the Media Builder feature to create bootable media. When the system crashes, you can boot your computer with the media, and then use the system image to restore the system to the normal state.
Bottom Line
The error code 0x80070570 is troublesome and it can be caused when you try to copy files to a USB flash drive, update the system, or install a Windows system. But fortunately, this post lists multiple methods to fix the error based on different situations.
If you have any confusion about MiniTool ShadowMaker, please send an email to [email protected] and we will reply to you as soon as possible.
Error 0x80070570 FAQ
How do I fix error code 0x80070570?
1. Run chkdsk in WinRE
2. Change BIOS settings
3. Use different ISO/installation file
4. Run a full scan
5. Defragment hard drive
6. Run Windows Update troubleshooter
7. Clear the Software Distribution folder
8. Run DISM and SFC scan
How to delete a file with error 0x80070570 The file or directory is corrupted and unreadable?
To delete a corrupted file, you can try to restart the computer and enter the Safe Mode. To boot into Safe Mode, you can open Settings > Update & Security > Recovery > click Restart now under Advanced startup to enter WinRE. Next click on Troubleshoot > Advanced options > Startup settings > Restart and press F4.
What is error 0x80070570 on Windows 11 installer?
Error 0x80070570 is a Windows error code that commonly occurs during the installation of an operating system. It indicates a problem with reading, writing, or transferring files during the installation process.
Why does Windows 11 keep failing to install?
1. Multiple possible reasons could prevent installing Windows 11 successfully on the computer.
2. External hard drives are connected to PC.
3. Driver conflict or drivers are outdated.
4. PC is not compatible with Windows 11 or PC doesn’t meet Windows 11 requirements.
5. Faulty Windows 11 ISO file downloaded.
6. Insufficient disk space.
7. Corrupt Boot Manager.
Fix Windows Cannot Install Required Files 0x80070570: If you are in the middle of the update or upgrade then it’s possible that you may receive the Error code 0x80070570 and the installation won’t proceed because of this error. The information along with error says that the installer can’t find certain files which prevent it to continue the update or upgrade. This is the information along with the error message:
Windows cannot install required files. The file may be corrupt or missing. Make sure all files required for installation are available and restart the installation. Error code: 0x80070570.

Table of Contents
What causes the error Windows Cannot Install Required Files 0x80070570?
There is no particular cause as to why this error occurs but we will try list as many reasons possible which lead to this error:
- Permission Issues
- Corrupted Registry
- Corrupt System Files
- Damaged or faulty Hard Disk
- Virus or Malware
- Damaged or Bad sectors in RAM
Sometimes the error code 0x80070570 is also caused because the built-in SATA drivers aren’t recognized during the Windows install/upgrade. Anyway, without wasting any more time let’s see how to actually Fix Windows Cannot Install Required Files 0x80070570 with the below-listed troubleshooting steps.
Before trying any of the below-listed methods first try to restart the install process once again and see if you are able to install/upgrade Windows without any problem.
Method 1: Update BIOS
If you can go back to your previous build and log on to Windows then try to update the BIOS.
Performing BIOS update is a critical task and if something goes wrong it can seriously damage your system, therefore, an expert supervision is recommended.
1.The first step is to identify your BIOS version, to do so press Windows Key + R then type “msinfo32” (without quotes) and hit enter to open System Information.
2.Once the System Information window opens locate BIOS Version/Date then note down the manufacturer and BIOS version.

3.Next, go to your manufacturer’s website for e.g in my case it’s Dell so I will go to Dell website and then I will enter my computer serial number or click on the auto detect option.
4.Now from the list of drivers shown I will click on BIOS and will download the recommended update.
Note: Do not turn off your computer or disconnect from your power source while updating the BIOS or you may harm your computer. During the update, your computer will restart and you will briefly see a black screen.
5.Once the file is downloaded, just double click on the Exe file to run it.
6.Finally, you have updated your BIOS and this may also Fix Windows Cannot Install Required Files 0x80070570.
Method 2: Change the SATA operation to AHCI
1.Boot into the BIOS (for Dell press Delete or F2 while the Dell splash screen is showing, other computers may use a different button).

2.Go to Drives > SATA Operation. (will be different for a non-Dell)
3.Change SATA configuration to AHCI.

4.Press escape, choose Save / Exit.
5.Shut down your PC and disconnect all USB devices before trying to reinstall.
6.If the error is not resolved again change the SATA operations to default and reboot.
Method 3: Check the installation media is not damaged
Sometimes the error can also be caused because the installation media might be damaged and in order to make sure this is not the case here you need to download the Windows ISO again from the Microsoft website and create a bootable installation DVD or using a USB Flash drive.
Method 4: Run System File Checker (SFC) and Check Disk (CHKDSK)
1.Press Windows Key + X then click on Command Prompt(Admin).
2.Now type the following in the cmd and hit enter:
Sfc /scannow sfc /scannow /offbootdir=c:\ /offwindir=c:\windows (If above fails then try this one)

3.Wait for the above process to finish and once done restart your PC.
4.Next, run CHKDSK from here Fix File System Errors with Check Disk Utility(CHKDSK).
5.Let the above process complete and again reboot your PC to save changes.
Method 5: Run MemTest86+
Note: Before starting, make sure you have access to another PC as you will need to download and burn Memtest86+ to the disc or USB flash drive.
1.Connect a USB flash drive to your system.
2.Download and install Windows Memtest86 Auto-installer for USB Key.
3.Right-click on the image file which you just downloaded and select “Extract here” option.
4.Once extracted, open the folder and run the Memtest86+ USB Installer.
5.Choose your plugged in USB drive to burn the MemTest86 software (This will format your USB drive).

6.Once the above process is finished, insert the USB to the PC which is giving the Windows Cannot Install Required Files 0x80070570 error message.
7.Restart your PC and make sure that boot from the USB flash drive is selected.
8.Memtest86 will begin testing for memory corruption in your system.

9.If you have passed all the test then you can be sure that your memory is working correctly.
10.If some of the steps were unsuccessful then Memtest86 will find memory corruption which means that your “Windows Cannot Install Required Files 0x80070570” is because of bad/corrupt memory.
11.In order to Fix Windows Cannot Install Required Files 0x80070570, you will need to replace your RAM if bad memory sectors are found.
Method 6: Using Microsoft Management Console
1.Open Command Prompt using Windows installation media or recovery disc.
2.Type the following command into cmd and hit Enter: mmc
3.This will open Microsoft Management Console then click File from the menu and select Add/Remove Snap-in.
4.From the left-hand pane (Snap-in) select Computer Management and then click Add.

5.Select Local Computer from the next screen and then click Finish followed by OK.

6.Expand Computer Management and double click on folders to navigate:
System Tools > Local Users and Groups > Users

7.Now from the right window double click on Administrator.
8.Uncheck Account is disabled and select Ok.

9.Right click Administrator and select Set Password.
10.Reboot your PC and this should fix the issue.
For Windows Home edition users, you won’t be able to follow above steps, instead, open command prompt then type the following command and hit Enter:
net user administrator /active:yes
net user administrator password /active:yes

Note: replace password in above step to set your own password for this administrator account.
Recommended for you:
- Fix Your Account Has Been Disabled. Please See Your System Administrator
- Find Forgotten WiFi Password in Windows 10
- Fix CD/DVD drive not showing up in Windows Explorer
- Fix The User Profile Service failed the logon error
That’s it you have successfully Fix Windows Cannot Install Required Files 0x80070570 error but if you still have any questions regarding this guide then feel free to ask them in the comment’s section.




