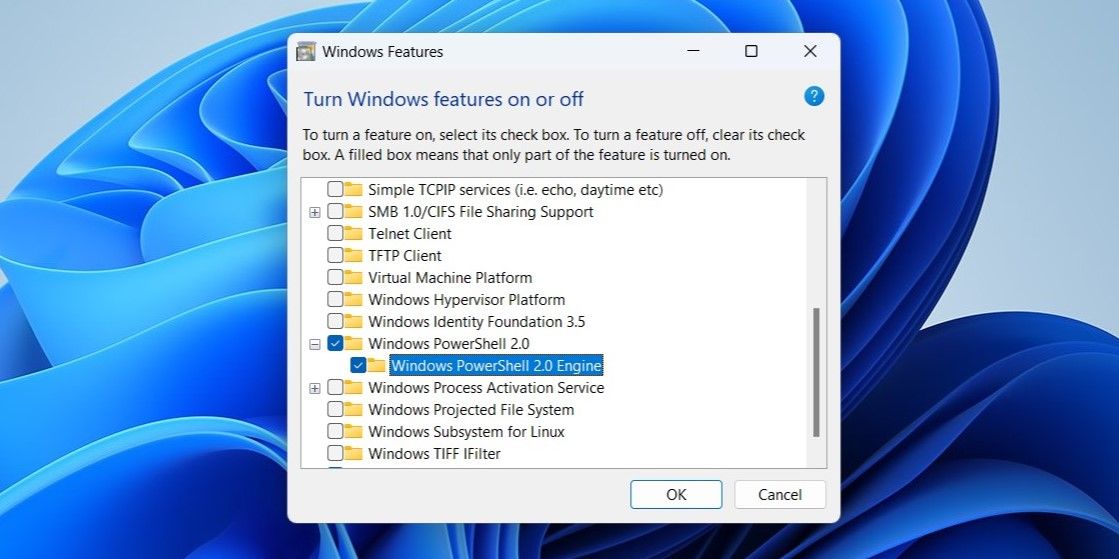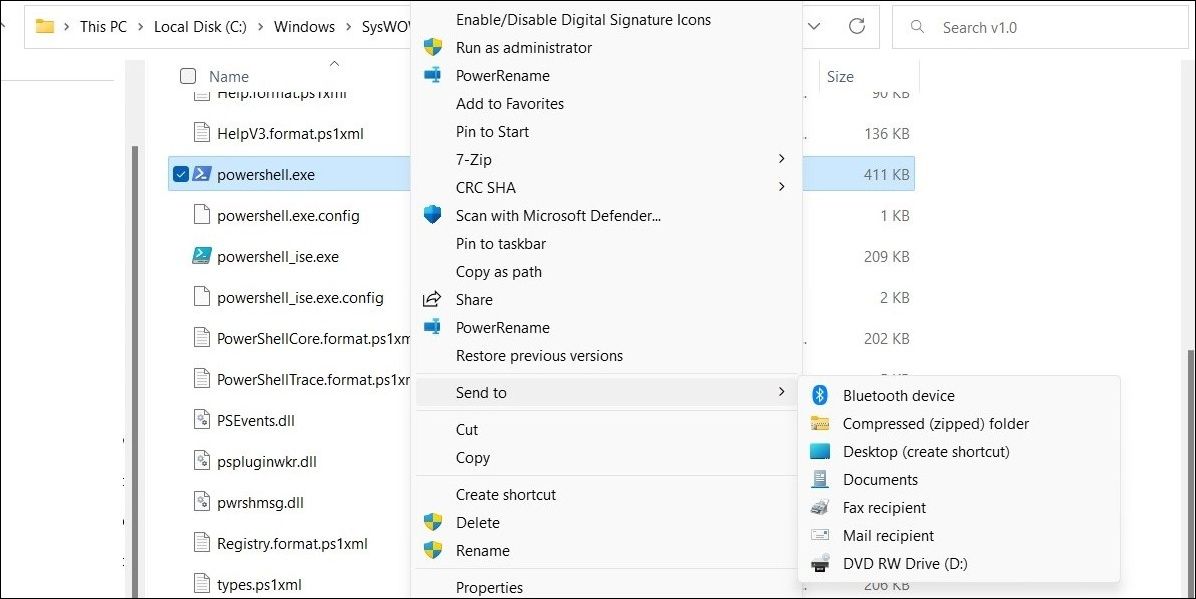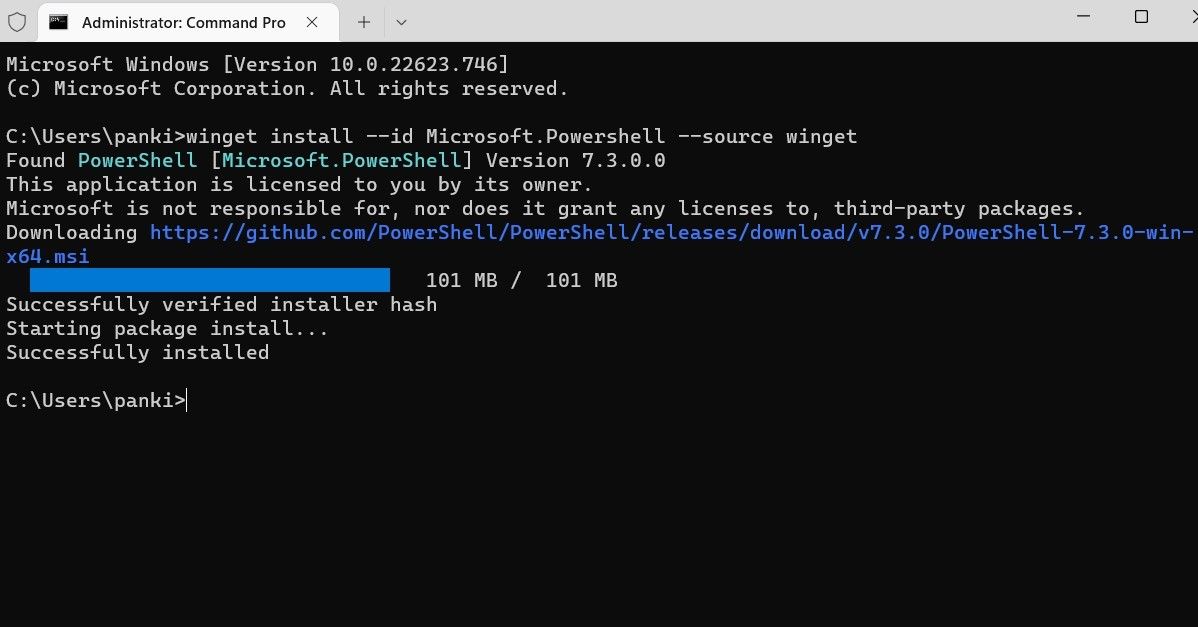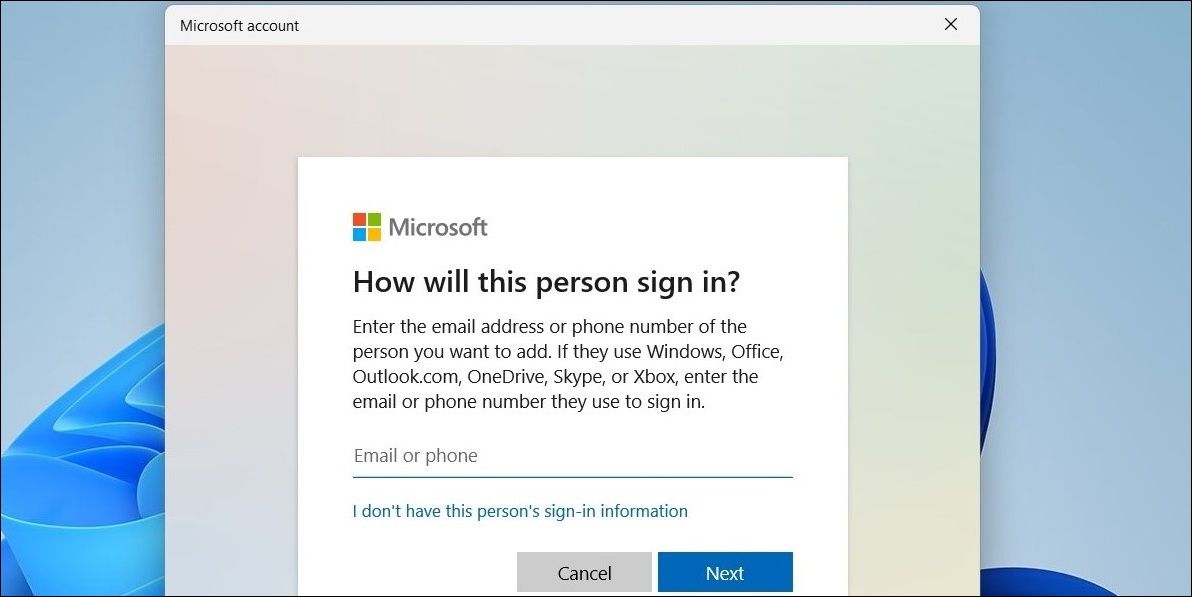Download Windows Speedup Tool to fix errors and make PC run faster
PowerShell is an open-source scripting language and is used as a Shell to control the computer with commands from a Command-Line Interface (CLI). This tool is useful to automate your tasks and manage a variety of Windows settings from the command line. However, when some users tried opening the app, they encountered “Windows cannot find powershell.exe”. In this article, we will learn about the troubleshooting and real cause of this issue.
Windows cannot find ‘C:\Windows\System32\WindowsPowerShell\v1.0\powershell.exe’.
Make sure you’ve typed the name correctly, then try again.

When you want to start PowerShell, you may sometimes get a Windows cannot find powershell.exe error message, in that case, make sure you type “PowerShell” correctly. If you are still unable to open this app then it is a possibility that the PowerShell scripting language is not installed on your computer. Follow the prescribed steps below to resolve this issue.
- Check whether Windows PowerShell is Enabled
- Use Run Command or File Explorer to launch Powershell
- Make PowerShell shortcut on Desktop
- Run System File Checker(SFC)
- Update Windows PowerShell
- Reset your PC
1] Check whether Windows PowerShell is Enabled

If you are unable to run PowerShell using the Search functionality then you need to verify whether this app is enabled on your computer or not. If you want to verify the same and enable it, follow the prescribed steps.
- Press the Windows key and type Control Panel there and press Enter.
- Click the drop-down menu in the top right corner of the screen to select Large icons.
- Click on Programs and Features.
- Click on the Turn Windows features on or off option from the left pane.
- In the Windows Features screen, verify Windows PowerShell (it can be suffixed with 2.0 depending on the version) checkbox is checked or not.
- If it is unchecked then checked that box and press the OK button.
Now, see if the Windows can’t find Powershell.exe issue is resolved or not.
2] Use Run Command or File Explorer to launch PowerShell
Sometimes, there might be some issues while opening the PowerShell using the Search menu, in such scenarios, you can either run a command or use File Explorer. Click Win+R to open Run and then type PowerShell, now press Ctrl+Shit+Enter to run PowerShell as admin, and lastly click Enter to open it. If you want to open it via File Explorer, then click Win+E and type PowerShell and then click Enter. Hopefully, this will do the job, if it doesn’t move on to the next step.
3] Make PowerShell Shortcut on Desktop

You can not open this app if Windows does not know the correct file location for the PowerShell executable file. In this case, you can verify the exact location of the PowerShell executable file and make a desktop shortcut for your convenience. To find the location, and create the shortcut follow the steps mentioned below:
- Right-click on anywhere on the desktop and select the New option.
- Select the Shortcut option.
- Now click on the Browse button, scroll down the list and expand This PC.
- Click on C Drive > Windows folder > expand SysWOW64.
- Expand the WindowsPowerShell folder and select the powershell.exe file.
- Finally, click on the OK > Next > Finish button to make the shortcut.
Related: Windows cannot find Make sure you typed the name correctly.
4] Run System File Checker(SFC)
It has been seen that damaged or corrupted system files may create an issue and may prevent PowerShell from launching. However, there are built-in tools such as SFC (System File Checker) and DISM (or Deployment Image Servicing and Management) in the Windows operating system that can resolve this issue. Let’s resolve this issue using the prescribed steps
- Press the Windows + S and type Command Prompt.
- Right-click on Command Prompt when it appears and then select Run as administrator.
- Click on the Yes button when prompted by UAC.
- Type SFC /scannow in the command prompt and press Enter.
- Now, the system file checker will start scanning your system files, and if anything is found, the tool will resolve it.
Other than SFC, you can also opt for DISM (Deployment Image Servicing and Management). This will automatically detect the issues with the system and fix them.
Read: What is Windows PowerShell? Features and benefits of upgrading.
5] Update Windows PowerShell
If none of the above solutions work for you then it could be possible that the problem is with the PowerShell app itself. There might be a bug in PowerShell that’s causing your issue. In that case, you need to update PowerShell on your Windows 11 system.
- Press Windows + X key to open the Power User menu.
- Select Terminal (Admin) from the list and click on the Yes button
- Type the following command on the Command Prompt and press Enter.
Winget install --id Microsoft.Powershell --source Winget
It will take a few seconds to download and install the latest version of PowerShell.Hopefully, after updating PowerShell the said error will be resolved.
Read: Terminal vs PowerShell vs Command Prompt difference explained.
6] Reset your PC

In case, nothing worked, your last option is to reset your PC. Go ahead and reset your PC and keep all your files by selecting Keep my files. Hopefully, your issue will be resolved.
Similar errors: Windows cannot find: Outlook.exe | Explorer.exe | C:\Program files | IntegratedOffice.exe | GPEDIT.MSC | WT.exe | REGEDIT.exe.
Anand Khanse is the Admin of TheWindowsClub.com, a 10-year Microsoft MVP (2006-16) & a Windows Insider MVP (2016-2022). Please read the entire post & the comments first, create a System Restore Point before making any changes to your system & be careful about any 3rd-party offers while installing freeware.
Issue: Hello. I tried to open Windows PowerShell but I received the “Windows cannot find Powershell.exe” error. How could this be? Any tips would be appreciated.
Solved Answer
The “Windows cannot find Powershell.exe” error is an issue that can affect some Windows users. This error occurs when the system is unable to locate the PowerShell executable file (powershell.exe) needed to launch the program. This can prevent users from being able to open PowerShell or run any PowerShell commands.[1]
This issue can be frustrating for users as PowerShell is a powerful command-line tool that allows users to automate tasks, manage Windows systems, and perform various administrative tasks. It is also a valuable tool for developers and system administrators as it offers a wide range of features for managing and automating tasks.
There are several possible solutions to this issue. Some possible solutions include updating the PowerShell version or creating a shortcut for PowerShell on the desktop. In some cases, using System Restore or resetting Windows might solve the problem.
In this guide, you will find 7 steps that should help you fix “Windows cannot find Powershell.exe” error. Keep in mind that you may be experiencing this error because of underlying system issues. You can use a maintenance tool like FortectMac Washing Machine X9 that can automatically fix most system errors, BSODs,[2] corrupted files, and registry[3] issues. Otherwise, follow the step-by-step instructions below.

Solution 1. Fix Corrupted System Files
Use Command Prompt commands to repair system file corruption:
- Open Command Prompt as administrator
- Use the following command and press Enter:
sfc /scannow
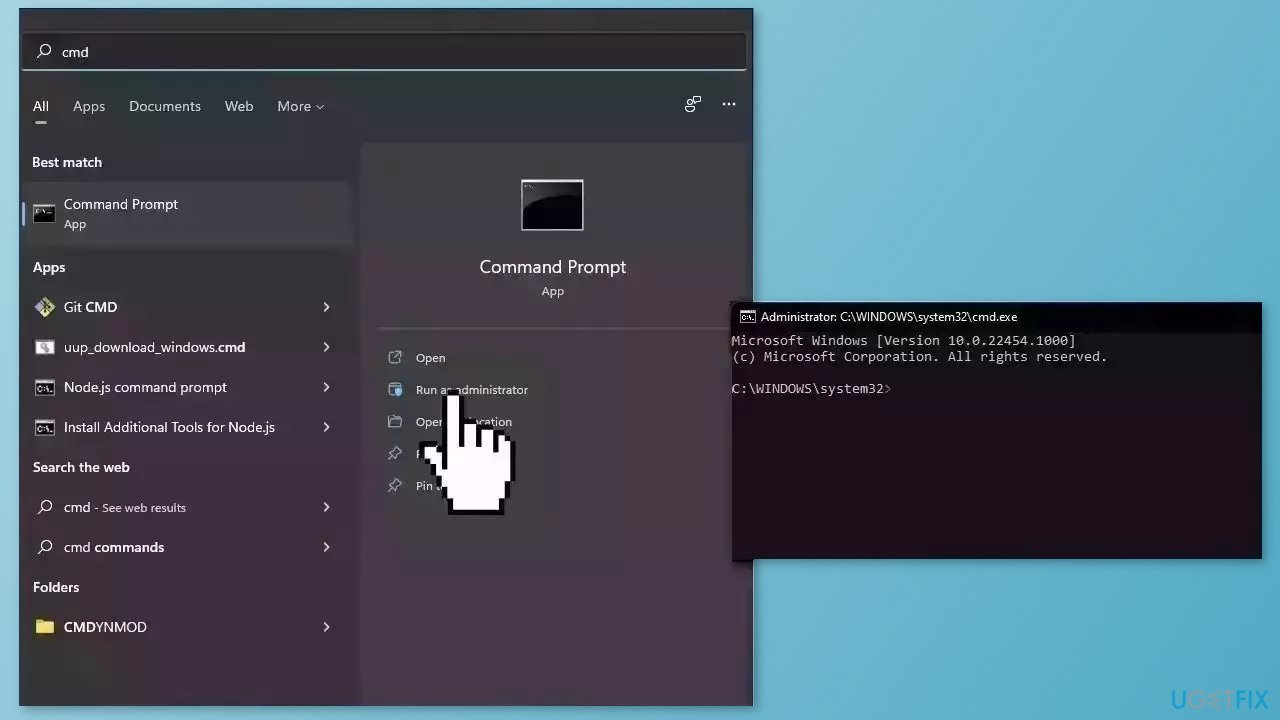
- Reboot your system
- If SFC returned an error, then use the following command lines, pressing Enter after each:
DISM /Online /Cleanup-Image /CheckHealth
DISM /Online /Cleanup-Image /ScanHealth
DISM /Online /Cleanup-Image /RestoreHealth
Solution 2. Enable PowerShell
Fix it now!
Fix it now!
To repair damaged system, you will have a 24hr Free Trial and the ability to purchase the licensed version of the Fortect Mac Washing Machine X9.
- Press the Windows key
- Type Control Panel and press Enter
- Click the drop-down menu in the top right corner of the screen and select Large icons
- Click on Programs and Features
- Click on the Turn Windows features on or off option from the left pane
- In the Windows Features screen, verify that the Windows PowerShell (it can be suffixed with 2.0 depending on the version) checkbox is checked or not
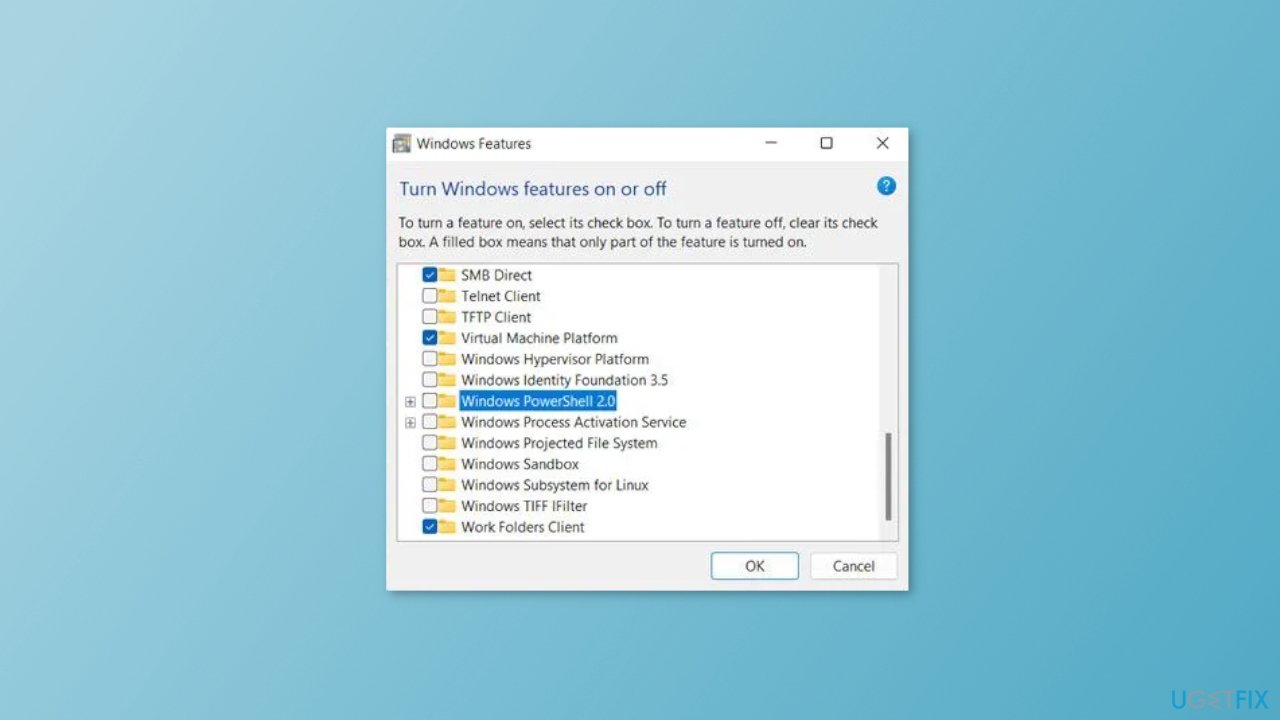
- If it is unchecked, check the box and press the OK button
Solution 3. Use the Run box or File Explorer
If having trouble opening PowerShell using the Search menu, try one of these alternatives:
Run a command:
- Click the Windows key + R to open the Run dialog box
- Type PowerShell
- Press Ctrl + Shift + Enter to run PowerShell as admin
- Click Enter to open it
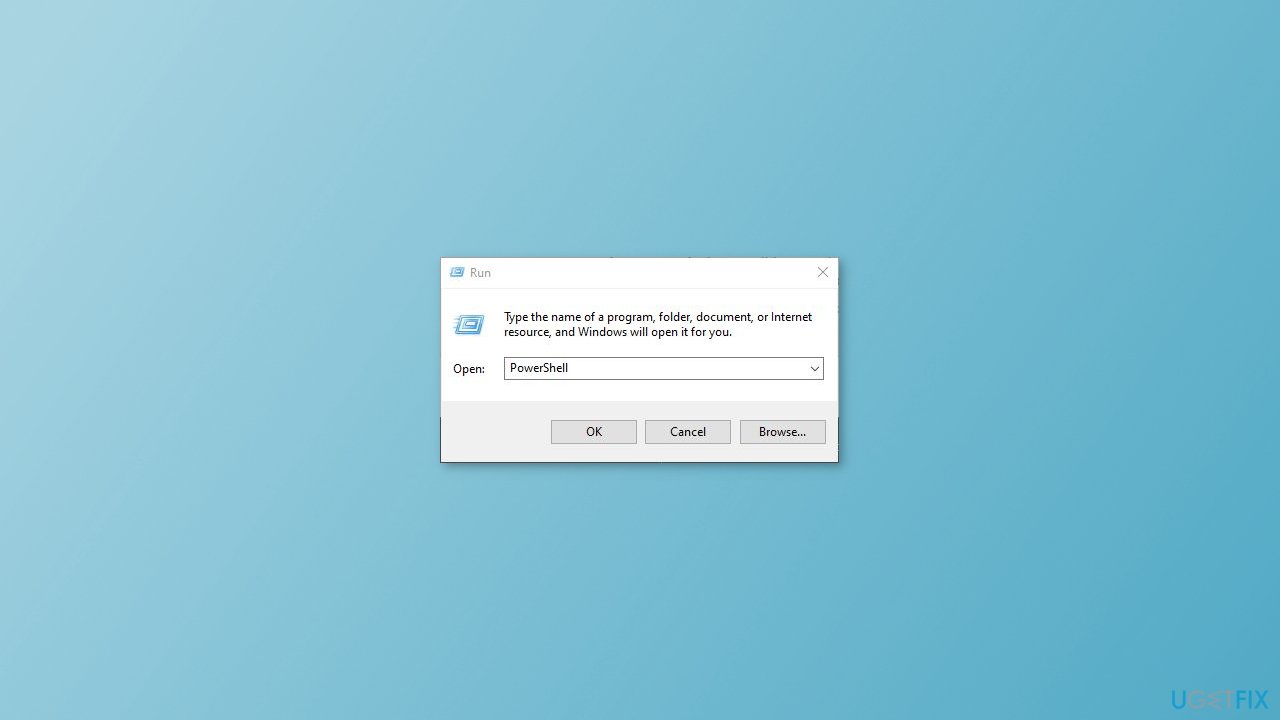
Use File Explorer:
- Click the Windows key + E
- Type PowerShell
- Click Enter
Solution 4. Make PowerShell Shortcut on Desktop
Fix it now!
Fix it now!
To repair damaged system, you will have a 24hr Free Trial and the ability to purchase the licensed version of the Fortect Mac Washing Machine X9.
- Right-click on the desktop and select New
- Select Shortcut
- Click on the Browse button
- Scroll down the list and expand This PC
- Click on C Drive > Windows folder > expand SysWOW64
- Expand the WindowsPowerShell folder
- Select the powershell.exe file
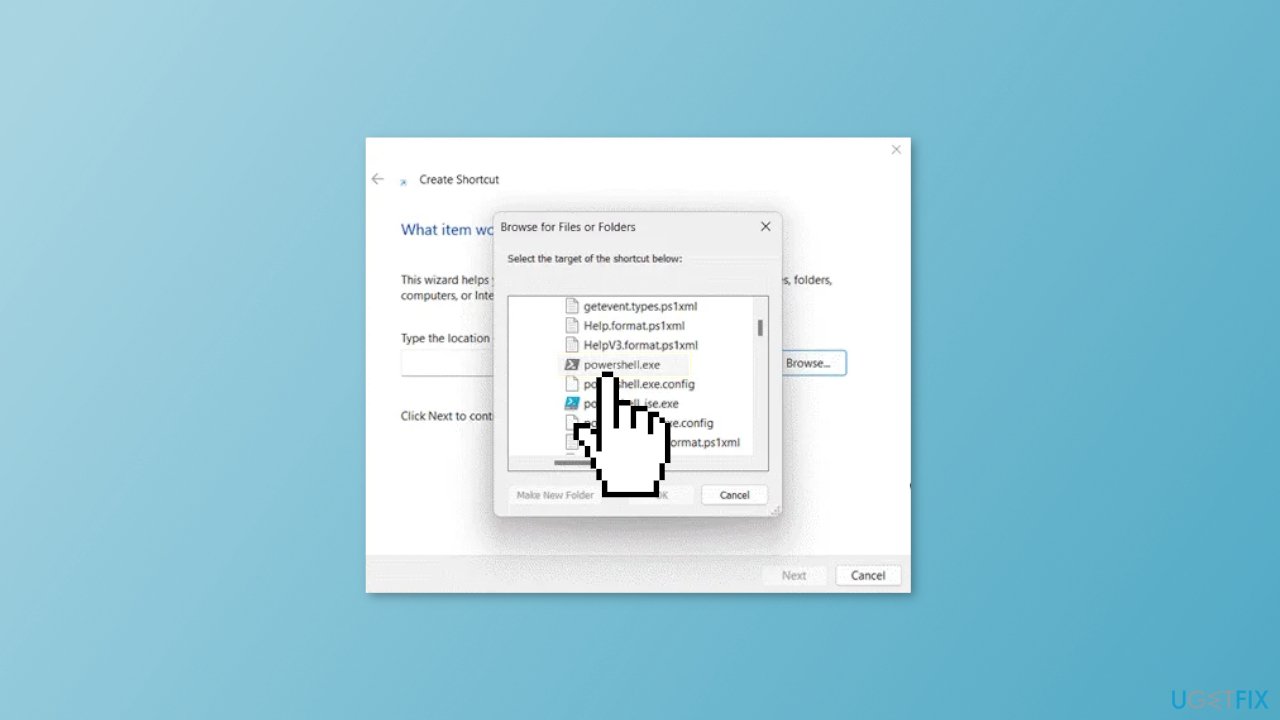
- Click on OK > Next > Finish to create the shortcut
Solution 5. Update Windows PowerShell
- Press the Windows key + X to open the Power User menu
- Select Terminal (Admin) from the list and click on Yes
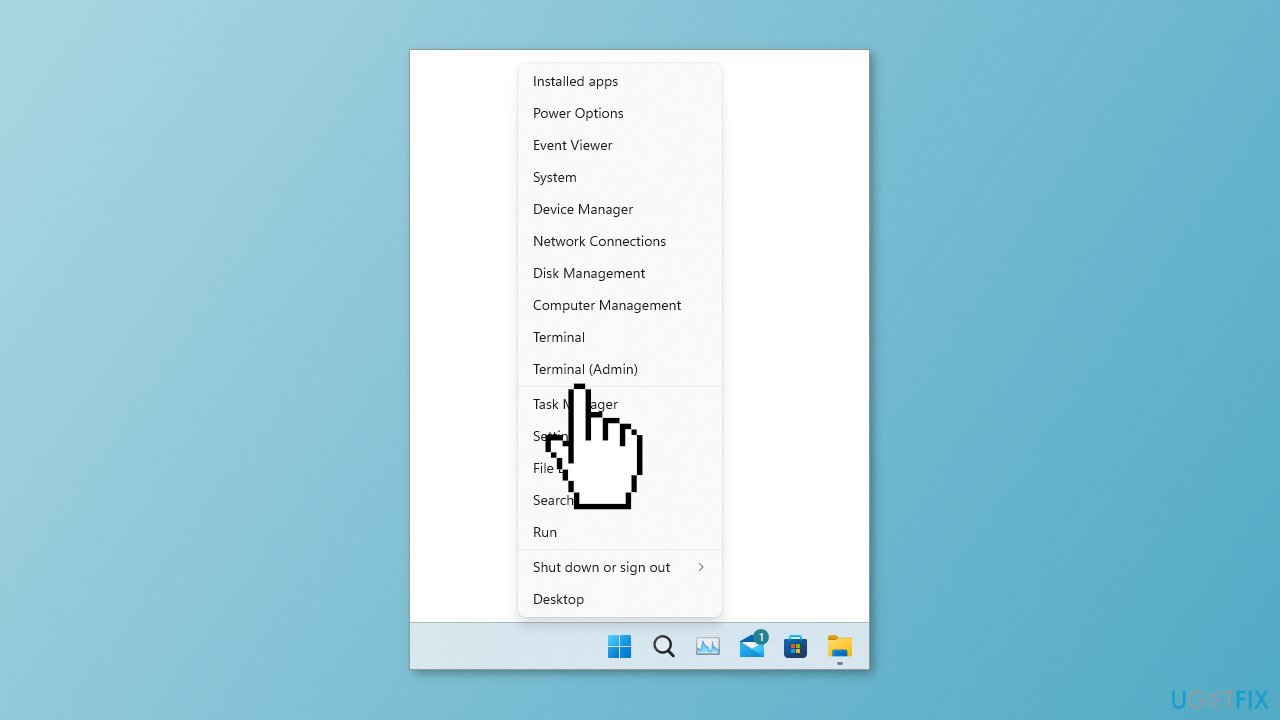
- Type the following command and press Enter:
Winget install –id Microsoft.Powershell –source Winget
- Wait for a few seconds for the latest version of PowerShell to download and install
- Hopefully, after updating PowerShell, the error will be resolved
Solution 6. Use System Restore
Fix it now!
Fix it now!
To repair damaged system, you will have a 24hr Free Trial and the ability to purchase the licensed version of the Fortect Mac Washing Machine X9.
System Restore is a feature in Microsoft Windows that allows users to revert their computer’s state to a previous point in time. This can be helpful if you have made changes to your system that are causing problems.
- Go to the Start menu, type restore, and click on Create a restore point
- Click System Restore, then follow the prompts until you can select a restore point
- Select the one you want (ideally before the issue started occurring) and go ahead with the process
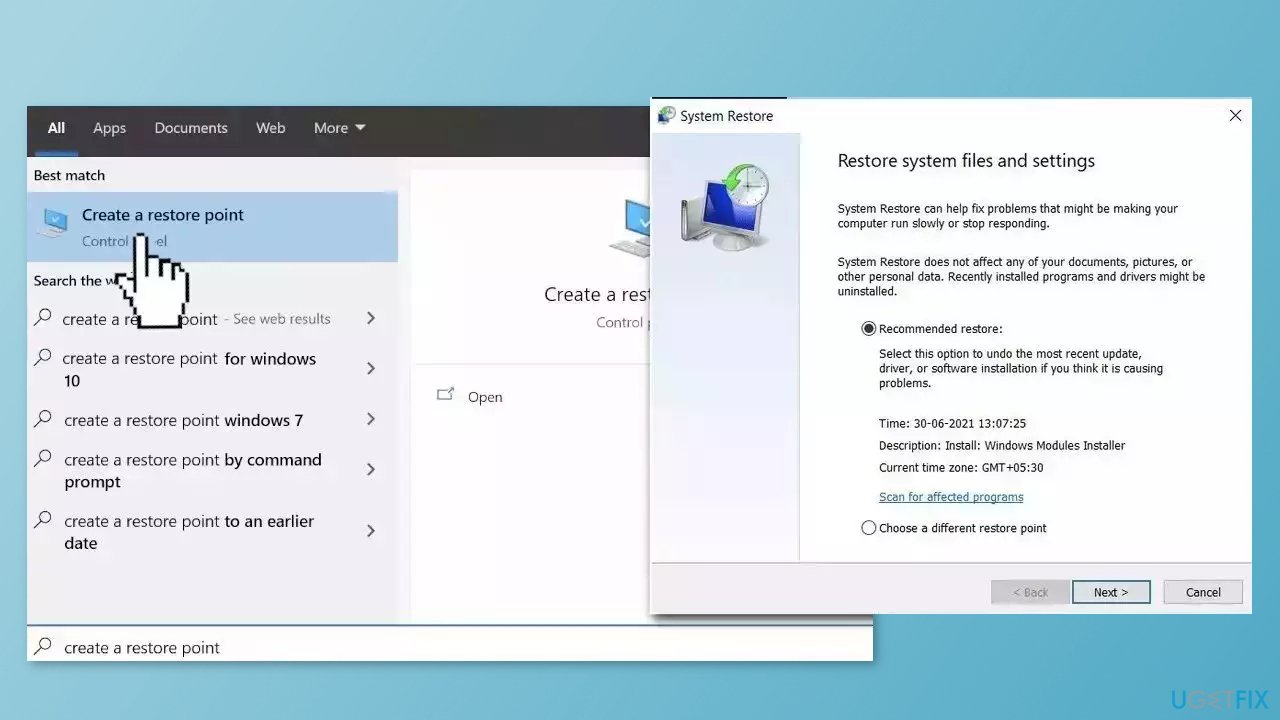
Solution 7. Reset Windows
The reset option in Windows will reinstall the operating system but will keep your personal files. However, any apps or drivers that you have installed will be removed, as well as any changes you have made to the settings. The reset option is intended to be used as a last resort when other methods of troubleshooting and repair have failed.
- Click Start and select Settings
- Select Recovery on the System tab
- Next, press the Reset PC button
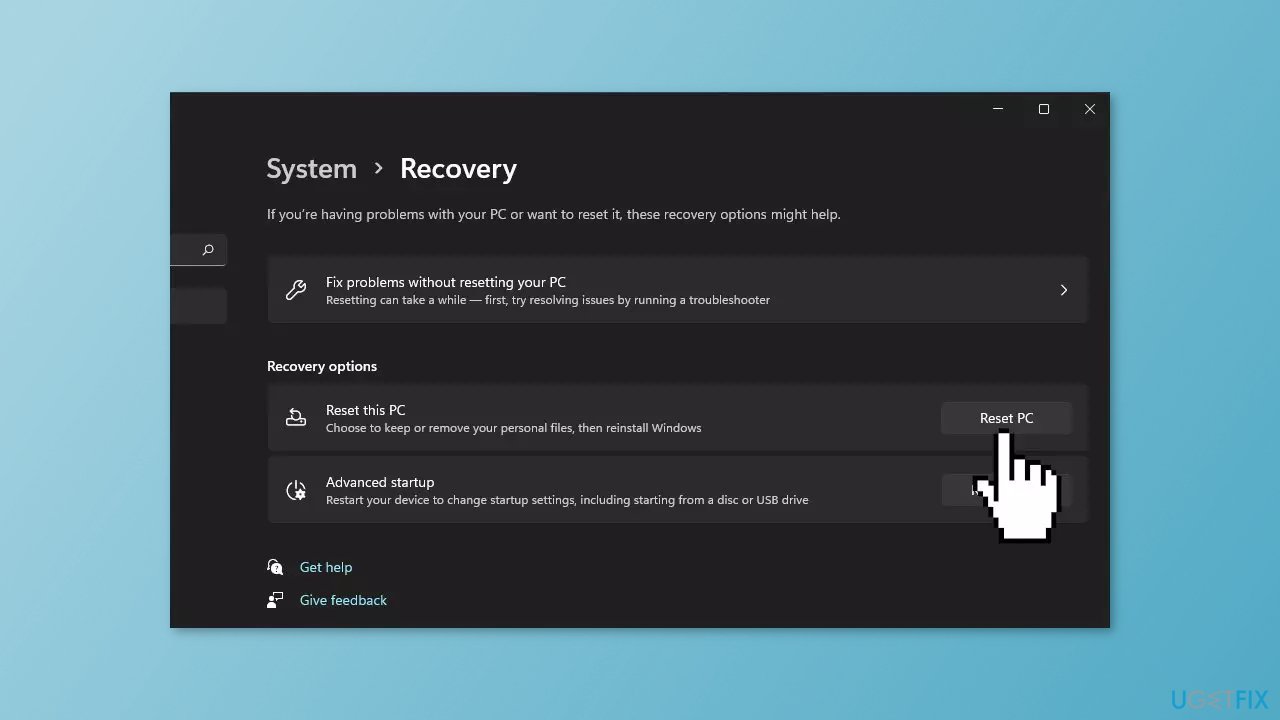
- Select Keep my files in the Reset this PC window
- Choose either the Cloud download or Local reinstall option
- Select the Reset option
- Wait for the process to finish and check if the issue is resolved
Repair your Errors automatically
ugetfix.com team is trying to do its best to help users find the best solutions for eliminating their errors. If you don’t want to struggle with manual repair techniques, please use the automatic software. All recommended products have been tested and approved by our professionals. Tools that you can use to fix your error are listed bellow:
do it now!
Download Fix
Happiness
Guarantee
do it now!
Download Fix
Happiness
Guarantee
Compatible with Microsoft Windows
Compatible with OS X
Still having problems?
If you failed to fix your error using FortectMac Washing Machine X9, reach our support team for help. Please, let us know all details that you think we should know about your problem.
Fortect will diagnose your damaged PC. It will scan all System Files that have been damaged by security threats. Mac Washing Machine X9 will diagnose your damaged computer. It will scan all System Files and Registry Keys that have been damaged by security threats. To repair damaged system, you will have a 24hr Free Trial and the ability to purchase the licensed version of the Fortect malware removal tool. To repair damaged system, you have to purchase the licensed version of Mac Washing Machine X9 malware removal tool.
Prevent websites, ISP, and other parties from tracking you
To stay completely anonymous and prevent the ISP and the government from spying on you, you should employ Private Internet Access VPN. It will allow you to connect to the internet while being completely anonymous by encrypting all information, prevent trackers, ads, as well as malicious content. Most importantly, you will stop the illegal surveillance activities that NSA and other governmental institutions are performing behind your back.
Recover your lost files quickly
Unforeseen circumstances can happen at any time while using the computer: it can turn off due to a power cut, a Blue Screen of Death (BSoD) can occur, or random Windows updates can the machine when you went away for a few minutes. As a result, your schoolwork, important documents, and other data might be lost. To recover lost files, you can use Data Recovery Pro – it searches through copies of files that are still available on your hard drive and retrieves them quickly.
PowerShell is a handy tool that lets you automate tasks, troubleshoot various errors, and manage a variety of Windows settings. But what if it suddenly goes missing from your computer?
If you use PowerShell frequently, it can be aggravating when Windows cannot find it. Thankfully, it’s possible to restore the missing PowerShell with a few troubleshooting tips. In this post, we’ll walk you through all of them.
1. Make Sure Windows PowerShell Is Enabled
On Windows, you can enable or disable optional features and programs from the Control Panel. To start, you need to ensure that PowerShell isn’t disabled on your computer. Here’s how to check.
- Press Win + R to open the Run dialog.
- Type control in the box and press Enter to open Control Panel.
- Click the drop-down menu in the top right corner to select Large icons.
- Go to Programs and Features.
- Click the Turn Windows features on or off link from the left pane.
- When the User Account Control (UAC) prompt appears, select Yes to continue.
- In the Windows Features dialog, locate Windows PowerShell and select its checkbox.
-
Click OK to save the changes.
Restart your computer after this (see how to restart a Windows computer) and then try to launch PowerShell using the search menu.
2. Launch PowerShell Using Run Command or File Explorer
If you are unable to open PowerShell via the search menu, you can try using the Run dialog box. Press Win + R to open the Run dialog. Type powershell in the box and press Enter. If you want to launch PowerShell with admin rights, press Ctrl + Shift + Enter instead.
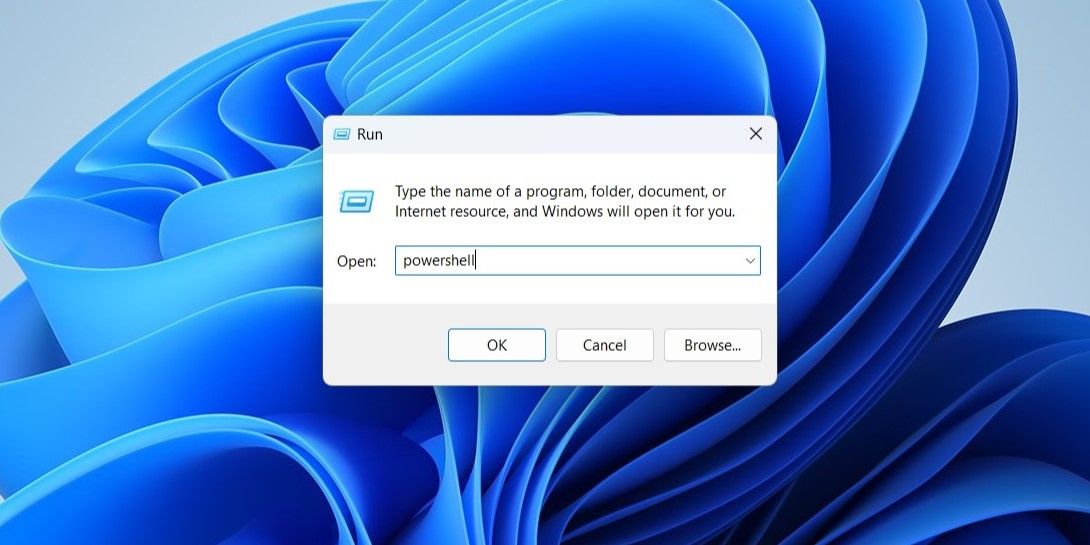
You can also open PowerShell from the File Explorer address bar. To do so, press Win + E to open File Explorer. Type PowerShell in the address bar and press Enter.
3. Create a Desktop Shortcut for PowerShell
Windows may fail to open PowerShell if it does not know the exact file path to the PowerShell executable file. If that’s the case, you can manually locate the PowerShell executable file on your computer and create a desktop shortcut for it. Here are the steps for doing the same.
- Right-click on the Start icon to open the Power User menu and select File Explorer from the list.
- Navigate to This PC.
- Head over to C: > Windows > SysWOW64 and locate WindowsPowerShell folder.
- Open the WindowsPowerShell folder and go to the v1.0 folder.
-
Double-click on the PowerShell executable file and see if it works. If it does, right-click on it and select Send to > Desktop (create shortcut).
You can then use the newly created desktop shortcut to launch PowerShell. For added convenience, you can assign a keyboard shortcut to PowerShell. To learn more about this, check our guide on how to assign keyboard shortcuts to programs in Windows.
4. Scan Your Computer for Corrupted System Files
Damaged or corrupted system files can also interfere with Windows operations and prevent PowerShell from launching. Fortunately, your Windows PC comes with a few built-in tools, such as SFC (System File Checker) and DISM (or Deployment Image Servicing and Management) that can help you with such issues. If Windows suffers from system file corruption, running these tools will fix the problem.
To run the SFC scan on Windows:
- Click the magnifying glass icon on the taskbar or press Win + S to open the search menu.
- Type command prompt in the search box and select Run as administrator from the right panel.
- Select Yes when the User Account Control (UAC) prompt appears.
- Type SFC /scannow in the console and press Enter.
The SFC scan will start verifying the integrity of your system files and fix any issues with them. The scan might take a while, so be patient.
Next, you need to run the DISM scan. This is another diagnostic tool that Windows offers. It can automatically detect any issues with the system image and fix them. If you want to learn more about them, check out our guide on the differences between CHKDSK, SFC, and DISM.
To run DISM, open Command Prompt with admin rights again. Paste the following command in the console and press Enter.
DISM.exe /Online /Cleanup-image /Restorehealth
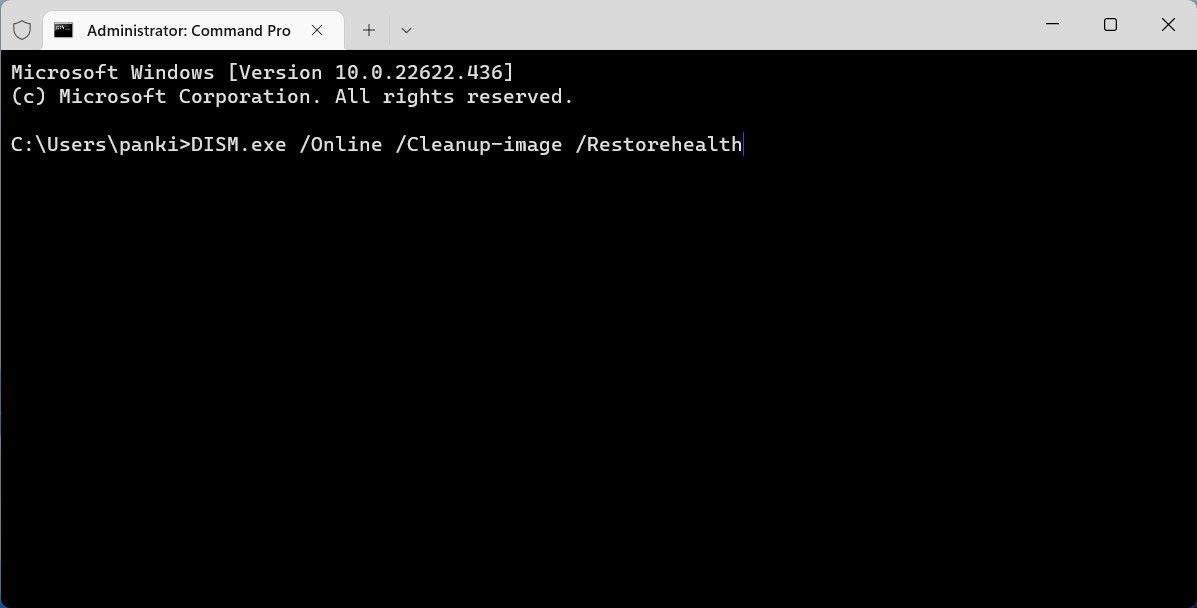
Wait for the command to execute successfully, and then restart your PC. Following that, see if Windows can find PowerShell on your computer.
5. Update Windows PowerShell
If Windows still can’t find PowerShell at this point, there could be a problem with the PowerShell app itself. You can try updating the PowerShell app to see if that makes any difference.
To update PowerShell on Windows:
- Press Win + X to open the Power User menu.
- Select Terminal (Admin) from the list.
- When the User Account Control (UAC) prompt shows up, select Yes.
-
Type the following command and press Enter.
winget install --id Microsoft.Powershell --source winget
Windows will download and install the most recent version of PowerShell. Following that, you should be able to access PowerShell.
Using Command Prompt isn’t the only way to update PowerShell on Windows. If you want to learn other methods, check our guide on how to install or update PowerShell on Windows.
6. Create a New User Account
It’s possible that the PowerShell not opening problem is limited to your current user account. In that case, you can create and switch to a new user account and see if that works.
To create a new user account on Windows, use these steps.
- Open the start menu and click the gear icon to open the Settings app.
- Navigate to Accounts.
- Select Other users.
- Click the Add account button.
-
Click on I don’t have this person’s sign-in information and follow the on-screen prompts to create a new user account.
Sign in with your newly created account, and see if Windows can find PowerShell now.
Access Windows PowerShell Again
Hopefully, one of the above fixes has proven useful, and you’re able to access PowerShell once again. If not, you may have to consider resetting your Windows computer as a last resort.
PowerShell isn’t the only command-line tool available on Windows. You can also use the Command Prompt to communicate with your system.
-
Home
-
News
- Windows Cannot Find PowerShell.exe? Here’ re Some Fixes!
Windows Cannot Find PowerShell.exe? Here’ re Some Fixes!
By Aurelie | Follow |
Last Updated
Do you receive Windows cannot find powershell.exe while attempting to launch Windows PowerShell on your computer? Luckily, this post from MiniTool contains some troubleshooting tips to help you restore the missing Windows PowerShell. Without further ado, let’s dive into it right now.
Windows PowerShell is a mature automation tool to help administrators configure systems and automate administrative tasks. Usually, you can access it after simply typing powershell into the Windows search bar. However, some of you might be prompted by the Windows cannot find powershell.exe error message while trying to launch Windows PowerShell on your computer.
Tips:
Errors like Windows cannot find powershell.exe might be a sign of system instability and data loss is more likely to occur. To secure your valuable data, it’s highly recommended to create backups of your work documents or other files with MiniTool ShadowMaker. This PC backup software is well worth a go and keeps your data and system safe.
MiniTool ShadowMaker TrialClick to Download100%Clean & Safe
Fix 1: Enable PowerShell in Windows Features
At first, please make sure that Windows PowerShell is enabled from Control Panel. Follow these steps:
Step 1. In Windows Search, type control panel and hit Enter.
Step 2. Tap on Programs > Programs and Features.
Step 3. Click on Turn Windows features on or off.
Step 4. Check Windows PowerShell 2.0 to enable or re-enable this feature and hit OK.
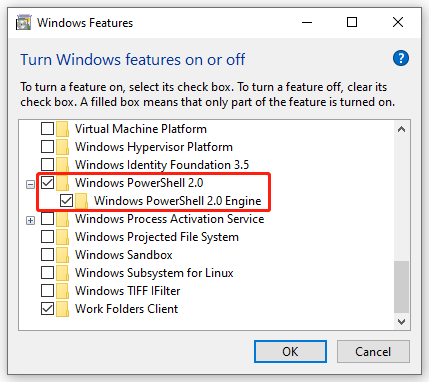
Step 5. Restart your computer.
Fix 2: Launch PowerShell via File Explorer
When your Windows cannot find powershell.exe in Windows Search, consider accessing its executable file directly via File Explorer. To do so:
Step 1. Press Win + E to open File Explorer.
Step 2. Navigate to the path below:
C:\Windows\System32\WindowsPowerShell\v1.0
Step 3. Scroll down to locate the powershell.exe file and double-click on it.
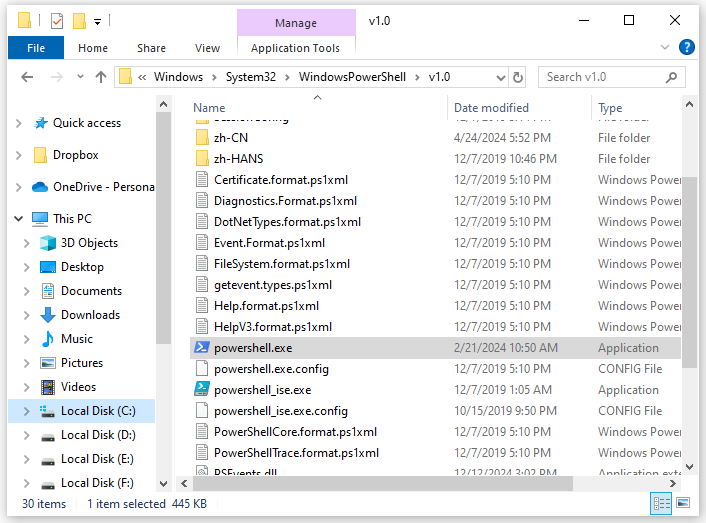
Tips:
If this method solves Windows cannot find powershell.exe, right-click on this executable file > select Send to > Desktop (create shortcut) to assign a shortcut for Windows PowerShell manually.
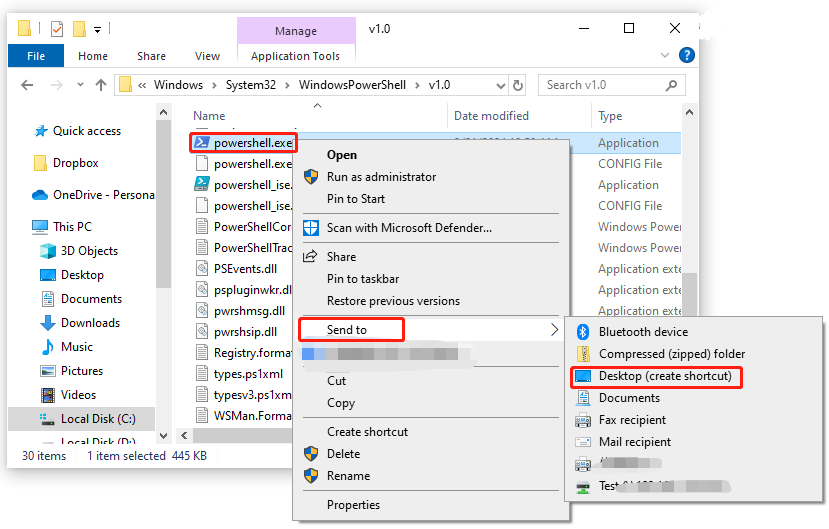
Fix 3: Launch PowerShell via Command Prompt
Command Prompt is also a powerful program that can be used to carry out entered commands, perform advanced administrative functions, launch programs on your computer and so on, so it can also help you out when Windows cannot find powershell.exe. Follow these steps:
Step 1. Press Win + E to evoke the Windows Search bar.
Step 2. Type cmd to locate Command Prompt and select Run as administrator.
Step 3. In the command window, input start powershell and hit Enter.
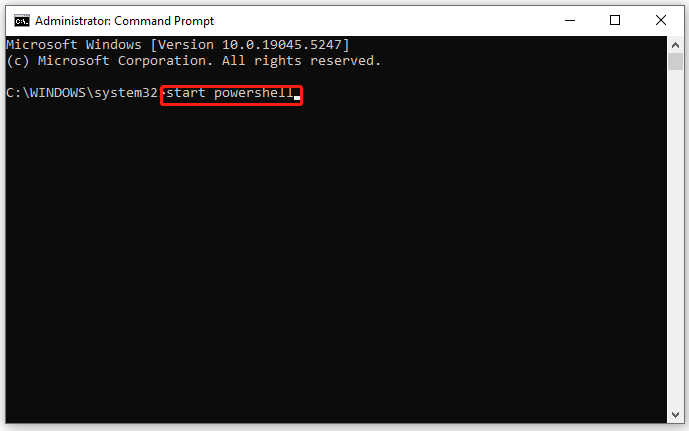
Tips:
Command Prompt and Windows PowerShell are a little similar, but there are some differences between them. The latter is the advanced version of CMD and it has more functions and features. Each of them has its own benefits, so you can choose the appropriate tool according to the specific circumstances.
Fix 4: Update Windows PowerShell
Usually, Windows will update PowerShell automatically, but this process might be disrupted due to an unstable internet connection or other factors, triggering Windows cannot find powershell.exe. In this case, updating Windows PowerShell manually might work wonders. Here’s how to do it:
Step 1. Open Microsoft Store.
Step 2. In the search box, type powershell to find the program.
Step 3. Click on Update or Get and then wait for the process to complete.
Final Words
That’s all the information about Windows PowerShell not opening. If your Windows fails to find powershell.exe, try these solutions mentioned in this post one by one until the problem is fixed. Moreover, you should develop a habit of backing up crucial files on a regular basis with MiniTool ShadowMaker. After all, it’s better to be safe than sorry.
MiniTool ShadowMaker TrialClick to Download100%Clean & Safe
About The Author
Position: Columnist
Aurelie is a passionate soul who always enjoys researching & writing articles and solutions to help others. Her posts mainly cover topics related to games, data backup & recovery, file sync and so on. Apart from writing, her primary interests include reading novels and poems, travelling and listening to country music.
What is ‘Windows cannot find powershell.exe’ error in Windows 10/8/7?
If you are experiencing ‘Windows cannot find powershell.exe’ error in your Windows 10/8/7 computer when you try to launch Windows PowerShell tool, then you are in right place for the solution. Here, you will be guided with easy steps/methods to resolve the issue. Let’s starts the discussion.
‘powershell.exe’ or ‘PowerShell’: powershell.exe is executable file relating to Microsoft’s Windows PowerShell language. This program is designed to provide powerful scripting shell and commands to manage Microsoft Windows Operating system like Windows 7/8/10 and Windows Server. Windows PowerShell can be used for configuration Management, task automation, system tasks, process management, etc. It is quite simple to run Powershell or powershell.exe in your Windows 10 computer and you can also use this program as command line interface executes MS-DOS commands.
However, several Windows users reported they faced ‘Windows cannot find powershell.exe’ or ‘powershell.exe could not be found’ error when you try to run Windows PowerShell or powershell.exe in your Windows 10 computer. Sometimes, this type of error is occurred due to some temporary issues in your Windows computer. You can fix the temporary issues just by restart your computer and check if it works for you.
The possible reasons behind the issue can be corruption in system files or hard disk system image, malware or viruses infections in computer and/or some other issues in your Windows computer. You can run system scan for malware or viruses with some powerful antivirus software in order to fix malware infections issues.
You can try ‘PC Repair Tool’ offers you to find and remove all types of malware in computer and resolve PC issues as well. Also, you can run SFC Scan and DISM scan in computer in order to repair system files and hard disk system image issues and this error as well. It is possible to fix the issue with our instructions. Let’s go for the solution.
How to fix Windows cannot find powershell.exe error in Windows 10/8/7?
Method 1: Fix ‘Windows cannot find powershell.exe’ with ‘PC Repair Tool’
‘PC Repair Tool’ is easy & quick way to find and fix BSOD errors, EXE errors, problems with programs/applications, malware or viruses issues, system files or registry issues, and other system issues with just few clicks.
Method 2: Run SFC scan and DISM scan in Windows PC
You can run SFC scan and DISM scan in computer in order to repair corruption in system files or hard disk system image and resolve this issue.
Step 1: Type ‘cmd’ in Windows Search Box and press ‘SHIFT + ENTER’ keys on keyboard to open ‘Command Prompt as Administrator’
Step 2: Type the following commands one-by-one and hit ‘Enter’ key after each to execute
DISM.exe /Online /Cleanup-image /Scanhealth
DISM.exe /Online /Cleanup-image /Restorehealth
sfc /scannow
Step 3: Once executed, restart your computer and check if the error is resolved.
Method 3: Create Windows PowerShell shortcut
If you are unable find PowerShell using Search function, the you can create desktop shortcut of PowerShell in order to fix the issue.
Step 1: Open ‘File Explorer’ and go to ‘C:\Windows\SysWOW64’ path
Step 2: Open ‘WindowsPowerShell’ folder and go to ‘V1.0’ folder, right-click on ‘powershell.exe’ executable file and select ‘Create Shortcut’. Now, try running powershell using created shortcut and check if the issue is resolved.
Method 4: Run powershell.exe via ‘Run’ window
Try running powershell.exe via ‘Run’ window and check if it works.
Step 1: Press ‘Windows + R’ keys on keyboard, type ‘powershell.exe’ in ‘Run’ window and hit ‘Ok’ button
Step 2: This will launch powershell in your computer and check if the issue is resolved.
Method 5: Reset Windows 10
If the issue is still persist, then you can try to fix the issue by performing Windows 10 reset operation.
Step 1: Open ‘Settings’ App in Windows 10 via Windows Search Box and go to ‘System > Recovery > Reset This PC’ and click ‘Get Started’ button
Step 2: Select ‘Keep my files’ to keep your personal files and follow on-screen instructions to finish resetting. Once done, restart your computer and check if the issue is resolved.
Conclusion
I am sure this article helped you on How to fix Windows cannot find powershell.exe error in Windows 10/8/7 with several easy steps/methods. You can read & follow our instructions to do so. If the post really helped you, then you can share the post with others to help them. That’s all. For any suggestions or queries, please write on comment box below.