Многие инструкции по исправлению проблем и настройке Windows содержат в качестве одного из пунктов запуск редактора локальной групповой политики — gpedit.msc, однако иногда после Win+R и ввода команды пользователи получают сообщение о том, что не удается найти gpedit.msc — «Проверьте правильно ли указано имя и повторите попытку». Эта же ошибка может возникать при использовании некоторых программ, использующих редактор локальной групповой политики.
В этом руководстве подробно о том, как установить gpedit.msc в Windows 10, 8 и Windows 7 и исправить ошибку «Не удается найти gpedit.msc» или «gpedit.msc не найден» в этих системах.
Обычно, причина ошибки в том, что на вашем компьютере установлена домашняя или начальная версия ОС, а gpedit.msc (он же Редактор локальной групповой политики) недоступен в этих версиях ОС. Однако, это ограничение можно обойти.

Как установить Редактор локальной групповой политики (gpedit.msc) в Windows 10
Почти все инструкции по установке gpedit.msc в Windows 10 Домашняя и Домашняя для одного языка предлагают использовать сторонний установщик (который будет описан в следующем разделе инструкции). Но в 10-ке можно установить редактор локальной групповой политики и исправить ошибку «не удается найти gpedit.msc» полностью встроенными средствами системы.
Шаги будут следующими
- Создайте bat-файл со следующим содержимым (см. Как создать bat файл).
-
@echo off dir /b C:\Windows\servicing\Packages\Microsoft-Windows-GroupPolicy-ClientExtensions-Package~3*.mum >find-gpedit.txt dir /b C:\Windows\servicing\Packages\Microsoft-Windows-GroupPolicy-ClientTools-Package~3*.mum >>find-gpedit.txt echo Ustanovka gpedit.msc for /f %%i in ('findstr /i . find-gpedit.txt 2^>nul') do dism /online /norestart /add-package:"C:\Windows\servicing\Packages\%%i" echo Gpedit ustanovlen. pause - Запустите его от имени администратора.
- Будет произведена установка необходимых компонентов gpedit.msc из собственного хранилища компонентов Windows 10.
- По завершении установки вы получите полностью рабочий редактор локальной групповой политики даже на домашней версии Windows 10.
Как видите, способ очень простой и всё необходимое уже имеется в вашей ОС. К сожалению, метод не подойдет для Windows 8, 8.1 и Windows 7. Но и для них существует вариант проделать то же самое (кстати, он будет работать и для Windows 10, если по какой-то причине вышеописанный способ вам не подошел).
Как исправить «Не удается найти gpedit.msc» в Windows 7 и 8
Если gpedit.msc не найден в Windows 7 или 8, то причина, вероятнее всего, также в домашней или начальной редакции системы. Но предыдущий способ решения проблемы не сработает.
Для Windows 7 (8) можно скачать gpedit.msc в виде стороннего приложения, установить его и получить необходимые функции.
- На сайте https://drudger.deviantart.com/art/Add-GPEDIT-msc-215792914 скачайте ZIP-архив (ссылка на скачивание находится справа на странице).
- Распакуйте архив и запустите файл setup.exe (учитывая, что файл стороннего разработчика, безопасности я не гарантирую, однако по VirusTotal всё в порядке — одно обнаружение, вероятно, ложное, и отличный рейтинг).
- Если компоненты .NET Framework 3.5 отсутствуют на вашем компьютере вам также будет предложено скачать и установить их. Однако, после установки .NET Framework, установка gpedit.msc в моем тесте показалась как завершенная, но по факту файлы скопированы не были — после перезапуска setup.exe всё прошло успешно.
- Если у вас 64-разрядная система, после установки скопируйте папки GroupPolicy, GroupPolicyUsers и файл gpedit.msc из папки Windows\SysWOW64 в Windows\System32.
После этого редактор локальной групповой политики будет работать в вашей версии Windows. Недостаток способа: все пункты в редакторе отображаются на английском языке.

Более того, похоже, в gpedit.msc, установленном таким способом отображаются только параметры Windows 7 (большинство из них те же и в 8-ке, но некоторые, специфичные именно для Windows 8 не видны).
Примечание: этот способ иногда может вызвать ошибку «MMC не может создать оснастку» (MMC could not create the snap-in). Это можно исправить следующим способом:
- Снова запустите установщик и не закрывайте его на последнем шаге (не нажимайте Finish).
- Перейдите в папку C:\Windows\Temp\gpedit\
- Если на вашем компьютера 32-битная Windows 7, кликните правой кнопкой мыши по файлу x86.bat и выберите пункт «Изменить». Для 64-разрядной — то же самое с файлом x64.bat
- В этом файле, везде измените %username%:f на
"%username%":f
(т.е. добавьте кавычки) и сохраните файл.
- Запустите измененный bat файл от имени администратора.
- Нажмите Finish в программе установки gpedit для Windows 7.
На этом всё, надеюсь, проблема «Не удается найти gpedit.msc» была исправлена.
-
Home
-
News
- How To Fix Windows Cannot Find gpedit.msc Error
By Sarah |
Last Updated
The Group Policy Editor is an administration tool that can be used by people to configure important settings on their computers or networks. Users need to open gpedit.msc sometimes in order to configure operating systems, users’ settings, and applications. However, users may encounter gpedit.msc not found error; this page tells you how to deal with it.
gpedit.msc Not Found on Windows Devices
Group Policy is a feature you can find in a Windows system; Group Policy Editor is actually a Microsoft Management Console built in Windows to help users control the working environment of computer & user accounts.
gpedit.msc Missing Windows 10
When trying to open Group Policy Editor on a Windows 10 PC, you may receive the gpedit.msc not found error (gpedit not found) or the gpedit.msc missing error (group policy editor is missing from your version of Windows 10). Please check the Windows 10 edition you’re using. Then, follow the fixes mentioned below whenever you cannot find gpedit.msc.
Windows cannot find ‘gpedit.msc’. Make sure you’ve typed the name correctly, then try again.
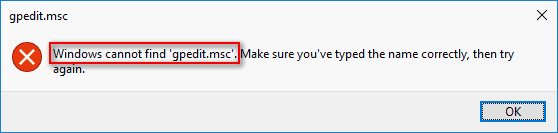
You have no choice but clicking on the OK button in the pop-up window, right? And you must want to know the effective ways to troubleshoot gpedit.msc missing. (Please let MiniTool help you if you have system/disk/data/video/backup problems.)
Microsoft Management Console Has Stopped Working – Solved!
Fix Windows Cannot Find gpedit.msc Windows 10
How to fix Windows cannot find gpedit.msc? You should first try to open or enable it. If this failed, please follow the solutions mentioned below to fix the gpedit.msc problem.
How to Enable gpedit.msc
If you find the Group Policy Editor (gpedit.msc) missing in Windows 10, you should first try to enable or open gpedit: press Windows + R to open Run dialog -> type gpedit.msc -> press Enter or click OK. However, you may still receive the “cannot find gpedit (gpedit.msc missing)” error on Windows 10 computer. Can you fix it?
How to fix gpedit.msc not found Windows 10? There are mainly 3 solutions.
- Upgrade to Windows 10 Pro or Enterprise.
- Copy & paste GroupPolicy, GroupPolicyUsers, and gpedit.msc.
- Install & enable gpedit.msc manually by making a gpedit_enabler.bat file.
Please follow the steps mentioned below carefully to fix gpedit not found yourself.
Method 1: Upgrade to Windows 10 Pro or Enterprise
In fact, the Windows 10 Home edition is not shipped with Group Policy Editor; it’s no wonder many users find gpedit missing from the Home edition. The most direct and popular way to fix gpedit.msc missing is upgrading your system from Home edition to Windows 10 Pro or Enterprise.
- Purchase a license for Windows 10 Pro/Enterprise; make sure the version gives support to gpedit.msc.
- Perform a complete installation on your computer; please follow the instructions carefully. You will be asked to enter the Pro/Enterprise license key to activate Windows 10 during the process.
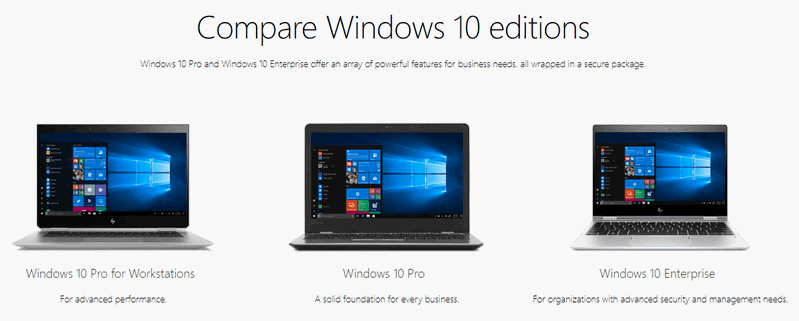
PowerShell Download and Install on Windows
Method 2: Copy Files & Folders
Some users said that they have fixed the gpedit.msc not found issue by simply copying & pasting files and folders to certain location.
- Open File Explorer on Windows 10.
- Navigate to this path: C:\Windows\SysWOW64.
- Find GroupPolicy, GroupPolicyUsers, and gpedit.msc respectively.
- Copy these files and folders by pressing Ctrl + C (or other ways).
- Go to C:\Windows\System32 and paste the items by pressing Ctrl + V.
File Access Denied: Windows 10 Can’t Copy Or Move Files!
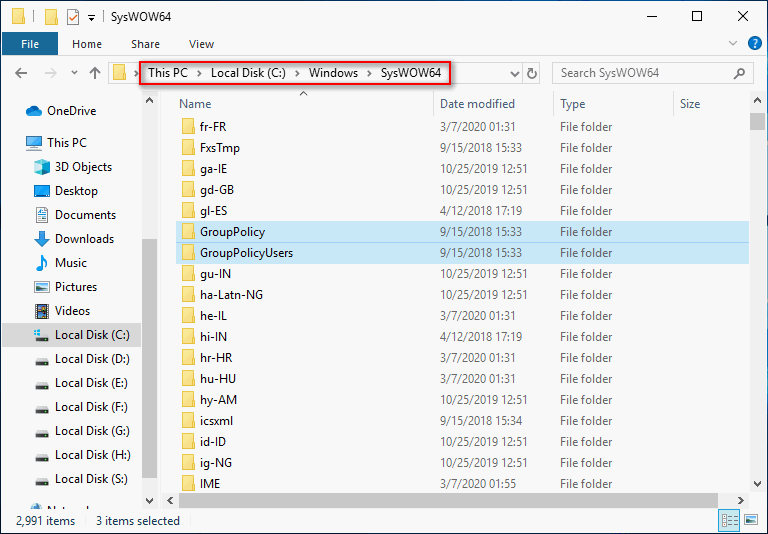
Method 3: Install & Enable gpedit.msc Manually
If you can’t find gpedit.msc (gpedit.msc not found error) on Windows 10 Home, you should open and enable the group policy editor (gpedit) in this way: press Windows + R to open the Run dialog -> type gpedit.msc into the text box -> click on the OK button or press Enter. If this didn’t work, you should install gpedit.msc in Windows 10 Home.
How to install the group policy editor:
- Download the setup.exe for Windows 10 Home.
- Download or create a gpedit_enabler.bat file.
- Double click on setup.exe and follow the instructions to complete the installation.
- Right click on the bat file and choose Run as administrator.
- Wait for the commands to complete.
- Press any button to exit the command prompt window.
- Restart the computer and try to open the Group Policy Editor again.
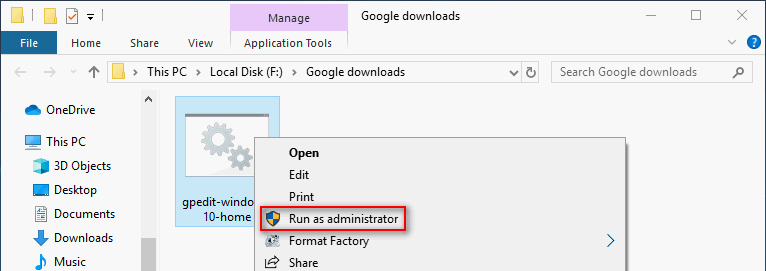
How to make a gpedit_enabler.bat file: create a new text file -> copy & paste the following content into it -> give it a name (like gpedit_enabler) and save it as a bat file.
@echo off
pushd “%~dp0”
dir /b %SystemRoot%\servicing\Packages\Microsoft-Windows-GroupPolicy-ClientExtensions-Package~3*.mum >List.txt
dir /b %SystemRoot%\servicing\Packages\Microsoft-Windows-GroupPolicy-ClientTools-Package~3*.mum >>List.txt
for /f %%i in (‘findstr /i . List.txt 2^>nul’) do dism /online /norestart /add-package:”%SystemRoot%\servicing\Packages\%%i”
pause
After following the above steps, you should have solved the problem – Windows cannot find gpedit.msc.
About The Author
Position: Columnist
Sarah has been working as an editor at MiniTool since she graduated from university. Sarah aims at helping users with their computer problems such as disk errors and data loss. She feels a sense of accomplishment to see that users get their issues fixed relying on her articles. Besides, she likes to make friends and listen to music after work.
Last Updated :
16 Oct, 2024
Encountering the “Cannot Find Gpedit.msc” error on Windows 11 can be frustrating, especially if you need to access the Group Policy Editor to configure important settings. This issue often occurs in the Windows 11 Home edition, which doesn’t include credit. msc by default. In this guide, we’ll walk you through steps to fix the gpedit.msc error on Windows 11, including how to install gpedit.msc on Windows 11 if it’s missing and provide credit.msc troubleshooting tips to ensure smooth access.
Table of Content
- What Causes the Windows »cannot find gpedit.msc» windows 11?
- Method 1: Check Your Windows 10/11 Version
- Method 2: Download gpedit-main zip file from GitHub
- Method 3: Enable Group Policy Editor using Command Prompt
- Method 4: Run SFC and DISM
- Method 5: Perform a Clean Boot
- Method 6: Factory-Reset Windows 11
Pre-requisite: Check for Group Policy Editor
Windows 11’s Group Policy Editor is found only in the Pro, Enterprise, and Education Editions. Not available in Windows 11 Home Edition, which is the most widely used home-user edition. The Group Policy Editor can be used to edit two types of group policies: those applying to the local computer, and those that apply across a network. These are collections of settings that define your computer’s behavior and its appearance.
To check your Windows 11 Edition, you can follow these steps:
- To open the Run dialog box, press Windows + R.
- Type gpedit.msc and click OK.
What Causes the Windows »cannot find gpedit.msc» windows 11?
Cannot find Gpedit. msc in Windows 11: This is the result of trying to launch Group Policy Editor on Windows 11 Home Edition, or a computer that doesn’t even have it installed.
- You are running Windows 11 Home Edition, which does not support the Group Policy Editor feature.
- Malware Infestation, accidental deletions, or system glitches: This error indicates that the gpedit.MSC file is corrupt or missing.
- There are registry errors, user profile problems, or environmental variable problems with the path to gpedit.MSC file you took. So it’s either wrong or incomplete.
Method 1: Check Your Windows 10/11 Version
Step 1: To open Settings, press Windows Key + I or on the search bar type «Settings«
Step 2: Click System on the left sidebar
Step 3: Scroll down and click on «About«
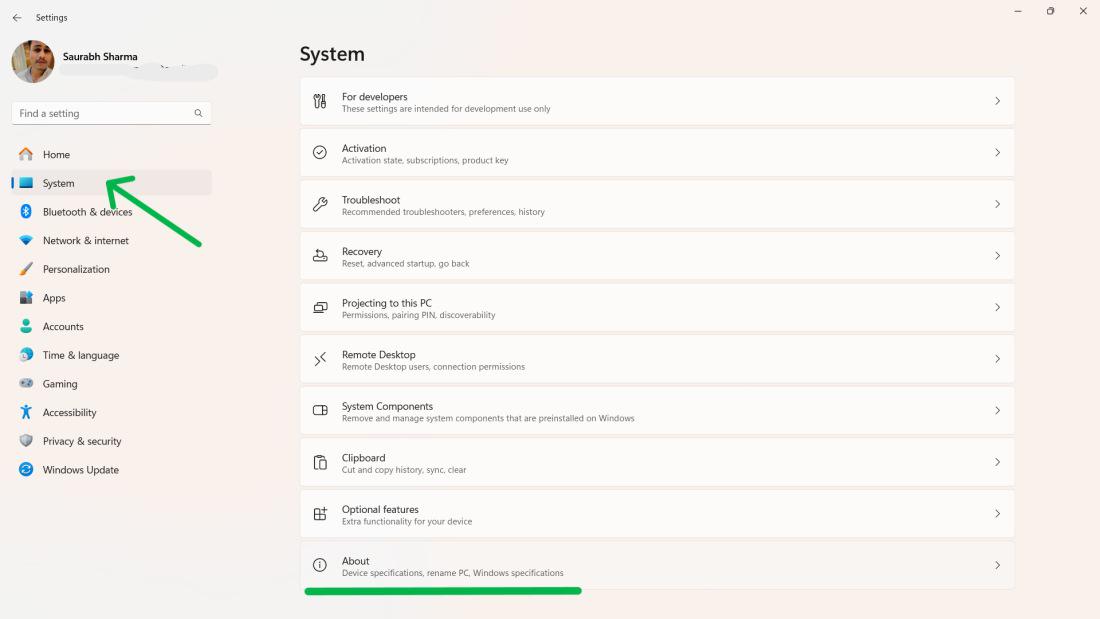
Step 3: Under «Windows specifications,» find Edition.
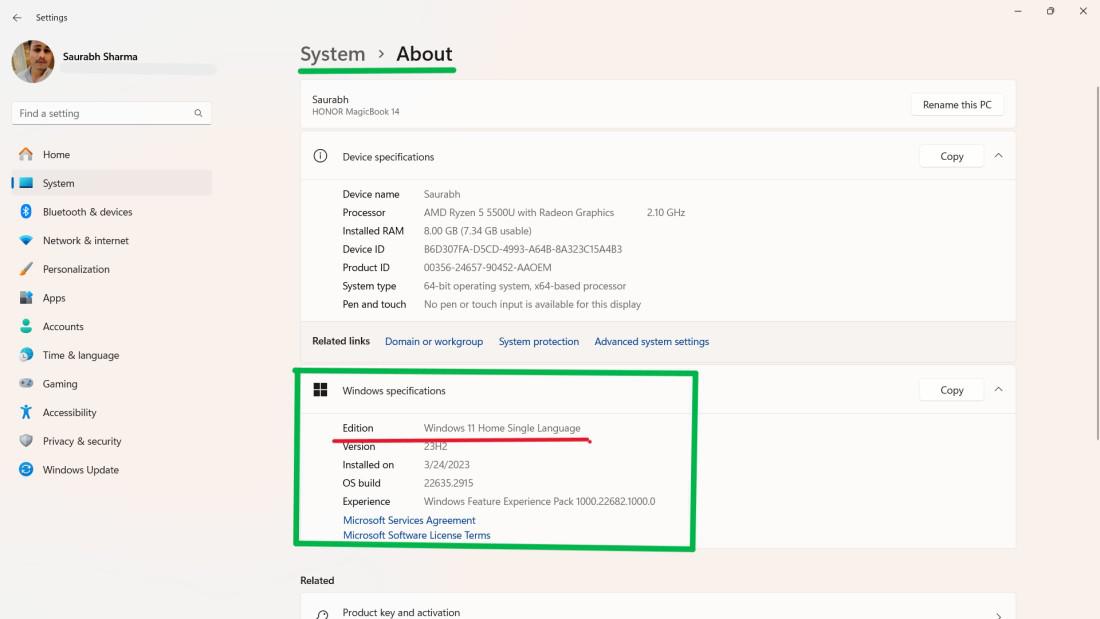
If your Edition is Windows 11 Home, then you need to upgrade your Windows to Professional or Enterprise Edition.
Method 2: Download gpedit-main zip file from GitHub
Step 1: Download the gpedit-main.zip file from this link (https://github.com/Thomas1475/gpedit)
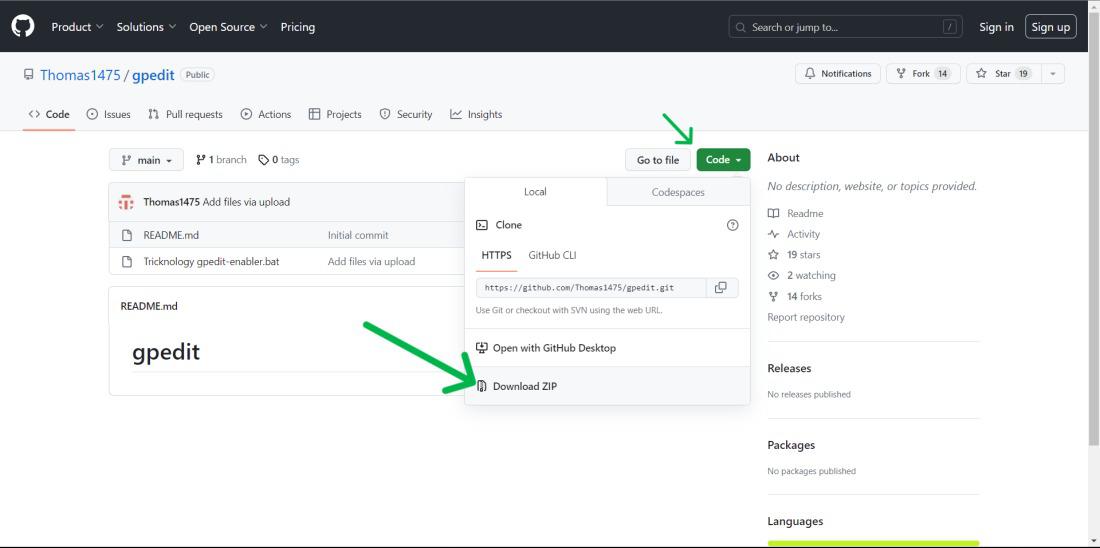
Step 2: Right-click on the downloaded file then click on «Extract All»
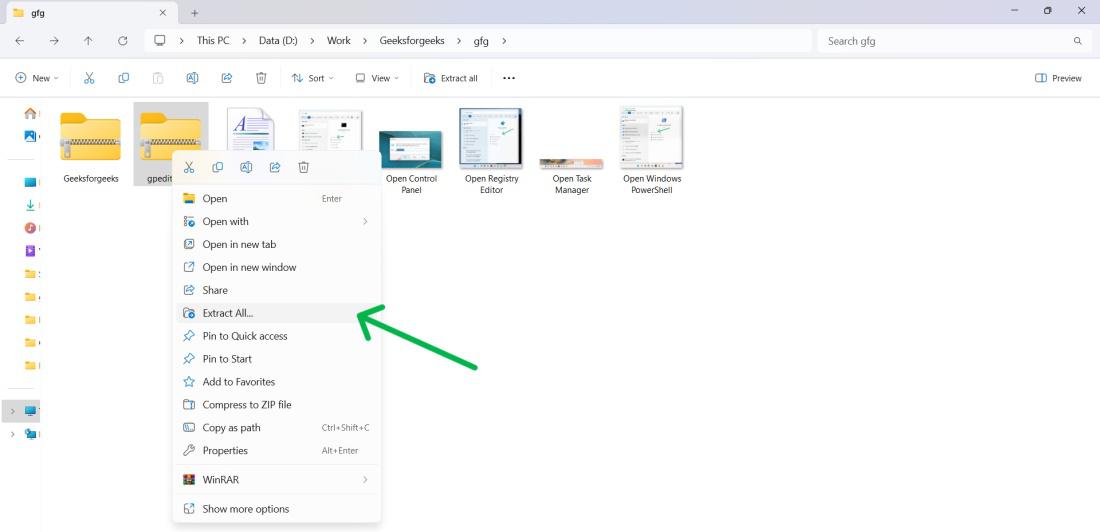
Step 3: Right-click onthe Tricknology gpedit-enabler.bat file then choose Run as administrator.
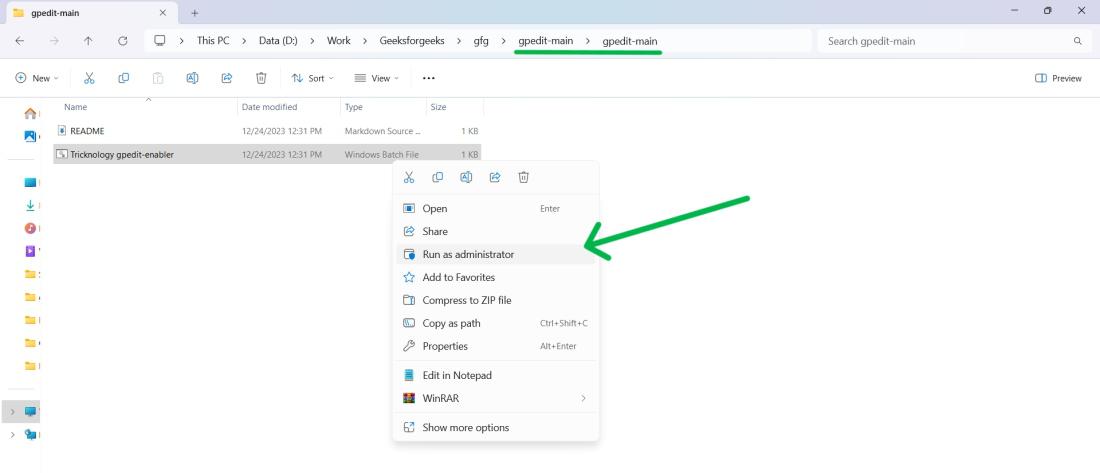
Step 4: Open the Command Prompt and wait for the installation of necessary extensions to complete successfully. Once the operation is successful, press the Enter button to close the Command Prompt.
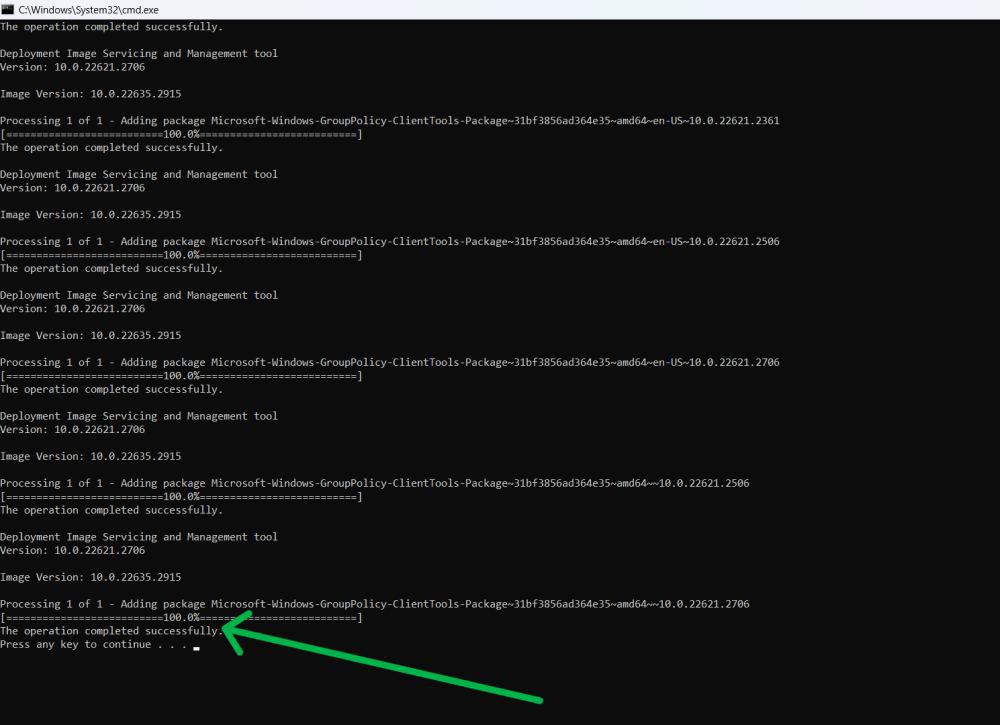
Step 5: Press the Windows key + R, type «gpedit.msc,» and click OK to access the Group Policy Editor.
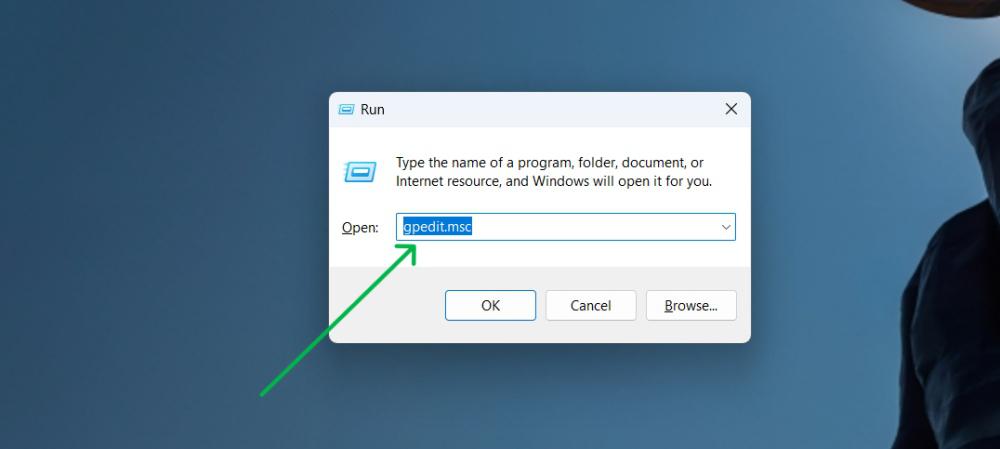
Method 3: Enable Group Policy Editor using Command Prompt
Step 1: Press Win + S then on the search bar type «CMD«
Step 2: On right hand side click on «Run as administrator«

Step 3: In CMD, copy and paste these commands one by one
FOR %F IN (“%SystemRoot%\servicing\Packages\Microsoft-Windows-GroupPolicy-ClientTools-Package~*.mum”) DO (DISM /Online /NoRestart /Add-Package:”%F”)
FOR %F IN (“%SystemRoot%\servicing\Packages\Microsoft-Windows-GroupPolicy-ClientExtensions-Package~*.mum”) DO (DISM /Online /NoRestart /Add-Package:”%F”)
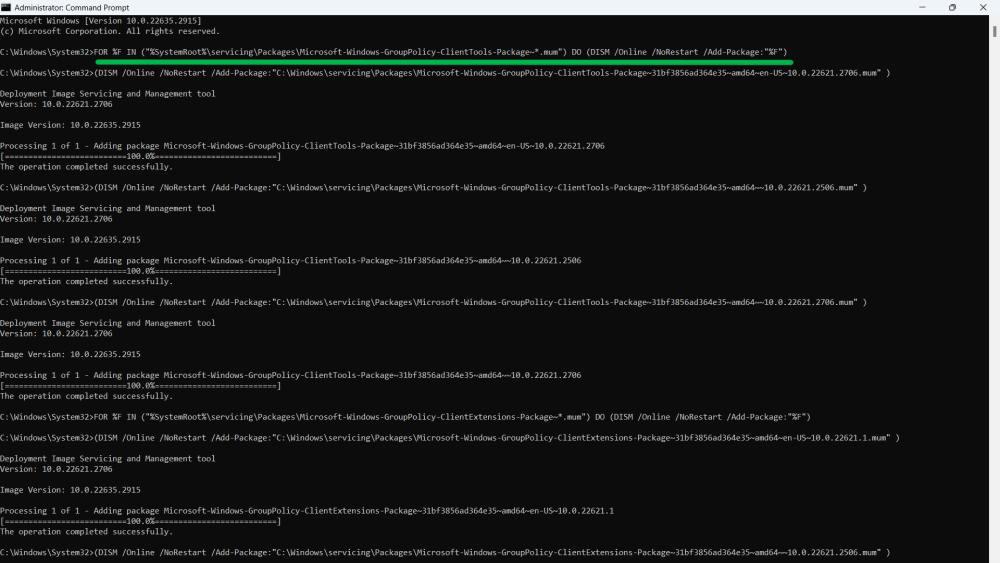
Step 4: Close the Command Prompt (CMD). Now try to open a group policy
Step 5: Press the Windows key + R, type «gpedit.msc,» and click OK to open the Group Policy Editor.
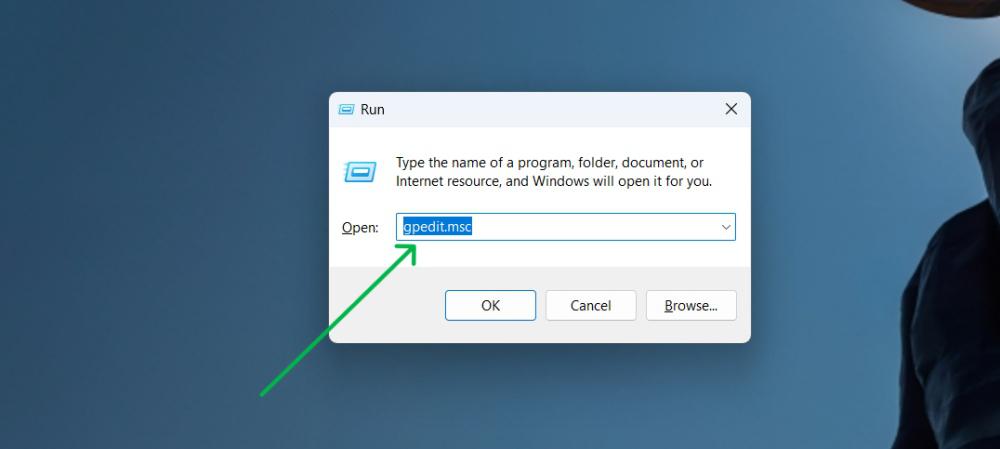
Method 4: Run SFC and DISM
Step 1: Open Command Prompt as administrator.

Step 2: Type sfc /scannow and press Enter. Wait for the scan to complete.
Step 3: Once finished, type these commands one by one
DISM /Online /Cleanup-Image /CheckHealth
DISM /Online /Cleanup-Image /ScanHealth
DISM /Online /Cleanup-Image /RestoreHealth
Method 5: Perform a Clean Boot
Step 1: Press Windows Key + R, type msconfig, and press Enter.
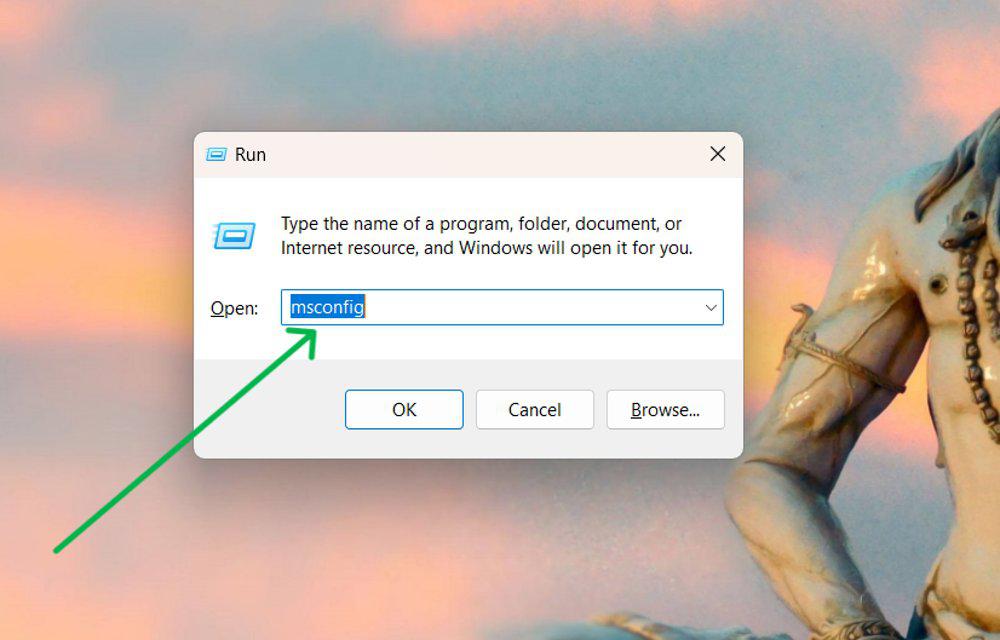
Step 2: Go to the Services tab, check Hide all Microsoft services, and click Disable all.
Step 3: Click on «Apply»
Step 4: Then click on «OK«.
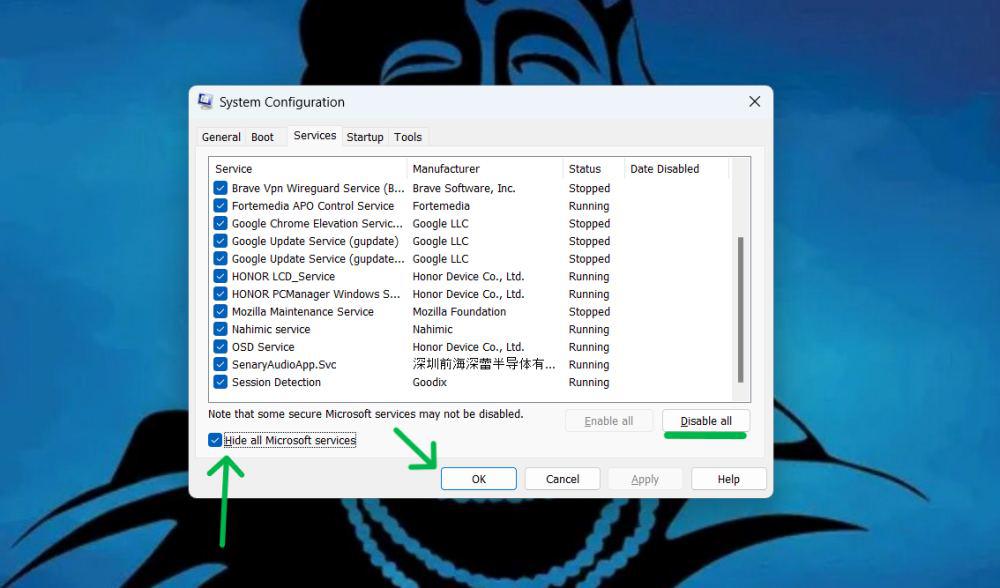
Method 6: Factory-Reset Windows 11
Note: It is important to know why factory Reset is important and pre-requisites before doing a factory reset. For that check out this detailed article on How to Factory Reset a Windows 11 PC.
Step 1: Press Win + S then on the search bar type «CMD«
Step 2: On right hand side click on «Run as administrator»

Step 3: Type this command and press Enter:
systemreset --factoryreset
Step 4: You’ll be presented with two options:
- Keep my files: This moves Windows settings back to their defaults but keeps your files.
- Remove everything: This completely wipes out all data and resets Windows to the state when it comes off the assembly line.
.jpg)
Step 5: Select the option you want and click «Reset«.
Conclusion
Dealing with the credit.msc missing on Windows 11 can seem tricky, but following these steps will help you quickly resolve the issue. Whether you opt to install gpedit.msc manually or use a credit.msc workaround for Windows 11 Home, restoring access to the Group Policy Editor will enable better control over your system settings. Stay on top of Windows 11 Group Policy settings to manage your computer efficiently.
Attention Before you read this post, I highly recommend you check out my resources page for access to the tools and services I use to not only maintain my system but also fix all my computer errors, by clicking here!
Group Policy Editor is a built-in Windows feature, created primarily for making system-wide changes to your operating system. However, there are instances when a user may attempt to access this tool but are instead greeted with the Windows cannot find gpedit.msc error message.
Group Policy Editor as a feature is available on both Windows 10/11 Pro editions (this tool is NOT accessible on Home editions). The Group Policy applets main function is to allow you to alter vital aspects of your Windows experience. So, if you wanted to change how the Start menu works, you can, if you wanted to disable a key feature, you can. Group Policy Editor is thus, a very powerful tool that should ONLY be used by those who know exactly what they’re doing.
Group Policy Editor also allows the user to alter the network configuration of their OS. So that the user can control who can and who cannot access certain files on the system.
Either way, the Windows cannot find gpedit.msc error message is a crucial problem that, fortunately, can be resolved. However, before we get to the solutions, let’s take a peek at its most common causes.
What Causes Windows Cannot Find Gpedit.msc Errors?
The Windows cannot find gpedit.msc error message typically appears when the Group Policy Editor tool is either unavailable or inaccessible. However, this error notification may also appear if the user lacks the necessarily administrative privileges to access the tool or if there’s a conflict between the tool and a third-party app.
The full error notification appears as:
Windows cannot find “gpedit.msc”. Make sure you’ve typed the name correctly, then try again.
This error message most commonly appears on Home Editions of Windows 10/11, as this tool is unavailable on that version.
All-in-all, you should consider the following potential causes, when looking at this error:
- Your Windows operating system is corrupted.
- The Group Policy Editor tool has been corrupted.
- The UAC has been misconfigured.
- You’re attempting to access Group Policy Editor on a Home edition of Windows.
So, what can you do to fix this problem? The short answer is: a lot. The long answer is: continue reading for those much desired solutions.
How to Fix It
If you’ve recently stumbled upon this problem (the Windows cannot find gpedit.msc error message), then it’s most likely because Group Policy Editor is either not installed or not included on your version of Windows.
Thus, before attempting any of the more sophisticated solutions outlined in this tutorial, it’s first crucial, that you determine what version of Windows you are running. Group Policy Editor does not come included with Windows 10/11 Home Edition(s), and thus, any attempt to access the tool on them, will result in the inevitable Windows cannot find gpedit.msc error message.
To find out what version of Windows you have, simply do the following:
1. First, ensure you’ve booted into your system as a full administrator.
2. Then press + R, type winver and click on OK.

3. This will bring up the About Windows applet box. It should notify you on the version of Windows you have in the applet, i.e.:

The Windows 10 Pro operating system and its user interface are protected…
Note: You need Windows Professional (Pro) or Enterprise Editions installed to access Group Policy Editor.
If it is found that you are running the Home edition of Windows. Then you have the option of upgrading (which will cost you).
Alternatively, you could try manually installing Group Policy Editor, using a specific command-line. (Check section Add Group Policy Editor, for more information).
However, if you’re running either Enterprise or Pro editions of Windows (and getting this error), then I suggest you attempt the solutions outlined below.
For users bogged down by issues and errors on their system, you may want to try scanning your system using a Windows repair tool such as Advanced System Repair Pro.
The tool I specifically recommend is highly advanced, capable of detecting and fixing a plethora of issues within a single scan. In addition to its error fixing ways, it’s also capable of optimising the performance of your operating system.
With this tool you can be sure to fix update errors, registry errors, DLL errors, malware infections and much more.
If any of this interests you, then I suggest you visit the link below for more information:
CLICK HERE TO CHECK OUT ADVANCED SYSTEM REPAIR PRO
Restart Your System
Probably something I should have started with, but alas, if you’re still confronted with the error message “Windows cannot find gpedit.msc”, then I suggest you consider a simple system restart.
A Windows restart should clear your system memory modules, while resetting any background processes that could be interfering with the tool. If the issue causing Group Policy Editor to not work/run is minor, then rebooting your computer should fix it.
Just, click on the Start Menu. Select Power, then click on Restart.
Add Group Policy Editor
If you’re currently running the Home edition of Windows 10/11 and lack the funds to update to the Pro (or Enterprise) Edition, then there is a viable workaround.
It entails you using a command-line to manually source and install the files for the Group Policy Editor feature.
WARNING: Group Policy Editor was not designed to run on the Home editions of Windows, so this method should be used with caution.
Anyway, to install this tool, simply do the following:
1. First, boot into your system as a full administrator.
2. Press + R, type cmd and press CTRL + Shift + Enter.

3. When Command Prompt loads up, type the following commands pressing Enter after each line.
FOR %F IN (“%SystemRoot%servicingPackagesMicrosoft-Windows-GroupPolicy-ClientTools-Package~*.mum”) DO (DISM /Online /NoRestart /Add-Package:”%F”) FOR %F IN (“%SystemRoot%servicingPackagesMicrosoft-Windows-GroupPolicy-ClientExtensions-Package~*.mum”) DO (DISM /Online /NoRestart /Add-Package:”%F”)
4. Now, try opening Group Policy Editor. It should work.
Alternative Methods
If the Windows cannot find gpedit.msc error message appears every time you attempt to open Group Policy Editor on the Pro (or Enterprise) editions of Windows 10/11, then you may want to consider alternative ways of opening this tool.
Command Prompt
Instead of using the more conventional method of opening Windows apps and tools, consider opening the Editor using the Command Prompt. To do that, simply follow the steps below:
1. First, follow steps 1 – 2 of Add Group Policy Editor.
2. When Command Prompt loads up, type the command below and press Enter.
gpedit.msc
File Explorer
Another less convenient way you can open Group Policy Editor involves using the File Explorer tool. To use this method, follow the steps below:
1. Boot into your system as a full administrator.
2. Press + E. When File Explorer loads up, navigate to the following path:
C: > Windows > System32

3. Now, from the System32 folder, locate and double-click on gpedit.msc.

Create a Shortcut
This method involves creating a shortcut icon (on your desktop), which you can double-click on to open Group policy Editor. This should, if implemented correctly, help you bypass the Windows cannot find gpedit.msc error notification.
Anyway, to create the shortcut, do the following:
1. First, boot into your system as a full administrator.
2. Now, right-click on the Desktop and select New -> Shortcut.
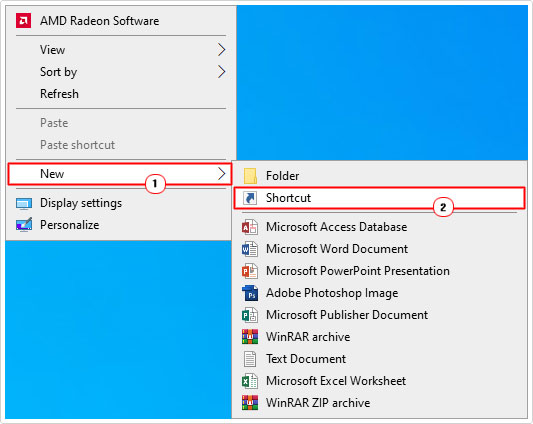
3. This should bring up the Create shortcut menu, from here, type %systemroot%\system32\gpedit.msc into the Type the location of the item box, then click on Next.

4. On the following screen, Type a name for this shortcut into the corresponding box and click on Finish.

5. Now, double-click on the shortcut (on your Desktop) to open Group Policy Editor.
Run DISM & SFC
The files that make up your operating system can become corrupted due to a multitude of reasons. When scenarios like this occur, it can result in errors, such as Windows cannot find gpedit.msc.
Fortunately, Microsoft Windows has two built-in tools, designed to scan, detect and replace missing and/or corrupted Windows files.
Depending on the circumstance, you may want to run SFC or DISM. But, ideally, you should run them both. SFC will scan your system files and attempt to replace them where applicable. DISM will scan your OS files and attempt to replace missing and/or corrupt files, thus, restoring the integrity of your operating system.
Anyway, for step-by-step instructions on how to run these tools, check out my post on fixing D3dx9_43.dll Is Missing errors.
Update Windows
Ensuring your operating system is up-to-date is vital, as it ensures that your system not only has the latest features, but the latest fixes security patches.
Given the frequency in which Microsoft pumps out updates, it’s possible the root cause of the Windows cannot find gpedit.msc error is available in an update that you haven’t already installed.
Anyway, for instructions on how update your Windows, check out my post on fixing Windows Activation error code 0xc004f211.
Reset Windows to Fix Windows Cannot Find Gpedit.msc
If the Windows cannot find gpedit.msc error message continues to persists, even after attempting all the solutions above, then I recommend you consider a Windows reset.
A Windows reset will revert your system back to its original default state, removing any updates or changes made to it over the duration that you have used it.
Note: Depending on the choice you make, this may or may not result in the full erasure of your sensitive data (documents, pictures etc…).
For step-by-step instructions on how to reset your PC, check out my post on fixing Windows Activation error code 0xc004f211.
Are you looking for a way to repair all the errors on your computer?
If the answer is Yes, then I highly recommend you check out Advanced System Repair Pro.
Which is the leading registry cleaner program online that is able to cure your system from a number of different ailments such as Windows Installer Errors, Runtime Errors, Malicious Software, Spyware, System Freezing, Active Malware, Blue Screen of Death Errors, Rundll Errors, Slow Erratic Computer Performance, ActiveX Errors and much more. Click here to check it out NOW!
Manually Install (gpedit.msc) Editor
4 STEPS
EASY
2 MIN

Method 1
Overview
You can even solve the gpedit.msc «Not Found» problem with just installing Group Policy Editor by having all its components add right inside Windows 11 Home.
Method 1 of 3
Next Method
Open Command Prompt as Administrator:

Press Win + S, type cmd, right-click on Command Prompt, and select Run as Administrator.
Method 1 of 3
Step 1 of 4
Run the Installation Command:

Copy and paste the following command into the Command Prompt, then press Enter
dism /online /add-package /packagepath:"%windir%\servicing\Packages\Microsoft-Windows-GroupPolicy-ClientExtensions-Package3amd64en-US10.0.22621.1.mum" dism /online /add-package /packagepath:"%windir%\servicing\Packages\Microsoft-Windows-GroupPolicy-ClientTools-Package3amd64en-US10.0.22621.1.mum"
Caution:
When pasting multiple lines into Command Prompt or PowerShell, Windows warns you. Review commands, then select Paste anyway to execute.
Method 1 of 3
Step 2 of 4

After the command executes successfully, restart your PC.
Method 1 of 3
Step 3 of 4

After restarting, press Win + R, type gpedit.msc, and hit Enter.
Group Policy Editor should now open.
Caution:
If you face an installation error, check if you have the correct Windows version. Go to Settings > System > About to confirm.
Method 1 of 3
Step 4 of 4
Install gpedit.msc Using a Batch File
4 STEPS
EASY
2 MIN

Method 2
Overview
If the user is comfortable with scripting, then it is quite simply automated with a batch file.
Method 2 of 3
Next Method

Step 1

Right-click on your desktop, select New > Text Document, and rename it to EnableGpedit.bat.
Method 2 of 3
Step 1 of 4

Open the file, paste the following code, and save:
@echo off pushd "%~dp0" dir /b %SystemRoot%\servicing\Packages\Microsoft-Windows-GroupPolicy-ClientExtensions-Package*.mum >file.txt dir /b %SystemRoot%\servicing\Packages\Microsoft-Windows-GroupPolicy-ClientTools-Package*.mum >>file.txt for /f %%i in ('findstr /i . file.txt 2^>nul') do dism /online /norestart /add-package:"%SystemRoot%\servicing\Packages\%%i" del file.txt pause
Info:
This script include all packages and prefer cleaning up the temporary file after execution.
Method 2 of 3
Step 2 of 4
Run the Batch File as Administrator

Right-click the batch file and select Run as Administrator.
This process will install the necessary components.
Method 2 of 3
Step 3 of 4
Restart and Open gpedit.msc

After installation, restart your PC, then press Win + R, type gpedit.msc, and press Enter.
Caution:
It can be technical in running the batch file, but it is a good alternative if the command in the Command Prompt fails. Save your work and carefully follow the prompts.
Method 2 of 3
Step 4 of 4
Enable Using PowerShell
4 STEPS
EASY
2 MIN

Method 3
Overview
It is also much more appealing to users familiar with PowerShell because installing gpedit.msc requires no other download and no use of batch scripts to accomplish the installation.
Open PowerShell as Administrator

Press Win + S, type PowerShell, right-click, and choose Run as Administrator.
Method 3 of 3
Step 1 of 4
Run the Installation Command

Copy below code and paste it in Powershell opened in step 1.
Get-WindowsCapability -Name Rsat.GroupPolicy.Management.Tools* -Online | Add-WindowsCapability -Online
Method 3 of 3
Step 2 of 4

After the command completes, restart your computer.
Method 3 of 3
Step 3 of 4

Open Run (Win + R), type gpedit.msc, and press Enter to confirm it’s now available.
Caution:
It is a good method for advanced users working with PowerShell. If the command does not work, make sure your Windows is updated since packages require particular versions.
Method 3 of 3
Step 4 of 4

Create a Restore Point: You can do this before making the changes, by using the inbuilt utility System Restore so you can go back if it doesn’t work out later.
Registry Editor for Missing Settings: If you cannot find some Group Policy options, check for the equivalent settings in the Registry Editor. Be careful with the path and values to follow.
Document Changes: Keep a record of every change in the Group Policy so you can easily backtrack or roll back later, if needed.


