Encountering the Windows installation error ‘Windows cannot copy files required for installation’ is a common question during the process of reinstalling the operating system. What causes this error, and how can it be resolved? The answers will be in this article.
During the reinstallation of the Windows operating system on a computer, especially Windows 10, we often encounter various errors such as loading issues, the absence of the Windows 10 installation section, and the ‘Windows cannot copy files required for installation’ error.
If you need to reinstall the operating system for your computer, it is recommended to install Windows 10, as Microsoft still allows free downloads and installations. You can refer to the steps for installing Windows 10 that Mytour has introduced in previous articles to reinstall the operating system on your device.
Furthermore, Mytour has provided guidance on obtaining and activating the Windows 10 license. You can refer to the article on activating the Windows 10 license to optimize the use of the Windows 10 operating system. Now, Mytour will explore with you the reasons and solutions for the ‘Windows cannot copy files required for installation’ error that commonly occurs during OS reinstallation.
Fixing the Windows Installation Error: Cannot Copy Required Files
Firstly, we need to understand the reasons behind the ‘Windows cannot copy files required for installation’ error.
This error is often encountered when installing the operating system from low-quality disc stores or downloading faulty Windows versions.
— Error Cause: During the compression of Windows installation files for disc printing or file export, the large storage file size overwhelms the processing program, leading to the corruption of some files in the installation package.
— Error Resolution:
+ If you are installing the operating system from a disc, try changing to a different installation disc.
+ If you created the disc yourself, try burning it onto another disc at a slower speed to avoid the scenario mentioned above.
+ If you download the Windows version from unreliable sources, consider switching to a different Win source.
+ It is recommended to use and create a dedicated Win installation USB with your preferred Win version. If you’re unsure, follow the detailed instructions in the article on how to create a Win installation USB provided by Mytour.
Now that we know the error cause and how to fix the ‘Windows cannot copy files required for installation’ issue during OS installation, you can also quickly update Win 10 on your device. Updating Win 10 will make your operating system more stable and improve overall work performance.
While using Windows 10, you can skip the Win login screen using the trick of skipping the Win login screen. This technique helps us access Win quickly without spending time on login every time we use the computer.
The error code 0x80070017 usually refers to bad install media. Typically, it will occur in one of two cases: when trying to install/reinstall Windows or when installing a Windows update. This error code can be encountered with any Windows version regardless of your system specifications.
If you get this error while installing/reinstalling Windows, you’ll see it as follows:
Windows cannot copy files required for installation. The files may be corrupt or missing. Make sure all files required for installation are available and restart the installation. Error code 0x80070017.

You might also encounter the 0x80070017 error after a Windows Update fails.

Essentially, the error 0x80070017 is signaling that the files that are being copied from the disk (or cloud) are not transitioning into your hard drive with the same structure. This could either mean that the original files are being modified, changed or corrupted while being copied to their destination. But most of the time, you’ll deal with corrupted files or bad sectors.
Because there are two different scenarios in which the error 0x80070017 can be encountered, we have created two separate troubleshooting guides. Please follow the methods appropriate to your situation. Use Method 1 and Method 2 if you’re seeing the error when installing / reinstalling Windows. If you’re seeing the error after a Windows update failed, follow Method 3 and Method 4.
The 0x80070017 error appears when installing / reinstalling Windows
The 0x80070017 error is one of the most common error codes encountered when users try to install a fresh copy of Windows. Although this can be a drive problem, most of the time it will be a bad disk. Since the error code is signaling an error during install or corrupted media installer, you should start your troubleshooting quest by making sure that the Windows ISO is optimal.
Method 1: Re-burn the ISO file optimally with integrity check
DVDs are prone to develop bad sectors over the years, so there’s a high chance that you’re dealing with a bad Windows installer DVD. If you have the means, start your troubleshooting quest by burning the ISO to a new disk. Then, do a clean re-install from it.
Note: Make sure you burn the DVD with a reliable burner such as ImgBurn at an optimal burning speed (4x, max 8x). If possible, instruct your burner software to verify the integrity of the DVD at the end of the writing cycle. In ImgBurn, this is done by checking the box next to Verify.

If you’re getting the same 0x80070017 error at the exact same place from the new disk, you might be dealing with a corrupted ISO file. In that case, re-download the ISO file and burn it to a new disk.
Note: If you have a viable Windows license, you can visit Microsoft’s website and insert your product key to receive the ISO file (for Windows 7) or use the Media Creation Tool (for Windows 8, 10) to download the ISO. You can use these links to fetch the official Windows installation ISO and then burn it to a new disk.
Method 2: Installing Windows from a flash stick
If Method 1 didn’t work, you should turn your attention towards your DVD drive. Although this is less common, the optical drive can go bad and trigger the 0x80070017 error while failing to read the contents of your Windows installation media disk. However, we can avoid using a faulty optical drive by transferring the Windows installation ISO to a flash disk and making it bootable.
Depending on your Windows version, the next steps will be different. Microsoft has developed a dedicated software capable of making your USB bootable for installation purposes, but it only works with Windows 8.1 and Windows 10. If you have an older Windows version follow the second guide.
1. Windows 8.1 and Windows 10
If you own a licensed copy of Windows 8.1 or Windows 10, you can use the Windows Media Creation tool to create a bootable USB. This way, you can avoid using your DVD drive when performing re-installing your OS. The setup is extremely easy, just make sure you have a working internet connection, sufficient data storage on your computer and a blank USB external drive of 8 GB or more. Here’s a quick guide to using the Media Creation Tool:
- Download the Media Creation Tool from Microsoft’s website.
- Start the Media Creation Tool and hit Accept to agree to the license terms. Then select Create installation media for another PC and hit Next.
- In the next window, you’ll need to select your Language, Windows version, and Architecture. You can also automate the process by checking the box next to Use the recommended options for this PC. But keep in mind that this will automatically set the edition to Windows 10. If you have Windows 8, set it manually.
- Select USB flash drive an hit Next.
- Now insert your flash USB disk, select it inside the Media creation tool and hit Next to continue. You might need to hit refresh a few times until it becomes visible.
Note: Keep in mind that the previous contents of your USB flash drive will be lost. If you have anything important on the drive, move it before using the Media creation tool with the flash drive.
- The software will automatically format your flash drive, download the Windows image and make it bootable.
- At the end of the process, your flash drive should become bootable. Restart your device and re-install Windows from it.
Note: If it doesn’t boot up, enter your BIOS / UEFI settings and make the USB first on the boot priority list.
2. Windows XP, Windows Vista, Windows 7
Unfortunately, Microsoft has not officially provided the means of making Windows 7 or older bootable from a flash drive. Because of this, we are forced to use a 3rd party solution in order to keep things simple.
If you have a valid Windows license key but you don’t have the ISO file, you can visit this link and enter your Windows product key. You will then be able to download the official ISO file to your computer.
Once you have secured the ISO file, it’s time to make copy it to a flash drive and make it bootable. By far, the easiest and most reliable solution I was able to find is by using the Universal USB Installer. Here’s a quick guide to using it:
- Download the Universal USB installer from this link.
- Open Universal USB installer and access the drop-down menu under Step 1. Then, select the installer appropriate to your Windows version.
- Move down to Step 2 and hit the Browse button. Then, select your Windows ISO file and hit Open to load it into the Universal USB Installer.
- At Step 3, use the drop-down menu to select your flash drive. Make sure it has enough space to accommodate the ISO image. Finally, check the box next to We Will Fat32 Format.
- Once everything is in order, click the Create button and wait for your flash drive to become bootable.
- Boot from your USB drive and install Windows that way. The installation should succeed without the 0x80070017 error.
The error 80070017 appears when Installing a Windows Update
If you’re seeing the error 80070017 after a Windows update fails, your computer is either having problems when fetching the update files or when it tries to install them on your system. In situations like this, the fault is usually on the Microsoft servers responsible for deploying the updates, but that’s not a given fact.
You have two ways forward: you either run the Windows update troubleshooter and hope that it fixes the issue automatically or apply the Windows update manually via the Windows Update Catalog.
Method 3: Running the Windows Update troubleshooter
Windows Update Troubleshooter is not particularly effective, but some users have reported that it managed to eliminate the 80070017 error. Before you use this tool, make sure your internet connection is functioning properly. Then, follow the steps below:
- Press the Windows start bar in the bottom-left corner, search for “troubleshoot” and access the Troubleshoot tool.
- Select Windows Update, then click on Run the troubleshooter.
- If the troubleshooter manages to find an underlying problem, you will be prompted to restart.
- After the restart, return to the Windows Update menu and attempt to re-apply the update.
Method 4: Update manually via Windows Update Catalog
If the Update troubleshooter didn’t solve the problem, you can download the Windows update files manually and install them on your system. You’ll need to access the Windows Update Catalog and search for that specific update by the kb number. Here’s a step-by-step guide on how to do this:
- First, go to Windows update and identify the update the is failing to install and copy the KB number. You’ll need later to query the Microsoft Update Catalog.
- Next, visit the Windows Update Catalog website and paste the KB number into the search bar.
- Now click the Download button associated with the architecture of your system. Do not download the x64 version if you have a 32-bit architecture because it will not install correctly.
Note: If you disabled Internet Explorer on your system, the download will not start. Alternatively, you can open the link in Edge.
- Once the .msu file is downloaded to your system, open it and follow the on-screen prompts to install it.
- Restart your system and return to Windows update to see if the update is applied.
- Thread Author
-
-
#1
I got this error message while I was installing Win 7.
Windows cannot copy files required for installation. The files may be corrupt or missing. Make sure all files required for installation are available, and restart the installation. Error code: 0x80070241
Can anyone help me to install Win 7 32-bit?
I’ve downloaded the installer, extracted it to my external hard drive then started the installer. at 27% the error occurred.
Am I doing something wrong?
Last edited:
-
-
#2
error code 0x80070241
I get the same error code. I have tried everything suggested written iso to different disks with different burning software at slower speeds and still get the same error. even uninstalled all the software that was incompatible with windows 7. what do I do next…….. FRUSTRATED TESTER!!!
-
-
#3
This happened to me too. I was doing a clean install on a new disk. It turned out that during the install, Windows 7 created a 100MB partition to store the boot files. For some reason, it did not format that small partition.
My solution was to go into the section where it asks about where to install the files, format each partition manually. Then, everything installed normally.
Try this, im in process myself. Found it in russian, translated best i could but the last bit doesnt make sense to me, about copying files…..:
Attention! Editorial staff did not verify information method, so that each using it, makes this at one’s own risk! The discussion will deal with the error «An error occurred while copying Setup files onto your local machine. Error code is [ 80070241 ] «, that indicates» during the copying it is file to your machine it occurred the error… » We will attempt to solve this problem, without the repeated running off or the purchase of distributiva. By you two programs will be necessary for this. This Win32Dasm 10 and WinHex 11.8. It can be, other versions also approach, but the author removed trouble precisely by them. It is first necessary to copy all files from the adjusting disk to the hard disk. As an example, the files were copied into the folder of /.Vista. You should open file winsetup.dll (/Vista/sources/winsetup.dll) by application Win32Dasm (process of discovery it can engage prolonged time). After discovery, pass to the search (Search Find Text or simply press F3). In afterward search introduce «while copying Setup files» and switch over to the obtained line (this line only one in the code). Now you should begin to move in the lines upward, until you find the following text: «JNE 448797B4». Possibly, numbers will be different, but command «JNE» (or JE) compulsorily must be in other words, you must prove to be on the proximity of the following text: Code: Cmp DWORD Ptr… jne… push.. push.. call.. push.. Now produce dual flick in line jne in order to isolate it. After isolation, on the line of state; there you must find the following: «@Offset 00068D07h» (number they can be others). Write down this line, after discarding @Offset in the beginning the last letter h. Further pass in WinHex and open the same winsetup.dll. The collection of the numbers and symbols will appear before you. Press Alt+.G (or pass in menu Position Goto offset). There you must introduce the number (in my case this 0068D07) recorded by you. After pressure ok, you will see the following line: Code: 00068D00 01 00 00 00 39 75 F8 0F 85 A7 00 00 00 56 56 ff If in this line you have number 85, then you will replace it to 84. If you have by 84, you must change it for 85. Then you will preserve changes in the file. After the completion of these actions, you will neglect installation (/Vista/Sources/setup.exe) and wait, until the first stage appears. Further, anything touching in the installation, pass in conductor (pushing of knob start on the keyboard and the selection of conductor), and then into the root of disk C: =, where two folders were created. In one of them there is podpapka sources, where you should copy files boot.wim, and install.wim. After copying you can continue installation. Author: udman_.xakep
Asked By
0 points
N/A
Posted on — 10/26/2011
Hello everyone at TechyV!
Windows Vista won’t install on my laptop…It has a DVD ROM (DVD Multi Recorder, CD Rewritable) which I used to read and run the installation CD. Halfway through the process it stalled and popped this error up. I’m told the problem might be my ROM. Does this affect the installation or not?
Thanks for clarification and I would appreciate solutions to this.
Thank you kindly.
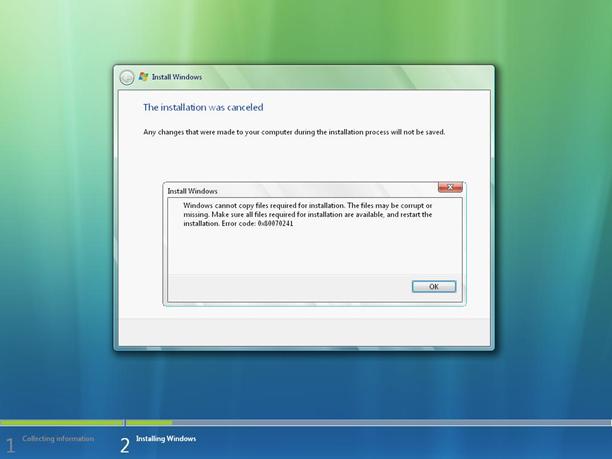
Install Windows
Windows cannot copy files required for installation. The files may be corrupt or
missing. Make sure all files required for installation are available , and restart the
installation. Error code: 0x80070241
OK
Best Answer by
michael21
Answered By
michael21
0 points
N/A
#96668
Hi Colden
Before Installing your Operating system in your Laptop make sure to check for the following:
- The Requirements for installing it depends on the kinds of Vista you want to install. The basic or the higher edition.
| Vista Basic | Vista Advance |
1Ghz-bit (x86) or 64-bit(x64) |
1Ghz-bit(x86) or 64-bit(x64) |
512MB |
|
20GB and free space 15 GB |
|
DirectX9Graphics and 32 MB of memory |
128MB of graphics memory, pixel shade 2.0, and 32 bits/pixel |
|
|
Hope this may help you,
Michael21
Answered By
harolds
0 points
N/A
#96670
Windows Cannot Copy Files Required for Installation
Hello Colden,
With Error code: 0x80070241 encounter during the installation of Windows Vista the probable cause of these are the Windows Vista CD installer might have problem that difficult to read in your DVD drive because of CD sometimes scratch due to mishandling.
We might think sometimes that not all Operating system installer are 100% perfect in distributing the products and same with the hardware that we used in reading the CD installer such as CD-ROM, DVD-ROM and DVD super multi/combo.
Isolate the problem using an external CD or DVD drive or use a program WinToFlash to transfer operating system software to flash rive.
Moreover, the hard disk must format in a standard way not in quick format option to determine more if hard disk has a bad sector and Genuine Windows Vista operating system has an intelligent manner in moving forward for installation because it will not proceed if a system does not meet the said requirements above in the first solution.
Windows Cannot Copy Files Required for Installation
The problem there is with the source. If you are installing Windows Vista on a newly formatted computer or hard drive, check your source. If you are installing from a Windows setup DVD, check both the optical drive and the disc itself. Eject the disc from the optical drive then check the surface of the disc.
If the surface has many scratches then that’s what’s causing the installation to fail. In this case, try cleaning the surface. Get a soft clean lint-free cloth or a microfiber towel and gently wipe the surface of the disc. After this, try installing again and see if it works. If this doesn’t work, try cleaning the lens of your optical drive.
Use a lens cleaner like this one from Amazon: Endust for Electronics. Follow the instructions to properly clean the lens of the optical drive. See if this works. If the problem continues, create an ISO image of your Windows setup DVD. You can use ImgBurn to grab your disc and create an ISO file.
Once you have the ISO file, download Rufus and use it to create a bootable USB flash drive. You can use the bootable USB flash drive to install Windows on your computer.

















