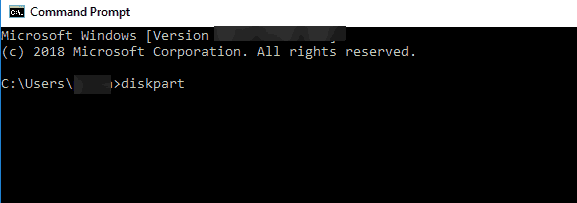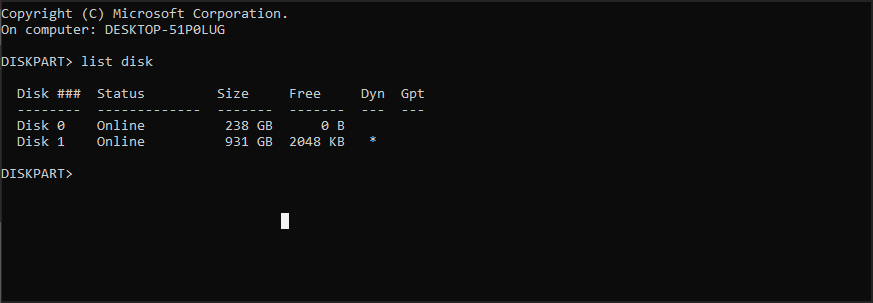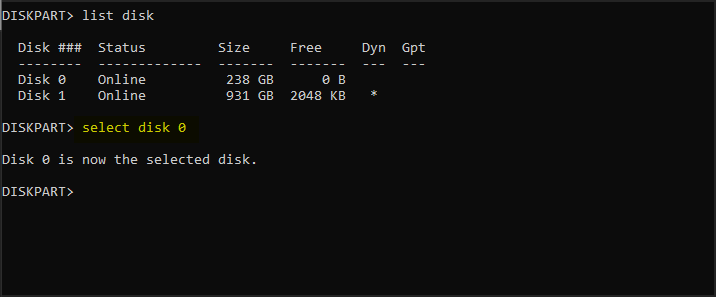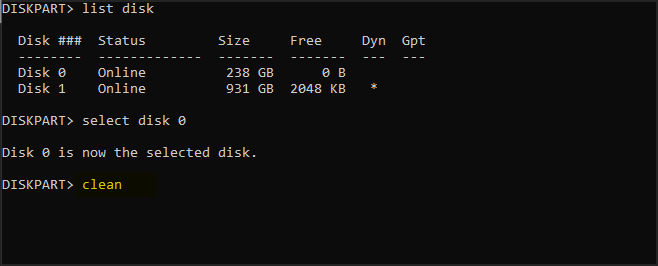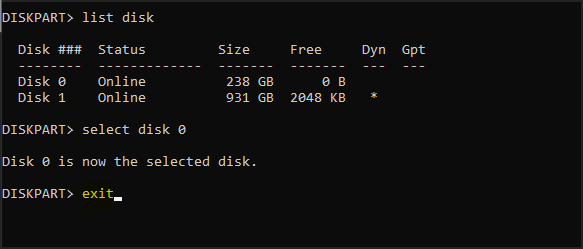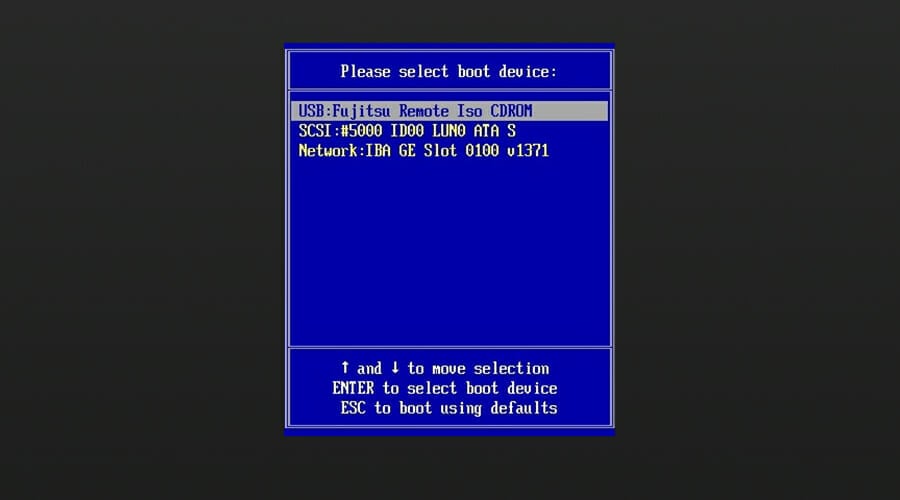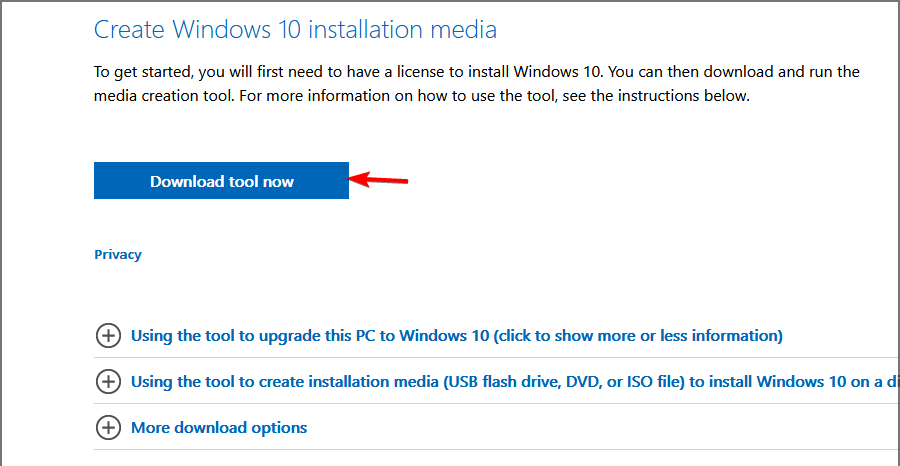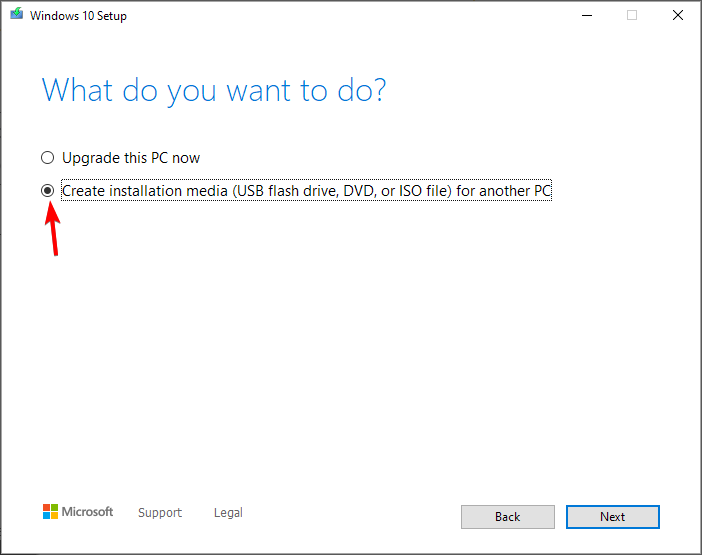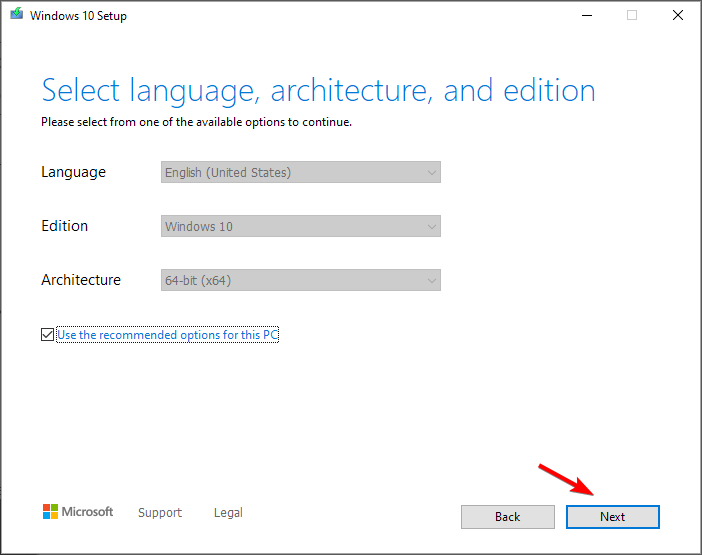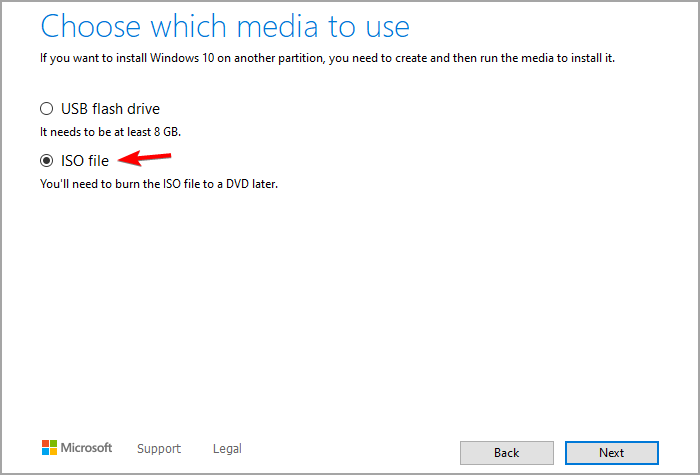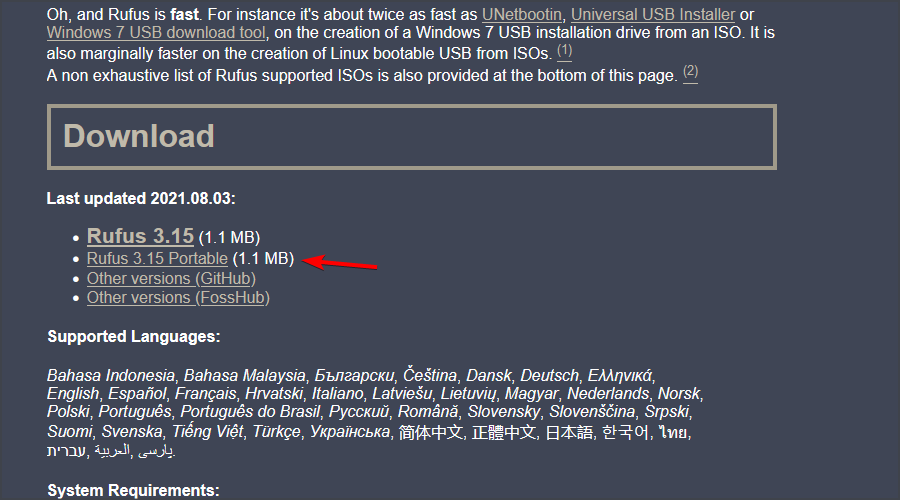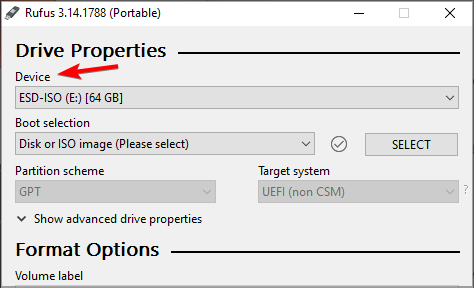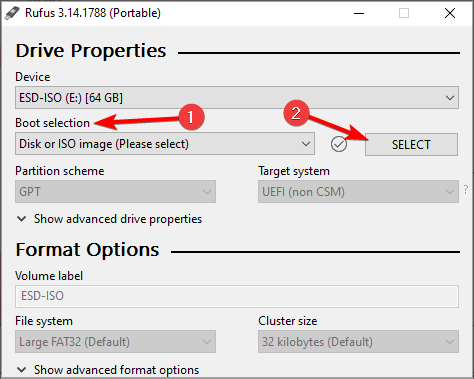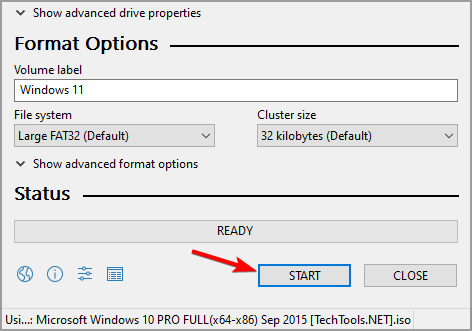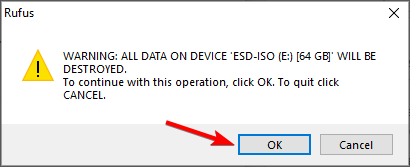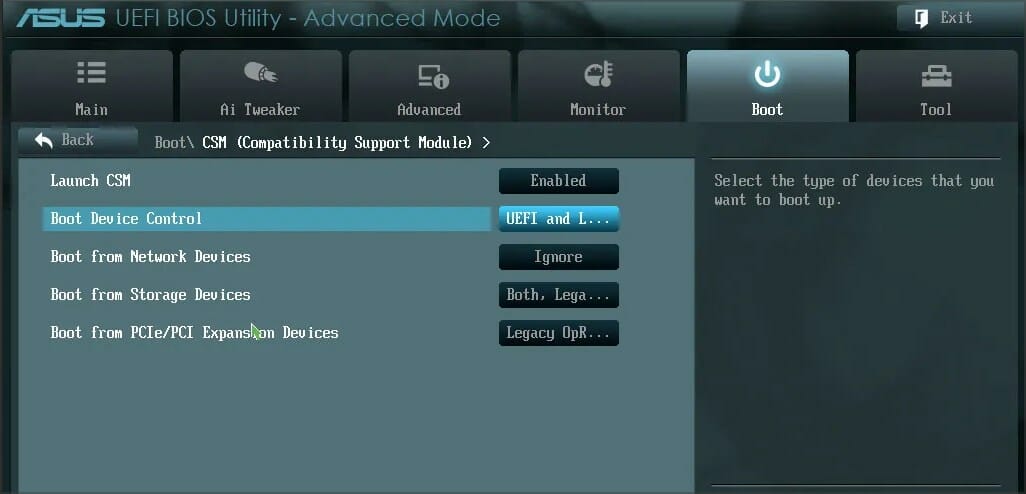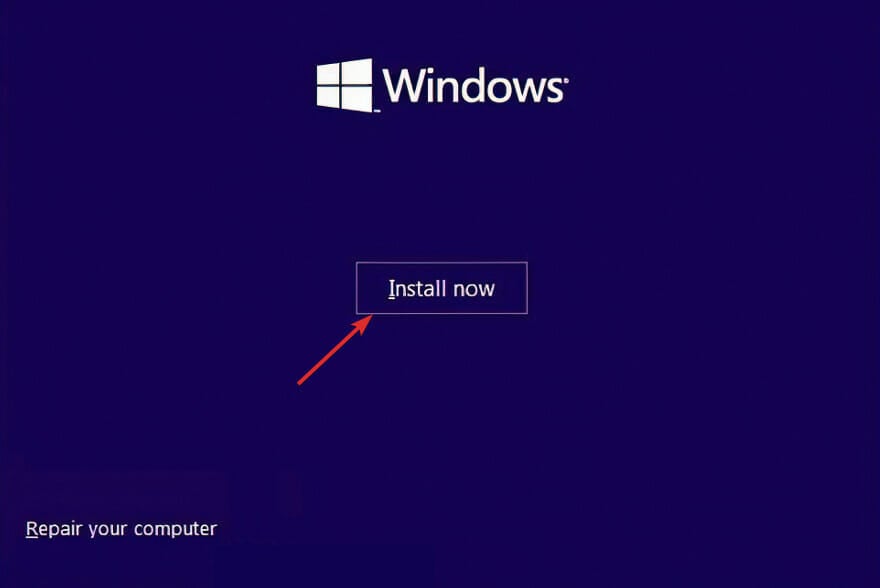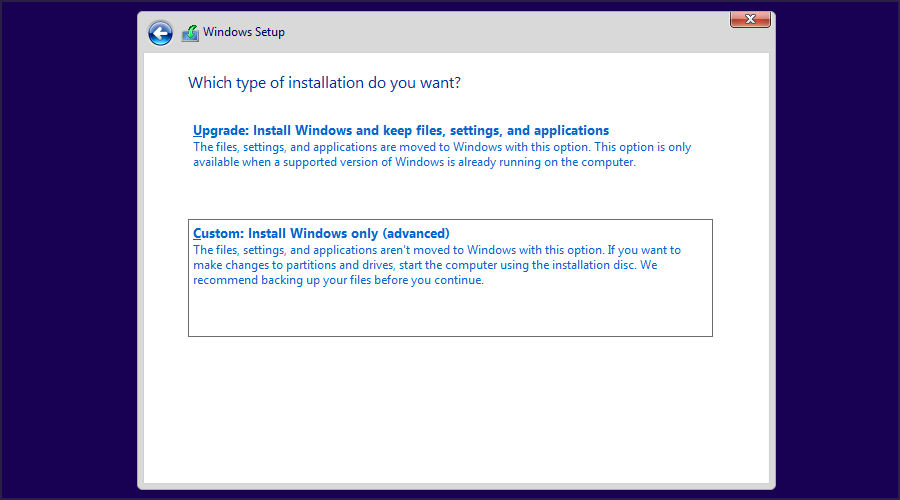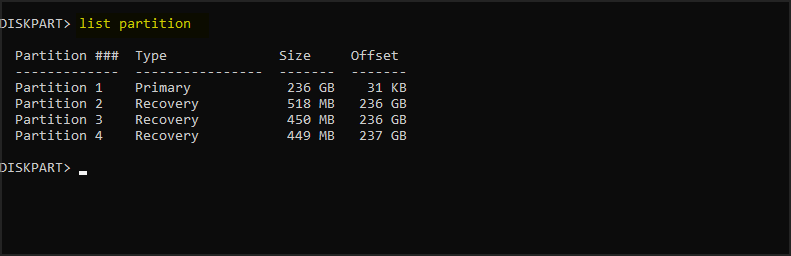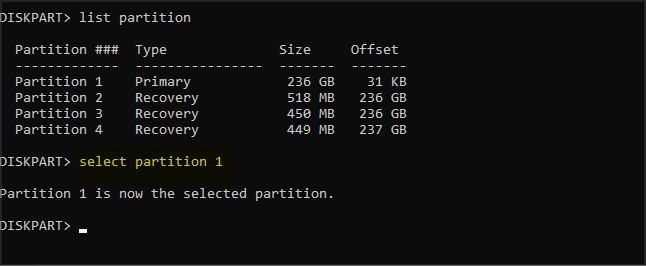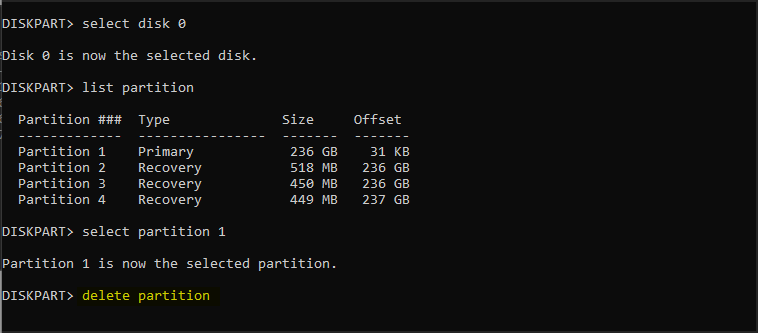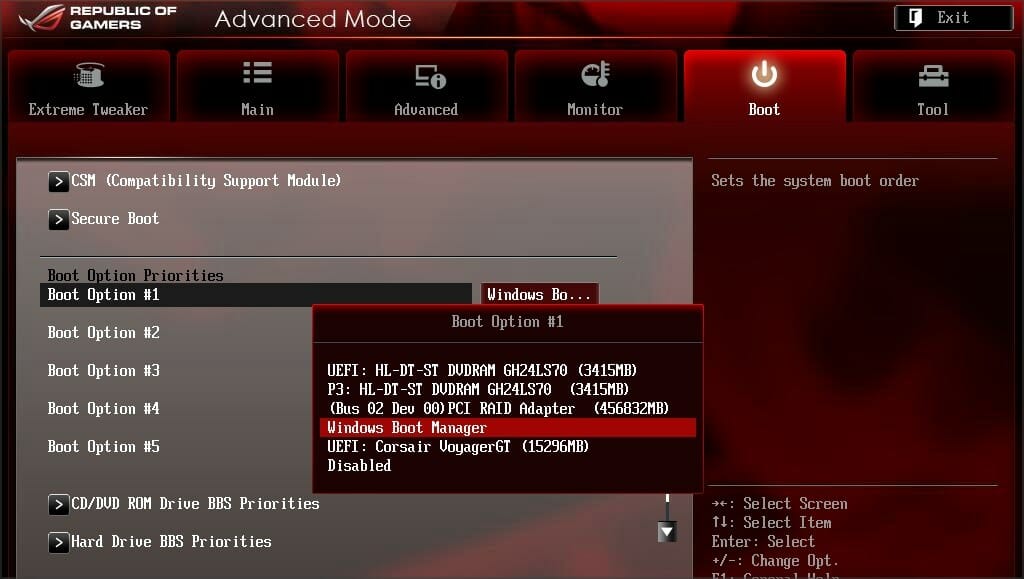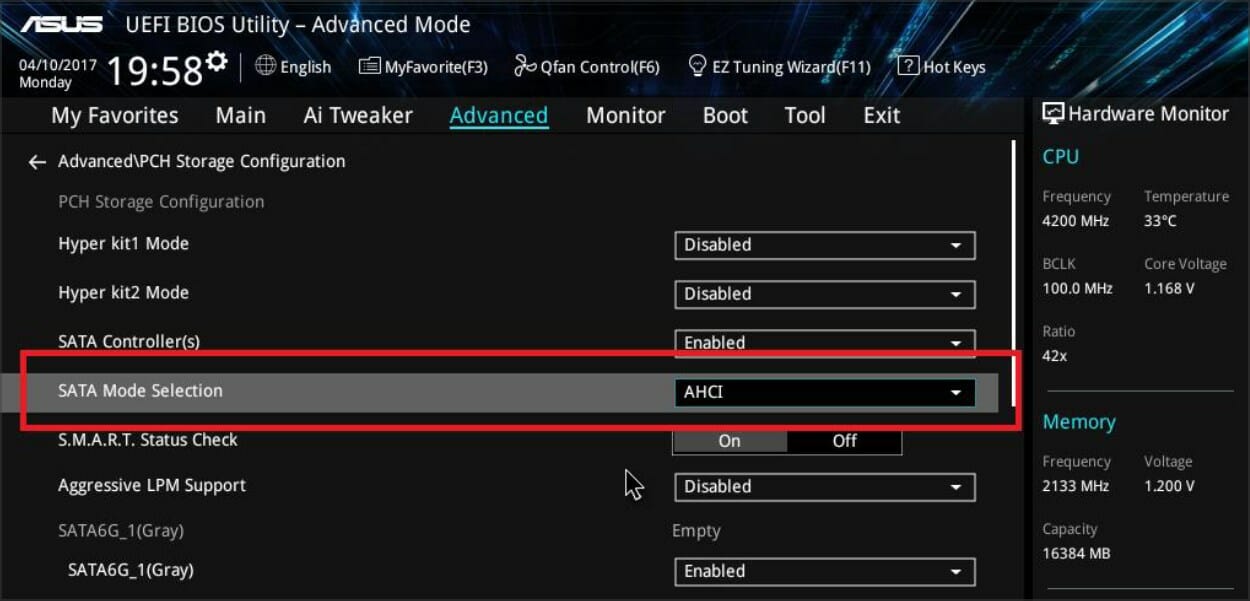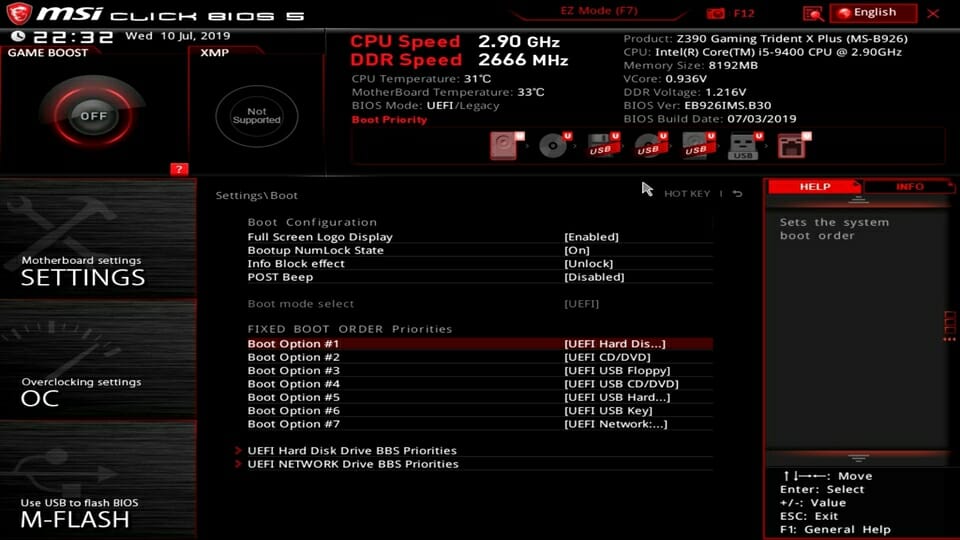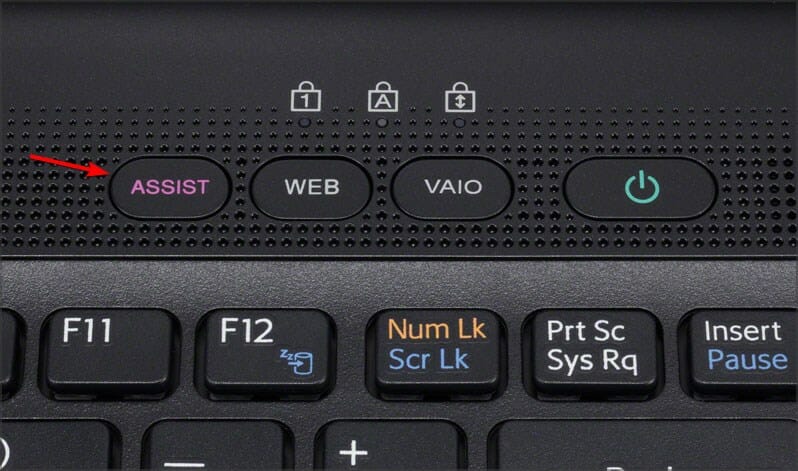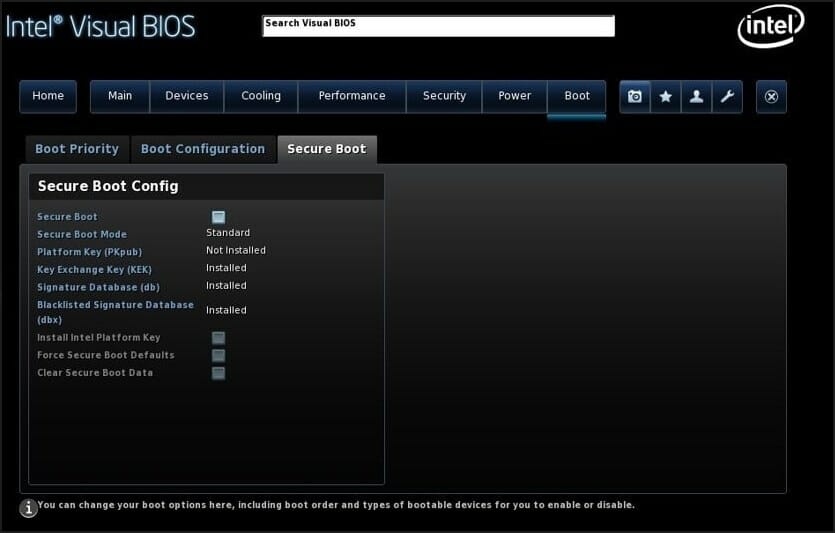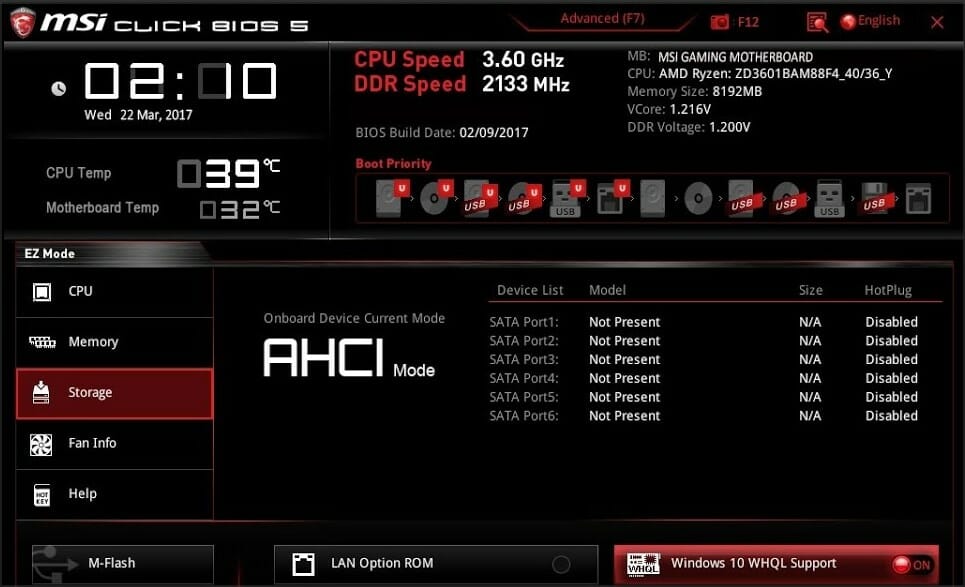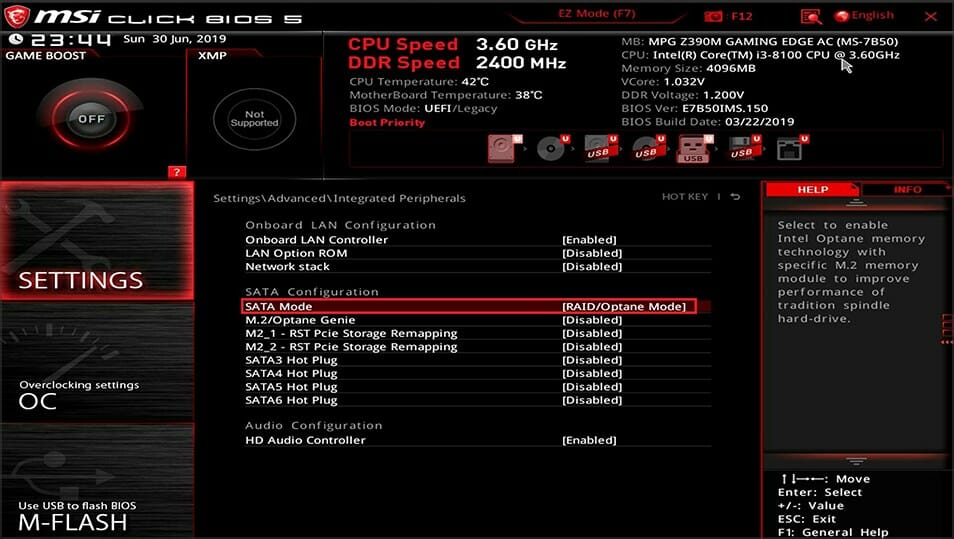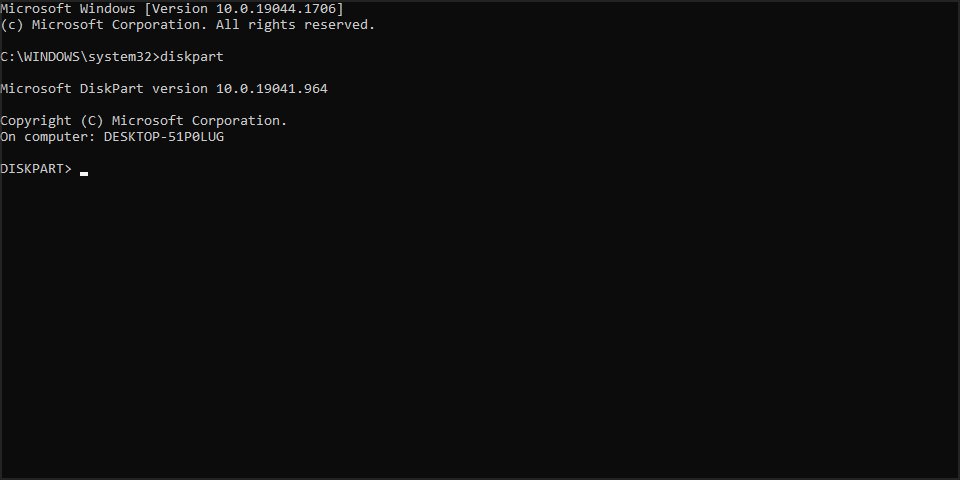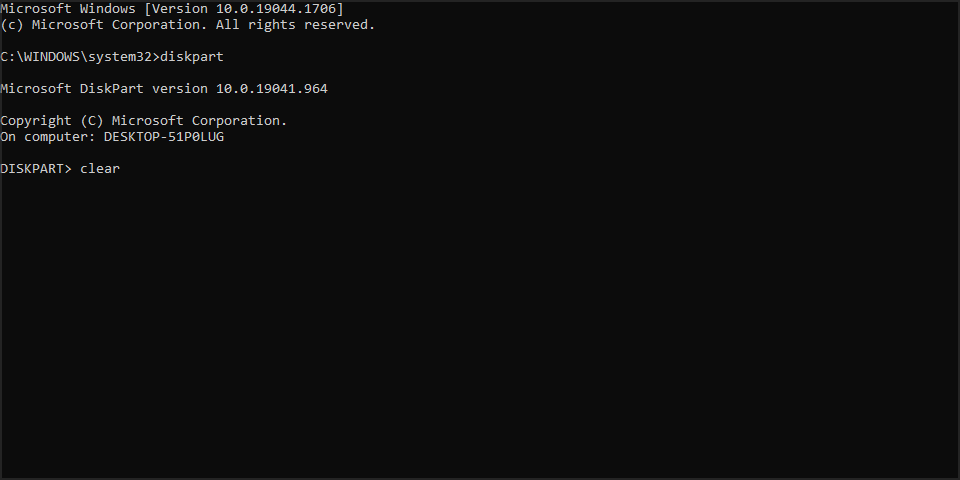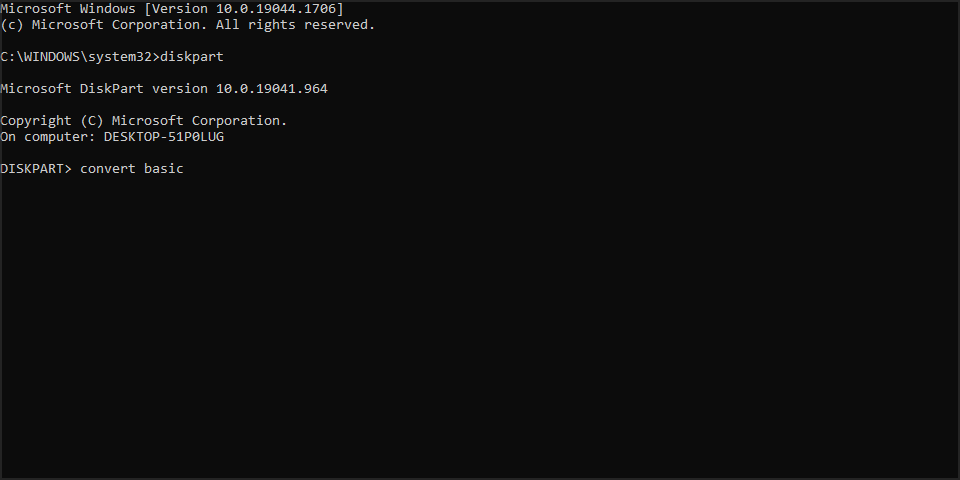В этой инструкции подробно о том, что делать, если при установке Windows вам сообщают, что невозможно установить Windows в раздел диска, а в подробностях — «Установка Windows на данный диск невозможна. Возможно, оборудование компьютера не поддерживает загрузку с данного диска. Убедитесь, что контроллер данного диска включен в меню BIOS компьютера». Похожие ошибки и способы их исправить: Установка на диск невозможна, выбранный диск имеет стиль разделов GPT, Установка на данный диск невозможна, на выбранном диске находится таблица MBR-разделов, Нам не удалось создать новый или найти существующий раздел при установке Windows 10.
Если же все-таки выбрать этот раздел и нажать «Далее» в программе установки, вы увидите ошибку сообщающую, что нам не удалось создать новый или найти существующий раздел с предложением просмотреть дополнительные сведения в файлах журнала программы установки. Ниже будут описаны способы исправить такую ошибку (которая может возникать в программах установки Windows 10 — Windows 7).
По мере того, как все чаще на компьютерах и ноутбуках пользователей встречается разнообразие в таблицах разделов на дисках (GPT и MBR), режимов работы HDD (AHCI и IDE) и типов загрузки (EFI и Legacy), учащаются и ошибки при установке Windows 10, 8 или Windows 7, вызванные этими параметрами. Описываемый случай — как раз одна из таких ошибок.
Примечание: если сообщение о том, что установка на диск невозможна сопровождается информацией об ошибке 0x80300002 или текстом «Возможно, этот диск скоро выйдет из строя» — это может быть вызвано плохим подключением диска или кабелей SATA, а также повреждениями самого накопителя или кабелей. Данный случай не рассматривается в текущем материале.
Исправление ошибки «Установка на данный диск невозможна» с помощью настроек БИОС (UEFI)
Чаще всего указанная ошибка происходит при установке Windows 7 на старых компьютерах с БИОС и Legacy загрузкой, в тех случаях, когда в БИОС в параметрах работы SATA устройств (т.е. жесткого диска) включен режим AHCI (или какие-либо режимы RAID, SCSI).

Решение в данном конкретном случае — зайти в параметры БИОС и изменить режим работы жесткого диска на IDE. Как правило, это делается где-то в разделе Integrated Peripherals — SATA Mode настроек БИОС (несколько примеров на скриншоте).

Но даже если у вас не «старый» компьютер или ноутбук, этот вариант также может сработать. Если же вы устанавливаете Windows 10 или 8, то вместо включения IDE режима, рекомендую:
- Включить EFI-загрузку в UEFI (если она поддерживается).
- Загрузиться с установочного накопителя (флешки) и попробовать установку.
Правда в этом варианте вам может встретиться другой тип ошибки, в тексте которой будет сообщаться, что на выбранном диске находится таблица MBR-разделов (инструкция по исправлению упомянута в начале этой статьи).
Почему такое происходит я и сам не до конца понял (ведь драйвера AHCI включены в образы Windows 7 и выше). Более того, воспроизвести ошибку я смог и для установки Windows 10 (скриншоты как раз оттуда) — просто изменив контроллер диска с IDE на SCSI для виртуальной машины Hyper-V «первого поколения» (т.е. с БИОС).

Будет ли появляться указанная ошибка при EFI-загрузке и установке на диск, работающий в IDE-режиме, проверить не смог, но допускаю подобное (в этом случае пробуем включить AHCI для SATA дисков в UEFI).
Также в контексте описываемой ситуации может оказаться полезным материал: Как включить режим AHCI после установки Windows 10 (для предыдущих ОС все аналогично).
Сторонние драйвера контроллера дисков AHCI, SCSI, RAID
В некоторых случаях проблема вызвана специфичностью оборудования пользователя. Наиболее распространенный вариант — наличие кэширующих SSD на ноутбуке, многодисковые конфигурации, RAID-массивы и SCSI карты.
Эта тема затронута у меня в статье Windows не видит жесткий диск при установке, а суть сводится к тому, что, если у вас есть основания предполагать, что особенности оборудования являются причиной ошибки «Установка Windows не данный диск невозможна», первым делом следует зайти на официальный сайт производителя ноутбука или материнской платы, и посмотреть, а есть ли там какие-то драйвера (как правило, представленные в виде архива, а не установщика) для SATA-устройств.
Если есть — загружаем, распаковываем файлы на флешку (там обычно присутствуют inf и sys файлы драйвера), а в окне выбора раздела для установки Windows нажимаем «Загрузить драйвер» и указываем путь к файлу драйвера. А уже после его установки, становится возможной и установка системы на выбранный жесткий диск.

Если предложенные решения не помогают, пишите комментарии, будем пробовать разобраться (только упоминайте модель ноутбука или материнской платы, а также какую ОС и с какого накопителя устанавливаете).
This article lists some solutions that will help you fix Windows cannot be installed to this disk. Setup does not support USB or IEEE 1394 port error while installing Windows 11/10. This error usually occurs while installing Windows OS on an external hard drive. However, some users also encountered this error while installing Windows 11/10 on an internal hard drive.

Windows cannot be installed to this disk. Setup does not support configuration of or installation to disks connected through a USB or IEEE 1394 port.
While performing Windows 11/10 installation, you must select the disk on which you want to install Windows 11/10. According to the users, a warning message appears on the bottom left side of the installation wizard screen. The complete error message is displayed after clicking on this warning message.

Setup does not support configuration of or installation to disks connected through a USB or IEEE 1394 port
Below, we have mentioned some solutions to fix the Setup does not support configuration of or installation to disks connected through a USB or IEEE 1394 port error while installing Windows 11/10.
This error can also occur due to improper formatting of the hard drive or unsupported partition table. Use the following solutions to fix this error:
- Format the hard drive properly
- Change the Partition Table
- Are you using Windows To Go certified USB drives?
- Use Rufus or another third-party software
Let’s see all these fixes in detail.
1] Format the hard drive properly
One possible cause of this error is incorrect formatting of the hard drive. If you have not formatted the hard drive correctly, it may cause issues while performing Windows OS installation.
Go through the following instructions.
Exit the Windows installation wizard by clicking on the red cross on the top right side. Now, press the Shift + F10 keys. This will launch the Command Prompt.
- Type diskpart and hit Enter.
- Now, type list disk and hit Enter. You will see all the hard disks connected to your computer.
- Now, select the hard disk on which you want to install Windows 11/10 or the earlier version of Windows OS. To do so, type select disk #. Replace # with the correct disk number. You will see the Disk # is now the selected disk message.
- Type clean and press Enter. It should display the Diskpart succeeded in cleaning the disk message.
- Close the Command Prompt window and proceed with Windows installation.
Do note that the above steps will clear all the data on the selected hard drive. Therefore, select the correct hard drive in step 3 above.
2] Change the Partition Table
If the error occurs due to the unsupported partition table, you have to change the partition table of your hard disk. Change the partition table from MBR to GPT and then see if it helps.
3] Are you using Windows To Go certified USB drives?
Windows To Go is the Windows OS installed on an external hard disk. It differs from the standard Windows installation in which the Windows OS is installed on the internal hard disk.
For successful Windows To Go installation, you should have a Windows To Go certified hard drive. Windows To Go certified USB hard drives are built for high random read/write speeds and support thousands of I/O operations per second required for running normal Windows workloads smoothly.
If you are using a USB hard drive that is not certified for Windows To Go installation, you cannot install Windows 11/10 on that drive or you will experience issues while doing that. You will get more information on the official website of Microsoft.
4] Use Rufus or another third-party software
You can also use third-party software to install Windows on an external hard drive. Rufus is one of the great tools available to install Windows OS. You can download Rufus from its official website. If you do not want to install it, you can download its portable version.

Open Rufus and select your hard drive from the Device drop-down. Now, click on SELECT and select the Windows ISO file. After that select Windows To Go in the Image option drop-down. Select GPT in the Partition scheme. When you are done, click START to begin Windows OS installation on the external hard drive.
If you do not see the targeted hard drive in the Device drop-down, click on the Show advanced drive properties option and select the List USB Hard Drives checkbox.
Read: Windows cannot be installed to this disk, The selected disk is of the GPT partition style.
How to install Windows 10 on a USB SSD?
You can easily install Windows 10 and other versions of Windows OS on an external hard drive (both SSD and HDD). To make the process simpler, you can use third-party tools, like Rufus.
Related:
- Windows must be installed to a partition formatted as NTFS
- The selected disk has an MBR partition table
- Ensure disk controller is enabled in BIOS
- This computer’s hardware may not support booting to this disk.
How to format USB to FAT32?
Right-click on the USB drive that you want to format and select Format. When the Format window appears, select FAT 32(Default) in the drop-down and then click Start to begin formatting.
Read next: Windows cannot be installed to this disk, The disk may fail soon.
-
Home
-
News
- [Fixed] Setup Does Not Support Configuration of or Installation
By Vega | Follow |
Last Updated
Many Windows users reported that they encountered the “setup does not support configuration of or installation USB” issue. This post from MiniTool Partition Wizard analyzes this issue and shows how to get rid of it.
Sometimes some users usually get this error while installing the Windows operating system on an external hard drive:
Windows cannot be installed to this disk. Setup does not support configuration of or installation to disks connected through a USB or IEEE 1394 port.
This error can also appear due to an improperly formatted hard drive or unsupported partition table. Use the following solutions to fix the “Setup does not support configuration of or installation to disks connected through a USB or IEEE 1394 port” error when installing Windows 11/10:
- Format the hard drive properly
- Change partition table
- Using WinToUSB or other third-party software
Let’s look at all these fixes in detail.
Solution 1: Format the External Hard Drive Properly
One possible cause of this “setup does not support configuration of or installation USB” error is an incorrectly formatted hard drive. If you formatted your hard drive incorrectly, you may have problems performing the Windows operating system installation.
Follow the instructions below to properly format your hard drive with DiskPart.
Note:
Formatting erases all data on the drive. Therefore, if you want to format a drive that contains some important files, you’d better back up them in advance.
Step 1: Click the red cross in the upper right corner to exit the Windows Setup wizard.
Step 2: Press the Shift + F10 key on the keyboard to access the Command Prompt.
Step 3: Type the following commands and press Enter after each command to continue:
- diskpart
- list disk
- select disk * (* stands for the drive you want to format)
- list partition * (* stands for the partition you want to format)
- format fs =ntfs quick
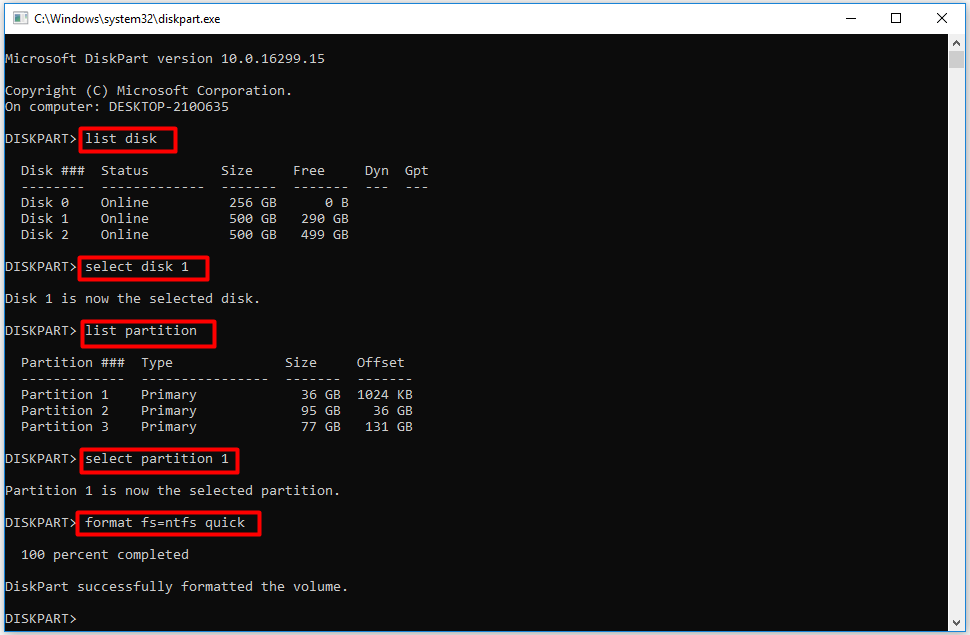
After finishing the formatting process, you can try to install Windows OS again and check if the “setup does not support configuration of or installation USB” issue appears.
However, if you use DiskPart to format a partition, you may encounter some issues like “Virtual Disk Service error: The file system is incompatible” and “Virtual Disk Service error the service failed to initialize”, you can use a professional formatter -MiniTool Partition Wizard to format your hard drive. Just a few clicks to finish it.
MiniTool Partition Wizard FreeClick to Download100%Clean & Safe
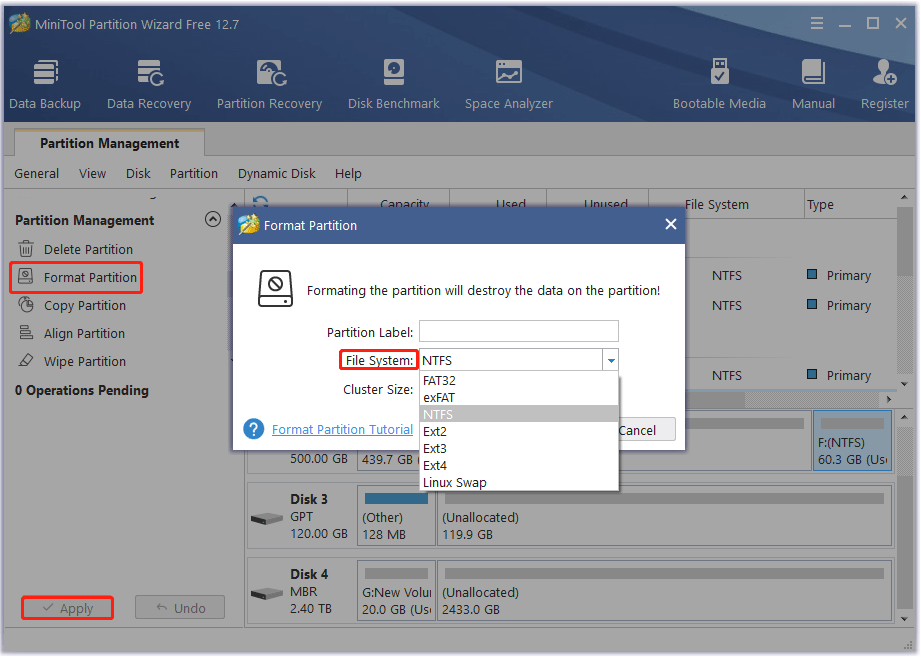
Solution 2: Change the Partition Table
If the error occurs due to the unsupported partition table, you need to change the partition table of your hard disk. Here we take MBR to GPT as an example.
Step 1: Open the Command Prompt again.
Step 2: After getting a new window, please input the following commands in order, and then hit the Enter key on the keyboard after inputting each command.
- diskpart
- list disk
- select disk * (* stands for the MBR disk you want to convert to GPT)
- clean
- convert gpt
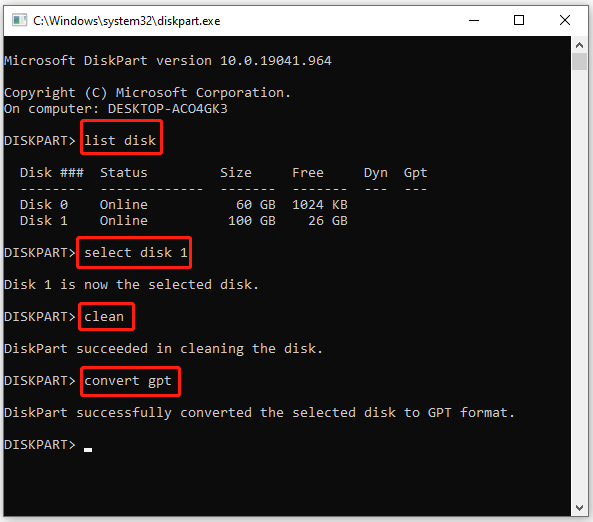
When you see “DiskPart successfully converted the selected disk to GPT format”, the conversion completes.
As you see, this method can help you convert MBR to GPT during Windows installation with a few steps. But it can also clean your data stored in the selected disk. If you don’t want to lose any data and complete this conversion, you can try MiniTool Partition Wizard to convert MBR to GPT disk.
Solution 3: Using WinToUSB or Other Third-party Software
You can also install Windows on an external hard drive using third-party software. WinToUSB is one of the great tools available for installing Windows operating systems.
About The Author
Position: Columnist
Vega joined MiniTool as an editor after graduation. She enjoys helping people with computer problems, including disk management, data recovery, and more. She is constantly expanding her knowledge in related fields. And she will continue to bring more easy-to-understand professional articles to help people solve various problems on the PC. In her daily life, Vega enjoys hanging out with friends, shopping online and listening to music. She is someone who knows how to enjoy life.
Installing Windows isn’t always simple, and sometimes certain issues can occur. One of the most problematic issues is Windows cannot be installed to this disk error, so let’s see how to fix it.
This isn’t the only installation error, and many have reported Installation failed in the safe_os phase, so the problem can appear during any parts of the setup.
In most cases, the error is caused by hardware incompatibility. After that, check your SATA device or use the diskpart tool.
For full instructions, check the guide below.
What can I do if Windows 10/11 cannot be installed to this disk?
- Windows 10 can’t install to this disk
- Can’t install on GPT partitions Windows 10
- Windows 10 can’t install on MBR partitions
- The computer hardware may not support booting
- Windows cannot be installed to this disk SSD
- The partition contains one or more dynamic volumes
Windows 10 can’t install to this disk
1. Make sure that no additional hard drives are connected
Sometimes additional hard drive or storage devices can cause this error to appear, therefore you need to disconnect all hard drives except the one that you’re going to use to install Windows 10.
Users also reported that sometimes USB flash drives or SD cards can interfere with Windows 10 installation, so be sure to remove them all. If needs be, try to install Windows 10 from a DVD.
2. Check your SATA device
According to users, this error can appear if your primary hard drive is attached to eSATA port, so be sure to connect it to a different port. In addition, be sure that your SATA controller is set to AHCI or RAID mode.
If you have CD, DVD or Blu-ray drive attached to eSATA or SATA 3 port, be sure to disconnect them and attach them to SATA 2 controller.
Also, do not use an enclosure casing with a SATA 3 HDD that is connected to a SATA 3 controller.
Keep in mind that a faulty drive will cause you to get Windows cannot be installed to this disk the disk may fail soon error, so be prepared to replace your drive.
Windows 10 can’t install on GPT partitions
1. Use diskpart tool
- During the Windows 10 setup, press Shift + F10 keyboard shortcut to open Command Prompt.
- When Command Prompt opens, enter diskpart and press Enter.
- Now enter list disk and press Enter.
- List of all available hard drives will appear. Typeselect disk 0 and press Enter.
- Enter clean and press Enter.
- Optional: Use convert gtp or convert mbr command to convert your drive to the desired type.
- Enter exit and press Enter.
- Close Command Prompt and try to install Windows 10 again.
Once again we have to mention that the clean command will delete all files and partitions from a selected hard drive.
Therefore be sure to back up important files or use this solution if you have a new computer that doesn’t have any important files on it.
2. Use legacy BIOS mode
- While your computer boots press the appropriate key to open Boot Menu. Usually that key is set to Esc, F2, F9 or F12, but it can be different depending on your motherboard.
- Once the Boot Menu opens, select BIOS USB Drive option and press Enter and you’ll boot from that flash drive using the BIOS Legacy mode.
- Proceed with installation and install Windows 10.
3. Use Rufus to create a bootable USB flash drive
- Get a 8GB or 16GB flash drive and connect it to your PC.
- Download Windows Media Creation tool.
- Run the software and choose Create installation media (USB flash drive, DVD, or ISO file) for another PC and click on Next.
- Check your PC settings. If they aren’t correct, uncheck Use the recommended options for this PC and change the settings accordingly.
- Select USB flash drive and click Next.
- Wait for the process to finish. This could take a while depending on your download speed, so be patient.
After the download is finished, you need to use Rufus to create a bootable media. You can do that by following these steps:
- Visit Rufus page and download it.
- Once the software is downloaded, run it.
- Select your flash drive on the list of devices.
- Set Boot selection to Disk or ISO image. Click on Select button and choose your Windows ISO file.
- Click Start to start the process.
- You’ll be asked to format the drive, so click on OK to proceed.
- Wait for the process to finish.
Windows 10 can’t install on MBR partitions
1. Disable EFI boot sources
- While your computer boots press the appropriate key to enter BIOS. Usually that’s Del or F2, but it can be different on your PC.
- Once you enter BIOS, you need to locate Boot Order section and disable EFI Boot Sources.
- Save changes and restart.
After disabling EFI Boot Sources you should be able to install Windows without any issues. If the installation is successful, you need to go back to BIOS and enable EFI Boot Sources.
2. Delete the partition and format it again
- Boot your device from installation USB.
- Click on Install now.
- Select Custom: Install Windows only (Advanced).
- Choose the drive on which you want to install Windows and click on Delete.
- Now click on New to create a new drive.
- Select the new drive and follow the instructions on the screen.
If you’re getting Windows 10 cannot be installed to this disk MBR partition table on EFI system, then your only option might be to format your drive.
3. Use a DVD drive
If you’re having this problem you should be able to circumvent it by using a DVD drive to install Windows 10. When installing the operating system from a DVD users are suggesting to use ODD option instead of EFI.
In addition, you can also try to use an external DVD drive to fix this problem.
4. Disable UEFI boot
Newer motherboards support UEFI boot option, but sometimes UEFI boot can give you Windows cannot be installed to this disk error. To fix it, you need to enter BIOS and enable Legacy Boot option.
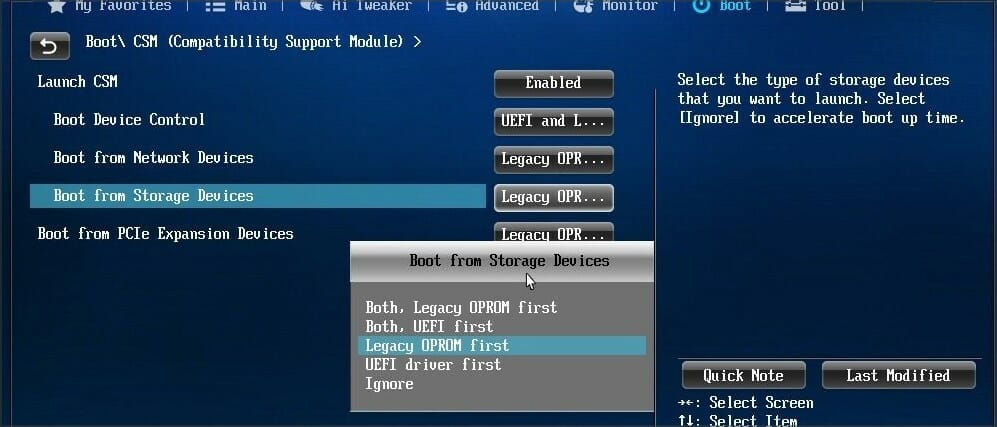
For more information on how to enter BIOS and how to use Legacy Boot, we strongly advise you to check your motherboard manual.
Some motherboards support both UEFI and Legacy boot so you can use both modes without having to disable anything. In some situations, you can even fix this problem by disabling Legacy boot and using UEFI instead.
5. Use diskpart to delete the problematic partition
NOTE
This solution will remove all files from the selected partition, so be sure to back up your files beforehand.
- Open Command Prompt. If you’re trying to install Windows 10 you can use Shift + F10 shortcut to start Command Prompt.
- Enter diskpart.
- Now enter list disk.
- Select the disk that you want to use. Enter select disk #. Replace # with the appropriate number that represents a certain disk. We used disk 0, but it might be different on your PC.
- Enter list partition.
- Locate the partition that you want to delete and enter select partition #. Replace # with the appropriate number that represents the partition.
- Lastly, enter delete partition.
- After that, try to install Windows 10 again.
If this process seems complicated to you, you can always use third-party tools that come with graphical interface, such as AOMEI Partition Assistant.
With such tools you can easily delete partitions, format them or perform any other disk-managing actions easily and in a matter of seconds.
⇒ Get AOMEI Partition Assistant
6. Wait until Press any key to boot from disk message appears again
Many motherboards support both UEFI and Legacy boot, and some motherboards will start UEFI boot first. If you see Press any key to boot from disk message, do not press anything.
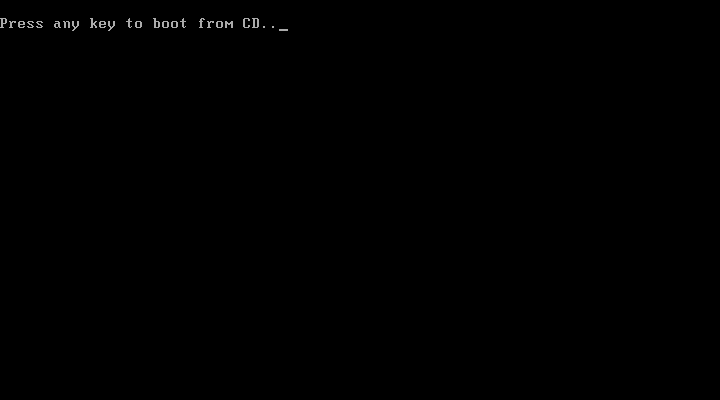
If your motherboard has UEFI and Legacy boot enabled the same message will appear again. When Press any key to boot from disk message appears for the second time press any key to boot from a designated device.
7. Use a USB 2.0 flash drive
Users reported that USB 3.0 flash drives don’t give them the option to choose MBR or Legacy boot while choosing a boot device, but you can fix this problem by using a USB 2.0 flash drive instead.
Alternatively, you can use USB 2.0 port on your PC if you have one.
The computer hardware may not support booting
1. Delete all partitions and convert your hard drive to GPT
To fix Windows 10 cannot be installed to this disk GPT without losing data error you might have to delete all your partitions. This procedure will delete all your files, therefore we urge you to create a backup before you start.
If your hard drive is larger than 2TB, you must convert it to GPT. To do that, use diskpart tool to clean your hard drive and then convert it to GPT.
For more instructions on how to do that be sure to check our guide on how to convert MBR to GPT disk.
2. Format your hard drive from Linux
If you don’t want to use command line to fix this problem, you can start your PC from a Live Linux CD. After Linux starts, locate the appropriate disk management tool and format it to FAT32 drive.
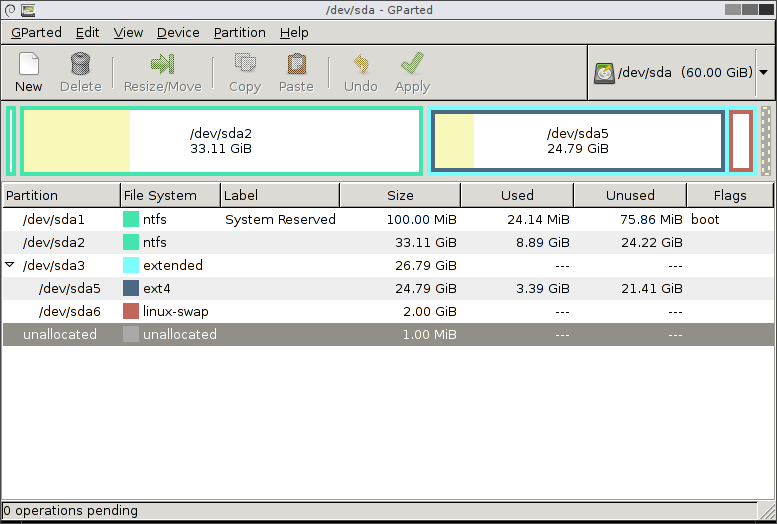
Be sure to use the slow method to completely clean your hard drive. This procedure will delete all files from your hard drive, so be sure to back them up.
After your hard drive is formatted, try to install Windows 10 again.
3. Disable unnecessary boot devices in BIOS
- While your system boots, press F2 or Del to enter BIOS.
- Now navigate to the Boot section.
- Disable all unnecessary boot devices.
For more information on how to disable boot devices be sure to check your motherboard manual.
4. Connect your hard drive to Intel SATA 3 port instead of Marvell port
- Restart your PC.
- While it boots, press F2 or Del. This should take you to BIOS.
- Now locate settings for Intel SATA 3 controller and set it to run in AHCI Mode.
- Turn on SMART option for Intel SATA 3.
These types of problems can sometimes appear if your hard drive is not connected to Intel SATA 3 port, so be sure to connect it to Intel SATA 3 port on your PC.
5. Connect your hard drive and optical drive to correct SATA ports
Some motherboards require that you connect your hard drive and optical drive to appropriate ports. Users reported that after connecting the hard drive and optical drive to SATA 5 and SATA 6 ports on their motherboard the issue was resolved.
For more information on which SATA ports you should use, we strongly suggest checking your motherboard manual.
6. Remove your USB installation media after the first restart
Few users reported that you can avoid this issue simply by removing your USB installation media. According to users, you need to remove your installation media before your computer restarts during the setup process.
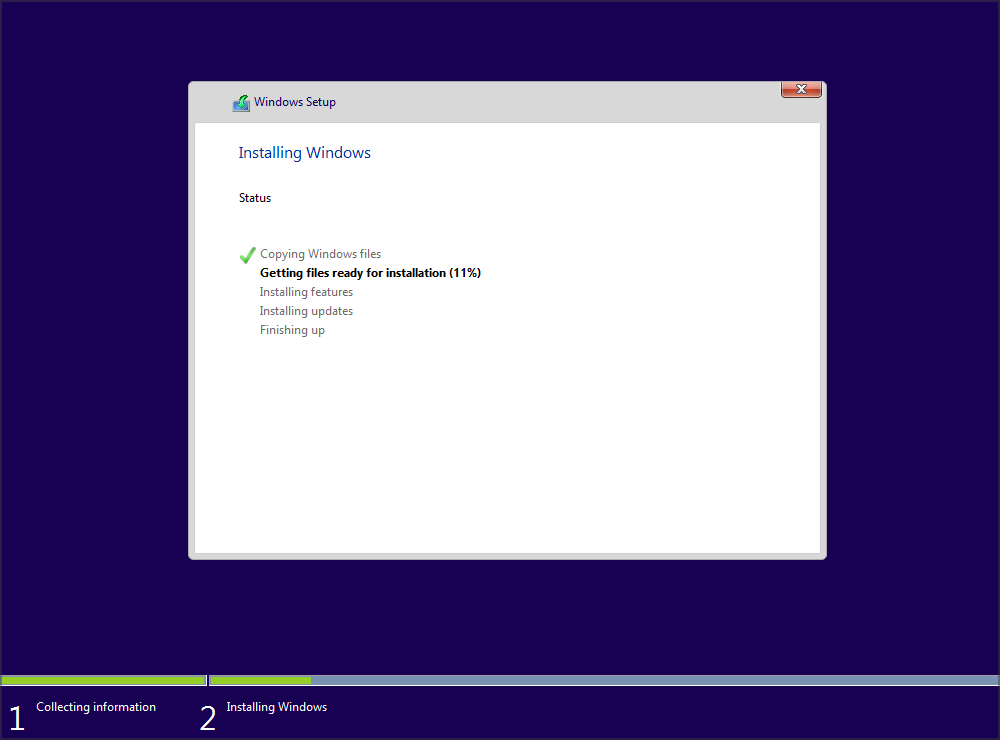
After the USB media is removed, the installation should continue without any issues. In addition, be sure that you don’t have any additional USB drives or devices attached to your PC.
We don’t know if this solution works, but a couple of users reported that it fixed the issue for them, so feel free to give it a try.
7. Check if your hard drive is on the list of boot devices
- Restart your PC and keep pressing F2 or Del to enter BIOS.
- Navigate to the Boot section.
- Make sure that your hardware is added as a boot device.
Few users reported that their hard drive had an exclamation mark before it in Boot options menu, meaning that the hard drive is disabled.
According to them, you can enable your hard drive again simply by using Ctrl + 1 shortcut. Keep in mind that different versions of BIOS might use different shortcuts, so check your motherboard manual for detailed explanation.
8. Disable External Device Boot
- Open BIOS settings. You should be able to do that by pressing the Assist button on your laptop.
- Go to External Device Boot settings and disable this option.
- Save changes and try to install Windows 10 again.
Few users reported that you can fix this issue on Sony Vaio devices by disabling External Device Boot. According to them, the device finds more than one boot option from BIOS, but you can fix that by following these steps:
9. Disable Intel Boot Security
- While your PC boots, press F2 to access BIOS. Note, your PC might use a different key.
- Navigate to Secure Boot section.
- Now disable Intel Boot Security.
If your device supports Intel Boot Security feature you should disable it from BIOS. Users reported that Intel Boot Security feature can interfere with Windows 10 installation, therefore be sure to disable this option in BIOS.
After disabling Boot Security Windows 10 should be installed without problems.
10. Disable the AHCI mode
- Restart your PC and enter BIOS. You can do that by pressing F2 during boot.
- Now look for storage settings.
- Locate the AHCI mode for your drive and disable it.
After using this solutions, the Windows cannot be installed to this disk ensure disk controller is enabled in BIOS message will be gone.
11. Unplug your Ethernet cable
Many users reported that they fixed this issue simply by unplugging the Ethernet cable.
We don’t know why Ethernet cable caused this problem, but if you’re getting The computer hardware may not support booting error be sure to try this solution.
12. Set the boot order properly
- Restart your PC.
- While the PC boots, keep pressing F2 or Del to access BIOS.
- Navigate to Boot section.
- Now make sure your flash drive is set as first boot device.
Few users reported this error while selecting their USB drive as the boot device. According to them, the only way to fix this issue was to enter BIOS and set the USB flash drive as the first boot device.
For some strange reason the quick boot menu option wouldn’t work for them, but after changing the boot order in BIOS the issue was resolved.
13. Set the partition to active
NOTE
Using diskpart tool can lead to file loss, therefore we recommend that you back up your important files before using it.
- Start Command Prompt. If you’re trying to install Windows 10 you can start Command Prompt by pressing Shift + F10.
- After Command Prompt opens, enter diskpart and press Enter.
- If you have two or more hard drives, enter list disk command. Locate your the hard drive that you want to use to install Windows 10.
- Enter select disk #. Replace the # with the appropriate number. If you have only one hard drive use disk 0.
- Now enter list partition.
- Locate your desired partition and enter select partition #. Replace the # with the appropriate number.
- Enter active.
- Close Command Prompt and try to install Windows 10 again.
Sometimes you might get Windows 10 cannot be installed to this disk the selected disk is of the GPT partition style error, but that can be fixed with diskpart.
Windows cannot be installed to this disk SSD
1. Be sure that your SSD is clean
According to users, installation problems with Windows 10 can occur if your SSD drive isn’t clean. To fix this problem be sure to remove all partitions and files from your SSD and try to install Windows 10 again.
In addition, be sure that AHCI is enabled.
2. Try non-UEFI boot
- Restart your PC.
- While the PC boots, press F2 or Del.
- Now go to the boot section and disable UEFI boot.
Few users reported that you can fix this problem simply by using non-UEFI boot, so you might want to try it.
3. Disconnect other SSD
If you have two or more SSDs on your PC you might experience this error. One of the simplest solutions is to disconnect all other SSD drives and check if that fixes the problem.
In addition, be sure to disconnect any storage devices from your PC.
- Can’t install Windows 10/11 on your computer? Try this
- Fix: Windows installation has failed on Windows 10/11
- Windows 11 Shutdown After Inactivity: 4 Ways to Stop it
4. Use SATA 2 port
Users reported that this issue can occur if the SATA 3 expansion board is faulty, so you might want to try using SATA 2 port instead.
According to users, they were able to install Windows 10 after connecting their SSD to SATA 2 port, so be sure to try that.
5. Connect your DVD drive to the motherboard
It seems that this issue appears when you connect both your SSD and DVD to the controller.
One of the simplest solutions is to disconnect your DVD drive and connect it to the motherboard while keeping the SSD connected to the controller.
After doing that, Windows cannot be installed to this disk setup does not support USB message will be gone.
6. Remove RAID configuration
- Restart your PC.
- During the boot, keep pressing F2 to access BIOS.
- Navigate to Storage settings.
- Set the SATA Mode to anything else then RAID.
Users reported this problem while using RAID, and according to them, removing RAID configuration from BIOS fixed this issue.
After removing RAID, create it again, make it bootable and you should be able to install Windows 10.
7. Make sure that your USB flash drive and SSD don’t match
This is a very unlikely issue, but users reported that Windows 10 installation can fail if you’re trying to install it with USB flash drive.
Users reported that they had problems with Corsair USB flash drive and SSD, but after replacing the Corsair flash drive with a different brand the issue was fixed.
The partition contains one or more dynamic volumes
Convert your dynamic disk to a basic disk
- During Windows setup, press Shift + F10 to open Command Prompt.
- Now type diskpart.
- Enter list disk. Locate the disk that you want to convert.
- Enter select disk #. Replace # with the appropriate number.
- Enter clear.
- Now enter convert basic.
- Close Command Prompt and try to install Windows 10 again.
After your disk is converted to basic, try to install Windows 10 again.
What can I do if Windows 11 cannot be installed to this disk?
This issue affects all versions of Windows, and in most cases it’s caused by your configuration, so adjusting the BIOS settings will fix the problem.
Since this is such a common issue and caused by BIOS, fixing it on Windows 11 is exactly the same like on the older versions.
Windows cannot be installed to this disk error can be a big problem and prevent you from installing Windows 10, but you should be able to fix this issue by using one of our solutions.
In case the problem is still there, read our Windows cannot install required files article for more easy-to-follow solutions.
Before you leave, don’t miss our We couldn’t create a new partition error guide, since it can provide you with more solutions.
We also have a guide on what to do if Windows cannot install required files error appears during the setup.
If you found another way to solve this error or you have any other questions, feel free to share in the comments section below.
Table of Contents:
How do you fix Windows cannot be installed on this drive? The message Windows cannot be installed on this drive typically appears during the Windows installation process, indicating that there is an error preventing you from continuing the Windows installation. In addition to the error, there can be another message appearing along with it, providing additional information. And the accompanying error message varies depending on the underlying cause of the issue, and thus it is useful to read the error message to get clues to solutions. The error message can be caused by several reasons, such as, improper file system format, incorrect partition table type, insufficient disk or partition size, bad sectors, wrong BIOS/UEFI settings, etc.
You can follow troubleshooting mentioned below to identity and fix the error. It is important to back up any data you don’t want to lose before making changes to the drive, because some solution involves deleting or formatting data and partitions. It’s always a good idea to keep backups for important data.
Fix 1: Windows cannot be installed to this disk. The selected disk is of the GPT partition style.
You may receive the error message »
The selected disk is of the GPT partition style
» when installing Windows OS to a GPT-style disk, see picture below. You will ask why Windows cannot be installed to this GPT disk. Generally, the main cause is motherboard. There are two types of boot modes: BIOS Boot Mode and UEFI Boot Mode. Most Windows versions have UEFI (Unified Extensible Firmware Interface) boot mode, while some versions since older days of Window XP have BIOS (Basic Input Output System) boot mode. Due to different boot modes, there are two types of partitioning schemes: MBR (Master Boot Record) and GPT (GUID Partition Table). If you want to boot system from a GPT disk, the motherboard should support UEFI; while on BIOS you should use MBR partition table. Thus, if you install Windows on BIOS system, the GPT partition table comes in your way. The installation will be blocked by the error.
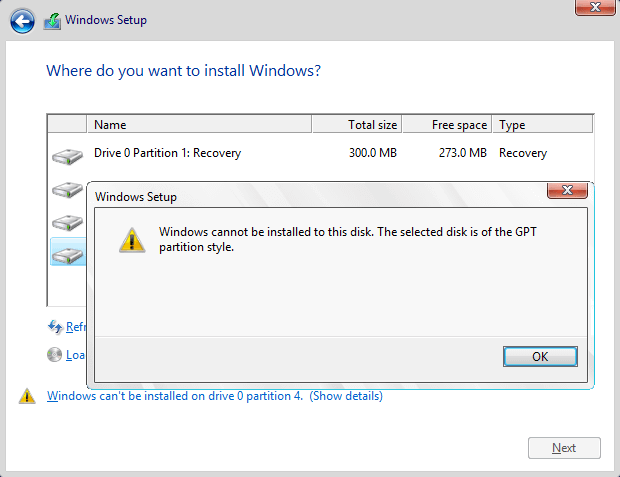
Solution #1: Configure BIOS settings (boot mode)
First of all, you should ensure the Boot Mode in your BIOS is set to Legacy BIOS instead of UEFI. At present, most motherboards support both legacy BIOS boot and UEFI boot. Thus, you need to make sure the proper boot mode is selected in BIOS setting. The picture shows the boot mode is modified to Legacy. Please note that the BIOS menu may look different on your computer, as it varies based on the models of the motherboard on your computer.
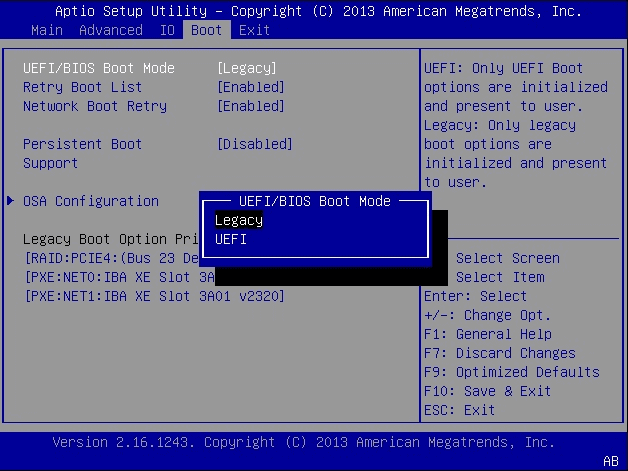
Solution #2: Convert the GPT disk to MBR without losing data
Since Windows cannot be installed on the GPT disk, you can fix the error by converting the GPT disk to MBR format. The converting does not deleting existing partitions and files if you use third-party free partition manager software to finish the task.
DiskGenius is free partition manager software for all Windows users and it is able to convert GPT disk to MBR without risking any data loss. If you prefer a user-friendly alternative to the Command Prompt,
DiskGenius Free Edition
is an excellent choice, as it is easier and safer to use. Additionally, this partition tool enables you to create a WinPE bootable USB disk, allowing you to manage your disks and partitions even if your system fails to boot. Furthermore, DiskGenius can assist you in backing up your data, imaging your system, recovering lost data or partitions, and backing up your partition table, migrating Windows 11/10 to HDDs or SSDs, etc.
Step 1. Download, install and launch DiskGenius from your computer. If your computer cannot boot to system, you can
create a bootable USB disk
to boot computer, and then carry out rest tasks.
Step 2. Select the GPT disk to be converted and click «Disk» menu to choose «Convert to MBR Partition Table«, as below:
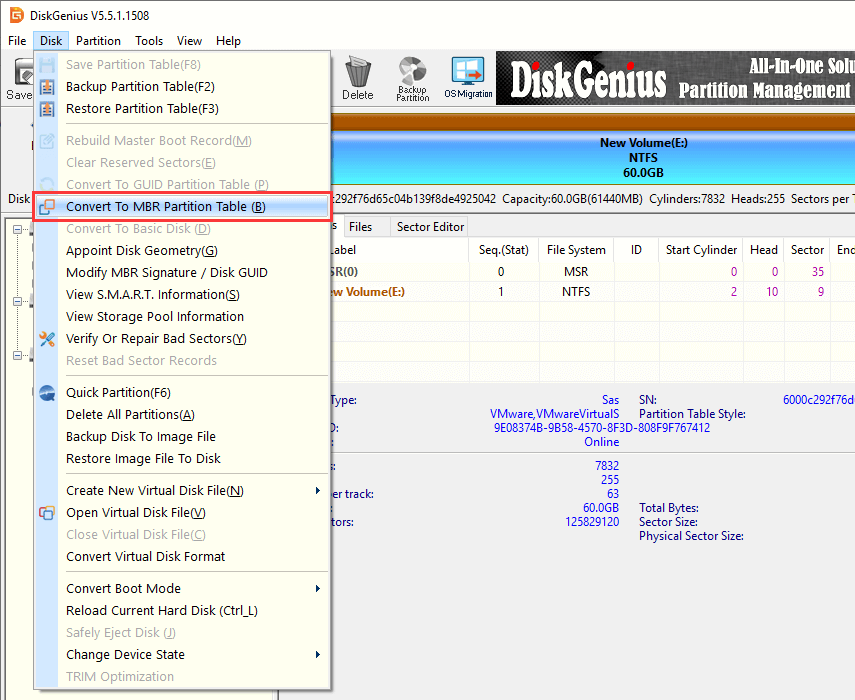
Step 3. Click Save All button from toolbar and click «Yes» from pop-up message box to save changes on partition table.
Tips: If capacity of the GPT disk is larger than 2TB, system can only make use of 2TB after it is converted to MBR.
Solution #3: Clean up the disk and convert to MBR using Command Prompt
It’s important to note that the conversion from GPT to MBR using Command Prompt will result in data loss on the disk, as the process involves deleting all partitions and data on the disk. it’s strongly recommended to back up all important data from the disk to a separate storage device to prevent data loss before trying following steps.
Step 1. Backup all of your data on the GPT disk you want to convert, as the process will erase all data.
If you can’t afford to clean the disk or do not want to take efforts to back up data, you can convert GPT to MBR following steps in Solution 2 which does not disturb existing data.
Step 2. Run Command Prompt.
Boot computer from the Windows installation disk and click «Repair your computer» when you see following screen.
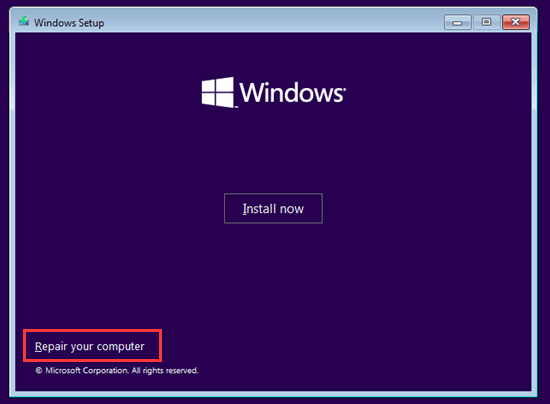
You will then be directed to the Advanced Recovery mode and see the Troubleshoot screen. The click Advanced options > Troubleshoot > Command Prompt.
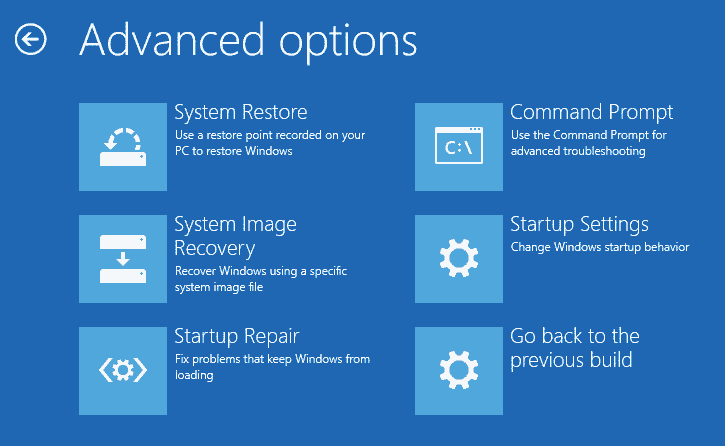
Step 3. Type diskpart in the command prompt and press Enter.
Step 4. Type in list disk and hit Enter key to view which one is of GPT style. The GPT disk is marked with asterisk in the GPT column. Remember the disk number you need to clean and convert.
Step 5. Type select disk # (# is the disk number and you should replace it with the actual number in your computer) to select disk.
Step 6. Type clean and press Enter.
Notice: this step will completely clean up selected disk, and all partitions and data will be deleted. Please make sure you have a backup before performing this command.
Step 7. Type convert mbr and press Enter, and the disk will be converted to MBR. Then you can execute exit command to exit or continue creating partition on this MBR disk.
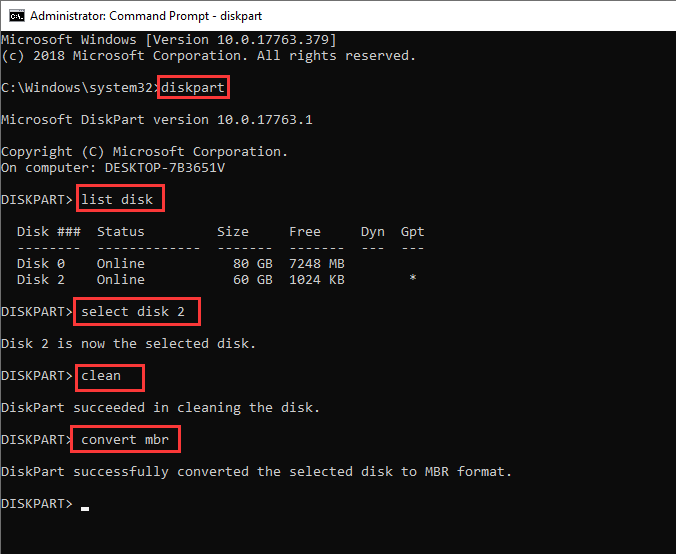
Fix 2: Windows cannot be installed to this disk. The selected disk has an MBR partition table. On EFI systems, Windows can only be installed to GPT disks.
When you attempt to install Windows in UEFI mode on your computer, you cannot select the disk you want. You may click Show details to view the reason which says »
The selected disk has an MBR partition table
. On EFI systems, Windows can only be installed to GPT disks». That means you cannot install UEFI mode on a disk using MBR partition table and it can only install to GPT disks, as image below:
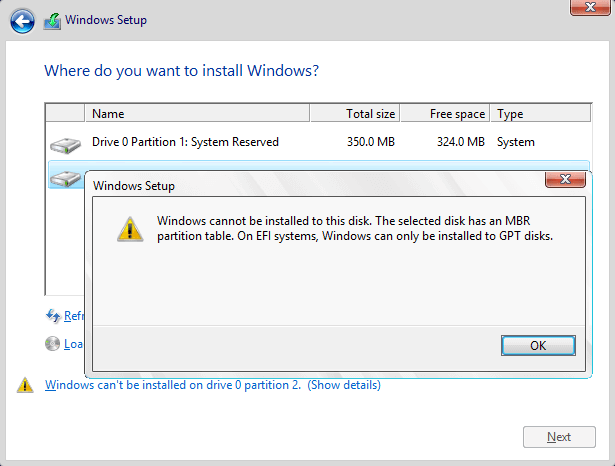
GPT (GUID Partition Table) was introduced as part of UEFI which is the acronym for Unified Extensible Firmware Interface. Compared to the traditional MBR partitioning scheme, GPT offers a more flexible approach to disk partitioning. Partitions or volumes are contiguous areas on a physical or logical disk, visible to both the system firmware and the installed Windows operating system. The system firmware controls access to partitions before the operating system boots, and once booted, the partitions are managed by the OS.
Many modern computers support the UEFI version of BIOS, which speeds up boot and shutdown speed as well as provides security features. If you want to boot computer in UEFI mode, the disk installs operating system should be of GPT style. Many computers are able to use UEFI and they also provide CSM (compatibility support module) so that legacy version of BIOS can be used in necessary. The GPT drive format allows users to set up drives larger than 4TB and does not impose a limit on the number of partitions.
Solution #1: Change BIOS Boot Settings
The first try to solve the problem should be going through BIOS and changing UEFI boot settings. You can manually switch boot mode to legacy BIOS compatibility instead of UEFI mode.
Step 1. Restart computer and enter BIOS by pressing the specified key prompted by your motherboard manufacturer.
The prompt appears on screen before computer boots into Windows.
Step 2. Go to Boot tab and locate boot order option. Then disable EFI Boot Source and change boot mode to Legacy.
Step 3. Save changes and exit.
Solution 2: Convert MBR disk to GPT using DiskGenius Free
DiskGenius Free Edition is able to convert an MBR disk to GPT without losing data and the process is quite easy to follow:
Step 1. Install and launch DiskGenius Free. You can download this free partition manger software from the download center.
Step 2. Locate and select the MBR disk to be converted to GPT and click «Disk» menu to choose «Convert To GUID Partition Table«.
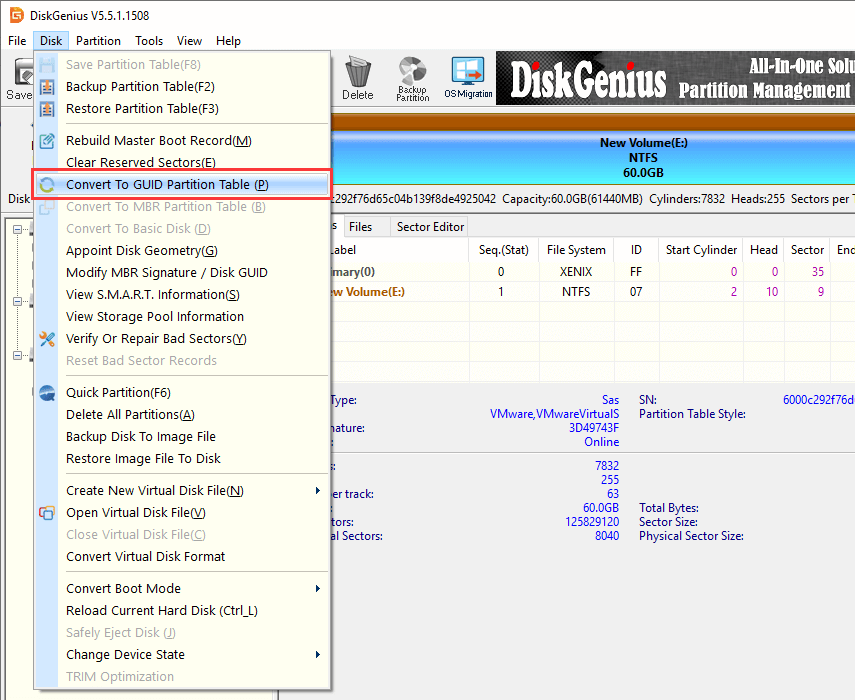
Step 3. Click «OK» button on the message box. Then click «Save All» button to make the converting work
When the disk is converted to GPT, you can retry installing Windows again and check if the error is fixed.
Fix 3: Windows cannot be installed to this hard disk space. The partition contains one or more dynamic volumes that are not supported for installation.
The «The partition contains one or more dynamic volumes that are not supported for installation» error is likely to appear when you attempt to install Windows on a dynamic disk. Users are allowed to make a fresh Windows installation on a dynamic volume only when the volume was converted from a basic disk and retained an entry in partition table. However, simple volumes (except system or boot volumes before conversion) that have been converted from basic disks do not have an entry in partition table, thus the installation will end up with the following error.
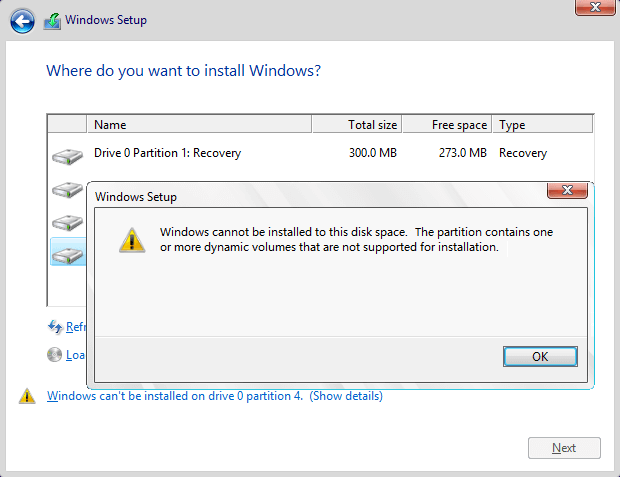
What is basic disk and dynamic disk? A basic disk is a storage type mostly used in Windows operating system, providing a solution to accommodate an array which changes storage requirement scenarios. A basic disk consists of partitions, such as primary and logical partitions, which can be formatted with a file system to store data. Generally, basic disks use MBR partition style since the disk is used by Microsoft MS-DOS operating system and all versions of Windows. Also, it supports GPT partitions on systems that support it. With basic disks you can create and delete primary, extended and logical partitions as well as format a partition or mark it as active.
On the other hand, a dynamic disk offers additional features not found in basic disks, for example, it is able to create volumes crossing multiple disks and create fault-tolerant volumes. Either MBR or GPT partition table styles can be used by a dynamic disk. Dynamic disks provide greater flexibility for managing volumes by utilizing a database to track information for volumes and other dynamic disks. Additionally, dynamic disk volumes can be created on noncontiguous scope or physical disks, while volumes on a basic disk should be located on a contiguous area on a single physical disk.
Solution #1: Convert the dynamic disk to basic disk in Disk Management
Step 1. Back up all volumes and data on the dynamic disk to be converted to basic, as this converting method removes all partitions and data on the disk.
If you don’t want to spends too much effort on data backup and transferring, you can try Solution 3 which can do the converion without deleting data.
Step 2. Open Disk Management. Right-click the Start menu (the Windows icon) and click «Disk Management».
Step 3. Delete all volumes on the disk. Right-click each volume on the disk you want to change to basic disk and select Delete Volume.
The disk will be converted to basic automatically after all volumes are deleted from the disk. If the converting does not happen, then move to step 4.
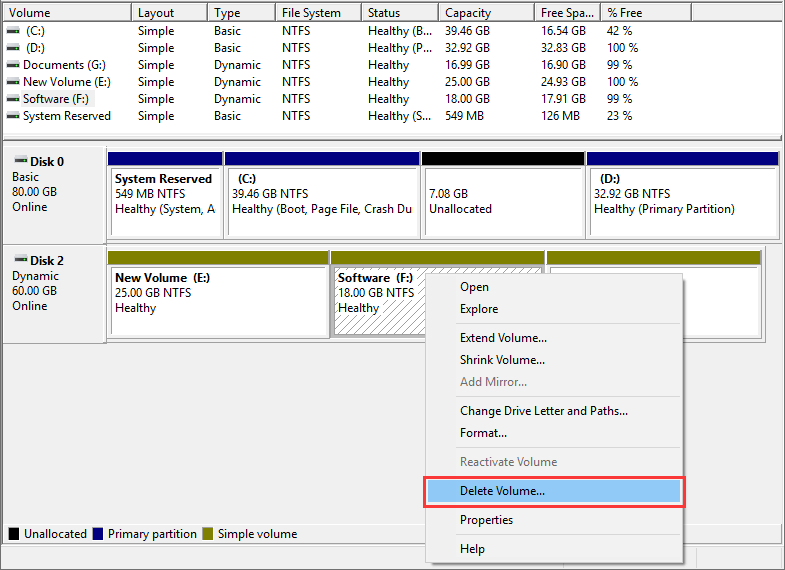
Step 4. Right-click the disk and select Convert to Basic Disk. Once the disk is converted to basic disk, you can create partitions on the disk.
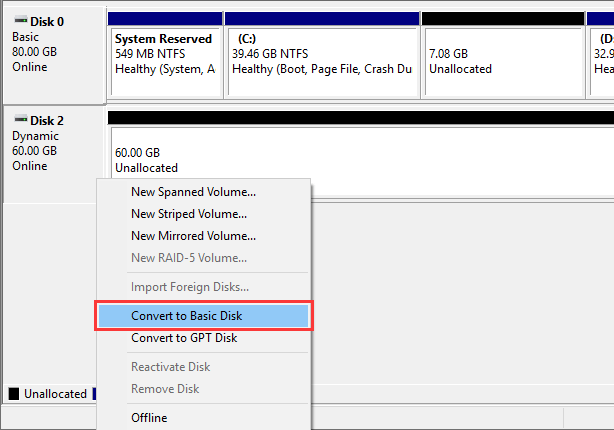
Solution #2: Change a dynamic disk to basic disk using command line
Warning: If you want to keep your files on the disk, back up files or copy data to another disk before starting following steps.
Step 1. Open Command Prompt. If there in not operating system on your computer, you can use a Windows installation CD or bootable disk to boot computer and open CMD.
After the computer boots from the installation disc, choose «Repair your computer» and then access «Troubleshoot» to locate «Command Prompt».
Step 2. Delete all volumes on the dynamic disk by typing following commands with pressing Enter after each command.
diskpart
list disk
select disk # (# is the number of the dynamic disk)
detail disk
select volume 0
delete volume
To delete other volumes, you can continue typing «select volume 1» -> «delete volume» one more time.
Step 3. After all volumes are deleted, type convert basic and the disk will be converted into a basic disk.
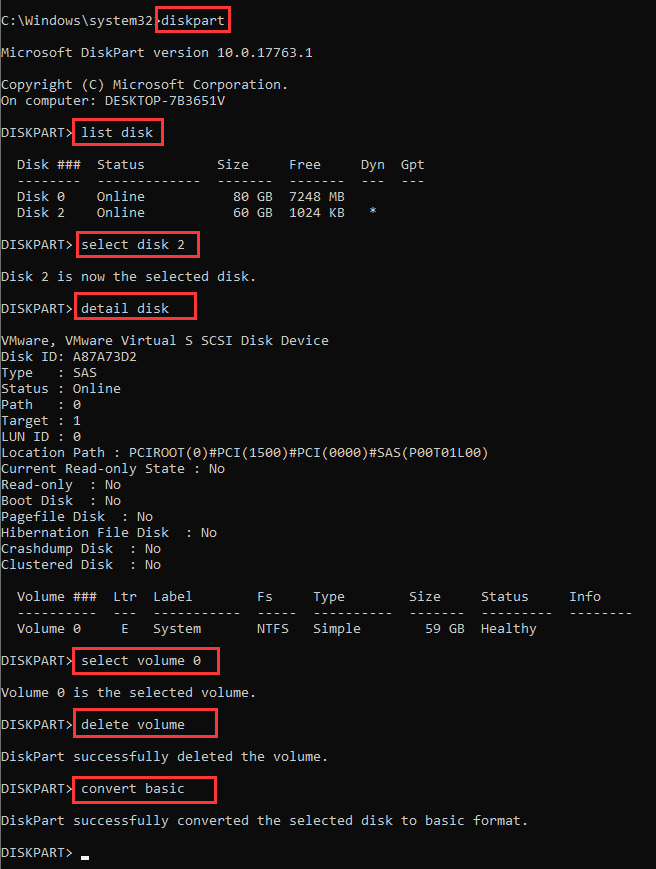
Solution #3: Convert a dynamic disk to basic disk without data loss
Both methods above require you delete all volumes and data before converting, thus you should make sure there are not important data or you’ve created a full backup beforehand. Here is an alternative solution which is able to complete the conversion without losing data. DiskGenius is a professional dynamic disk converter, it is able to convert the dynamic disk to basic without deleting volumes within several seconds. Let’s see the entire converting process.
Step 1. Run DiskGenius and you can see the dynamic disk on the main interface.
Step 2. Locate and right-click on the dynamic disk and select Convert to Basic Disk option, as below:
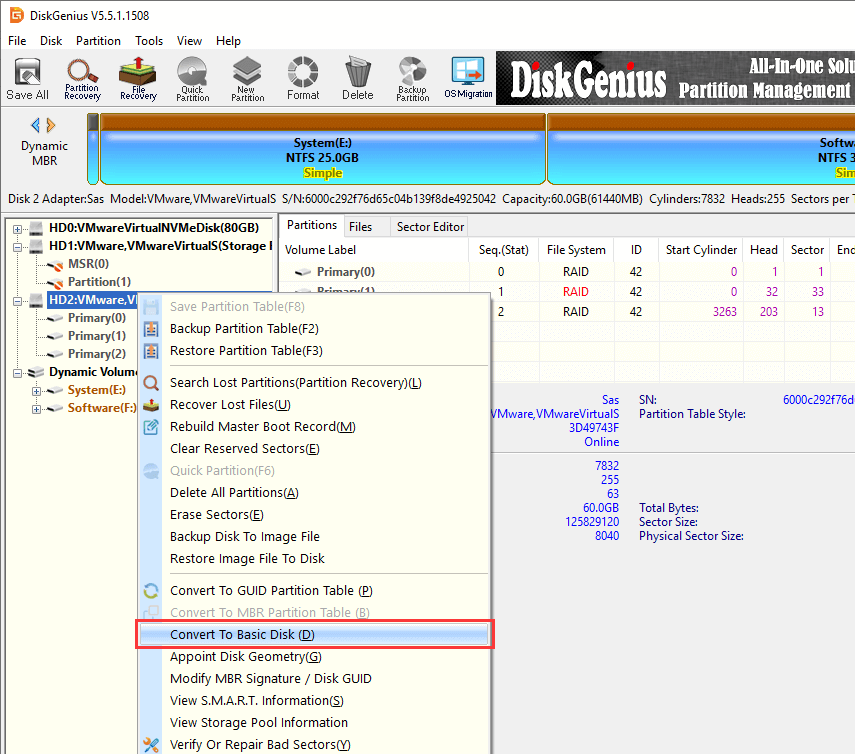
Step 3. Click OK button from the pop-up message box to make the changing work.
Fix 4: Windows cannot be installed to this disk. Windows must be installed to a partition formatted as NTFS
Due to compatibility problems on file system, most versions of Windows operating system can be installed to partitions formatted to NTFS, and only few versions can be installed to a FAT partition. If the volume is formatted to an improper file system, you’ll receive error «Windows must be installed to a partition formatted as NTFS». Since the target partition has a file system issue, we can fix this error easily by changing its files system to NTFS.
Solution #1: Convert FAT file system to NTFS using Convert.exe
Converting the file system has the potential to result in data loss, and it is recommended to back up important data on the drive you are going to convert.
Step 1. Launch Command Prompt. Click Start button and enter cmd in searching box and press Enter.
Step 2. In the Command Prompt, type the following command convert G: /fs:ntfs and press Enter.
G is the drive letter of the partition that you want to change file system. You can open Windows Explorer to view the drive letter. Make sure the drive letter is correctly entered here. If it asks to enter the volume name, type in the name and press Enter.
Step 3. Convert.exe attempts to convert file system into NTFS and the process won’t take too long. After the conversion is complete, you might be prompted to restart your computer.
Solution #2: Format the partition into NTFS
Step 1. Copy the folder where DiskGenius installs to your bootable disk and then use the disk to boot computer.
Besides, you can create a bootable disk with DiskGenius: Click «Tools» menu and choose «Create WinPE Bootable USB Drive of DiskGenius» option.
Step 2. Launch DiskGenius, select the system partition you want to format to NTFS, and click «Format» button.
Step 3. Set the file system as NTFS and click Format button.
As to options like Cluster Size, Volume Label, Surface Scan, etc., you can follow the default value set by the partition manager.
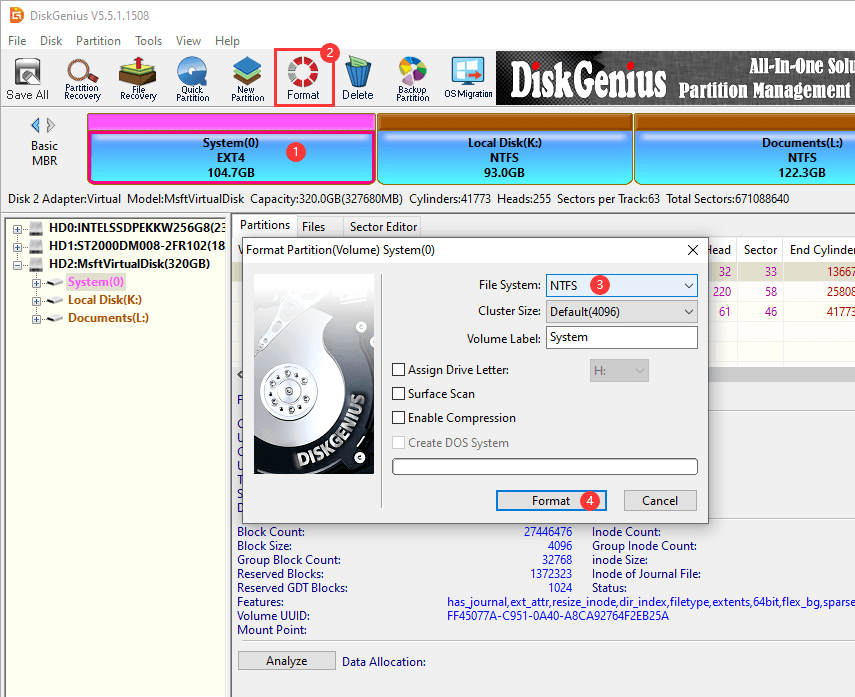
Step 4. Click Yes from the message box which prompts all files on this partition will be lost after formatting.
Fix 5: Windows cannot be installed to this disk. This computer’s hardware may not support booting to this disk. Ensure the disk’s controller is enabled in the computer’s BIOS menu
You may receive the warning message «This computer’s hardware may not support booting to his disk. Ensure the disk’s controller is enabled in the computer’s BIOS menu» when you try to install Windows. If you click Next to continue and you will receive another error «Windows cannot find a system volume that meets requirements for installation».
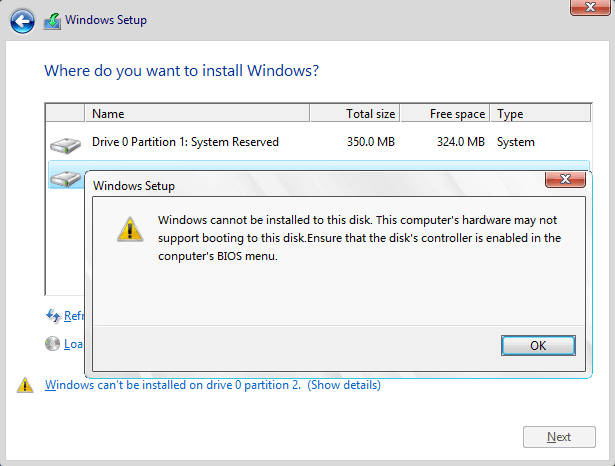
This error may indicate that BIOS settings of your computer are not properly configured, thus you can try setting BIOS to factory and go back to default settings. Plus, please ensure that your computer’s firmware (BIOS/UEFI) is up to date. Manufacturers often release updates that can improve compatibility and fix bugs.
Also, this issue is caused by improperly configured hard disk mode; in that case, you need to change AHCI to Compatibility in BIOS. If there is not Compatibility option, you can select IDE. Additionally, if your system uses RAID, ensure that the RAID configuration is set up correctly in the BIOS/UEFI settings.
Fix 6: Windows cannot be installed to this disk. The disk may fail soon. If other hard disks are available, install Windows in another location
There might be something wrong with the hard drive if you get the error «Windows cannot be installed to this disk. The disk may fail soon. If other hard disks are available, install Windows in another location.» You should be cautious if the hard drive is damaged, as data on that disk may get lost, which is similar to the system warning
Windows detected a hard disk problem
, you should have a check for hard drive health condition.
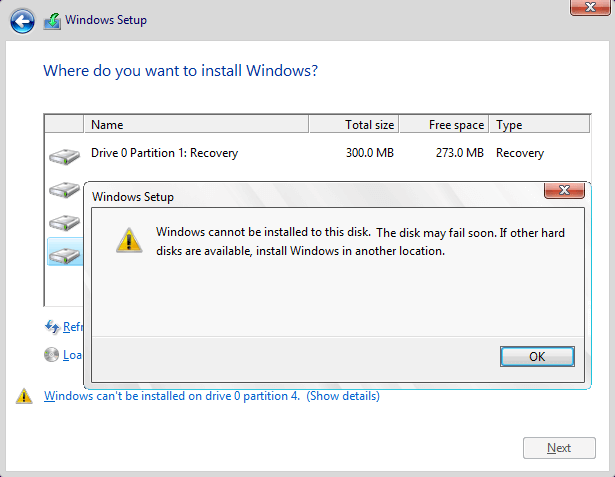
Step 1. Check hard drive or SSD health via accessing S.M.A.R.T. data.
Select the hard disk that may fail soon and click Disk menu to choose View S.M.A.R.T. Information. If the health status is NOT Good, then backup data and verify bad sectors following Step 2.
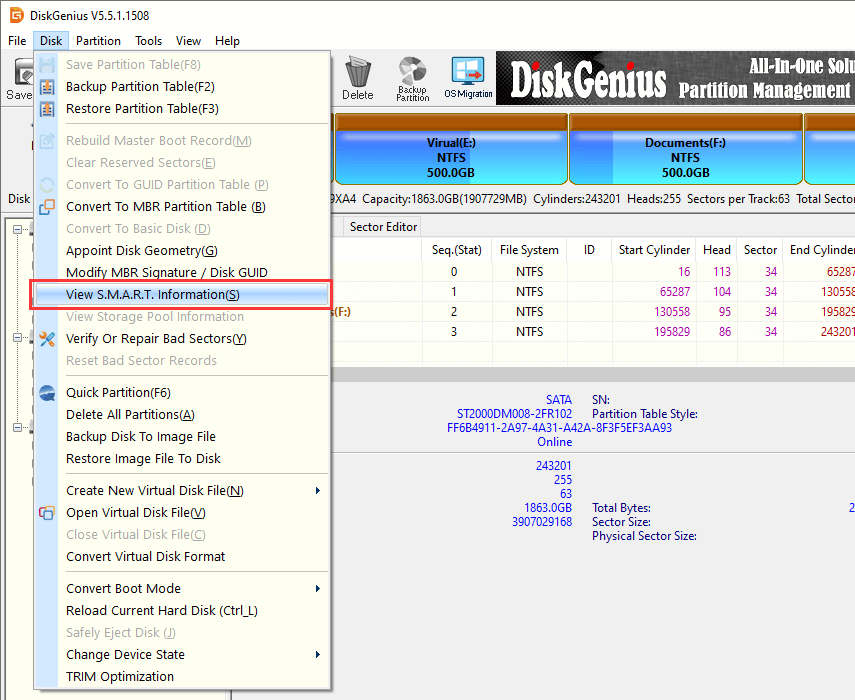
Step 2. Check bad sectors for the hard drive in questions.
Still in DiskGenius, select the disk you want to check bad sectors, click «Disk» and choose «Verify Or Repair Bad Sectors«. Then click Start Verify button to start scanning sectors for selected area.
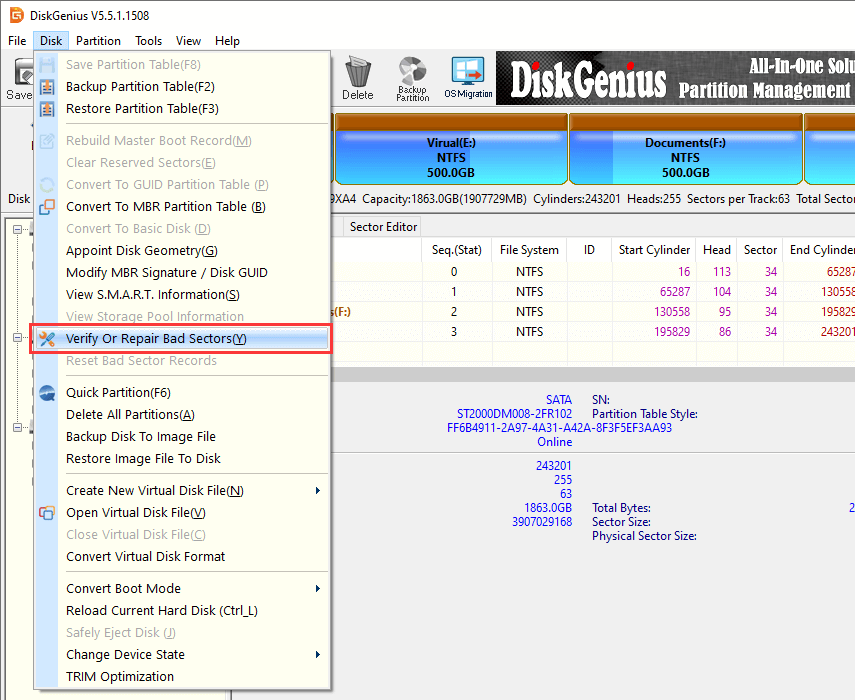
If the hard disk contains bad sectors, you can try repairing it with DiskGenius. However, it is crucial to backup all files before proceeding the repairing, as the process of repairing bad sectors can result in data loss. It is important to note that certain bad sectors caused by physical damages may be irreparable. In that situation, you can manually create a hidden partition on that area to isolate bad sectors. Moreover, it is recommended to install Windows operating system on a health hard drive or SSD that does not have bad sectors.
Fix 7: Windows is unable to install to the selected location. Error: 0x80300001
While installing Windows 7, you might run into an error saying «Windows is unable to install to the selected location. Error: 0x80300001». This error typically occurs when you are asked to exchange hard drives in order to install required drivers on the system and the system disk hasn’t been put back. It can also be caused by other reasons, so you may have to try more than one solution to solve it.
Solution #1: Reconnect Windows installation disk
Step 1. Boot computer using a Windows installation CD or USB disk to access the setup wizard. Go to the step which requires selecting a partition and click «Load Driver». When you see the error message, ignore it.
Step 2. Reinsert the installation disk and click Refresh link and then Advanced Drive Options to create a new partition with any size. If Windows prompts it has to carry out some operations, click «OK». Then you can see a new system partition and a new primary partition.
Step 3. Select the new primary partition and click «Next» button. Then the setup should continue without any errors.
Solution #2: Change boot order
It’s possible that this error occurs when the disk is not set as the boot disk provided that you are not using RAID. In that circumstance, you can get rid of the problem by changing boot order in BIOS.
Step 1. Enter BIOS Setup Utility. Turn on or restart your computer and watch message appearing on screen. A specific key such as Del or F2 will be promoted on the screen to enter BIOS. Press that key.
Step 2. Select the «Boot» tab. All BIOS utilities look different, but boot option is definitely included. Locate and select it.
Step 3. Set the hard drive where you want to install system as the boot device. Any attached storage devices like external hard drives, USB flash drives, floppy drives, etc. are listed here too, and you can change their order manually. Save changes and exit.
Fix 8: Windows cannot be installed to Disk 0 Partition 1
People who try to install Windows using internal SAS controllers for hard drives will encounter the message «Windows cannot be installed to disk # partition #». Usually this issue occurs due to SAS driver issues or corrupted $MFT. The Microsoft Windows partition manager is out of touch with drivers after changes were made on partitions. Here is an approach to troubleshoot the problem.
Step 1. When the Windows installation process asks where you want to install Windows, load the SAS driver from a USB key. If the disk is larger than 2TB and needs to be converted to GPT, you can follow steps in previous solutions to do the conversion.
Step 2. View and check all possible partitions available for system installing. If the disk does not show up, have a check whether the drive is correctly installed.
Step 3. Delete partitions until there is only unallocated Space on the disk. Click «New» and you can see recommended partition size. Continue «OK» and you can see 3 partitions: system partition, MSR partition and large partition.
For this step, you can also use DiskGenius to
repartition the hard disk
and choose GUID partition table, which is easier and intuitive.
Step 4. Select the big partition and click «Refresh». Then click «Next» to start the installation.
Conclusion
This guide addresses 8 scenarios that the «Windows cannot be installed to this disk» error appears during the Windows setup process. If the selected disk is of improper partition table style corresponding to BIOS settings, Windows installation will be blocked by errors. This article provides step by step solutions to each situation. If you have better solutions, please feel free to contact us or share with other readers. It is important to note that certain approaches mentioned in this article, such as disk formatting and partition deletion, may result in data loss. Therefore, it is essential to ensure that all files and partitions are backed up prior to executing these steps. The free partition manager DiskGenius provides proper and effective functions to help fix this error occurring in different cases, and it is a qualified partition and disk management tool as well as data recovery program for both beginners and professional users.