Windows Can’t verify the publisher of this driver Software error is the common error that will appear if windows can’t verify the publisher of the driver software or if the driver lacks a signature. Mostly you will receive these types of error while installing third-party driver software. Also, you can’t view the signature properties using Windows explorer, if you attempt to view the driver signature you will receive the following error “No signature was present in the subject”. According to Microsoft, these errors occur when an improperly formatted catalog file is identified during validation by Windows. In this article, we are going to see how to Fix Windows Can’t verify the publisher of this driver Software error.
Most of the users faced this error while attempting to install third-party driver software. To overcome this issue users are asked to contact the driver manufacturer for updated and correctly signed drivers. Meanwhile, You can follow the below-mentioned resolution methods as a workaround.
Disable Integrity Checks to fix Windows Can’t verify the publisher:
You can disable the Integrity checks using Command Prompt. Follow the below-mentioned steps to disable it.
Open Command Prompt in Elevated mode. And type the following command and hit enter.
bcdedit.exe -set load options DDISABLE_INTEGRITY_CHECKS bcdedit.exe -set TESTSIGNING ON
After the execution of the command, the system will automatically get restart. After the restart, install the driver and check if the message reappears.
Disable Driver Signing check using Registry edit
Note: Modifying the Registry is risky, and it causes irreversible damage to your Operating system. Friendly advice Before Modifying Registry, Creating Restore Point is recommended.
Open Run command by pressing Windows + R and type Regedit and hit enter this will open the Registry editor.
Now navigate to the following Path.
Computer\HKEY_LOCAL_MACHINE\SOFTWARE\Microsoft\Driver Signing
From the left-hand side click on the Driver Signing and from the right-hand side double click on the Policy to modify the Value.
00–> Represents installing driver without any warning.
01–> Displaying a warning and asking the user before installing a driver.
02–> Do not allow unsigned drivers.
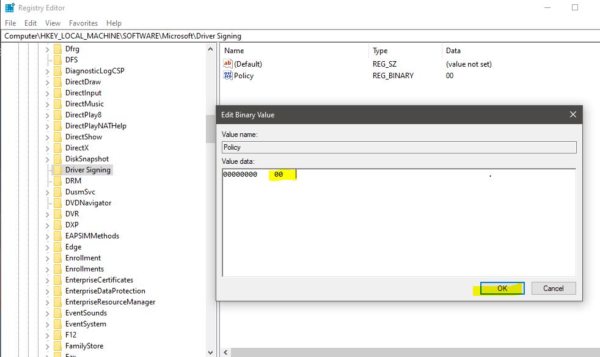
Set the value 00 and click on OK. Restart the system once and check.
Ignore code signing for device drivers using Group Policy Editor:
Open Run command by pressing Windows + R and type gpedit.msc and hit enter. This will open the Group Policy Editor.
Now Navigate to the following path.
User Configuration > Administrative Templates > System > Driver Installation
From the left-hand side click on the Driver Installation and from the Right-hand side look for Code Signing for device drivers.
Double click on it and open policy settings. Under Code Signing for device drivers Policy, click on the drop-down menu, and choose Ignore.
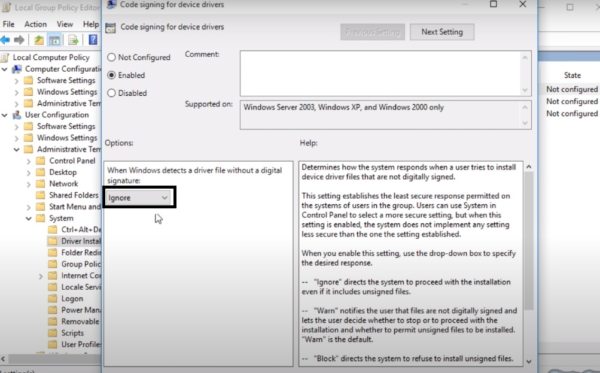
Click on Apply and OK. Restart the system once and check you are facing Windows Can’t verify the publisher of this driver Software error.
Post Views: 4,709
Download Windows Speedup Tool to fix errors and make PC run faster
If you’re encountering the message “Windows can’t verify the publisher of this driver software” when installing a third-party driver on your Windows 11/10 device, then this post is intended to help you. In this post, we will explain why you might be getting this message and what best can be done.

This issue is caused by improperly formatted driver catalog files that trigger the errors during the driver validation process.
Users who encounter this error while attempting to install a third-party driver are advised to ask their driver vendor or device manufacturer (OEM) for an updated and correctly signed driver. Users may also try the following workaround.
- Disable Integrity Checks via Command Prompt
- Configure Windows to ignore code signing for device drivers
Let’s take a look at the description of the process involved concerning each of the listed solutions.
1] Disable Integrity Checks via Command Prompt
Do the following:
- Press Windows key + R to invoke the Run dialog.
- In the Run dialog box, type
cmdand then press CTRL + SHIFT + ENTER to open Command Prompt in admin/elevated mode. - In the command prompt window, type the commands below and hit Enter after each line.
bcdedit.exe -set load options DDISABLE_INTEGRITY_CHECKS bcdedit.exe -set TESTSIGNING ON
Once the command executes, restart your computer and on boot, proceed to install the driver and see if the message reappears.
Read: How to identify unsigned drivers using sigverif utility.
2] Configure Windows to ignore code signing for device drivers

Do the following:
- Press Windows key + R to invoke the Run dialog.
- In the Run dialog box type
gpedit.mscand hit Enter to open Group Policy Editor. - Inside the Local Group Policy Editor, use the left pane to navigate to the path below:
User Configuration > Administrative Templates > System > Driver Installation
- On the right pane, double-click on Code signing for device drivers to edit its properties.
- With the Code signing for device drivers policy opened, set the radio button to Enabled.
- Next, under the option When Windows detects a driver file without a digital signature, change it to Ignore.
- Click Apply > OK to save the changes.
- Restart your computer.
Now you can install unsigned drivers in Windows 11/10.
Microsoft has also stated now that after installing KB4579311, Windows may warn you when installing some third-party drivers:
This issue occurs when an improperly formatted catalog file is identified during validation by Windows. Starting with this release, Windows will require the validity of DER encoded PKCS#7 content in catalog files. Catalogs files must be signed per section 11.6 of describing DER-encoding for SET OF members in X.690,”
Related posts:
- No signature was present in the subject.
- The digital signature for this file couldn’t be verified, Error 0xc0000428.
Obinna has completed B.Tech in Information & Communication Technology. He has worked as a System Support Engineer, primarily on User Endpoint Administration, as well as a Technical Analyst, primarily on Server/System Administration. He also has experience as a Network and Communications Officer. He has been a Windows Insider MVP (2020) and currently owns and runs a Computer Clinic.
📅
April 2, 2025
How To
Alex Ruben
How to Resolve the “Windows Can’t Verify the Publisher of This Driver Software” Error
If you’ve encountered the frustrating “Windows can’t verify the publisher of this driver software” error while trying to install drivers, you’re not alone. This guide will walk you through the steps to resolve this issue effectively, allowing you to install your drivers without further complications. Whether you’re using Windows 10 or 11 on a PC, desktop, or laptop, these steps are designed for you.
Before proceeding, ensure that you have administrative access on your computer, as some of the steps involve modifying system settings. This guide will help you not only fix the verification error but also bypass driver signature enforcement and install unsigned drivers.
Step 1: Access the Local Group Policy Editor
To start, you need to open the Local Group Policy Editor. Press Windows + R on your keyboard to open the Run dialog. Type gpedit.msc and hit Enter. This will launch the Group Policy Editor, which allows you to modify various system settings.
Step 2: Navigate to Driver Installation Settings
In the Local Group Policy Editor, you’ll need to navigate to the driver installation settings. Follow these steps:
- Expand the User Configuration section.
- Next, expand Administrative Templates.
- Now, expand System.
- Look for Driver Installation in the list and click on it.
Step 3: Modify the Code Signing for Driver Packages Setting
Once in the Driver Installation section, you will see several settings appear on the right side. Locate the setting labeled Code signing for driver packages. Double-click on it to open the configuration window.
In the configuration window, set the option to Enabled and then select Ignore from the dropdown menu. This change will allow Windows to bypass driver signature verification.
Click OK to save your changes.
Step 4: Restart Your Computer
To apply the changes you just made, restart your computer. This step is crucial as it ensures that your new settings take effect. After your system reboots, you should no longer encounter the “Windows can’t verify the publisher of this driver software” error when installing drivers.
Extra Tips & Common Issues
If you continue to experience issues after following these steps, consider the following:
- Ensure you are downloading drivers from trusted sources to avoid security risks.
- Check if your Windows is up to date by navigating to Settings > Update & Security > Windows Update.
- If you are unsure about unsigned drivers, consider using signed versions whenever possible to maintain system integrity.
Conclusion
By following this guide, you should now be able to resolve the “Windows can’t verify the publisher of this driver software” error effectively. This not only helps in installing drivers successfully but also enhances your overall experience when managing hardware on your Windows system. For further assistance or advanced troubleshooting, consider exploring additional guides tailored to driver management and system configuration.
Frequently Asked Questions
What should I do if I still see the error after following these steps?
If the error persists, double-check the driver source for authenticity and ensure your system settings are correctly applied. You may also try reinstalling the driver or using a different version of the driver.
Can I revert the changes made in Group Policy Editor?
Yes, you can revert the settings in the Group Policy Editor by following the same steps and setting the Code signing for driver packages option back to Not Configured or Disabled.
Is it safe to install unsigned drivers?
Installing unsigned drivers can pose security risks as they have not been verified by Microsoft. Always ensure that the source of the driver is trustworthy before proceeding.
By Timothy Tibbettson 06/24/2023 |
«Windows Can’t Verify the Publisher of This Driver Software» is an error message that might appear when installing third-party drivers.
Unlike most error messages, this one is a good thing. Often, you’re being warned that a driver is coming from an unknown source. About the only time you might need a third-party driver is for an operating system and hardware that is no longer supported, and you can’t find a driver from the source.
Third-party driver download websites often post drivers from original equipment manufacturers (OEM) that might work on other computers. For example, a Dell driver for an Intel motherboard might work on other Intel motherboards. We caution you to avoid third-party driver download websites whenever possible.
Hopping off of our soapbox, let’s discuss how you can get around this error if you need to. You can use Group Policy Editor, the Command Prompt, or a third-party app.
Windows Can’t Verify the Publisher of This Driver Software — Group Policy Editor
Open Group Policy Editor. Windows 10 Home users will need to enable Group Policy Editor.
Navigate to User Configuration > Administrative Templates > System > Driver Installation.
Double-click on Code signing for device drivers.
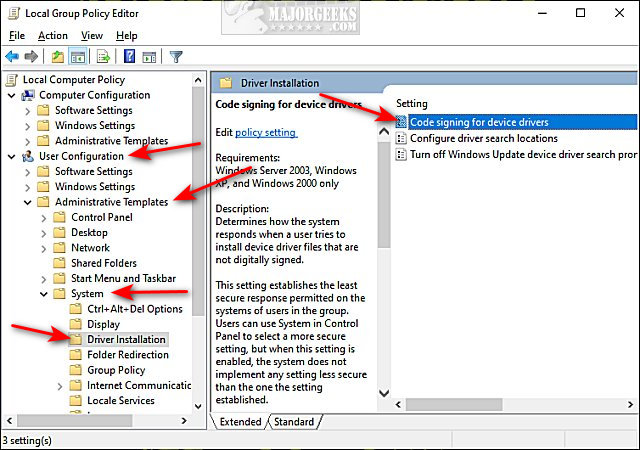
Click on Enabled.
Click on the dropdown box next to When Windows detects a driver file without a digital signature and click on Ignore.
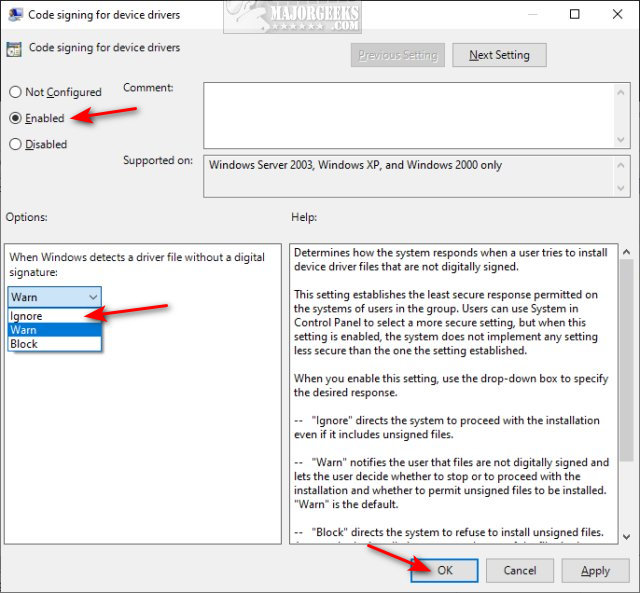
Reboot and try installing your driver.
Windows Can’t Verify the Publisher of This Driver Software — Command Prompt
Open PowerShell or the Command Prompt as Administrator.
Type in cd
Type in the following two lines and press Enter after each:
bcdedit -set loadoptions DISABLE_INTEGRITY_CHECKS
bcdedit.exe -set TESTSIGNING ON
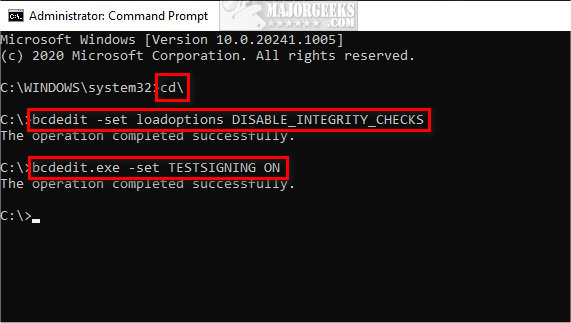
Reboot and try installing your driver.
After installing your driver, follow the same steps but type in bcdedit.exe -set TESTSIGNING OFF.
Windows Can’t Verify the Publisher of This Driver Software — Driver Signature Enforcement Overrider
Driver Signature Enforcement Overrider is a free, portable app to enable or disable test mode, sign a system file, and remove watermarks in driver packages.
Once the app opens you can choose from:
Enable Test Mode
Disable Test Mode
Sign a System File
How-To-Use (Broken due to website being gone)
Remove Watermarks
Exit
User Account Control must be disabled.
Similar:
How to Use Driver Verifier Manager to Troubleshoot Driver Issues
How to Verify if System Files and Drivers are Digitally Signed in Windows
How to Download the Latest Drivers for Windows
How-To Stop Windows Updates From Downloading Drivers on Windows 10
comments powered by Disqus
KB ID 0000245 Dtd 07/05/10
Problem
Seen when installing device drivers on Windows (Windows 2000 and above), you get this error because the driver itself has not been “digitally signed”.
Solution
If its just a “one off”, and you are phisically installing something from someone you trust, then you can simply click “Install this driver anyway” or “Continue Anyway”.
If you want to suppress this prompt completely (Warning this had obvious security implications).
Option 1 Via Policy
1. Open either the local policy editor of the machine in question Start > gpedid.msc {enter}., Or in domain environments on a 2008 domain controller Start > gpmc.msc {enter}.
2. Navigate to, User Configuration > Policies (only seen at domain level)> Administrative Templates System > Driver Installation > Code signing for drivers.
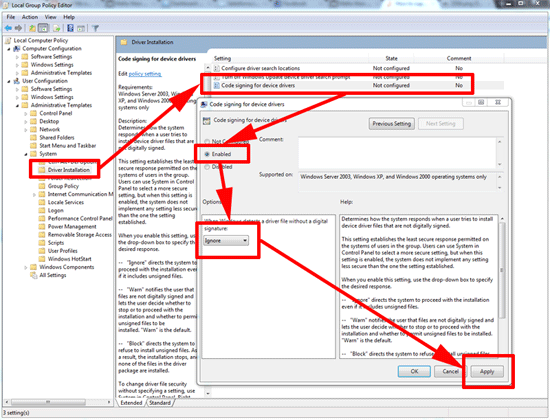
3. Enable the policy and set it to ignore.
Option 2 Via Registry
1. Start > run > regedit {enter}
2. Navigate to HKEY_LOCAL_MACHINESoftwareMicrosoftDriver Signing.
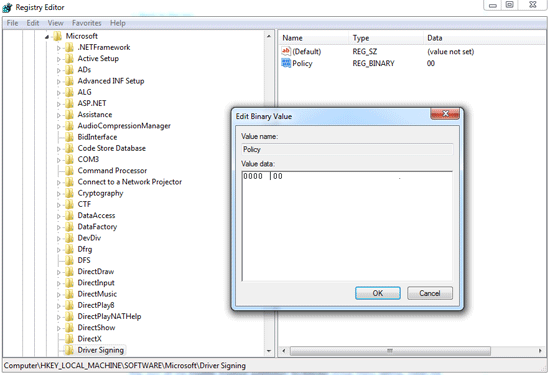
3. Modify the policy key to 0000 00 (default is 0000 02). > OK.
Option 3 Via Command Line
1. While logged in as an administrator Start > cmd {enter} (or you can run the command prompt as administrator by right clicking and select “Run As Administrator“.
2. Execute the following commands
bcdedit.exe -set loadoptions DDISABLE_INTEGRITY_CHECKS bcdedit.exe -set TESTSIGNING ON
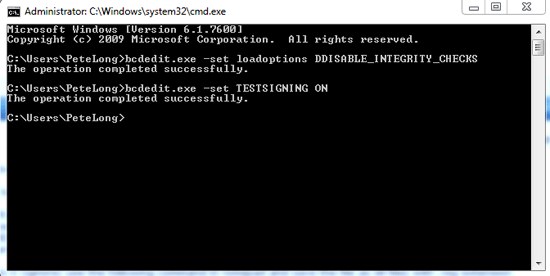
4. Reboot.
Option 4 use Ready Driver Plus.
1. Download and use this.
Related Articles, References, Credits, or External Links
NA
