When you open the Task Manager on your Windows computer, you may come across a process called “Windows Camera Frame Server” running in the background. This process might raise some questions and concerns, especially if you are not familiar with it. In this article, we will explore what the Windows Camera Frame Server process is, why it is running in Task Manager, and whether it poses any risks to your system.

Understanding the Windows Camera Frame Server Process
The Windows Camera Frame Server process, also known as “WindowsCameraFrameServer.exe,” is a system component that is responsible for managing camera-related tasks on your Windows operating system. It is primarily associated with the functionality of your computer’s built-in camera or any external cameras connected to your system.
When you launch an application that requires camera access, such as video conferencing software or a camera app, the Windows Camera Frame Server process is initiated to handle the camera operations. It acts as an intermediary between the camera hardware and the application, facilitating the capture and processing of video frames.
Why Is the Windows Camera Frame Server Process Running?
The presence of the Windows Camera Frame Server process in Task Manager indicates that a camera-related application or service is currently active on your system. Here are a few common scenarios where you might encounter this process:
- You are using a video conferencing application like Zoom, Microsoft Teams, or Skype that requires camera access.
- You have launched a camera app to take photos or record videos.
- An application or service is running in the background that periodically accesses the camera, such as security monitoring software.
If you are not actively using any camera-related applications and still notice the Windows Camera Frame Server process running, it could be a sign of a potential issue. Malware or a malicious program may be disguising itself as the Windows Camera Frame Server process to evade detection. In such cases, it is crucial to scan your system for viruses or malware using a reliable security solution like Malwarebytes Free.
Is the Windows Camera Frame Server Process Safe?
In most cases, the Windows Camera Frame Server process is completely safe and legitimate. It is a core component of the Windows operating system and is necessary for camera-related functionalities to work correctly. However, it is essential to exercise caution and ensure that the process is not being exploited by malicious software.
Here are a few steps you can take to verify the legitimacy of the Windows Camera Frame Server process:
- Check the file location: The legitimate Windows Camera Frame Server process is typically located in the “C:\Windows\System32” folder. If you find the process in a different location, it could be a sign of malware.
- Scan for malware: Regularly scan your system using reputable antivirus or anti-malware software like Malwarebytes Free to detect and remove any potential threats.
- Monitor system behavior: Keep an eye on your system’s performance and behavior. If you notice any unusual activities or excessive resource usage by the Windows Camera Frame Server process, it might be worth investigating further.
Conclusion
The Windows Camera Frame Server process is an integral part of the Windows operating system, responsible for managing camera-related tasks. It ensures the smooth functioning of camera applications and services on your computer. While the process is generally safe, it is crucial to remain vigilant and verify its legitimacy to protect your system from potential threats.
If you encounter the Windows Camera Frame Server process running in Task Manager without any camera-related applications active, it is recommended to scan your system for malware using a reliable security solution like Malwarebytes Free. By taking these precautions, you can ensure the security and integrity of your Windows computer.
How to Stay Safe Online
Here are 10 basic security tips to help you avoid malware and protect your device:
-
Use a good antivirus and keep it up-to-date.
It’s essential to use a good quality antivirus and keep it up-to-date to stay ahead of the latest cyber threats. We are huge fans of Malwarebytes Premium and use it on all of our devices, including Windows and Mac computers as well as our mobile devices. Malwarebytes sits beside your traditional antivirus, filling in any gaps in its defenses, and providing extra protection against sneakier security threats.
-
Keep software and operating systems up-to-date.
Keep your operating system and apps up to date. Whenever an update is released for your device, download and install it right away. These updates often include security fixes, vulnerability patches, and other necessary maintenance.
-
Be careful when installing programs and apps.
Pay close attention to installation screens and license agreements when installing software. Custom or advanced installation options will often disclose any third-party software that is also being installed. Take great care in every stage of the process and make sure you know what it is you’re agreeing to before you click «Next.»
-
Install an ad blocker.
Use a browser-based content blocker, like AdGuard. Content blockers help stop malicious ads, Trojans, phishing, and other undesirable content that an antivirus product alone may not stop.
-
Be careful what you download.
A top goal of cybercriminals is to trick you into downloading malware—programs or apps that carry malware or try to steal information. This malware can be disguised as an app: anything from a popular game to something that checks traffic or the weather.
-
Be alert for people trying to trick you.
Whether it’s your email, phone, messenger, or other applications, always be alert and on guard for someone trying to trick you into clicking on links or replying to messages. Remember that it’s easy to spoof phone numbers, so a familiar name or number doesn’t make messages more trustworthy.
-
Back up your data.
Back up your data frequently and check that your backup data can be restored. You can do this manually on an external HDD/USB stick, or automatically using backup software. This is also the best way to counter ransomware. Never connect the backup drive to a computer if you suspect that the computer is infected with malware.
-
Choose strong passwords.
Use strong and unique passwords for each of your accounts. Avoid using personal information or easily guessable words in your passwords. Enable two-factor authentication (2FA) on your accounts whenever possible.
-
Be careful where you click.
Be cautious when clicking on links or downloading attachments from unknown sources. These could potentially contain malware or phishing scams.
-
Don’t use pirated software.
Avoid using Peer-to-Peer (P2P) file-sharing programs, keygens, cracks, and other pirated software that can often compromise your data, privacy, or both.
To avoid potential dangers on the internet, it’s important to follow these 10 basic safety rules. By doing so, you can protect yourself from many of the unpleasant surprises that can arise when using the web.

Logitech C920 — одна из веб-камер, которые начинают глючить после установки обновления Windows 10 Anniversary Update
На форуме техподдержки Windows многочисленные пользователи сообщают о проблемах с веб-камерой после установки последнего обновления Anniversary Update (Windows 10 version 1607, OS Build 14393.10 ‘anniversary). После установки апдейта веб-камеры больше не могут передавать видео, закодированное в MJPEG или H.264, а работают только в режиме передачи несжатого видео YUV.
Начинают глючить Skype в режиме HD-видео, Open Broadcaster Software (OBS), различный софт для видеонаблюдения (CCTV) и др. Проблема подтверждена для множества моделей USB веб-камер, в том числе для очень популярных Logitech C920 и C930e.
Обновление Anniversary Update вышло 2 августа 2016 года и порадовало множеством новых функций, в том числе возможностью использовать удобную оболочку Bash в Windows-окружении.
К сожалению, при всех своих плюсах, обновление Anniversary Update имеет один существенный недостаток — оно выводит из строя веб-камеру.
Судя по ответам сотрудников технической поддержки и обсуждению в ветке форума, компания Microsoft специально ограничила режим работы приложений в Windows 10, чтобы решить проблемы с производительностью при доступе приложения к веб-камере и процессам кодирования MJPEG или H.264. Дело в том, что традиционно в Windows только одному приложению разрешён доступ к видеопотоку с веб-камеры. Если вы, например, начали звонок в Skype, то другие приложения уже не могут получить доступ к веб-камере. Чтобы оптимизировать разделение доступа, в обновлении Windows 10 v.1607 компания Microsoft добавила новый компонент под названием Windows Camera Frame Server, который обрабатывает видеопотоки с веб-камер. Теперь приложения не подключаются напрямую к веб-камере, а подключаются к фрейм-серверу Windows Camera Frame Server. Он поддерживает несколько подключений одновременно и раздаёт видеопоток с камеры нескольким подключенным приложениям. Это должно было решить проблему «эксклюзивного» использования веб-камеры одной программой. И, кстати, эту проблему разработчики Windows должны были решить давным-давно, но решили только сейчас. Точнее, попытались решить.
В результате такой «оптимизации», при попытке кодировать видеопоток в MJPEG или H.264 с веб-камеры теперь устройство отключается через некоторое время. Например, HD-видеозвонок в Skype зависает примерно через минуту после начала, или же зависает сразу после начала.
Аудиозвонки работают нормально. Как и раньше, здесь нет проблемы с одновременным доступом нескольких программ к веб-камере. Также нет проблем при подключении веб-камеры через USB 3, а не USB 2.
Веб-камеры, подключенные по USB 2, вынуждены кодировать видео в MJPEG или H.264, потому что пропускной способности USB 2 в 480 Мбит/с недостаточно для передачи несжатого видео с разрешением 1920×1080 на 30 кадрах/с. Поэтому кодирование в MJPEG или H.264 является стандартной опцией почти всех современных веб-камер.
По какой-то причине фрейм-сервер Windows 10 v.1607 поддерживает только несжатый видеопоток. Вероятно, это сделано из-за проблем с производительностью в Windows 10, когда несколько приложений одновременно начинают осуществлять преобразование MJPEG-to-YUV или H.264-to-YUV. То есть теоретически более эффективно осуществлять такое преобразование однократно перед тем, как сервер раздаёт видеопоток приложениям. Такая схема не работает, если программа ожидает получение именно сжатого видеопотока MJPEG или H.264. В этом случае программа не может нормально работать.
Например, Skype прогрессивно улучшает качество видеосвязи по возможности, если позволяет пропускная способность и процессор не перегружен. Так, видеозвонок может начаться с более низким качеством (без сжатия видео, например, 640×480 YUV), но через некоторое время Skype решит, что ресурсы позволяют улучшить качество — и переключится на 720p или 1080p. Это может произойти через несколько секунд после начала видеозвонка или через минуту. На старых версиях Windows такое переключение происходило безболезненно и незаметно, а вот с установленным Anniversary Update переключение не работает — видео зависает на несколько секунд, а потом связь прерывается.
Многие пользователи могут подумать, что «глюки» веб-камеры можно решить обновлением драйверов, они ищут новые драйверы на сайтах производителей. Но на самом деле проблема не в драйверах, а в самой операционной системе.
На форуме техподдержки некоторые возмущённые корпоративные пользователи говорят, что функция видеозвонков критически важна для их сотрудников. Она постоянно используется в работе. С такими проблемами им не остаётся ничего иного, кроме как запретить сотрудникам устанавливать обновление Anniversary Update или вообще запретить устанавливать Windows 10 и поменять операционную систему на OS X, где нет проблем с видеосвязью.
Инженер Mike M из подразделения Windows Camera сказал, что все комментарии в треде фиксируются, а исправление для этого бага поставлено в очередь для разработчиков и, возможно, будет выпущено с сентябрьским обновлением Windows 10. Возможно, сначала во фрейм-сервер добавят только обработку MJPEG, потому что с ней легче справиться, а исправление для H.264 выйдет позже. Обещанный патч — это хорошая новость. Плохая новость в том, что до сентября нет официального обходного способа, чтобы включить нормальную обработку видеопотоков MJPEG и H.264 (неофициальный способ см. ниже).
Ещё одна плохая новость в том, что начиная с версии Anniversary Update компания Microsoft сократила разрешённый срок отката обновления со стандартных 30 дней до 10 дней, так что большинство пользователей застряли на этом апдейте. Странно, что компания Microsoft даже официально не сообщала о сокращении срока разрешённого отката до 10 дней, ничего подобного не сообщается в разделе обновления ОС.
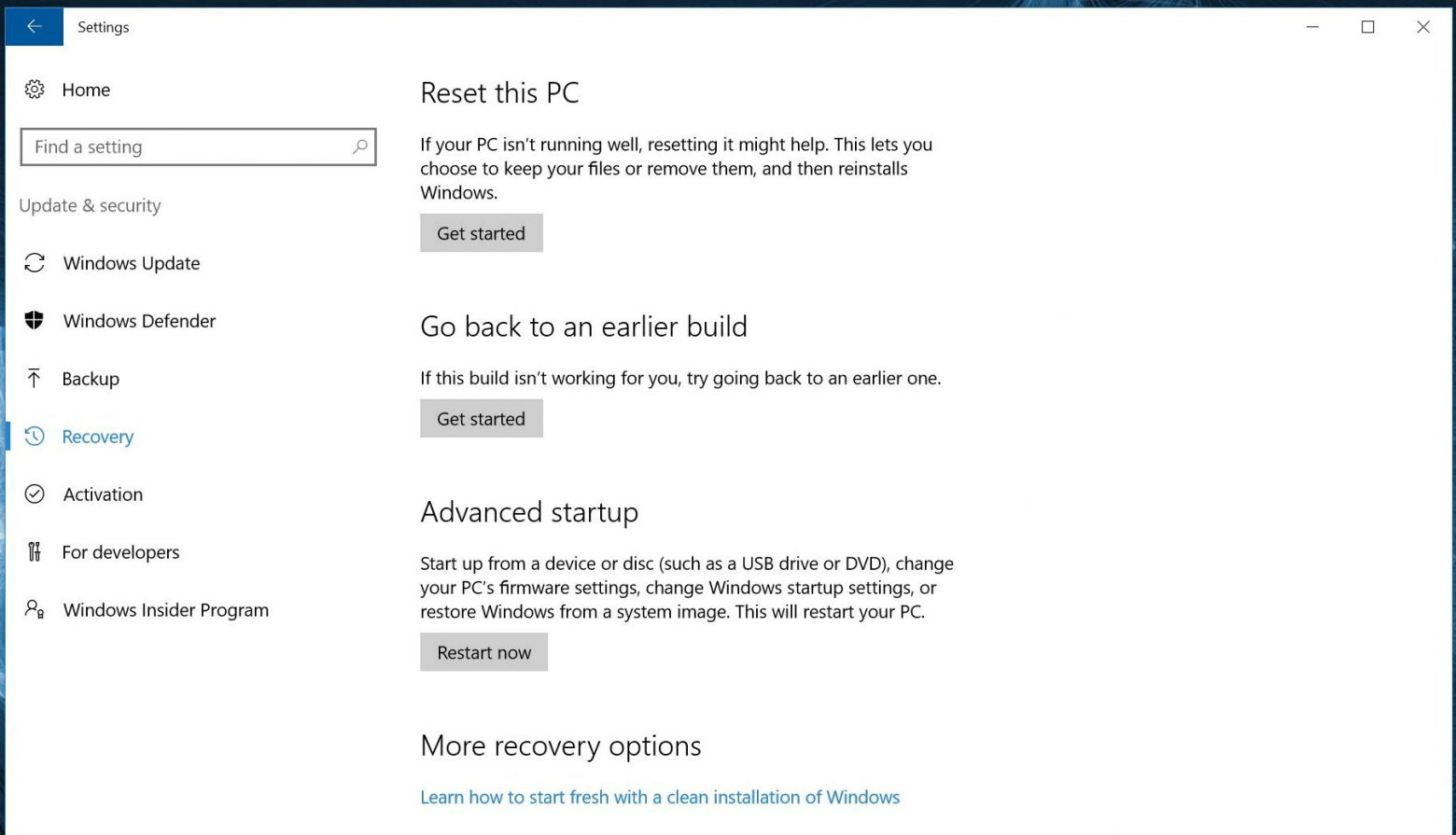
Так что обладатели Windows 10 только на 11-й день после обновления узнают постфактум о том, что откатить обновление больше нельзя.
Об обновлении стека обработки видеопотока с веб-камер компания Microsoft тоже ничего не сообщала, когда выкатывала обновление. Поэтому никто не предполагал, что могут возникнуть какие-то проблемы. Как известно, Microsoft не выпускает подробные release notes и не рассказывает обо всех изменениях, сделанных в ОС, ограничиваясь только маркетинговыми пресс-релизами с кратким описанием новых замечательных функций.
Это сильно отличает Windows от операционных систем с открытым исходным кодом, где для каждой новой версии ядра подробно описаны абсолютно все сделанные изменения в ядре и даже можно посмотреть исходный код каждого патча. Там такие проблемы невозможны в принципе.
Теперь о неофициальном способе отключения нового фрейм-сервера в Windows 10. Один из пользователей говорит, что ему удалось всё-таки заставить Skype нормально работать без проблем с веб-камерой с помощью редактирования реестра. Можете тоже попробовать такой способ.
В разделе HKLM\SOFTWARE\WOW6432Node\Microsoft\Windows Media Foundation\Platform необходимо создать DWORD-параметр «EnableFrameServerMode» и установить его значение в «0», после этого перезапустить Skype. (Пожалуйста, сообщите в комментариях, если этот способ помог решить проблему.)


Указанный выше ключ действует для 32-битных приложений на 64-битной Windows. Для 64-битных приложений на 64-битной Windows такой же параметр в реестре с таким же значением следует создать в разделе HKEY_LOCAL_MACHINE\SOFTWARE\Microsoft\Windows Media Foundation\Platform.
Остаётся надеяться, что никто из пострадавших пользователей не успел купить себе новую веб-камеру, потому что старая «глючит».
Enables multiple clients to access video frames from camera devices.
This service also exists in Windows 10.
Startup Type
| Windows 11 version | Home | Pro | Education | Enterprise |
|---|---|---|---|---|
| 21H2 | Manual | Manual | Manual | Manual |
| 22H2 | Manual | Manual | Manual | Manual |
| 23H2 | Manual | Manual | Manual | Manual |
| 24H2 | Manual | Manual | Manual | Manual |
Default Properties
| Display name: | Windows Camera Frame Server |
| Service name: | FrameServer |
| Type: | share |
| Path: | %WinDir%\System32\svchost.exe -k Camera |
| File: | %WinDir%\system32\FrameServer.dll |
| Error control: | normal |
| Object: | NT AUTHORITY\LocalService |
Default Behavior
The Windows Camera Frame Server service is running as NT AUTHORITY\LocalService in a shared process of svchost.exe. Other services might run in the same process. If Windows Camera Frame Server fails to start, the error is logged. Windows 11 startup proceeds, but a message box is displayed informing you that the FrameServer service has failed to start.
Dependencies
Windows Camera Frame Server is unable to start, if the Remote Procedure Call (RPC) service is stopped or disabled.
Restore Default Startup Type for Windows Camera Frame Server
Automated Restore
1. Select your Windows 11 edition and release, and then click on the Download button below.
2. Save the RestoreWindowsCameraFrameServerWindows11.bat file to any folder on a local drive such as SSD or a hard disk.
3. Right-click the downloaded batch file and select Properties.
4. Check the Unblock checkbox and click OK.
5. Right-click the batch file again and select Run as administrator.
6. Restart the computer to save changes.
Note. Make sure that the FrameServer.dll file exists in the %WinDir%\system32 folder. If this file is missing you can try to restore it from your Windows 11 installation media.
Yea, though I walk through the valley of the shadow of death, I will fear no evil: for thou art with me; thy rod and thy staff they comfort me.
Enables multiple clients to access video frames from camera devices.
The Windows Camera Frame Server service does not exist in:
- Windows 10 Home 1507
- Windows 10 Pro 1507
- Windows 10 Education 1507
- Windows 10 Enterprise 1507
- Windows 10 Home 1511
- Windows 10 Pro 1511
- Windows 10 Education 1511
- Windows 10 Enterprise 1511
Default Settings
| Startup type: | Manual |
| Display name: | Windows Camera Frame Server |
| Service name: | FrameServer |
| Service type: | share |
| Error control: | normal |
| Object: | LocalSystem |
| Path: | %SystemRoot%\System32\svchost.exe -k Camera |
| File: | %SystemRoot%\system32\FrameServer.dll |
| Registry key: | HKEY_LOCAL_MACHINE\SYSTEM\CurrentControlSet\Services\FrameServer |
Default Behavior
Windows Camera Frame Server is a Win32 service. In Windows 10 it is starting only if the user, an application or another service starts it. When the Windows Camera Frame Server service is started, it is running as LocalSystem in a shared process of svchost.exe along with other services. If Windows Camera Frame Server fails to start, the failure details are being recorded into Event Log. Then Windows 10 will start up and notify the user that the FrameServer service has failed to start due to the error.
Dependencies
Windows Camera Frame Server cannot be started under any conditions, if the Remote Procedure Call (RPC) service is disabled.
Restore Default Startup Configuration of Windows Camera Frame Server
Before you begin doing this, make sure that all the services on which Windows Camera Frame Server depends are configured by default and function properly. See the list of dependencies above.
1. Run the Command Prompt as an administrator.
2. Copy the command below, paste it into the command window and press ENTER:
sc config FrameServer start= demand
3. Close the command window and restart the computer.
The FrameServer service is using the FrameServer.dll file that is located in the C:\Windows\system32 directory. If the file is removed or corrupted, read this article to restore its original version from Windows 10 installation media.
Introduction
In the realm of Windows operating systems, users frequently encounter a variety of background processes running to ensure a smooth and efficient user experience. Among these processes, the «Service Host: Windows Camera Frame Server» (WFC) is often linked to camera functionalities. While this service plays a vital role in managing camera resources, some users may notice unusually high CPU usage associated with it. This article will delve deep into the implications of high CPU usage by the Windows Camera Frame Server, illuminating its causes, effects, and potential solutions for users seeking to optimize their system performance.
Understanding the Windows Camera Frame Server
The Windows Camera Frame Server is a core component of the Windows operating system, specifically designed to manage access to camera devices and handle video streaming. Introduced in Windows 10, this service allows multiple applications to access and utilize camera hardware simultaneously. By functioning as an intermediary, it improves resource management and enhances user experience when multiple camera-dependent applications are active.
As with many background services, the Windows Camera Frame Server runs within a process called «Service Host.» This host operates several other services that can be bundled together, allowing Windows to manage system resources effectively. While generally efficient, certain conditions can lead to the WFC consuming excessive CPU resources, prompting user concern.
Common Causes of High CPU Usage
-
Multiple Applications Accessing the Camera: When multiple applications are using the camera simultaneously, the Frame Server has to manage the streams, which can result in increased CPU consumption. Applications like video conferencing tools (Zoom, Microsoft Teams) alongside social media platforms can exacerbate this issue.
-
Camera Drivers or Software Conflicts: Outdated or conflicting camera drivers can lead to performance issues. If the Windows Camera Frame Server is unable to communicate efficiently with the camera hardware due to driver problems, it may spike CPU usage as it tries to rectify the situation.
-
Background Apps: Certain background applications may automatically access the camera, even if they are not visible to the user. This can happen with built-in Windows applications like Skype or even third-party ones that have permissions to use camera resources.
-
Malware or Unwanted Software: Certain types of malware disguise themselves as legitimate processes. If your computer has been infected, it may lead to high CPU usage manifesting in processes like the Windows Camera Frame Server.
-
High-Resolution Camera Settings: If your camera settings are set to high resolution, the processing requirements for handling high-quality video can significantly increase CPU load, particularly for older hardware.
Effects of High CPU Usage
High CPU usage by the Windows Camera Frame Server can have several knock-on effects on system performance:
-
Sluggish System Performance: As the CPU becomes overwhelmed, other processes and applications may slow down. Users might experience lag when using other applications, leading to a frustrating experience.
-
Overheating: Prolonged high CPU usage can cause the hardware to heat up significantly, potentially leading to thermal throttling that further decreases performance or even hardware damage over time.
-
Reduced Battery Life: For laptop users, increased CPU load drains the battery much faster, leading to reduced mobility and prolonged dependency on power sources.
-
Stability Issues: In extreme cases, high CPU usage can lead to system instability, causing applications to crash or the system to abruptly shut down.
Diagnosing High CPU Usage of the Windows Camera Frame Server
Before jumping to conclusions or diving into solutions, it is vital to diagnose the specific reasons behind high CPU usage. Below are methods to analyze and identify underlying issues:
-
Task Manager: The first step is to open Task Manager (Ctrl + Shift + Esc) and check the CPU usage under the «Processes» tab. If «Service Host: Windows Camera Frame Server» is consuming high CPU, you can either end the service temporarily or explore deeper insights.
-
Resource Monitor: For a more detailed investigation, Resource Monitor can provide additional data on CPU, memory, disk, and network usage. This tool can help identify whether any specific applications are indirectly causing high CPU usage.
-
Event Viewer: The Event Viewer can reveal warnings or errors related to device drivers or system conflicts that might be impacting the performance of the Windows Camera Frame Server.
-
Performance Monitor: Using Performance Monitor, one can create custom monitoring sets to specifically track the performance of the Camera Frame Server across different metrics over time.
Solutions for Mitigating High CPU Usage
If you have diagnosed that the Windows Camera Frame Server is indeed causing high CPU usage, the following strategies may help mitigate the issue:
-
Close Unnecessary Applications: Close any applications that are not needed and may be unnecessarily accessing the camera. Check running applications and background processes in Task Manager.
-
Update Camera Drivers: Ensure that your camera drivers are up to date. You can do this through the Device Manager. Right-click on the camera device, select «Update Driver,» and follow the prompts.
-
Disable Background Applications: Review which applications have access to your camera. You can change these settings in Windows Privacy settings. Go to Settings > Privacy > Camera and toggle the access settings for applications that you seldom use.
-
Disable and Re-enable the Camera: Sometimes, simply disabling and then re-enabling the camera in Device Manager can sort out performance issues.
-
Scan for Malware: Use a robust antivirus solution to perform a full system scan. Remove any identified threats, particularly those that might masquerade as legitimate processes.
-
Adjust Camera Settings: Consider lowering the resolution settings of the camera in any applications where it is being used or accessed, especially during video conferencing.
-
Check for Windows Updates: Regularly updating Windows can resolve underlying bugs and improve system stability. Go to Settings > Update & Security > Windows Update to check for updates.
-
Perform a Clean Boot: A clean boot will start Windows with a minimal set of drivers and startup programs, which can help identify if background applications are causing issues.
-
Reset Camera app: If the built-in Camera app is causing issues, reset it by going to Settings > Apps > Apps & features, finding the Camera, and selecting the «Advanced options» link to reset.
-
Reinstall the Camera Driver: In Device Manager, you can uninstall the camera driver and then restart your computer to allow Windows to reinstall the necessary driver automatically.
Conclusion
While high CPU usage by the Windows Camera Frame Server can be concerning, it is often resolvable through standard optimization practices. By understanding the role of the Windows Camera Frame Server, identifying the causes of high CPU usage, and implementing effective solutions, users can restore their system’s performance and enhance their overall experience.
Many users may assume that high resource consumption is a sign of a severe problem, but with the right approach, it can often be addressed with simple adjustments and maintenance. Regular updates, careful management of active applications, and remaining vigilant against malware can go a long way in maintaining efficient system performance.
Users encountering ongoing issues may consider reaching out to professional tech support or forums for additional advice tailored to specific circumstances. Ultimately, understanding the intricate workings of background processes like the Windows Camera Frame Server empowers users to better manage their technology and ensure a smoother, more efficient computing experience.
