Applies ToOutlook for Microsoft 365 Outlook 2024 Outlook 2021 Outlook 2019 Outlook 2016 New Outlook for Windows
In addition to the default Microsoft Outlook Calendar, you can create other Outlook calendars. For example, you can create a calendar for your personal appointments, separate from your work calendar.
Select a tab option below for the version of Outlook you’re using. What version of Outlook do I have?
Note: If the steps under this New Outlook tab don’t work, you may not be using new Outlook for Windows yet. Select Classic Outlook and follow those steps instead.
-
In the calendar in new Outlook, select the Home tab.
-
Below the calendar grid, select Add Calendar.
-
Select Create blank calendar.
-
Enter a name for your new calendar. Then, under Add to, select which category to add the calendar to. (Categories appear under the calendar month view.)
-
Select Save.
Tips:
-
To share a calendar, see Share an Outlook calendar with other people.
-
To open a shared calendar, go to Home > Add calendar > Add from directory.
-
To delete a calendar, right-click the calendar name in the Navigation pane, and then select Remove.
Need more help?
Want more options?
Explore subscription benefits, browse training courses, learn how to secure your device, and more.
Everyday we use so many devices for different things. Almost everyone has a notebook that lets them stay productive and enjoy some leisure time wherever they are. A growing number of users have tablets and smartphones that they are able to pull out in any situation to stay connected. No matter what kind of device you own, you have a calendar app on it and the Windows 10 update improves the Calendar experience on Windows notebooks, desktops and tablets in all sorts of interesting ways.
Officially called Outlook Calendar, Calendar in Windows 10 allows you more granular control over your appointments. It works in tandem with Outlook Mail, letting you Accept invitations with just a button press. New week, day and month views let you quickly see what you have coming up. Best of all, Microsoft has given up on forcing users into its ecosystem. Calendar for Windows 10 works with the accounts you already have.

Here’s how to add calendars and events to Outlook Calendar in Windows 10, plus some tips for using Outlook Calendar in conjunction with some of the operating system’s other apps and features.
Add Calendars to Outlook Calendar in Windows 10
Let’s start with adding a calendar. Chances are that the Calendar app is already pinned to your Start Menu or Start Screen. Press the Windows button on the bottom-left corner of your screen to open the Start Menu if you’re using a mouse and keyboard. If you’re using touch, press the Windows button on your device.

Now look for the Calendar app. Don’t worry if it’s not pinned to your screen. Click or tap on the All Apps button to get a list of every app installed on your Windows 10 notebook, tablet or desktop. Now click or tap on Calendar. Remember, Windows 10 looks slightly different depending on whether you’re in Tablet Mode or not. As such, don’t worry if what you’re seeing looks a bit different than what’s pictured here.

Welcome to the new Outlook Calendar app for Windows 10. If you’ve never opened the app before you’ll get a setup screen, walking you through the setup process. Follow the prompts and you can add Outlook, Gmail, Exchange and iCloud calendars with ease. Any accounts you’ve already signed into with Outlook Mail, surface here in Calendar.

Click the cog icon on the bottom-left of the Outlook Calendar app for Windows 10 if you need to add a calendar to the app after making it through the initial setup process.

Tap or click on Accounts.

Tap or click on Add Account.

Choose what type of account you have and provide the information asked for in that particular account’s setup process. You’ll need your username and password for that particular service always. Sometimes you may need a special pin code if you have additional protections setup for an account, like Two-factor Authentication.

Add Appointments & Events to Outlook Calendar in Windows 10
To add an event to Outlook Calendar in Windows 10, tap or click on the New Event button in the top-left corner of the app.

Now add all the information you have about the event and tap or click on Save & Close. If you have multiple calendars you want to be sure that you choose the correct calendar in the drop down menu when creating your new appointment or event.

Calendar in Windows 10: What You Need to Know
When you create an appointment in a specific calendar that appointment gets synced back to the account you added into Outlook Calendar. In short, depending on how you set up your calendars events can be scattered between multiple accounts if you aren’t careful. Outlook does this so you can keep work accounts and personal accounts separate. Because Outlook Calendar and Outlook Mail in Windows 10 work in tandem, removing an account on one removes the account on the other.
Outlook.com, Outlook for iOS and Outlook for Android all sync together too. If you plan on using Outlook Calendar for Windows 10 – and you should because it’s terrific, download these apps too. Microsoft’s Windows 10 update for Windows Phones will arrive with an upgraded app for that platform this fall.

On the taskbar of every notebook, tablet or desktop running Windows 10 is a search box that lets users connect with the new personal assistant Cortana. Using voice or text you can have Cortana add new appointments to your calendar at will. “Add a Dentist Appointment to my Calendar for July 8th at 7PM” is something you can just type in that search box for quick results. Click the microphone and that same command works with voice.
Read: 36 Epic Windows 10 Features to Upgrade For
Good luck with your Windows 10 PC or upgrade. Microsoft says it plans to keep rolling out updates to Outlook Calendar through the Windows Store.
A good Calendar app can help you keep track of important life events and milestones to celebrate them or prepare to face them in the future. However, the quest to find a good calendar app on Windows 11 PCs and laptops can be difficult as there are not many options that can satisfy users. Well, let us point you to one of the better calendar apps that you can use on your Windows 11 device: the Outlook Calendar app for Windows. It is usually already installed when you first use a Windows 11 PC or laptop as it is the default Calendar app for Windows.
The Calendar app on Windows 11 is one of the most underrated apps that comes with a ton of great features, including a simple user interface (UI), an event scheduler, and many other handy features to keep you on track. So, in this comprehensive guide, we will discuss everything about the Outlook Calendar app on Windows 11 and how you can use it on your PC or laptop. So, grab a cup of hot coffee and dive into it right away!
Here’s How to Use the Calendar App on Windows 11 PCs and Laptops
The Calendar app on Windows 11 PCs and laptops is a part of the new Outlook app and is integrated into the same along with Microsoft Teams, To Do, People, and other MS Office apps. It serves as the default calendar application on Windows 11 devices and generally comes installed as part of the Windows 11 suite.
The Calendar app offers an easy-to-use layout and comes with various featured baked into it. It has an event reminder and event scheduler, various layouts to customize the view, and the ability to add and use multiple calendars from external sources. In fact, users can even add a dedicated calendar to track the matches of their favorite sports teams on their Windows 11 PC or laptop.
One of the best things about the Calendar app on Windows 11 is that it is connected to the Microsoft Exchange servers and uses Microsoft’s cloud services to sync calendar events. This basically means that when users create and add events to the Microsoft Calendar app on their Windows 11 PCs or laptops, they are synced across all their devices that are logged in with the same Microsoft account.
So, if you want to learn how to use the Calendar app on your Windows 11 PC or laptop to its full potential, continue reading this article!
Install the Mail and Calendar App on Windows 11
Now, if you cannot find the Calendar app on your Windows 11 PC or laptop for some reason, you might need to download and install it. As the Calendar app is a system application, it is available to download on the Microsoft Store and you can do install it very easily on your desktop or laptop.
If you already have the Calendar app installed on your device (Use Windows + S to search for it), you can skip this part. If it is not, simply follow the steps right below to download and install the Mail and Calendar app on your Windows 11 device:
1. Launch the Microsoft Store on your Windows 11 PC or laptop.

2. Use the above search bar to find the Calendar app.
3. On the search results page, click on the Mail and Calendar application to open the listing.

4. On the following page, click the Install button to download and install the same on your Windows 11 device.
Once you have installed the Calendar app on your Windows 11 PC or laptop, you should be able to find it with a simple Window search on your device.
Set Up the Calendar App on Windows 11
Once you download and install the Microsoft Mail and Calendar app on your Windows 11 PC or laptop, the next step is to set up the Calendar. For this, use Windows + S to open Windows search and search for the Calendar app using the search bar. On the search results page, click the Calendar app icon to launch the same on your device.

From thereon, the process is automatic as the Calendar app will automatically use your Microsoft account to sign in. The process might take a few minutes. So, wait for the Calendar app to sign into your Outlook account and open up on your Windows 11 PC or laptop.

Use the Calendar App on Windows 11
Now, when the Calendar app opens on your Windows 11 PC or laptop, you will see a month-view of the current month along with the current date highlighted on the right pane and on the middle portion. You will also find various menus, buttons, and options spread throughout the user interface to personalize the app according to your preference, view calendar events, and create new ones.
Change Calendar View
The default view of the Calendar app on Windows 11 is set to the Month option. However, you can change this layout to a day-wise view, a week-wise view, or a work week-wise view. You will find all these viewing options at the top ribbon menu as shown in the screenshot below.

Now, the Week view in the Calendar app on Windows 11 shows the current week, including the weekends. The Work week view, on the other hand, shows the current week, excluding the weekends. So, if you want to view your work-week schedules and events, you can switch to the Work week view from the above ribbon menu.
For the Day view option, you can click the down-arrow right next to it to open a drop-down menu and select the number of days that you want to view at a time. The options range from 1 to 7. So, if you select 4 days, the Calendar app will show the events for the next 4 days, including the current day.

Navigate the Calendar App
Coming to the navigation system in the Calendar app on Windows 11, it is fairly simple. The app provides the navigation buttons and menus at the top of the current calendar view.
So, if you are in the Month-view, you can simply click the [Year] [Month] button at the top to open a drop-down box. From here, you can use the up or down arrow buttons to change the [Year] and click any of the month to directly open it within the Calendar app on your Windows 11 PC or laptop.

When you want to return to the current date and month in the Calendar app, simply click the Today button directly open the current month and date without needing to use the [Year] [Month] navigation box.

When you are in the Week, Work week, or Day view, you can use the same process to navigate to a specific date in a month within the Calendar app. However, it is worth noting that the UI for each of the viewing layouts will be slightly different.
Add New Calendars in Calendar App
Adding new calendars to the Calendar app on Windows 11 PCs and laptops is also an easy process if you look around the app UI for a few minutes. You will find a dedicated Add calendar button on the right pane of the app UI that you can click to initiate the process.

Once you initiate the process, a new Add calendar window will open up with various options. Here, you will get a few recommendations according to your Microsoft account preferences.

However, you can use the right pane to navigate through all the available calendar options that you can add to the Calendar app on your Windows 11 PC or laptop. For instance, you can use the Subscribe from web option to add a shared calendar from a web source or use the Upload from file option to add a new calendar with a .ics file from your device.

Besides that, you can also add calendars for Holidays, Birthdays, and Sports events from their dedicated sections on the right pane. So, we were not joking when we mentioned that you can add a dedicated calendar to track the schedule of your favorite sports team as you easily add an official schedule-calendar of any sports team from the Sports option.

Pro-tip: If you cannot find your team on the initial list, click the Find more teams button to get an extensive list of leagues and teams (national and international).
Once you add new calendars to the Calendar app on your Windows 11 PC or laptop, you can find them under the My calendars section on the right pane. From here, you can even enable or disable individual calendars to show/hide their data within the Calendar app.

Edit and Remove Existing Calendars in Calendar App
After adding new calendars to the Calendar app on your Windows 11 PC or laptop, you can edit them according to your preference and also remove them if you want. However, it is worth noting that although you will be able to remove the calendars that you added from external sources, your primary calendar, which is linked to your Microsoft account, cannot be removed.

With that being said, you can edit certain elements of your calendars in the Calendar app on Windows 11 by taking the mouse cursor over a calendar under the My calendars section and click the three-dot button for it. From the following context menu, you can rename the calendar, change the color that represents it, and change the charm of it.

If you want to remove the selected calendar from your My calendars list and delete its data from the Calendar app on your Windows 11 PC or laptop, you can click the Remove button on the context menu.

Click the Remove button on the following prompt to confirm your action and remove the selected calendar.

Create New Event in Calendar App
If you like to keep your calendar organized and updated, creating new events can be an important task in the Calendar app on Windows 11. Thankfully, the process to create new events in the Calendar app is as simple as a Sunday morning.
So, to start creating a new event, follow the steps right below:
1. Open the Calendar app on your Windows 11 PC or laptop and navigate to the date for which you want to create a new event in the Calendar app. If you want to create new event for the current date, ignore the latter part of the initial sentence.
2. Now, if you want to create a quick event, simply left-click on the selected date to open an overlay UI. Here, you can set a time-frame for the event, set it as a repeating/non-repeating event, add a location, and a description. Once you are done, click the Save button to create the new event on the selected date.

3. Alternatively, you can click the dedicated New event button at the top right corner to open a New event window with numerous other options. So, go through all the customization options and set them according to your preference. After you are satisfied, click the Save button to create the new event.

This way, you can easily create new events for any date within the Calendar app on your Windows 11 PC or laptop.
FAQs
Can I use Google Calendar on Windows 11?
Although there is no app for the Google Calendar app for Windows 11, you can add your Google account to the Calendar app on your Windows 11 PC or laptop to sync your Google Calendar data and view the events within the Calendar or Outlook app.
How to add a calendar widget in Windows 11?
To add a calendar widget on your Windows 11 PC or laptop, open the Widgets board, click the + button above, select the Outlook Calendar on the right pane, and click the Pin button for it to add it to the Widgets board.
How to open Windows Calendar on Windows 11?
The Calendar app on Windows 11 is a part of the Outlook app suite and is installed as Mail and Calendar on PCs and laptops. Users can simply use the Windows search feature to find the Calendar app on their PCs or laptops and click on its app icon to open it.
Wrapping Up
This is how you can use some of the basic functions and features of the Calendar app on your Windows 11 PC or laptop. The Calendar app for Windows 11 is one of the best productivity apps out there, offering easy-to-use features, a simplified layout, and the ability to view events from multiple calendars on desktops or laptops. So, if you find this comprehensive guide useful, be sure to let us know in the comments below. You can also share it with fellow Windows 11 users in your community and friend circle to help them organize their life.
Feel free to subscribe to our website and YouTube channel to get updates about all our latest posts and videos. As always, thank you for reading this article till the very end, and we will see you again in our next guide.
The Calendar app in Windows 10 comes with additional calendars that can be added to your Microsoft account to keep track of sporting events, TV channels/shows and country specific national holidays.
(If you have already configured other email accounts like Gmail etc in the Mail app, those calendars will be automatically available in the Calendar app).
Here is how to add these extra calendars :
Open the Calendar app by either searching for it (shortcut key : Win key + S) or from the Mail app.
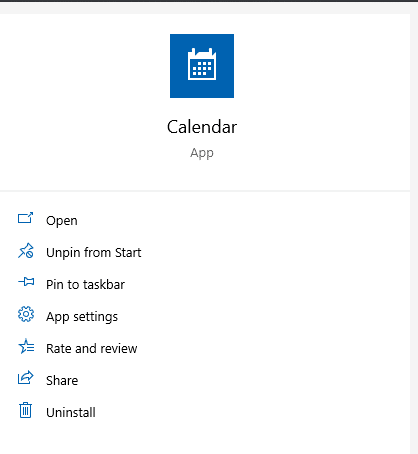
Scroll down and click Add calendars.
There will be different calendar categories including holidays, sports, TV and so on.
Country-wise holidays calendar:
To add country-specific holidays calendar, select Holiday calendars.
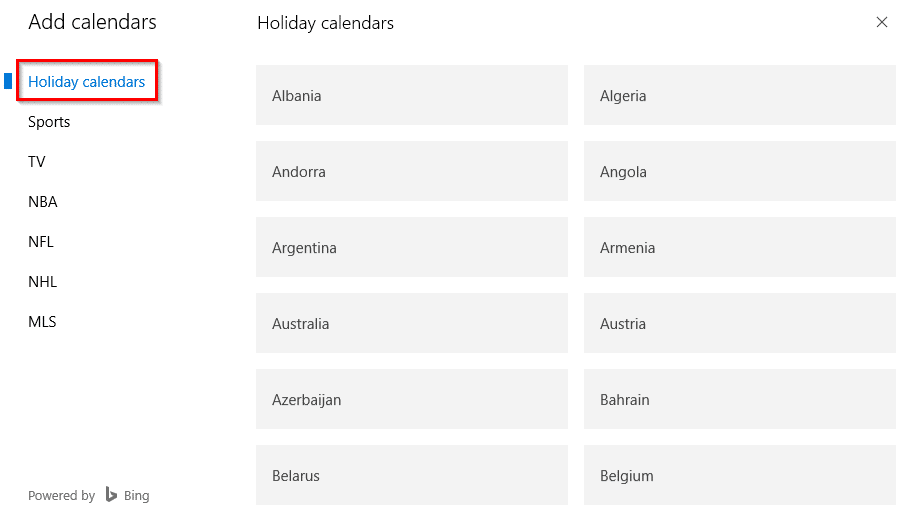
Then choose the country for which the calendar is to be added and click on it. All the holidays for that will now be visible in the Calendar app.
TV channels and shows:
To keep a track of your favorite TV channels and shows, click on TV. Then select the timezone.
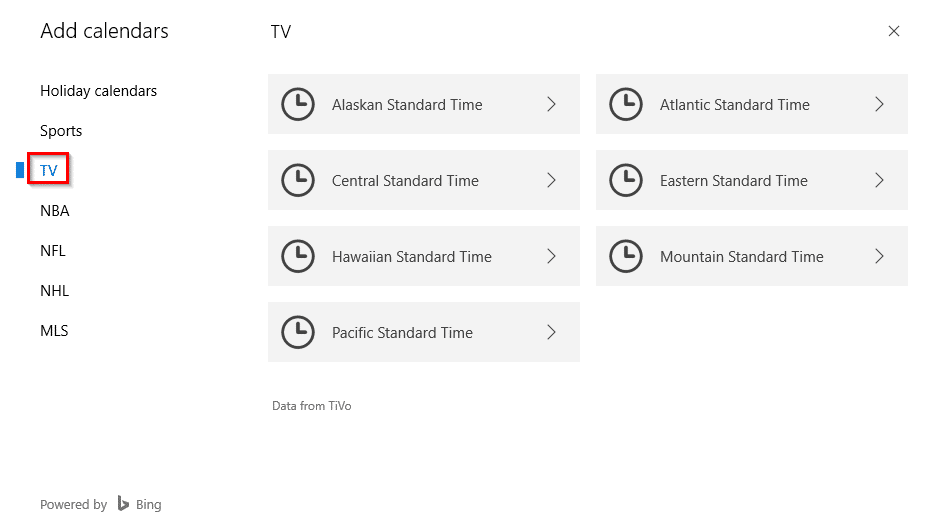
This will show various TV channels.
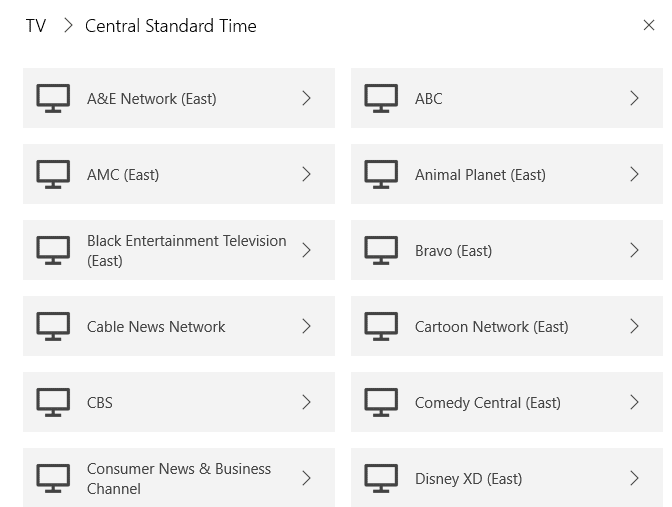
To add the schedule for a particular TV show, choose it from the channel list.
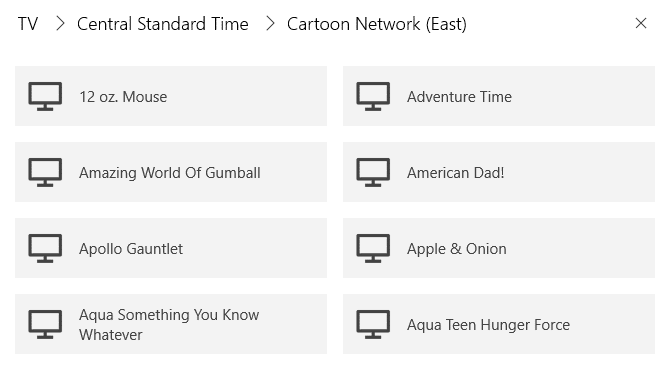
The episode/show timings will then be added to the Calendar app.
Sports events:
Similarly, you can add a schedule for different sports too. Click on Sports and the name of the sport.

All the major tournaments and events related to those will be displayed. Click on the preferred tournaments to watch.
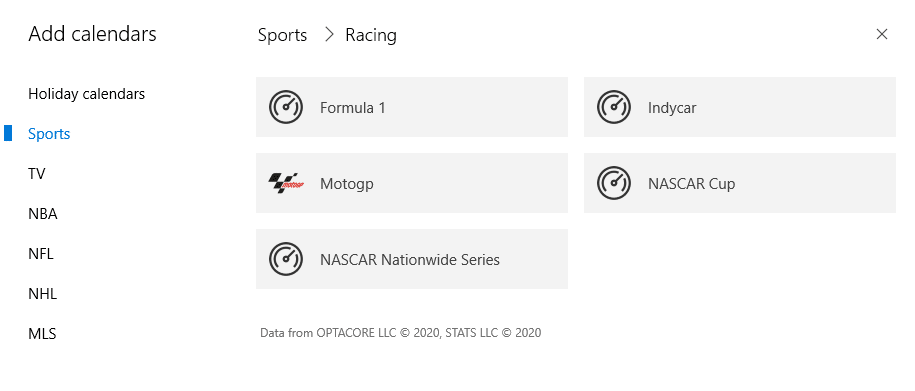
They will be then be added to the Calendar with the venue details.
Similarly, games for other sporting events like NBA, NFL and so on too can be added.
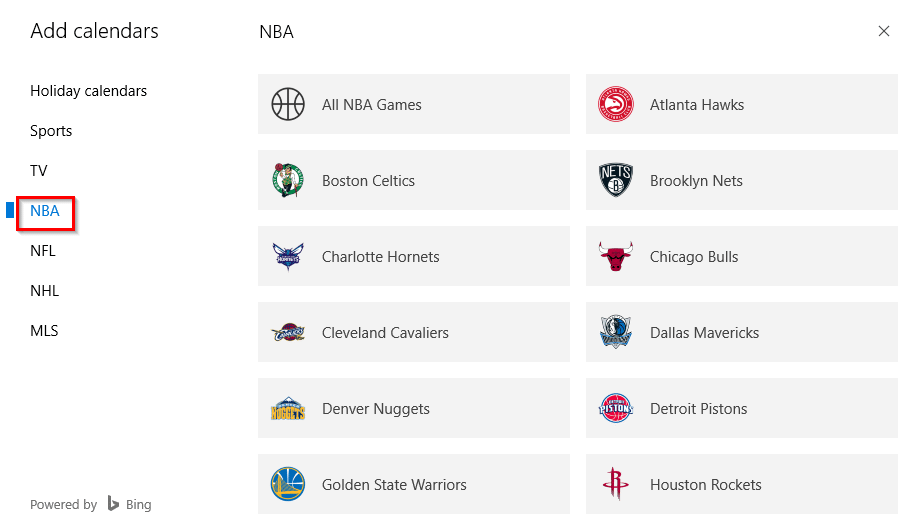
These all will be added as calendar events to your Microsoft account and you will also get reminders for them in the Windows 10 Action Center before they begin.
Also, you can choose not to display them by removing the tick mark next to them.
To set a color or delete them, click on the down arrow next to them and select Remove calendar.
Pretty useful.
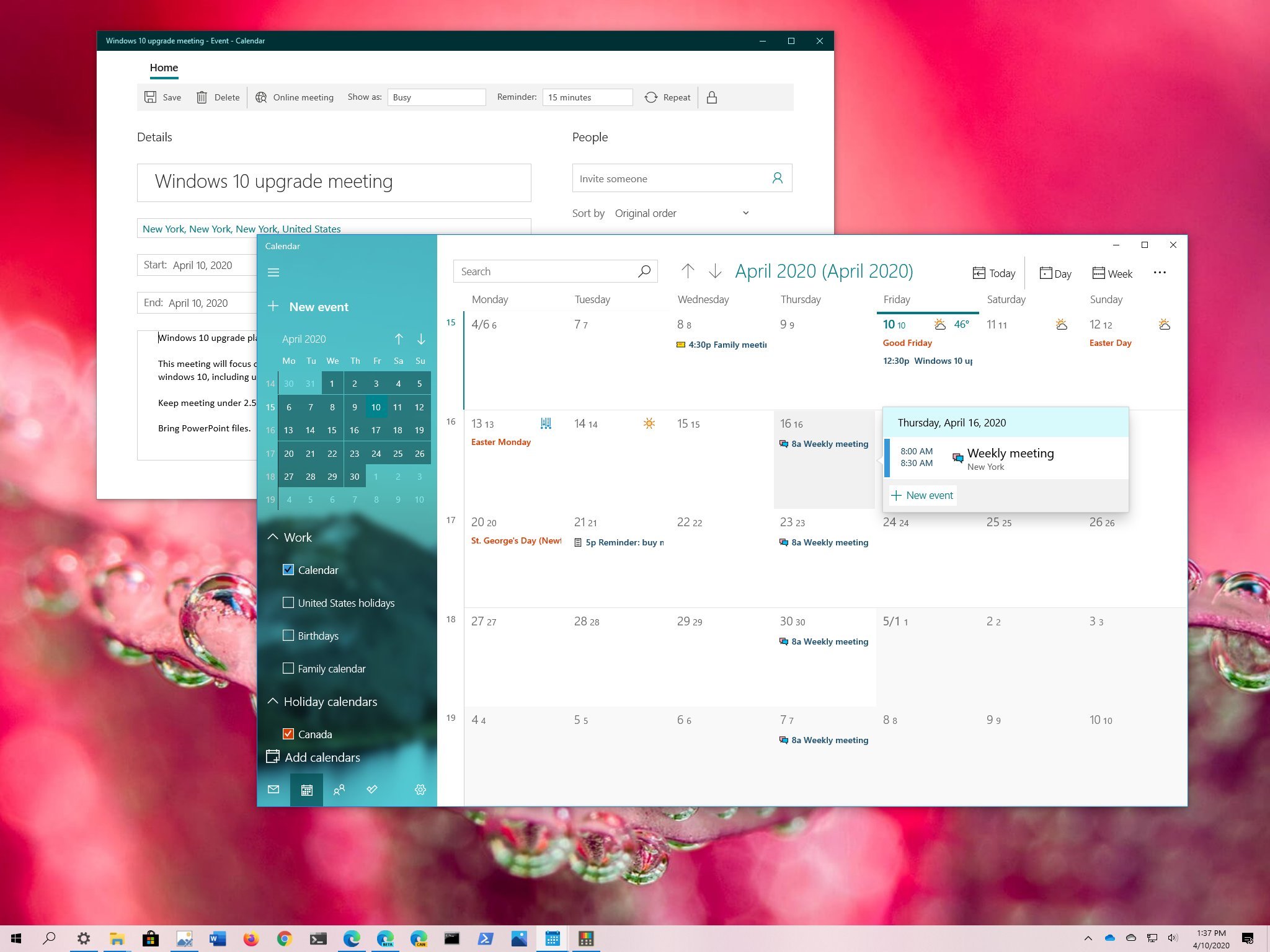
(Image credit: Windows Central)
On Windows 10, Calendar is a built-in app designed to help you manage your schedule, including meetings, reminders, appointments, and other events.
Although you may be able to find many alternative tools, the Calendar app includes all the essential features that you need to organize and stay on top of all your events. It’s also compatible with most third-party calendar services. And unlike other online solutions, the app works offline, so you don’t have to sign in every time you want to check your schedule, which makes it an excellent solution for anyone who needs to work from home or manage personal events.
In this Windows 10 guide, we walk you through everything you need to know to start using the Calendar app to manage meetings, reminders, appointments, and other events.
- How to add an account on Calendar
- How to customize and share calendars on Calendar
- How to add calendar events on Calendar
- How to add popular calendars on Calendar
- How to sync events on Calendar
- How to personalize your experience on Calendar
- How to change settings on Calendar
- How to change weather settings on Calendar

Office 365 gives you full access to all the apps and perks, such as 1TB OneDrive storage and Skype minutes. You can also install Word, Excel, PowerPoint, Outlook, and other apps on up to five devices, and depending on the subscription, you can share the account with up to five people.
How to add an account on Calendar
The Calendar app for Windows 10 allows you to bring and organize calendar events from many third-party services, including Outlook.com, Microsoft 365, Google, Yahoo, and Apple iCloud.
To add a new account to manage your calendar events on Windows 10, use these steps:
- Open Calendar.
- Click on the Settings (gear) button in the bottom-left corner.
- Click on Manage Accounts in the top-right corner.
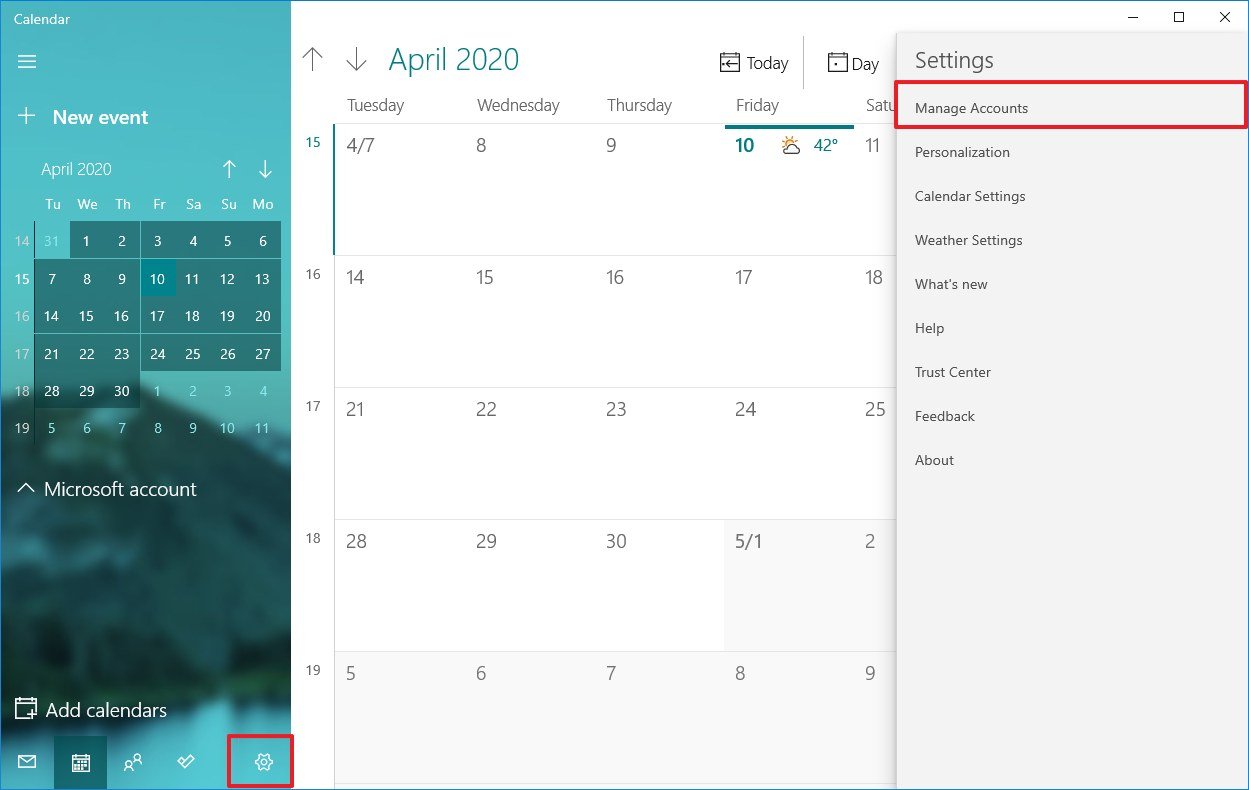
- Click the Add account button.Quick tip: If you already use the Mail app, the accounts will show up on this list.
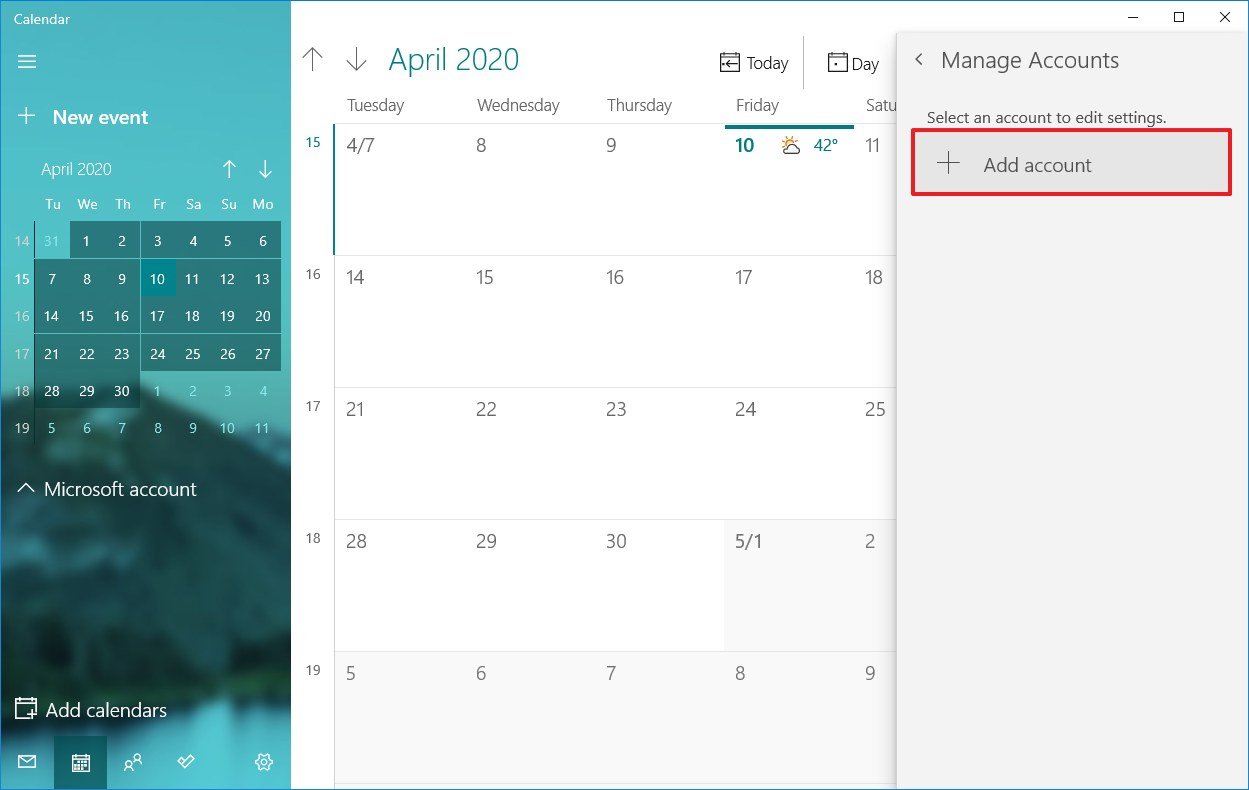
- Select the service that you use for calendar events. For example, Outlook.com, but you can choose from a number of services, including:
- Outlook.com.
- Microsoft 365 (Office 365).
- Google (Gmail).
- Yahoo.
- iCloud.
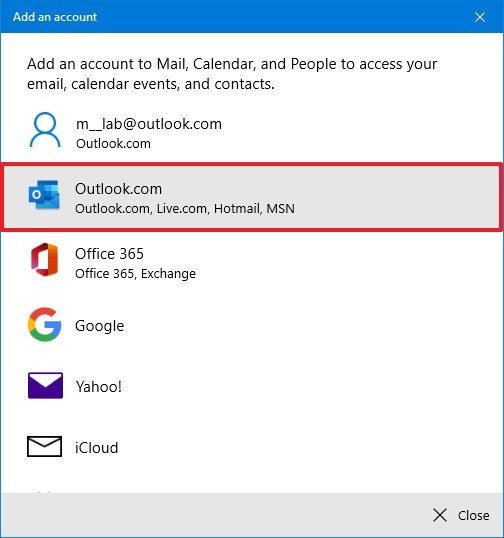
- (Optional) Click the Advanced setup option to add other internet mail services using POP or IMAP.
- Continue with the on-screen directions to finish adding the account using the account credentials.
Once you complete these steps, the events from the service you configured should start syncing on the device. You can add as many accounts as you need. If you have another personal or work account, just repeat the same steps outlined above.
Change calendar account name
When setting up a new account, the Calendar app uses the name of service as the name for the account. If you want to better identify the accounts, you can change the name to something more descriptive. For example, you can use something like «Work» or «Personal,» or you can use the email address.
All the latest news, reviews, and guides for Windows and Xbox diehards.
To change the calendar account name, use these steps:
- Open Calendar.
- Click on the Settings (gear) button in the bottom-left corner.
- Click on Manage Accounts in the top-right corner.
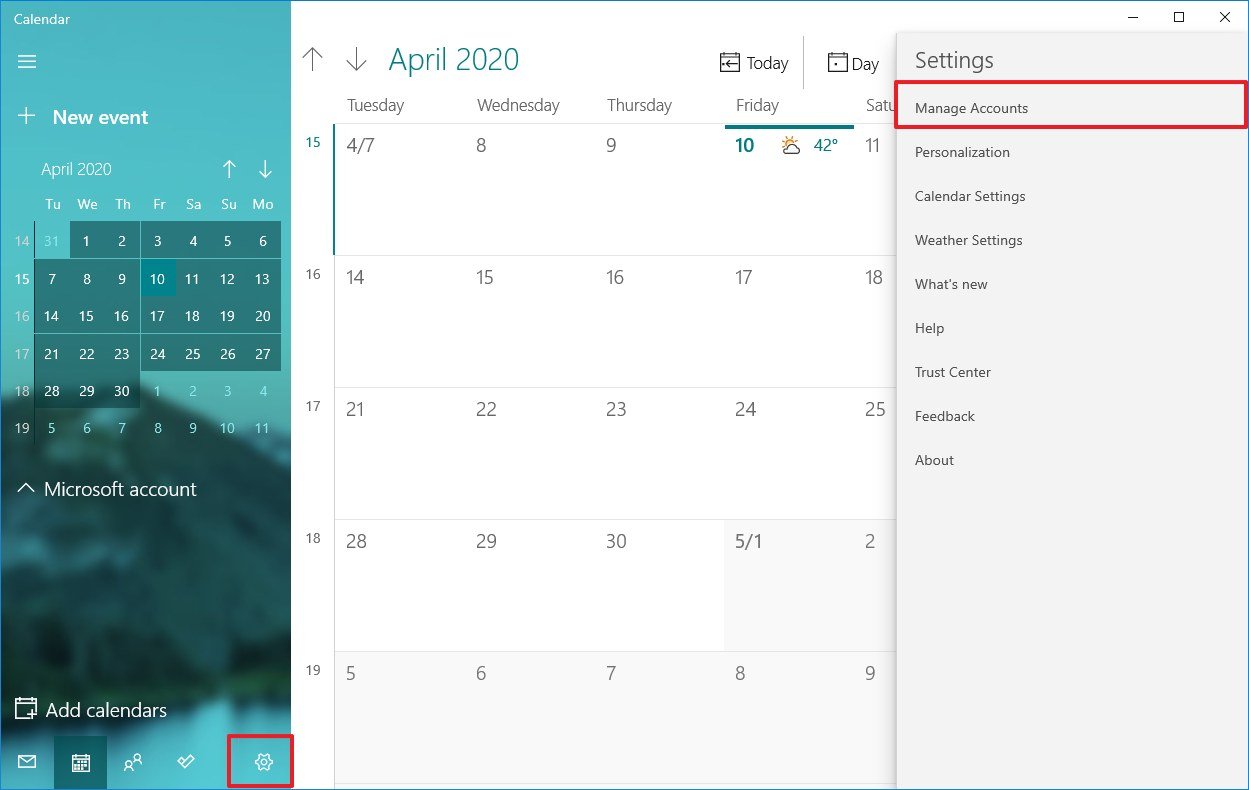
- Click the account you want to add a different name.
- Confirm the new name.Quick tip: If you made a mistake, you could also delete the account from the same page.
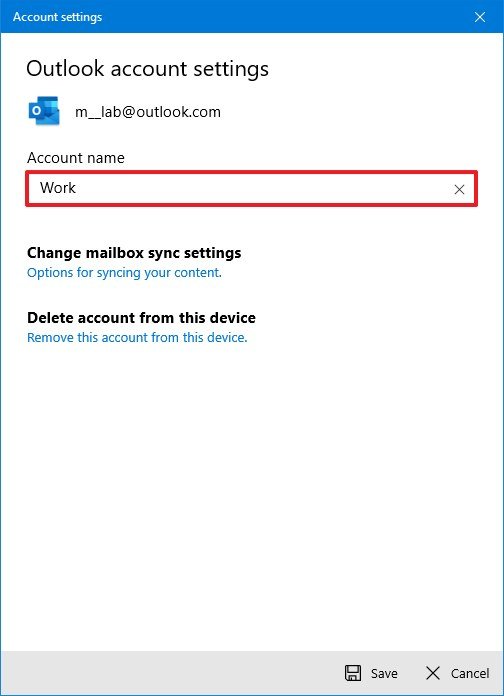
- Click the Save button.
Once you complete the steps, the account will be easier to identify from the left side navigation pane.
After adding a new account, you have various option to customize and share each calendar.
Customize calendar
To change the color and visibility of a calendar, use these steps:
- Open Calendar.
- Under the desired account, right-click the calendar and select a new color.
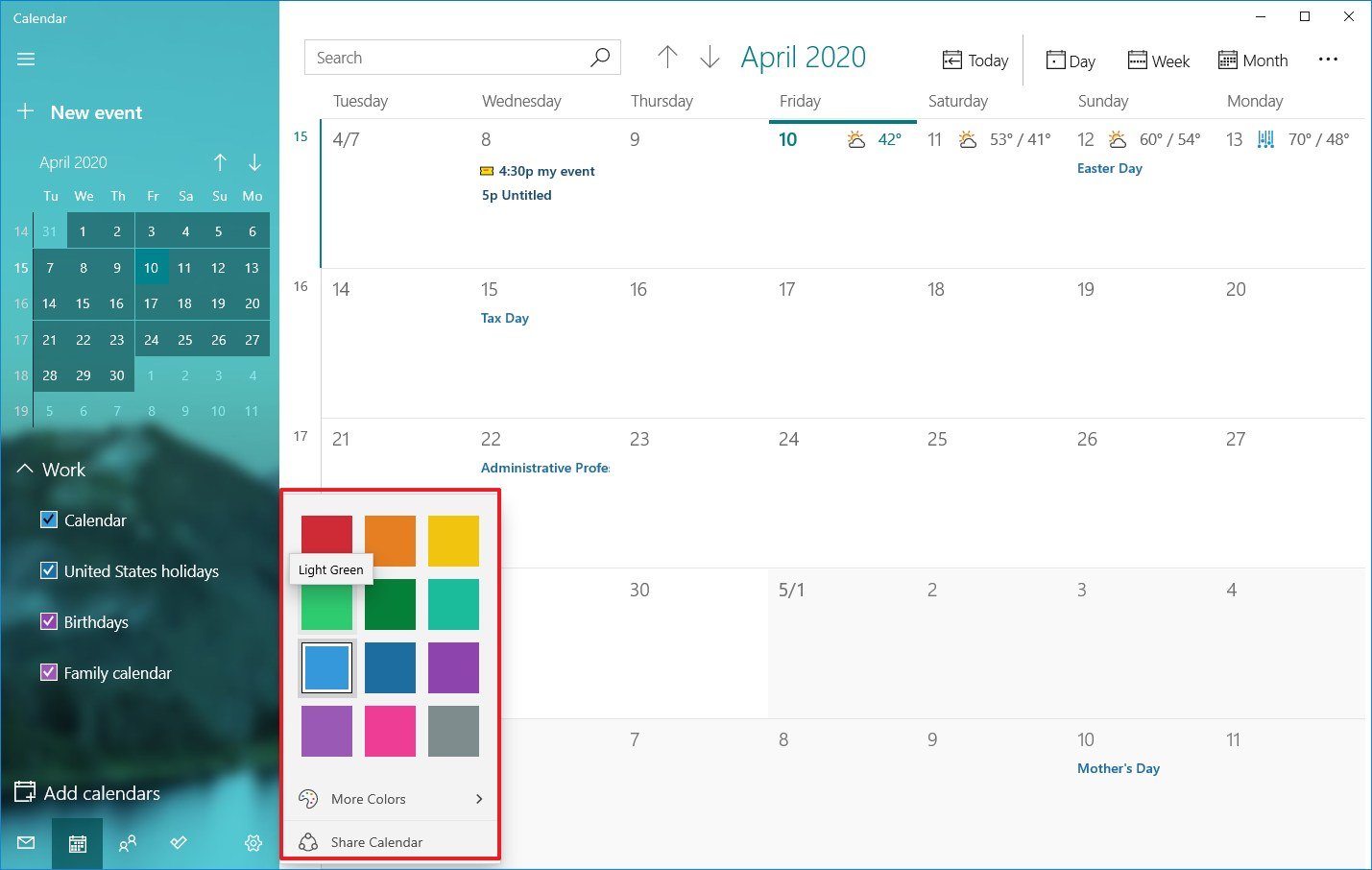
- (Optional) Click the More colors option and create a new color.

- (Optional) Clear the checkbox if you don’t want a calendar to appear in this app.
After you complete these steps, events in the calendar will appear using the color scheme that you selected.
To share a calendar with other people, use these steps:
- Open Calendar.
- Under the desired account, right-click the calendar and select the Share calendar option.
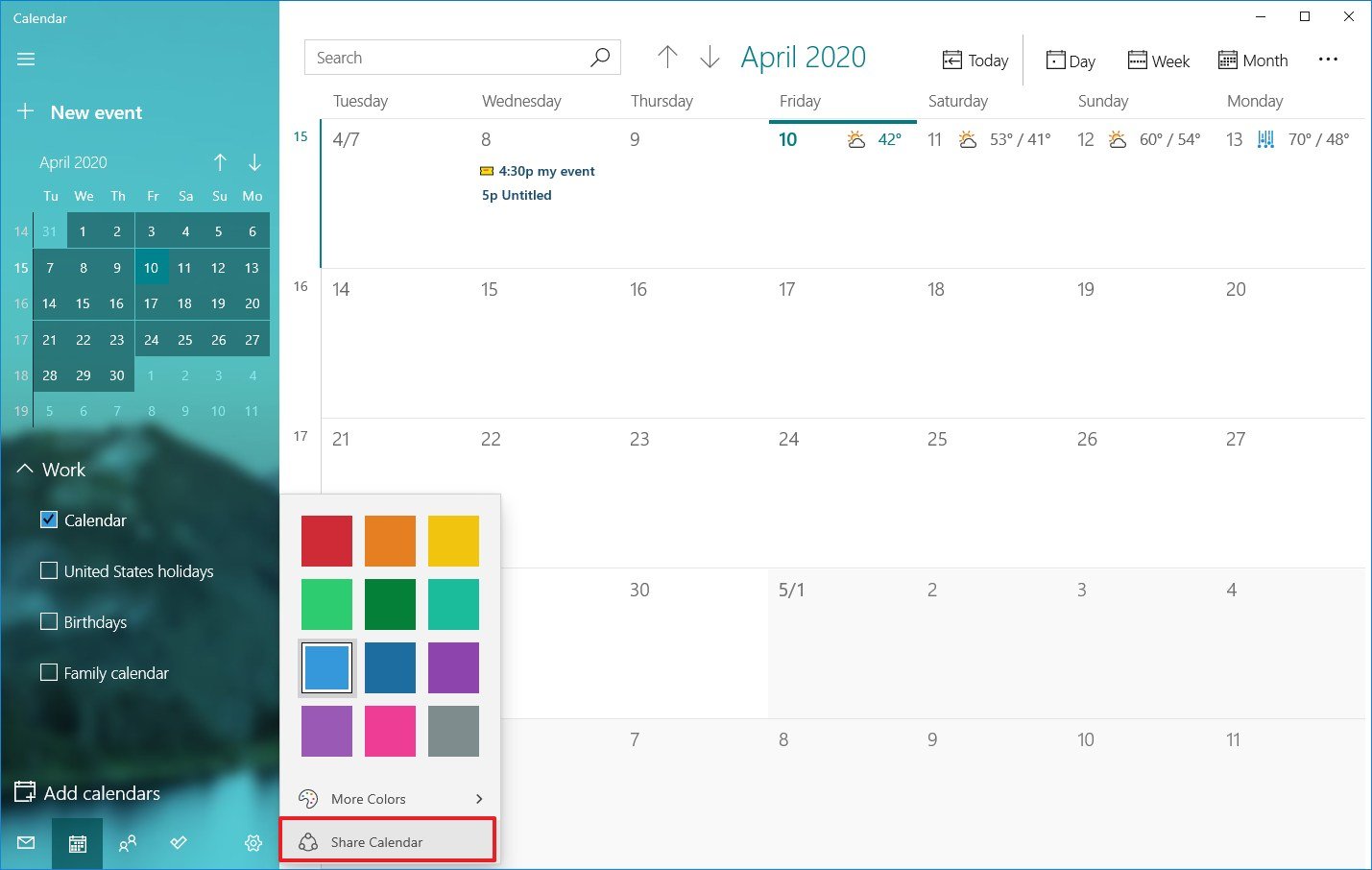
- Confirm the email address of the person you want to share the calendar with and press Enter.
- Use the drop-down menu to decide if the person will have view or edit permissions.
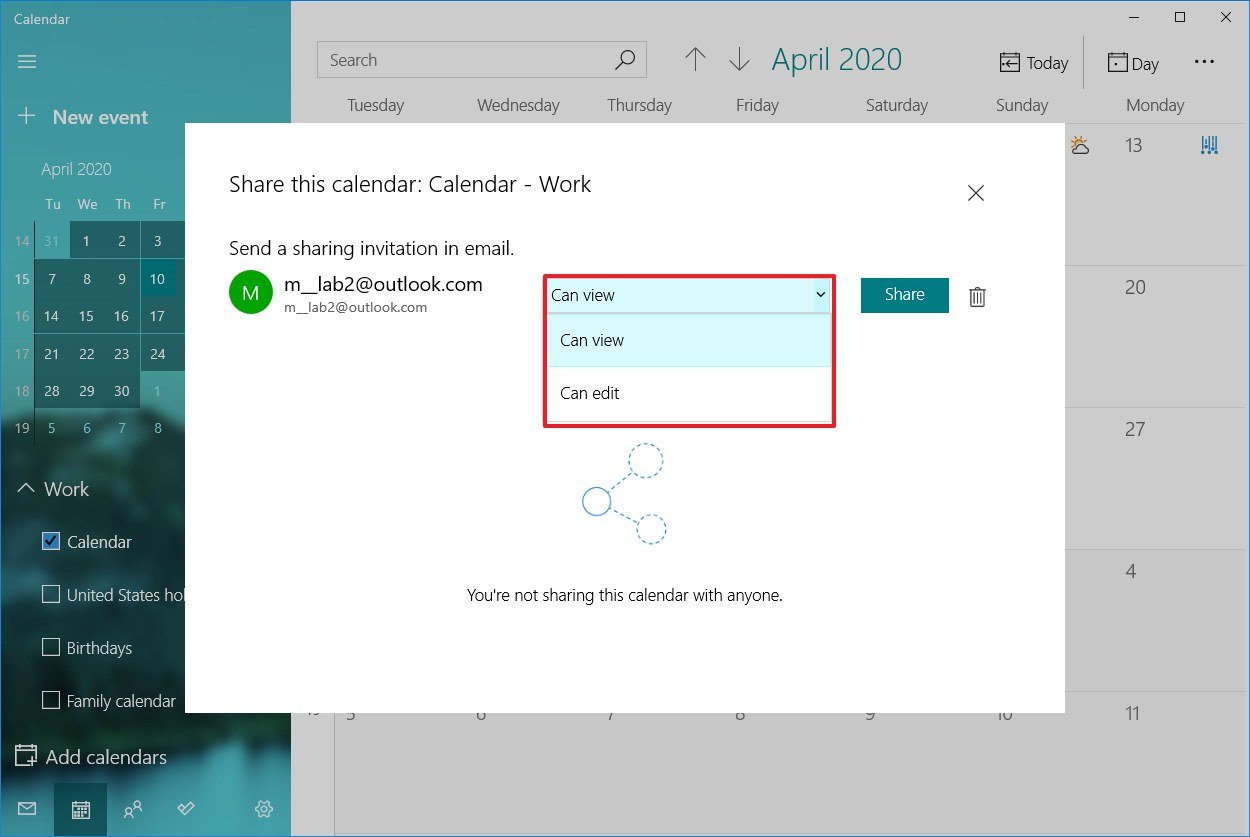
- Click the Share button.
Once you complete the steps, the people you invited will have access to the calendar events.
If you want to stop sharing a calendar, simply click the trash button next to the calendar you’re currently sharing from the «Share this calendar» page.
Change calendar views
The Calendar app is set to display the current month of events, but depending on your lifestyle and work schedule, you have different views that you can access using the toolbar at the top of the app.
For instance, you can change views to show a single day, week, month, or year. If you hover over the Day and Week options, you’ll notice a drop-down menu to use the multi-day view or switch to view only your workweek.
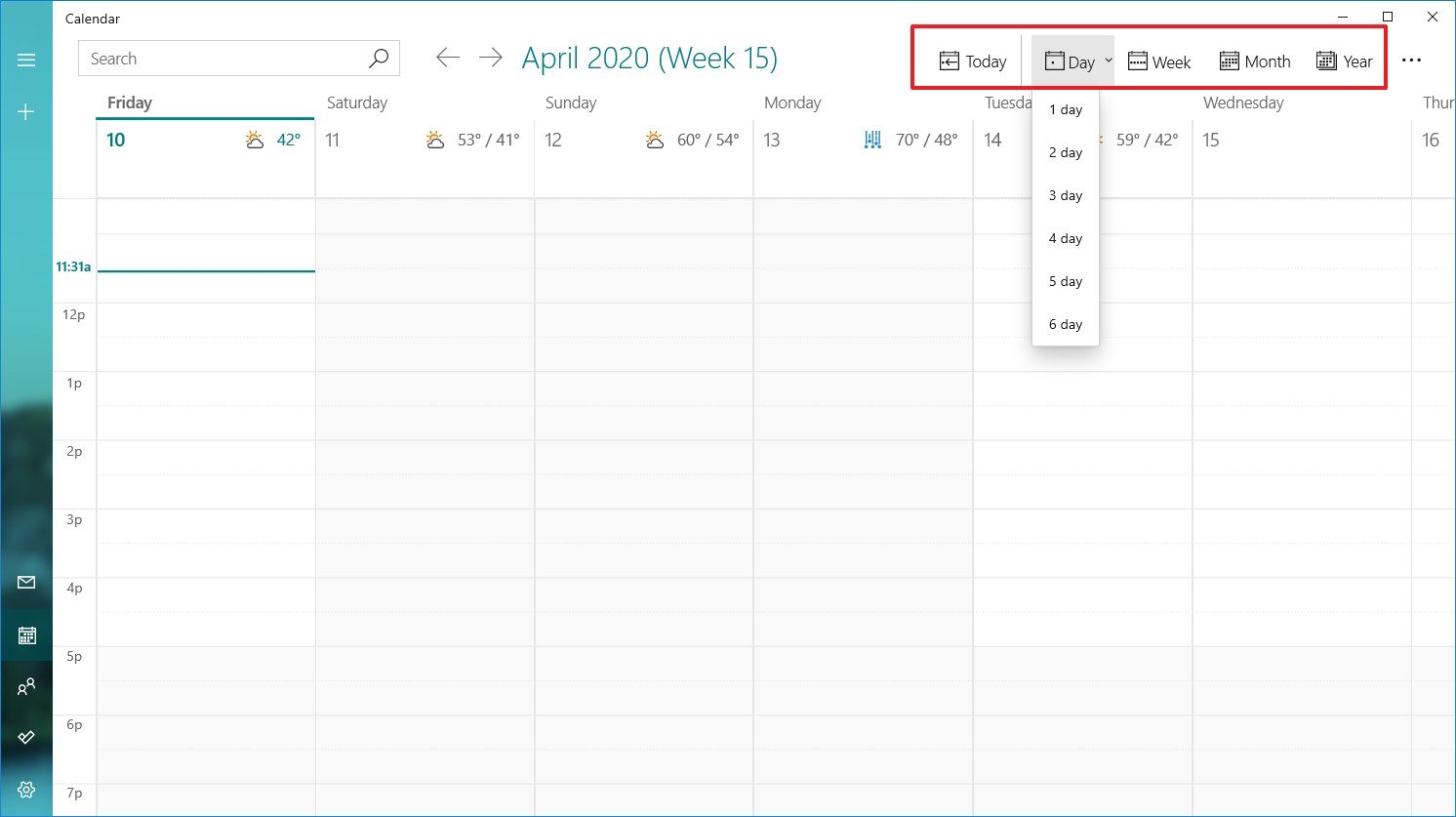
Although you won’t likely use the Year option frequently, it’s a good option that you can use to quickly jump to a specific day or month.
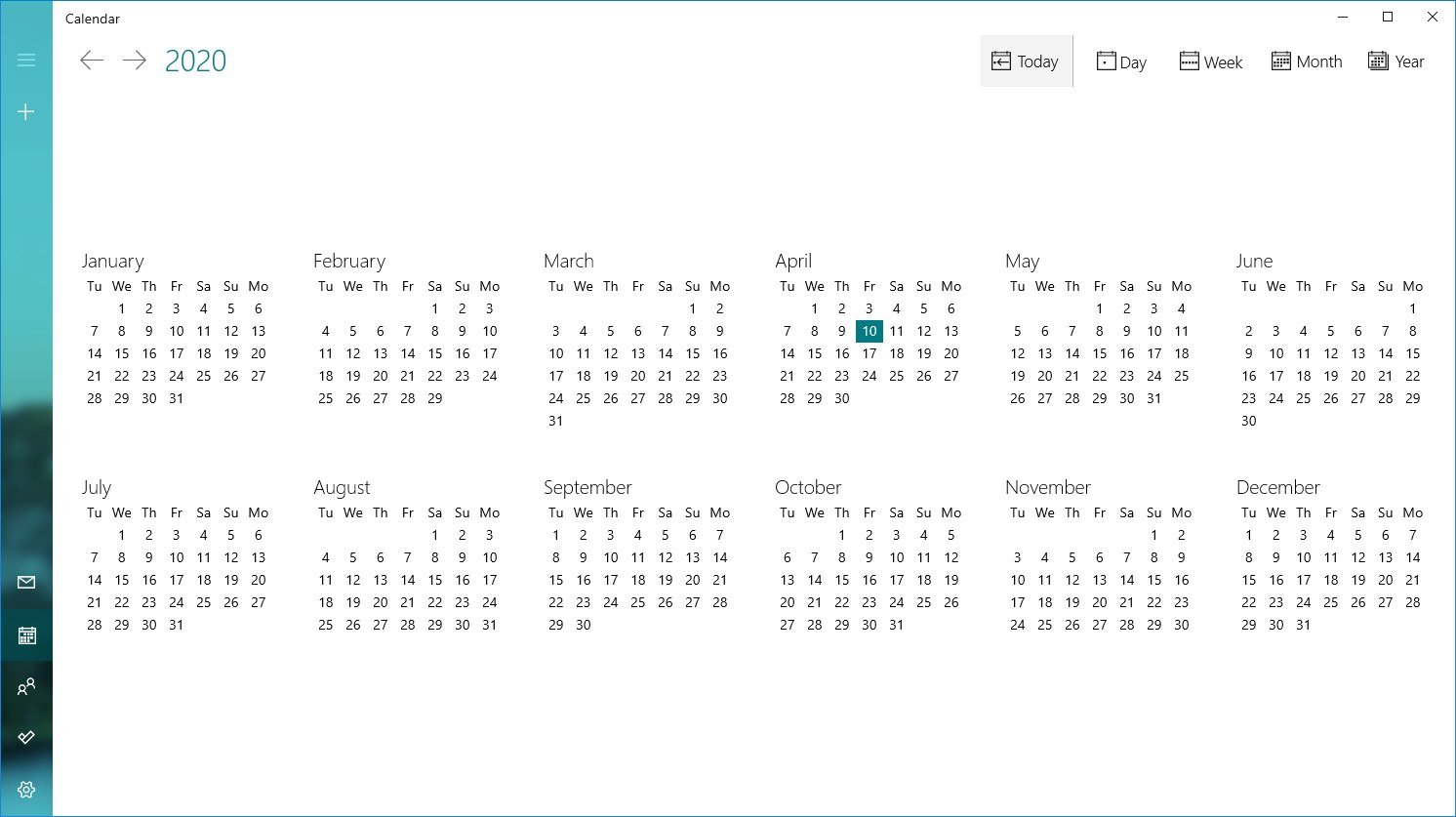
In addition, on the top left side, you’ll find a search box that you can use to find events in your calendars, and the arrow buttons are handy to navigate days, weeks, months, or years depending on the current view.
Finally, if you ever find yourself lost in the app, you can click the Today button to jump right into the current day.
How to add calendar events on Calendar
There are at least two ways to add new events to a calendar. You can do this within the app or using the date-and-time flyout menu available through the taskbar.
Create a detailed event using the app
To create a new calendar event within the app, use these steps:
- Open Calendar.
- Click the New event button in the top-left corner.Quick tip: Within the app, you can also use the Ctrl + N keyboard shortcut to create a new event.
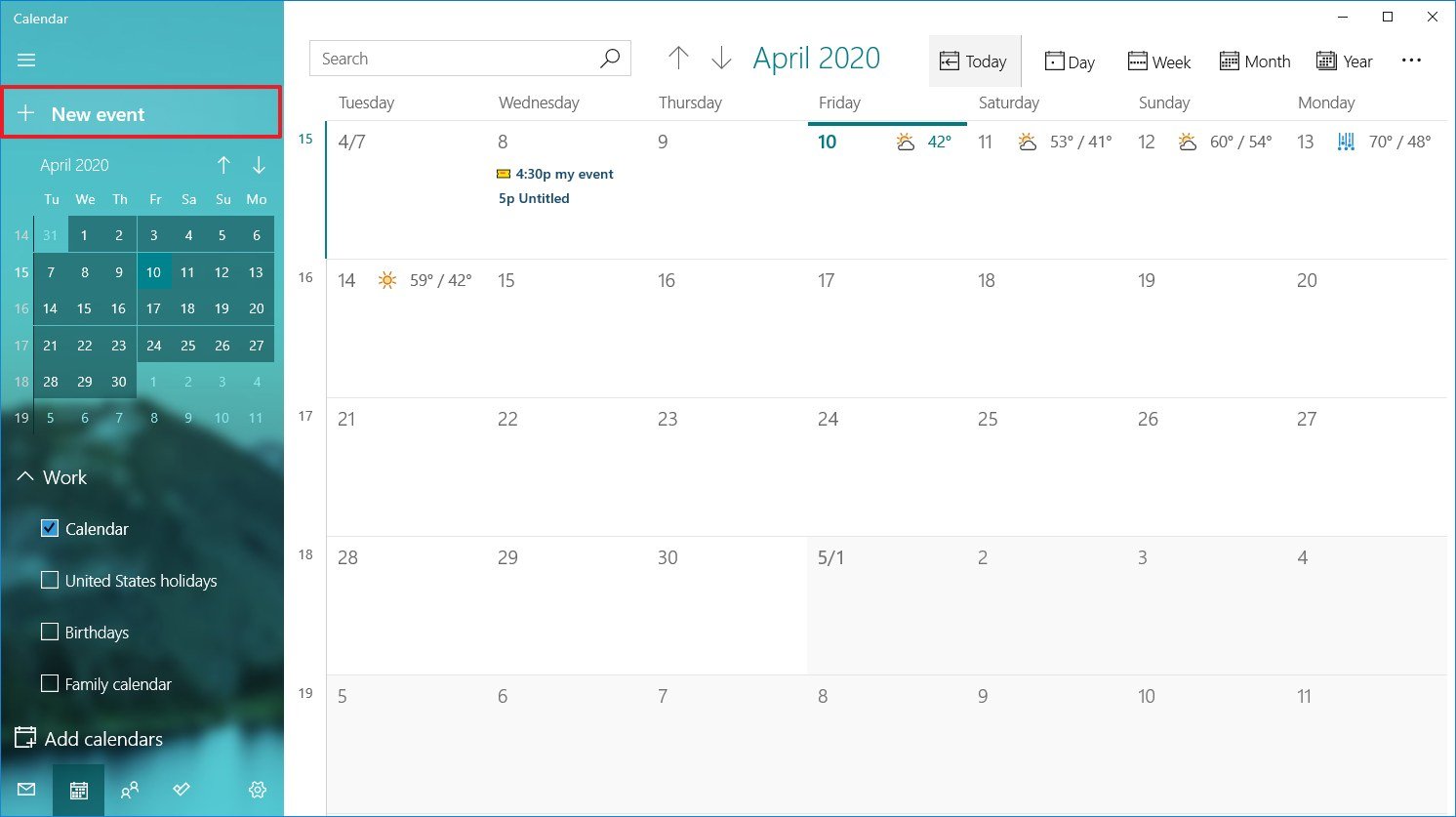
- Under the «Details» section, specify a descriptive title for the event.
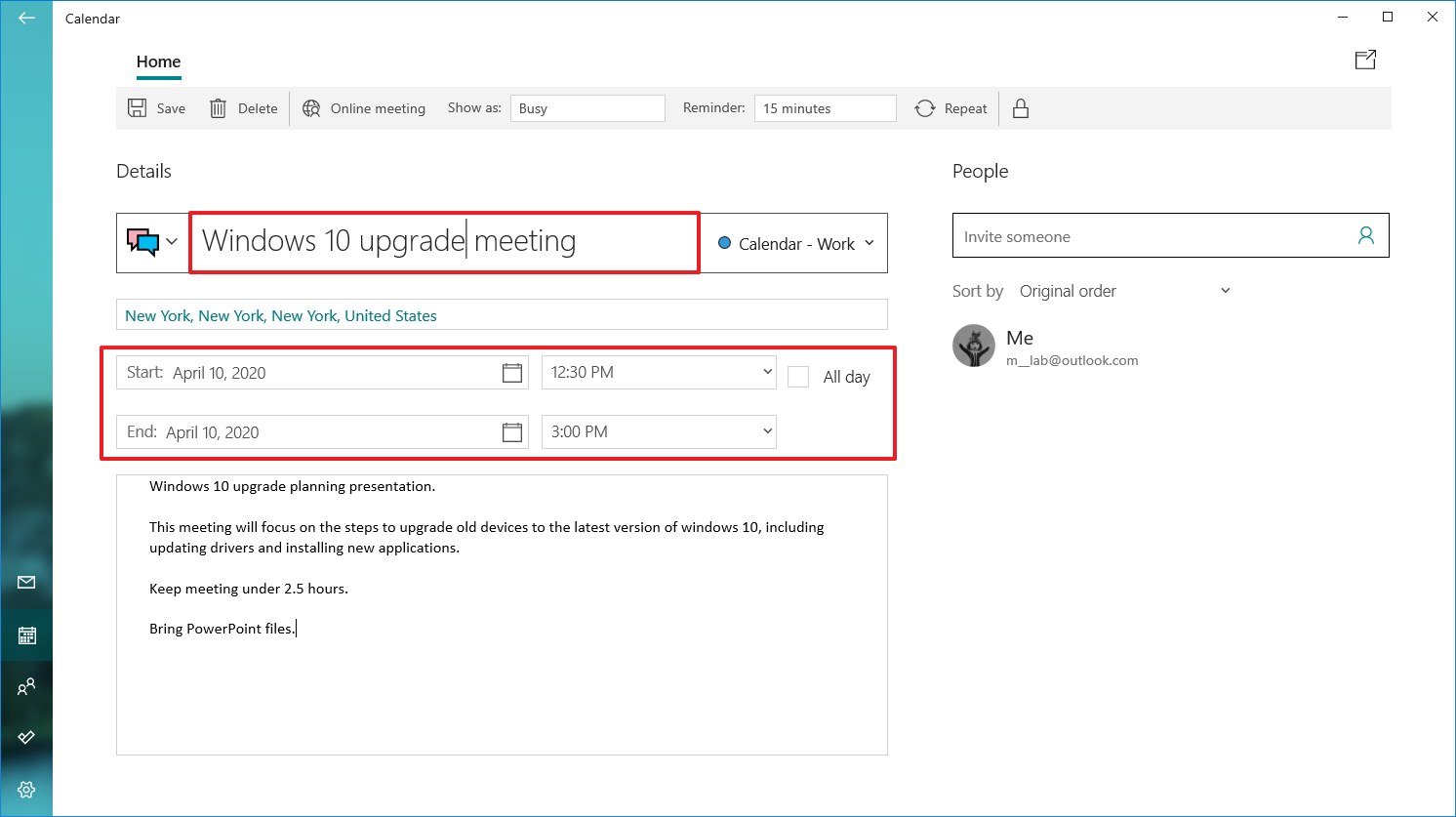
- (Optional) Click the drop-down menu on the left and select a related icon to make it even easier to find the event.
- (Optional) Use the Calendar drop-down menu and select the account to which you want to save the event.
- Specify the physical location where the event will take place.
- Use the Start option to specify a start date.
- Use the drop-down menu on the left to select a start time.
- Use the End option to specify the end date.
- Use the drop-down menu on the left to choose an end time.
- (Optional) Check the All day option if the event uses the entire day.
- In the bottom section, add all the details about the event.
- (Optional) Use the Show as drop-down menu to select a visual cue, including:
- Free.
- Working elsewhere.
- Tentative.
- Busy.
- Out of office.
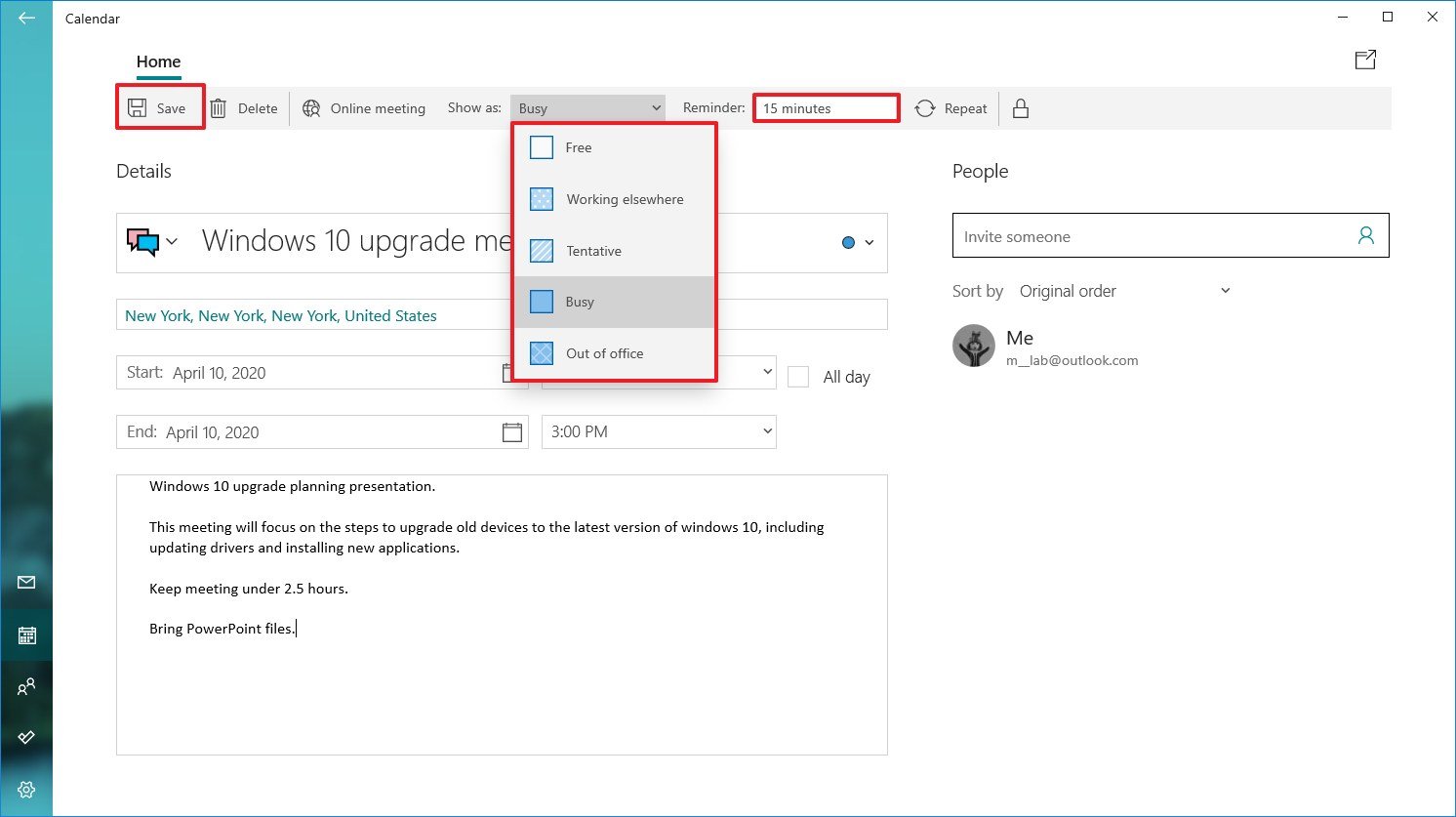
- Use the Reminder drop-down menu to select how long before you should receive an alert about the event. (You can use None to disable the option or select any time between 0 minutes to 1 week before the event.)
- Click the Save button in the top-left.
Once you complete the steps, the event will be saved in the account you specified.
You can use the steps below to schedule a repeating or group event using the Calendar app.
Create a repeating event using the app
To create a repeat calendar event, use these steps:
- Open Calendar.
- Click the New event button in the top-left corner.
- Click the Repeat button in top-right corner.
- Under the «Repeat» section, use the Start option to specify the start date of the event.

- Use the date drop-down menu to select how to often to repeat the event, including:
- Daily.
- Weekly.
- Monthly.
- Yearly.
- If you select the Weekly option, you’ll also need to specify how many weeks the event should repeat and on what day of the week.Quick tip: We’re using «Weekly» as an example, but if you select another option the settings will be different.
- Use the End option to specify the date when the event should stop repeating.
- Under the «Details» section, specify a descriptive title for the event.
- (Optional) Use the Calendar drop-down menu and select the account you want to save the event.
- Specify the physical location where the event will take place.
- Use the time drop-down menus to select the start and end times for the event.
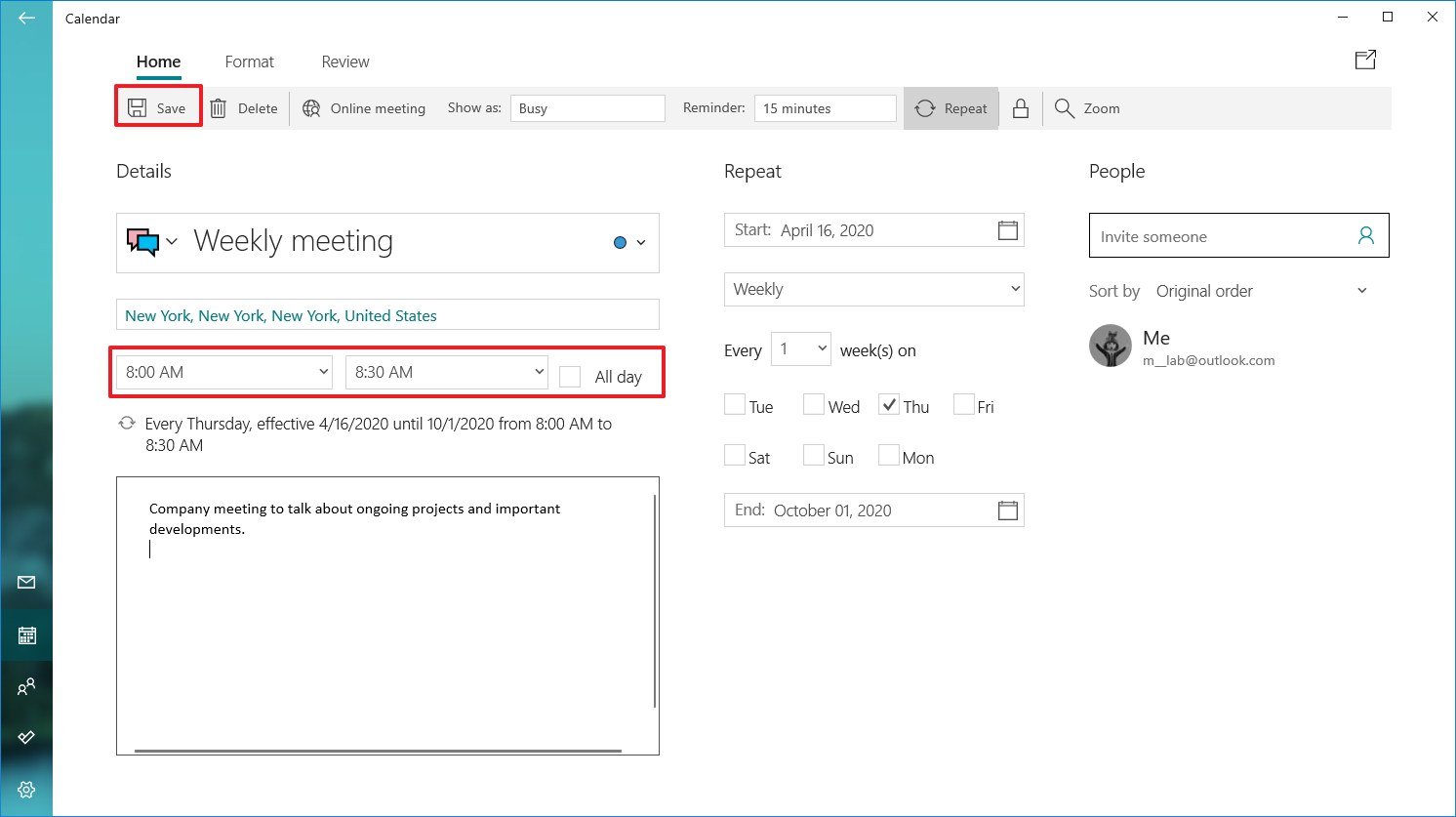
- In the bottom section, add all the details about the event.
- Use the Reminder drop-down menu to select how long before you should receive an alert about the event.
- Click the Save button in the top-left.
After you complete these steps, the event will keep repeating, depending on the schedule you specified.
Create a group event using app
If you need to schedule a meeting or organize an event, you can set up a calendar event and invite people no matter the email addresses they have.
To set up a group calendar event, use these steps:
- Open Calendar.
- Click the New event button in the top-left corner.
- Under the «People» section, confirm the email address of the person you want to invite to the calendar event and press Enter.
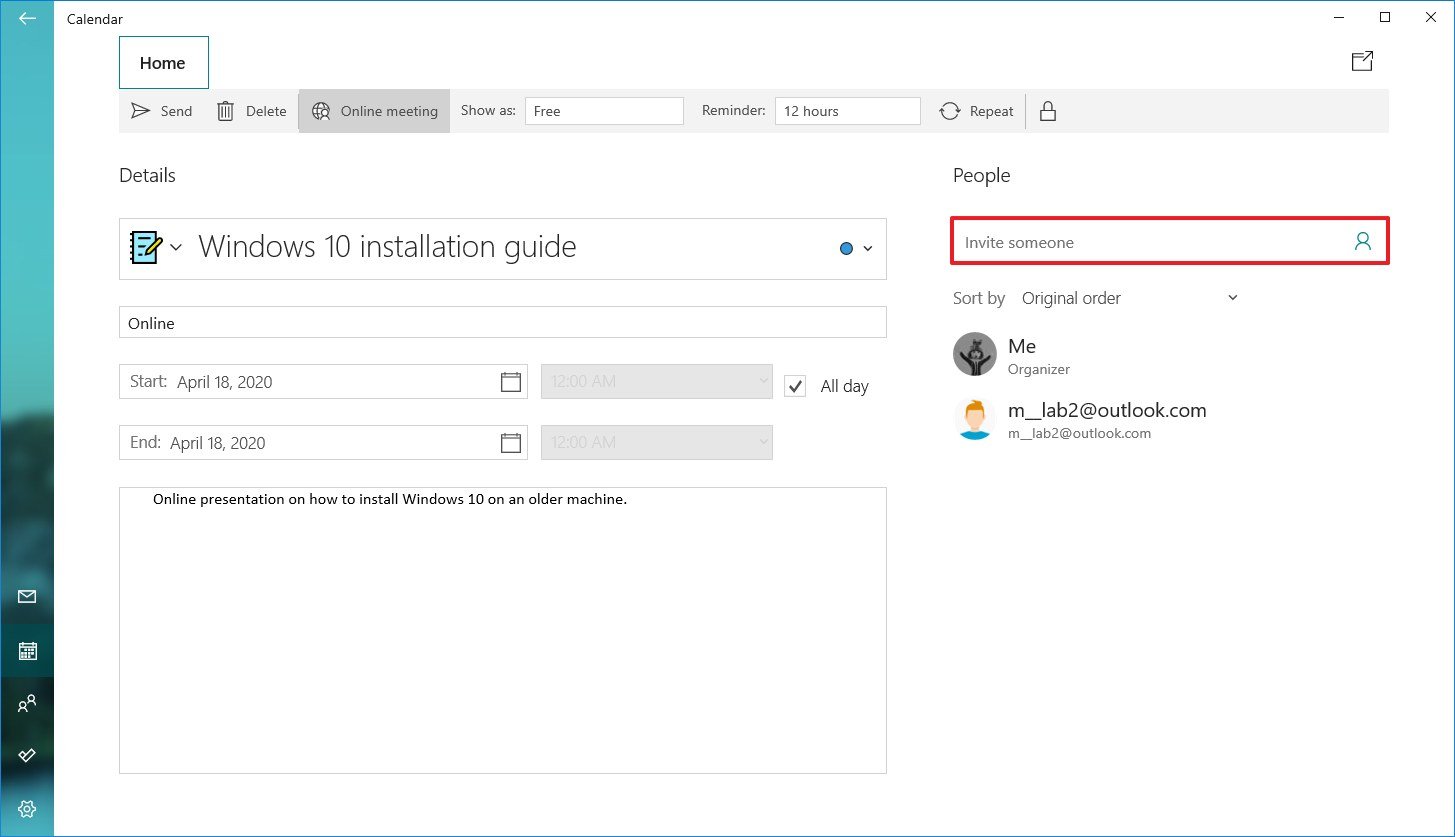
- Repeat step No. 3 to add more people to the event.
- Under the «Details» section, specify a descriptive title for the event.
- (Optional) Use the Calendar drop-down menu and select the account you want to save the event.
- Specify the physical location where the event will take place.
- Specify the start and end dates for the calendar event.
- Specify the start and end times for the event.
- In the bottom section, add all the details about the event.
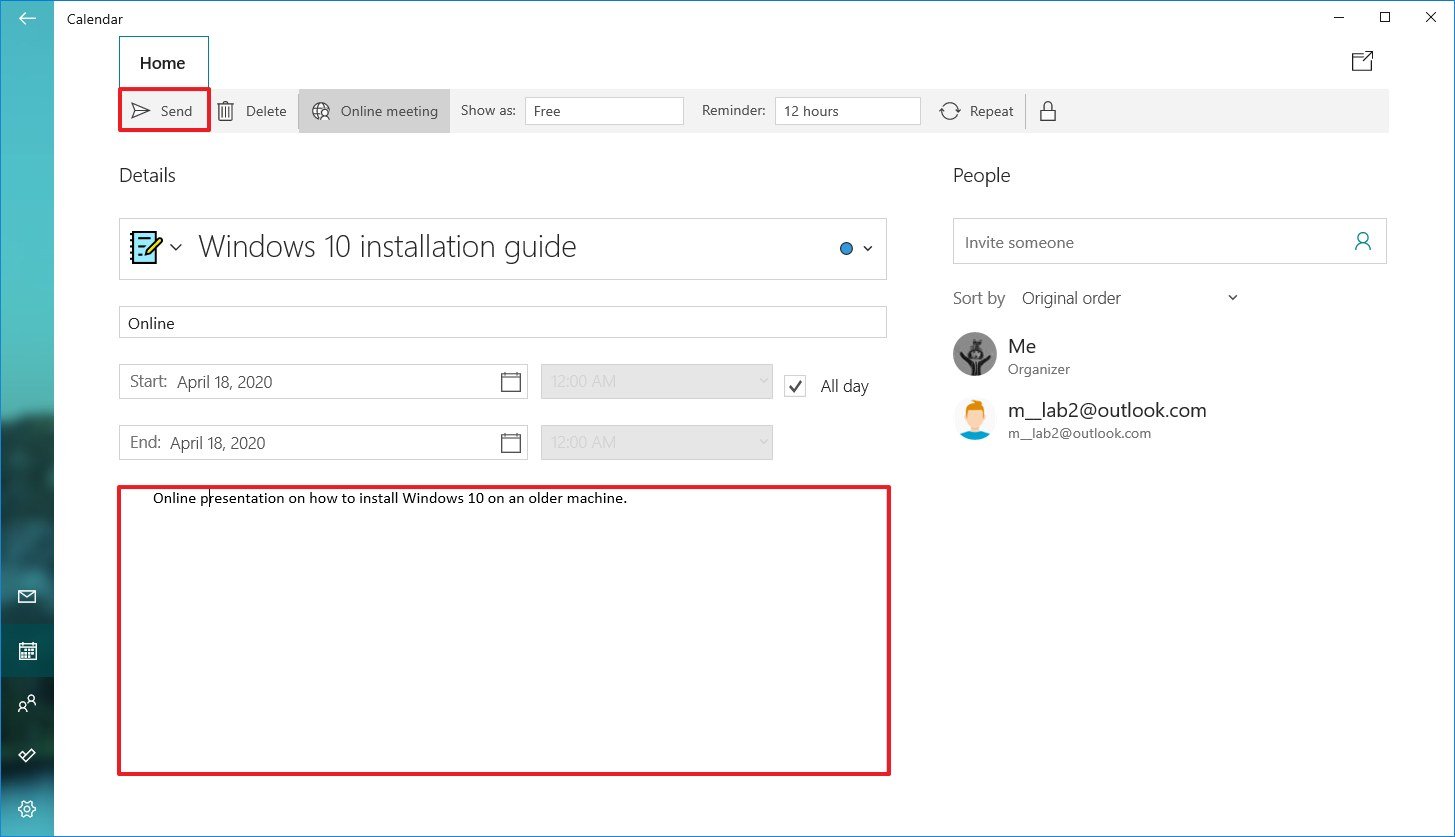
- Use the Reminder drop-down menu to select how long before you should receive an alert about the event.
- Click the Send button.
Once you complete these steps, the event will appear in your calendar, as well as in those of the people to which you sent the invitation. In addition, they’ll also receive an email notification, which they can RSVP or decline.
Create a quick event using app
If you need to create a calendar event with minimal information, you don’t need to go through many steps. To create a calendar event quickly, use these steps:
- Open Calendar.
- Click a date in the calendar to bring up event creator popup.
- Specify a descriptive title for the event.
- Clear the All day option.
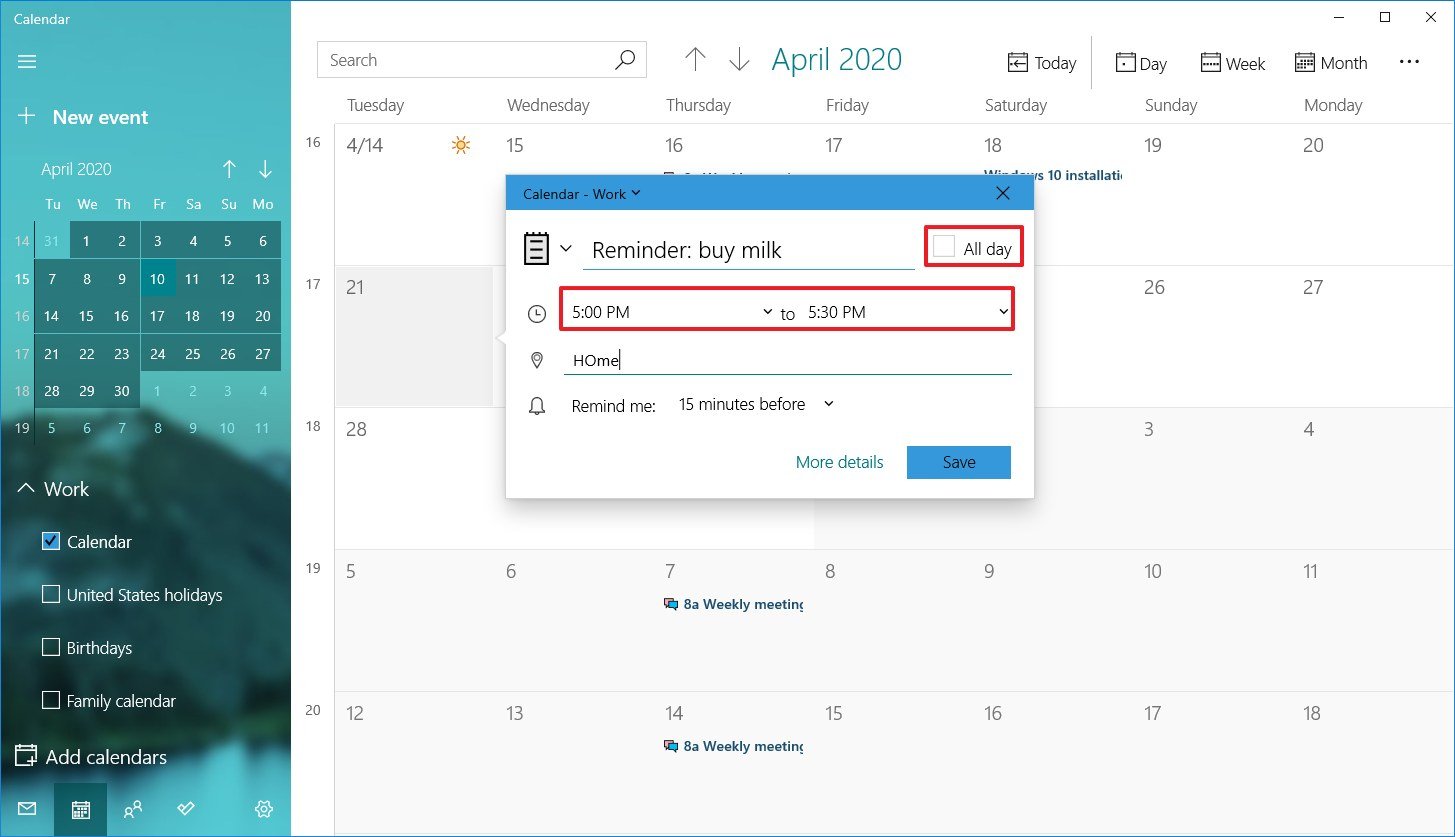
- Select a start and end time
- (Optional) Specify the physical location where the event will take place.
- Use the «Remind me» drop-down menu to select how long before you should receive an alert about the event.
- Click the Save button.
After you complete the steps, the new event will appear in the calendar you specified. You can always select the day, and clicking the event will open a page to edit, cancel, or delete the event.
Create an event using taskbar
To create a calendar event or reminder from the taskbar, use these steps:
- Click the time and date button in the taskbar.
- Select the date to schedule the new event from the calendar.
- Click the Show agenda option in the bottom-right corner.

- Under the «Today» section, start typing the event or reminder in the text box.
- Click the drop-down menu on the right to select the calendar to save the new event.
- Specify the start and end time of the event.
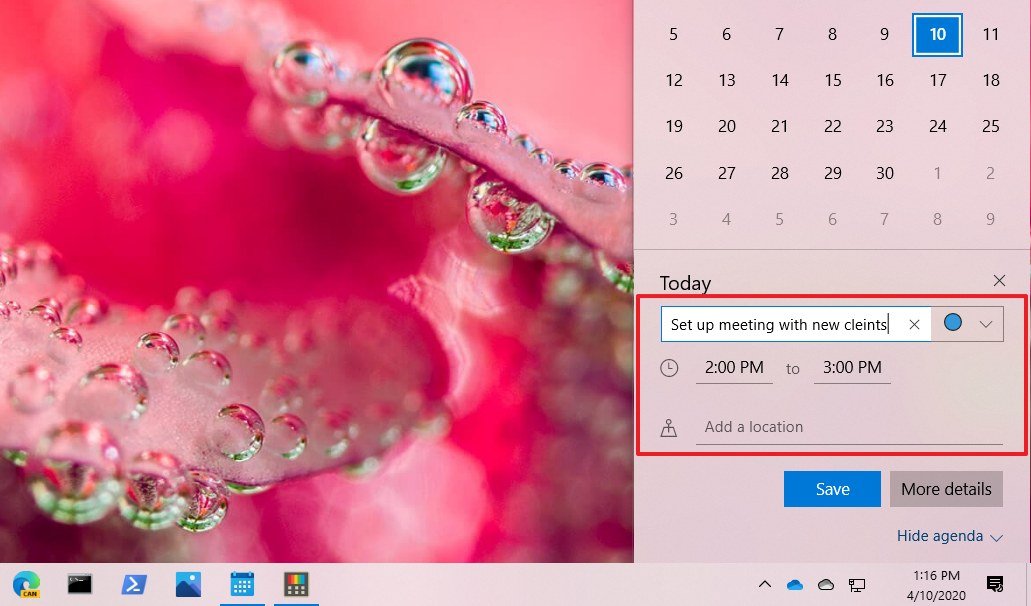
- Specify the location (if applicable).
- (Optional) Click the More details button to open the event using the Calendar app, which allows you to access more options and continue composing the event on a bigger canvas.
- Click the Save button.
Once you complete the steps, the event or reminder will be added to your calendar. If you want to check upcoming events or reminders for a specific day, you can do this by selecting the day from the schedule inside the time and date flyout, or by using the Calendar app.
How to add popular calendars on Calendar
The app also allows you to add a bunch of popular calendars to your work or personal calendar to make sure appointments will not conflict with certain holidays, sports games, or TV shows, which you can also use as reminders.
To add popular calendars to the Calendar app, use these steps:
- Open Calendar.
- Click the Add calendars button in the bottom-left corner.

- Select the calendar category. For example, Holiday calendars, Popular, Sports, or TV.
- If you selected the Holiday calendars category, you need to select your region’s calendar to add it.
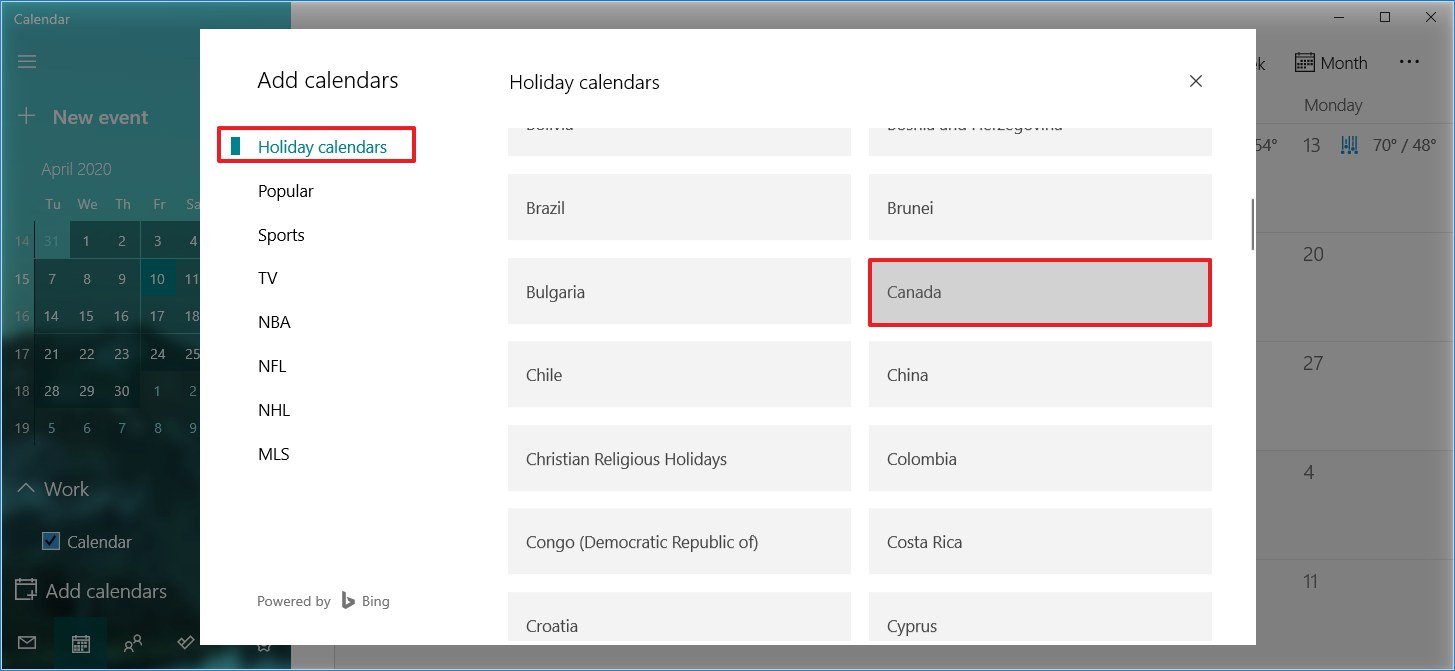
- If you selected the TV category, choose the time zone, channel, and show you want to add to the calendar.
- If you selected the Sports category, choose the sport, tournament, and the team schedule you want to add to the calendar.
After you complete these steps, the events should populate in your calendar.
How to sync events on Calendar
If you added a new event from your account using the web version of the service or on another computer, and it does not appear in your calendar, you may need to sync the settings manually.
To sync events to the Calendar app, use these steps:
- Open Calendar.
- Click the menu (three-dotted) button in the top-right side.
- Click the Sync option.
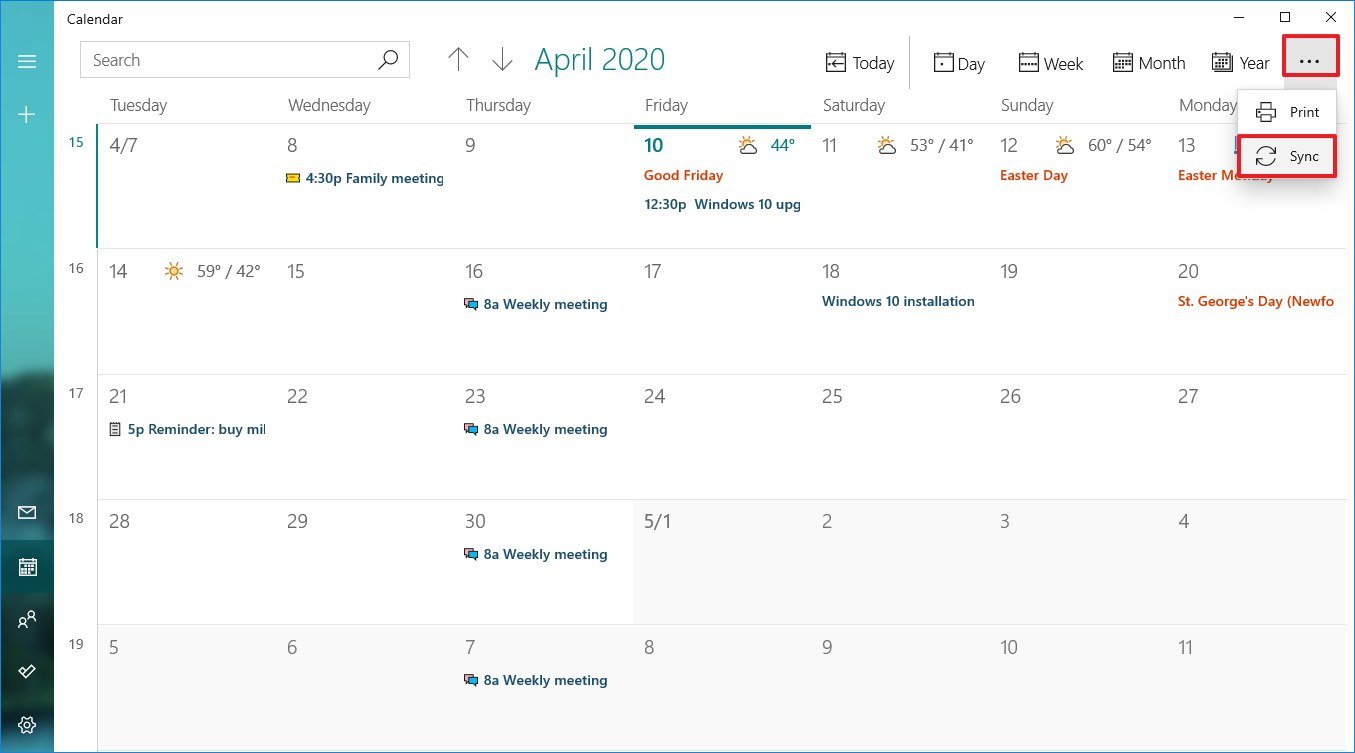
Once you complete the steps, the events should sync to and from the cloud, and they should synchronize across devices.
How to personalize your experience on Calendar
If you work from home, or you spend a lot of time setting reminders and scheduling events, the same look and feel can get boring quickly. However, you can customize the Calendar app to make it more personal by changing the color scheme, using a dark mode, and even selecting a custom background image.
To customize the Calendar app, use these steps:
- Open Calendar.
- Click the Settings (gear) button in the bottom-left side.
- Click on Personalization.
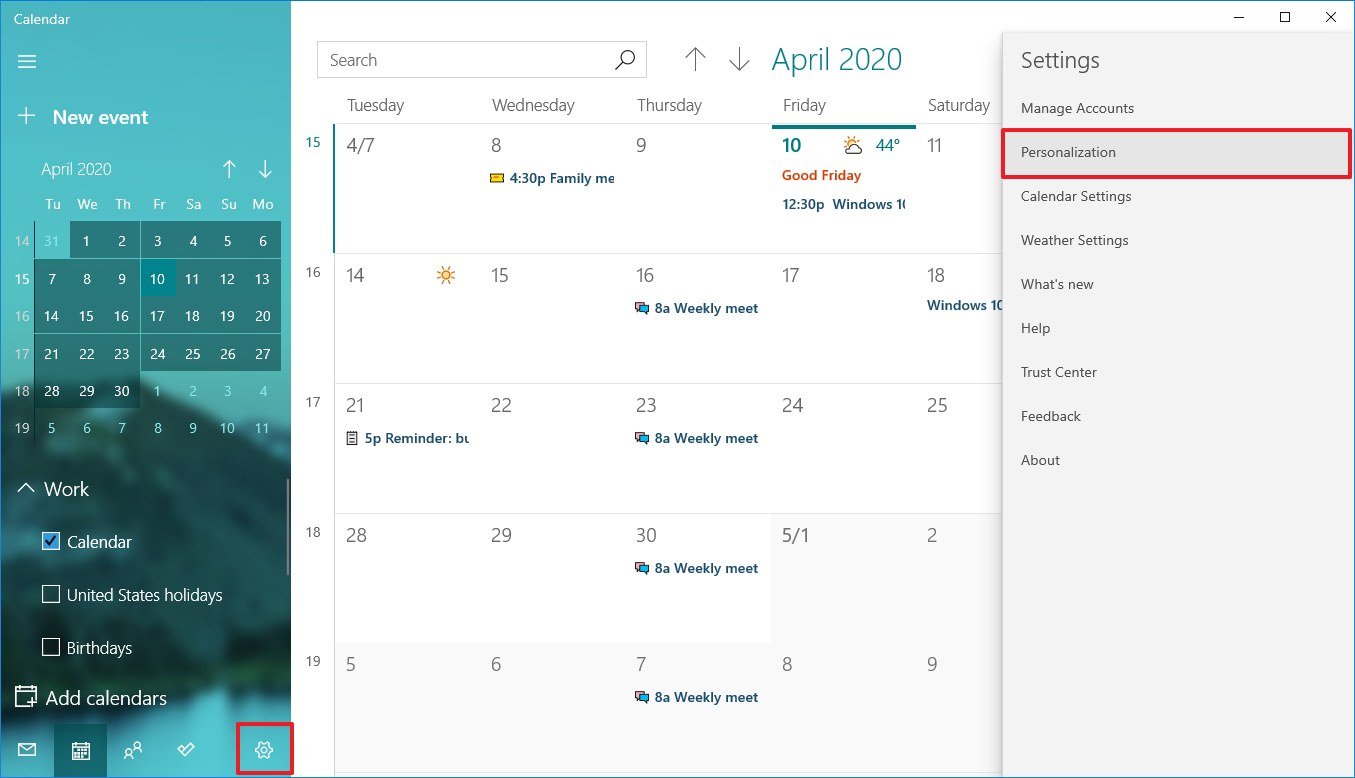
- Under the «Colors» section, select the color scheme you want to use.
- Select the between the Light or Dark mode, or select the Use my Windows mode option.
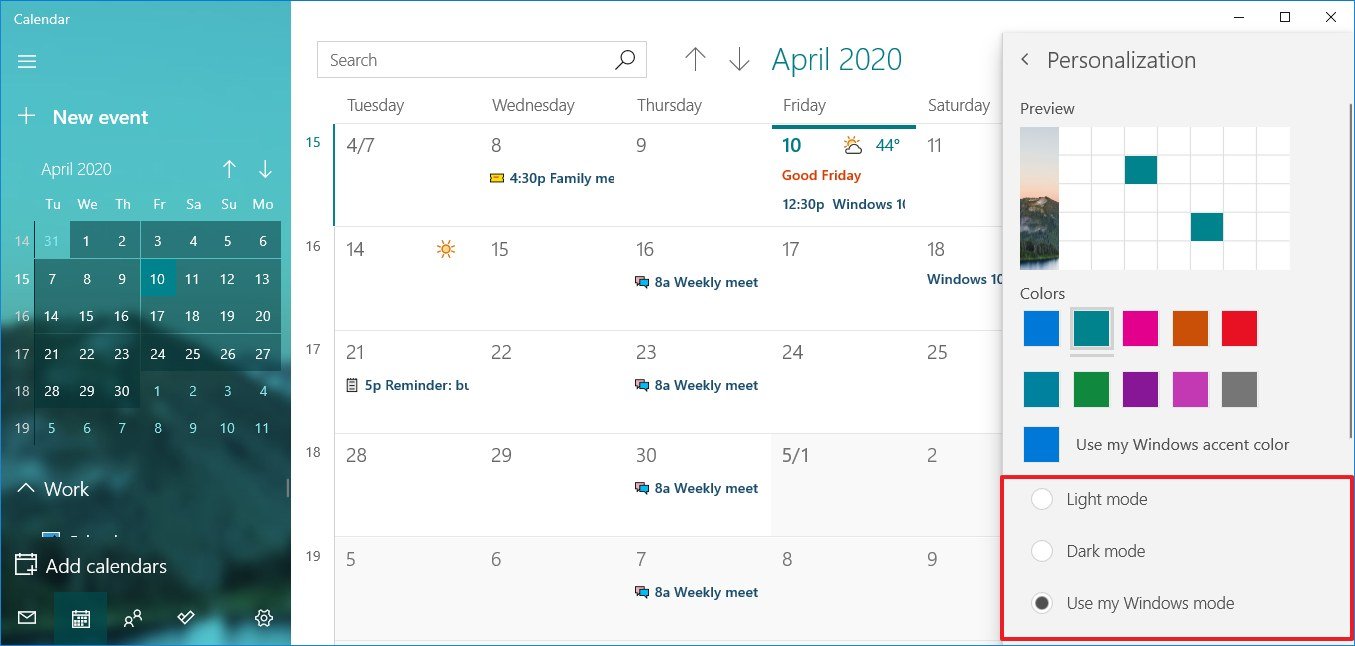
- Under the «Background» section, select a background for the app.
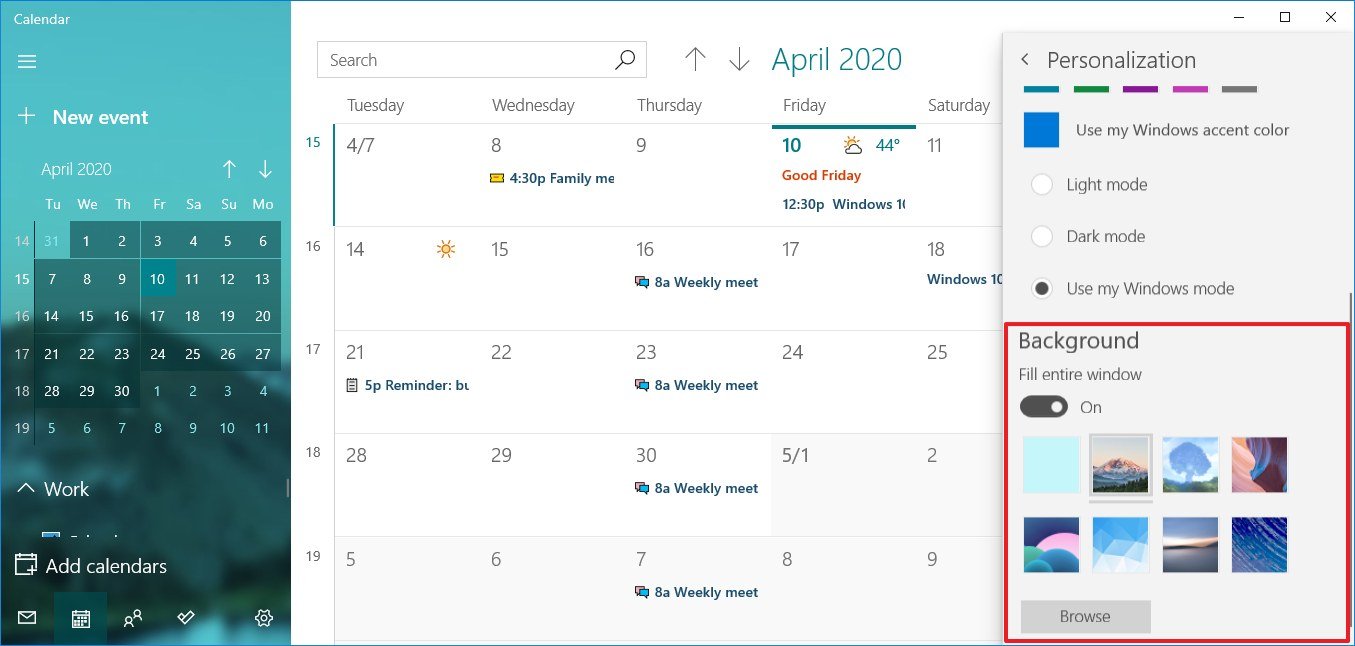
- (Optional) Click the Browse button.
- Select a custom image.
- Click the Open button.
After completing the steps, the Calendar app should be a little more pleasant to use.
How to change settings on Calendar
In the Calendar app, you can also customize various parameters to adjust the experience. For instance, you can set which day should be the first day of the week, what days of the week you go to work, working hours and more.
To customize the Calendar settings, use these steps:
- Open Calendar.
- Click the Settings (gear) button in the bottom-left side.
- Click on Calendar Settings.
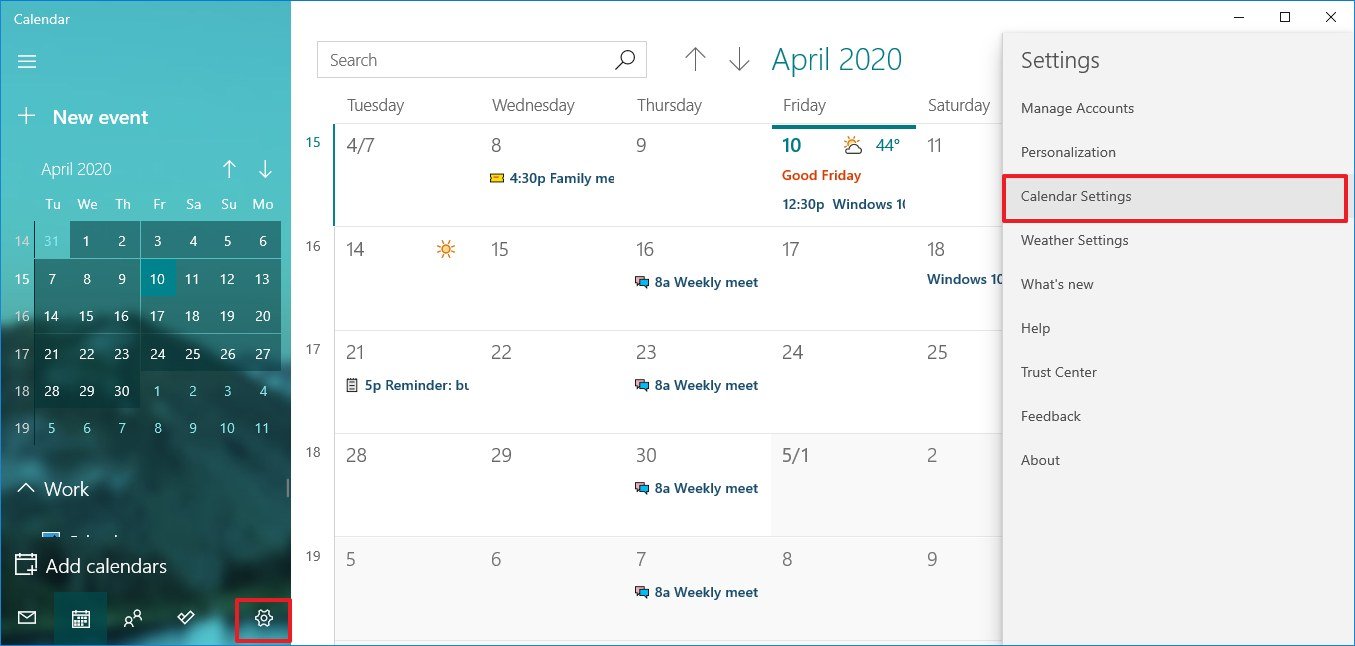
- Under the «Week» section, use the drop-down menu to select your first day of the week.

- (Optional) Use the Days in Work Week option to select the days in your workweek.
- Under the «Working hours» section, specify the start and end of your working hours.
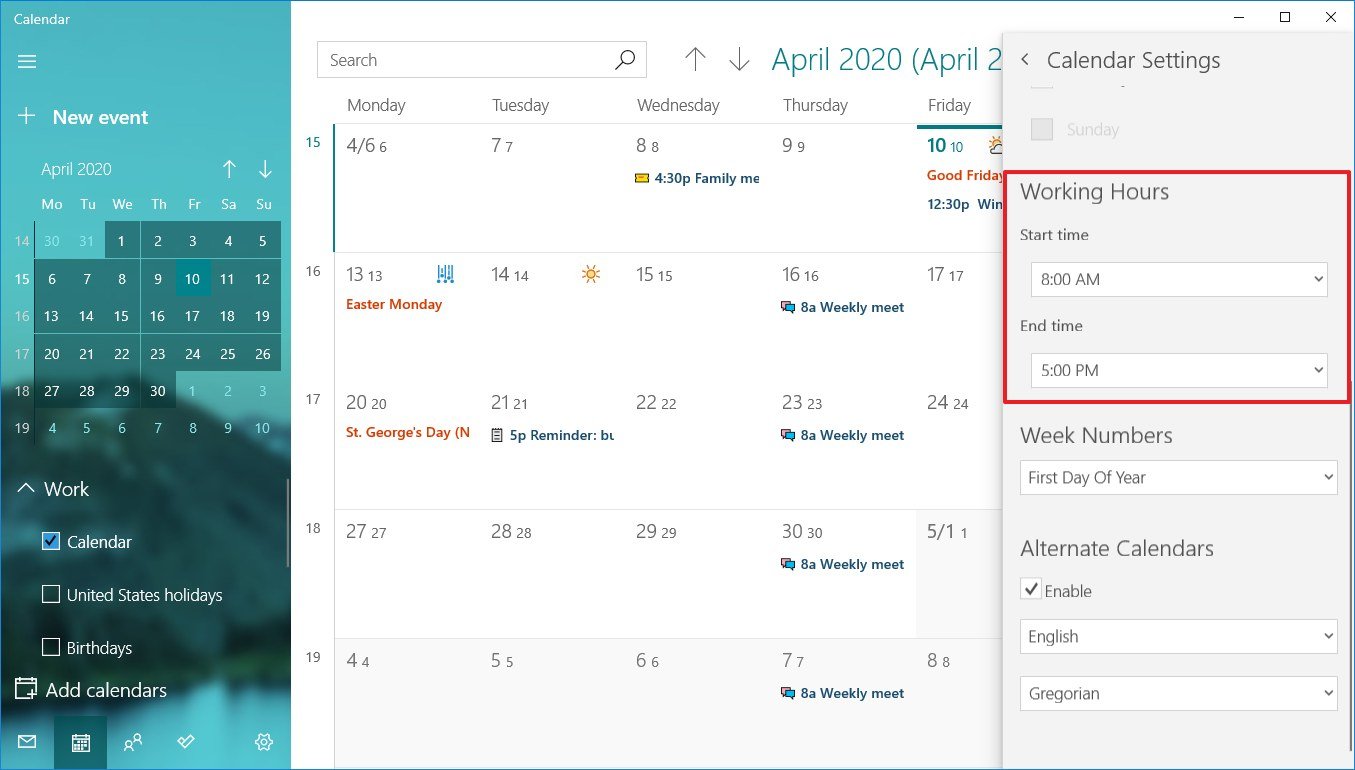
- (Optional) Under the «Week Numbers» section, select how you want to show the week numbers in the calendar, including:
- Off.
- First Day of Year.
- First Full Week.
- First Four-Day Week.
Quick note: When you enable this option, the week numbers will appear on the left side.
- (Optional) Under the «Alternate Calendars» section, check the Enable option.
- Select the alternate calendar, including:
- English.
- Japanese.
- Chinese.
- Arabic.
- Persian.
- Thai.
- Korean.
- Hebrew.
- Hindi.
- Select the calendar type. For example, for English, options include:
- Gregorian.
- Hijri
- Umm al-Qura.
- Hebrew Lunar.
- Saka Era.
Once you complete the steps, the Calendar app will be customized to suit your preferences.
How to change weather settings on Calendar
The Calendar app also shows the weather forecast in the calendars to make it easier to plan events. If you feel more comfortable using a different scale unit for temperature, the app allows you to change the weather settings to use Celsius or Fahrenheit.
To change the weather settings on Calendar, use these steps:
- Open Calendar.
- Click the Settings (gear) button in the bottom-left side.
- Click on Weather Settings.
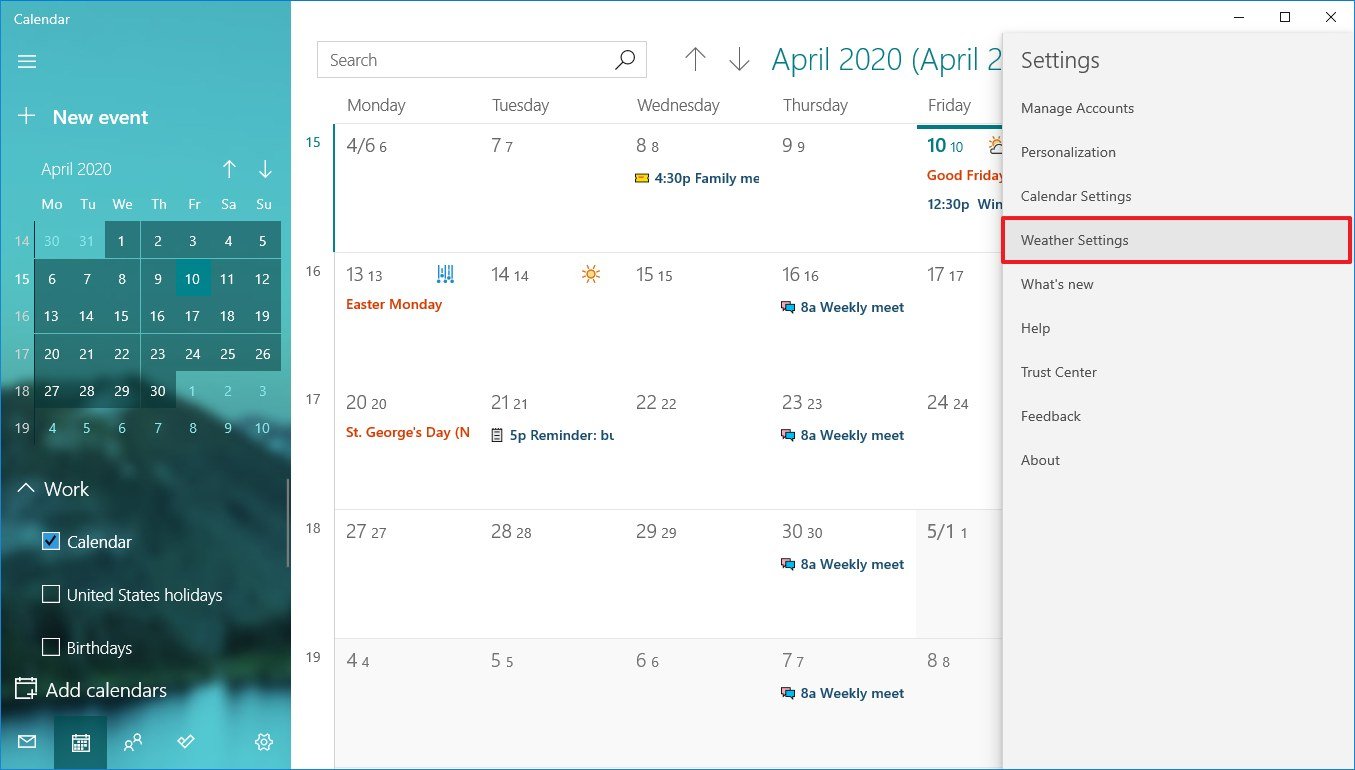
- Use the «Temperature Scale» drop-down menu and select between Celsius or Fahrenheit.
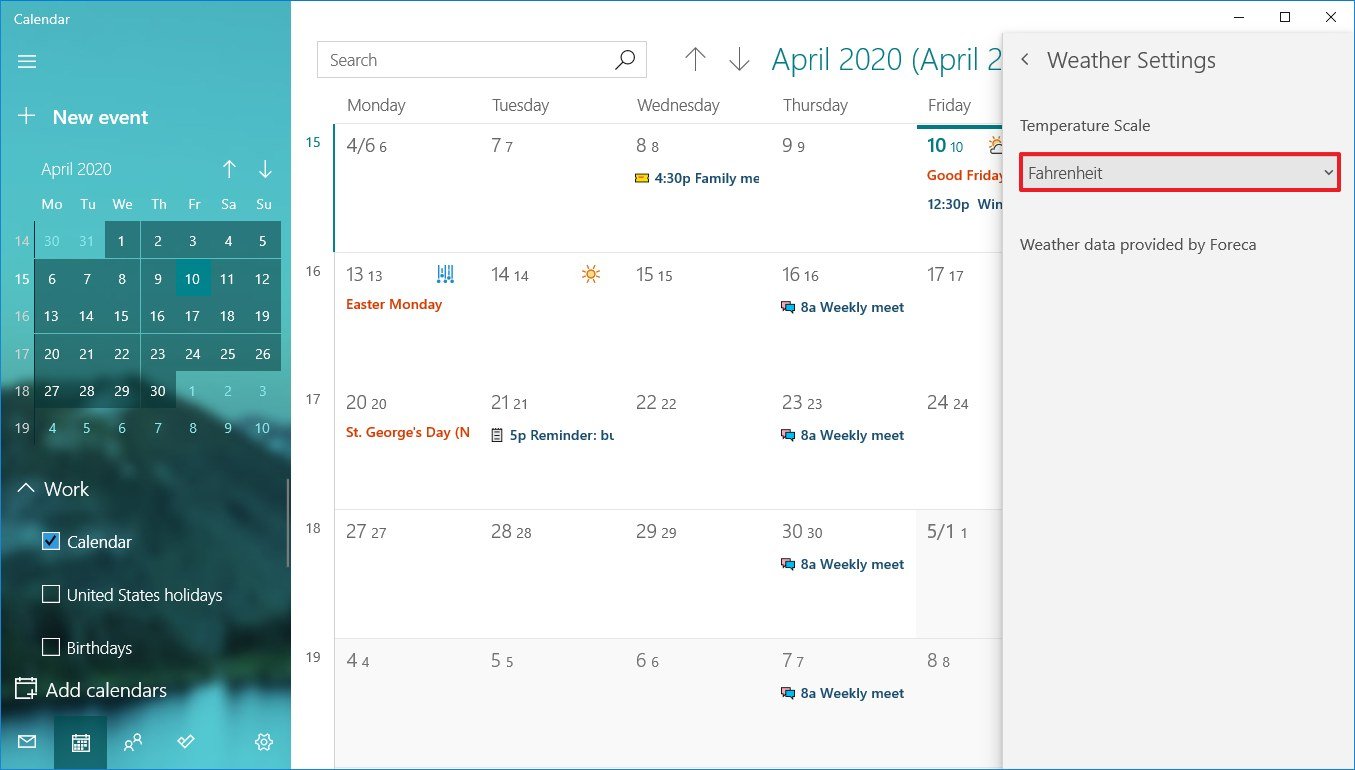
After you complete the steps, the weather will appear with the temperature scale that you specified.
If you’re working from home, in addition to using the Calendar app, you can stay even more productive using an Office 365 (Microsoft 365) subscription, which gives you access to the most popular office applications, including Word, Excel, PowerPoint, Outlook, and much more. Also, using a subscription you’ll receive features at no extra cost, and you’ll get many other benefits, such as sharing the apps with other users and 1TB of OneDrive storage.

Office 365 gives you full access to many apps and perks, such as 1TB OneDrive storage and Skype minutes. You can also install Word, Excel, PowerPoint, Outlook, and other apps on up to five devices, and depending on the subscription, you can share the account with up to five people.
Mauro Huculak has been a Windows How-To Expert contributor for WindowsCentral.com for nearly a decade and has over 15 years of experience writing comprehensive guides. He also has an IT background and has achieved different professional certifications from Microsoft, Cisco, VMware, and CompTIA. He has been recognized as a Microsoft MVP for many years.
