(Send feedback to Microsoft so we can help.)
What affected your experience?
Resolved my issue
Clear instructions
Easy to follow
No jargon
Pictures helped
Other
Didn’t match my screen
Incorrect instructions
Too technical
Not enough information
Not enough pictures
Other
Any additional feedback? (Optional)
By pressing submit, your feedback will be used to improve Microsoft products and services.
Your IT admin will be able to collect this data.
Privacy Statement.
Skip to content
How to Turn On or Off Always on Top Mode for Calculator in Windows 10
A new feature, Always on Top Mode, is available in the built-in Calculator app in Windows 10. Here’s how to enable or disable it.
In Windows 10, Microsoft replaced the good old calculator with a new Modern app. Microsoft has opened its source code, that allows the app to be ported to Android, iOS, and Web.
The new Always on Top feature of the app will allow Calculator remain always visible on the screen in the system at all times.

When you are using Calculator with other applications, such as a spreadsheet, Calculator will lose focus when you click on the other app (e.g. to scroll/copy). Users have requested the ability to pin Calculator on top of other windows to facilitate ongoing use with other apps.
Starting with Calculator app version 10.1907.24.0 in Windows 10 build 18956 and above, you can now enable the Always on Top feature in Calculator.
- Open the Calculator app. You can open it directly or using the alphabet navigation.
- Click on the button next to the mode name (e.g. Standard) to turn on the Always on Top feature.
- To turn off Always on Top mode, click on the same button in the title bar of the compact Calculator view.
You are done!
Note: If you close the Calculator app, Always on Top mode will automatically be turned off by default the next time you open Calculator.
Always On Top mode in Calculator will have the following capabilities:
- Users can easily pin/unpin the Calculator window on top
- Users can easily continue with other tasks while Calculator is pinned
- Users have access to full Calculator functionality, but can always perform at least basic calculations when in the more compact view (smaller than currently allowed minimum window sizing)

That’s it.
Related articles:
- Windows Calculator has been ported to Android, iOS and the Web
- Fix Calculator Is Not Opening In Windows 10
- Download Classic Calculator for Windows 10
- Useful Calculator keyboard shortcuts in Windows 10
- Run Calculator in Windows 10 directly
Support us
Winaero greatly relies on your support. You can help the site keep bringing you interesting and useful content and software by using these options:
If you like this article, please share it using the buttons below. It won’t take a lot from you, but it will help us grow. Thanks for your support!
Are you sick of your Windows calculator disappearing beneath other windows? By following these instructions, your calculator will always be visible and reachable regardless of what else is happening on your computer. This post will precisely demonstrate how to maintain the calculator’s position at the top of Windows for simple calculations.
Also Read: Lesser Known Features Of The Default Calculator App For Windows.
How to Keep Calculator on Top in Windows 11
It can be annoying when a different program or window blocks your Windows computer’s standard calculator when you’re using it. For constant access to your calculating application and to keep Calculator constantly on top, follow these steps.
Step 1: Open the Calculator application. You can either press Win + R and type calc.exe to open it or search for Calculator in the start menu.
Step 2: Once the Calculator app opens on your desktop, look for a little icon that contains a right-slanting arrow pointing upwards. This icon will be next to the “Standard” label of the Calculator app.
Step 3: This is the “Always on top” feature that you need to click once and the Calculator app will set itself in the top right corner of your screen. The calculator window will remain above all other windows if you click it.
Note: Simply click the icon once more to switch off “Always on Top” mode, and the calculator will resize to its default size.
Press Alt + Up arrow on your keyboard when the Calculator app is highlighted and it will shift to the “Always On Top” mode.
Press Alt + Down arrow on your keyboard when the Calculator app is highlighted and it will shift to the default mode.
Now you can use the calculator without being concerned that other windows or apps will block it.
Also Read: Steps to Fix Windows Calculator is Missing Error
Bonus Feature: Cannot Paste Numbers Into Your Calculator App? Here’s The Fix!
Many Calculator App users have complained on forums about not being able to copy and paste the numbers from a word document or an excel sheet onto the Calculator app. This only occurs if you are trying to paste a complex numerical into the app or due to an unknown bug in the Windows operating system.

You may need to update your copy of Windows 11 if you try to paste and nothing happens. By now, all platforms should have received the fix for the calculator problem; therefore, this update should take place automatically. Another temporary resolution is to choose a different calculator software that can address both potential problems simultaneously. Many calculator apps exist that offer greater functionality than the Windows built-in calculator.
Also Read: How to Fix If Windows 11’s Built-In Apps Fail to Operate After an Upgrade
Your Thoughts On How To Keep The Calculator Always On Top On Windows PC
Switching windows to access the calculator can be inconvenient if you frequently use one while working with other applications. Keep your calculator constantly on top so it is always visible and in front of other windows to ensure that you always have easy access to it. Calculations will be easier than ever before thanks to one-click access to all of your computer’s features, regardless of how busy it gets.
Please let us know in the comments below if you have any questions or recommendations. We would be delighted to provide you with a resolution. We frequently publish advice, tricks, and solutions to common tech-related problems. You can also find us on Facebook, Twitter, YouTube, Instagram, Flipboard, and Pinterest.
Suggested Reading:
- Best Scientific Graphing Calculators
- Best Calculator Apps For Android With Advanced Features
- 10 Best Calculator Apps For iPad And iPhone
- 5 Best Free Currency Converter Apps On Microsoft Store
А вы знаете, что приложение «Калькулятор» в Windows 11 и Windows 10 может располагается поверх окон других приложений и документов вне зависимости от того, какую задачу вы выполняете на вашем компьютере в данный момент?
В Windows 10 Microsoft заменила старый добрый калькулятор новым универсальным приложением. Microsoft анонсировала замену новой функцией, пользователи смогут настроить Калькулятор, чтобы он всегда находился поверх открытых приложений на экране
Вы можете редактировать документ, общаться через Skype, просматривать в браузере веб-страницу, или выполнять любую другую работу на вашем компьютере. Хотите, чтобы «Калькулятор» всегда был в компактном виде и располагался поверх других окон, даже когда прокручиваете таблицу в Word или Excel.
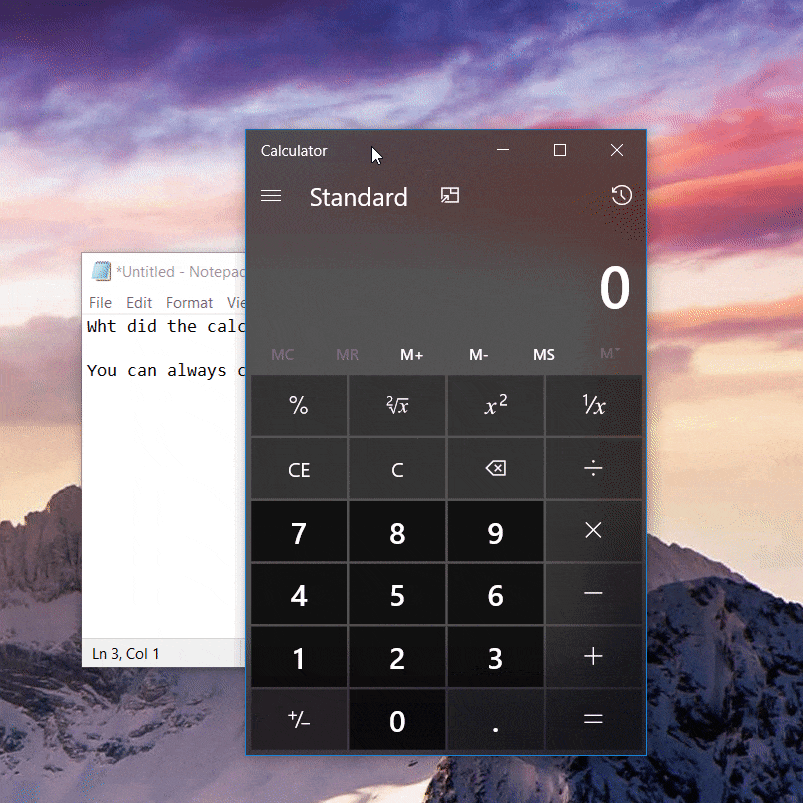
Вот как это работает:
Когда вы используете калькулятор с другими приложениями, при клике на любом из них (например, для прокрутки / копирования), калькулятор теряет фокус. Поскольку это очень неудобно, необходимо время и лишние действия чтобы вернуть его (кликнуть мышкой на значок калькулятора на панели задач), возможность закрепить калькулятор поверх других окон, невероятно удобная и полезная функция.
Как включить в приложении «Калькулятор» опцию «Поверх остальных окон».
Запустите приложение «Калькулятор» с помощью меню «Пуск» или панели задач (если вы закрепили его ранее). Нажмите кнопку «Поверх остальных окон», расположенную в верхней части окна (см. картинку) или нажмите сочетание клавиш Alt Стрелка вверх.
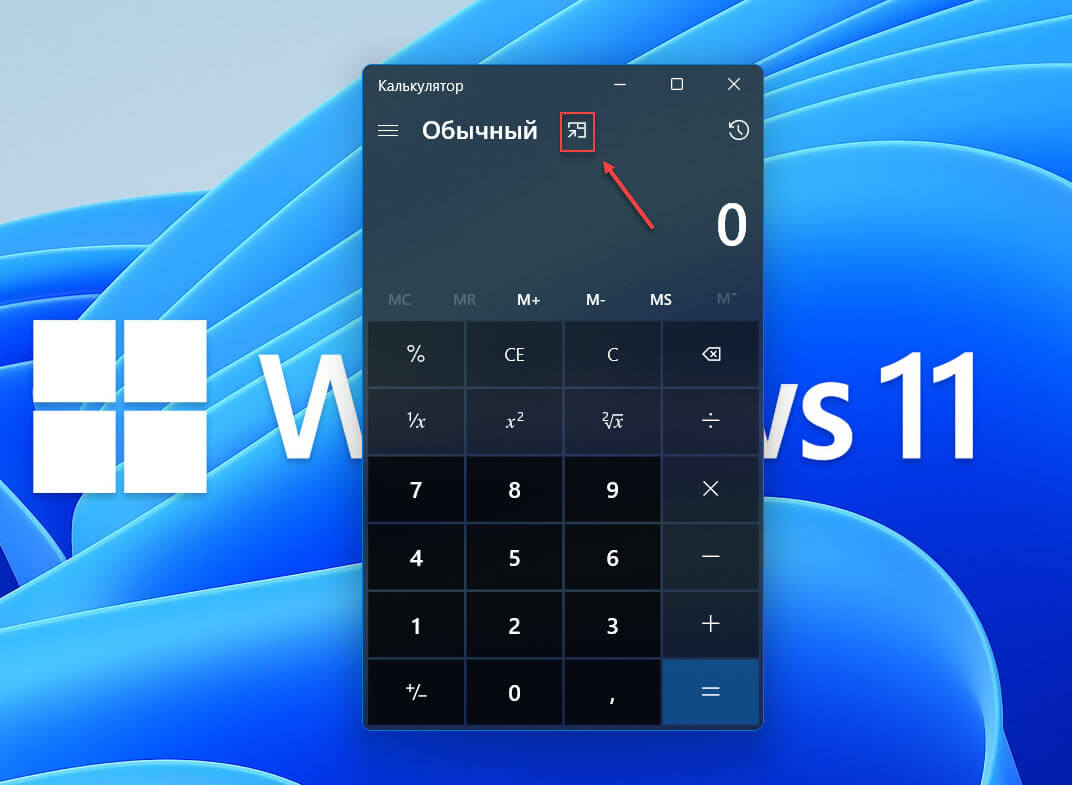
Теперь окно приложения «Калькулятор» будет располагается поверх остальных открытых окон. Это поведение сохранится пока вы не закроете приложение. Помимо этого, вы легко можете переместить его в любую часть экрана, а также изменить размер окна, просто потянув за угол.
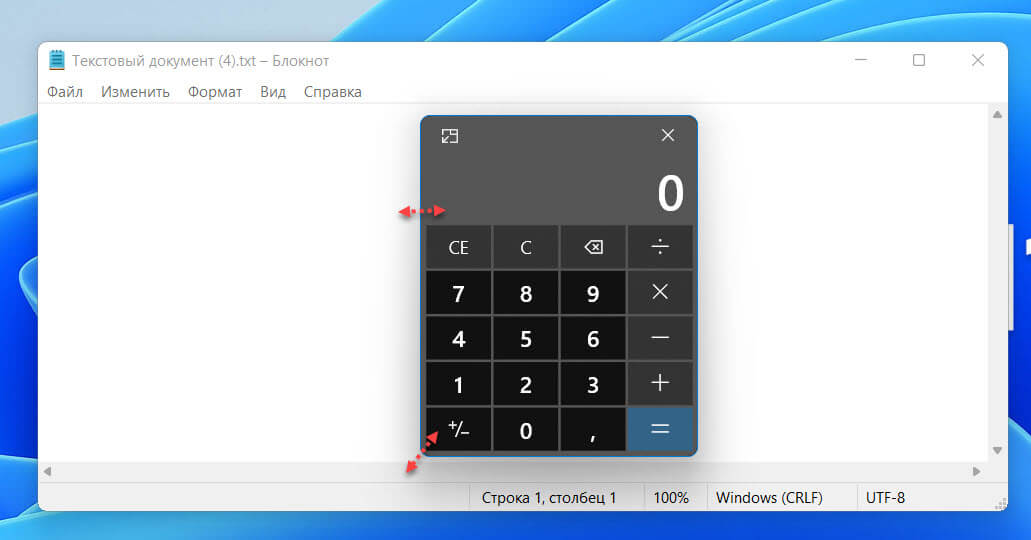
Чтобы вернуть обычный режим, вы можете кликнуть элемент «Вернутся к полному представлению» в верхнем левом углу или нажать сочетание клавиш Alt Стрелка вниз
Преимущества режима «Всегда сверху» (Always On Top) для приложения Калькулятор:
- Пользователи могут легко закрепить / открепить окно калькулятора поверх всех окон.
- Возможность продолжать выполнять другие задачи в документе или в приложении, пока калькулятор закреплен на переднем плане.
- Пользователи могут выполнять базовые вычисления в компактном виде (меньше, чем допустимый в настоящее время минимальный размер окна).
- Вместе с режимом «Всегда сверху», приложение получает новую функцию режима компактного наложения. Кнопка — «компактный режим», превращает калькулятор в небольшое окно с возможностью изменить размер. Размер и положение на экране будут сохранены.
Как скачать и установить новый калькулятор с функцией «Всегда сверху»?
Ниже рассмотрим два способа установить универсальное приложение калькулятор
Установить из магазина Microsoft Store приложение «Калькулятор» с функцией отображения поверх всех окон
- Откройте приложение Microsoft Store и введите в строку поиска «Калькулятор» в найденных результатах найдите и кликните «Калькулятор Windows»
Или, перейдите по ссылке в веб версию магазина https://www.microsoft.com/store/productId/9WZDNCRFHVN5
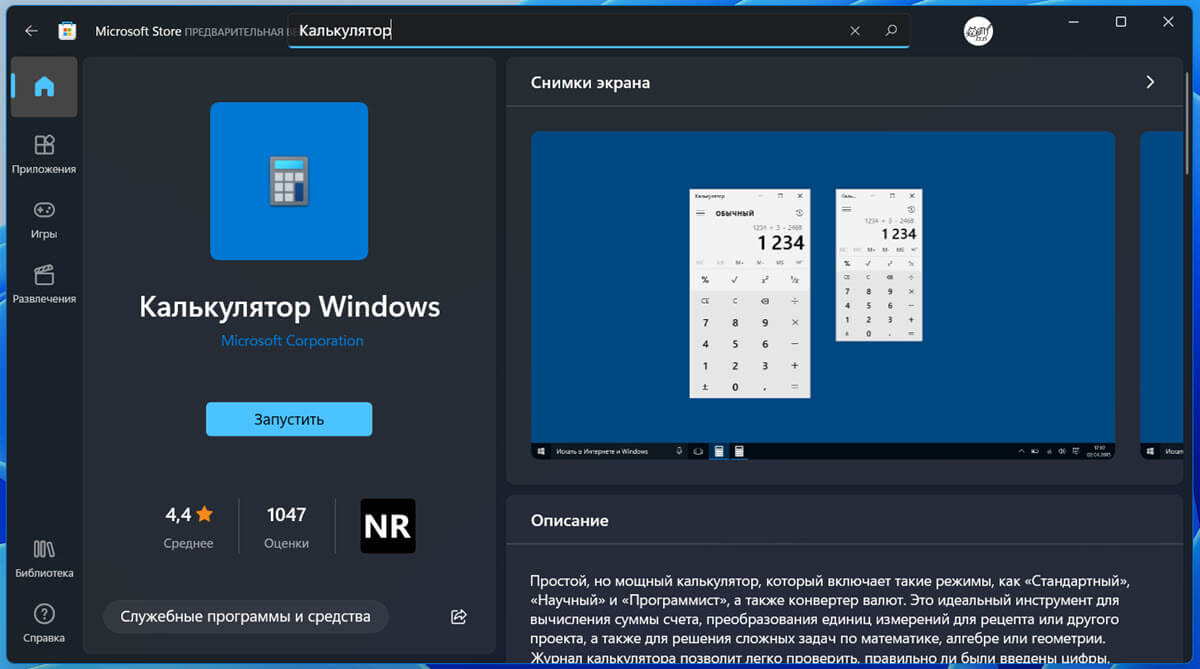
- На странице нажмите кнопку «Получить» чтобы перейти в магазин и установить приложение.
Все, после установки вы найдете приложение в меню «Пуск».
Как загрузить и установить приложение «Калькулятор» не используя на прямую магазин Microsoft
Если по какой-то причине вы не можете использовать установку из магазина вы можете скачать пакет .appx и установить его самостоятельно. Данный способ позволяет установить приложение в ручную. Вот как это сделать:
Примечание: чтобы воспользоваться данным способом, вам потребуется включить «Режим разработчика».
В Windows 10 перейдите в «Параметры» → «Обновление и безопасность» → «Для разработчиков» установка неопубликованных приложений должна быть включена.
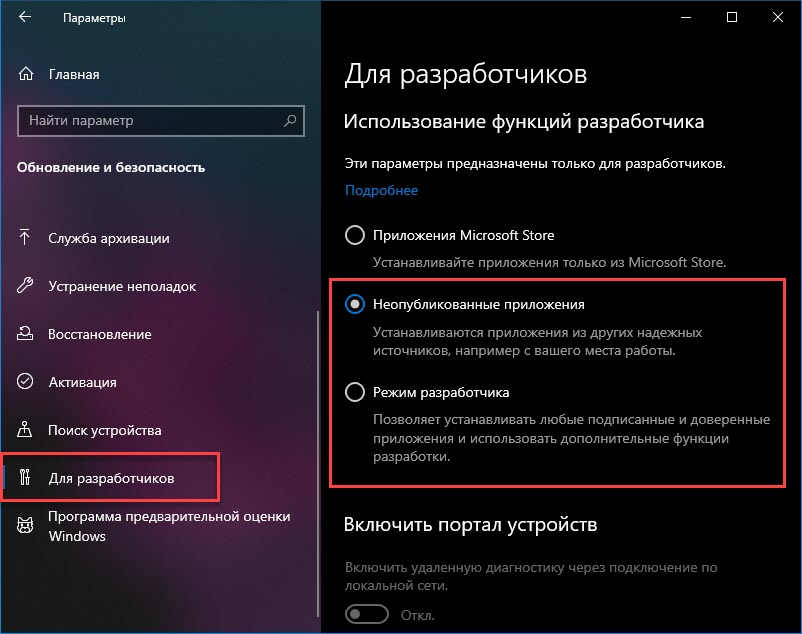
В Windows 11 – «Параметры» → «Конфиденциальность и безопасность» вкладка «Для разработчиков» в разделе «Режим разработчика» передвиньте ползунок переключателя для «Установка приложений из любого источника, включая свободные файлы» в положение «Вкл.».
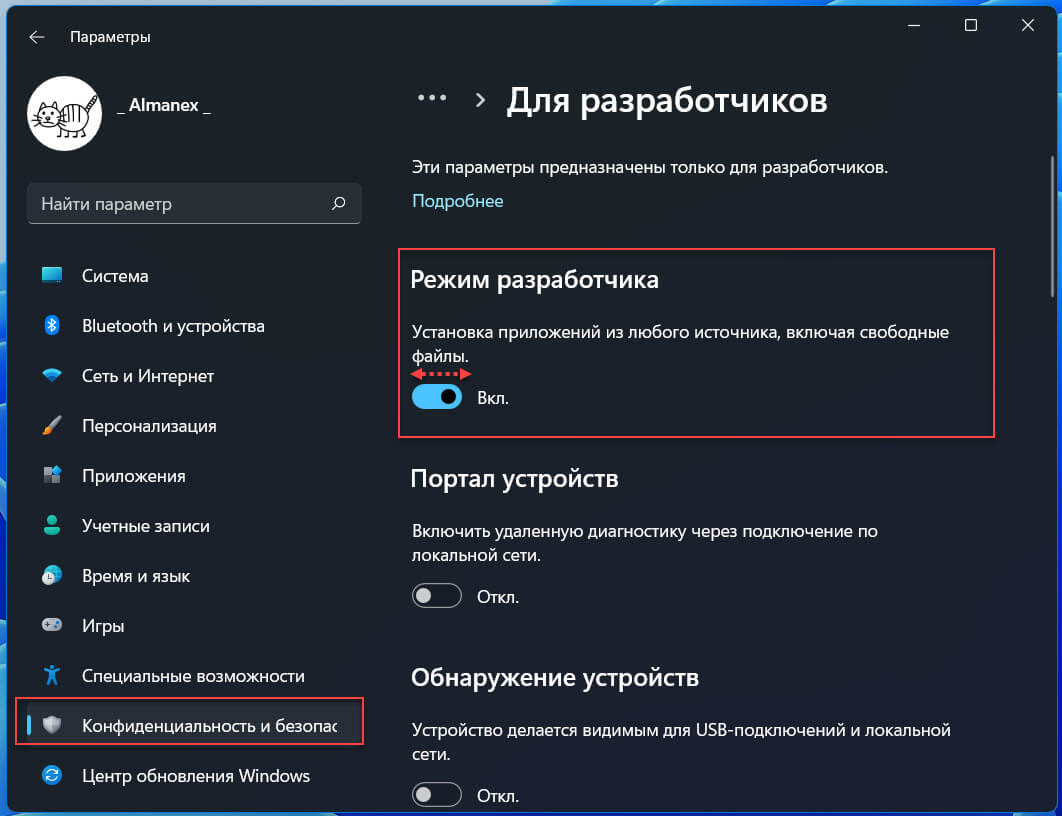
- Перейдите по ссылке на страницу «Онлайн генератора ссылок для Microsoft Store»:
- Переключитесь в выпадающем меню на «Product-ID», скопируйте и вставьте в строку «Пример данных…:» символы:
9WZDNCRFHVN5- В завершении измените «RP» на «Retail» и нажмите Enter (смотри картинку ниже).
- Найдите и нажмите на странице ссылку:
Microsoft.WindowsCalculator_2020.2103.8.0_neutral_~_8wekyb3d8bbwe.appxbundle
Не путать с «.eappxbundle», после чего начнется загрузка файла, Если браузер Хром блокирует автоматическую загрузку файла, попробуйте сделать это в Edge, Firefox или любом другом веб браузере.
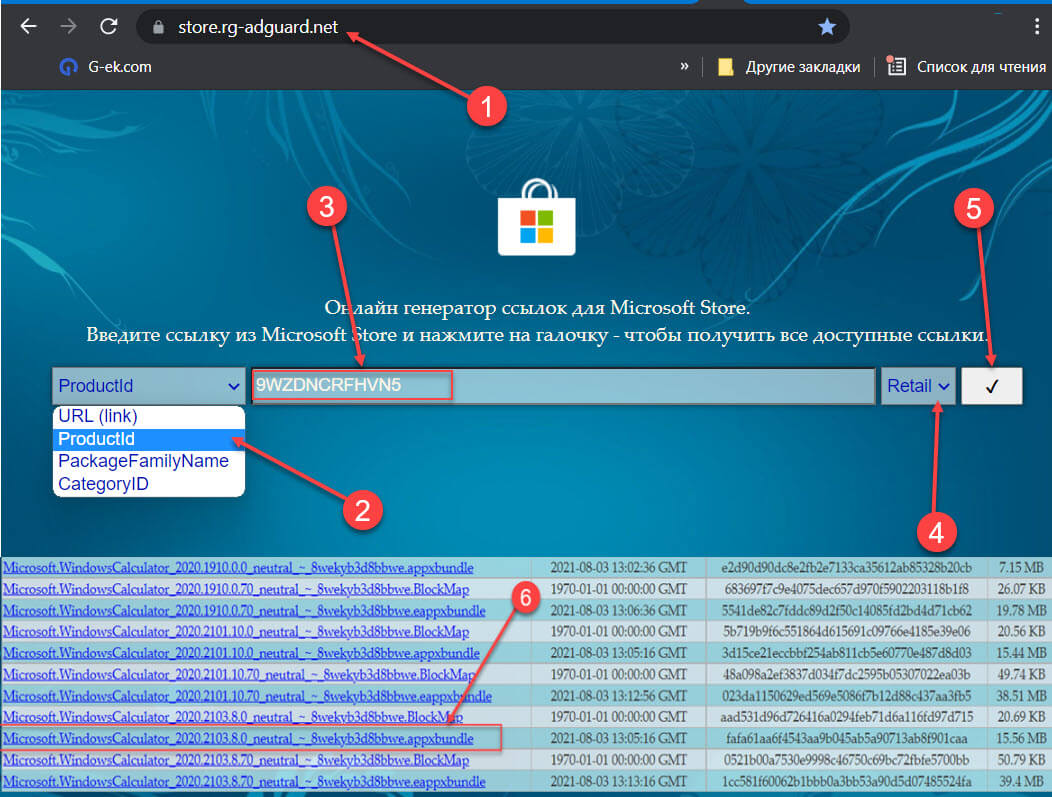
Примечание: После загрузки если вы получите файл без расширения, кликните на нем и выберите в контекстном меню «Переименовать» добавив к имеющимся символам «.appxbundle» (без кавычек), вы увидите как изменится значок файла.
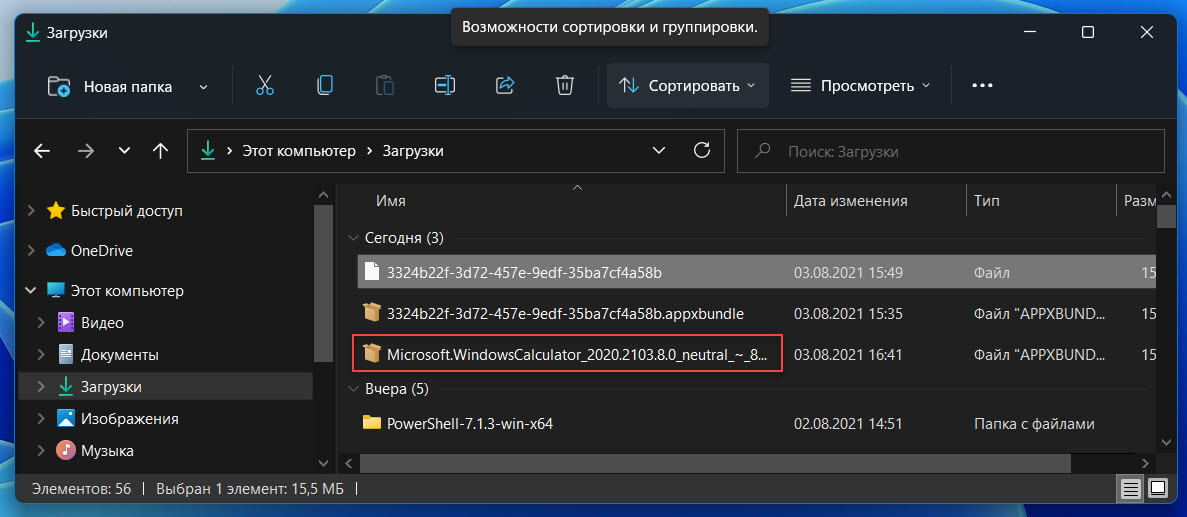
- Дважды кликните загруженный файл «Microsoft.WindowsCalculator… » чтобы установить приложение, в появившемся окне мастера установки нажмите кнопку «Install», дождитесь завершения.
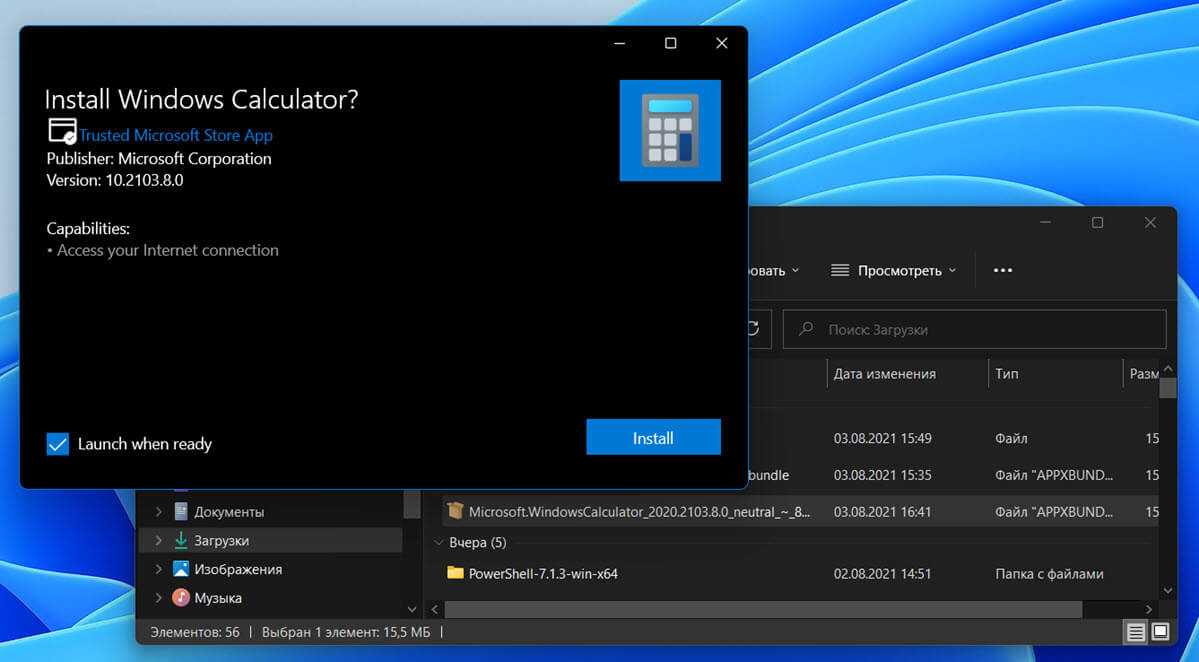
- После установки вы найдете новое приложение «Калькулятор» в меню «Пуск».
Все вы скачали и установили новый калькулятор Windows 11\10 с функцией всегда сверху!
The Calculator is one of the few apps that has been included in every single version of Windows. Obviously, it’s changed a lot over the years. In Windows 10, the Calculator has the handy ability to stay on top.
You may not think about the Windows Calculator app often, but it’s actually really nice. It has a number of different modes, including scientific, graphing, currency conversation, and more.
If you find yourself using the Calculator a lot, you should know it can stay on top of whatever you’re doing. This feature only works with the «Standard» mode, but it’s still handy.
First, open the «Calculator» app from the «Start Menu» or wherever you normally open it from.

The Calculator will open in the last mode you used. If you’re not already in Standard mode, click the hamburger icon in the top left and select it.

Now tap the keep-on-top icon next to the «Standard» title.

The Calculator will pop-out to a slightly smaller window that will always stay on top. You can drag it around by grabbing the top bar. Grab the edges of the window to slightly resize it.

That’s it! Just click the «X» to close the window when you’re done. No more switching back and forth between windows to do simple math.

