Since the invention of the start menu, keyboards have had the Windows key (also known as the Winkey). This is a physical key with the Microsoft Windows logo embedded on keyboards usually on the left of the keyboard which is linked to the Start Menu, so when you press this key Start menu opens and if it doesn’t open the either the Start Menu or the Windows button is not working. Some keyboards also have two; on the right and on the left of the keyboard. The Windows key quickly brings up the start menu; which is the most common procedure on a Windows computer. This saves time on dragging the mouse to the Start menu button on your screen.

However, for some users, this button has caused nothing but frustration. Whenever they press the Windows Key on the laptop, it does not seem to do its dedicated work of bringing up the start menu. This means Windows key shortcuts will also not work. Shortcuts like Winkey + L to log out, Winkey + D to bring up the desktop, Winkey + R to open run, Windows Key + I to open Settings, or Windows Key + Tab to sweep through tasks will not work. However, the start menu still works fine when you use the mouse. Others however cannot get this to work either. This article will help in explaining this problem and give you fixes to it.
Reasons why your Windows Key does not Work
This problem is related to either your PC settings including the software you have installed, or it could be tied to your keyboard itself. Your best bet is to try another keyboard if you have one. If the problem disappears that suggests you have a suspect key on the original keyboard. If the problem doesn’t go away you can assume it’s a Windows problem. Press Ctrl + Shift + Esc to bring up task manager. If the task manager does not come up, then you might have a malware problem.
A common reason for this problem is as seen on gaming keyboards. These keyboards have two modes; a standard mode and a gaming mode. There is a switch to change between these modes. You might flip a switch, press a button, use the software, or use a combination to toggle between the modes. The gaming mode stops the Windows key from working to prevent your game from exiting when the Windows key is accidentally pressed.
There is also a possibility that your Windows key is disabled within the Windows OS registry editor itself, hence Windows is not able to accept a request by this key. A disabled start menu will also show this problem. This could have been done by some software, game, or malware.
Bad drivers, incompatible drivers, or outdated drivers can also cause your keyboard to freeze your Windows key. These symptoms can also be manifested if File Explorer/Windows Explorer, which drives your user interface, did not start correctly. There could also be a conflict between devices as seen when the game controller is plugged in.
In the worst cases, your keyboard could be mechanically or electrically damaged hence needing replacement. Here are solutions that could get you back on track.
Note: Since Windows Shortcuts will not work because of this error, we are going to use longer methods instead of windows shortcuts that require the Windows Key.
Method 1: Disable Gaming Mode on your Keyboard
Some keyboards, usually marketed as “gaming”, have the ability to turn off Windows keys via some hardware switch or Fn key combination in order to prevent pressing this key which usually exits your game. The gaming mode key is usually marked with a joystick drawing. Here is how to disable gaming mode on some of the popular gaming keyboards.
- On Logitech keyboards, there is a switch above the F1, F2 & F3 function keys that you can flip to the right for gaming mode and to the left for regular use. Flip it to the left. Other versions have a gaming mode button above F4, press the button to toggle in between gaming and standard modes.
- In some keyboards, beside the right Ctrl button, instead of a second Windows button, there is a “Win Lock” button (not the menu button). Press it to enable the Windows key.
- Corsair keyboards have their own software to adjust lighting, functionality, etc. Run the Corsair software (which has an option to enable/disable the windows key) and enable your Windows key.
- The Azio keyboard also has such a switch in the MGK1 series. MGK1 & MGK1-K: Press FN and F9 at the same time. For MGK1-RGB: Press FN and Windows Start Key at the same time.
- For the MSI computer/laptop keyboards, you can switch turn on the Windows key from the Dragon Gaming Center > System Tuner.
- For the ibuypower keyboard, press fn + ibuypower (aka windows key) to toggle Windows key on and off
For Alienware gaming keyboard, press Fn + F6 to toggle gaming mode on and off - For MS Sidewinder keyboard, go into MS Keyboard & Mouse Center and you can click the Windows key in the dashboard and set it to enabled/disabled
Method 2: Enable Windows Key using Registry Edit
The registry can allow or restrict a lot including keyboard keys and menu items. To enable your Windows key:
- Click Start, type ‘Run’ and click Run, or in Windows 8/10 right click on the start button and click run
- Type ‘regedt32’, and then click OK. Click Yes if you get any EULA message asking for confirmation.
- On the Windows menu, click HKEY_LOCAL_ MACHINE on Local Machine.
- Double-click the System\CurrentControlSet\Control folder, and then click the Keyboard Layout folder
- Right-click the Scancode Map registry entry, and then click Delete.
- Click Yes on the confirmation/warning message.
- Close Registry Editor and restart the computer.
If you need to disable Windows key again, we have a guide for you on our website (here).
Method 3: Re-Register all Apps
This will clear any software conflict with your keyboard
- Click on the Windows button.
- Type ‘PowerShell‘ and then right click on ‘Windows PowerShell’ and run as an administrator.
- If your start button doesn’t work when you click on it, go to this location:
C:\Users\YourUserName\AppData\Roaming\Microsoft\Windows\Start Menu\Programs\Windows PowerShell\
and right click on “Windows PowerShell” and run as administrator
- Type or copy and paste the script below into the PowerShell window and press enter
Get-AppXPackage -AllUsers | Foreach {Add-AppxPackage -DisableDevelopmentMode -Register "$($_.InstallLocation)\AppXManifest.xml"} - Restart your PC
Method 4: Enable the Start Menu
In cases where your start key does not bring up the start menu, there is a possibility the start menu was disabled. To enable it, follow the steps below.
- Right click on the Start Button and select “Run” or press Ctrl + Shift + Esc and go to File > click run a new task from task manager.
- Type “regedit” (without the quotes)
- Navigate to this key
HKEY_CURRENT_USER > Software > Microsoft > Windows > CurrentVersion > Explorer > Advance
- Right click on the right hand side panel and create a new DWORD (32-bit) value
- Call the new key “EnableXamlStartMenu“
- Restart your PC or restart Explorer using task manager as explained in method 5 below.
Method 5: Restart Windows / File Explorer
Explorer controls your Windows user interface. This method will restart Windows/File Explorer and clear any errors that prevented it from starting correctly.
- Press Ctrl + Alt + Del on the keyboard and click on task manager.
- Click on the Process tab and locate Explorer in the windows and right click on it and select end task.
- Click on File and then click on Run New Task.
- Type ‘explorer.exe’ and press enter.
Method 6: Turn off Filter Keys
This has been seen as one of the culprits in Windows 8 and Windows 10 issues. Turning on filterkeys ignores or slows down repeated key strokes and adjusts repeat rates. Somehow, the windows key is also affected on some keyboards. To turn off filter keys:
- Drag your mouse to the right edge of your Windows 8 PC and click settings. In windows 10, right click on your start menu and select settings.
- From the Windows settings page, scroll down and click on Ease of Access
- Click on the keyboard tab on the left hand pane
- Scroll down to ‘filter keys’ and turn it off
Method 7: Uninstall and reinstall your keyboard drivers
Uninstalling the bad keyboard drivers will reinstall the correct drivers for your keyboard.
- Right click on the Start Button and select “Run” or press Ctrl + Shift + Esc to open task manager and go to File > run a new task.
- Type devmgmt.msc and hit enter to open device manager
- Expand the ‘Keyboards’ section
- Right click on your keyboard drivers and select ‘Uninstall device’
- On the warning message that appears, click on ‘Yes’ or ‘Uninstall’ to remove these drivers
- If you have a USB keyboard, unplug it then plug it back in. Or restart your computer. Windows will reinstall the drivers automatically. Check if Windows key now functions.
Method 8: Unplug your game controller
Your Windows key might not function some times when your game pad is plugged in and a button is pressed down on the gaming pad. This could be caused by conflicting drivers. It is rear however, but all you need to do is unplug your gamepad or make sure no button is pressed down on your gaming pad or keyboard. Updating your gamepad or keyboard drivers might permanently solve this problem.
NB: Remember that this could also be a hardware/mechanical/electric problem on your keyboard that would warrant repair or replacement.
Start Menu not opening with Windows Key
If your Windows key is working fine everywhere but your Start Menu is not popping up after press the Windows key. It’s possible that your Cortana or Start menu files have been corrupted. In that case, you will have to head over to this article. You can click on this link if your Windows 10 Start Menu not working. We have covered this issue with extensive details and also gave some solutions/workarounds that you can try.
Kevin Arrows
Kevin Arrows is a highly experienced and knowledgeable technology specialist with over a decade of industry experience. He holds a Microsoft Certified Technology Specialist (MCTS) certification and has a deep passion for staying up-to-date on the latest tech developments. Kevin has written extensively on a wide range of tech-related topics, showcasing his expertise and knowledge in areas such as software development, cybersecurity, and cloud computing. His contributions to the tech field have been widely recognized and respected by his peers, and he is highly regarded for his ability to explain complex technical concepts in a clear and concise manner.
Многие действия Windows 11 и 10 удобнее и быстрее выполнять с помощью сочетаний клавиш, многие из которых задействуют клавишу Win (Windows) — обычно находящуюся в нижнем ряду клавиатуры слева. Однако, некоторые пользователи могут столкнуться с тем, что нужная клавиша не работает.
В этой инструкции подробно о том, почему может не работать клавиша Win на клавиатуре компьютера или ноутбука и способах это исправить.
Функции включения и отключения клавиши Win на игровых клавиатурах и ноутбуках

Некоторые игровые клавиатуры и ноутбуки предлагают функцию отключения клавиши Win для исключения случайных нажатий во время игры. В зависимости от конкретной модели игрового устройства, реализовано это может быть по-разному, например:
- Для игровых устройств ASUS настройку включения и отключения клавиши Win можно найти в приложении Armoury Crate, для Corsair — в iCUE в настройках профиля клавиатуры, для других игровых компьютеров/клавиатур также можно поискать настройку в фирменном приложении.
- Некоторые игровые клавиатуры поддерживают блокировку клавиши Win сочетанием клавиш. Сами сочетания могут отличаться, например: Fn+Win, Fn+Win+L (отдельные клавиатуры Red Square), Fn+F1 (клавиатуры XPG), Fn+F8 (на некоторых клавиатурах Logitech), возможны и другие комбинации, например, Fn+f6
- Отдельные клавиатуры могут иметь переключатель игрового режима: при наличии такого, попробуйте отключить игровой режим.
Подводя итог по этой части: если у вас игровое устройство, изучите настройки фирменного ПО, функциональные клавиши и их назначение (открыв инструкцию к вашей клавиатуре) — вероятнее всего, отключение клавиши Win было выполнено с их помощью.
В дополнение к указанным пунктам можно попробовать отключить игровой режим в Параметрах Windows 11 или Windows 10 — по некоторым сообщениям, для части устройств он может также отключать и клавишу Win.

Найти настройки игрового режима можно в разделе Параметров «Игры».
Устранение неполадок клавиатуры
Если речь идёт о простой, не игровой клавиатуре, на которой перестала работать клавиша Win, вы можете попробовать следующие методы решения проблемы:
- Попробуйте удалить клавиатуру в диспетчере устройств (правый клик — удалить), а затем выбрать в меню диспетчера устройств «Действие» — «Обновить конфигурацию оборудования».
- Попробуйте подключить клавиатуру (или приёмник) к другому USB-разъему.
- Запустите средство устранения неполадок клавиатуры: нажмите правой кнопкой мыши по кнопке «Пуск», выберите пункт «Выполнить» и используйте команду
msdt.exe -id KeyboardDiagnostic
Внимание: классические инструменты устранения неполадок, возможно, прекратят работу в будущих версиях Windows.
- Попробуйте отключить фильтрацию ввода, для этого в Windows 11 и Windows 10 можно зайти в Параметры — Специальные возможности — Клавиатура и отключить опцию «Фильтрация ввода».
- Проверьте, нет ли других совместимых драйверов для вашей клавиатуры: в диспетчере устройств нажмите правой кнопкой мыши по клавиатуре, выберите «Обновить драйвер» — «Поиск драйверов на этом компьютере» — «Выбрать из списка установленных драйверов» и, при наличии другого совместимого драйвера, попробуйте выбрать его.
В заключение несколько дополнительных возможных причин не работающей клавиши Win на клавиатуре и подходов к решению проблемы:
- Если до появления проблемы вы устанавливали какие-либо твикеры или иные программы для настройки системы, некоторые из них могут содержать функции отключения или переназначения клавиш, которые, в том числе могли повлиять на работу клавиши Win: можно проверить наличие соответствующих настроек в таких программах.
- В Windows есть возможность настройки системной политики, отключающей комбинации клавиш с клавишей Win. Откройте редактор реестра и проверьте, нет ли параметра с именем NoWinKeys в разделе
HKEY_CURRENT_USER\Software\Microsoft\Windows\CurrentVersion\Policies\Explorer
и аналогичном подразделе в HKEY_LOCAL_MACHINE, при наличии — удалите его, а затем выйдите из системы и вновь зайдите, либо перезагрузите компьютер.
- Если проблема возникла недавно и предполагается, что причина — в системе, а не самой клавиатуре, можно попробовать использовать точки восстановления системы.
Учитывайте, что проблема может быть и аппаратной: неисправность клавиатуры вследствие износа или пролитых жидкостей: причем во втором случае проблемы часто проявляются не сразу, а через некоторое время после самого события.
Если вам необходима клавиша Win, при этом она не работает физически, а замена клавиатуры по какой-либо причине невозможна, вы можете использовать инструменты переназначения клавиш, такие как AutoHotkey, соответствующие настройки в Microsoft PowerToys и другие варианты.
Are you facing trouble using your Windows key? Let’s help you fix that.
One of the many reasons people love using Windows is user-friendliness. That’s why it occupies 70% of the operating system market, including Desktop, Laptops, and some tablets. There are plenty of reasons behind the Windows keyboard issues, like the Windows 10 activation key not working problem, and a recurring basis is keyboard shortcuts.
What Is the Windows Key Not Working Issue
A computer keyboard has many intriguing keys on it. One is the Windows button, allowing you to open the start menu with a simple key press. However, it can also perform other options with combination keys, such as CTRL, ALT, or Shift, to switch between files, folders, and applications.
But, when the Windows key stops, users cannot perform any of those operations. Not only are you unable to open the start menu quickly, but you are also unable to switch between Windows, desktops, etc.
Thus, users will want to try various fixes to resolve the Windows key not working issue. So, let’s keep digging to find out how.
What Causes the Windows Key Not Working Issue
There are plenty of reasons that a Windows key might stop working. Some experts say that it could be caused by malware or a simple setting disabled within your computer. Other times, manufacturers make keyboards that disable the Windows key when in gaming mode.
So, to sum it up, your Windows key might not be working because:
- Windows has disabled it
- It’s been locked by your keyboard (usual occurrence in Corsair, Razer, and other gaming keyboards)
- Malware or virus attack might have stopped it
- An app or service has blocked it
- Windows 10/11 Game Mode/Xbox Game bar disabling it
- Your keyboard is broken
These are the primary that causes the Windows key to not work. Other cases might include a bug within your Windows. So, let’s keep going to figure out how to fix it.
How to Fix the Windows Key Not Working On Windows 10/11
The shortcuts on your keyboard allow users to conduct many tasks quickly. The Windows button is one of the most convenient keyboard shortcuts or a singular key. However, users run into trouble when that stops working. How and why does that happen? Besides, how can you fix the Windows key not working? Let’s find out.
- Method 1. Turn Off Filter Keys
- Method 2. Registry Editor Fix
- Method 3. Disable Game Mode
- Method 4. PowerShell Command
- Method 5. Perform An SFC Scan
- Method 6. Create another User Account
- More Methods…
Method 1. Turn Off Filter Keys
The first method is to turn off the filter keys. To do this, you’ll head into the control panel to disable it. Here’s how:
Step 1. Head into «Control Panel».
Step 2. Search «Ease Of Access» in the search bar.
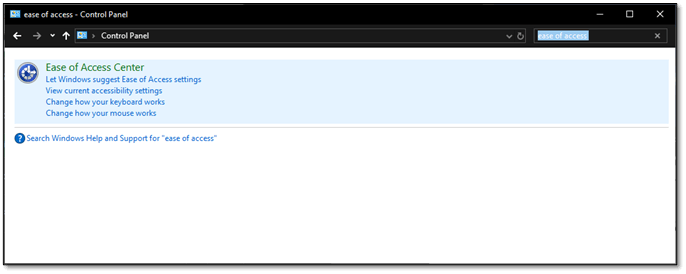
Step 3. Head into «Ease of Access» and find the «Make the keyboard easier to use the option».
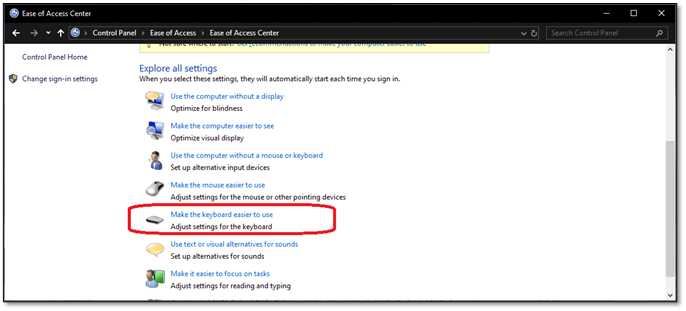
Step 4. Scroll down, find, and uncheck the Turn on Filter Keys option.
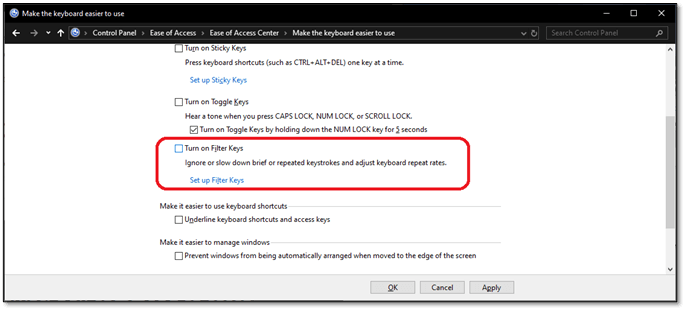
Step 5. Press Apply, then OK.
This will fix the issue if the option is enabled in the first place. If the choice wasn’t allowed, move on to the following method.
Method 2. Registry Editor Fix
In this method, you’re going to a specific section of your registry editor. Therefore, make sure you copy and paste the directory into the registry. Here’s how:
Step 1. Open «Registry Editor» as an administrator.
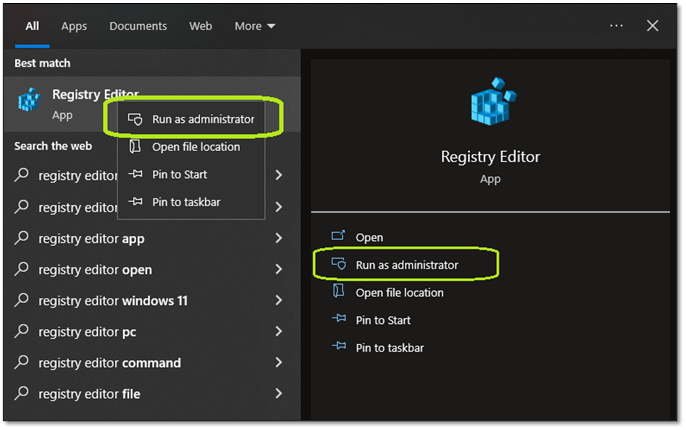
Step 2. Enter the following address in your registry editor’s bar. «HKEY_LOCAL_MACHINE\SYSTEM\CurrentControlSet\Control\Keyboard Layout»
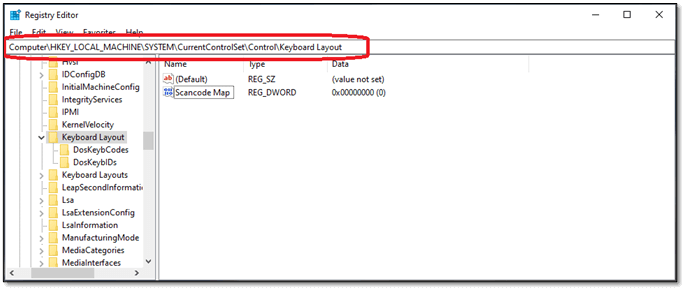
Step 3. Then find and delete the Scancode Map key.
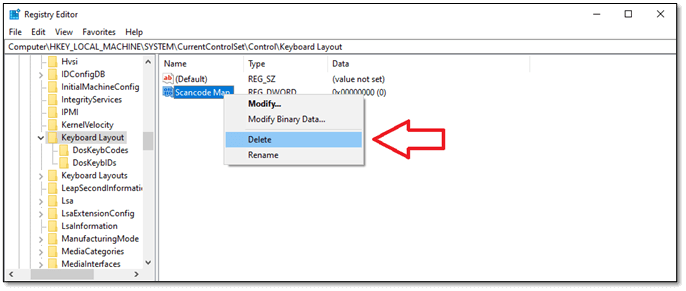
This will most likely fix the issue, as games usually create this registry key to prevent the Windows key from interfering. If this doesn’t work, and you don’t have this crucial entry, move on to the next step.
Method 3. Disable Game Mode
The next step is to disable game mode. This is usually enabled once you open Xbox Game Bar on your computer. However, disabling it is pretty straightforward. Here’s how:
Step 1. Head into system settings.
Step 2. Find «Gaming» and click on it.
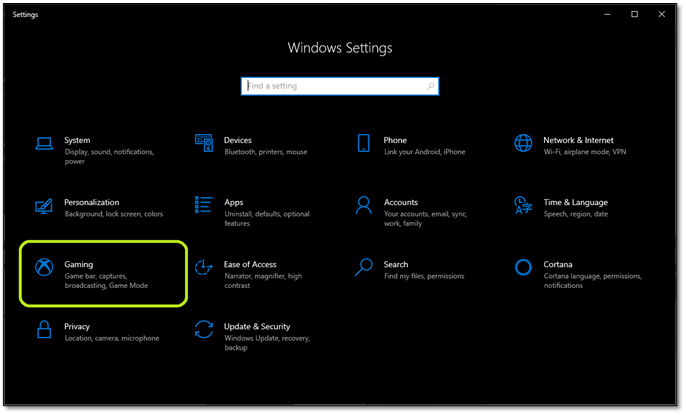
Step 3. Navigate the sidebar and find Game Mode.
Step 4. Toggle «Game Mode Off» and Disable It.
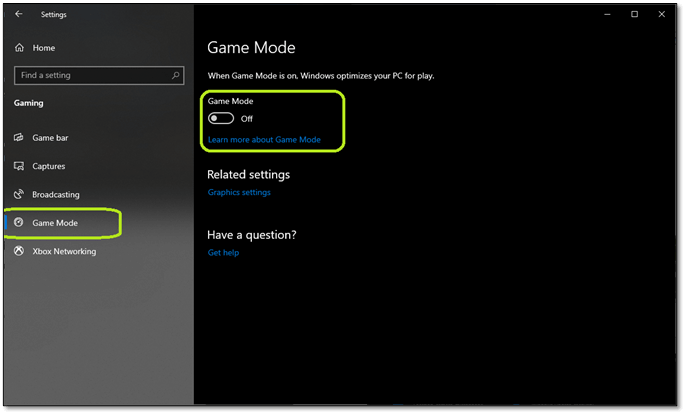
Disabling will prevent Windows settings from stopping the Windows key. Yet, if the issue persists, try the next fix.
Method 4. PowerShell Command
Windows PowerShell is one of the critical components of Windows. It allows you to fix issues that otherwise might seem irreversible. So, here’s how you can use this to fix it:
Step 1. Press the Start menu button and find PowerShell
Step 2. Open PowerShell as Administrator
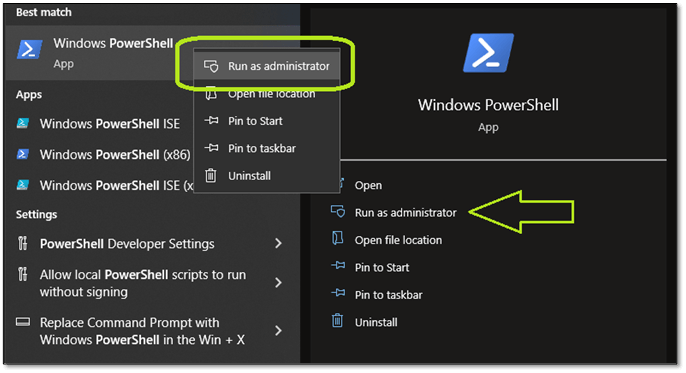
Step 3. In PowerShell, copy and paste this command.
«Get-AppXPackage -AllUsers | Foreach {Add-AppxPackage -DisableDevelopmentMode -Register «$($_.InstallLocation) \AppXManifest.xml”}”
Step 4. Then press the enter key and let it complete.
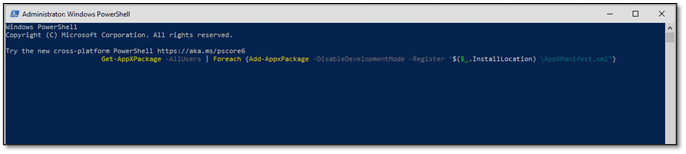
Depending on your PC and internet speed, this might take a few minutes. If the Windows key still doesn’t work, try the following method.
Method 5. Perform An SFC Scan
An SFC scannow command will help you find corrupted files in your Windows 10/11. So, here’s how to perform this method:
Step 1. Open CMD as an administrator.
Step 2. Type «SFC /scannow» and press enter.

This might take a minute or two, depending on your PC. Once done, restart your device and check if the Windows key works now.
Method 6. Create another User Account
Sometimes, a simple thing like a user account might be causing the issue. Therefore, you must try and create a new account. Here’s how:
- Go to «Settings» and head into «Accounts».
- On the sidebar, find and click «Family & other users».
- Click on «Add someone else to this PC».
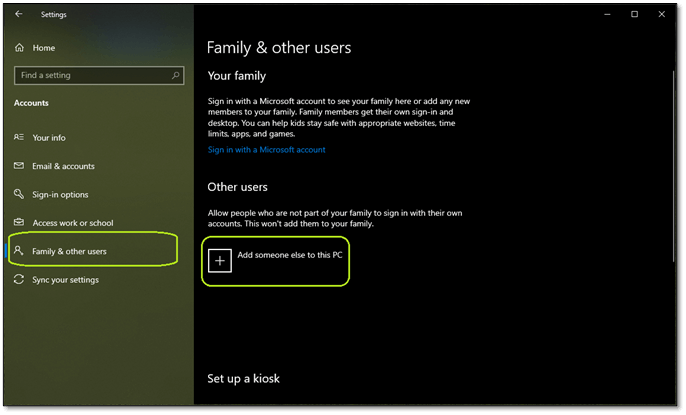
- Click on «I don’t have this person’s sign-in information».
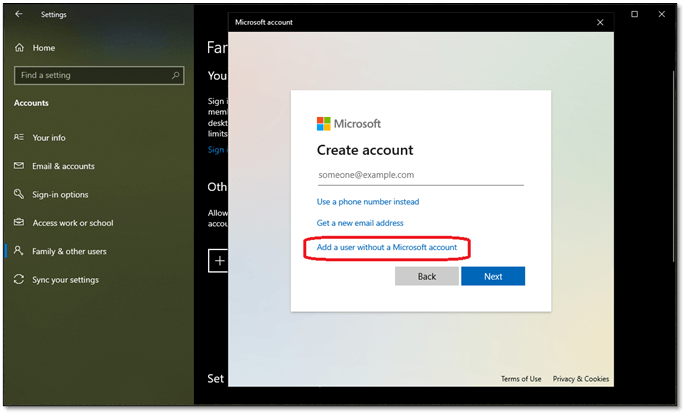
- Then click «Add a user without a Microsoft Account».
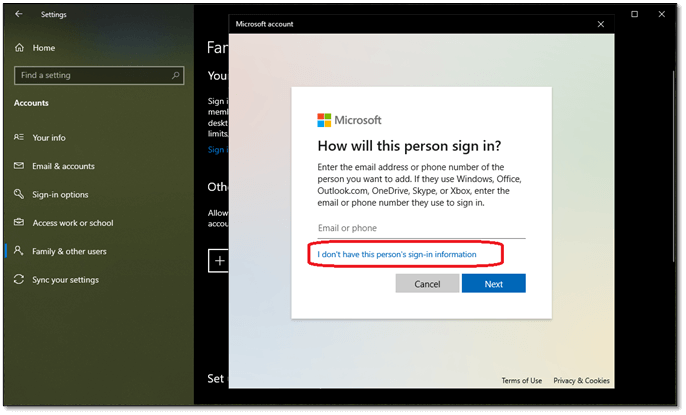
- Enter your Username and password.
Once the user is created, sign out of your account or restart your PC. Then, sign in to the new user and see if the Windows key works. If it is, delete the other users.
Method 7. Use the DISM Command
A corrupted Windows or missing system file is another probable reason the Windows key refuses to work. So, you can seek help from DISM to find and fix any corrupt files. Here’s how:
- Open CMD as administrator
- Enter the following command: «Dism /Online /Cleanup-Image /StartComponentCleanup, Dism /Online /Cleanup-Image /RestoreHealth.»
- Press enter
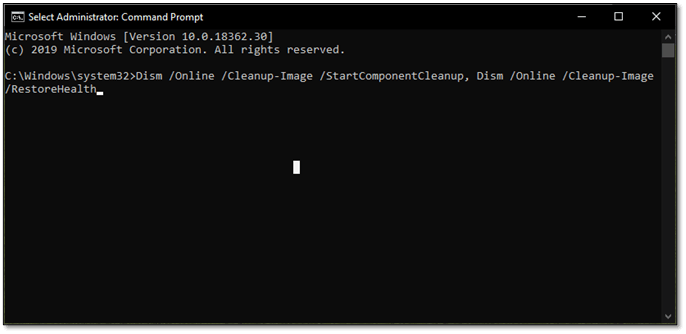
This will replace missing files or fix/reinstall corrupted Windows apps, services, or files. Thus, fixing the issue. If it persists, move on to the next step.
Method 8. Check The Keyboard Layout For the Windows Lock Button
If you have a gaming keyboard, it likely features a Windows lock button. Otherwise, it might have a shortcut to prevent the Windows key from working. Here’s an example:

What you see is Corsair’s Windows key, which allows you to lock off the Windows button. This way, you won’t accidentally toggle the start menu when playing games. So, if it’s red like in the image, try pressing it to turn it back on.
Other keyboards might have different keys. Some keyboards require you to press the FN + Windows button to lock/unlock the Windows button. So, check if your keyboard layout has any keys or options like that.
Method 9. Unplug & Plug it Back In
Gaming keyboards also tend to have their memories. This memory allows them to remember the lighting settings and other shortcuts, such as macro keys. So, here’s what you need to do:
- Unplug the keyboard
- Untangle the wire
- Restart the PC
- Plug it back in
This might fix the issue if your keyboard’s driver wasn’t loading correctly. If not, it’s more than likely at this point that your keyboard has a hardware issue.
Method 10. Try Another Keyboard/Replace Your Keyboard
Grab another keyboard or ask a friend to borrow one if all else fails. If the new keyboard has its Windows button working, it’s 100% caused by your previously faulty keyboard. And, if your keyboard is under warranty, try to claim its promise.
Method 11. Replace the Mechanical Key
While you can’t exactly fix the broken Windows button, there are mechanical keyboards that allow you to change individual keys. If you want, you can try to replace one key with another. Here’s how:
Step 1. Pull off the critical cap of your Windows button.
Step 2. Grab the mechanical key with a tweezer and pull it out.

Step 3. Pull another key in the same way. You can try to pull out keys from the Numeric Pad or any other key you don’t commonly use.
Step 4. Replace the pulled-out key.
Step 5. Try to press the start button now.
If this method works, then that particular mechanical key is the issue. Therefore, you should order an individual key instead of the whole keyboard.
Conclusion
These are the most common fixes to ensure your Windows key works again. In many cases, the issue is more related to software than hardware. Because if the keyboard hardware fails, likely, it won’t work again.
However, there are always exceptions. And the best way to find out is by using these 11 methods. So, try each method until you fix your keyboard.
Windows key has multiple functionalities, and both basic and advanced users use it. It holds many keyboard shortcuts that make tasks easier on PC.
Unfortunately, a few users reported that the key is not working on Windows 10 and 11. This is without disabling the Windows key and with no noticeable fault.
In this guide, we will show you quick ways to fix this problem and get back the dynamism and ease of use offered by the Windows key.
Why won’t my Windows key work on my keyboard?
There are different Windows key-related issues with varying causes, as reported by users. Below are some of the popular ones:
- Windows key + Tab not working Windows 10: Several users reported that the Windows key + Tab shortcut isn’t working on their PC. This isn’t a big problem, and you can fix it by using one of our solutions.
- Windows key not working after update: Sometimes, an update can cause the Windows key not working issue. If that’s the case, you must find and remove the problematic update from your PC.
- Windows key not working Razer Blade: Several users reported this problem while using the Razer Blade keyboard. This problem can appear if you have the Game Mode feature on your keyboard.
- Windows key + R, windows key + S, windows key + Q not working: Sometimes, various keyboard shortcuts do not work due to issues with the Windows key. This can be a big problem, mainly if you use keyboard shortcuts.
- Windows key not working in Remote Desktop: Remote desktop is a valuable feature of Windows that allows you to access other computers. Even though this feature is excellent, many users reported that the Windows key isn’t working while using Remote Desktop.
- Windows key shortcuts not working: Many users reported that all Windows key shortcuts on their PC aren’t working. This can be a big problem, but you should be able to fix it using our solutions.
- Windows not working: Many users reported that their Windows key is disabled. In most cases, your Windows key will become disabled if you enable Game Mode on your keyboard.
- Windows key not working after hardware change: Many users reported the issue after adding or removing a piece of hardware to the computer.
Here are some of the devices you can encounter the error with:
- Windows key not working Asus ROG
- Windows key not working Alienware
- Windows key not working on Corsair keyboard
- Windows key not working HP OMEN
How do I fix my Windows key not working?
1. Use PowerShell
- Right-click on the Windows icon and select Windows PowerShell (Admin).
- Enter the command below and hit Enter:
Get-AppXPackage -AllUsers | Foreach {Add-AppxPackage -DisableDevelopmentMode -Register "$($_.InstallLocation) AppXManifest.xml"} - Wait for the command to finish running.
A few users reported that they fixed the Windows key problem simply by using one PowerShell command.
We have to mention that PowerShell commands can sometimes have unpredictable results on your Windows 10 installation.
Therefore it might be better to create a new System Restore point and use it to restore your Windows 10 if anything goes wrong after using PowerShell.
2. Update your keyboard’s drivers
- Right-click on Start and choose Device Manager from the menu.
- Expand the Keyboards option by clicking the arrow on the left side.
- Right-click on your driver and select Update driver.
- Finish with Search automatically for drivers.
According to users, the Windows key might stop working if there is a problem with your drivers, but you should be able to fix it simply by updating your drivers.
Having an assistant whenever this happens saves time and eases the process of installing the right driver, avoiding errors, including backup for your driver files in a database.
In this context, we recommend Outbyte Driver Updater. The scans, reports, and updates are the core of this useful application. Manufacturers’ drivers are different from generic drivers, but it can find and update/fix them if there are any missing drivers or damaged ones.
Outbyte Driver Updater
A safer and faster option for keeping your drivers up-to-date and boosting your PC health.
3. Disable Gaming mode
If you have a gaming keyboard, you probably have support for Gaming mode on your keyboard. Gaming mode is designed to disable specific keys during gameplay sessions that can interfere with your game.
For example, it can happen that you accidentally press the Windows key during a game, and in most cases, that will minimize your game and open the Start Menu.
This can be a problem if you’re playing an online game with your friends, and this is why gaming keyboards have support for Gaming mode.
Many users aren’t aware that their keyboard supports Gaming mode and sometimes turn it on accidentally when cleaning their keyboard.
If the Windows key is not working on your keyboard when playing a game or not, be sure to check if Gaming mode is turned on.
Many keyboards have a Gaming mode switch, so be sure the switch isn’t set to Gaming mode.
This switch is usually located above F2 and F3 buttons and has a joystick image next to it, so be sure to check your keyboard for this switch and use it to turn off Gaming mode.
Some keyboards, such as Apex M800, have a hidden Gaming mode, and to disable it, you need to hold the SteelSeries button and press the Windows key to turn off Gaming mode.
As you can see, different keyboards use different methods to disable Gaming mode, so check your keyboard’s instruction manual to see how to disable Gaming mode properly.
4. Check for the Win Lock button on your keyboard
While some keyboards have a Gaming mode switch, others have a Win Lock button.
The win Lock button is designed to disable the Windows key on your keyboard, so be sure to check if your keyboard has this key available.
According to users, this key should be located next to the right Ctrl button on your keyboard, so be sure to look for it. After you find the Win Lock button, press it, and your Windows key should start working again.
- Shift key not working on Windows 10 & 11 [Right Side]
- Win+X menu is not working in Windows 10
- Fix the # key not working on your computer
- Function keys not working on Windows 10/11 laptop
- Left Shift key won’t work on Windows 10/11
5. Create a new user account
- Click the Start button and select Settings.
- Choose the Accounts option.
- Click Family & other users in the left pane.
- Now, click the Add someone else to this PC button.
- Choose I don’t have this person’s sign-in information.
- Now select Add a user without a Microsoft account.
- Enter the new user account name and click Next to complete the process.
After creating a new user account, sign out of your account and switch to a new one.
Check if the Windows key works without any problems. If there are no problems with the Windows key on a new account, the software is causing this issue.
Now you need to move your files to a new account and use it as your main account.
6. Revert any changes to Windows services and packages
Windows 10 comes with a DISM tool that lets you create Windows 10 images that allow you to restore Windows 10 to an earlier state quickly.
Many people tend to use these images to reinstall their Windows 10 quickly, but we have to mention that DISM is a powerful tool that allows you to change which components of Windows 10 will be installed.
A few users reported that changing DISM packages caused the problem with the Windows key on their PC, so if you made any changes to DISM packages on your PC, be sure to remove them to fix this problem.
7. Perform an SFC scan
- Right-click on Start and select Task Manager.
- Click the File tab at the top, followed by Run new task.
- When Create new task window opens, enter cmd and check the box to Create this task with administrative privileges.
- Now, hit Enter.
- Finally, type the command below and press Enter.
sfc /scannow - Restart your PC after the scan is completed.
Your Windows 10 installation can sometimes become corrupted, and that can cause certain features of Windows to stop working. If the Windows key is not working on your PC, you might want to perform an SFC scan.
When your PC restarts, check if the problem is resolved. If the issue persists, start Command Prompt again and run the command below: Dism /Online /Cleanup-Image /RestoreHealth
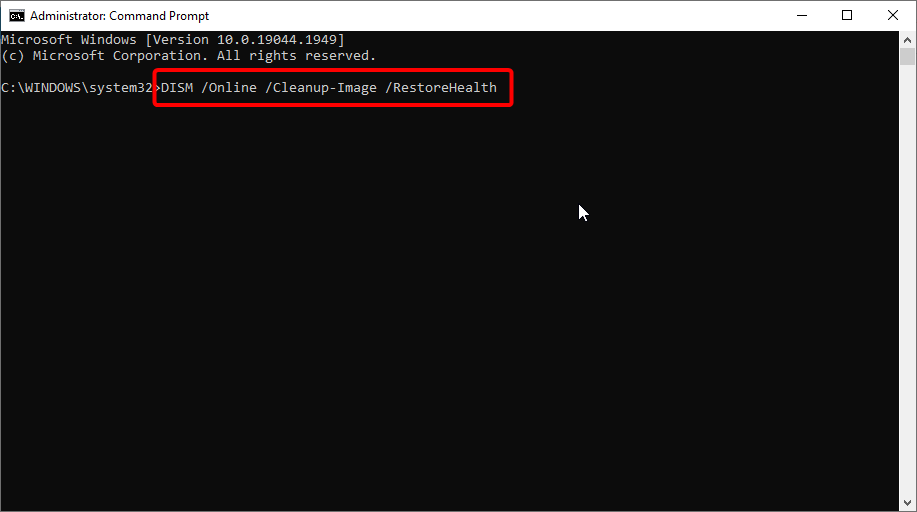
After the process is finished, check if the problem is resolved.
8. Check for malware
- Click the Search icon on your taskbar and type virus.
- Select the Virus & threat protection option.
- Choose Scan options.
- Finally, click the Scan now button.
Finally, the Windows key not working or opening Start Menu can be caused by the presence of a virus on your PC. Performing a virus scan should help eliminate the problem and restore normalcy on your PC.
To perform a deeper scan and remove even the most hidden malware, we recommend using trusted antivirus software in ESET NOD32.
ESET NO32 is a top-notch software built with cutting-edge technology to protect your digital life. It detects and eliminates viruses quickly before they can affect your PC.
What’s more, it is not just limited to online protection, as it protects your system from viruses from other devices and apps. This software just about ensures your security at all times.
⇒ Get ESET NOD32
How do I fix the Windows key not working in Windows 11?
- Click the Start icon and select Settings.
- Choose Accessibility in the left pane.
- Now, select Keyboard.
- Now, toggle the switch for Filter Keys backwards to turn it off.
The Windows key not working on Windows 11 issue is similar to Windows 10. Hence, you use any solutions in this guide to tackle the problem.
Also, we have a dedicated guide for Windows key not working in Windows 11. So, feel free to check it out.
How do I know if my Windows key is working?
To know if your Windows key is working, it should open the Start Menu by default when you press it. Also, the various shortcuts, like Windows key + S for search and Windows + R for run, should open these functions.
If all these do not work as designed, your Windows key might face some problems.
Windows key has multiple functionalities, and advanced users often use it. If the Windows key isn’t working on Windows 10, check if Gaming mode is turned on.
If Gaming mode isn’t the problem, feel free to try any other solution from this article.
Are you facing other issues like @ key not working or the Backspace key not working? Then check our detailed guides to fix them easily.
Feel free to let us know the solution that helped you solve this issue in the comments below.
The Windows key not working can be frustrating, as many users rely on it to quickly access various functions and panels on the world’s most popular operating system.
If you have a computer that came from the factory with Windows preinstalled, the chances are that you’ve already used this button at least once before.
Discovering that you can only use your mouse to access the Windows start menu can be a letdown, and you may require assistance to fix the problem.

This guide is dedicated to helping you solve the problem using proven and easy-to-follow methods.
Fix 1: Disable Gaming Mode On Your PC
If you use your PC for gaming, you probably own at least one peripheral manufactured by a gaming-oriented brand. For example, Logitech and Razer keyboards are very popular, and both brands include a dedicated button on their products that toggles gaming mode on and off.
Here, gaming mode means deactivating buttons that you might inadvertently press during gameplay, which can otherwise reduce your game and interrupt your experience. As you might have already uncovered, the Windows button on our keyboards is infamous for that. As a consequence, it, along with a couple of other keys, is frequently targeted by the gaming mode restrictions.
This means that if gaming mode is enabled, your Windows button won’t work. To undo this, look for the gaming mode button on your keyboard and disable it.
On Logitech keyboards, this button is usually located above the F function keys and has a joystick illustration printed onto it. Keyboards from other brands may have this button placed elsewhere.
After disabling gaming mode on your keyboard, you should be able to use your Windows button again.
Fix 2: Unplug And Plug In Your Keyboard
Sometimes the most straightforward solutions have the highest success rates, so we recommend unplugging and plugging the keyboard back into your PC.
This method could work in two situations:
- If none of the buttons on your keyboard are currently working
- If your keyboard is “stuck” in gaming mode and performing this method resets it
After plugging your keyboard back in, you will likely notice that buttons are flashing, which is the case with many keyboards after a reset.
If you have multiple available ports on your PC, try plugging your keyboard into a different one, as this will eliminate the possibility that the problem is being caused by a faulty port.
Fix 3: Re-Enable The Windows Key Using Registry Edit
Many users don’t know this, but you can enable and disable keyboard functions and menu items on Windows via the registry panel, also known as regedit by experienced users.
If you share your PC with someone else, they might have unknowingly disabled the Windows key, which could be the reason why you are unable to use it now.
To check whether this is the case, and re-enable the key if necessary, follow the steps below:
- Click the search button located in the bottom-left corner of your taskbar. Type “Run” and press Enter on your keyboard. If your keyboard isn’t functioning at all, you can use your mouse to open the Run application instead.
- Type in “regedt32” and click “OK” using your mouse. Doing this will open the Registry Editor panel.
Note: You might be greeted by a prompt asking whether you want this app to make any changes to your device. You need to agree. Otherwise, you won’t be able to open the RegEdit panel.
- Click the arrow pointing down to expand the HKEY_LOCAL_MACHINE section, then do the same for SYSTEM. Finally, double-click the Keyboard Layout folder and delete the “Scancode Map” registry entry. You can delete it by right-clicking the file and selecting delete.
Note: You will need to confirm the action in the value delete prompt that appears on the screen when you attempt to delete the file.
- Close the Registry Editor and reboot your PC.
Once the system boots fully, your Windows key should be working as intended. You can easily disable it again if you no longer need it.
Fix 4: Disable Windows Button Lock Using A Shortcut
Many users have reported that pressing the function (Fn) key on their keyboard, along with either F12 or the Windows key, helped them unlock the functions of the Windows key.

This method has helped many users, including a few in this Reddit thread, so it could save you a lot of time and energy while quickly solving the problem.
Fix 5: Restart Windows Explorer
This method works in much the same way as restarting your PC. If you currently can’t reboot due to keeping track of a work-related task, you can simply restart Windows Explorer without powering off your PC.
Numerous users confirmed this method helped them restore the use of their Windows button. As the method is relatively easy to attempt, we suggest trying it.
To restart Windows Explorer, follow the steps below:
- Right-click your taskbar and select Task Manager. Once it opens, select Processes and scroll down until you find the Windows Explorer process on the list.
- Select the process, right-click it, and choose Restart, as the image below illustrates.
If the reason your Windows button wasn’t working is related to Windows Explorer, this quick restart should rectify it. Your Windows key should now work again.
Fix 6: Turn Off Filter Keys
The Filter Keys feature is among the most disliked Windows features by experienced users. If you are working on a task that frequently requires keyboard shortcuts, it can affect your muscle memory and increase the odds of making an error.
The Filter Keys feature can sometimes cause the system to fail to register your input, so you will only end up slowing yourself down with it enabled. It is often also the reason why your Windows key doesn’t function as it should.
To disable this feature, follow the steps below:
- Click the search icon located in the bottom-left corner of your taskbar. Type in Ease of Access keyboard settings and click on the first result, as shown in the image below.
- In the Keyboard settings panel that opens on your screen, scroll down until you find the “Use Filter Keys” section. Disable it, as shown in the image below.
You can now continue using your PC as normal. If the problem was being caused by the Filter Keys feature, your Windows button should work again. Even if this doesn’t fix your issue immediately, it will prevent this feature from causing any frustration in the future.
Fix 7: Check Your Keyboard’s Settings Panel
Most contemporary keyboards come with their own settings panel that you can access after downloading the suitable driver from the official website.
In these setting panels, you can usually create your own custom shortcuts and macros, including specifying a function for each button on the keyboard.
If someone else is using the same keyboard, they might have disabled or re-programmed the Windows key to do something else via the keyboard setting panel. The best way to ensure this isn’t the case is by opening the panel and restoring the default settings.
Conclusion
It can be bothersome when you accidentally press the Windows button on your keyboard during gaming, so many individuals choose to turn it off. Nevertheless, if you utilize your computer for work and frequently access menus using the Windows key, it’s likely that you prefer to keep it enabled.
Fortunately, you now know how to restore its function. Go ahead and apply that knowledge to get your Windows button working again.














































