Выберите вариант загрузки:
- скачать с сервера SoftPortal
WBICreator (Windows Bootable Image Creator) — небольшая портативная утилита (не требует инсталляции) для создания загрузочных ISO-образов операционных систем Windows 7, Vista и XP (полное описание…)

Рекомендуем популярное
UltraISO 9.7.6.3829
UltraISO — незаменимый инструмент для работы с образами дисков. Поможет выполнить запись и…
Alcohol 120% 2.1.1.2201
Alcohol 120% — популярный эмулятор CD/DVD-дисков, который создает на жестком диске ПК пользователя…
WinToUSB 9.8
WinToUSB — инструмент для установки и запуска операционной системы Windows с USB-накопителя…
CDBurnerXP 4.5.8.7128
CDBurnerXP — бесплатная программа для записи CD, DVD, Blu-Ray и HD-DVD дисков, с помощью которой можно…
Welcome to the Bootable Windows ISO Creator Project !
Simply copying Windows installation files into an ISO image doesn’t make a bootable ISO Image.
This script allows to create a bootable Windows ISO image from a Windows installation source folder (the contents of an actual ISO file).
These are the contents of a Windows ISO Image
Compatibility
This script only works on Windows systems.
This script is currently only tested on Windows 10.
It was last tested on Windows 10 Education Insider Preview Build 17627 (Skip Ahead)
It will soon be tested on Windows Vista, 7, 8, 8.1, and Windows Server 2008 (R2), 2012 (R2).
How to Use
-
Download the zip and extract it.
IMPORTANT : This script relies on theOSCDIMGtool (oscdimg.exe) , theetfsboot.comandefisys.binfiles provided by Microsoft. If you already have installed the Windows ADK with the Deployment and Imaging Tools Environment, you’re not obligated to use the files located in the oscdimg folder provided with this script. However, if you do not have these files on your computer, I strongly advise you to download and use them. -
Run the script
bootable_windows_iso_creator.batlocated in the extracted folder.
Note : If you didn’t run the script as Administrator, you will be prompted if you want Administrator rights. You’re not obligated to accept, and refusing will not prevent the script from running, except in a specific case. For more information, please see the Practical Notes from the Important Notes section below. -
Type
1to enter the ISO Creation Wizard.
Here begins the main part :
-
Enter the path to the Windows Installation folder.
Example : if the foldercontentslocated inC:\WorkForce\contains the image contents, type :C:\WorkForce\contents\ -
Enter the path to the destination file.
Example : if you want to save the ISO asWindows.isoin the folderISOlocated in C:\WorkForce\ , type :C:\WorkForce\ISO\Windows.iso -
Enter the path to the oscdimg.exe tool.
Note 1 : Use the x86 version if you wish to create a 32-Bits ISO of Windows, or amd64 (x64) if you wish to create a 64-Bits ISO.Note 2 : You can use the provided files in the repository. You need to type the full path to the file, not the relative path.
Note 3 : If you did not install the Windows ADK with the Deployment and Imaging Tools Environment, please install it or download
oscdimg.exe,etfsboot.comandefisys.binfrom this repository.Note 4 : If you installed the Windows ADK with the Deployment and Imaging Tools Environment, here is the default path to the file :
-
32-Bits :
- C:\Program Files (x86)\Windows Kits``\Assessment and Deployment Kit\Deployment Tools\x86\Oscdimg\oscdimg.exe
-
64-Bits :
- C:\Program Files (x86)\Windows Kits<version>\Assessment and Deployment Kit\Deployment Tools\amd64\Oscdimg\oscdimg.exe
Where <version> is 8, 8.1 or 10 according to your Windows version.
-
Enter the path to
etfsboot.com.
Note : The file should be in the same folder as oscdimg.exe. -
Enter the path to
efisys.bin.
Note : Use the x86 version if you wish to create a 32-Bits ISO of Windows, or amd64 (x64) if you wish to create a 64-Bits ISO. -
Validate and let the fun begin.
Demo
Here is an actual demo.
In this scenario, I downloaded the ZIP archive provided in this repository in my Downloads folder, and I extracted it.
I decide to use the provided files.
Here is the result :
Important Notes
Practical Notes
Administrator-rights
- This script does not require Administrator rights to run
- However, if choose to save the final ISO in a restricted-access folder (a folder that requires specific rights, like Administrator rights, to save files in it) without the required privileges, you will get an error.
- Folders that do not require any specific right are, for example : Desktop Folder, Downloads Folder, Documents Folder, …
Security
- This tools uses sensitive files (oscdimg.exe, etfsboot.com, efisys.bin) that are provided by Microsoft.
- Malware can spread onto new Windows installations by infecting this files, which explains why they are sensitive.
- The provided files in this repository are directly extracted from the Windows Insider Preview ADK (Build 17120)
- The SHA1 hash of the files provided in this repository are :
-
32-Bits (x86) :
- oscdimg.exe : f6430f013a60aa16e6f55255adefe95d546f400a
- efisys.bin : 2e8552a0f53dd6f442a4c60b7ac7d548d0e0cd4f
- efisys_noprompt.bin : 4e6ce0781efc6b810a20c45ec6fed4302054f1d4
- etfsboot.com : 62313ec73f381c052f2513ca6279cfb5107e98c0
-
64-Bits (x64) :
- oscdimg.exe : 09cdeacd36633bea60f01676d54b7d94fca36e94
- efisys.bin : cfb0ca0b29381342ff1eef70a65e27e6997ce660
- efisys_noprompt.bin : e8a7f44150c03c7173862ef9f949b35e4b78f25b
- etfsboot.com : 62313ec73f381c052f2513ca6279cfb5107e98c0
-
You can verify the hash of the provided files with tools like HashMyFiles or HashCheck.
Example : After installing HashCheck, you simply have to click on the checksums.sha1 file to verify the files present in the folder. Each file having the correct SHA1 will display in Green (Red if wrong SHA1, Yellow if not present).
An example below :
More about this project
Origin
I’m working on another project which creates updated Windows installation files and I wanted to provide a way for the regular user to recreate a bootable Windows ISO.
Upcoming features
- Allow to detect current Windows ADK installation to use preinstalled files
- Add an unattended mode
Versioning
This script creates :
-
%temp%\\GetAdminRights.vbs
- For the Administrator Rights if script was not run as Administrator
-
An ISO file, which name and directory are provided by the user
-
script_directory/script.log
- Logs various infos and errors that can be sent to the developer to help investigate
This script runs :
-
%temp%\\GetAdminRights.vbs
- Run cmd.exe as admin if the script was not executed as it
-
%systemroot%\system32\cmd.exe
- Runs as admin to operate if necessary
-
/path/to/oscdimg.exe
- Part of the Windows Imaging Tools (path specified by user)
Versioning
I’m tyring to keep versioning as clean as possible. Here is the system I’m using :
-
3-digit version [Major].[Beta].[Alpha]
-
[Major] : number of the stable version
-
[Beta] : number of the Beta version (number of bugs greatly reduced comparing to the Alpha version)
-
[Alpha] : number of the Alpha version (highest number of bugs, features not properly working)
Changelog
A changelog can be found here.
License
This project is licensed under the AGPL 3.0 License.
The license file can be viewed here.
Here are the great lines to remember of this license :
Contact and useful links
Thanks for browsing through this project !
Here a few links on how to reach me and/or find me online :
-
Personal website : https://studisys.net
-
Personal blog (English) : https://studisys.net/blog
-
Site Web Personnel :https://studisys.fr
-
Blog Personnel (Français) : https://studisys.fr/blog
-
Twitter : https://twitter.com/Studisys
-
LinkedIn : https://linkedin.com/in/joel-didier
-
Email : studisys@protonmail.com
Here is a list of best free bootable ISO maker software for Windows. Bootable ISO files are used to carry boot OS images and bootable program setups. You can easily transfer bootable ISO files to disc drives or portable storage devices. Through a disc or flash drive carrying a bootable ISO file, you can boot a system with a program or OS contained by the bootable ISO file. If you want to create a bootable ISO file, then you can use these software.
In these software, you need to input program files, OS files, or OS images that you want to convert to a bootable ISO image. Next, you just need to perform some configuration like the selection of a file system, type of ISO, etc. After that, you can start the bootable ISO creation process. The process to make a bootable ISO file is quite simple. Still, to help you out, I have included the necessary steps in the description of each software. Through some software, you can also create standard ISO files by enclosing regular files and data into an ISO archive enclosure. Other than that, you can find some additional features that may come in handy. Through additional features, you can create MP3 disc, create video CD, burn DVD drive, etc. Go through the list to know more about these software.
My Favorite Bootable ISO Maker Software For Windows:
BurnAware Free is my favorite software because it lets you create a bootable ISO file using a variety of boot files and setups. Plus, it allows you to create bootable ISO files of up to 128 GB.
You can also check out lists of best free Multiboot USB Creator, Bootable USB Creator, and Portable CD Burner software for Windows.
BurnAware Free
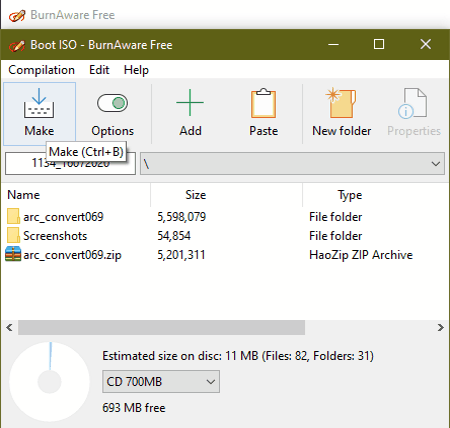
BurnAware Free is a free bootable ISO maker software for Windows. You can also use it as a disc and multimedia utility software because it offers features like Copy to ISO, Burn ISO, Audio CD, Boot Disc, and more. To create a bootable ISO, it offers a dedicated Make Boot ISO section. Using it, you can create bootable ISO files of 700 MB to 128 GB size. Now, check out the below steps to create bootable ISO using this software.
How to make bootable ISO using BurnAware Free:
- Start this software and go to the Make Boot ISO section.
- After that, drag and drop setup files, boot OS files, and standard ISO images that you want to convert to bootable ISO image on its interface.
- According to the size of the input files, select the estimated size of ISO from the Estimated size on disc menu.
- Now, move to options to specify the destination location path and then hit the Make button to start the bootable ISO creation process.
Additional Features:
- This software offers many additional tools through which you can erase re-writable disk data, copy data to an existing ISO file, create MP3 disc, create Video CD, and more.
Final Thoughts:
It is a feature-rich bootable ISO maker through which you can easily create a bootable ISO file from scratch.
WinBurner
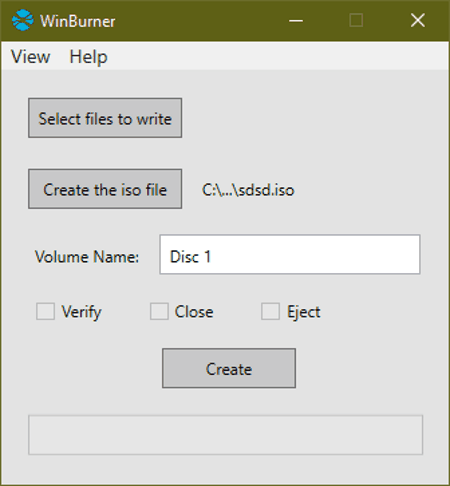
WinBurner is another free bootable ISO maker software for Windows. Through this software, you can create both bootable and nonbootable ISO files depending on the input data. If you enter a boot image file of a program to this software, then you will get a bootable ISO file otherwise, you will get a standard ISO file. Apart from creating a bootable ISO file, you can also use it to burn ISO to CD/DVD, write files to CD/ DVD, etc. Now, check out the below steps to create bootable ISO through this software.
How to make bootable ISO using WinBurner:
- Launch this software and select create ISO from files option.
- After that, click on Select files to write option and then name the output file using the Volume Name field.
- Now, click on Create the iso file button to specify the destination location path.
- In the end, hit the Create button to start the process.
Additional Features:
- This software offers some additional features through which you can write ISO files and standard data to a CD or DVD drive.
Final Thoughts:
It is one of the simplest bootable ISO creator that anyone can use with ease.
Free ISO Creator
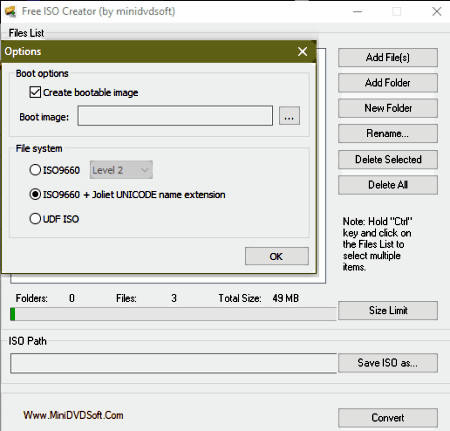
Free ISO Creator is yet another free bootable ISO maker software for Windows. Using it, you can create both the standard and bootable ISO files. Although to create a bootable ISO file, you need to have a boot image of an operating system or program, as this software does not create bootable ISOs from all types of setups. Before starting the bootable ISO creation process, you can select one of the three available File Systems for the ISO namely ISO9660, ISO 9660+ Joliet UNICODE, and UDF ISO. Now, follow the below steps to create bootable ISO through this software.
How to make bootable ISO using Free ISO Creator:
- Launch this software and go to Options and enable the Create bootable image checkbox.
- After that, specify the path of a boot image file in the Boot Image field.
- Next, select one of three supported File Systems and press OK to save all settings.
- Lastly, provide the destination location path in the ISO Path field and click on the Convert button to start the bootable ISO creation.
Limitation:
- This software can only create bootable ISO using a boot image file.
Final Thoughts:
It is an easy to use software to quickly create a bootable ISO using a boot image file.
Windows Bootable ISO Creator
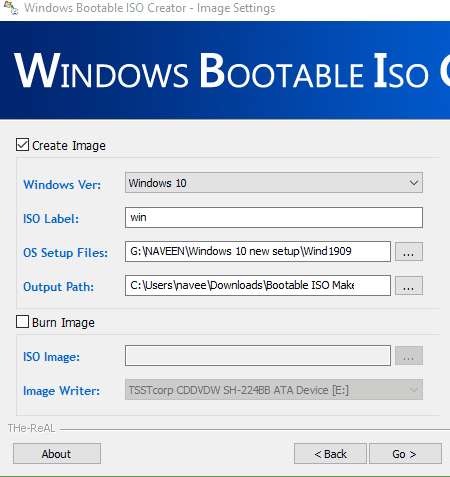
Windows Bootable ISO Creator is one more free bootable ISO maker software for Windows. As its name suggests it is used to create bootable Windows ISO files. It basically lets you convert OS setup files of Windows (Windows 10, 8, XP, 7, and Vista) to bootable ISO files. Besides this, you can also use it to write an ISO image to a CD or DVD drive. Now, follow the below steps to create a bootable ISO file using this software.
How to make bootable ISO using Windows Bootable ISO Creator:
- Launch this software and tick the Create Image checkbox.
- After that, select the version of Windows and name the output bootable ISO file.
- Now, enter the path of Windows setup files in the OS Setup Files field. Similarly, specify the destination location path in the Output Path field.
- Lastly, press the Go button to start the bootable ISO creation process.
Additional Features:
- Burn Image: Through this feature, you can burn ISO image to CD/DVD drives.
Limitation:
- This software can only be used to create bootable ISO files using Windows OS setup files.
Final Thoughts:
It is another good bootable ISO maker that you can use to convert Windows OS setup files to bootable ISOs.
Bootable Disc Maker
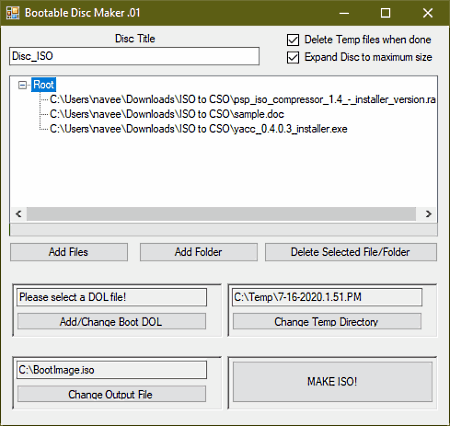
Bootable Disc Maker is a free and portable bootable ISO maker software for Windows. As it is a portable software thus, you can use it without the installation. Plus, it is quite simple to use which makes it an ideal software for novice users. Through this software, you can convert standard setup files and boot DOL files to bootable ISO format. Now, follow the below steps to create bootable ISO files.
How to make bootable ISO using bootable Disc Maker:
- Launch this software and press the Add buttons to add setup and boot OS files that you want to convert to bootable ISO. To add boot DOL files, you need to choose the Add/Change Boot DOL option.
- After that, name the output ISO file in the Disc Title field and then specify the destination location path.
- In the end, press the MAKE ISO! button to initiate the bootable ISO creation process.
Final Thoughts:
It is a simple yet capable bootable ISO creator through which you can make bootable ISO files using a wide variety of OS boot and program boot files.
В последнее время стал актуальным вопрос установки операционной системы с флэш-накопителей, так как CD/DVD диски потихоньку отживают своё. На сегодняшний день существует много разнообразных программ для создания загрузочного USB. Сейчас мы попытаемся дать краткую характеристику некоторым программам такого типа.
1. Win32 Disk Imager эта программа имеет пожалуй самый простой интерфейс для записи образов на флэшку. Программа имеет возможность как записи образа на флэшку, так и запись с флэшки в файл-образ на жесткий диск. Все что вам необходимо сделать, это выбрать файл образа и букву раздела флэшки или диска. Единственным минусом является англоязычный интерфейс.
2. UltraISO Для этой утилиты создание загрузочной флэшки не является её основной функцией. Данная программа более ориентирована на создание, редактирование и конвертирование различных форматов CD и DVD-образов. Хотя, можно отметить, что с созданием загрузочных USB она довольно не плохо справляется. Чтобы создать загрузочную флэшку в UltraIso вам нужно выполнить следующие действия:
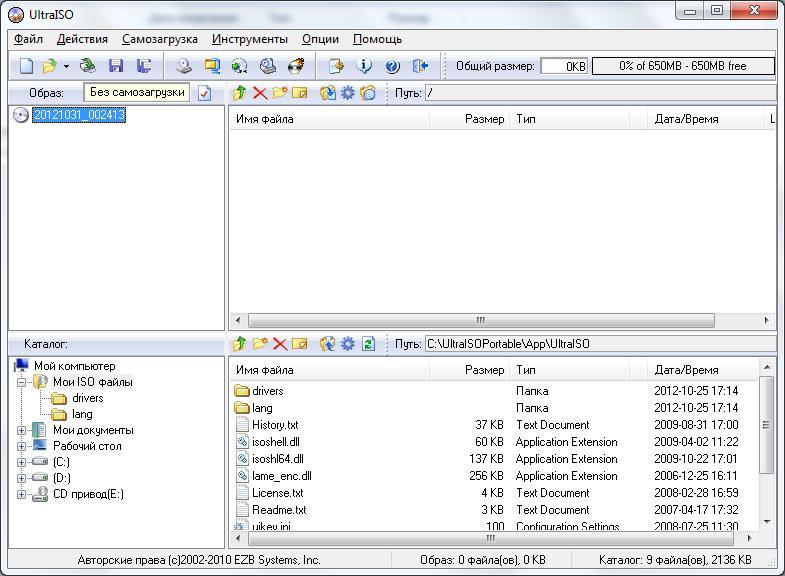
Самозагрузка -> Записать образ Жесткого диска. В появившемся окне необходимо выбрать файл образа и логический диск вашего накопителя.
3. UNetBootting – программа для создания загрузочной флешки или Live-HDD. Программа является очень простой в использовании. Главным её плюсом является кроссплатформенность и то что ваш накопитель не будет подвергаться форматированию. Для создания загрузочной флешки вам нужноиметь ISO образ или соединение с интернетом.
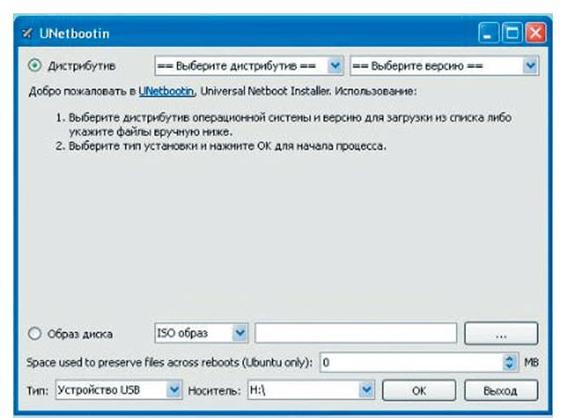
4. PeToUsb Утилита создана для создания не только загрузочных USB флешек, но и для USB жестких дисков. Также кроме форматирования устройств имеет возможность создавать резервную копию главной загрузочной области на жестком диске (MBR) и в дальнейшем восстанавливать ее при сбое или из-за повреждения вирусами.
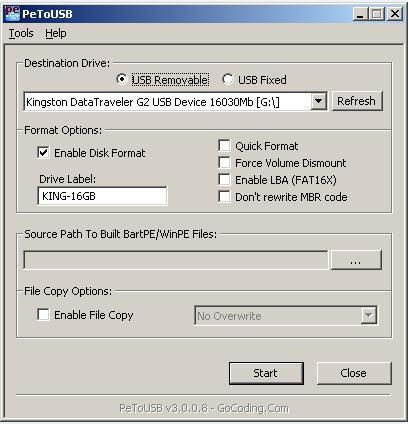
5. WinToFlash Главное отличие программы заключается в том, что она не использует файл-образ. В случае использования данной утилиты, этот образ нужно распаковать в какую-нибудь папку. Далее происходит стандартная процедура: выбирается папка с установочными файлами, указывается путь к флэшке.

6. Rufus Небольшая, портативная программа, которая позволяет создавать загрузочные диски USB для ОС Windows и Linux. Она также позволяет проверить USB устройство на плохие блоки, используя до четырех проходов. Rufus является практически поной копией окна форматирования диска в ОС Windows, чем и обеспечивает максимальную простоту своего интерфейса.
7. Windows Bootable Image (WBI) Creator Это бесплатная программа, которая позволяет создать загрузочный ISO-образ с WindowsXP/Vista/Windows 7 установочных файлов. Очень проста в использовании. Просто укажите ей, где находятся файлы установки Windows и выберите целевую папку для нового файла ISO. Утилита всего лишь является удобным инструментом для создания образа в формате ISO. Для создания загрузочного носителя нужно использовать стороннюю утилиту.
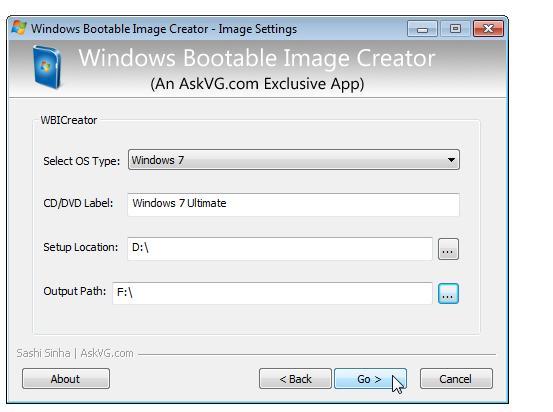
8. Universal USB Installer Это программа, которая позволяет Вам выбрать один из нескольких Linux-дистрибутивов для установки на флешку. Работа с программой проходить стандартным образом (выбор файла-образа и накопителя для записи).
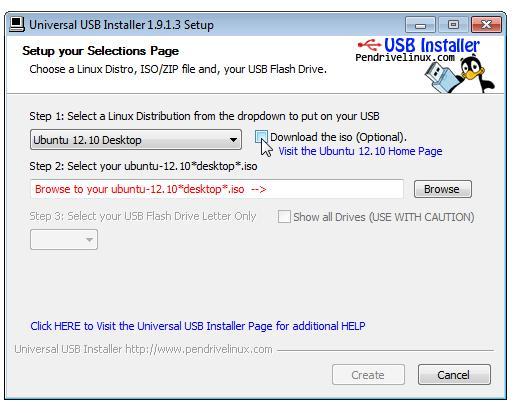
9. Windows 7 USB / DVD Download Tool Это официальная, бесплатная и очень простая утилита от Microsoft, которая позволяет вам загрузить, а затем установить Windows 7 или Windows 8 с USB накопителя. Изменив последовательность загрузки в BIOS, после перезагрузки начнется автоматическая установка Windows.
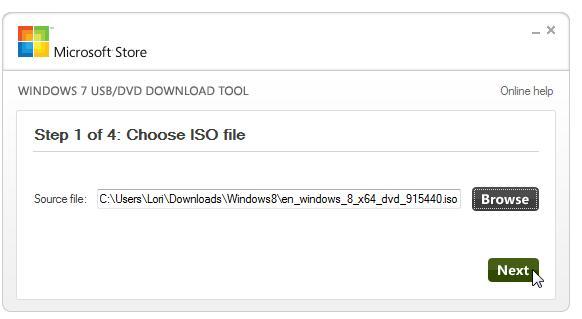
10. WiNToBootic Бесплатная утилита, которая позволяет создать загрузочный USB флэш-диск для установки Windows 7 или Windows 8. Он поддерживает файли ISO, DVD или папки в качестве исходного диска. Данная программа работает очень быстро, а также не требует установки.
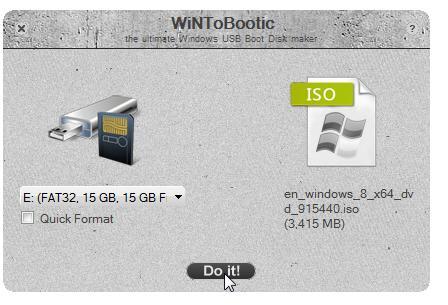
В этой статье мы рассмотрели основные известные и немного новых программ для создания загрузочных USB флэш-дисков, которые должны помочь вам при установке операционных систем на компьютеры без CD/DVD приводов, или восстанавливать работоспособность системы в случае ее сбоя.
Лучшие программы для создания загрузочной флешки
В статьях о том, как установить Windows 10, 8.1 или Windows 7 с USB накопителя, я уже описывал многие способы создания загрузочной флешки, но далеко не все. Ниже в списке перечислены отдельные инструкции на эту тему, но я рекомендую для начала ознакомиться со статьей под списком: в ней вы найдете лучшие программы для создания загрузочной или мультизагрузочной флешки или внешнего USB диска, некоторые из которых имеют свои уникальные полезные особенности.
- Загрузочная флешка Windows 11
- Загрузочная флешка Windows 10
- Загрузочная флешка Windows 8.1
- Загрузочная флешка Windows 7
- Загрузочная флешка Windows XP
- Создание мультизагрузочной флешки (для установки различных ОС, записи Live CD и других целей)
- Загрузочная флешка Mac OS Mojave
- Создание загрузочной флешки для компьютера с Windows, Linux и другими ISO на телефоне Android
- Загрузочная флешка DOS
В этом обзоре будут рассмотрены бесплатные утилиты, позволяющие сделать загрузочный USB носитель для установки Windows или Linux, а также программы для того, чтобы записать мультизагрузочную флешку. Также представлены варианты создания USB накопителя для запуска Windows 10, 8.1 и Windows 7 без установки и использования Linux в Live-режиме.
- Загрузочная флешка Windows 10 и 8.1 без программ
- Microsoft Windows Installation Media Creation Tool (официальная утилита)
- Rufus
- Загрузочная флешка в UltraISO
- Windows 7 USB/DVD Download Tool
- Мультизагрузочная флешка (WinSetupFromUSB, Easy2Boot, SARDU и другие программы)
- Дополнительные программы и методы создания
Загрузочная флешка Windows 10 и Windows 8.1 без программ
Те, кто имеют современный компьютер, оснащенный материнской платой с ПО UEFI (Начинающий пользователь может определить UEFI по графическому интерфейсу при входе в БИОС), и которым нужно сделать загрузочную флешку для установки Windows 10 или Windows 8.1 именно на этот компьютер, могут вообще не использовать каких-либо сторонних программ для создания загрузочной флешки.
Все, что нужно для использования данного способа: поддержка EFI загрузки, USB накопитель, отформатированный в FAT32 и желательно оригинальный образ ISO или диск с указанными версиями ОС Windows (для не оригинальных надежнее использовать создание флешки UEFI с помощью командной строки, который описан далее в этом материале). Способ подойдет только в том случае, если находящийся в образе в папке sources файл install.wim или install.esd имеет размер менее 4 Гб.
Суть метода сводится к простому извлечению содержимого ISO-образа на USB-накопитель с файловой системой FAT32. Да, с такого накопителя установка системы будет исправно запускаться в UEFI-режиме.

Подробно этот способ описан в инструкции Загрузочная флешка без программ.
Microsoft Windows Installation Media Creation Tool — официальная утилита для создания загрузочной флешки Windows
Если вам требуется создать загрузочную флешку Windows 10 или 8.1, для этого существует официальная утилита от Майкрософт — Media Creation Tool (MCT), которая автоматически загрузит последнюю оригинальную версию системы, домашнюю или профессиональную, x64 или 32-бит и поможет сразу записать её на USB. Причем созданный накопитель будет работать как в UEFI, так и в Legacy (CSM) системах.

Подробная инструкция по использованию данного способа и о том, как скачать программу с официального сайта Microsoft для Windows 10 — здесь, для Windows 8 и 8.1 здесь: https://remontka.pro/installation-media-creation-tool/
Rufus — самая популярная программа для создания установочных USB флешек
Rufus — бесплатная утилита, позволяющая создать загрузочную флешку Windows или Linux. Программа работает на всех актуальных на данный момент версиях ОС Windows и, помимо прочих своих функций, может проверить накопитель на наличие ошибок. Также имеется возможность разместить на флешке различные утилиты, LiveCD, антивирусные загрузочные образы. Еще одно важное преимущество данной программы в последних ее версиях — простое создание загрузочной флешки UEFI GPT или MBR для Legacy-систем, а также возможность скачать образ Windows 10 с официального сайта прямо в интерфейсе программы.

Сама программа очень проста в использовании, и, в последних версиях, помимо прочего, может делать накопитель Windows To Go для запуска Windows с флешки без установки. Подробнее: Создание загрузочной флешки в Rufus
Создание загрузочной флешки с помощью UltraISO
UltraISO — многофункциональная программа на русском языке для работы с образами ISO, позволяющая, в том числе, легко сделать загрузочную флешку для установки операционной системы на компьютер или других целей. Несмотря на то, что программа не бесплатная, даже бесплатная версия исправно записывает уже готовые образы на USB накопители для последующего запуска компьютера с них.

Подробная инструкция о том, как создать такой накопитель с помощью UltraISO в отдельной инструкции: Загрузочная флешка с помощью UltraISO
Microsoft Windows 7 USB/DVD Download Tool
Утилита Windows 7 USB/DVD Download Tool является официальной бесплатной программой от Microsoft, предназначенной для записи загрузочной флешки с Windows 7 или Windows 8. Несмотря на то, что программа выпускалась для предыдущей версии операционной системы, с Windows 8.1 и Windows 10 она также отлично работает. Скачать можно на официальном сайте Microsoft здесь

Использование не представляет собой никаких сложностей — после установки, Вам необходимо будет указать путь к файлу образа диска с Windows (.iso), указать, на какой USB-диск производить запись (все данные будут удалены) и дождаться завершения операции. Вот и все, загрузочная флешка с Windows 10, 8.1 или Windows 7 готова.
Мультизагрузочные флешки
Далее об инструментах, позволяющих создать мультизагрузочную флешку или другой USB-накопитель. Как можно понять из названия, мультизагрузочная флешка позволяет производить загрузку в различных режимах и для разных целей, например, на одной флешке могут быть:
- Установка Windows 10, 8.1 и Windows 10
- Антивирусные загрузочные образы
- Образы Live CD с утилитами
- Установка различных дистрибутивов Linux — Ubuntu, Mint, варианты Android x86
Это просто пример, в действительности набор может быть совершенно иным, в зависимости от целей и предпочтений владельца такой флешки. Ниже — несколько программ, которые позволяют сравнительно легко создать такие USB накопители.
WinSetupFromUSB

На мой личный взгляд, одна из наиболее удобных утилит для создания загрузочной флешки. Функции программы широки — в программе можно подготовить USB носитель для последующего его превращения в загрузочный, отформатировать в самых различных вариантах и создать необходимую загрузочную запись, проверить загрузочную флешку в QEMU.
Основная функция, которая также реализована достаточно просто и понятно — запись загрузочной флешки из образов установки Linux, дисков с утилитами, а также установки Windows 10, 8.1, Windows 7 и XP (Версии Server также поддерживаются). Использование не столь просто, как у некоторых других программ в этом обзоре, но, тем не менее, если Вы более или менее разбираетесь в том, как делаются такого рода носители, Вам не составит труда разобраться.
Изучит подробную пошаговую инструкцию по созданию загрузочной флешки (и мультизагрузочной) для начинающих пользователей и не только, а также скачать последнюю версию программы можно здесь: WinSetupFromUSB.
AIO Boot
AIO Boot Creator — мощная утилита на русском языке для простой записи загрузочных и мультизагрузочных флешек и внешних жестких дисков с операционными системами, LiveCD и утилитами, подходящая для загрузки в UEFI и BIOS (Legacy), а также включающая в себя набор полезных дополнительных инструментов.

Подробно о программе и ее возможностях в инструкции Как пользоваться AIO Boot для создания загрузочной и мультизагрузочной флешки.
Ventoy
Ventoy — возможно, одна из самых простых программ для создания мультизагрузочной флешки с различными образами ISO. Принцип работы тот же, что и в предыдущем случае: после специальной подготовки USB накопителя достаточно просто скопировать не него необходимые файлы.

Настройку внешнего вида меню, подписей и других элементов, в отличие от предыдущей программы, придется выполнить вручную. Подробно: Создание мультизагрузочной флешки в Ventoy.
WinUSB
WinUSB — сравнительно простая бесплатная программа, которая позволяет легко сделать загрузочную флешку с Windows 10, 8.1 или Windows 7, Linux, LiveCD и утилитами. Среди особенностей — поддержка UEFI и Legacy загрузки для файловых систем NTFS и FAT32, а также возможность записи мультизагрузочной флешки без её предварительного форматирования.

Подробно о программе и инструкция по использованию в статье Мультизагрузочная флешка без форматирования в WinUSB.
Бесплатная программа SARDU MultiBoot Creator для создания мультизагрузочной флешки
SARDU — одна из самых функциональных и простых программ с поддержкой русского языка, позволяющая легко записать мультизагрузочную флешку с:
- Образами Windows 10, 8.1, Windows 7 и XP
- Образами Win PE
- Дистрибутивами Linux
- Антивирусными загрузочными дисками и загрузочными накопителями с утилитами для реанимации системы, настройки разделов на дисках и пр.

При этом для многих образов в программе имеется встроенный загрузчик из Интернета. Если все опробованные до настоящего момента способы создания флешки с мультизагрузкой вам пока не подошли, настоятельно рекомендую попробовать: Мультизагрузочная флешка в SARDU.
Easy2Boot
Программа для создания загрузочной и мультизагрузочной флешки Easy2Boot работает по примерно следующему принципу:
- Вы специальным образом подготавливаете USB накопитель.
- Копируете загрузочные образы ISO в созданную структуру папок на флешке — любое количество почти любых образов.
В результате получаете загрузочный накопитель с образами дистрибутивов Windows (10, 8.1, 8, 7 или XP), Ubuntu и другими дистрибутивами Linux, утилитами для восстановления компьютера или лечения вирусов. По сути, количество ISOкоторые вы можете задействовать, ограничено лишь размером накопителя, что очень удобно, особенно для специалистов, которым это действительно нужно.

Из недостатков обеих программ для начинающих пользователей можно отметить необходимость разбираться в том, что делаешь и уметь вручную внести изменения на диск, если это необходимо (не всегда все работает нужным образом по умолчанию). Подробная инструкция и видео: Мультизагрузочная флешка с помощью Easy2Boot.
XBoot
XBoot представляет собой бесплатную утилиту для создания мультизагрузочной флешки или ISO образа диска с несколькими версиями Linux, утилит, антивирусных комплектов (например, Kaspersky Rescue), Live CD (Hiren’s Boot CD). Windows не поддерживается. Тем не менее, если нам требуется очень функциональная мультизагрузочная флешка, то можно сначала создать ISO в XBoot, после чего использовать полученный образ в утилите WinSetupFromUSB. Таким образом, сочетая две эти программы, мы можем получить мультизагрузочную флешку для Windows 10, 8.1 (или 7), Windows XP, и всего того, что мы записали в XBoot. Скачать XBoot можно на официальном сайте https://sites.google.com/site/shamurxboot/

Создание загрузочного носителя в данной программе производится простым перетаскиванием нужных файлов ISO в главное окно. После чего остается нажать «Create ISO» или «Create USB». Еще одна возможность, предоставляемая в программе — загрузить необходимые образы дисков, выбрав их из достаточно обширного списка.
Другие программы и способы создания загрузочной USB флешки для различных сценариев
В завершение — еще несколько способов создания загрузочного накопителя Windows, Linux или с другой операционной системой, в том числе и на компьютере Linux, если это оказалось необходимым.
Загрузочная флешка в командной строке Windows
Если вам нужна флешка для установки Windows 10, 8.1 или Windows 7, то необязательно использовать какие-либо сторонние программы для ее создания. Более того, часть из этих программ попросту представляют собой графический интерфейс, выполняя все то же самое, что вы можете сделать самостоятельно с помощью командной строки.

Процесс создания загрузочной флешки в командной строке Windows (в том числе с поддержкой UEFI) выглядит так:
- Вы готовите флешку с помощью diskpart в командной строке.
- Копируете все файлы установки операционной системы на накопитель.
- При необходимости вносите некоторые изменения (например, если требуется поддержка UEFI при установке Windows 7).
Ничего сложного в такой процедуре нет и при следовании инструкции справится даже начинающий пользователь. Инструкция: Загрузочная флешка UEFI в командной строке Windows
Флешка с Windows 10 и 8.1 в WinToUSB Free
Программа WinToUSB Free позволяет сделать загрузочную флешку не для установки Windows 10 и 8.1, а для их непосредственного запуска с USB накопителя без установки. При этом, по моему опыту, справляется с этой задачей лучше аналогов.

В качестве источника для системы, записываемой на USB может использоваться образ ISO, компакт-диск с Windows или даже уже установленная на компьютере ОС (правда, последняя возможность, если я не ошибаюсь, не доступна в бесплатной версии). Подробнее о WinToUSB и других подобных утилитах: Запуск Windows 10 с флешки без установки.
WiNToBootic
Еще одна бесплатная и прекрасно работающая утилита для создания загрузочной флешки с Windows 8 или Windows 7. Достаточно мало известная, но, на мой взгляд, стоящая внимания программа.

Преимущества WiNTBootic по сравнению с Windows 7 USB/DVD Download Tool:
- Поддержка образов ISO с Windows, распакованной папки с ОС или DVD-диска
- Отсутствует необходимость установки на компьютер
- Высокая скорость работы
Использование программы столь же простое, как и у предыдущей утилиты — указываем нахождение файлов для установки Windows и на какую флешку их записать, после чего дожидаемся окончания работы программы.
Утилита WinToFlash

Данная бесплатная portable программа (есть и платная версия с расширенными возможностями) позволяет создавать загрузочную флешку с компакт диска установки всех актуальных версий Windows и Linux. И не только это: если вам потребовалась загрузочная флешка MS DOS или Win PE, Вы также можете сделать ее с помощью WinToFlash.
WoeUSB
Если вам требуется создать загрузочную флешку Windows 10, 8 или Windows 7 в Linux, для этого вы можете использовать бесплатную программу WoeUSB.
Подробно об установки программы и её использовании в статье Загрузочная флешка Windows 10 в Linux.
Linux Live USB Creator
Отличительными особенностями программы для создания загрузочных флешек Linux Live USB Creator являются:
- Возможность загрузить необходимый образ Linux с помощью самой программы из довольно хорошего списка дистрибутивов, включая все популярные варианты Ubuntu и Linux Mint.
- Возможность запуска Linux с созданного USB накопителя в Live-режиме в среде Windows с помощью VirtualBox Portable, который так же автоматически устанавливается Linux Live USB Creator на накопитель.

Разумеется, возможность простой загрузки компьютера или ноутбука с флешки Linux Live USB Creator и установки системы так же присутствует. Подробнее об использовании программы: Создание загрузочной флешки в Linux Live USB Creator.
Windows Bootable Image Creator — создание загрузочного ISO

WBI Creator — несколько выбивается из общего ряда программ. Она создает не загрузочную флешку, а загрузочный образ диска .ISO из папки с файлами для установки Windows 10, 8, Windows 7 или Windows XP. Все что нужно сделать — выбрать папку, в которой находятся установочные файлы, выбрать версию операционной системы (для Windows 8 указываем Windows 7), указать желаемую метку DVD (метка диска присутствует в ISO файле) и нажать кнопку «Go». После этого, можно создавать загрузочную флешку другими утилитами из этого списка.
Universal USB Installer

Данная программа позволяет вам выбрать один из нескольких доступных дистрибутивов Linux (а также скачать его) и создать флешку с ним. Процесс очень прост: выбираете версию дистрибутива, указываете путь к расположению файла с этим дистрибутивом, указываете путь к флешке, заранее отформатированной в FAT или NTFS и нажимаете Create. Вот и все, осталось только ждать.
Это далеко не все программы, предназначенные для этих целей, существует и множество других для различных платформ и целей. Для большинства обычных и не совсем задач перечисленных утилит должно быть достаточно. Напоминаю, что загрузочную флешку с Windows 10, 8.1 или Windows 7 достаточно просто создать не используя никаких дополнительных утилит — просто с помощью командной строки, о чем я подробно писал в соответствующих статьях. Также, в контексте инструкции может оказаться полезным материал Как сделать загрузочную флешку обычной.
