Updated on Apr 28, 2025
If your Samsung laptop is not turning on or, for safety reasons, you want to boot your Samsung laptop from a USB, then know that it is possible. Setting up your USB drive to boot a Samsung Laptop is very easy. Continue reading this article, as EaseUS will show you how to boot a Samsung laptop from USB and much more!
Stage 1. Preparations Before Booting A Samsung Laptop From USB
Before installing Windows on a USB drive, you must prepare it for the setup.
🚩Prepare a USB:
Firstly, you need a USB drive with a storage space of at least 32 GB, and you need to format it to the NTFS or exFAT file system.
Once that’s done, you need to clone the OS to your USB.
🚩A Cloning Tool:
Using EaseUS Partition Master, you can clone OS on your USB drive easily, and you can also convert the file system of the USB drive easily. It can clone the OS disk to your USB drive without damaging the OS.
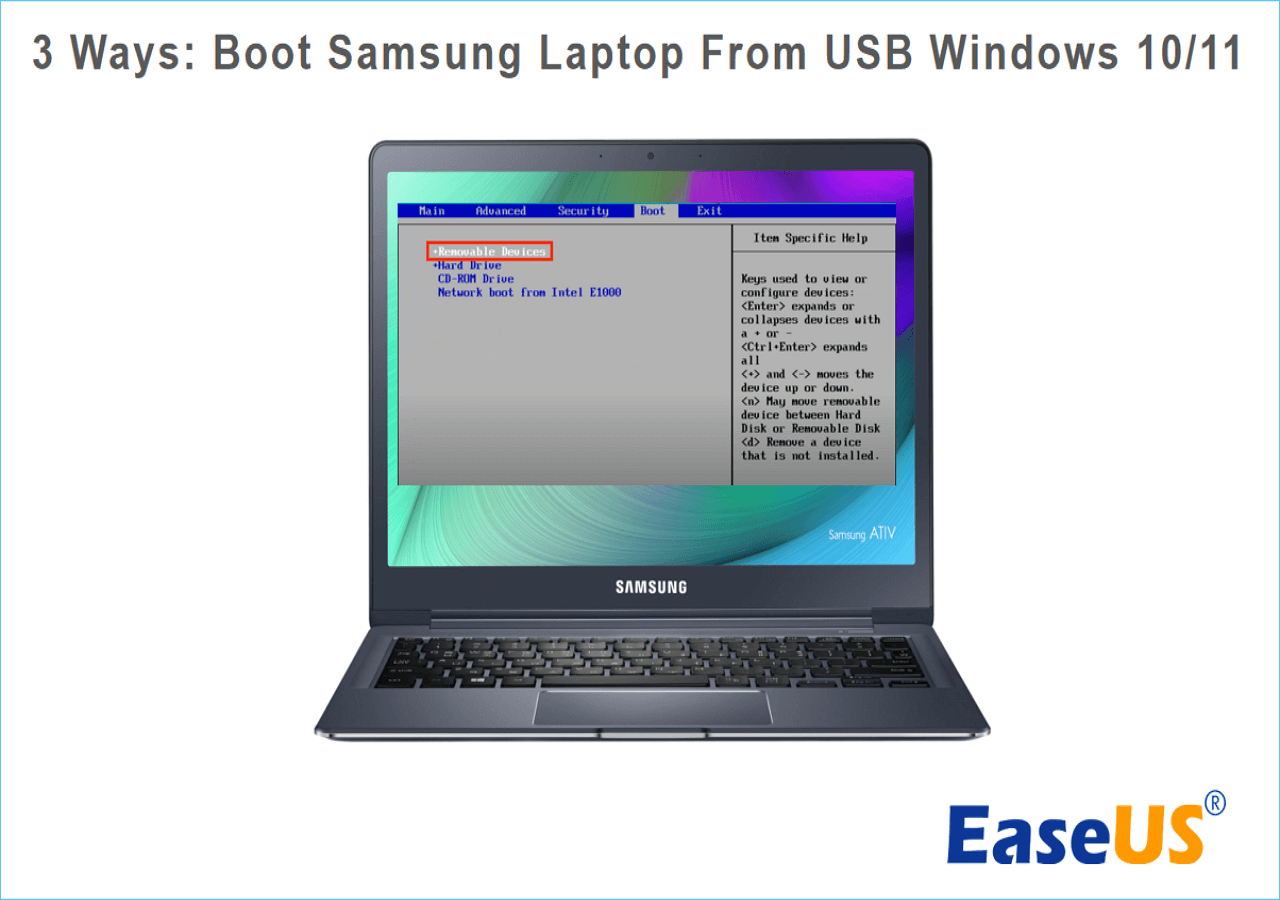
Read Also:
Stage 2. Clone OS to USB
The EaseUS Partition Master has a «cloning» feature that you can use to clone all your data from the Samsung laptop to your USB drive in no time, including the OS and the related boot files. It has an easy-to-use interface and is compatible with Windows XP through Windows 11.
Download this tool and start to clone the OS disk:
Step 1. Select the source disk.
- Click the «Clone» from the left menu. Select the «Clone OS Disk» or «Clone Data Disk» and click «Next».
- Choose the source disk and click «Next».
Step 2. Select the target disk.
- Choose the wanted HDD/SSD as your destination and click «Next» to continue.
- Read Warning message and confirm «Yes» button.
Step 3. View the disk layout and edit the target disk partition size.
Then click «Continue» when the program warns it will wipe out all data on the target disk. (If you have valuable data on the target disk, back up it in advance.)
You can select «Autofit the disk», «Clone as the source» or «Edit disk layout» to customize your disk layout. (Select the last one if you want to leave more space for C drive.)
Step 4. Click «Start» to start the disk cloning process.
Copy files one by one can be time-consuming, and manual copies may damage the boot files. Hence, download EaseUS Partition Master today and help yourself do that in a few seconds!
You can’t boot Windows on a Samsung Laptop from a USB unless you change the boot order first. If you don’t know how to change the boot already, don’t worry, as we’ll show you how to:
Guide 1. Use Windows Settings to Boot Samsung Laptop From USB
You can change the boot order of your Samsung Laptop to boot from USB using Windows. Here’s how:
Step 1. Click on the «Start» button and open «Settings.»
Step 2. Select «Update and security.»
Step 3. Choose » Recover.»
Step 4. Select «Advanced startup» on the left-side menu and click on «Restart now» on the right-side window.
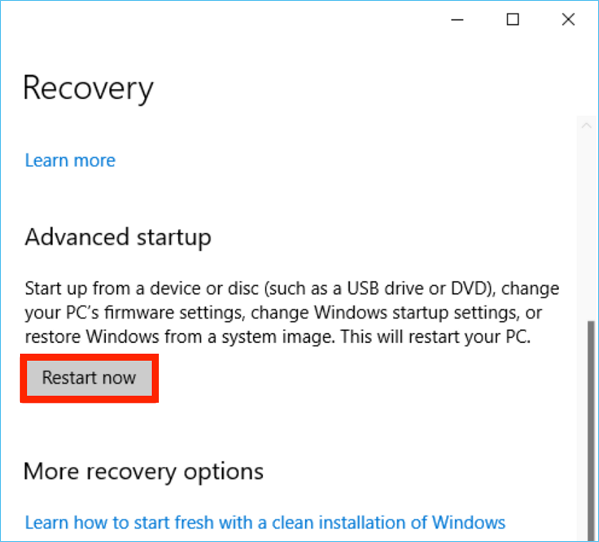
Step 5. Your Samsung laptop will restart now, and you’ll see the «Choose an option» window.
Step 6. Connect your USB driver.
Step 7. In the «Choose an option» window, select the «Use a device» option.
Step 8. Select your USB drive under the «Use a device» window to change the boot order and boot your Samsung laptop from your USB drive.
Guide 2. Use the Boot Menu to Boot Samsung Laptop From USB
Booting from USB using the boot menu is ideal if you need to boot your Samsung notebook from USB. Here’s how.
Step 1. Turn off the Samsung laptop and plug the bootable USB pen into the computer.
Step 2. Turn your laptop back on and press F10 (Samsung laptop boot key) repeatedly to enter the boot menu.
- Tip
- If your laptop fails to load the boot menu, please power off the computer and try again. If it still fails, please contact Samsung Support for assistance.
Step 3. Navigate to Windows Boot Manager in the boot menu, select the bootable USB device from the list, and your Samsung device should boot into any OS or program in the USB.
Guide 3. Configure the BIOS to Boot the Samsung Laptop From USB
Another way to change the boot order of your Samsung laptop is by configuring the BIOS. Here’s how to configure the BIOS and change the boot order:
Step 1. Plug the USB drive into your Samsung laptop.
Step 2. Restart your PC.
Step 3. Press the key to open the BIOS menu. The key differs from one manufacturer to another. However, for most PCs, it is F8.
Step 4. Open the «Advanced» tab.
Step 5. Locate «Fast BIOS mode» and disable it.
Step 6. Now, open the «Boot» tab.
Step 7. In the «Boot Device Priority» option, select «USB» as the primary boot device.

Step 8. Exit BIOS after saving changes.
Share these ways to help those who want to boot their Samsung laptops from USBs.
🔎More Details Booting a Samsung Laptop From USB
Do you want to learn more about booting your Samsung laptop from a USB? This section will help you!
What Does Booting a Samsung Laptop From USB Mean
Booting from USB means booting Windows from a USB drive. Usually, Windows is installed on an HDD or SSD, and this is set as the boot drive. Windows will boot from your boot drive. However, you can also install Windows on your USB and boot your Samsung laptop using a USB by changing the boot order.
Which Models of Samsung Laptops can Boot From a USB?
All Samsung laptops can boot from USB, and there are no restrictions or minimum requirements your laptop should meet. However, you need to change the boot order and keep your USB plugged in when booting Windows from a USB. If you remove the USB midway through, your computer will crash.
Why Do We Need to Boot Samsung Laptop From USB?
If your Samsung laptop isn’t working properly, you can boot it from USB and troubleshoot. Here are some scenarios you can boot your Samsung laptop from USB to troubleshoot:
- Install Windows.
- Install drivers.
- Install antivirus software.
- Reset your Windows password.
- Scan viruses.
Pros and cons of booting a Samsung Laptop From USB
Here are some pros and cons of booting a Samsung laptop from a USB:
Pros:
- Given that the majority of people already own a USB, there is no need to purchase a new DVD or CD.
- Portable and lightweight.
- Faster read and write speeds
- It’s easy to burn Windows with an ISO file.
Cons:
- While USB boot utilities are available for some operating systems, bootable CDs have a wider range of support.
- Need to change the boot order.
Conclusion
If you have a Samsung laptop and you’re facing an issue or want to boot Windows from a USB for security reasons, you can do that easily using our above solutions.
However, burning ISO using traditional methods is a bit time-consuming, and there is also a high probability that you’ll encounter common errors with traditional methods. That is why we recommend you use EaseUS Partition Master to burn ISOs and change the file system.
EaseUS Partition Master can change the file system in a few seconds and can also help burn the ISO on your USB drive in a fraction of the time of burning the ISO on your USB using traditional methods.
FAQs About Booting Samsung Laptops From USB
Do you have any other questions about booting a Samsung laptop from USB? Here, we answer everything about it.
1. What is the boot menu key for a Samsung laptop?
For most Samsung laptops, the common boot function keys are F2, F8, and F10. However, for some Samsung laptops, it is F6 or F7. When you turn on the Samsung laptop, you should see the key to open the boot function. You can use that to open the boot settings of your Samsung laptop.
2. How do I boot from USB on a Samsung Chromebook?
Here’s how to boot a Samsung Chromebook from a USB:
- Enter the command to change the booting mode to boot from a USB in the Command Prompt after starting your Samsung Chromebook in Developer Mode.
- After booting from the USB is turned on, press CTRL+D to boot from the USB drive in the «Developer Mode» startup window.
3. How do I enter the BIOS on a Samsung laptop?
To enter the BIOS menu on a Samsung laptop, press ESC or F2, F6, F7, F8, or F10. The BIOS key for every Samsung laptop differs. When starting up your computer, check the BIOS key that is assigned to your laptop and press that to enter the BIOS menu.
На чтение7 мин
Опубликовано
Обновлено
Windows Boot Manager — одно из важных программных компонентов операционной системы Windows, которое отвечает за запуск и выбор ОС при загрузке компьютера. Он позволяет пользователю выбрать операционную систему, которую необходимо загрузить, когда на компьютере установлено несколько ОС.
Если у вас установлена ОС Windows на компьютере Samsung, но настройки Windows Boot Manager не соответствуют вашим требованиям или возникли проблемы с выбором ОС при загрузке, то в этой статье мы расскажем вам о лучших советах по настройке Samsung Windows Boot Manager.
Во-первых, одним из основных советов по настройке Samsung Windows Boot Manager является использование программного обеспечения Samsung Easy Settings. Это удобное приложение позволяет изменять различные настройки компьютера Samsung, включая настройки загрузки. С помощью Samsung Easy Settings вы можете изменить порядок загрузки операционных систем, выбрать основную ОС по умолчанию и настроить другие параметры загрузки.
Если вы предпочитаете более продвинутые и гибкие способы настройки Samsung Windows Boot Manager, то рекомендуется воспользоваться командной строкой. Откройте командную строку с правами администратора и введите следующую команду: bcdedit. Эта команда позволит вам просмотреть и изменить параметры загрузки, включая порядок загрузки операционных систем и время отображения меню выбора ОС. Используйте команду bcdedit с различными параметрами, чтобы настроить Windows Boot Manager по вашим потребностям.
Установка Samsung Windows Boot Manager: Step-by-step руководство
Установка Samsung Windows Boot Manager может показаться сложной задачей, но с помощью данного пошагового руководства, вы сможете легко настроить его на вашем устройстве. Вот как это сделать:
Шаг 1: Запустите компьютер и нажмите клавишу F2 или Delete, чтобы войти в BIOS.
Шаг 2: Найдите вкладку «Boot» или «Загрузка» в меню BIOS.
Шаг 3: Настройте порядок загрузки, переместив «Windows Boot Manager» на первое место.
Шаг 4: Сохраните изменения и выйдите из BIOS, нажав клавишу F10.
Шаг 5: Перезагрузите компьютер и дождитесь, пока появится экран «Samsung Windows Boot Manager».
Шаг 6: Выберите операционную систему Windows из списка и нажмите «Enter», чтобы загрузить ее.
Теперь у вас должен быть настроен Samsung Windows Boot Manager на вашем устройстве. Вы сможете легко переключаться между различными операционными системами, находящимися на вашем компьютере.
Как настроить Samsung Windows Boot Manager: основные настройки
1. Изменение порядка загрузки
Первым шагом для настройки Samsung Windows Boot Manager является изменение порядка загрузки операционных систем на вашем компьютере. Это позволяет выбрать операционную систему, которую вы предпочитаете загружать по умолчанию.
- Перезагрузите свое устройство и нажмите клавишу F10 или F12 во время запуска для входа в меню загрузки.
- Выберите «Boot Options» или «Startup Options».
- Используйте клавиши направления, чтобы выбрать нужную операционную систему и переместить ее вверх или вниз в списке.
- Сохраните изменения и перезагрузите компьютер.
2. Включение быстрой загрузки
Быстрая загрузка — это функция, которая позволяет вашему компьютеру запускаться быстрее, ускоряя процесс загрузки операционной системы. Включение этой функции поможет улучшить время загрузки и повысить производительность компьютера Samsung.
- Откройте Samsung Windows Boot Manager.
- Выберите «Fast Boot» или «Quick Boot» в меню настроек.
- Включите быструю загрузку и сохраните изменения.
3. Обновление Samsung Windows Boot Manager
Регулярное обновление Samsung Windows Boot Manager поможет вам получить последние исправления и улучшения от Samsung. Это также может помочь предотвратить возможные проблемы, связанные с загрузкой операционной системы.
- Посетите официальный сайт Samsung и найдите страницу поддержки для вашей модели устройства.
- Найдите и загрузите последнюю версию Samsung Windows Boot Manager для вашего устройства.
- Запустите установщик и следуйте инструкциям на экране для обновления Samsung Windows Boot Manager.
Настраивая Samsung Windows Boot Manager в соответствии с этими основными настройками, вы можете получить лучшую производительность и оптимальную работу вашего компьютера Samsung.
Работа с Samsung Windows Boot Manager: полезные функции
| Функция | Описание |
|---|---|
| Выбор операционной системы | С помощью Samsung Windows Boot Manager можно выбрать операционную систему, которую вы хотите загрузить. Если на вашем компьютере установлено несколько операционных систем, вы сможете выбрать нужную прямо при запуске компьютера. |
| Создание новой записи загрузки | Если вы хотите добавить новую операционную систему или восстановить существующую, Samsung Windows Boot Manager позволит вам создать новую запись загрузки. Это особенно полезно, если вы хотите установить вторую операционную систему на свой компьютер. |
| Установка приоритетной операционной системы | С помощью Samsung Windows Boot Manager можно установить приоритетную операционную систему для загрузки. Это означает, что выбранная операционная система будет загружаться автоматически, если вы не выбираете иное во время загрузки компьютера. |
| Управление параметрами загрузки | Samsung Windows Boot Manager также позволяет управлять различными параметрами загрузки, такими как задержка перед загрузкой, отображение списка операционных систем и другие. Вы можете настроить эти параметры по своему усмотрению. |
| Восстановление загрузчика | В некоторых случаях загрузчик операционной системы может быть поврежден или удален. С помощью Samsung Windows Boot Manager вы сможете восстановить загрузчик и вернуть операционную систему в рабочее состояние. |
Использование Samsung Windows Boot Manager позволяет управлять загрузчиком Windows и настроить его работу в соответствии с вашими потребностями. Запомните, что любые изменения, внесенные с помощью Samsung Windows Boot Manager, могут повлиять на работу вашей системы, поэтому будьте внимательны и осторожны при использовании этого инструмента.
Лучшие практики настройки Samsung Windows Boot Manager
1. Создайте резервную копию данных
Перед началом настройки Samsung Windows Boot Manager рекомендуется создать резервную копию всех данных на вашем устройстве. Это позволит избежать потери информации в случае каких-либо проблем или ошибок при настройке.
2. Обновите BIOS
Перед настройкой Samsung Windows Boot Manager обязательно убедитесь, что ваш BIOS находится в актуальной версии. Для этого посетите официальный веб-сайт Samsung и загрузите последнюю версию BIOS для своей модели устройства.
3. Изучите документацию
Перед приступлением к настройке ознакомьтесь с документацией на ваше устройство Samsung и операционную систему Windows. Это поможет вам понять особенности настройки Samsung Windows Boot Manager и избежать возможных проблем.
4. Используйте официальное программное обеспечение Samsung
Для настройки Samsung Windows Boot Manager рекомендуется использовать официальное программное обеспечение, предоставляемое Samsung. Это обеспечит совместимость и стабильность работы вашего устройства.
5. Будьте осторожны при изменении настроек
Внимательно следите за изменениями настройки Samsung Windows Boot Manager и будьте осторожны при внесении каких-либо изменений. Неправильные настройки могут привести к проблемам с загрузкой операционной системы.
Следуя этим лучшим практикам, вы сможете успешно настроить Samsung Windows Boot Manager и управлять загрузкой вашего устройства Samsung. Помните, что настройка Samsung Windows Boot Manager требует осторожности и внимания к деталям, поэтому следуйте инструкциям и рекомендациям, предоставленным Samsung и Microsoft.
Решение распространенных проблем при настройке Samsung Windows Boot Manager
Настройка Samsung Windows Boot Manager может столкнуться с различными проблемами. В этом разделе рассматриваются несколько распространенных проблем и предлагаются решения для их устранения.
-
Проблема: Отсутствие опции выбора загрузочного диска в меню Samsung Windows Boot Manager.
Решение: Проверьте наличие нескольких операционных систем на компьютере. Если установлено более одной операционной системы, убедитесь, что все они активны и работают должным образом. Если только одна операционная система установлена, попробуйте переустановить или восстановить систему.
-
Проблема: Невозможно выбрать загрузочное устройство при запуске компьютера с помощью Samsung Windows Boot Manager.
Решение: Проверьте BIOS-настройки компьютера и убедитесь, что диск с операционной системой, которую вы хотите загрузить, перечислен в списке устройств, доступных для загрузки.
-
Проблема: Загрузка операционной системы происходит медленно или зависает на экране загрузки.
Решение: Проверьте компьютер на наличие вирусов и вредоносного ПО. Убедитесь, что у вас достаточно дискового пространства на системном диске. Также может потребоваться обновить драйверы и программное обеспечение компьютера.
-
Проблема: Ошибка «Не удалось загрузить операционную систему» при попытке загрузки компьютера.
Решение: Проверьте наличие повреждений на диске с операционной системой. Попробуйте восстановить операционную систему с помощью загрузочного диска или USB-флеш-накопителя с Windows.
Samsung Windows Boot Manager: инструкция по обновлению и сопровождению
Владея компьютером Samsung, вы можете столкнуться с необходимостью обновления и сопровождения Windows Boot Manager. Этот компонент, отвечающий за загрузку операционной системы, может потребовать вмешательства пользователя, особенно после обновления операционной системы или изменения настроек. В этой инструкции мы расскажем вам, как выполнять обновления и сопровождать Windows Boot Manager на вашем устройстве Samsung.
- Проверьте наличие обновлений: Периодически проверяйте наличие доступных обновлений для Windows Boot Manager. Для этого откройте меню «Параметры» в Windows, выберите пункт «Обновление и безопасность» и нажмите на «Проверить наличие обновлений». Если обновления найдены, установите их и перезагрузите компьютер.
- Проверьте наличие ошибок: Если ваш компьютер не загружается или возникают другие проблемы при запуске, может быть проблема с Windows Boot Manager. Чтобы проверить наличие ошибок, вы можете воспользоваться инструментом восстановления системы или специальной программой проверки и восстановления загрузчика.
- Измените порядок загрузки: Если вы устанавливаете другую операционную систему на компьютер Samsung, вам может потребоваться изменить порядок загрузки в Windows Boot Manager. Для этого откройте BIOS или UEFI конфигурацию вашего устройства и настройте порядок загрузки по вашему желанию.
- Восстановите Windows Boot Manager: В случае повреждения или удаления Windows Boot Manager, вы можете восстановить его с помощью установочного диска операционной системы. Запустите компьютер с диска, выберите пункт «Восстановление системы» и следуйте инструкциям на экране.
Соблюдая эти рекомендации, вы сможете обновлять и сопровождать Windows Boot Manager на вашем Samsung компьютере без проблем. Не забывайте регулярно проверять наличие обновлений и следить за работоспособностью этого важного компонента вашей операционной системы.
Распознавание голоса и речи на C#
UnmanagedCoder 05.05.2025
Интеграция голосового управления в приложения на C# стала намного доступнее благодаря развитию специализированных библиотек и API. При этом многие разработчики до сих пор считают голосовое управление. . .
Реализация своих итераторов в C++
NullReferenced 05.05.2025
Итераторы в C++ — это абстракция, которая связывает весь экосистему Стандартной Библиотеки Шаблонов (STL) в единое целое, позволяя алгоритмам работать с разнородными структурами данных без знания их. . .
Разработка собственного фреймворка для тестирования в C#
UnmanagedCoder 04.05.2025
C# довольно богат готовыми решениями – NUnit, xUnit, MSTest уже давно стали своеобразными динозаврами индустрии. Однако, как и любой динозавр, они не всегда могут протиснуться в узкие коридоры. . .
Распределенная трассировка в Java с помощью OpenTelemetry
Javaican 04.05.2025
Микросервисная архитектура стала краеугольным камнем современной разработки, но вместе с ней пришла и головная боль, знакомая многим — отслеживание прохождения запросов через лабиринт взаимосвязанных. . .
Шаблоны обнаружения сервисов в Kubernetes
Mr. Docker 04.05.2025
Современные Kubernetes-инфраструктуры сталкиваются с серьёзными вызовами. Развертывание в нескольких регионах и облаках одновременно, необходимость обеспечения низкой задержки для глобально. . .
Создаем SPA на C# и Blazor
stackOverflow 04.05.2025
Мир веб-разработки за последние десять лет претерпел коллосальные изменения. Переход от традиционных многостраничных сайтов к одностраничным приложениям (Single Page Applications, SPA) — это. . .
Реализация шаблонов проектирования GoF на C++
NullReferenced 04.05.2025
«Банда четырёх» (Gang of Four или GoF) — Эрих Гамма, Ричард Хелм, Ральф Джонсон и Джон Влиссидес — в 1994 году сформировали канон шаблонов, который выдержал проверку временем. И хотя C++ претерпел. . .
C# и сети: Сокеты, gRPC и SignalR
UnmanagedCoder 04.05.2025
Сетевые технологии не стоят на месте, а вместе с ними эволюционируют и инструменты разработки. В . NET появилось множество решений — от низкоуровневых сокетов, позволяющих управлять каждым байтом. . .
Создание микросервисов с Domain-Driven Design
ArchitectMsa 04.05.2025
Архитектура микросервисов за последние годы превратилась в мощный архитектурный подход, который позволяет разрабатывать гибкие, масштабируемые и устойчивые системы. А если добавить сюда ещё и. . .
Многопоточность в C++: Современные техники C++26
bytestream 04.05.2025
C++ долго жил по принципу «один поток — одна задача» — как старательный солдатик, выполняющий команды одну за другой. В то время, когда процессоры уже обзавелись несколькими ядрами, этот подход стал. . .
Решил поставить в свой старенький ноутбук Asus U45J диск SSD Samsung 860 EVO и перенести на него систему.
В ноутбуке стоит диск Western Digital WD750BPKX с двумя разделами — на первом система(установлена в режиме UEFI), на втором рабочие файлы, дистрибутивы, загрузки и т.д. Чтобы не тратить время на переустановку Windows и всего софта, решил клонировать раздел с системой с помощью утилиты Macrium Reflect (как обычно и делаю у клиентов, когда переношу систему на SSD), а вторым разделом пользоваться со старого диска, переустановив его вместо DVD-дисковода, с помощью адаптера Espada SS90.
Однако после клонирования в BIOS почему-то не появилась еще одна опция Windows Boot Manager для нового диска. Соответственно загрузиться с него нельзя.
Решил добавить опцию вручную — Add New Boot Option, на следующем шаге нужно задать имя опции(оно может быть любым, главное чтобы вы понимали, что это такое), затем выбрать раздел, с которого будем грузиться — Select Filesystem (выбираем раздел на новом диске) и путь загрузки — Path for boot option. Этот путь можно посмотреть в рабочей системе, запустив в командной строке от имени администратора команду bcdedit:

Итак, в поле Path for boot option пишем \EFI\Microsoft\Boot\bootmgfw.efi, сохраняем и выбираем грузиться по умолчанию с этого пункта. Загрузка произошла успешно уже с раздела с системой на SSD.
Таким образом удалось вручную добавить опцию Windows Boot Manager.
This article ideated by MiniTool Software involves everything related to booting a computer from USB, including definition, reasons, advantages, disadvantages, methods, as well as problem solutions. You can find what you are looking for here!
What Does Samsung Laptop Boot from USB Mean?
Samsung laptop boot from USB drive refers to boot up your Samsung laptop computer from external storage that makes use of an operating system (OS) or specialized program. Such an external storage device can be a USB flash drive or other optical media like CD-ROM or DVD-ROM. A common example is a memory diagnostic tool.
Why Need to Boot Samsung Laptop from USB?
There may be some time you need to boot into your computer via a USB hard disk. For example, for some reason, you can’t boot normally into your system. Therefore, you need to start up the machine to check for the reason or do some troubleshooting/repair. Below lists some common causes that require boot from USB.
- Install OS, drivers, or antivirus software.
- Scan viruses.
- Reset Windows password.
Advantages & Disadvantages of Booting Samsung Laptop from USB
There are several benefits to do Samsung boot from USB compared with other boot devices like CD/DVD.
- No need to buy a new DVD/CD since most people have a USB.
- Quickly make a USB bootable with an ISO file.
- Faster read and write speed.
- Convenient and portable.
- Reusable.
- More capacity.
However, every coin has two sides, a bootable USB also has some drawbacks.
- Booting from USB is BIOS, motherboard, flash drive model, connection port, etc. dependent.
- Bootable CD has a wider support and USB boot utility isn’t available for some OSes.
If you want to start up a Samsung laptop from USB drive or other bootable media, you need to shut down your computer all the way and then press F10 when it is booting up. The details are as below.
Note: Samsung only offers support for Microsoft Windows OS that ships with your device. Alternative systems including other versions of Windows may not support all the hardware features of your machine. If you need help with installing or using alternative OSes, just contact their publisher.
Step 1. Shut down Your Laptop
The boot selection menu won’t be available when the PC is turned on from sleep or low power mode. So, if you want to access the boot selection menu, you have to shut your device down all the way completely.
Step 2. Connect the USB Bootable Drive
Once been properly configured with an operating system or similar application and the files necessary for booting the computer, all external storage devices are supported including bootable USB disks, CDs, DVDs, and SD Cards.
Also read: How to Boot Windows from SD Card [A Step-by-Step Guide]
Step 3. Get Samsung Laptop Boot Menu
In general, you can take advantage of the F10 key on your keyboard to trigger the computer boot menu. In detail, press the power button to turn on your machine and immediately and repeatedly tap F10 until the boot menu appears.
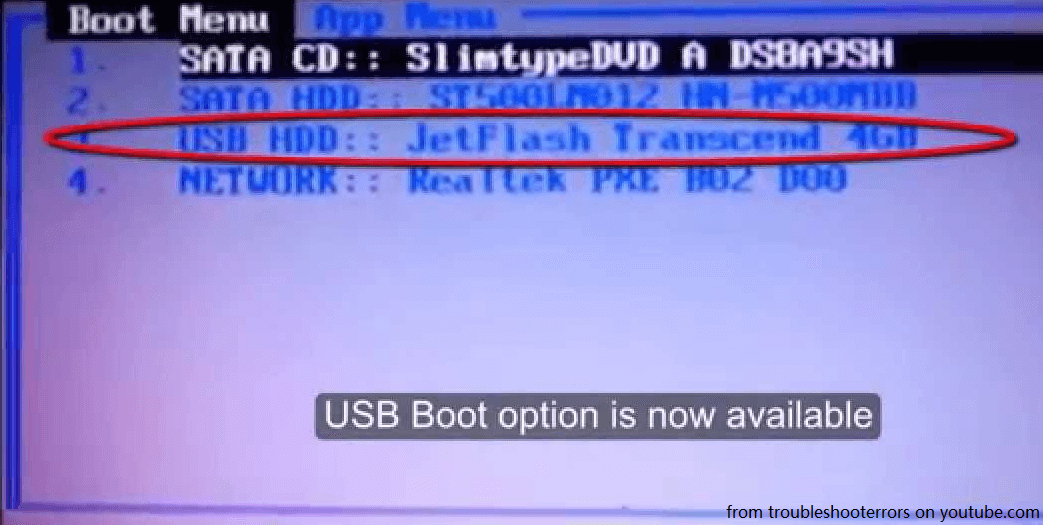
If you fail to reach the PC boot menu and it boots normally into the Windows system, you can try it again by repeating the above process. Or alternatively, you can immediately press and hold F10 when computer boots up to get the menu boot.
If you try several times without success, you may consider your bootable USB drive is not properly configured. Thus, you need to contact the manufacturer of the USB flash drive.
Step 4. Choose Boot Device
After you have successfully displayed the boot menu on your Samsung laptop, you can further select the boot device you want from the list. Just use the up and down arrow for selection and press Enter key to confirm.
If you want to Samsung laptop boot from USB, just choose the target attached USB hard drive. Its name showing in the boot list may vary but it will most relate to the hardware name or the system it contains. If you want to still boot into the normal Windows operating system, just pick up the Windows Boot Manager option!
How to Boot from USB Samsung Laptop by Configuring BIOS?
The following guide helps you to figure out how to boot up your Samsung computer from a USB flash disk by changing the settings in BIOS.
1. Power on your machine and tap the F2 key quickly to enter BIOS.
2. Navigate to the Advanced tab.
3. In the Advanced tab, find and disable Fast BIOS Mode to enable the BIOS to recognize connected USB hard disk.
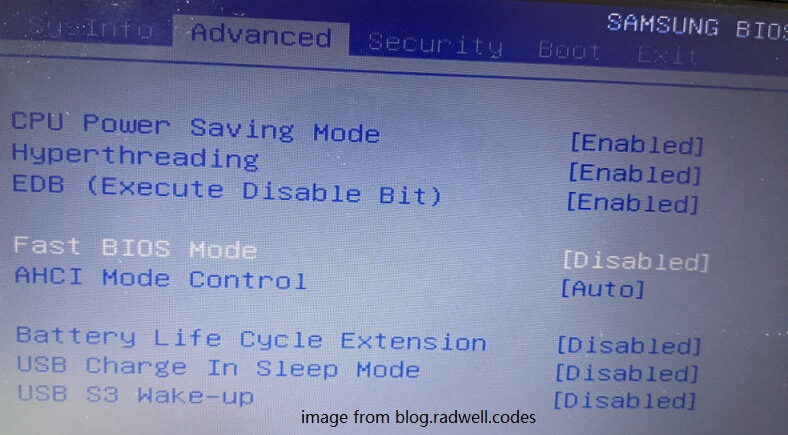
4. Go to the Boot tab.
5. In the Boot tab, change the Boot Device Priority to make the USB HDD as the first boot device.
6. Save changes and exit BIOS.
Reboot your Samsung laptop and it will automatically boot from the plugged USB.
Tip:
- You may need to switch the Secure boot method from UEFI to CSM (Compatibility Support Mode) or EZ Boot Mode in the Advanced tab or enable Legacy USB support.
- You may need to turn off Secure Mode in the Boot tab of BIOS.
- You may also need to disable Fast Startup in Control Panel.
How to Boot Samsung Laptop from USB with Windows Settings?
If your computer can detect your bootable USB hard drive, you can directly boot it up without configuring your BIOS settings.
1. Navigate to Windows Settings > Update and Security > Recovery.
2. In the Recovery page, under Advanced startup, click on the Restart now button.
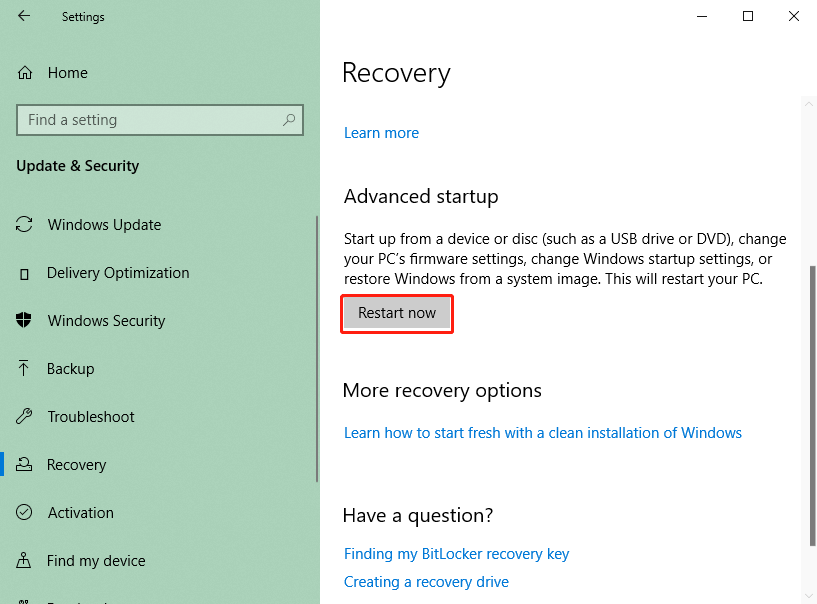
3. Then, it will restart to this Choose an option page.
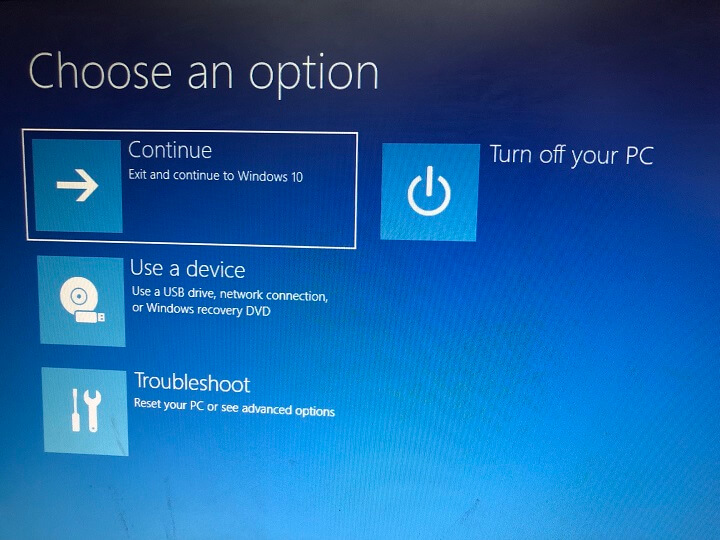
4. Select the Use a device option to continue.
5. Next, you will see a list of available devices that you can boot from. Just pick up the target USB drive. If you can’t find it directly, click on the View other devices option.
6. Then, your computer will do Samsung laptop boot from USB.
Take your patience and wait until the process is done.
Which Models of Samsung Laptop Can Boot from USB?
Until here, many of you may wonder which Samsung laptop models are able to boot from bootable devices such as bootable USB sticks. Actually, most Samsung laptops can start themselves from bootable media. Some of them require the USB drive to be present or even be enabled in the BIOS before they boot.
The following is part of the list of compatible Samsung laptops (maybe including notebooks and Chromebooks).
- Series 9: NP900X3C
- Series 7: Chronos
- Series 5: NP550P5C, NP550P7C
- Series 3: NP350V5C, NP300E5V, NP300E5X, NP300E5C, NP300E5A
- XE500TLC
- ATIV: Book 9, 700T, 500T
- Chromebook: 1, 2, 3
Can’t Boot from USB Samsung Laptop?
However, sometimes, you may encounter a problem that prevents you from booting with a USB. Generally, your laptop will not detect USB when you try to boot from it. There are mainly six solutions to deal with this problem.
#1 Change BIOS Settings
Firstly, your BIOS settings may lead your USB invisible. If so, just configure your BIOS following the above content.
#2 Reformat USB
Secondly, you may come across an incorrect partitioning scheme that is common for USB with recorded Windows 7. Also, the file system of an eligible USB should be FAT32. If yours is NTFS or other formats, it can’t be detected by your machine. Thus, you need to convert NTFS to FAT32 with a reliable partition tool like MiniTool Partition Wizard.
MiniTool Partition Wizard DemoClick to Download100%Clean & Safe
#3 Check Integrity of the USB
Thirdly, If the USB drive itself has a problem, you can use MiniTool Partition Wizard to check for bad sectors. If there are bad sectors on your USB disk, you have to purchase a new USB and build it as bootable media (this will be introduced in the next part). If no physical errors, you can rebuild MBR with MiniTool Partition Wizard.
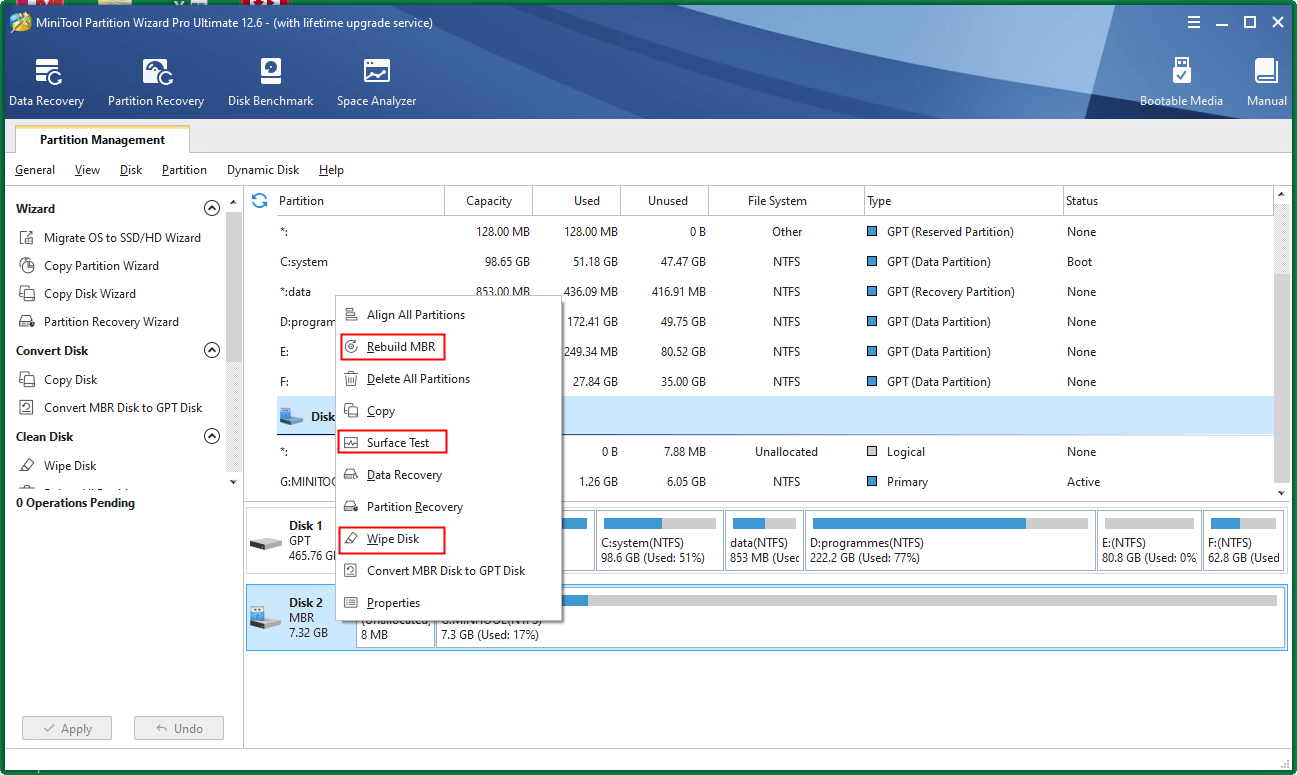
#4 Recreate USB Bootable Media
Fourthly, if the boot-related files have been written to your USB incorrectly, your PC can’t read those files and can’t treat the USB as a bootable drive. If this is the case, you need to rebuild your bootable USB with the ways that will be introduced next.
#5 Change Connection Port
Also, a simple wrong USB slot can result in the USB device being undetectable. Just check the USB connection. If there is a problem, you can just use another USB port. Both USB 3.0 and 2.0 are supported.
#6 Update/Reinstall USB Driver
Sometimes, your system fails to find the plugged USB for the related USB drivers are out-of-date. So, you need to make sure all USB-related drivers are the latest ones by updating them or just reinstalling them.
Tip: Very old computers may not be able to boot from a USB flash drive at all.
[3 Ways] How to Create a Bootable USB Flash Drive?
Finally, let’s see how to make a bootable USB disk in multiple ways. Before starting, you should know that the estimated amount of internal memory of a portable drive for a successful system boot should be no less than 8GB and the file system should be FAT32.
Note: The target USB will be overwritten and all data on it will be lost. If there are important files on it, just move them to another place or create a backup of them using the following MiniTool ShadowMaker.
#1 Create Bootable USB/CD/DVD/ISO with MiniTool ShadowMaker
MiniTool ShadowMaker is a powerful and reliable data backup software that also enables you to create a WinPE-based bootable device to boot up crashed computers.
MiniTool ShadowMaker TrialClick to Download100%Clean & Safe
- Download, install, and launch MiniTool ShadowMaker.
- If it asks for purchase, just click the Keep Trial option.
- In its main interface, go to the Tools tab.
- On the Tools page, select Media Builder.
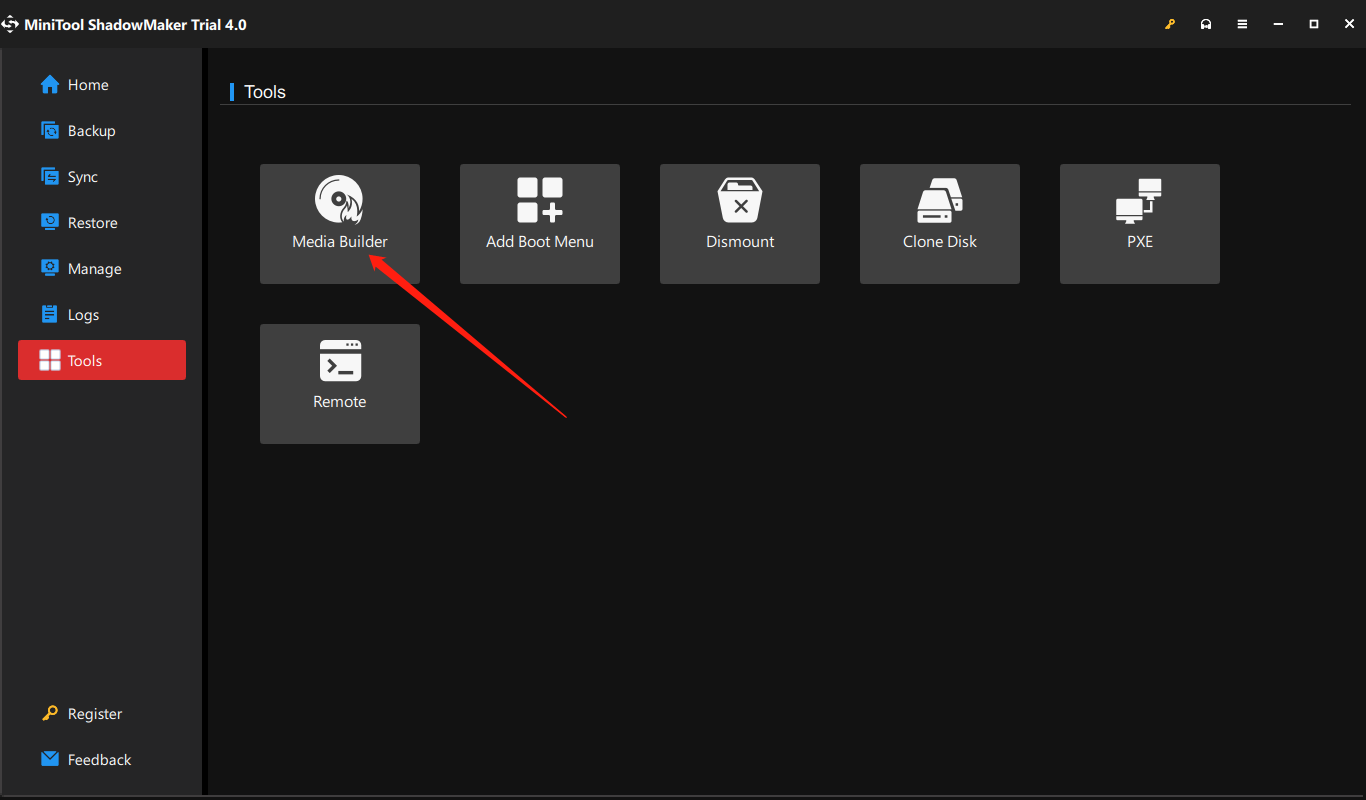
Then, just follow the on-screen guide to complete the task.
#2 Build Bootable USB by Windows Media Creation Tool
Windows Media Creation Tool is another program that can help you make a bootable USB device in Windows 10. For Windows 11, the corresponding application is called Windows 11 Installation Assistant, but it seems can’t create bootable media.
- Download the software on your computer.
- Double-click on the MediaCreationTool.exe.
- In the popup, Accept the applicable notices and license terms.
- Next, choose Create installation media.
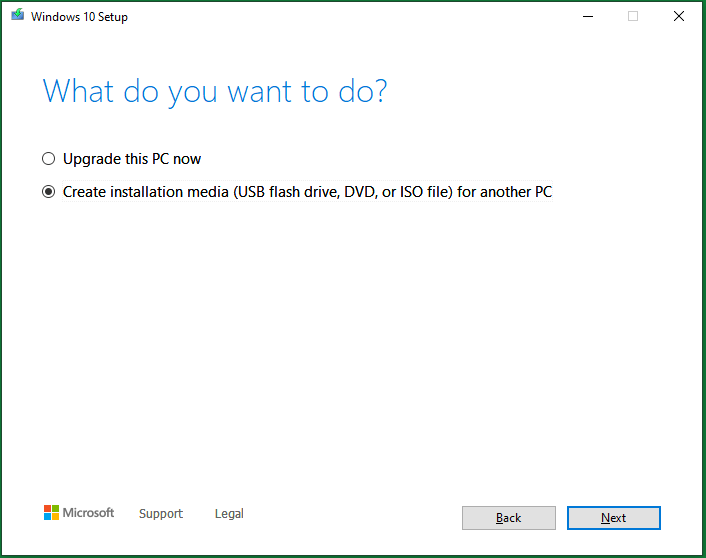
Then, obey the instruction to finish.
#3 Make Bootable CD/DVD via Windows Backup and Restore
Lastly, you can create a bootable disc relying on the Backup and Restore app. Just go to its main UI and click on the Create a system repair disc option in the left panel. Yet, this utility doesn’t support a USB flash disk.
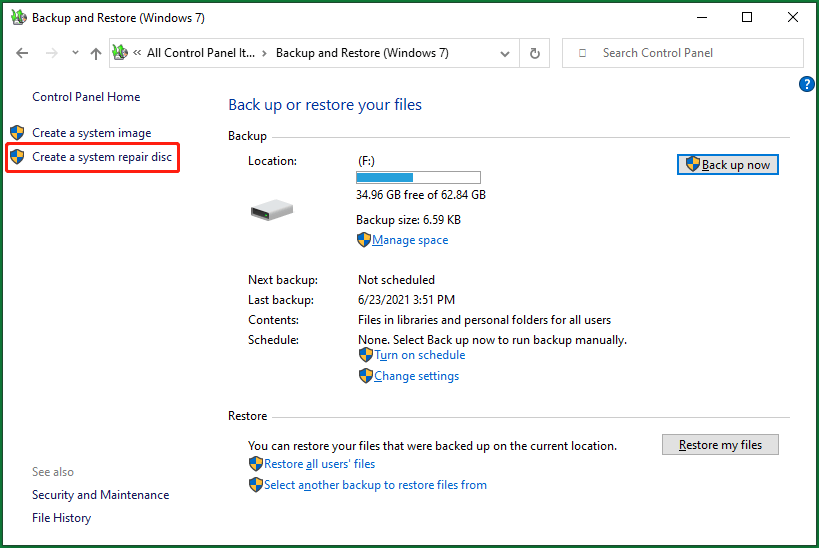
Conclusion
OK, that is all about the Samsung laptop boot from USB key that we’d like to share in this article. Hope you have everything you need and get your problem solved! Otherwise, just leave a comment below or contact [email protected]. Have a good day!
