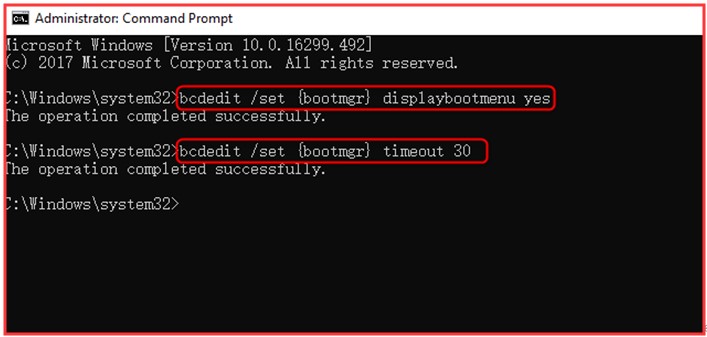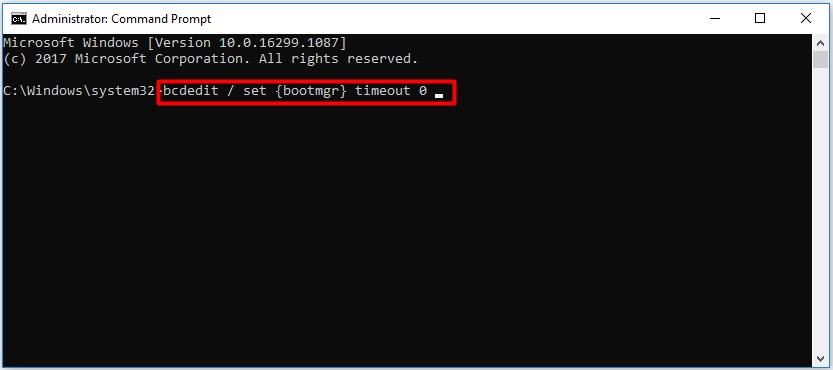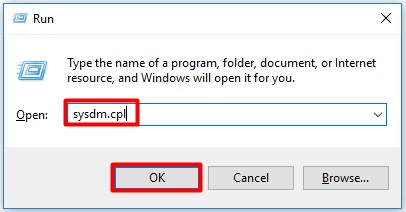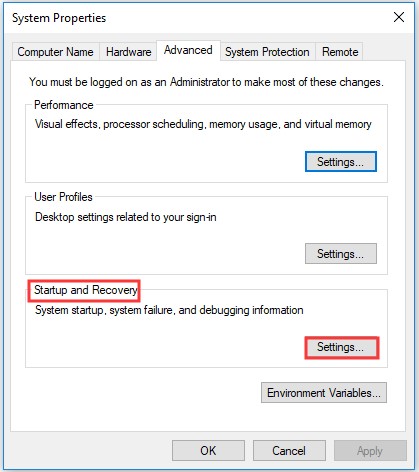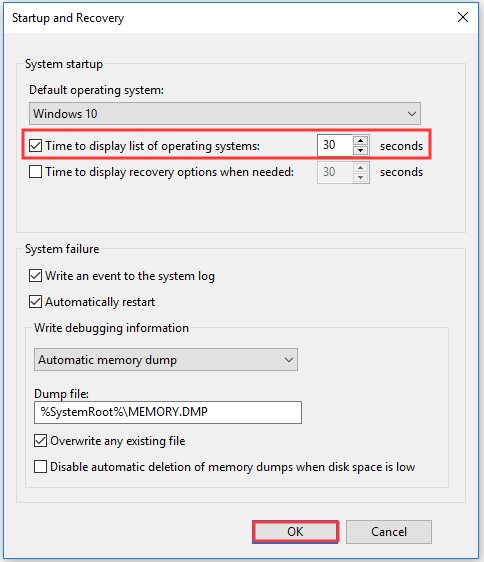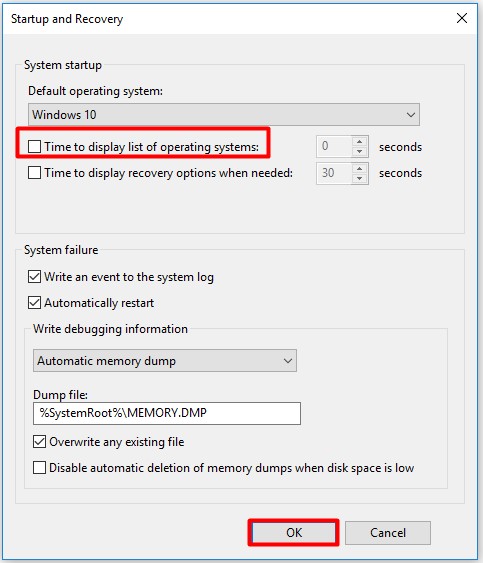Многие из наc сталкиваются с Windows Boot Manager, но не понимают, что это такое. Иногда данное меню появляется при загрузке ноутбука. Что делать в таких ситуациях? Рассказываем в нашем материале.
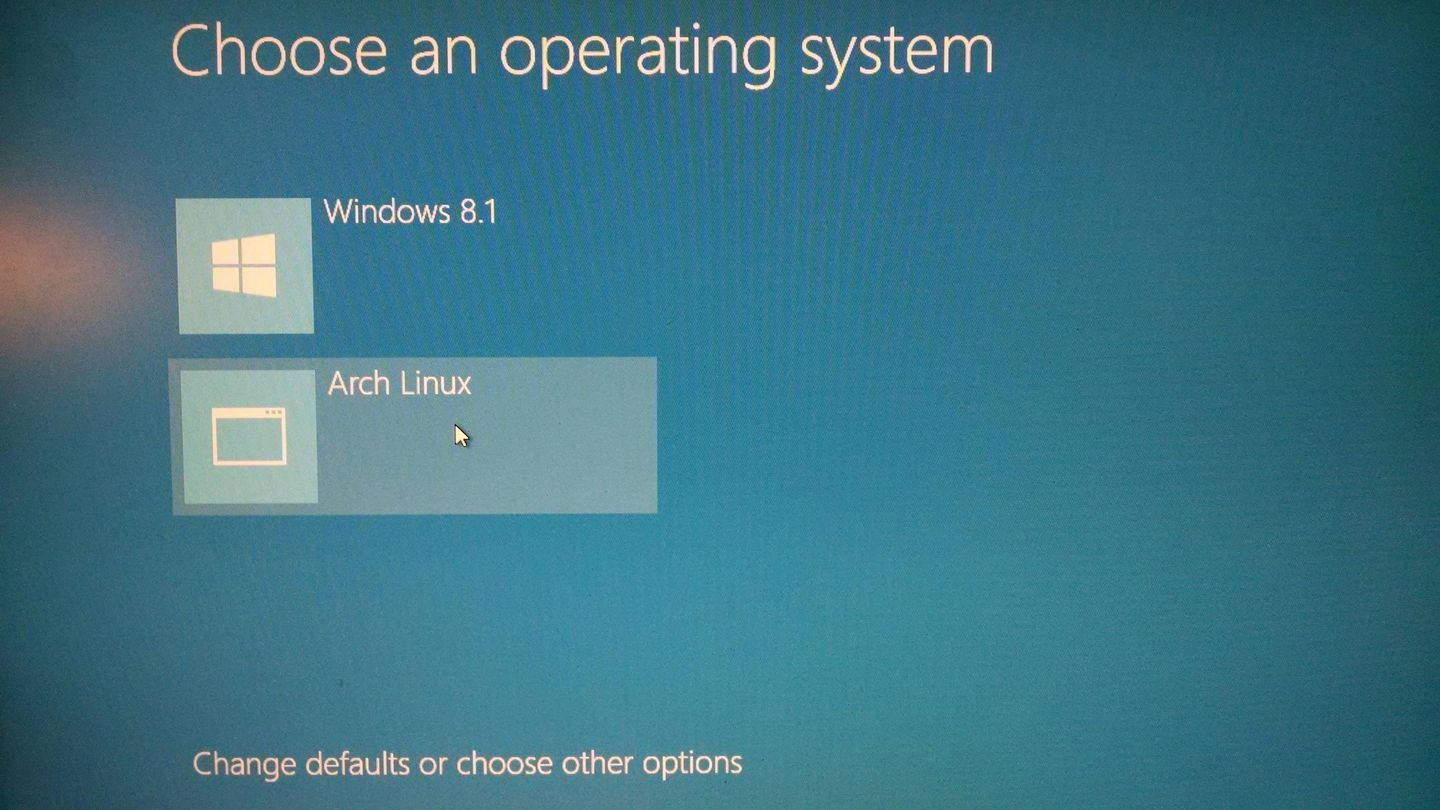
Источник: Super User / Boot Manager
Windows Boot Manager (bootmgr) — это системный компонент операционной системы Windows, который отвечает за загрузку операционной системы. Он был введен в Windows Vista и продолжает использоваться в последующих версиях, включая Windows 7, 8, 10 и 11. Boot Manager является частью архитектуры загрузки системы и выполняет несколько ключевых функций:
- Управление процессом загрузки — Windows Boot Manager определяет, какую операционную систему запускать, и передает управление загрузке ядра (Windows Loader, winload.exe). В случае, если на компьютере установлено несколько операционных систем, Boot Manager предоставляет меню для выбора, какую из них загрузить;
- Загрузка загрузочного конфигурационного файла (BCD) — Boot Manager загружает и интерпретирует данные из Boot Configuration Data (BCD) — это хранилище, в котором содержатся параметры и опции загрузки для установленных операционных систем;
- Работа с многозагрузочными конфигурациями — Boot Manager поддерживает загрузку нескольких операционных систем, позволяя пользователю выбирать среди них при старте компьютера.
Сравнение с NTLDR
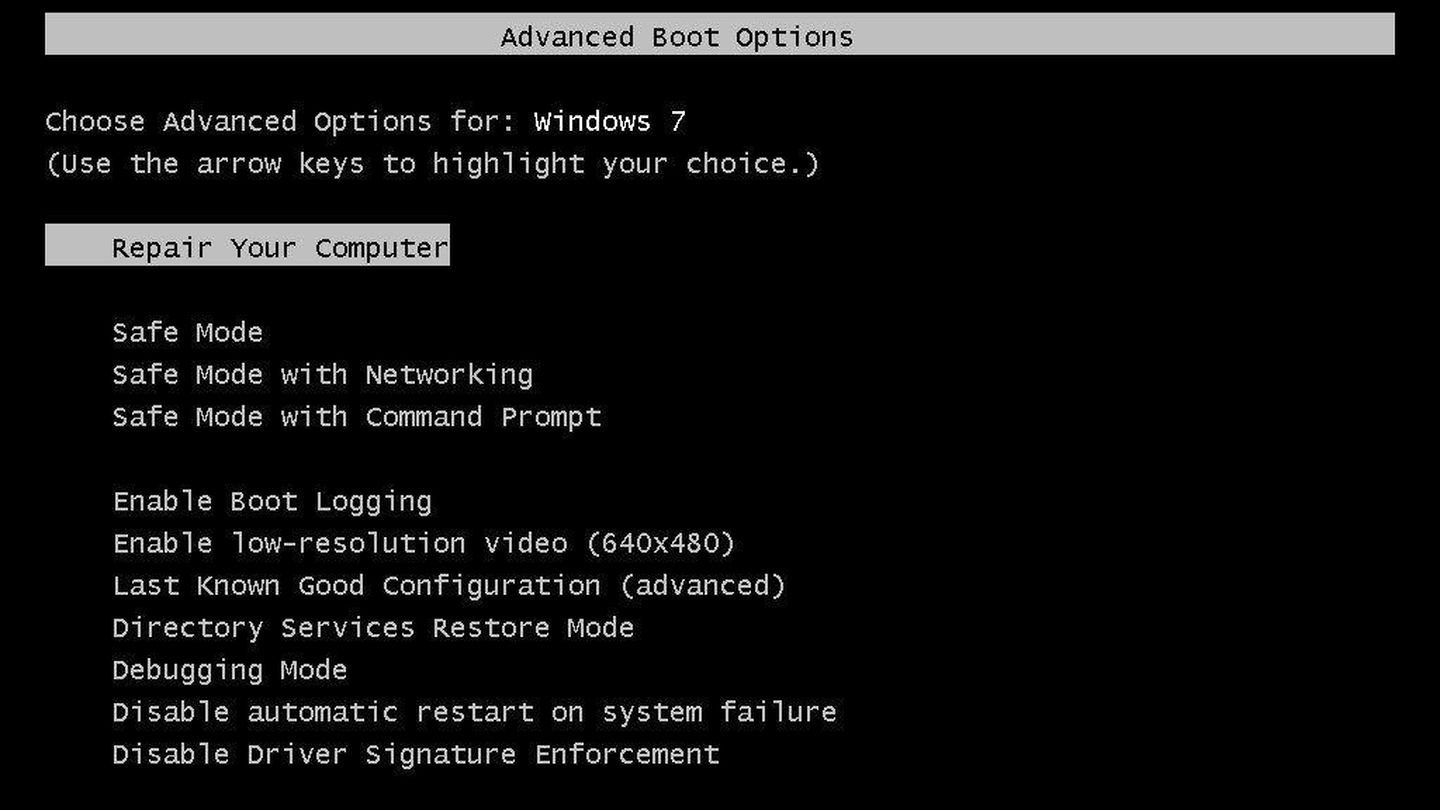
Источник: Wondershare Recover It / NTLDR
NTLDR (NT Loader) — это предшественник Windows Boot Manager, который использовался в более ранних версиях Windows, таких как Windows NT, 2000 и XP. Хотя NTLDR и Boot Manager выполняют схожие функции, они существенно различаются по архитектуре, функциональности и возможностям.
|
Boot Manager |
NTLDR |
|
|
Архитектура |
Имеет модульную архитектуру и разделяет функции между несколькими компонентами, такими как Boot Manager (bootmgr) и Windows Loader (winload.exe). Это позволяет более гибко управлять процессом загрузки и расширяет возможности загрузчика |
Был монолитным загрузчиком, который управлял загрузкой операционной системы и сразу загружал ядро Windows, а также мог загружать более старые версии DOS с использованием файла boot.ini. |
|
Поддержка современных технологий |
Поддерживает как MBR, так и GPT (GUID Partition Table), а также работает в средах UEFI, что делает его более универсальным и современным инструментом для управления загрузкой операционной системы. |
Был ограничен по своим возможностям и не поддерживал современные технологии, такие как UEFI, и новые файловые системы. Он работал только с MBR (Master Boot Record) и не мог эффективно взаимодействовать с новыми аппаратными стандартами. |
|
Конфигурация и управление |
Boot Manager использует более сложную и мощную систему конфигурации на базе BCD (Boot Configuration Data), которая предоставляет расширенные возможности для настройки и управления процессом загрузки, включая поддержку различных операционных систем и конфигураций оборудования. |
Конфигурация загрузки в NTLDR осуществлялась через простой текстовый файл boot.ini, который ограничивал возможности пользователя в настройке загрузки и усложнял управление многозагрузочными системами. |
|
Графический интерфейс |
Предлагает более удобный и понятный графический интерфейс для выбора операционной системы, что упрощает взаимодействие пользователя с системой. |
Предоставлял текстовое меню для выбора операционной системы при многозагрузочной конфигурации, что было функционально, но ограничено в возможностях. |
Как работает Windows Boot Manager
Работа начинается сразу после включения компьютера и завершает свои действия перед запуском ядра операционной системы.
Этапы загрузки
Процесс загрузки с использованием Windows Boot Manager можно разделить на несколько этапов:
- Инициализация BIOS/UEFI. Когда компьютер включается, первичный процесс загрузки начинается с BIOS (Basic Input/Output System) или UEFI (Unified Extensible Firmware Interface). Эта программа загружается первой и проверяет основные компоненты системы (процессор, память, устройства ввода-вывода). BIOS или UEFI определяет, с какого устройства нужно загрузить операционную систему (жесткий диск, SSD, USB-накопитель и так далее);
- Загрузка Windows Boot Manager. После завершения работы BIOS/UEFI управление передается Windows Boot Manager, который находится на системном разделе жесткого диска (обычно этот раздел скрыт от пользователя). Boot Manager загружает и читает файл конфигурации BCD (Boot Configuration Data), который содержит информацию о доступных операционных системах и их параметрах загрузки;
- Меню выбора операционной системы. Если на компьютере установлено несколько операционных систем, Windows Boot Manager отображает меню выбора, позволяя пользователю выбрать, какую операционную систему загрузить. В случае отсутствия альтернативных ОС Boot Manager автоматически загружает единственную доступную систему;
- Передача управления Windows Loader. После выбора или автоматической загрузки операционной системы Windows Boot Manager передает управление Windows Loader (winload.exe). Этот компонент отвечает за загрузку ядра операционной системы и всех необходимых драйверов для начала работы системы;
- Загрузка ядра операционной системы. Windows Loader загружает ядро Windows, инициализирует системные драйверы и запускает системные процессы, такие как управление памятью и взаимодействие с оборудованием. После успешной загрузки ядра система переходит в стадию инициализации пользовательских процессов и служб.
Конфигурационные файлы
Windows Boot Manager использует несколько конфигурационных файлов и данных для управления процессом загрузки:
- BCD (Boot Configuration Data) — является центральным хранилищем конфигурационных данных, которые используются Windows Boot Manager. В нем содержатся записи о каждой установленной операционной системе, а также параметры загрузки, такие как путь к загрузчику ОС, режимы загрузки (обычный, безопасный или другой), а также параметры, влияющие на работу оборудования;
- winload.exe — исполняемый файл, загружаемый Windows Boot Manager после выбора операционной системы. Он отвечает за загрузку ядра и начальных драйверов, необходимых для запуска ОС;
- bootmgr — является основным исполняемым файлом Windows Boot Manager. Он хранится в корне системного раздела и загружается BIOS/UEFI для инициализации процесса загрузки.
Взаимодействие с BIOS/UEFI

Источник: Xataka Windows / BIOS и UEFI
BIOS и UEFI — это программные интерфейсы, которые находятся на границе между аппаратным обеспечением компьютера и операционной системой. Их основная задача — инициализировать и тестировать оборудование перед запуском операционной системы, а также передать управление загрузчику (в данном случае Windows Boot Manager).
BIOS работает в режиме реального времени и использует MBR (Master Boot Record) для управления загрузкой. В случае с BIOS Windows Boot Manager хранится на системном разделе, и управление передается через указание на загрузочный сектор диска, который запускает bootmgr.
UEFI является более современным интерфейсом и поддерживает работу с GPT (GUID Partition Table), что позволяет управлять загрузкой более эффективно и использовать объемы дисков, превышающие 2 ТБ. В UEFI Windows Boot Manager находится в разделе EFI, и управление передается через специальный загрузочный менеджер UEFI, который запускает bootmgfw.efi (аналог bootmgr в среде UEFI).
BIOS и UEFI могут работать в разных режимах. Для Windows это может быть либо Legacy BIOS, либо UEFI. При использовании UEFI возможна работа в режимах Secure Boot, который предотвращает загрузку неподписанного кода, тем самым защищая систему от вредоносных программ.
Можно ли отключить Windows Boot Manager?
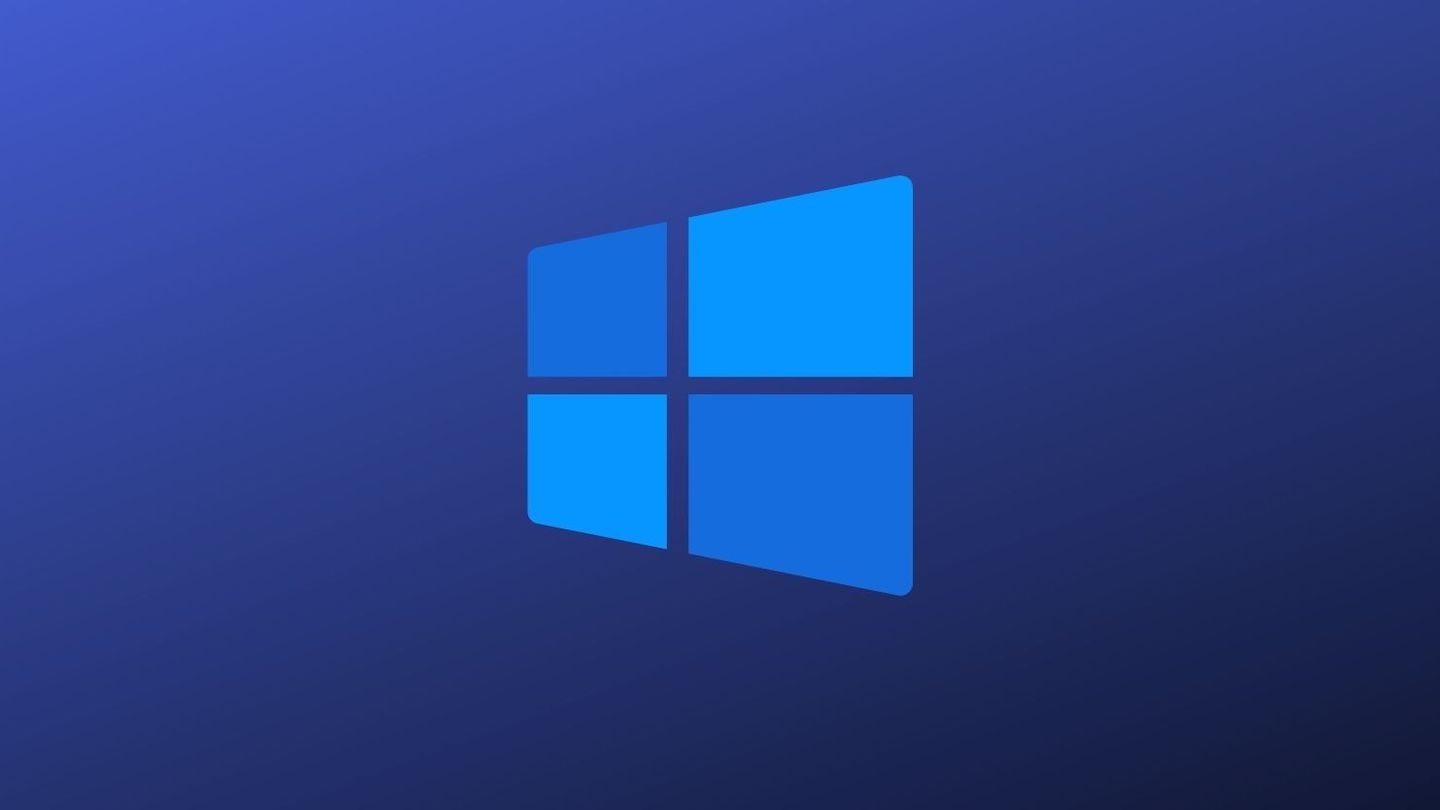
Источник: Make Use Of / Windows Logo
Технически, Windows Boot Manager можно отключить, но это не рекомендуется для стабильной работы системы. Boot Manager является ключевым компонентом процесса загрузки Windows и управляет выбором операционной системы, настройками конфигурации загрузки и взаимодействием с ядром системы.
Отключение Boot Manager может привести к ряду проблем, таких как невозможность загрузить операционную систему, нарушение конфигураций многозагрузочных систем или повреждение данных загрузки.
Почему не рекомендуется отключать Boot Manager
- Отключение Windows Boot Manager может сделать систему нестабильной или даже нерабочей. Этот компонент управляет процессом загрузки и обеспечивает правильную передачу управления ядру ОС. Без него Windows не сможет корректно загружаться;
- Если на вашем компьютере установлено несколько операционных систем (например, Windows и Linux), отключение Boot Manager приведет к потере возможности выбирать между ними при загрузке. Это может усложнить процесс управления многозагрузочными конфигурациями;
- В современных системах с UEFI и Secure Boot отключение Boot Manager может привести к нарушению работы системы безопасности, а также вызвать ошибки при загрузке ОС;
- Boot Manager опирается на файл конфигурации BCD для управления параметрами загрузки, такими как выбор операционной системы или безопасный режим. Без Boot Manager система не сможет корректно обрабатывать эти параметры.
Временное отключение
Если необходимо временно отключить или скрыть меню Windows Boot Manager, это можно сделать путем изменения настроек. Однако важно понимать, что такое отключение является временной мерой, и система будет по-прежнему использовать Boot Manager для загрузки.
Можно настроить время отображения меню выбора операционной системы. Для этого нужно изменить тайм-аут в файле BCD с помощью утилиты bcdedit. Например:
- bashCopy codebcdedit /timeout 0
Это отключит отображение меню выбора ОС, и система будет загружаться автоматически без задержки.
Если на компьютере установлено несколько операционных систем, можно выбрать одну из них по умолчанию и автоматически загружать её, не отображая меню выбора. Это можно сделать через настройки системы:
- Нажмите Win + R, введите msconfig.
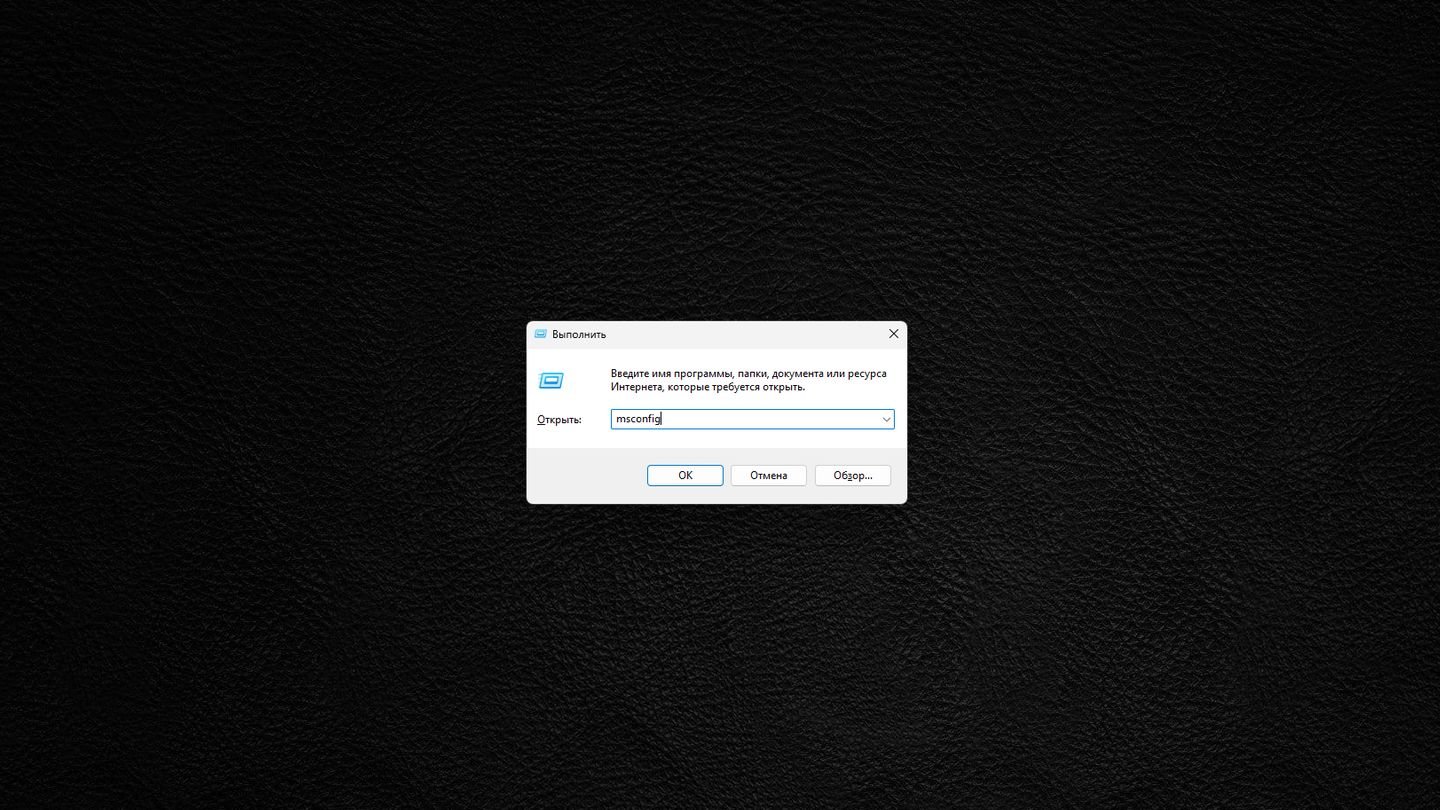
Источник: CQ / Windows 11
- В разделе «Загрузка» выберите нужную ОС и установите ее по умолчанию.
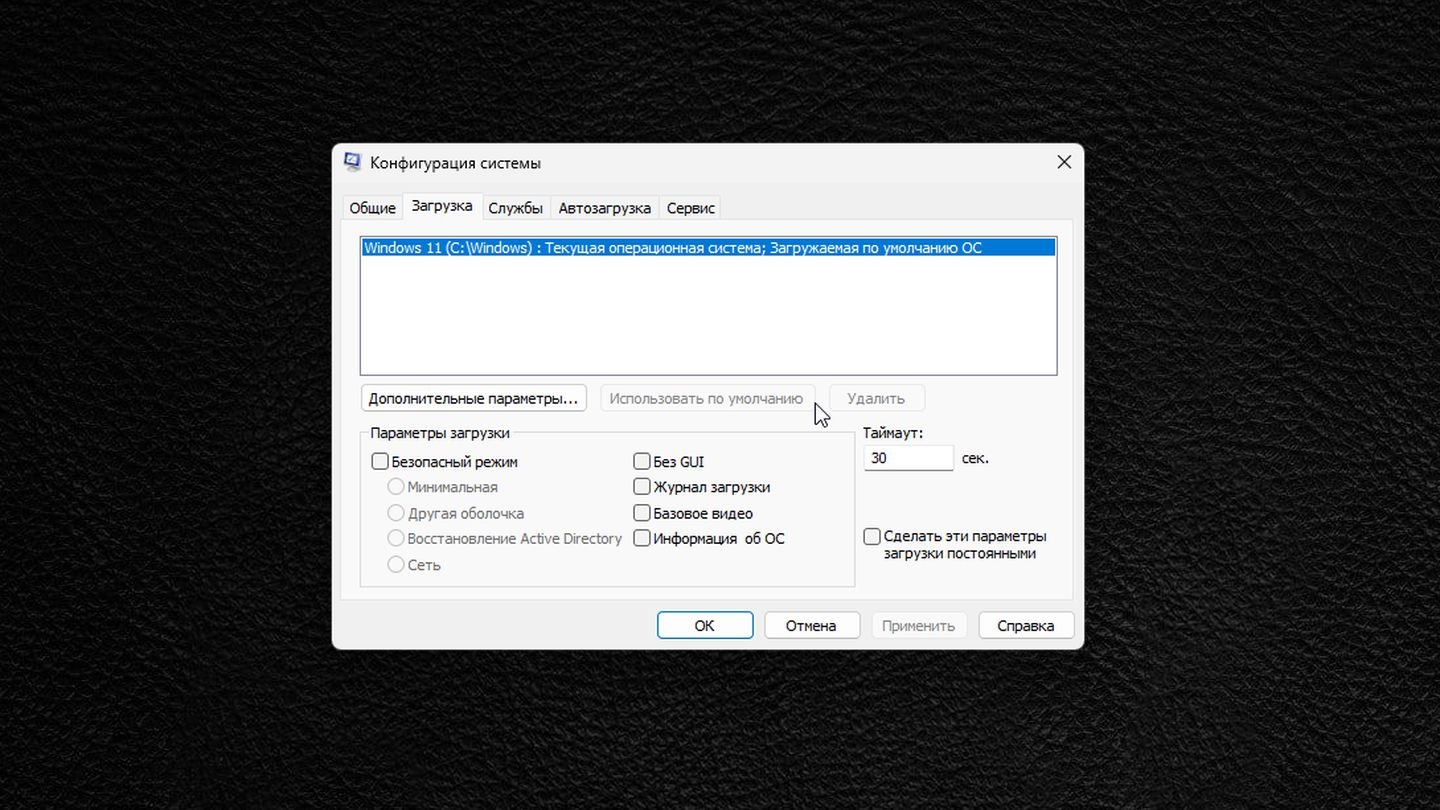
Источник: CQ / Windows 11
- Установите таймер загрузки на 0 секунд.
Альтернативные варианты загрузки одной ОС
В системах с UEFI вы можете настроить загрузку ОС напрямую через интерфейс UEFI, выбрав в меню загрузки нужный диск или раздел, содержащий операционную систему. Это позволяет загружаться в обход некоторых функций Boot Manager, но в случае сбоя все равно потребуется восстановить Boot Manager.
Существуют сторонние загрузчики, такие как GRUB (обычно используется в системах Linux), которые могут управлять процессом загрузки на уровне выше, чем Boot Manager. Однако использование таких загрузчиков требует знаний и конфигурации и может привести к дополнительным сложностям в системах с Windows.
Заглавное фото: HP
This article is about startup process in Windows Vista and later versions. For older versions, see NTLDR.
The Windows Boot Manager (BOOTMGR) is the bootloader provided by Microsoft for Windows NT versions starting with Windows Vista and Windows Server 2008. It is the first program launched by the BIOS or UEFI of the computer and is responsible for loading the rest of Windows.[1] It replaced the NTLDR present in older versions of Windows.
Windows Boot Manager
|
Windows Boot Manager operating system select menu |
|
| Other names | BOOTMGR |
|---|---|
| Developer(s) | Microsoft |
| Operating system | Windows |
| Predecessor | NTLDR |
| Type | Bootloader |
| License | Proprietary |
The boot sector or UEFI loads the Windows Boot Manager (a file named BOOTMGR on either the system or the boot partition), accesses the Boot Configuration Data store and uses the information to load the operating system through winload.exe or winresume.exe on BIOS systems, and winload.efi and winresume.efi on UEFI systems.[2]
On system with BIOS firmware, the BIOS invokes MBR boot code from a hard disk drive at startup. The MBR boot code and the VBR boot code are OS-specific. In Microsoft Windows, the MBR boot code tries to find an active partition (the MBR is only 512 bytes), then executes the VBR boot code of an active partition. The VBR boot code tries to find and execute the bootmgr file from an active partition.[3]
On systems with UEFI firmware, UEFI invokes bootmgfw.efi from an EFI system partition at startup, starting the Windows Boot Manager.
Once launched the Windows Boot Manager reads the Boot Configuration Data to determine what operating systems are present and if it should present the user with a menu allowing them to select which operating system to boot. Before Windows Vista, this data was contained in boot.ini.
These menu entries can include:
- Options to boot Windows Vista and later by invoking winload.exe.
- Options to resume Windows Vista and later from hibernation by invoking winresume.exe.
- Options to boot a prior version of the Windows NT family by invoking its NTLDR.
- Options to load and to execute a volume boot record.
Operating system loading
edit
The operating system is loaded by individual boot loaders for each install of Windows, called the Windows Boot Loader.
The Windows Boot Manager invokes winload.exe—the operating system boot loader—to load the operating system kernel executive (ntoskrnl.exe) and core device drivers. In that respect, winload.exe is functionally equivalent to the operating system loader function of NTLDR in prior versions of Windows NT. In UEFI systems, the file is called winload.efi and the file is always located at \windows\system32 or \windows\system32\boot.
If the computer has recently hibernated, then bootmgr will instead invoke winresume.exe. In UEFI systems, the file is called winresume.efi and is always located at \windows\system32 or \windows\system32\boot.[4]
Boot Configuration Data
edit
Boot Configuration Data (BCD) is a firmware-independent database for boot-time configuration data.[5] It is used by Microsoft’s Windows Boot Manager and replaces the boot.ini that was used by NTLDR.
Boot Configuration Data is stored in a data file that has the same format as Windows Registry hives and is eventually mounted at registry key HKEY_LOCAL_MACHINE\BCD00000[6] (with restricted permissions[7]). For UEFI boot, the file is located at /EFI/Microsoft/Boot/BCD on the EFI System Partition. For traditional BIOS boot, the file is at /boot/BCD on the active partition.[8]
bcdedit
| Developer(s) | Microsoft |
|---|---|
| Operating system | Microsoft Windows |
| Type | Command |
| License | Proprietary commercial software |
| Website | docs |
Boot Configuration Data may be altered using a command-line tool (bcdedit.exe), using the Registry Editor[6] (regedit.exe), using Windows Management Instrumentation, or with third-party tools such as EasyBCD, BOOTICE,[9] or Visual BCD Editor.[10]
Boot Configuration Data allows for third-party integration, so anyone can implement tools like diagnostics or recovery options
- Booting process of Windows NT
- Windows Vista I/O technologies
- ^ barrygolden. «Boot and UEFI – Windows drivers». learn.microsoft.com. Retrieved 2023-03-20.
- ^ de Boyne Pollard, Jonathan. «The Windows NT 6 boot process». Frequently Given Answers. Archived from the original on August 26, 2016.
- ^ «Boot Sequence of Windows Multi-Boot – Multibooters.com». www.multibooters.com. Archived from the original on 2024-02-27. Retrieved 2020-11-19.
- ^ Hudek, Ted; Marshall, Don; Graf, Eliot (23 April 2019). «Overview of Boot Options in Windows». Microsoft Docs Hardware Dev Center. Microsoft. Archived from the original on 21 April 2020. Retrieved 21 April 2020.
- ^ Marshall, Don. «Overview of Boot Options in Windows – Windows drivers». learn.microsoft.com. Retrieved 2023-03-20.
- ^ a b Russinovich, Mark (8 November 2011). «Fixing Disk Signature Collisions». Mark’s Blog. Microsoft Corporation. Microsoft TechNet. Retrieved 5 February 2021.
- ^ «Why can’t I edit the system BCD store via regedit?».
- ^ Microsoft. «Knowledge Base Article ID: 2004518». Archived from the original on 16 January 2010.
- ^ Pauly. «BOOTICE board index». Archived from the original on 2013-12-28. Retrieved 2013-12-27.
- ^ Bo Yans. «Visual BCD Editor».
- de Boyne Pollard, Jonathan. «The Windows NT 6 boot process». Frequently Given Answers.
Help! Boot Manager Keeps Popping Up
«Hi, my boot manager keeps popping up every time I start my laptop. Is there any way to make it go back to normal so that it can just start automatically without going into the boot manager screen?»

What Is Windows Boot Manager (BOOTMGR Definition)
Windows Boot Manager (BOOTMGR) is a tool for booting the operating system. When our computer has multiple operating systems installed, it calls up the Boot Manager in Windows 10/8/7. When the computer starts, you can choose the system you want to start.

Inside the boot environment, individual boot applications started by the Boot Manager provide functionality for all customer-facing scenarios before the device boots. The following picture illustrates the process at a high level. (The picture is from Microsoft)

As mentioned at the beginning, Windows 10 always enters the Windows Boot Manager interface when booting. What should you do to fix it? You cannot remove the Windows Boot Manager. However, you can reduce the time that it waits for you to answer. Thus, you can use Command-Line to enable or disable Windows Boot Manager or use the System Configuration tool to modify the default behavior.
Solution 1. Enable or Disable Windows Boot Manager with CMD
You must run as administrator to disable or enable Windows Boot Manager with command prompt. Follow the steps below to enable or disable Windows Boot Manager.
Step 1. Next to the Windows Start menu, in the «Search Windows» box, type cmd.
Step 2. On the search result, right-click on the «Command Prompt» and select «Run as administrator».
Step 3. Once the command prompt pops up, type in the following command and press «Enter» after you type each command.
- bcdedit /set {bootmgr} displaybootmenu yes
- bcdedit /set {bootmgr} timeout 30.

Timeout determines how long the boot manager is displayed. You can specify the timeout value in seconds according to your requirement.
Step 4. If you intend to disable Windows Boot Manager, type bcdedit / set {bootmgr} timeout 0 and hit «Enter».

Solution 2. Modify Windows Boot Manager with System Configuration
If you are not familiar with CMD, you can also open System Configuration to modify BOOTMGR. Here are the steps:
Step 1. Press Windows + R key, input msconfig, and hit «Enter» to open the System Configuration utility.

Step 2. Select the «Boot» tab on the System Configuration window that opens.
Step 3. Adjust the Timeout time to the lowest possible time, in seconds, which is probably 3.

Bonus Tip — How to Safeguard Your Data in Windows 10/8/7
To avoid extra data loss problems during the process, you are advised to protect your data first. You can back up files with file backup software. If the data have gone forever, you can run EaseUS EaseUS Data Recovery Wizard to get them back. EaseUS Data Recovery Wizard recovers the essential data from any disaster.
Restore data with EaseUS data recovery software.
Step 1. Select a location and start scanning
Launch EaseUS Data Recovery Wizard, hover on the partition/drive where the deleted files were stored. Click «Search for Lost Data» to find lost files.

Step 2. Select the files you want to recover
When the scanning has finished, select the deleted files you want to recover. You can click on the filter to display only the file types you want. If you remember the file name, you can also search in the search box, which is the fastest way to find the target file.

Step 3. Preview and recover deleted files
Preview the recoverable files. Then, select files you want to restore and click «Recover» to store the files at a new storage locations instead of the disk where the data was previously lost. You can choose a cloud storage, such as OneDrive, Google Drive, etc., and click «Save» to save your recovered files.

Conclusion
If you encounter the Windows Boot Manager interface when booting up, you don’t have to worry about it. The most likely reason is that the old system residual files are not deleted. You can refer to the above methods to delete them and the issue will be repaired.
Операционная система на любом компьютере загружается при условии корректного выполнения целого ряда достаточно сложных процессов.
Запуск и правильное выполнение таких процессов контролирует особая подпрограмма – это менеджер загрузки операционной системы.
В операционной системе Windows за эти процессы отвечает специальный boot manager – о том, что это такое, и как она работает, рассказано в данном материале.

Содержание:
Определение
Менеджер загрузки не является какой-то одной определенной программой.
Под этим понятием подразумевают комплекс выполняемых программ и процессов, с помощью которых происходит взаимодействие между компьютером и пользователем на стадии загрузки системы.
Этот комплекс компонентов помогает активировать работу операционной системы для того, чтобы в дальнейшем она могла взаимодействовать с пользователем путем применения собственного интерфейса.
Но такой сервис не только помогает загрузить собственно программные компоненты.
Он также проводит инициализацию всех аппаратных компонентов, синхронизируя работу процессоров и плат, и помогая им установить функциональную связь с системой.
Также он проводит изначальную подстройку таких компонентов.
С технической точки зрения такой менеджер представляет собой компонент, созданный на архитектуре IBM PC.
По этой причине он работает исключительно в тех устройствах и операционных системах, которые созданы на этой архитектуре.
Это Windows Vista, Windows 7, Windows 8, Windows 8.1, Windows 10.
Более ранние версии операционных систем этого бренда базировались еще на иной архитектуре, потому принцип работы их загрузчика совсем иной.
<Рис.1 Менеджер загрузки>
к содержанию ↑
BIOS
Сталкивается ли рядовой пользователь с этим компонентов, и в каких случаях это происходит?
Этот менеджер содержит в себе записанный BIOS – техническое меню загрузки и инициализации системы и ее компонентов.
Вызвать такое меню можно нажатием определенных кнопок на клавиатуре во время загрузки компьютера.
Но зачем это делать?
Взаимодействие с техническим меню может понадобиться пользователю при сбоях загрузки, когда те или иные компоненты работают неверно.
Данное меню же позволяет провести некоторые изменения и настройки в работе множества компонентов операционной системы и аппаратной части компьютера.
После таких настроек и изменений возможно устранить проблемы загрузки, а также оптимизировать работу устройства, повысив его производительность.
Многие пользователи, которые хорошо разбираются в работе с данным сервисом, способны значительно улучшить функционирование компьютера с его помощью, что они и делают.
Таким образом, каждый раз взаимодействуя тем или иным образом с BIOS, пользователь взаимодействует с Windows Boot Manager.
Более старые версии операционных систем Windows (версия ХР и еще более ранние) базировались на загрузчике другого типа, так как имели иную архитектуру, как уже писалось выше.
Потому, даже несмотря на то, что они тоже имели БИОС, он имел иной функционал и иное меню, чем тот, который присутствует в Windows boot manager.
Они отличаются друг от друга даже визуально, по дизайну и цветовому решению.
<Рис.2 БИОС>