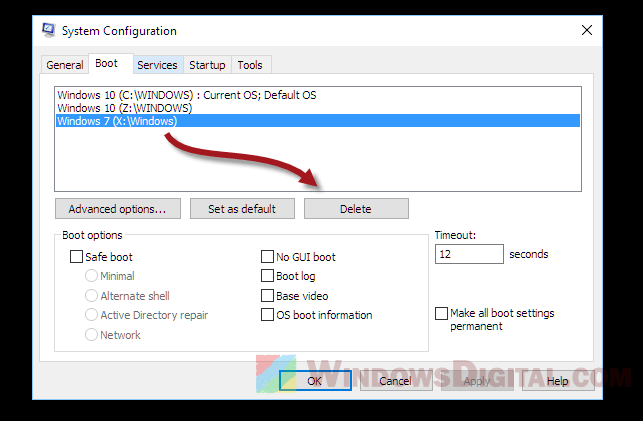При загрузке Windows 11 или Windows 10 некоторые пользователи могут видеть экран с меню «Выберите операционную систему» с выбором из нескольких вариантов ОС, причем даже в случаях, когда на компьютере установлена только одна система.
В этой инструкции о том, как убрать такое меню при загрузке или отдельные пункты из него и автоматически загружать работающую ОС, а также дополнительная информация.

Обычно меню выбора системы появляется либо после установки нескольких ОС на одном компьютере, либо после действий по восстановлению загрузчика Windows 11/10, когда в дополнение к неработающим записям BCD добавляются новые, исправленные. В последнем случае один из пунктов меню может загружать систему, а второй — сообщать об ошибке.
В статье будет рассмотрена ситуация, когда Windows 11/10 на компьютере лишь одна, при этом по какой-то причине предлагается выбрать операционную систему, но те же подходы подойдут и для других случаев.
Удаление ненужных пунктов меню в окне «Конфигурация системы» (msconfig)
Самый простой способ убрать ненужные или неработающие пункты меню выбора операционной системы и само это меню — использовать утилиту «Конфигурация системы». Шаги будут следующими:
- Загрузитесь в ту ОС, которую в дальнейшем нужно загружать автоматически без меню выбора операционной системы.
- Нажмите клавиши Win+R на клавиатуре, либо нажмите правой кнопкой мыши по кнопке «Пуск» и выберите пункт «Выполнить». Введите msconfig и нажмите Enter.
- Перейдите на вкладку «Загрузка».
- Выберите тот пункт, для которого не указано «Текущая операционной система» и нажмите кнопку «Удалить».
- Повторите удаление для других ненужных пунктов меню загрузки, если они есть.
- Нажмите «Ок».
Готово, теперь, когда на вкладке «Загрузка» остался только один пункт, при загрузке не будут появляться какое-либо меню и автоматически будет запускаться текущая операционная система.
Командная строка
Второй вариант — использование командной строки для удаления ненужных пунктов загрузки:
- Загрузитесь в ту ОС, которую нужно оставить и запускать автоматически.
- Запустите командную строку от имени администратора.
- Введите команду
bcdedit /enum
- В результате выполнения команды обратите внимание на пункты, обозначенные как «Загрузка Windows», в частности тот, для которого в поле «идентификатор» указан GUID, состоящий из шестнадцатеричных цифр. Пункт с идентификатором {current} — это текущая операционная система, его нужно оставить.
- Введите команду
bcdedit /delete {GUID}заменив идентификатор на нужный, и нажмите Enter.
Теперь командную строку можно закрыть (или повторить удаление для других пунктов меню) и при следующей перезагрузке автоматически будет запущена ОС по умолчанию.
EasyBCD
При желании можно использовать сторонние редакторы BCD, в частности — EasyBCD, который можно скачать отдельно или запустить с большинства популярных образов WinPE с утилитами.
Для удаления пунктов меню (если останется лишь один — меню появляться не будет) в EasyBCD:
- Перейдите в раздел «Редактировать меню загрузки».
- Выберите пункт, который нужно удалить и нажмите кнопку «Удалить». Повторите то же самое для других ненужных пунктов.
- Сохраните изменённое меню (если в качестве языка в параметрах меню выбран «English», рекомендую изменить на нужный вам язык).
При следующей загрузке компьютера меню «Выберите операционную систему» появляться не должно.
Отключение меню без удаления пунктов
Вы можете отключить меню выбора операционной системы и сделать так, чтобы автоматически запускалась ОС по умолчанию без удаления пунктов в конфигурации загрузки, для этого можно использовать один из следующих способов:
- Использовать команду
bcdedit /timeout 0
в командной строке, запущенной от имени администратора.
- Установить отметку «Пропустить меню начальной загрузки» в окне редактирования меню EasyBCD
При этом установить значение 0 в поле «Таймаут» на вкладке «Загрузка» в окне «Конфигурация системы» не получится — минимальное значение в этом окне ограничено 3 секундами.
Некоторые дополнительные полезные детали, касающиеся меню выбора операционной системы при загрузке:
- Если в этом меню открыть пункт «Изменить значения по умолчанию или выбрать другие параметры», вы сможете настроить таймаут (при 0 будет автоматически запускаться система по умолчанию), выбрать операционную систему по умолчанию, а также использовать расширенные параметры запуска в «Выбрать другие параметры» — «Поиск и устранение неисправностей» — «Параметры загрузки».
- Вы можете изменить имена пунктов меню с помощью bcdedit с помощью следующей команды (ID следует заменить на идентификатор соответствующего пункта меню)
bcdedit /set ID description "Новое имя"
- Вы можете добавлять собственные пункты в меню выбора ОС, например, в статье про безопасный режим Windows 11 (подойдет и для Windows 10) описывается добавление пункта меню для безопасного режима, а в этой инструкции — пунктов для запуска системы с включенным и отключенным Hyper-V (может быть полезным для запуска некоторых эмуляторов и виртуальных машин).
Если у вас остались вопросы, касающиеся рассмотренного в материале меню, их можно задать в комментариях ниже.
Windows 10: Windows Boot Manager asks me to choose an operating system at startup
Discus and support Windows Boot Manager asks me to choose an operating system at startup in Windows 10 Software and Apps to solve the problem; HiHoping someone can help. When I start windows I get the following message:choose an operating system to start or press tab to select a tool and then…
Discussion in ‘Windows 10 Software and Apps’ started by CRawas, Aug 28, 2024.
-
Windows Boot Manager asks me to choose an operating system at startup
HiHoping someone can help. When I start windows I get the following message:choose an operating system to start or press tab to select a tool and then there are 2 choices:Windows 10 setup 32 bitWindows 10 setup 64 bitIf I choose either of them it tries to install windows and doesn’t work. The only way to get to my desktop is to press ESC and then it loads properly. I checked MSCONFIG boot tab and there is only one operating system there. See pics of messages
-
Choosing an operating system on Startup of Pc
Hi
Thanks for all the previous advice to cure the above problem but still it persists.
When I start the pc I get the option to choose an operating system with a 30 sec countdown where it then selects windows 10 (default) by itself.
This has now been happening for about 2 weeks and previously just booted straight to windows 10.
I would have thought there must be a way to return the pc to just boot to windows 10 as it did previously.
As mentioned all the suggestions previous have come back all ok with no faults.
Unfortunately the most recent advice below wont let me do it as it tells me I have to add a value of between
3 and 999. Also the Pc is already set to windows 10 as default.
Again would be grateful for help or advice
Thanks
Eddie
Amarjeet_Paul replied on
- Microsoft
- Support Engineer
Accomplishments
- Microsoft
- Support Engineer
Hi Eddie,
Thank you for posting in Microsoft community.
We understand your concern and will certainly assist you to solve it.
The issue you face normally happens if someone had a old operating system and used it to upgrade to a newer version of it or completely install a new Operating system. Hence, follow the below steps to troubleshoot the issue.
1. Please press Windows key and R key and open the run dialog box.
2. In the Run dialog box, please type “msconfig”.
3. Enter the credentials (if needed), and there in the system configuration window, please select the
boot tab.4. There, you will get the different Operating systems
installed in your computer.5. Select the Operating system that you are currently using and select “set as default” option and then select the Timeout as “0” seconds.
5. Select Apply and Ok.
Please let us know if the issue got resolved or you need any further assistance.
Would again be grateful for advice
Thanks
Eddie
-
Windows boot manager
Hi Robert,
Windows boot manager may show upon startup if there are other entries present in
msconfig or if there are other operating systems installed on your computer. To isolate your concern, we’d like to ask the following:- Have you installed any other Operating Systems on your computer?
- Have you made any changes to the computer prior to this issue?
- What troubleshooting steps have you tried so far?
We look forward to your response.
-
Windows Boot Manager asks me to choose an operating system at startup
‘ choose an operation system to start»
i have only one operation system which is win 10 pro even that my computer asks me to choose an operation system to start !!!!!!! sometime it boots correctly without asking me, i restore my startup, check my PC boot but nothing can fix this problem.
Windows Boot Manager asks me to choose an operating system at startup
-
Windows Boot Manager asks me to choose an operating system at startup — Similar Threads — Boot Manager asks
-
Windows Boot Manager asks me to choose an operating system at startup
in Windows 10 Gaming
Windows Boot Manager asks me to choose an operating system at startup: HiHoping someone can help. When I start windows I get the following message:choose an operating system to start or press tab to select a tool and then there are 2 choices:Windows 10 setup 32 bitWindows 10 setup 64 bitIf I choose either of them it tries to install windows and… -
Windows Boot Manager asks me to choose an operating system at startup
in Windows 10 Installation and Upgrade
Windows Boot Manager asks me to choose an operating system at startup: HiHoping someone can help. When I start windows I get the following message:choose an operating system to start or press tab to select a tool and then there are 2 choices:Windows 10 setup 32 bitWindows 10 setup 64 bitIf I choose either of them it tries to install windows and… -
why is it asking me to choose operating system on startup?
in Windows 10 Gaming
why is it asking me to choose operating system on startup?: it’s asking me to choose operating system volume 2, volume 2, volume 3 how do i make it so that i have 1 operating system on my pc? i might’ve reinstalled windows 10 incorrectly… -
why is it asking me to choose operating system on startup?
in Windows 10 Software and Apps
why is it asking me to choose operating system on startup?: it’s asking me to choose operating system volume 2, volume 2, volume 3 how do i make it so that i have 1 operating system on my pc? i might’ve reinstalled windows 10 incorrectly… -
why is it asking me to choose operating system on startup?
in Windows 10 BSOD Crashes and Debugging
why is it asking me to choose operating system on startup?: it’s asking me to choose operating system volume 2, volume 2, volume 3 how do i make it so that i have 1 operating system on my pc? i might’ve reinstalled windows 10 incorrectly… -
Windows Boot Manager Choose an Operating System Message in Windows 7 Laptops
in Windows 10 Gaming
Windows Boot Manager Choose an Operating System Message in Windows 7 Laptops: Choose an Operating System In Windows Boot Manager:Windows 98 Build 1602, Windows 98 Build 1602 and macOS Sierrahttps://answers.microsoft.com/en-us/windows/forum/all/windows-boot-manager-choose-an-operating-system/0182472a-09dc-4750-9df8-12b7bc1fe308
-
Windows Boot Manager Choose an Operating System Message in Windows 7 Laptops
in Windows 10 Software and Apps
Windows Boot Manager Choose an Operating System Message in Windows 7 Laptops: Choose an Operating System In Windows Boot Manager:Windows 98 Build 1602, Windows 98 Build 1602 and macOS Sierrahttps://answers.microsoft.com/en-us/windows/forum/all/windows-boot-manager-choose-an-operating-system/0182472a-09dc-4750-9df8-12b7bc1fe308
-
Boot Manager asks me to choose
in Windows 10 BSOD Crashes and Debugging
Boot Manager asks me to choose: After migrating my OS to a new SSD I get asked to choose an operating system with a 30-second timer. The choices are Windows System 10 and Windows Setup.I have formatted the old HDD that contained Windows originally.I’ve tried Disc Cleanup and Clean System Files, and I’ve run… -
Choose operating system prompt in Windows 10 startup
in Windows 10 BSOD Crashes and Debugging
Choose operating system prompt in Windows 10 startup: I keep getting a prompt on start up to choose an operating system in Windows 10. How do I change that?https://answers.microsoft.com/en-us/windows/forum/all/choose-operating-system-prompt-in-windows-10/dabe02f1-c363-41af-8878-5a72ea4d598d
I want Windows Server 2012 to start quickly when I boot.
When I turn on my computer I see a screen like this:
Choose an operating system to start, or press tab to select a tool:
(Use the arrow keys to highlight your choice, then press ENTER.)
Windows Server 2012
Continue with install process
Windows Server 2012 starts automatically after 30 seconds. If I don’t want to wait that long I have to press enter.
If I choose Continue with install process, I see a screen like this:
Windows failed to start. A recent hardware or software change might be the cause.
1. Insert your Windows installation disc and restart your computer.
2. Choose language settings, and then chick “Next.”
3. Click “Repair your computer.”
If you do not have this disc, contact your system administrator or computer manufacturer for assistance.
This is all that’s left of almost installing Debian on my laptop. I thought this would be gone when the Windows Server 2012 installer formatted my hard drive, but I guess the boot record is stored in a special place that survives the format.
The rest of this post describes how to remove the screen and start Windows automatically.
Start Command Prompt as Administrator and run bcedit.
C:\Windows\system32>bcdedit
Windows Boot Manager
——————–
identifier {bootmgr}
device partition=\Device\HarddiskVolume1
description Windows Boot Manager
locale en-US
inherit {globalsettings}
bootshutdowndisabled Yes
default {current}
resumeobject {c63af640-219a-11e2-b236-83f141b7b624}
displayorder {current}
{30071991-e553-11df-bc3e-a35baee11a34}
toolsdisplayorder {memdiag}
timeout 30
Windows Boot Loader
——————-
identifier {current}
device partition=C:
path \Windows\system32\winload.exe
description Windows Server 2012
locale en-US
inherit {bootloadersettings}
recoverysequence {7561fe3c-2159-11e2-93e8-0c60761e3c34}
recoveryenabled Yes
allowedinmemorysettings 0x15000075
osdevice partition=C:
systemroot \Windows
resumeobject {c63af640-219a-11e2-b236-83f141b7b624}
nx OptOut
Real-mode Boot Sector
———————
identifier {30071991-e553-11df-bc3e-a35baee11a34}
device partition=C:
path \g2ldr.mbr
description Continue with install process
Type bcdedit /? to get information about all the options available.
Type bcdedit /? /delete to get more information about deleting an entry.
To delete the Continue with install process entry, type bcdedit /delete {30071991-e553-11df-bc3e-a35baee11a34}.
C:\Windows\system32>bcdedit /delete {30071991-e553-11df-bc3e-a35baee11a34}
The operation completed successfully.
Type bcdedit again to confirm.
C:\Windows\system32>bcdedit
Windows Boot Manager
——————–
identifier {bootmgr}
device partition=\Device\HarddiskVolume1
description Windows Boot Manager
locale en-US
inherit {globalsettings}
bootshutdowndisabled Yes
default {current}
resumeobject {c63af640-219a-11e2-b236-83f141b7b624}
displayorder {current}
toolsdisplayorder {memdiag}
timeout 30
Windows Boot Loader
——————-
identifier {current}
device partition=C:
path \Windows\system32\winload.exe
description Windows Server 2012
locale en-US
inherit {bootloadersettings}
recoverysequence {7561fe3c-2159-11e2-93e8-0c60761e3c34}
recoveryenabled Yes
allowedinmemorysettings 0x15000075
osdevice partition=C:
systemroot \Windows
resumeobject {c63af640-219a-11e2-b236-83f141b7b624}
nx OptOut
The output shows Windows Server 2012 as the only entry.
Restart the computer to go through the boot process again.
The computer should now boot Windows without a prompt.
If you see the “Choose an operating system” screen when you start or restart your Windows 11 or Windows 10 computer, it means you have more than one Windows installed. This screen lets you pick which version of Windows you want to start. This guide will help you stop the “Choose an Operating System” screen from showing up when you turn on your computer.
Even if you have wiped your main hard drives, this screen will keep showing if there’s another Windows on different parts of your hard drive that weren’t wiped. But you don’t have to wipe your drive to get rid of this menu. You can just remove the old Windows from the boot menu, so your computer only starts with your current version. This stops the “Choose an operating system” screen from popping up when you start your computer.
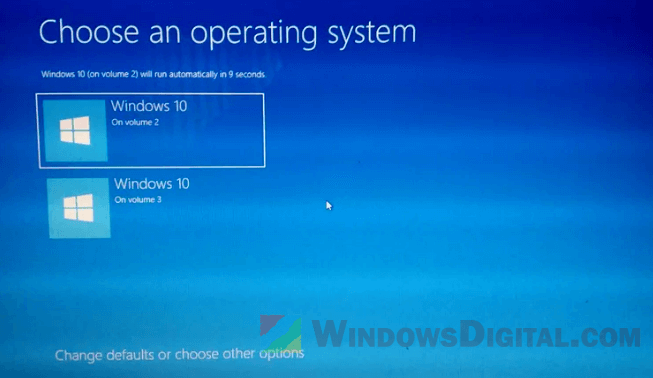
How to remove the “Choose an Operating System” screen
If you use only one Windows version, you can remove the old Windows installations that you no longer use from the boot option list. Doing so will inform Windows that there is only one Windows version to boot from, so that there is no need for the “Choose an operating system” screen to appear. Follow the steps below to do so:
- Go to the Start menu or use Cortana. Type “MSCONFIG” to search for and open System Configuration.
- In the System Configuration window, go to the Boot tab.
- You should then see a list of Windows installations on different drives in your computer. Select the ones you no longer use and click Delete, until only the “Current OS; Default OS” remains.
- Click Apply and restart your PC. The startup should now skip the “Choose an operating system” screen automatically.
If you find yourself stuck on this screen even if you have only one Windows installation, especially after a recent major Windows update, you can check this article that explains what might be causing the issue and how to potentially fix the problem: Windows Rollback Loop After Windows 10 Update (Fix).
Other boot issues and workarounds for Windows 11 or 10
Sometimes, the standard method might not work. Here are other ways you might face boot problems and how to fix them:
Manually edit the boot configuration data (BCD) file
If the “System Configuration” method doesn’t work, you can try to change the Boot Configuration Data (BCD) file yourself. Here’s how to that:
- Right-click the Start menu, pick “Windows Terminal (Admin)”, and choose “Command Prompt.”
- Type
bcdeditand hit Enter. - Find the boot entry you want to remove and note its identifier.
- Type
bcdedit /delete IDENTIFIER, replacing “IDENTIFIER” with your note from step 3. - Restart your PC to see if the screen has been removed.
Fixing the Master Boot Record (MBR)
If the Master Boot Record (MBR) is damaged, you can try the following steps to fix it:
- Start your PC with a Windows installation media (USB or DVD).
- On the Windows Setup screen, click “Next.”
- Click “Repair your computer” at the bottom left.
- Select “Troubleshoot” > “Advanced options” > “Command Prompt.”
- Type these commands one after the other, pressing Enter after each:
bootrec /fixmbr bootrec /fixboot bootrec /scanos bootrec /rebuildbcd
- Restart your PC and check if the boot issue is fixed.
Resetting your PC
If nothing else works, you might need to reset your PC. This brings your Windows back to how it was when it was new. Just remember to save your important files first, and only do this as a last resort.
Привет друзья! На днях мне на работу принесли компьютер с двумя установленными на жёсткий диск MBR операционными системами (Windows 7 и Windows 10). Проблема была в том, что одна из операционок (Windows 10) отказывалась загружаться. Что нужно делать в этом случае и как восстановить загрузку ОС, читайте в нашей статье. Ещё в конце статьи мы покажем вам как пересоздать хранилище загрузки заново, сделать это целесообразнее всего в том случае, если в приведённом примере не будут грузиться обе системы.
Автор: Владимир
Во-первых, загружаемся в Windows 7 и открываем окно «Управление дисками», видим такую картину. Жёсткий диск компьютера разделён на три раздела. Первый раздел, это скрытый раздел System Reserved (Зарезервировано системой) размер 100 Мб. Данный раздел активен, а значит содержит файлы загрузки операционных систем. Второй раздел, это диск (C:) с установленной Windows 7. На третьем разделе (D:) установлена Windows 10, которая не загружается.
{banner_google1}

Если открыть окно «Конфигурация системы» —> «Загрузка», то мы увидим, что загрузчика Windows 10 в конфигурации загрузки нет, а есть только Win 7.

- Важное замечание: Друзья, зачастую в подобных случаях, в хранилище данных конфигурации загрузки (BCD) могут присутствовать обе ОС (Win 7 и Win 10), но из-за каких-либо ошибок загрузчика грузиться будет только одна. В этом случае последовательность действий не будет отличаться от тех, которые приведены ниже.
Открываем командную строку администратора и вводим команду:
bcdedit (данная команда открывает содержимое хранилище данных конфигурации загрузки (BCD), в котором присутствует только Windows 7.

Но если открыть в проводнике диск (D:), то мы увидим файлы установленной операционной системы.

Прописать Windows 10 в файл конфигурации хранилища загрузки (BCD) Windows 7 очень легко.
В командной строке администратора вводим команду:
bcdboot D:\windows (эта команда прописывает Windows 10 в файл конфигурации хранилища загрузки (BCD) Windows 7). Буква D: в команде, это буква диска с установленной Win 10.

{banner_google1}
Командой bcdedit открываем содержимое хранилище данных конфигурации загрузки и видим уже две операционные системы.

Если перезагрузить компьютер, то выйдет меню загрузки выбора ОС.

Таким нехитрыми действиями мы внесли информацию о Windows 10 в файл конфигурации хранилища загрузки (BCD) Windows 7. Но что делать, если данный способ не поможет? В этом случае проще всего пересоздать хранилище загрузки заново.
Загружаем компьютер или ноутбук с установочной флешки или диска с Windows 10, открываем командную строку клавиатурным сочетанием Shift+F10.

В среде восстановления Windows 10 сначала определим букву диска скрытого раздела System Reserved и буквы дисков установленных ОС.
Вводим команды:
diskpart
list volume
Можно увидеть, что DVD-рому присвоена буква (F:), а скрытому разделу Зарезервировано системой, объём 100 МБ, присвоена буква (C:).
Windows 7 находится на диске (D:).
Windows 10 находится на диске (E:).
Водим следующую команду:
sel vol 1 (Том 1, это и есть наш скрытый раздел System Reserved, выбираем его этой командой).
format fs=NTFS (форматируем его в файловую систему NTFS).

Выходим из diskpart командой: exit
вводим:
bcdboot.exe D:\Windows (где D: раздел с установленной Windows 7)
bcdboot.exe E:\Windows (где E: раздел с установленной Windows 10)
Данные команды заново создают файлы конфигурации хранилища загрузки (BCD), то есть загрузчики Windows 7 и Windows 10.

Перезагружаем компьютер и видим меню загрузки выбора ОС.

Статьи на эту тему:
- Как пересоздать конфигурацию хранилища загрузки
- На моём компьютере была установлена Windows 7, я купил второй жёсткий диск и установил на него Windows 10, затем форматировал жёсткий диск с Windows 7, теперь Windows 10 не загружается. Почему?
- Как создать два независимых друг от друга загрузчика на жёстком диске MBR (обычный БИОС). Или как установить на компьютер с Windows 10 вторую операционную систему Windows 10 и сделать ей отдельный загрузчик
- Как создать два независимых друг от друга загрузчика на одном жёстком диске GPT. Или как установить на ноутбук с Windows 8.1 вторую операционную систему Windows 10 и сделать ей отдельный загрузчик