Windows manager software enables a computer to boot into an operating system. In certain scenarios, the boot manager cannot load the operating system and start the computer normally. An error may be prompted, or the system may be stuck on a black screen.
However, there are ways to troubleshoot Windows Boot Manager Boot Failed. But if you’re unaware, you’ve come to the right place. In this article, you’ll discover the finest ways to boot windows normally. Let’s get into the details!
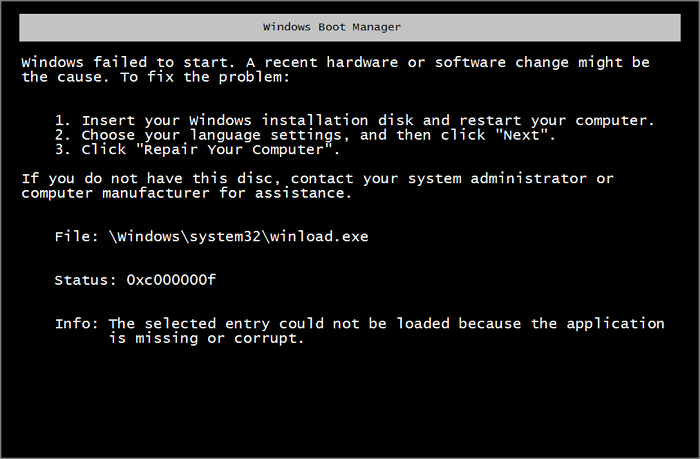
Why Windows Boot Manager Boot Failed
Before moving forward, you need to understand the reason behind the occurrence of this supervening event. There are several reasons why the Windows Boot Manager may fail to boot:
- Corrupt Master Boot Record (MBR): The MBR is a critical data structure located on the hard drive’s first sector. It contains the boot code and a table that lists the partitions on the drive. If the MBR is corrupt, the boot manager may be unable to load the operating system.
- Damaged hard drive cable: If the cable that connects the hard drive to the motherboard is damaged, the boot manager may not be able to access the operating system files on the hard drive.
- Improper shutdown of the computer: If the computer is shut down improperly, it can cause the system files that the boot manager relies on to be corrupted or damaged.
- Hardware missing: If a hardware component is missing or not properly installed, it can cause the boot manager to fail.
A boot failure can generally occur due to any issue that prevents the boot manager from loading the operating system. These issues can be caused by hardware or software problems and may require different solutions.
If you want to know more about repair tools on Windows 11, click the link below:
Now you know what windows boot manager boot failure is, you must be wondering how to fix it. Let’s jump onto that in the next section.
How to Fix Windows Boot Manager Boot Failed
Looking for possible ways to troubleshoot the windows boot manager boot failed? This is the section for you! In this section, you’ll get some of the finest ways to load your operating system properly:
- Fix 1. Rebuild MBR
- Fix 2. Repair the Boot Manager
- Fix 3. Edit Windows Boot Manager
- Fix 4. Update Your BIOS or UEFI
Let’s look at how each method works to fix the Windows boot manager boot failed error.
How to Fix Boot Manager Failed to Find OS Loader [100% Working]
Resolve the «Boot Manager Failed to Find OS Loader» problem effortlessly by exploring our expert-backed solutions. Follow step-by-step instructions to troubleshoot and resolve this issue.
Fix 1. Rebuild MBR
If the MBR is damaged or corrupt, it can cause the Windows Boot Manager to fail to boot the computer. To fix this issue, you may need to rebuild the MBR. Rebuilding the MBR involves replacing the damaged or corrupt MBR with a new, functional one.
One tool that can be used to rebuild the MBR is EaseUS Partition Master. EaseUS Partition Master is a partition management software that provides a range of features for managing hard drive partitions. It includes a rebuild MBR function that can repair or rebuild the MBR on a hard drive. This can be a useful tool for fixing a Windows Boot Manager boot failure caused by a corrupt MBR.
With EaseUS Partition Master rebuild MBR function, you can eradicate the damaged MBR with a new function MBR causing normal booting of the operating system.
Step 1. Create a WinPE bootable disk
- Launch EaseUS Partition Master, and click «Bootable Media» on the toolbar. Select «Create bootable media».
- Click «Next» to finish the process.

Step 2. Boot EaseUS Partition Master Bootable USB
- Connect the bootable USB or CD/DVD to your PC.
- Press F2 or Del when you restart the computer to enter the BIOS screen. Set and boot your computer from «Removable Devices» or «CD-ROM Drive». And then EaseUS Partition Master will run automatically.
Step 3. Rebuild MBR
- Click «Toolkit» and choose «Rebuild MBR».

- Select the disk and the type of MBR. Then, click «Rebuild».

- After that, you can see «MBR has been successfully rebuilt on Disk X».

You can also use the Diskpart command in Windows to repair the corrupted MBR. But EaseUS Partition Master simplifies the process, and you can also Your VAIO Failed to Start Windows easily.
Fix 2. Repair the Boot Manager
To repair the Boot Manager, you can use a tool called «Bootrec.exe,» which is included in the Windows Recovery Environment (RE). Here is a step-by-step guide on how you can use Bootrec.exe to repair the Boot Manager:
Step 1: Boot up your system with windows installation media.
Step 2: Select your language, time and currency format, and keyboard or input method, and then click Next.
Step 3: Use the arrow keys to select Repair Your Computer and click Troubleshoot.
Step 4: Click on Advanced Options, then click on the Command Prompt option.
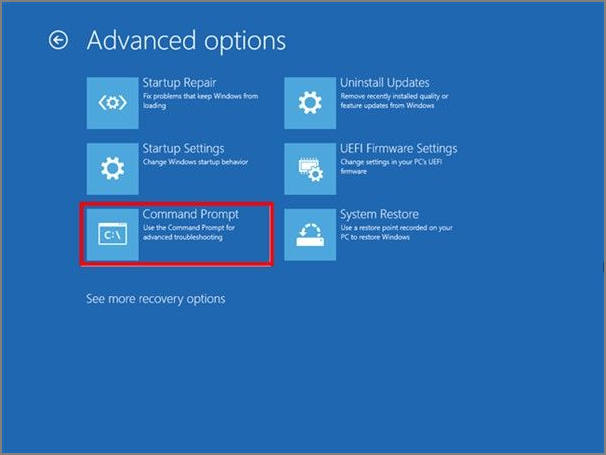
Step 5: Type bootrec.exe /fixmbr and press Enter. This will repair the Boot Manager.
Step 6: Type bootrec.exe /fixboot and press Enter. This will repair the boot sector.
Step 7: Type bootrec.exe /rebuildbcd and press Enter. This will rebuild the BCD.

Step 8: Remove the media and restart your computer. Entering the above commands successfully will assist you in normally booting your system.
Fix 3. Edit a Windows Boot Manager
Sometimes, the Windows Boot Manager can become corrupted or damaged, causing issues with booting into the operating system. By editing the Windows Boot Manager, you may be able to fix issues such as a corrupt boot configuration or an incorrect boot order. To edit the Windows Boot Manager, follow these steps:
Step 1: Run your system with the help of windows installation media.
Step 2: Select your language, keyboard or input method, and time format, and then click next
Step 3: Select «Repair Your Computer» and click troubleshoot using the arrow keys.
Step 4: Select «Advanced Options,» then select «Command Prompt.»
Step 5: Enter bcdedit/? to check commands for editing.
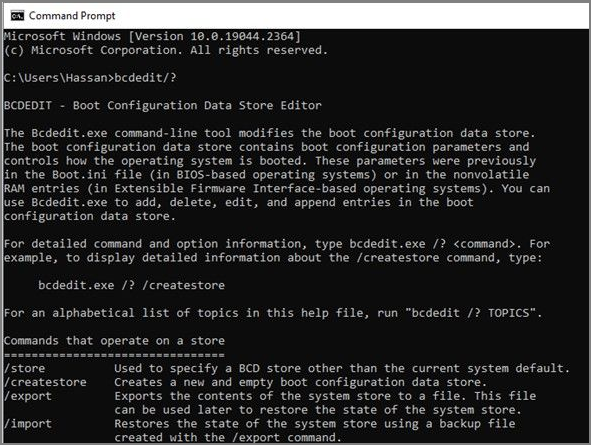
Step 6: Enter bcdedit/? default to set the default entry.
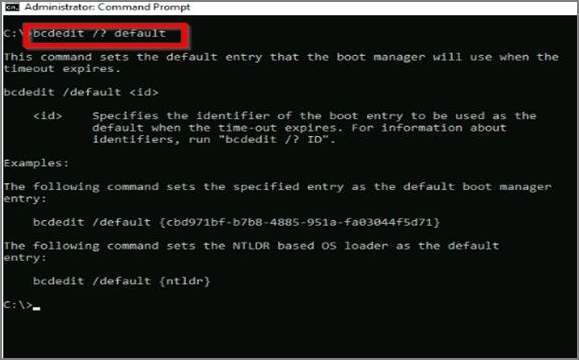
After entering the above commands, your system will no longer face the booting problem.
Fix 4. Update Your BIOS or UEFI
Updating your BIOS or UEFI (Unified Extensible Firmware Interface) can provide several benefits. It can fix bugs, improve your system’s overall performance, and enable support for new hardware or devices.
Here are the steps to update your BIOS or UEFI:
Step 1: Open the Microsoft store and search MSI center.
Step 2: Click on the Get button to download.

Step 3: Navigate to Support and select Advanced Options. Select BIOS update and wait until its complete
It’s important to note that updating your BIOS or UEFI can be risky, as it can potentially brick your system if something goes wrong.
You May Also Like:
Conclusion
To wrap up the discussion, we thoroughly explained various fixes for the normal booting of the operating system, and we hope this helped you to overcome the Windows Boot Manager Boot Failed. These fixes can troubleshoot and resolve issues preventing your system from booting properly.
To improve your system’s efficiency, we recommend using EaseUS Partition Master as a powerful tool for managing and optimizing your system’s disk space. It can solve all partition errors except for rebuilding MBR.
FAQs About «Windows Boot Manager Boot Failed» Error
After finding out how to troubleshoot the Boot error, you might have some questions, and you’ll get the answers here:
1. How do I fix Windows Boot Manager failed to start?
This article discussed four ways to fix Windows Boot Manager failed to start. You can use EaseUS Partition Master to rebuild MBR:
Step 1. Launch EaseUS Partition Master and click «Bootable Media» on the toolbar. Select «Create bootable media.»
Step 2. Connect the bootable USB to PC and press F2 to BIOS.
Step 3. Click «Toolkit» and choose «Rebuild MBR.»
2. What is Boot Manager failure?
When the boot manager cannot boot the operating system, it starts displaying an error message, or the system gets stuck on a black screen. This phenomenon is called Boot Manager failure.
3. How do I get past Windows Boot Manager?
There are several steps you can follow to repair Windows Boot Manager boot and get past it:
Step 1: Boot up with installation media and select language and formatting.
Step 2: Select repair your computer > Troubleshoot > Advanced options> Command prompt.
Step 3: Write bootrec.exe /fixboot, then click Enter.
Step 4: Type bootrec.exe /fixmbr, then click Enter. After that, input bootrec.exe /rebuildbcd, then again click Enter.
Windows 10: Can’t boot my Tablet. Windows Boot Manager boot failed.
Discus and support Can’t boot my Tablet. Windows Boot Manager boot failed. in Windows 10 Installation and Upgrade to solve the problem; Hi, I recently discovered this awesome forum, I’m wondering if someone can help me with this issue. I’m really desperate … *Sick
My tablet’s model…
Discussion in ‘Windows 10 Installation and Upgrade’ started by gramenauer, Dec 31, 2016.
-
Can’t boot my Tablet. Windows Boot Manager boot failed.
Hi, I recently discovered this awesome forum, I’m wondering if someone can help me with this issue. I’m really desperate … *Sick
My tablet’s model is Linx 1010 (Intel Atom Z3735F 1.33Ghz, 2GB RAM) with Microsoft Windows 10 32 bits pre-installed on it. I have been using it for more than two years. But suddenly, last week I tried to boot the tablet as usual, and I faced with this error on it:
Windows Boot Manager boot failed.
Upon pressing OK a new message appears:
Upon pressing OK another message appears:
And finally, upon pressing OK, my tablet’s UEFI shows up:
Ok, this is all what I have tried:
1) I have made a USB stick with Rufus softwre (selecting FAT 32 file system, GPT partition for UEFI boot) and Windows 10 PRO 32 bits on it.
No success. USB is recognized, in fact the system tries to boot from it, but it fails:USB is recognized on Boot Manager UEFI option menu:
2) Manually boot from Boot Manager UEFI Option Menu
No success. Same error message described on 1)3) I installed another 32-bit image (in case the one of Win10 was corrupted) in ANOTHER USB stick
For instance, I installed this image on the new USB How to Reset Linx 7 / 8 / 10 Tablet Password with A Bootable USB Drive | Password Recovery
No success. Exactly the same messages from 1)4) Pushed Power button and Vol+ simultaneosly, for 10-15 seconds
UEFI shows up (without the errors on 1), but anything changed. No success. Same error messages when I try to boot any OS from Boot Manager option menu.5) «Boot from file» option on UEFI Menu
On UEFI menu, selecting Boot From File -> Selecting \EFI\Boot\bootia32.efi from the USB. No success. Same messages reported on 1)6) Disable Secure Boot
On UEFI menu, selecting «Secure Boot Option», disabling Secure Boot didn’t change anything. No success. Same messages reported on 1) upon booting.Well, as you see I’m quite frustrated with this issue.
I’m aware is something damaged, even the «internal» EFI shell can’t boot! But I cannot figure out how to reset the UEFI settings or the EFI partition or whatever it is that can’t let my tablet boot …
Has someone any good idea? Would be very grateful. Thank you very much.
-
Windows Phone 8.1 update on Nokia Lumia 925 error 80188309
Same problem.
With Lumia 1520 (Dutch phone with os v. 8.0.10532.166).
First downloading, than preparation (where 96% takes a bit looonger)
Than it starts installing, at 2% is suddenly gives the famous error..
-
Windows 10 Product Key Blocked
I had the same thing.
I did the Windows 8.1 to Windows 10 upgrade and activated Windows 10 successfully. I then downloaded the media creation kit, created a bootable USB and did a fresh installation of Windows 10. This second installation would not activate and told me the key
had been blocked.I spent about two hours on the phone to Microsoft who failed to get it activated. It’s been escalated to their tier III support and I’m getting a call back this evening. I’ll come back here and report how I got on.
-
Can’t boot my Tablet. Windows Boot Manager boot failed.
gramenauer,
Welcome to Ten Forums!
Assuming the Linx tablet does not support 32-bit legacy BIOS mode, and that the Windows version you are trying to install matches the tablet’s architecture (64-bit or 32-bit).
As far as I know, to repair the EFI Bootloader in Windows 10 normally you need to get the tablet to boot from the USB recovery media and get to the Advanced Options screen to open the command prompt.
However, have seen where Easy Recovery Essentials, (by Neosmart) has helped in some cases:
Fix UEFI Boot: Fix for Windows 7, 8, 8.1, 10If no luck with ERE, is there any possibility of contacting Linx for some guidance?
Sometimes these support crews have to be called (if phone number is available) in order to get any kind of help. -
Thank you for your answer cottonball. I will definitely give a try on Easy Recovery Essentials.
Regardind the possibility of contacting Linx for some guidance, I already dit it by email without any kind of answer. I will try to call them, thank you for the advice.
I will post the results on ERE.
-
I made an USB stick with the Easy Recovery Essential for Win10 image, using their tool Easy USB Creator, but nothing changed. Same messages I reported on 1)
My tablet is not able to boot absolutely any USB.
Linx support is limited as my tablet is more than 2 year old. The support asks me to take the tablet to the official technical service, so probably I would have to pay lots of money in ordre to repair it … but I still refuse to think there is nothing to do with this issue ….
-
What if you used a portable CD/DVD player, or a portable hard drive, and use ERE?
Another thought that comes to mind is the use some type of Linux Live CD…however, don’t know if that is even feasible with a tablet. You do not want to kill it totally.
There is also the Kyhi Bootable Rescue Disk
Windows 10 Recovery Tools — Bootable Rescue Disk
It may allow you access to the non-working system, etc.Maybe someone else will stop by and suggest what to do.
-
Can’t boot my Tablet. Windows Boot Manager boot failed.
gramenauer,
Edited post above! ^^^
-
My thought is that the eMMC memory (the «SSD» in the device) has gone bad and it’s probably time to start shopping for another tablet.
But, in order for a USB flash drive to be bootable on this device make sure that it is formatted as FAT32 and whatever image you copy to the flash drive is 32-bit and UEFI bootable. I recommed Kyhi’s recovery tools:
Windows 10 Recovery Tools — Bootable Rescue Disk
x86 is 32-bit.
To make a USB flash drive bootable, I recommend this procedure:
Create a Bootable USB Flash DriveAt step 9, make sure to use FAT2 file system:
9. To format the partition, type format fs=fat32 quick, and then click ENTER.For step 12 you will mount whatever ISO file you are using, such as Kyhi’s Recovery Tools, and then copy all the files and folders from the mounted ISO file to the USB flash drive.
On my Nextbook tablet, under the SCU UEFI firmware menu, on the first tab the 2GB of RAM shows up, but there is no information about the eMMC memory :-(. eMMC memory shows up as a fixed disk in System Information in Windows.
-
Thank you both. I will give a try and will post results.
Regarding
I have thought on that, but the question is: Is the SSD accessed when I boot from a USB?
Is there any «essential» information on SSD that is always used on boot time, regardless the device you are trying to boot?
UEFI is not in the SSD itself? UEFI is OK, at least is shown.
Sorry for so many questions *Smile, many days thinking on it.
-
Ok, I have just tried to make a bootable USB following your guides (diskpart and format=fat32) and then copyying Kyhi’s recovery tools ISO into USB root. But …. nothing changed… same messages:
Just to check, USB is FAT32 and efi/boot files are in it :
USB is detected by UEFI but does not boot at all. Really strange. If SSD was damaged, USB would boot anyway .. isn’t it?
-
It could be the RAM is bad. A USB would have to boot into RAM. The only other thing I can suggest, but I don’t think it would work, would be to try a different USB flash drive — USB 2.0 tend to make better boot devices than USB 3.0. I do really think you have a hardware failure, though. The same would be true for the built in EFI boot file, it would have to boot from EPROM into RAM.
-
Can’t boot my Tablet. Windows Boot Manager boot failed.
Thank you for your answer NavyLCDR.
I already used another USB stick as I explained on my first post (step 3). But you are right I was always using a USB3.0 stick.I have just tried with a USB2.0 stick (2 GB) but anything changed. I created it with both Rufus and «diskpart» procedure. But any of both worked.
I also think there is a hardware problem, and that it should be on RAM. I’m afraid RAM chipset is hardly integrated in the tablet motherboard, so it will be very difficult to replace.
If someone stops by and have another idea, would be very very pleased … if not, then the tablet and all of my personal data inside would be thrown directly to the trash … *cry
-
gramenauer,
You are not alone, we are in the same boat!
Had an iView 1010 that was working fine, and next day it would not do anything. Not even the lights would come on when connected to an adapter. It was 2 years old.
I still have it and look at it once in a while. Nothing changes…
-
Hi — I recommend you go to the excellent unofficial linx forum at
Home • LinxTablet.co.uk — The Unofficial Forum For Linx Tablets
as they have real experts there.
Bear in mind it is a much smaller forum but may take a couple of days to get a reply.
I am very familiar with Linx tablets, and I must admit failure of the windows boot manager looks like a pretty serious issue which suggests a hardware issue to me, as you suspect.
Can’t boot my Tablet. Windows Boot Manager boot failed.
-
Can’t boot my Tablet. Windows Boot Manager boot failed. — Similar Threads — Can’t boot Tablet
-
Windows Boot manager failed to boot
in Windows 10 Gaming
Windows Boot manager failed to boot: Recently my laptop started having issues whenever it woukd randomly freeze up and show «Windows boot manager failed to boot», and also a few times during startup. I followed a few past guides and tutorials in an attempt to fix it, but so far it’s not gotten any better.My OS… -
Windows Boot manager failed to boot
in Windows 10 Software and Apps
Windows Boot manager failed to boot: Recently my laptop started having issues whenever it woukd randomly freeze up and show «Windows boot manager failed to boot», and also a few times during startup. I followed a few past guides and tutorials in an attempt to fix it, but so far it’s not gotten any better.My OS… -
Windows failed to start boot manager
in Windows 10 Gaming
Windows failed to start boot manager: I recently purchased a gigabyte G5 MD laptop, It is saying i need to insert my windows installation disc and restart my computer. It came preloaded with windows, what should I do?File: \windows\system32\winload.efistatus: 0xc0000225… -
Windows 10 Boot Manager Failed
in Windows 10 Gaming
Windows 10 Boot Manager Failed: My PC was updating and i’m guessing something went wrong in the process, but it’s now giving me the boot manager failed message. I tried doing the F8 trick to start the recovery, but that didn’t work. It only stays at the Lenovo logo and then does nothing else. I’m not sure… -
Windows 10 Boot Manager Failed
in Windows 10 Drivers and Hardware
Windows 10 Boot Manager Failed: My PC was updating and i’m guessing something went wrong in the process, but it’s now giving me the boot manager failed message. I tried doing the F8 trick to start the recovery, but that didn’t work. It only stays at the Lenovo logo and then does nothing else. I’m not sure… -
Windows boot manager boot failed
in Windows 10 Installation and Upgrade
Windows boot manager boot failed: im in the slow ring for win10 creator updates. every few weeks I get new version to install. but the last one broke my pc and got me to this boot failure message. I pressed ok few times and then OneKey recovery showed up and asked me if I want to restore my pc to its initial… -
Getting Windows Boot Manager boot failed on Windows 10
in Windows 10 BSOD Crashes and Debugging
Getting Windows Boot Manager boot failed on Windows 10: I have an older Lenovo Yoga 2 11 with windows 10. I have been on the Windows Insider update program for some time. Several months ago, after an insider update, and i’m not sure which number update it is, I got a «Windows Boot Manager boot failed» message when I turned the… -
Failed windows boot manager
in Windows 10 Installation and Upgrade
Failed windows boot manager: Hi thereI’ve experience a problem with my laptop after I downloaded the windows 10 tool to change from 32bit to 64bit. The file was successfully downloaded and i restarted my laptop without opening the file thinking nothing will happen, well…it did. It keeps on…
-
Windows Boot Manager — Failed
in Windows 10 Support
Windows Boot Manager — Failed: [img]Can anyone tell me how to resolve a Windows failed to start issue on a Windows 10 computer?
Status: 0xc0000225
Info: A required device isn’t connected or can’t be accessed.The computers worked fine for a couple days. After the end-users powered off and turn it…
Users found this page by searching for:
-
linx tablet windows boot manager failed
,
-
tablet windows boot manager
,
-
windows phone windows boot loader
,
- windows boot manager failed on a linux tablet,
- linx 1010 windows boot manager failed,
- windows boot manager boot failed lenovo tablet,
- tablet windows boot manager boot faild
Windows Boot Manager is a program responsible for loading the OS files when you start your computer. Sometimes, when the boot manager fails to load some system files due to an error or damaged files, it shows an error stating that the Windows boot manager failed accompanied by an error code, i.e., 0xc000000f, 0xc000000e, or 0xc000000d. Each of these error codes demonstrates the cause of the error. This article will teach you how to tackle Windows boot manager windows failed to start errors in Windows 7/8/10/11.
Part 1: Overview of Windows Boot Manager
1. What is Windows Boot Manager?
Windows Boot Manager (BOOTMGR) is a small file located in System Reserved Partition or System/Boot sector. It contains the instructions to load the operating system when you start your computer. The data required to configure Windows Boot Manager is stored in Boot Configuration Data (BCD) file. When you turn your computer on, the first code that executes is the BIOS which reads MBR from the boot device and transfers the control to the boot code there. The Windows Boot Manager then reads the boot codes from BCD and makes them available to the loader to show the Boot menu to the user.
2.What causes Windows Boot Manager Windows Failed to Start?
Various reasons cause the system errors in Windows, so it is difficult to find the real culprit behind the boot manager Failure: Windows failed to start issue. However, here are some known reasons.
- Missing or corrupt BCD file
- Damaged or corrupt MBR
- Compromised file integrity
- Damaged HDD cable
- Forceful Shutdown while some crucial data was being written to the boot sector or an update, was being installed
- Some critical hardware or software is missing
3.What will Happens When Windows Boot Manager Windows Failed to Start?
When the boot manager fails, and Windows do not load normally, you will see a pop-up message on the screen stating that Windows Boot Manager boot failed upon startup. In such a situation, you will be unable to use your system or access the disk data.
4.Most Common Problems during the Boot Loader Phase
As stated earlier, many factors can cause Windows Boot manager to fail. However, you can easily identify the cause of the issue with the help of the error codes. If you see a black screen with a blinking cursor, it shows that the boot manager failed on the Windows Boot Loader phase. This happens due to any one of the following error codes during the Windows Boot Loader phase.
- Corrupted boot file or MBR
- Corrupted or missing boot sector
- Corrupt BCD
- Bootmgr is missing Windows 10
If you are facing issues with starting up your computer and you want to fix Windows boot manager, follow the methods given below:
Part 2: One-stop Solution to Fix Windows Boot Manager Windows Failed to Start Error
PassFab FixUWin is the ultimate solution to all the problems you might face with your Windows system. This amazing tool scans your computer and looks for the damaged files, or whatever reason is causing the error. It then repairs your computer automatically by replacing the damaged files. It can resolve any blue/black screen errors, system crashing, stuck on boot loop and other problems. Here is how you can fix Windows 10 bootloader with PassFab FixUWin:
Part 3: Other Solutions to Fix Windows Boot Manager Windows Failed to Start Error
1. Update BIOS or UEFI Settings
If you use a new processor with old BIOS and UEFI settings, your boot manager will eventually fail to load upon startup. You should update the BIOS or UEFI settings by visiting the manufacturer’s website. To do so, reinstall the old processor, go to the manufacturer’s website, and install updates by following the on-screen instructions.
Note: Be cautious while performing the BIOS or UEFI update, as a tiny mistake can cause a significant loss. It is recommended to back up your data before updating such settings.
2. Use Bootrec.exe Tool to Rebuild MBR
Bootrec.exe is a built-in tool in Windows 10 that is used to update Master Boot Record (MBR), partition boot sector code, and Boot Configuration Data (BCD). You can use it for Windows boot manager repair as follows:
- Boot Windows 10 and press the F8 key when you see the Windows logo.
- Navigate through Troubleshoot -> Advanced Options -> Automatic Repair and open Command Prompt.
- Type bootrec /rebuildbcd and press Enter.
- Type bootrec /fixMbr and hit Enter.
- Type bootrec /fixboot, press Enter.
- Type bootsect /nt60 SYS or bootsect /nt60 ALL and press Enter key.
3. Perform Automatic Repair
Performing Windows Automatic Repair can be used for Windows 10 bootloader repair. However, you will need a Windows Installation Media to work through this method. Once you get the Installation Media, proceed by following these steps:
4. Perform System Restore
If you encounter a Windows bootmgr error after installing an update or making changes to your system, you can perform a system restore to revert to the previous version. However, this method only applies if you create a restore point after making changes to the system. Here is how to perform a system restore using Windows Installation media:
5. Restore Windows Boot Manager
When nothing else works, the only option you are left with is restoring Windows Boot Manager to its default settings as follows.
- Open Command Prompt by navigating Advanced Options -> Troubleshoot -> Advanced Options -> Command Prompt.
- Now type BCDEdit /? Default and press Enter.
6. Replace Bootmgr File
Another option to fix the Windows boot manager is replacing the Bootmgr file from the C drive with System Reserved Partition. Usually, the System Reserved Partition does not have any drive letter, so to identify it, first assign it a letter by running the following command in Windows PowerShell:
Get-Partition -DiskNumber 0 -PartitionNumber 1|Set-Partition -NewDriveLetter P
Now open the Command Prompt and follow the following steps:
- Change the directory to system reserved partition.
- Now, type attrib -r -s -h and hit Enter.
- Type ren bootmgr bootmgr.old and press Enter.
- Change the directory to C, type attrib -r -s -h and press Enter.
- Lastly, run copy C:\bootmgr P:\ command and restart your computer.
7. Manually Restore System Hive
If you have tried all the methods given above and still the boot manager fails upon startup, you can try manually restoring the system hive as follows:
- Open the Command Prompt using Advanced options via Windows Installation Media.
- Go to the CONFIG directory by typing CD /D C:\WINDOWS\SYSTEM32\CONFIG and pressing Enter.
- Type the following commands one by one and press Enter after typing each:
- REN DEFAULT DEFAULT.OLD
- REN SAM SAM.OLD
- REN SECURITY SECURITY.OLD
- REN SOFTWARE SOFTWARE.OLD
- REN SYSTEM SYSTEM.OLD
- Now run the following commands step-by-step:
- copy C:\Windows\System32\config\RegBack\DEFAULT C:\Windows\System32\config\
- copy C:\Windows\System32\config\RegBack\SYSTEM C:\Windows\System32\config\
- copy C:\Windows\System32\config\RegBack\SOFTWARE C:\Windows\System32\config\
- copy C:\Windows\System32\config\RegBack\SECURITY C:\Windows\System32\config\
- copy C:\Windows\System32\config\RegBack\SAM C:\Windows\System32\config\
Once the commands have run successfully, restart your computer, and you will not see the Windows Boot Manager Windows Failed to start error.
Conclusion
When you see the Windows boot manager Windows failed to start error on the screen upon startup, you might panic. But wait! We have gathered some tested and proven ways to fix Windows boot manager. The best yet most recommended method proposed in this article is using the PassFab FixUWin Windows repair tool.
COMMENT
-
Home
-
News
- Windows Boot Manager Failed To Start In Windows 10
By Sarah |
Last Updated
The Windows boot manager is actually a piece of small software that helps you load your system. It is part of the volume boot record, which is responsible for the boot process. If any problems are found on the Windows boot manager, you won’t be able to access your system or disk data. In this case, you need to find solutions to fix the error.
Windows boot manager, also called BOOTMGR, is located in the root directory and responsible for starting a system & interacting with users. The BOOTMGR configuration data is located in the Boot Configuration Data (BCD) store, which is a database similar to registry; it is used in new Windows system to replace the boot.ini file used in some old Windows like Windows XP.
Stay Calm When Windows Boot Manager Failed
When you find the Windows boot manager failed, please don’t panic. You should try the methods that will be introduced in the next part to fix the Windows boot manager error. To prevent the possible data loss resulted from the boot failure, you should go to the home page to get reliable data recovery software and backup program.
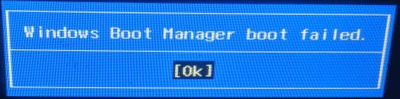
Error: Inaccessible Boot Device, How To Fix It Yourself?
Windows Boot Manager Failed to Start
The error message Windows Boot Manager boot failed sometimes appear on your computer screen during startup process. The most possible cause of this error is a damaged or corrupted Master Boot Record. You can press F8 to boot into Windows Recovery Menu or perform a System Restore to fix the Boot Manager failure.
Definitely, you are not able to enter your system when Windows Boot Manager is failed. You’ll probably see the following errors on the screen:
- 0xc00000f
- 0xc00000e
- 0xc00000d
- 0xc00000e9
- …
What are the possible causes for a failed Windows boot manager?
- The file integrity is damaged.
- The HDD data cable is not working.
- The BCD file is missed or corrupted due to disk write errors, power outages or boot sector viruses. (How to recover files lost by virus attack?)
In fact, the root reason is a corrupted Master Boot Record (MBR). What’s more important is how to fix when you find Windows boot manager not working.
How to Fix Windows Boot Manager Boot Failed
This part will show you how to fix Windows boot manager in Windows 10.
Solution 1: Make Use of Bootrec.exe Tool
- Restart your system and press F8 to see the Windows Recovery Menu.
- Select Troubleshoot.
- Select Advanced options.
- Select Command Prompt. (How to recover files using CMD?)
- Type bootrec /RebuildBcd command and press Enter.
- Type bootrec /fixMbr and press Enter.
- Type bootrec /fixboot and press Enter.
- Type bootsect /nt60 SYS (or bootsect /nt60 ALL) and press Enter.
- Wait for the commands to complete.
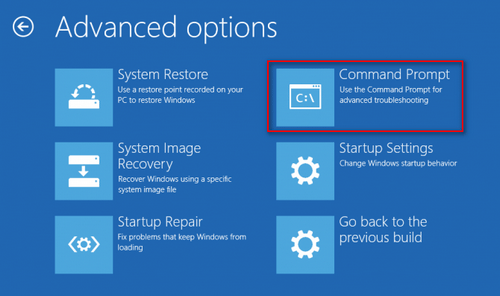
You can also use the Rebuild MBR function in the bootable version of MiniTool Partition Wizard to try to fix the Windows boot manager error caused by damaged MBR.
Solution 2: Perform a System Restore
- Restart your computer and boot from the Windows installation disk.
- Choose to change language & other settings in Windows Setup or not; then, click Next.
- Click Repair your computer.
- Select Troubleshoot > Advanced options > System Restore.
- Choose the target operating system.
- Click Next in the System Restore wizard.
- Select the proper restore point and click Next.
- Confirm your selection and click Finish.
- Click Yes in the prompt window to confirm system restore.
- Wait for the restore to complete.
- Restart your PC.
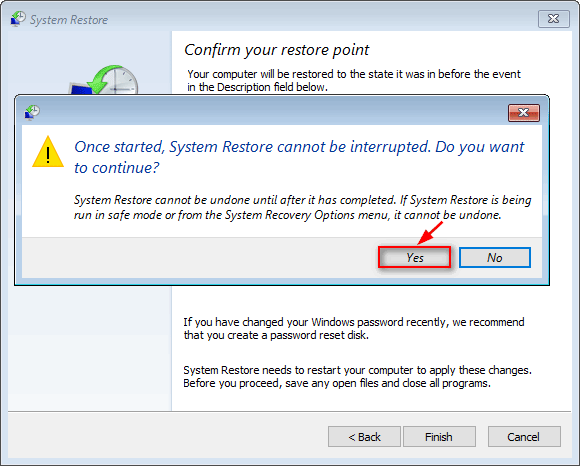
In addition, you can also try to fix Windows boot manager failed to start by removing newly installed hardware & external devices and then reboot.
Verdict
The Windows boot manager file is very essential for the PC startup, so it is protected by the system (hidden and read-only). It is actually located in the root directory of the active partition. In most PCs, it has a System Reserved label. When it is damaged, you won’t be able to boot into the system. You must follow the solutions given above to try to troubleshoot Windows boot manager failed issue.
About The Author
Position: Columnist
Sarah has been working as an editor at MiniTool since she graduated from university. Sarah aims at helping users with their computer problems such as disk errors and data loss. She feels a sense of accomplishment to see that users get their issues fixed relying on her articles. Besides, she likes to make friends and listen to music after work.

