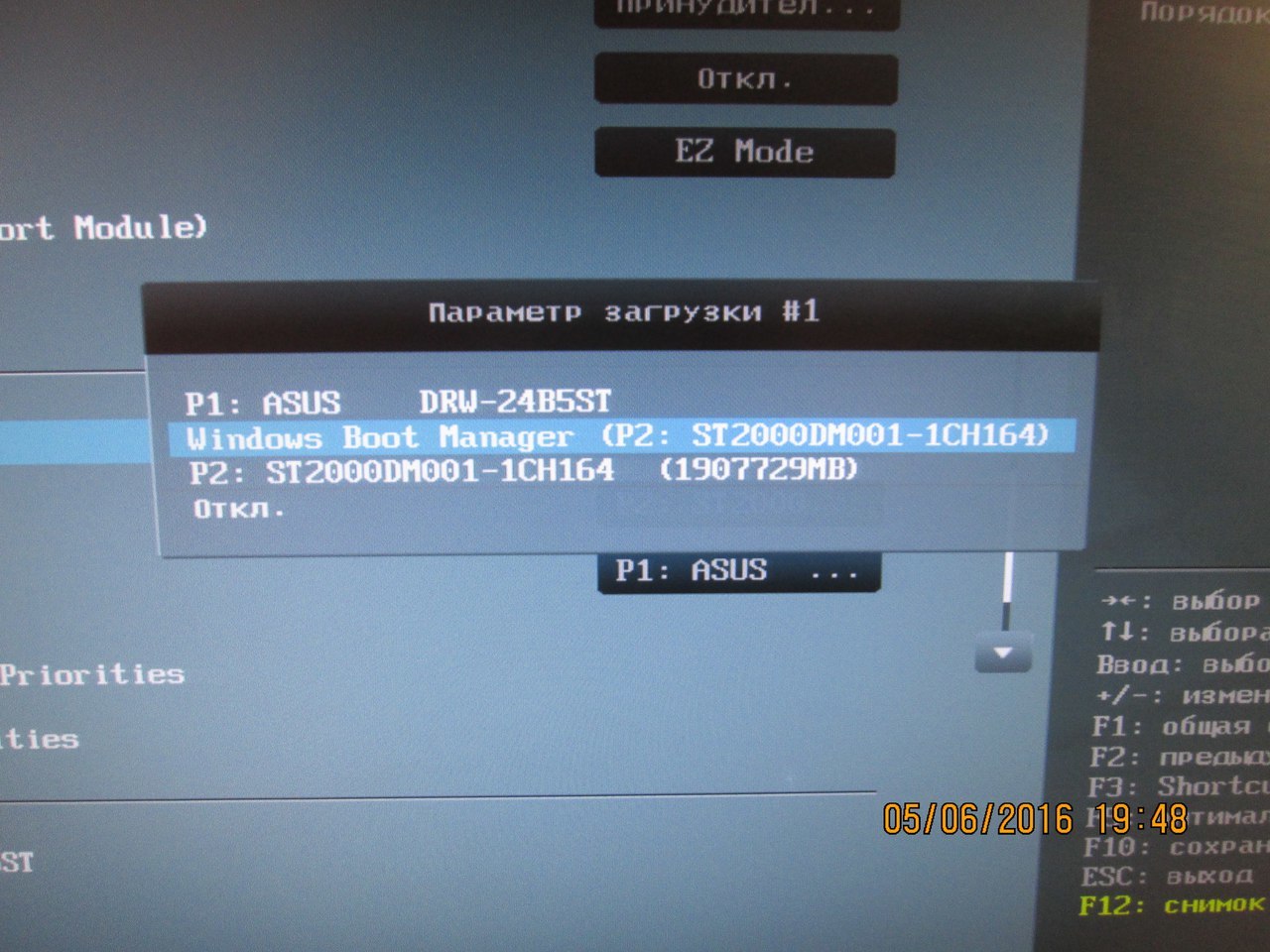From Wikipedia, the free encyclopedia
This article is about startup process in Windows Vista and later versions. For older versions, see NTLDR.
Windows Boot Manager
|
Windows Boot Manager operating system select menu |
|
| Other names | BOOTMGR |
|---|---|
| Developer(s) | Microsoft |
| Operating system | Windows |
| Predecessor | NTLDR |
| Type | Bootloader |
| License | Proprietary |
The Windows Boot Manager (BOOTMGR) is the bootloader provided by Microsoft for Windows NT versions starting with Windows Vista and Windows Server 2008. It is the first program launched by the BIOS or UEFI of the computer and is responsible for loading the rest of Windows.[1] It replaced the NTLDR present in older versions of Windows.
The boot sector or UEFI loads the Windows Boot Manager (a file named BOOTMGR on either the system or the boot partition), accesses the Boot Configuration Data store and uses the information to load the operating system through winload.exe or winresume.exe on BIOS systems, and winload.efi and winresume.efi on UEFI systems.[2]
On system with BIOS firmware, the BIOS invokes MBR boot code from a hard disk drive at startup. The MBR boot code and the VBR boot code are OS-specific. In Microsoft Windows, the MBR boot code tries to find an active partition (the MBR is only 512 bytes), then executes the VBR boot code of an active partition. The VBR boot code tries to find and execute the bootmgr file from an active partition.[3]
On systems with UEFI firmware, UEFI invokes bootmgfw.efi from an EFI system partition at startup, starting the Windows Boot Manager.
Once launched the Windows Boot Manager reads the Boot Configuration Data to determine what operating systems are present and if it should present the user with a menu allowing them to select which operating system to boot. Before Windows Vista, this data was contained in boot.ini.
These menu entries can include:
- Options to boot Windows Vista and later by invoking winload.exe.
- Options to resume Windows Vista and later from hibernation by invoking winresume.exe.
- Options to boot a prior version of the Windows NT family by invoking its NTLDR.
- Options to load and to execute a volume boot record.
Operating system loading
[edit]
The operating system is loaded by individual boot loaders for each install of Windows, called the Windows Boot Loader.
The Windows Boot Manager invokes winload.exe—the operating system boot loader—to load the operating system kernel executive (ntoskrnl.exe) and core device drivers. In that respect, winload.exe is functionally equivalent to the operating system loader function of NTLDR in prior versions of Windows NT. In UEFI systems, the file is called winload.efi and the file is always located at \windows\system32 or \windows\system32\boot.
If the computer has recently hibernated, then bootmgr will instead invoke winresume.exe. In UEFI systems, the file is called winresume.efi and is always located at \windows\system32 or \windows\system32\boot.[4]
Boot Configuration Data
[edit]
Boot Configuration Data (BCD) is a firmware-independent database for boot-time configuration data.[5] It is used by Microsoft’s Windows Boot Manager and replaces the boot.ini that was used by NTLDR.
Boot Configuration Data is stored in a data file that has the same format as Windows Registry hives and is eventually mounted at registry key HKEY_LOCAL_MACHINE\BCD00000[6] (with restricted permissions[7]). For UEFI boot, the file is located at /EFI/Microsoft/Boot/BCD on the EFI System Partition. For traditional BIOS boot, the file is at /boot/BCD on the active partition.[8]
bcdedit
| Developer(s) | Microsoft |
|---|---|
| Operating system | Microsoft Windows |
| Type | Command |
| License | Proprietary commercial software |
| Website | docs |
Boot Configuration Data may be altered using a command-line tool (bcdedit.exe), using the Registry Editor[6] (regedit.exe), using Windows Management Instrumentation, or with third-party tools such as EasyBCD, BOOTICE,[9] or Visual BCD Editor.[10]
Boot Configuration Data allows for third-party integration, so anyone can implement tools like diagnostics or recovery options
- Booting process of Windows NT
- Windows Vista I/O technologies
- ^ barrygolden. «Boot and UEFI – Windows drivers». learn.microsoft.com. Retrieved 2023-03-20.
- ^ de Boyne Pollard, Jonathan. «The Windows NT 6 boot process». Frequently Given Answers. Archived from the original on August 26, 2016.
- ^ «Boot Sequence of Windows Multi-Boot – Multibooters.com». www.multibooters.com. Archived from the original on 2024-02-27. Retrieved 2020-11-19.
- ^ Hudek, Ted; Marshall, Don; Graf, Eliot (23 April 2019). «Overview of Boot Options in Windows». Microsoft Docs Hardware Dev Center. Microsoft. Archived from the original on 21 April 2020. Retrieved 21 April 2020.
- ^ Marshall, Don. «Overview of Boot Options in Windows – Windows drivers». learn.microsoft.com. Retrieved 2023-03-20.
- ^ a b Russinovich, Mark (8 November 2011). «Fixing Disk Signature Collisions». Mark’s Blog. Microsoft Corporation. Microsoft TechNet. Retrieved 5 February 2021.
- ^ «Why can’t I edit the system BCD store via regedit?».
- ^ Microsoft. «Knowledge Base Article ID: 2004518». Archived from the original on 16 January 2010.
- ^ Pauly. «BOOTICE board index». Archived from the original on 2013-12-28. Retrieved 2013-12-27.
- ^ Bo Yans. «Visual BCD Editor».
- de Boyne Pollard, Jonathan. «The Windows NT 6 boot process». Frequently Given Answers.
Операционная система на любом компьютере загружается при условии корректного выполнения целого ряда достаточно сложных процессов.
Запуск и правильное выполнение таких процессов контролирует особая подпрограмма – это менеджер загрузки операционной системы.
В операционной системе Windows за эти процессы отвечает специальный boot manager – о том, что это такое, и как она работает, рассказано в данном материале.

Содержание:
Определение
Менеджер загрузки не является какой-то одной определенной программой.
Под этим понятием подразумевают комплекс выполняемых программ и процессов, с помощью которых происходит взаимодействие между компьютером и пользователем на стадии загрузки системы.
Этот комплекс компонентов помогает активировать работу операционной системы для того, чтобы в дальнейшем она могла взаимодействовать с пользователем путем применения собственного интерфейса.
Но такой сервис не только помогает загрузить собственно программные компоненты.
Он также проводит инициализацию всех аппаратных компонентов, синхронизируя работу процессоров и плат, и помогая им установить функциональную связь с системой.
Также он проводит изначальную подстройку таких компонентов.
С технической точки зрения такой менеджер представляет собой компонент, созданный на архитектуре IBM PC.
По этой причине он работает исключительно в тех устройствах и операционных системах, которые созданы на этой архитектуре.
Это Windows Vista, Windows 7, Windows 8, Windows 8.1, Windows 10.
Более ранние версии операционных систем этого бренда базировались еще на иной архитектуре, потому принцип работы их загрузчика совсем иной.
<Рис.1 Менеджер загрузки>
к содержанию ↑
BIOS
Сталкивается ли рядовой пользователь с этим компонентов, и в каких случаях это происходит?
Этот менеджер содержит в себе записанный BIOS – техническое меню загрузки и инициализации системы и ее компонентов.
Вызвать такое меню можно нажатием определенных кнопок на клавиатуре во время загрузки компьютера.
Но зачем это делать?
Взаимодействие с техническим меню может понадобиться пользователю при сбоях загрузки, когда те или иные компоненты работают неверно.
Данное меню же позволяет провести некоторые изменения и настройки в работе множества компонентов операционной системы и аппаратной части компьютера.
После таких настроек и изменений возможно устранить проблемы загрузки, а также оптимизировать работу устройства, повысив его производительность.
Многие пользователи, которые хорошо разбираются в работе с данным сервисом, способны значительно улучшить функционирование компьютера с его помощью, что они и делают.
Таким образом, каждый раз взаимодействуя тем или иным образом с BIOS, пользователь взаимодействует с Windows Boot Manager.
Более старые версии операционных систем Windows (версия ХР и еще более ранние) базировались на загрузчике другого типа, так как имели иную архитектуру, как уже писалось выше.
Потому, даже несмотря на то, что они тоже имели БИОС, он имел иной функционал и иное меню, чем тот, который присутствует в Windows boot manager.
Они отличаются друг от друга даже визуально, по дизайну и цветовому решению.
<Рис.2 БИОС>