Ошибка с кодом 0xc0000185 — один из частых сбоев при загрузке Windows, при этом текст ошибки может быть разным: сообщать о том, что требуемое устройство не подключено или недоступно, проблемах с конфигурацией BCD, указывать на проблемы с файлом драйвера, например, ntfs.sys или wdf01000.sys.
В этой инструкции подробно о возможных причинах ошибки 0xc0000185 при загрузке Windows 11 или Windows 10 или способах её исправить.
Причины ошибки 0xc0000185 и варианты решения

Среди основных причин ошибки 0xc0000185 можно выделить следующие:
- Проблемы с подключением жесткого диска или SSD с установленной Windows, его питанием или работоспособностью — причем это один из наиболее частых вариантов для рассматриваемой проблемы.
- Повреждение файловой системы на диске, обычно — на его системном разделе: после действий по изменению структуры разделов или по другим причинам.
- Повреждение загрузчика Windows и записей BCD.
- Повреждение отдельных системных файлов, необходимых для загрузки системы (сравнительно редко).
С учетом этих вариантов переходим к основным методам исправления.
Проверьте подключение HDD или SSD

Прежде чем приступать к другим способам решения проблемы, рекомендую выполнить следующие шаги:
- Проверьте, чтобы кабели к HDD или SSD и кабели со стороны материнской платы (если это ПК) были плотно подключены (а лучше отключите и заново подключите их), а кабель не был поврежден. При наличии, попробуйте использовать другие кабели для подключения. Как это сделать? Для большинства ПК обычно достаточно снять боковую крышку, чтобы получить доступ к кабелям жестких дисков, их подключению и отключению.
- Если проблема появилась после установки новых накопителей на вашем компьютере или ноутбуке, попробуйте отключить их и проверить, решает ли это проблему. Если без новых накопителей всё работает исправно, причина может быть в недостатке мощности БП, проблемах с новым подключенным диском (это может влиять и на возможность чтения исправных дисков). Реже — из-за ошибок конфигурации загрузки на разделе с загрузчиком, если нумерация дисков изменилась таким образом, что теперь попытка загрузки производится с вновь подключенного накопителя.
Учитывайте, что неисправность диска также может привести к ошибке 0xc0000185. Если причина в этом, вероятнее всего, это обнаружится на следующем этапе.
Проверка файловой системы на системном разделе
Попробуйте выполнить проверку файловой системы на разделе с системой, для этого:
- Если на экране с ошибкой 0xc0000185 отображается предложение нажать клавишу для перехода в среду восстановления (Recovery), нажмите её, а затем в разделе «Поиск и устранение неисправностей» — «Дополнительные параметры» (путь может отличаться) откройте «Командная строка».
- Если вход в среду восстановления с экрана с ошибкой невозможен, создайте загрузочную флешку с Windows 11/10 на другом компьютере и загрузитесь с неё. После выбора языка на втором экране нажмите «Восстановление системы» внизу слева, затем также откройте пункт «Командная строка» в «Поиск и устранение неисправностей».
- В командной строке по порядку введите команды
diskpart list volume exit
в результате обратите внимание на букву диска с системой: этот шаг следует выполнить, поскольку в среде восстановления буква системного диска может отличаться от стандартной C
- Введите команду (при необходимости заменив букву C на другую)
chkdsk C: /f
и дождитесь завершения поиска и устранения ошибок файловой системы на диске.
- В случае, если система установлена в режиме UEFI, имеет смысл проверить на ошибки и раздел с загрузчиком. Это небольшой скрытый раздел с файловой системой FAT32 и без буквы. Сначала потребуется назначить букву раздела, а затем запустить проверку. В примере ниже N в первой строке следует заменить на номер раздела с загрузчиком:
select volume N assign letter=Z chkdsk Z: /f
Если ошибки были найдены и исправлены, информацию о чем вы увидите в отчете, попробуйте выполнить простую перезагрузку компьютера — возможно, ошибка 0xc0000185 будет исправлена.
Также возможна ситуация, что при попытке действий с диском вы получаете сообщения об ошибках ввода-вывода на устройстве или другие, это может говорить о неисправности накопителя или проблемах с его подключением, подробнее в статье Ошибка ввода-вывода на устройстве: HDD, SSD, флешке или карте памяти.
Восстановление загрузчика
Если ошибка 0xc0000185 сообщает о проблемах с данными BCD, вы можете попробовать исправить загрузчик Windows 11/10, на эту тему на сайте есть отдельные подробные инструкции:
- Восстановление загрузчика Windows 11 (подойдет и для Windows 10, установленной в режиме UEFI)
- Восстановление загрузчика Windows 10
Как и в предыдущем случае, если действия с диском выполнить не удается, вероятно, причина именно в нем и невозможности чтения/записи из-за тех или иных проблем.
Восстановление системных файлов
Если все диски исправно работают, а загрузчик в порядке, есть вероятность, что причиной сбоя стало повреждение системных файлов на диске. В этой ситуации вы можете:
- Зайти в среду восстановления одним из способов, описанных в первой части инструкции.
- При наличии точек восстановления использовать пункт «Восстановление системы» — это, в том числе, восстановит и важные системные файлы.
- Открыть командную строку и использовать команду (при необходимости заменив букву C на нужную): )
sfc /scannow /offbootdir=C:\ /offwindir=C:\Windows
Более подробно о способах восстановления системных файлов в инструкциях: Восстановление системных файлов Windows 11, Восстановление системных файлов Windows 10.
Некоторые дополнительные сведения, которые могут пригодиться при решении проблемы:
- Если ошибка появилась после установки какого-либо устройства, даже не имеющего отношения к жестким дискам или SSD, причина может быть в нем: от недостатка мощности блока питания до коротких замыканий.
- Для восстановления системных файлов, а также для проверки состояния жесткого диска или SSD удобно использовать загрузочный накопитель WinPE.
Содержание статьи:
- Способ 1: Проверка подключения SSD/HDD
- Способ 2: Утилита CHKDSK
- Способ 3: Восстановление загрузчика
- Способ 4: Сканирование системных файлов
- Способ 5: Устранение конфликта ПО
- Способ 6: Восстановление ОС
- Дополнительные рекомендации
- Вопросы и ответы: 0
Ошибка под кодом 0xc0000185 может возникать как при загрузке системы, так и во время работы, причем ее текст может быть разным: проблемы с подключенными устройствами, некорректная конфигурация BCD, файлы драйверов и другие. В зависимости от описания ошибки и используются различные решения.
Способ 1: Проверка подключения SSD/HDD
Если загрузка операционной системы прерывается синим экраном с ошибкой 0xc0000185, прежде всего проверьте подключение жесткого диска или твердотельного накопителя.
- Откройте системный блок компьютера и убедитесь, что накопитель подключен правильно. Проверьте, чтобы все кабели были корректно подсоединены к материнской плате, а все разъемы были плотно подключены. Если есть возможность, используйте другие кабели.
- Если проблема возникла после подключения нового диска, отключите его и проверьте, решена ли проблема. Если компьютер запускается без ошибки, то, вероятно, для устройства попросту не хватает мощности блока питания. Реже причина может быть в случайном изменении нумерации дисков, из-за чего загрузка ОС происходит с подключенного накопителя.
Не исключены и аппаратные неисправности жесткого диска, которые и вызывают ошибку 0xc0000185 во время старта Windows 10/11, но проверить его на работоспособность можно с помощью встроенной утилиты, и речь о ней пойдет ниже.
Способ 2: Утилита CHKDSK
В среде восстановления Windows 10/11 есть возможность использовать некоторые системные средства и инструменты с помощью консоли. Если ОС не запускается, а загрузка прерывается синим экраном с рассматриваемой ошибкой, перейдите в среду WinRE и откройте «Командную строку»:
- После нескольких неудачных попыток запуска системы запустится среда восстановления. В окне «Выбор действия» кликните по кнопке «Поиск и устранение неисправностей», затем по «Дополнительные неисправности».
- Выберите «Командная строка» в следующем окне.
Если нет возможности перейти в среду восстановления, может потребоваться загрузочная флешка с образом соответствующей версией операционной системы. Сделать ее можно на другом компьютере, а после загрузки с нее нужно выбрать пункт «Восстановление системы» в окне с кнопкой установки, после чего получится запустить консоль.
Подробнее:
Как создать загрузочную флешку с Windows 11
Как создать загрузочную (установочную) флешку с Windows 10/11 без сторонних программ
WinSetupFromUSB: создание загрузочной флешки Windows 10/11 для UEFI и BIOS - В окне запустившейся консоли введите команду
diskpartи выполните ее, нажав на клавишу «Enter». Таким образом, мы запустим встроенную утилиту для работы с накопителями, она поможет отыскать системный диск.
Если вы знаете букву системного раздела, переходите к Шагу 6 данной инструкции.
- Для отображения всех разделов и дисков на компьютере, используйте запрос
list volume. Обратите внимание на букву системного диска, так как он может отличаться от стандартной буквы C. - Вставьте и выполните команду
exit, чтобы завершить работу утилиты Diskpart. - Теперь запустим проверку системного диска, в частности файловой системы на разделе, и для этого в «Командной строке» используется запрос
chkdsk C: /f, где под C: подразумевается буква системного раздела, а параметр /f предназначен для автоматического восстановления программных ошибок накопителя.




Останется дождаться завершения поиска и устранения ошибок в работе системного диска и его файловой системы. Если они были найдены и исправлены, после проверки запустите операционную систему в обычном режиме и проверьте ее работоспособность.
Если ОС была установлена в режиме UEFI (актуально для Windows 11), стоит проверить раздел, где располагается загрузчик. Как правило, он скрытый и без буквы, а его файловая система – FAT32. В этом случае потребуется сначала выбрать его, затем назначить ему букву, после чего можно запустить проверку с помощью утилиты CheckDisk. После выполнения Шагов 1-4 инструкции выше выполните по очереди следующие команды:
select volume N
assign letter=Z
exit

Первый запрос предназначен для выбора скрытого раздела (нужно указать его номер в списке), а вторая команда позволяет назначить ему букву.
Теперь запустите проверку аналогичным образом, указав заданную букву. Например, chkdsk Z: /f.

Способ 3: Восстановление загрузчика
Если помимо кода 0xc0000185 ошибки, отображается текст о том, что есть проблемы с данными BCD, решением в этой ситуации может стать восстановления загрузчика Windows. Он представляет собой программное средство, ответственное за запуск операционной системы при включении компьютера. Ранее мы разбирали, как его восстановить разными способами, в отдельном материале на сайте.
Подробнее: Как восстановить загрузчик Windows 10/11

Способ 4: Сканирование системных файлов
Если после проверки дисков выяснилось, что с ними все в порядке, а загрузчик также работает корректно, не исключено, что ошибка возникает из-за поврежденных системных файлов. Для их сканирования и восстановления предназначено системное средство SFC, которое запускается через «Командную строку» (что подойдет при загрузке системы в среде восстановления). Если же проверка завершается сообщением о том, что системные файлы повреждены, но восстановить их невозможно, стоит проверить их хранилище с помощью утилиты DISM. О том, как применить инструменты, читайте в нашей отдельной статье по ссылке ниже.
Подробнее: Как проверить и восстановить системные файлы в Windows 10/11 (повреждение файловой системы)

Способ 5: Устранение конфликта ПО
Если проблема появилась после установки стороннего программного обеспечения, есть вероятность, что причиной проблемы стал конфликт с компонентами системы или драйверами оборудования. Если система запускается, достаточно перейти в раздел с установленным софтом штатных «Параметров» и удалить недавно инсталлированные программы.

Читайте также:
Как полностью удалить программу с компьютера, чтобы не осталось хвостов, записей в реестре и временных файлов
Как удалить программу, которая не удаляется (в Windows 11/10)
Если же ОС не запускается, а загрузка прерывается синим экраном с ошибкой 0xc0000185, попробуйте запустить Windows в «Безопасном режиме» (выбрав соответствующий тип запуска в окне «Параметры загрузки» в среде восстановления), затем удалить подозрительные программы через него.
Подробнее: Вход в безопасный режим Windows

Способ 6: Восстановление ОС
Когда причиной проблемы являются недавние настройки или другие изменения в операционной системе, в том числе установка стороннего софта, есть смысл откатить состояние системы до точки восстановления, к тому периоду, когда все работало нормально. В этом случае запустите ОС в «Безопасном режиме» с поддержкой «Командной строки» (ссылка на отдельную статью в Способе 5), потому выполните несколько простых действий:
- После перезагрузки системы запустится консоль, где нужно ввести команду
rstrui.exeи нажать на клавишу «Enter». - Отобразится окно «Восстановление системы». Нажмите на «Далее» в приветственном окне.
- Выберите точку восстановления в списке и кликните по кнопке «Далее».
При необходимости можете посмотреть, какие программы будут затронуты (удалены или восстановлены к предыдущему состоянию) после операции. Для этого нажмите на «Поиск затрагиваемых программ».
- Убедитесь, что параметры восстановления выбраны правильно и щелкните по «Готово».
- Подтвердите действие, нажав на «Да» в появившемся окне с предупреждением.





Дождитесь окончания восстановления. В ходе операции компьютер может быть перезагружен, но, если причина в недавних изменениях в операционке, тогда способ должен сработать. Учитывайте, что это поможет в том случае, если на компьютере включена функция автоматического создания точек восстановления, либо вы это делали вручную.
Если ничего не помогло, может потребоваться сброс Windows 10/11 до заводских настроек. К счастью, более новые версии ОС позволяют сохранить некоторые личные данные, но в процессе удаляются все настройки, приложения и данные, которых не было изначально. Вернуть заводские настройки можно из среды восстановления, о чем наш автор писал более развернуто.
Подробнее: Как сбросить Windows 10/11 до заводских настроек
Дополнительные рекомендации
Для большинства операций, которые мы разбирали выше, а также некоторых других действий, в том числе использование сервисных утилит для восстановления и проверки системы, удобнее использовать загрузочный накопитель WinPE (с средой предварительной установки Windows), предназначенный для развертывания и восстановления функций.
Подробнее: Создание универсальной мультизагрузочной флешки WinPE

Если проблема появилась после того, как к компьютеру было подключено стороннее оборудование (не только жесткий диск), есть вероятность, что причина именно в нем, потому как мощности блока питания не хватает для его стабильной работы. Имейте в виду, что тогда могут быть даже короткие замыкания, которые нередко приводят к выходу из строя оборудования.
Если систему удается запустить, но спустя время ошибка с кодом 0xc0000185 появляется вновь, проведите очистку жесткого диска с помощью встроенных средств или стороннего программного обеспечения. Ранее мы рассматривали наиболее эффективные способы для Windows 11, но рекомендации подойдут и для «десятки».
Подробнее: Очистка Windows 11 от мусора и временных файлов

Ошибка 0xc0000185 чаще всего появляется вследствие неполадок с HDD-диском. Выше мы разобрали несколько вариантов, которые могут исправить ситуацию. Но есть и альтернативные методы проверки накопителя, например, с помощью предустановленного инструмента. Он подойдет, если ОС удается запустить. Также можете воспользоваться специализированным программным обеспечением для оценки физического состояния диска и поиска битых секторов.
Подробнее: Проверка диска на ошибки и битые сектора (пример работы с программой Victoria в DOS и Windows)
Большинство ошибок, появляющихся в Windows, можно достаточно легко исправить. Мы о многих из них уже говорили. Однако существуют ошибки, которые даже не дают запустить систему. К таким относится и ошибка с кодом 0xc0000185. Она появляется во время попытки системы загрузиться и может иметь различные причины, точнее текст ошибки может быть абсолютно разным. В данном материале рассмотрим как ее устранить.
Ошибка 0xc0000185
Наиболее частой причиной появления такой проблемы являются неполадки с жестким диском или SSD накопителем. Также можно встретить такую ошибку при неисправности или повреждении системного раздела файловой системы, а также системных файлов. Помимо этого виновником может быть поврежденный загрузчик винды.
Первым делом следует исключить физические неисправности накопителей. Для этого следует проверить штекеры и провода идущие к ним. По возможности можно попробовать заменить кабели. Бывает, что проблема возникает после подключения новых SSD. В таком случае лучше его попробовать отсоединить и проверить запустится ли система. Если запускается, то, вероятнее всего, у вас слабенький блок питания и ему просто не хватает мощности снабжать новое устройство. Кстати, данный вид причины может касаться не только нового SSD, но и других устройств.
Теперь переходим к программным решениям. Так как система у нас не запускается, то вариантов у нас несколько, а именно, загрузить систему в безопасном режиме, попасть в «Дополнительные параметры запуска» или создать загрузочный накопитель. Для чего это нужно? В первую очередь, чтобы попасть в командную строку. Оттуда уже и будем решать проблемы.
Пробуем попасть в «Дополнительные параметры запуска». Для этого необходимо включить компьютер, дождаться появления ошибки и нажать на системном блоке кнопку перезагрузки, либо же можно зажать на несколько секунд кнопку включения ПК. Данную процедуру стоит повторить 3 — 4 раза. После этого должен появиться экран с плитками. Бывает, что метод не работает. В таком случае лучше прибегнуть к использованию загрузочный флешки. После загрузки с нее вы попадете на окно, где будет только две кнопки «Установить» и «Восстановление системы», кликаем на второе. Теперь вы опять же должны попасть на экран с плитками. Это и есть «Дополнительные параметры запуска». Тут уже следует запустить CMD в разделах «Поиск и устранение неисправностей» — «Дополнительные параметры», либо «Безопасный режим» и если получится загрузиться в систему. После этого также следует открыть командную строку.
Для восстановления записей BSD и загрузчика системы следует по очереди ввести определенные команды.
bootrec /FixMbr
bootrec /FixBoot
bootrec /ScanOS
bootrec /RebuildBcd
После этого надо будет перезапустить компьютер. Часто это уже является решением проблемы.
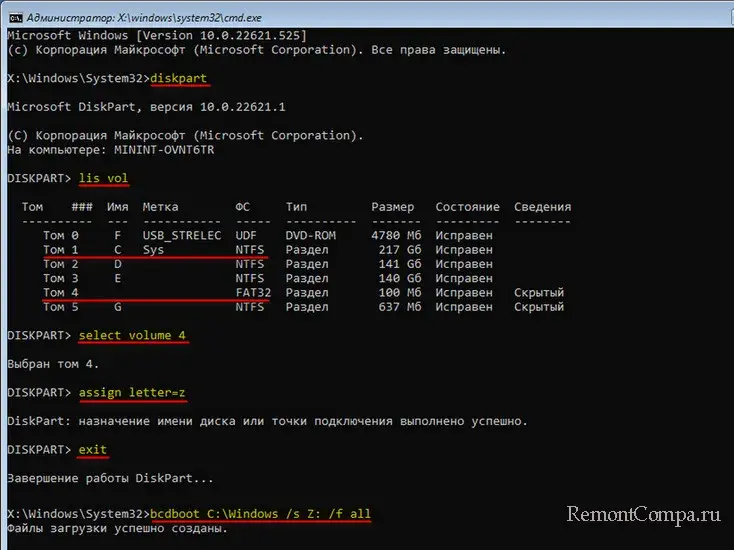
В случае если чуда не случилось снова заходим в «Дополнительные параметры запуска». Теперь выбираем плитку с надписью «Восстановление при загрузке». Дожидаемся окончания процесса и перезагружаем ПК.
Следующее, что следует сделать это щелкнуть на плитку «Восстановление системы». Тут действуем согласно подсказкам помощника, выбираем точку восстановления и дожидаемся результата.
Проверка файловой системы также иногда решает проблему. Для этого в CMD пишем строки
diskpart
list volume
exit
chkdsk C: /f
Система будет проверена и в случае обнаружения, неисправности будут устранены. После этого перезапускаем ПК и проверяем не исчезла ли ошибка. Иногда помочь может команда для восстановления системных файлов.
sfc /scannow /offbootdir=C:\ /offwindir=C:\Windows

Если ни один из предложенных методов не сработал, то, скорее всего, придется установить систему с нуля.
If you are a Windows 10 user, you must have encountered the issue — Boot Configuration Data error code 0xc0000185. This error even will not let you load your system. Therefore, how to fix Windows error code 0xc0000185? Here, MiniTool will show you some effective ways to solve the issue.
An Overview of Error Code 0xc0000185
Error code error 0xc0000185 often appears when Windows PC boots, especially after a system reboot. It always appears as a blue screen of death (BSOD) with the text that says “Your PC needs to be repaired“.
The message may also say “The Boot Configuration Data for your PC boot is missing or contains errors”. Sometimes, an error code follows the text like the error code 0xc0000185. The error message clearly indicates that this error is associated with Boot Configuration Data (BCD).
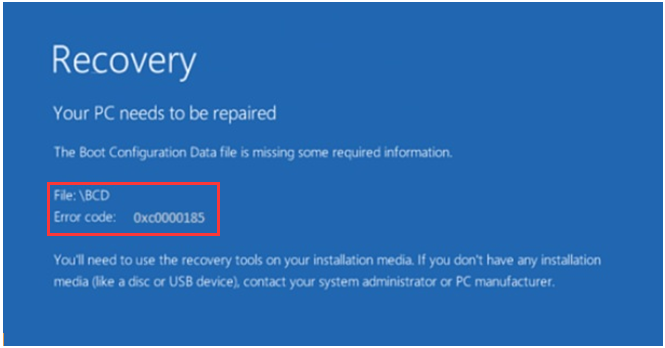
The data may lack some necessary information or has been damaged. Therefore, the system will not boot unless the PC’s owner can recover the missing or damaged data through some remedies.
What causes the error code 0xc0000185? Actually, it results from a file corruption related to the boot function of the Windows PC. Files may have been deleted or damaged in certain ways. It is also because of malware attack or hardware failure.
Hence, how to fix boot configuration data error code 0xc0000185? Having the above potential reasons, you may still don’t know how to fix the error code 0xc0000185. Don’t worry! Solutions to fix Windows error code 0xc0000185 are given in the following content.
Solution 1: Reboot Your Computer
You can try to reboot your computer to fix the error code 0xc0000185. Though fixing the boot configuration data is missing Windows 10 error code 0xc0000185 in this way is not so effective, but trying a complete reboot won’t damage your computer. The possibility that Windows may solve the issue within the time that rebooting required is small.
Given that your computer cannot boot normally, you can try to rebuild the Boot Configuration Data with an installation media disk to fix the error code 0xc0000185 Windows 10. The installation media disk enables you to rebuild the Boot Configuration Data easily.
Tip: You need to prepare an installation media disk in advance. If you don’t know how to create it take this post as a reference -a perfect using guide: A Complete Guide to Windows 10 Media Creation Tool: How to Use
Here are steps to rebuild Boot Configuration Data.
Step 1: Insert the installation media to your PC, and then start up your PC from it. Click Next to go on.
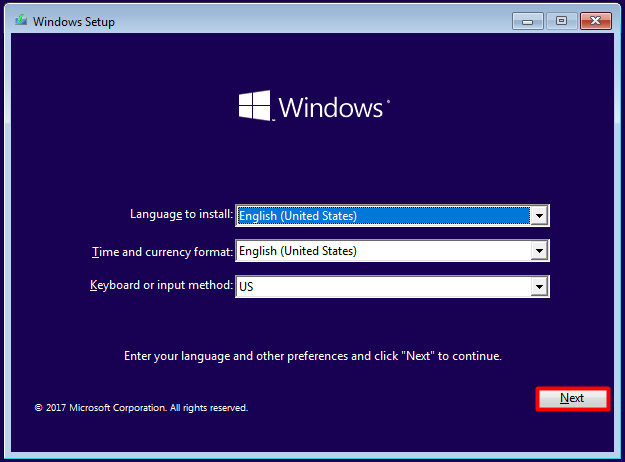
Step 2: Choose the “Repair your computer” option in the Install Now window.
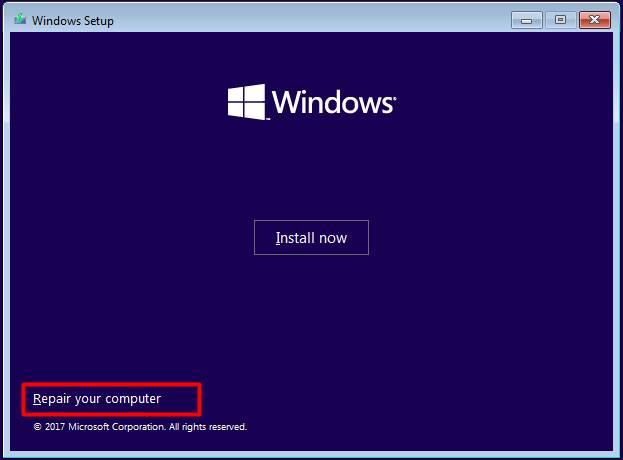
Step 3: Select the Troubleshoot option to continue.
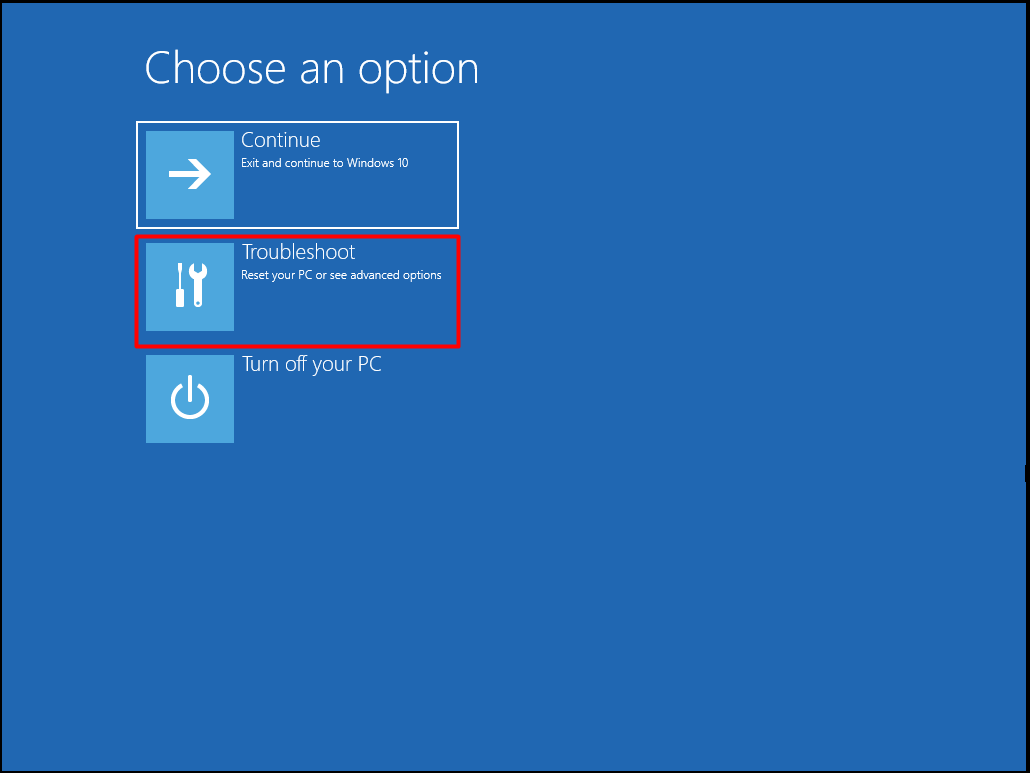
Step 4: Click Command Prompt in the Advanced options page.
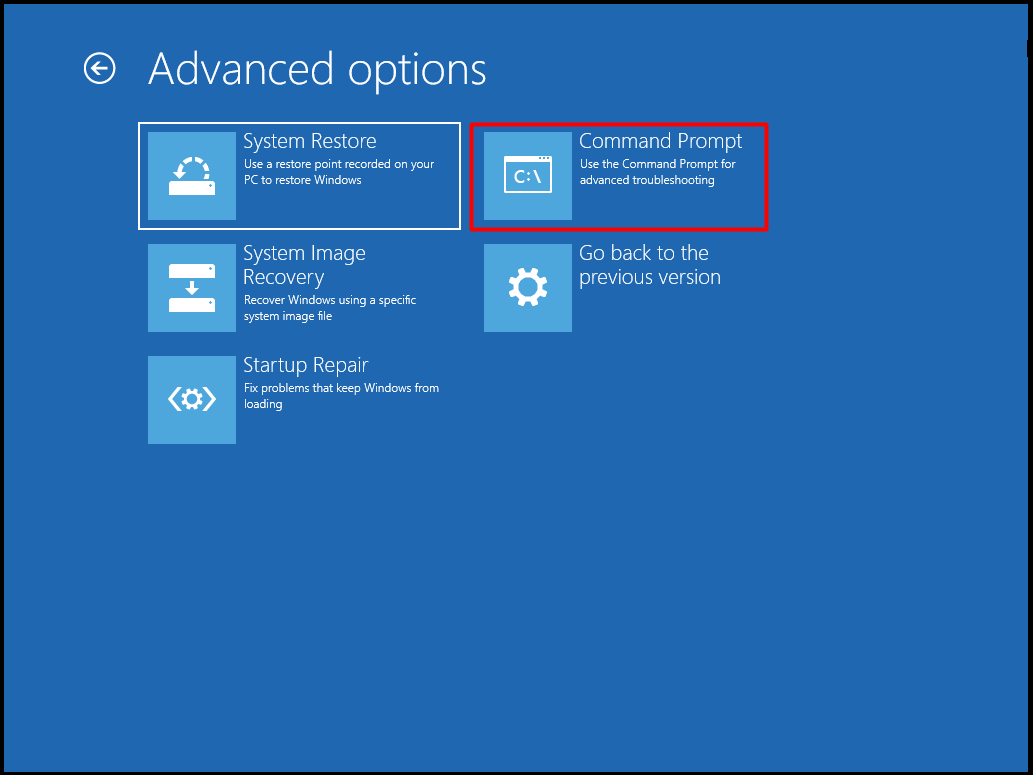
Step 5: Type the following commands in the page (press the Enter key after typing each command to get the next step):
- bootrec /fixmbr
- bootrec /fixboot
- bootrec /scanos
- bootrec /rebuildbcd
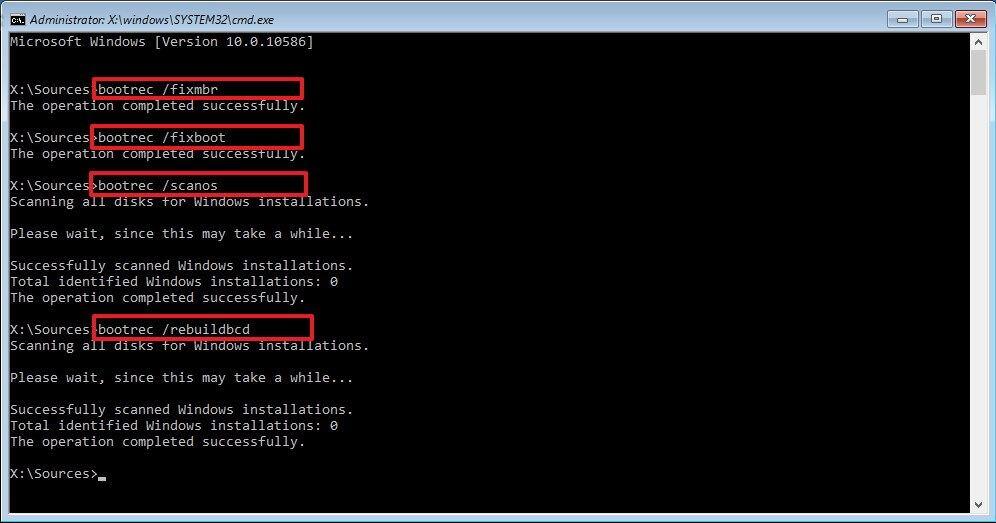
Tip: These steps are accessible for Windows 8/10 only, but invalid for Windows 7. If you want to fix Boot Configuration Data (BCD) on Windows 7, you need to type the commands as the below picture shows.
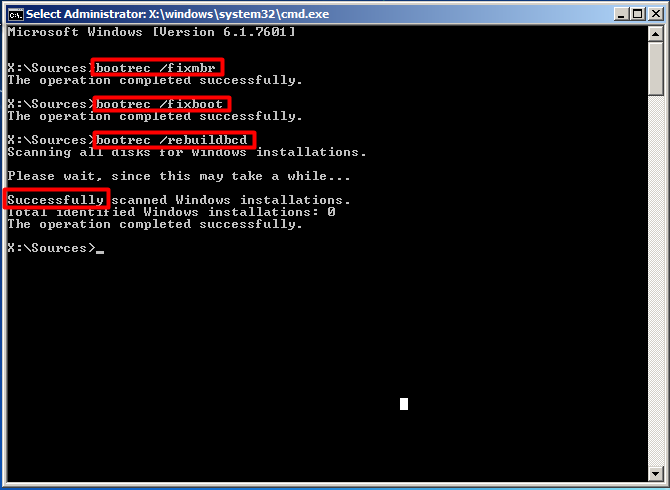
Solution 3: Format the Hard Drive
If your computer still fails to boot, you may need to format your hard drive and then reinstall Windows to fix the error code 0xc0000185 Windows 10. Generally speaking, it is available to format a hard drive through Windows Installation media, but sometimes there are some errors leading to the Windows could not format a partition error.
Then how to format the hard drive when your PC cannot boot into Windows? Here, MiniTool Partition Wizard is highly recommended.
MiniTool Partition Wizard is a wonderful partition manager with some powerful features such as: Partition Recovery, Migrate OS to SSD/HD Wizard, Surface Test, Wipe Disk, etc. This software enables you to manage your partitions and hard drives easily and safely.
With this software, you are able to create a bootable CD/DVD/USB flash driveand format hard drive with it when your computer fails to start.. Click the below link to get this great software now!
Tip: MiniTool Partition Wizard Free Edition doesn’t have Bootable Media Builder. So, you are required to get MiniTool Partition Wizard Pro or Ultimate Edition.
Restart your computer, set the bootable media created by MiniTool Partition Wizard Pro or Ultimate Edition as the first boot option in BIOS. Then you will enter the MiniTool PE Loader interface. After that, follow the steps below to start to format your drive.
Tip: Before formatting your drive, make sure all the important information on the drive has been backed up because once you finished the format operation, all the files will permanently disappear from your PC.
Here are steps to format a hard drive in MiniTool Partition Wizard.
Step 1: Launch MiniTool Partition Wizard Ultimate Edition to enter its main interface. Choose the hard drive that you want to format, click the Format Partition feature.
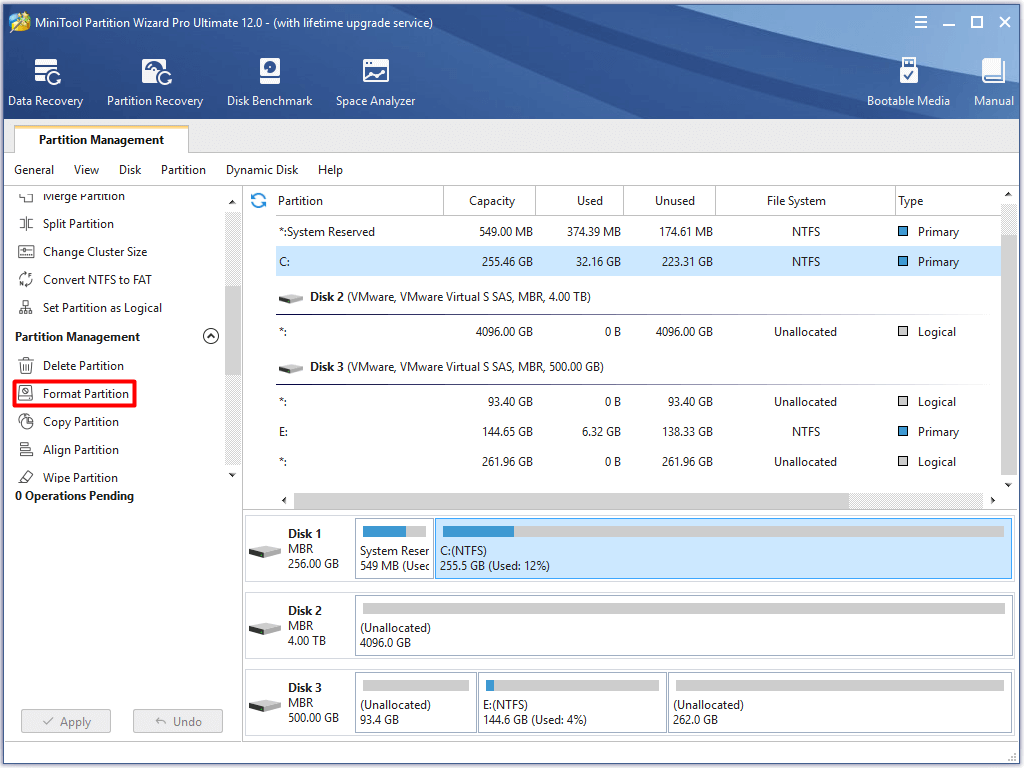
Step 2: Set the partition label, file system for the partition, and then click the OK button to continue the process.
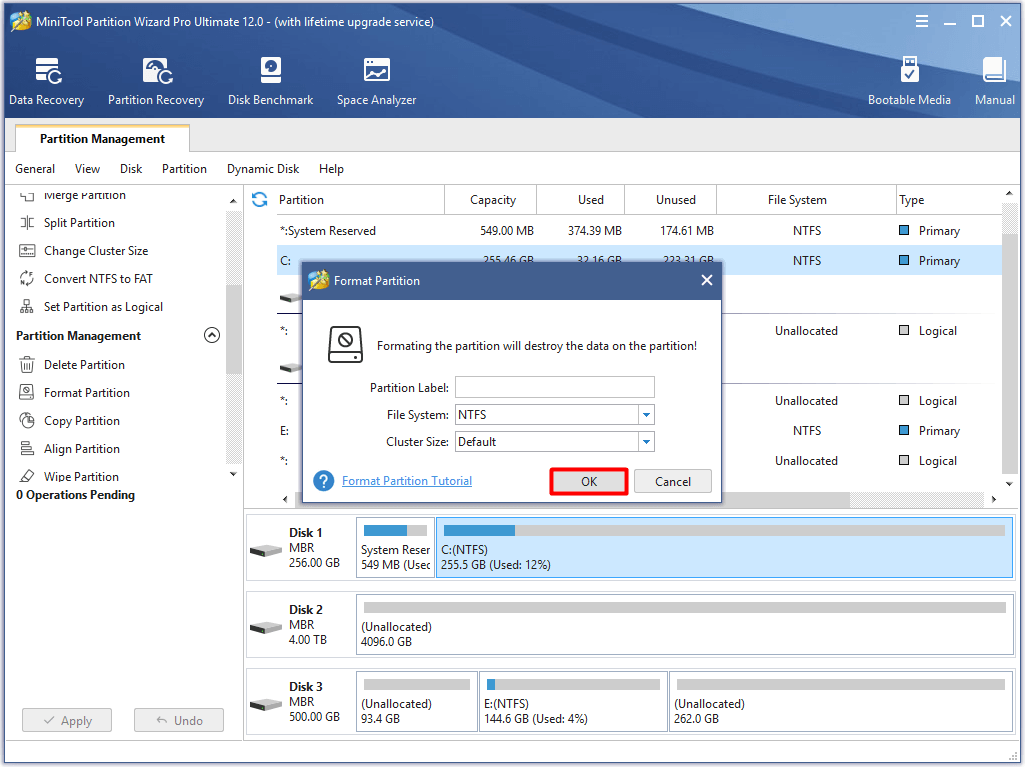
Step 3: Eventually, click the Apply button to carry out the pending operation.
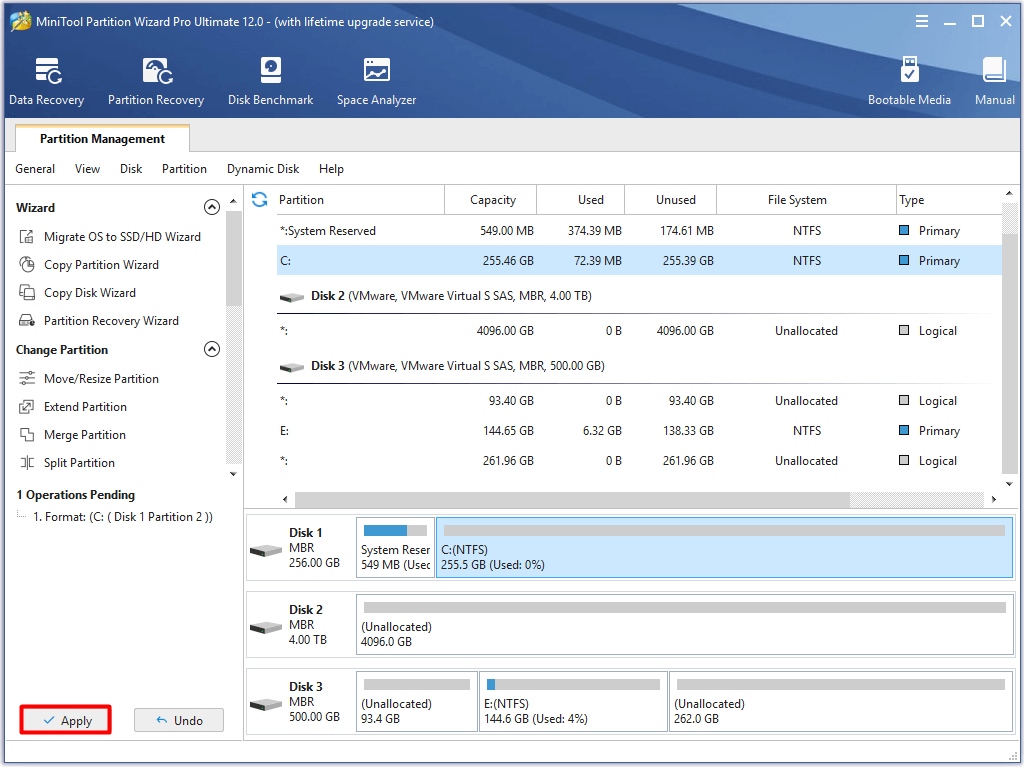
Hey, do you want to know how to fix boot configuration data error code 0xc0000185? This post will tell you several methods to fix it. I have tried the given methods, and they worked. Click to Tweet
Solution 4: Run CHKDSK
CHKDSK (check disk) is a command that shows the status report of the volume. In this way, any error found in that volume can be corrected. To use CHKDSK, computers must have an Autochk.exe file on their systems.
Here are steps to run CHKDSK to fix boot configuration data error code 0xc0000185.
Step 1: Type cmd in the search box, and then select the Command Prompt from the search results. Select the Run as administrator option after right click Command Prompt.
Step 2: After typing the command chkdsk /r, press the Enter key.
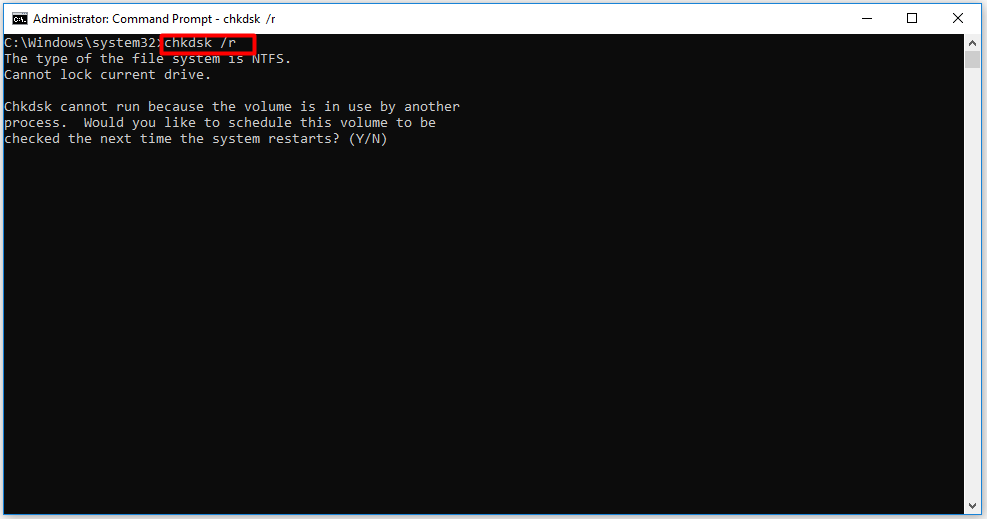
After executing this command, Windows will scan your hard drive and correct any error it finds. Then you should reboot your computer to check whether the issue is solved or not.
Solution 5: System Restore
How to fix error code 0xc0000185? Try to running System Restore to fix boot configuration data is missing Windows 10 error code 0xc0000185. Similarly, you should enter the WinRE page under the help of a bootable CD/DVD/USB drive.
After entering the Advanced options page, select the System Restore option just as shown in the below picture.
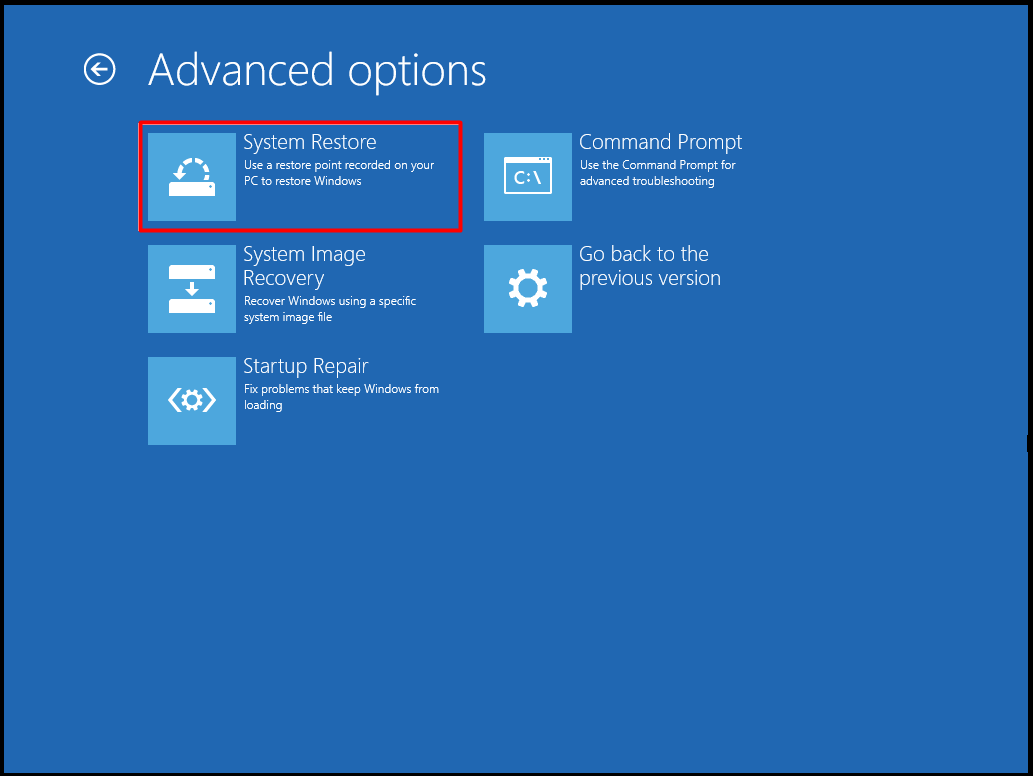
Solution 6: Delete Recently Installed Software
In rare cases, the Windows error code 0xc0000185 is sparkled by incompatible applications and programs. So, if the error code 0xc0000185 appeared right after you installed new software on your computer, uninstall the software and check whether the issue still exists.
Deleting the software is very easy, but the key point is that you need to prevent it from being regenerated after you delete it. Therefore, you should choose a method to permanently delete it to avoid that case happens. For instance, delete the installation package directly or delete it by force.
To know more information on how to permanently delete files, read this article: 6 Effective and Reliable Methods to Delete Files Permanently
Solution 7: Check the Hardware Physically
When the error code 0xc0000185 appears, you can try disconnecting all the external devices connected to your PC and check whether this way can address the issue. This method is a basic one to fix Windows error code 0xc0000185. As a small issue in the system connection can lead to this type of error warning.
It is strongly advised that you should make sure that the system components such as expansion cards, PSU and memory are placed in the right places.
Tip: This method is suitable for PC users, but it not suitable for other devices.
Solution 8: Reset Your PC
Resetting your PC can fix the Boot Configuration Data error code 0xc0000185. Using an Installation media disk to restore, reset or reinstall Windows. However, you’d better make a backup before resetting your PC to avoid data loss.
Here comes the need of MiniTool Partition Wizard Pro Edition or higher editions. With this software, you are able to make a backup with ease. Rebooting your computer with a bootable drive created by MiniTool Partition, enter the MiniTool PE Loader page. Then utilize the Copy Disk feature of MiniTool Partition Wizard to back up your data.
Tip: MiniTool Partition Wizard Free Edition doesn’t support creating bootable media.
Solution 9: Run Disk Cleanup
When you browse Internet, your computer will save temporary files and folders periodically. These unnecessary files may trigger various issues, including error code 0xc0000185.
As for this case, you can run disk cleanup utility to clean these useless files. Since your computer ran into a problem and needs to be repaired, you cannot enter the Desktop. However, if you can enter the Safe Mode, the situation is different.
After booting into Safe Mode, you can follow the following step to fix the error 0xc0000185.
Step 1: Type disk cleanup in the search box, and then select the Disk Cleanup from the listed search results.
Step 2: A window will pop up in the page telling you the total space that can be freed up by using Disk Cleanup. You can choose the files to delete by unchecking them. Then click OK to finsih the process.
I have fixed the fix Windows error code 0xc0000185 with the methods given by MiniTool. Are you still bothered by how to fix Windows error code 0xc0000185? Read this post quickly. Click to Tweet
Conclusion
All the above are methods to fix Windows error code 0xc0000185that this post offers you. If you are struck in the question how to fix Windows error code 0xc0000185, please read the given methods and steps carefully.
Follow the offered methods to repair the error code 0xc0000185. I hope you can fix the issue after carrying out the given approaches without damaging your system.
If you have your own views towards the issue, you can leave a comment in below. Certainly, if you have any doubt or suggestion to our product, please contact us via [email protected].
Error Code 0xc0000185 FAQ
What is error code 0xc0000185?
The error code 0xc0000185 is a specific error information on your computer. It comes with other error information and the blue screen. As the information indicates, the error is related to Boot Configuration Data. It is not hard to fix this issue.
What does the error code 0xc0000185 mean?
The error code 0xc0000185 means that boot configuration data on your computer is missing, deleted or corrupted. It also indicates that a new peripheral is probably throwing a spanner in the works, or there is malicious software or hardware within your PC.
How do I fix error code 0xc0000185?
You can fix the Windows Boot Configuration Error Code 0xc0000185 with the following methods.
- reboot your computer
- rebuild the BCD with an installation media disk
- format the hard drive
- run CHKDSK
- system restore
- delete recently installed software
- check the hard drive physically
- reset your PC
- run disk cleanup
How to recover the missing data due to the 0xc0000185 error?
To recover the lost data, you need a professional data recovery tool. Here, MiniTool Partition is strongly recommended. The Data Recovery feature of this software enables you to find back the missing data easily.
Did you encounter the BCD error 0xc0000185 recently while working on Windows 10? Well, this error occurs when the boot configuration data is either missing or deleted on your computer. In certain scenarios, this error may also appear when your PC lacks some important files or folders. The system won’t boot normally unless you recover the missing or damaged data.
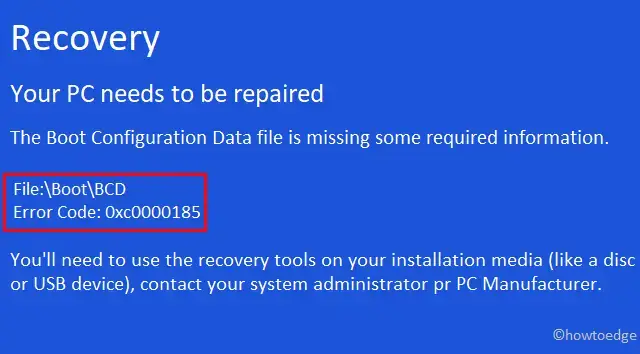
What does code 0xc0000185 mean?
The error 0xc0000185 is a boot configuration error and mainly occurs when you restart your PC or try to open a corrupted application. When it occurs, you receive an error message that reads – “Your PC needs to be repaired”.
Usually, rebuilding the BCD codes and running the CHKDSK command easily address this issue. However, if not, run the Disk Cleanup Tool or delete recently installed programs. Do check the hard disk for possible dirt as this may also result in similar errors. If the Hard disk is running fine, you may use the previously created restore points or “Reset this PC”.
To solve the BCD Error 0xc0000185 on Windows 10 PC, try the following suggestions sequentially –
1. Rebuild the BCD codes using an Installation Media Disk
Since you are not able to boot normally into Windows, you should try rebuilding BCD codes using an installation media disk. Plugin the installation media at its respective port, Restart Windows, and perform the below steps –
Note: You need to have an installation drive beforehand following the below steps. If you don’t know how to proceed, learn how to create Windows installation media.
- Insert the installation media into the computer, and Restart Windows.
- When the OS is loading, hit the function key (F2, F9, Esc, Delete, etc.) to enter the boot window.
- Choose “Repair your computer” and thereafter click “Install Now“.
- Subsequently, follow the sequence –
Troubleshoot > Advanced Options > Command Prompt. - On the elevated prompt, run the following codes one by one. Make sure to hit Enter at the end of each command line –
bootrec /fixmbr bootrec /fixboot bootrec /scanos bootrec /rebuildbcd
- Close the Windows Console and Restart Windows again. If the 0xc0000185 error occurs due to incorrect BCD codes, you won’t get the blue screen anymore.
2. Run CHKDSK
In case the error occurs even after building the BCD codes, one should check the hard disk for possible corruption. Running CHKDSK (check disk) is a great command that returns the exact status of the volume. Here’s how to use this tool –
- First of all, launch Command Prompt as an Administrator.
- On the elevated console, copy/paste the below code and press Enter.
chkdsk C: /f /r /x
- This will report “volume is in use by another process” and prompt to schedule this task when the system restarts. Type “Y” and Restart Windows to start the scanning and repairing process.
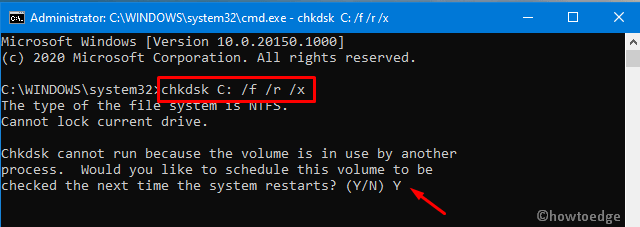
Performing the above two actions should fix the 0xc0000185 error. However, if not, follow the next set of solutions.
Inspect the Hard disk Physically (for PC users only)
In rare cases, the error 0xc0000185 may occur owing to a corrupt hard disk or connecting cables. To rule out this possibility, disconnect all of the external devices, and open the CPU cabinet. Remove all the connecting wires and clean them for possible dirt. Reconnect all the cables back to the hard drive, attach the Mouse & Keyboard, and press the Power button.
At times, doing this alone fixes different kinds of errors whether it is BSOD, BCD, WSOD, etc.
3. Run Disk Cleanup
While we browse online, our PC stores numerous files and folders to make the navigation smooth and effective. The presence of these stored data may trigger different bugs including the 0xc0000185 error. Since you are not able to boot into Windows, enter the Safe Mode, and delete these unnecessary files. Here’s how to proceed –
- Jointly press Win+R to invoke the Run dialog.
- Type “cleanmgr” at the void and hit OK to start the “Disk Cleanup: Drive Selection“.
- Select the “C:” drive and hit the OK button again.
- On the Disk Cleanup window, select each one of the boxes and tap “Clean up system files“.
- Re-select the C:\ drive and hit OK again.
- This time it searches for older versions of updates that are no longer needed and presents them.
- Tick all the boxes and click OK to start cleaning the unnecessarily stored files and folders.
- Reboot the PC and check whether you can log into Windows normally or not. If not, try the next solution.
4. Delete Recently Installed Application
Installing an incompatible application may also lead to the BCD error 0xc0000185. Hence, try remembering if this bug arises after installing certain programs on the computer. If yes, uninstalling the software must fix the error.
To delete an application, boot into Windows with safe mode, and uninstall the recently installed apps.
5. Use Restore Points
If the 0xc0000185 error still occurs and you do have restore points on the computer, use them to solve the trouble. In case you don’t have created any system backups in the past, skip this method and proceed to the next solution. Here’s how to use restore points –
- Press Win + S altogether to start the Search UI.
- Type “system restore” in the text field and click the well-matching result.
- On the “System Properties” window, click “System Restore” thereafter Next.
- Click “Scan for affected programs” and if this reports none, hit Next again.
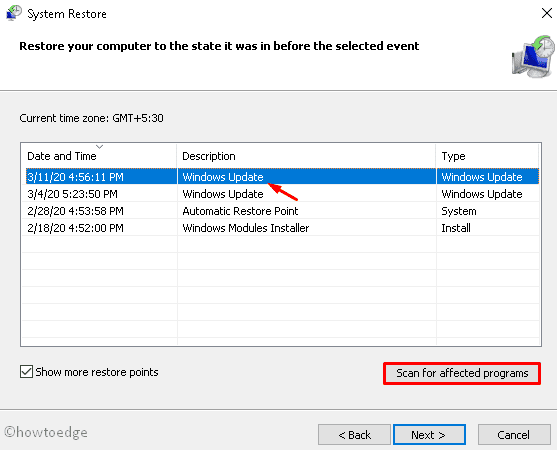
- This usually takes 10-20 minutes to revert OS to an earlier state depending upon how old the transition is.
- Once this is over, Restart your PC to save the recent changes.
6. Reset Your PC
If you don’t have any restore points, you may use the system default settings to “Reset your PC”. Here’s how to use “Reset this PC” functionality –
- First, reach out to the below address –
Settings > Update & Security > Recovery
- Jump to the right pane and hit “Get started” under Reset this PC section. See the Snapshot below –
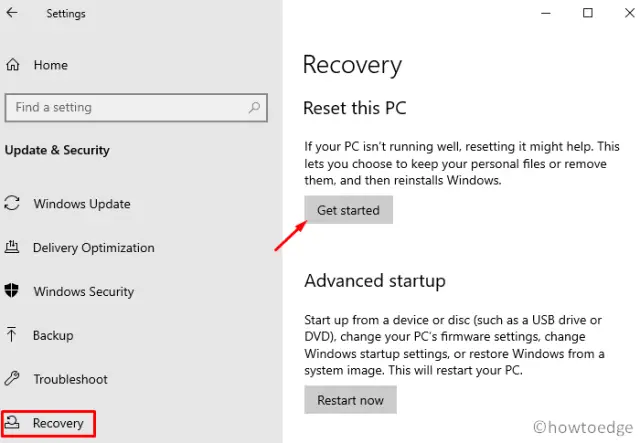
- Wait for the above task to complete and when it finishes, Reboot the computer.
If the bug remains as it is, you have no other option than a fresh installation of Windows.
I hope this article helps to fix the BCD error 0xc0000185 on the computer. In case you have any queries or suggestions, let us know in the comment section.
What is the “Boot Configuration Data file is missing” Error?
Boot configuration data, in short BCD, is a database that ensures the operating system runs successfully. Depending upon by which mode you have installed Windows OS, you may find the respective data below paths –
- UEFI Mode: /EFI/Microsoft/Boot/BCD on the EFI system partition
- BIOS Mode: /boot/BCD on the root drive i.e. “C:\”.
When there is a file corruption inside this database, you receive some error codes containing an error message stating the Boot Configuration Data file is missing. Go and rebuild the BCD codes on your computer and Windows 11/10 will start running perfectly without throwing some random error code on your PC again.
That would be all!







