Рис. 3 Защита от вирусов и угроз, добавление исключений
В новом окне «Исключения» в строке «Добавить исключение» нажимаем на кнопку со знаком плюс (+). Откроется меню, где имеется возможность выбрать исключения из четырех вариантов: файл, папка, тип файла, процесс. Каждый из предложенных виндоус вариантов помогает решать конкретную проблему. Это может быть проблема запуска файла или открытия папки, которые уже имеются на вашем компьютере, для этого можно выбрать: «Файл» или «Папка».
Для решения нашей проблемы: скачивания нужного файла из интернета, а конкретно скачивание с яндекс диска, лучше подойдет вариант: «Тип файла».
Для обмена файлами между друзьями и коллегами, а также для переноса файлов с одного компьютера на другой, я уже давно использую яндекс диск. Если файлы большие или они специального назначения, с расширением типа .exe, то удобнее и безопаснее обмениваться заархивированными файлами, тогда используются архиваторы, типа zip, rar, 7zip.
Вы здесь: Главная / Статьи о PC / Интернет и сеть / Как навсегда отключить блокировку файлов, скаченных из интернета в Windows 10, 8.1, 8, 7
Добрый день. Очень давно Microsoft начали добавлять дополнительную информацию о происхождении файла, сделано это, конечно же, в угоду безопасности компьютера и данных пользователя, но как мы все знаем, качественного вредителя это не остановит, а у пользователя просто появляется привычка жать «Да», на любое постоянно появляющееся окно. Поэтому этот функционал потерял свою актуальность, уже через полгода после введения. Если показывать на примере, то вот если скачать из Google Таблицы (в качестве примера доверенного сайта) файл в формате .xlsx и попробовать его открыть, то Microsoft Excel покажет вот такое предупреждение и не позволит редактировать файл, пока не нажать кнопку «Разрешить редактирование», которая позволяет одноразово разрешить редактирование, до следующего открытия файла.

Для того, чтобы разрешить редактирование данного файла на постоянно, нужно открыть свойства файла и нажать кнопку (в старых версиях Windows), либо поставить галочку на пункте «Разблокировать (Windows 10). После чего нажать «Ок», либо «Применить».
Но, когда постоянно работаешь с документами, скаченными с электронной почты — это очень напрягает, тем более как отмечено выше, ты уже постоянно жмешь эти кнопки «Разрешить» и «Разблокировать», ничего не проверяя, так что ни о какой безопасности речь не идёт. Тем более, иногда офис иногда вообще выделывается и выдает такие файлы, как поврежденные. В общем, нужно отрубать нафиг и у нас есть два варианта:
- Отключаем через редактор групповых политик Windows
- Отключаем через редактор реестра
Нажимаем сочетание клавиш WIN+R, для открытия окна «Выполнить». В нём вводим gpedit.msc и жмём ОК. (Если не открывается, значит в вашей редакции ОС нет редактора групповых политик, переходим ко второй части статьи)

Переходим по каталогам «Конфигурация пользователя» → «Административные шаблоны» → «Компоненты Windows» → «Диспетчер вложений».
Здесь нас интересует параметр «Не хранить сведения о зоне происхождения вложенных файлов«.

Открываем его и переключаем в положение «Включено«. Жмём Ок для сохранения результата.

Так же можно открыть параметр «Список включения для типов файлов с низким уровнем риска«, чтобы отключить предупреждения при использовании уже скаченных файлов.

Открываем, переводим в положение «Включено» и вводим расширения файлов, с которыми у вас были проблемы. У меня это «.xlsx,.docx,.xls,.doc«.Жмём Ок, чтобы сохранить результат.

Перезапустите систему, чтобы система приняла внесенные изменения в настройки.
2. Отключаем блокировку файлов через редактор реестра.
Так как редактор групповых политик недоступен на младших версиях Windows, всегда можно использовать редактор реестра. Благо редактор ГП всего лишь удобный интерфейс для внесения изменений в реестр.
Открываем редактор реестра, для этого жмём Win+R и вводим regedit. Жмём ОК.

Переходим в каталог «HKEY_CURRENT_USER\Software\Microsoft\Windows\CurrentVersion\Policies\Attachments«. Если у вас какого-то каталога нет, то просто его создаете, в этом весь смысла редактора реестра.
В этом каталоге необходимо создать Параметр DWORD, с именем «SaveZoneInformation«. Если пропустили поле ввода имени, то выберите параметр и нажмите F2.

Открываем новый параметр двойным кликом и вводим в поле значение цифру «1«. Жмём Ок, чтобы сохранить.
Получилось следующее.

Теперь переходим в каталог «HKEY_CURRENT_USER\Software\Microsoft\Windows\CurrentVersion\Policies\Associations«.
И создаём «Строковый параметр» с именем «LowRiskFileTypes«.

Открываем его и через запятую без пробелов пишем расширения файлов, которые создавали нам проблемы. У меня это выглядит так: «.xlsx,.docx,.xls,.doc«. Жмём Ок, чтобы сохранить.
Перезапускаем компьютер, чтобы сохранить результат.
По просьбам в комментариях, я создал BAT-файл для автоматического внесения изменений в реестр. Скачайте файл по ссылке и запустите его от имени администратора.

Вроде всё. Надеюсь эта статья оказалась вам полезной, нажмите одну из кнопок ниже, чтобы рассказать о ней друзьям. Также подпишитесь на обновления сайта, введя свой e-mail в поле справа или подписавшись на группу во Вконтакте, Telegram, Twitter или канал YouTube.
Спасибо за внимание
Материал сайта geekteam.pro
Встроенная система блокировки Windows препятствует просмотру файлов и документов скачанных из интернета? Ниже мы приведем основные способы отключения подобных блокировок.

Содержание
- Отключение защищенного просмотра в Microsoft Office
- Выключение блокировки при помощи редактора групповой политики
- Отключение блокировки при помощи редактора реестра
Встроенные функции безопасности Windows, вроде блокировок скачанных файлов, предупреждений и других достаточно навязчивых уведомлений, требующих постоянного подтверждения от пользователя, сильно мешают комфорту использования системой, а также банально тратят на себя лишнее время.
Стоит отметить, что подобная система безопасности позволяет избегать заражения компьютера вредоносными программами, но актуальность такой защиты сразу вызывает сомнения после установки качественного антивирусного софта. Это обусловлено тем, что антивирусные программы проверяют данные при скачивании или при запуске, минимизируя шансы на заражение системы. В то же время функция блокировки файлов будет постоянно выдавать окна с предупреждениями, которые требуют подтверждения при помощи специальной кнопки.
Типичным примером навязчивой блокировки является «Защищенный просмотр», который автоматически активируется для всех офисных документов и файлов, скачанных из сети.
Окно блокировки выглядит следующим образом:
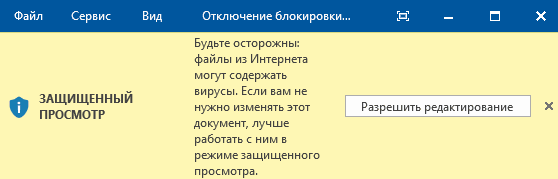
Важно! Защищенный просмотр является встроенной мерой безопасности, которая позволяет просматривать потенциально вредоносные файлы, но в то же время предотвращает распространение заражения по другим данным. Отключать данные функции рекомендуется если Вы точно уверены в безопасности скачанных файлов или в своем антивирусном ПО.
Помимо бесполезных сообщений, функция защищенного просмотра может наносить вред документам, искажая некоторые символы или вовсе делая его нечитаемым. С данными проблемами нередко сталкивались пользователи старых версий офисного пакета от Microsoft.
К счастью, любой пользователь Windows может выполнить ручное отключение некоторых назойливых функций системы защиты.
Блокировка скачанных файлов является одной из функций, которые можно отключить в Windows. Помимо неё, присутствует еще большой набор подобных функций, отключение которых поможет ускорить работу и повысить удобство использования Windows. Чтобы ознакомиться с этим, рекомендуем прочитать статью «Функции, которые можно отключить в Windows 10».
Отключение защищенного просмотра в Microsoft Office
Функционал Microsoft Office позволяет оставить общую блокировку для скачанных файлов из интернета, но в то же время отключить режим защищенного просмотра при помощи внутренних настроек компонентов офисного пакета.
Ниже будет продемонстрировано отключение функции через внутренние настройки безопасности MS Office.
Шаг 1. В открытом MS Word или любой другой программе офисного пакета, выбираем пункт «Файл» (находится в левом верхнем углу) и в открывшемся меню переходим в «Параметры».
Шаг 2. В открывшемся окне переходим в пункт «Центр управления безопасностью» и в правом окне нажимаем по кнопке «Параметры центра управления безопасностью…».
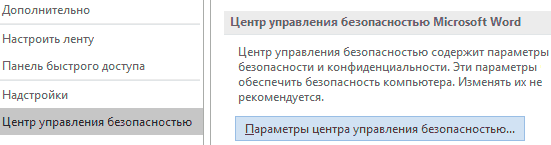
Шаг 3. В следующем окне выбираем пункт «Защищенный просмотр» и меню справа убираем галочки с необходимых пунктов. Для полного отключения уведомлений, следует убрать все галочки и подтвердить действие кнопкой «Ок».
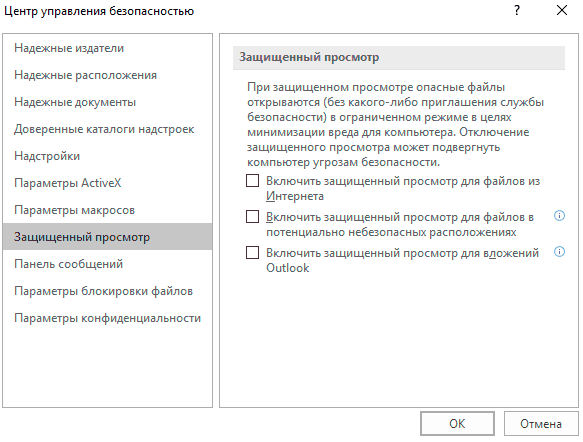
После перезапуска программы изменения вступят в силу. Также подобные функции доступны и в других программах Microsoft Office.
Выключение блокировки при помощи редактора групповой политики
Функция редактора групповой политики позволяет бороться со многими всплывающими элементами и оповещениями операционной системы. Также через редактор можно полностью отключить блокировки скачанных файлов. Отметим, что для работы с редактором групповой политики пользователь должен обладать правами администратора системы.
Для отключения необходимо:
Шаг 1. Нажимаем правой кнопкой мышки по «Пуск», выбираем пункт «Выполнить» и в открывшемся окне вводим команду «gpedit.msc», подтверждаем команду кнопкой «Ок».
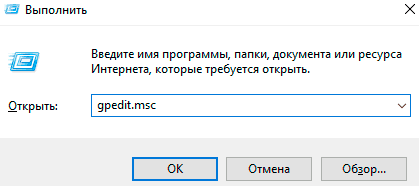
Шаг 2. В открывшемся окне следует перейти по пути «Конфигурация пользователя», «Административные шаблоны», «Компоненты Windows», «Диспетчер вложений». В окне справа следует найти пункт «Не хранить сведения о зоне происхождения…» и нажать по нему дважды левой кнопкой мыши.
Шаг 3. Находясь в меню настроек следует выбрать пункт «Включено» и подтвердить действие кнопкой «Применить».
Шаг 4. Помимо этого, можно вручную прописать типы файлов, которые не будут попадать под блокировку системой защиты. Для этого по тому же самому пути следует найти пункт «Список включений для файлов с низким уровнем риска», нажать по нему дважды левой кнопкой мыши и в открывшемся окне выбрать пункт «Включено», после чего в окне «Параметры» прописать нужные типы файлов. В нашем случае блокировку будут миновать .doc;.gif;.jpeg;. Не забываем подтвердить действие при помощи кнопки «Применить».
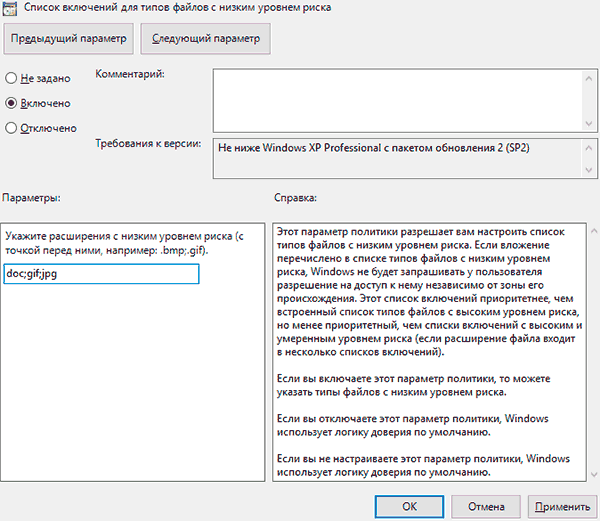
После перезагрузки операционной системы, навязчивые сообщения, защищенный просмотр и другие блокировки скачанных файлов перестанут беспокоить.
Если по каким-то причинам данный способ оказался неэффективным, следует прибегнуть к отключению блокировки при помощи редактора реестра.
Отключение блокировки при помощи редактора реестра
Способ отключения блокировок скачанных файлов через редактор реестра, сможет подойти для тех пользователей, у которых установлены старые версии Windows, где функция редактора групповой политики еще не была реализована.
Чтобы сделать это необходимо проследовать таким шагам:
Шаг 1. Нажимаем правой кнопкой мыши по «Пуск» и выбираем пункт «Выполнить». В открывшемся окне вводим команду «regedit» и подтверждаем действие кнопкой «Ок».
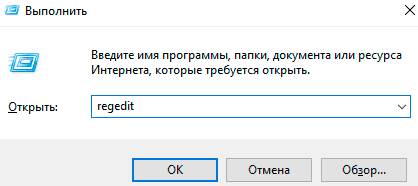
Шаг 2. Переходим по пути «Компьютер\HKEY_CURRENT_USER\Software\Microsoft\Windows\CurrentVersion\Policies\Attachments» в окне справа нажимаем правой кнопкой мышки по пустому месту, открываем пункт «Создать» и выбираем «Параметр DWORD 32 бита». Переименовываем новосозданный параметр на «SaveZoneInformation».
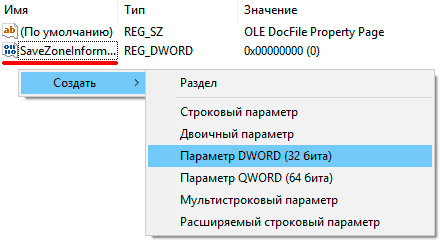
Шаг 3. Теперь достаточно дважды кликнуть по параметру и установить его значение равным единице и подтвердить действие кнопкой «Ок».
Аналогично с предыдущим способом можно не полностью отключать работу блокировщика скачанных файлов и добавить исключения для определенных типов файлов.
Чтобы сделать это, следует перейти в «Компьютер\HKEY_CURRENT_USER\Software\Microsoft\Windows\CurrentVersion\Policies\Associations» и в окне справа создать строковый параметр.
Это можно сделать, если нажать в по пустому месту ПКМ и в открывшемся меню выбрать пункты «Создать» и «Строковый параметр». Присваиваем имя параметра «LowRiskFileTypes».
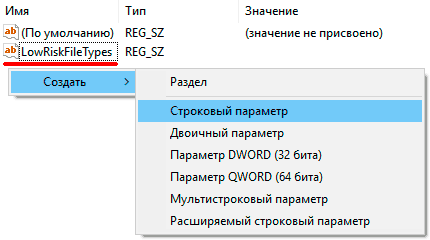
Кликаем дважды левой кнопкой мыши на новосозданный параметр и в открывшемся окне под графой «Значение:» прописываем нужные расширения файлов. В нашем случае это .doc;.gif;.jpeg. После выполнения указанных действий следует подтвердить редактирование кнопкой «Ок».
Чтобы изменения вступили в силу, следует перезагрузить компьютер.
Часто задаваемые вопросы
Главным предназначением этой функции является обеспечение защиты компьютера от заражения вирусами и рекламными приложениями. Однако сразу же после установки качественного антивируса вы смело можете её отключить.
Выключить функцию защищённого просмотра и блокировки файлов, скачанных из интернета можно как при помощи «Редактора групповых политик», так и при помощи «Редактора реестра». Оба способа детально описаны на нашем сайте.
Воспользуйтесь программой RS Partition Recovery. Она удобна в использовании и не требовательна к ресурсам ПК. Кроме того, процесс восстановления происходит всего в несколько кликов и детально описан на нашем сайте.
Настоятельно рекомендуется отключать функцию защищенного просмотра и блокировки файлов, скачанных с интернета только после того как на компьютере будет установлен качественный антивирус. Противном случае есть риск скачать с интернета вирус или рекламное ПО, замаскированное под обычный файл.
В некоторых случаях функция защищенного просмотра и блокировки файлов, скачанных с интернета может искажать символы в документах или вообще сделать их нечитаемыми. Поэтому лучше всего установить качественный антивирус и отключить эту функцию.
Рекомендуем: Неудачная загрузка, как исправить в Windows 10 «Этот файл содержал вирус и был удален».
Если вы не можете открыть загруженный файл или вложение электронной почты и получаете сообщение об ошибке при попытке его открыть, скорее всего, этот файл заблокирован Windows 10.
Если файл заблокирован, чтобы разблокировать выбранный файл вам нужно кликнуть правой кнопкой мыши по файлу, выбрать Свойства, на вкладке «Общие» установить флажок «Разблокировать».
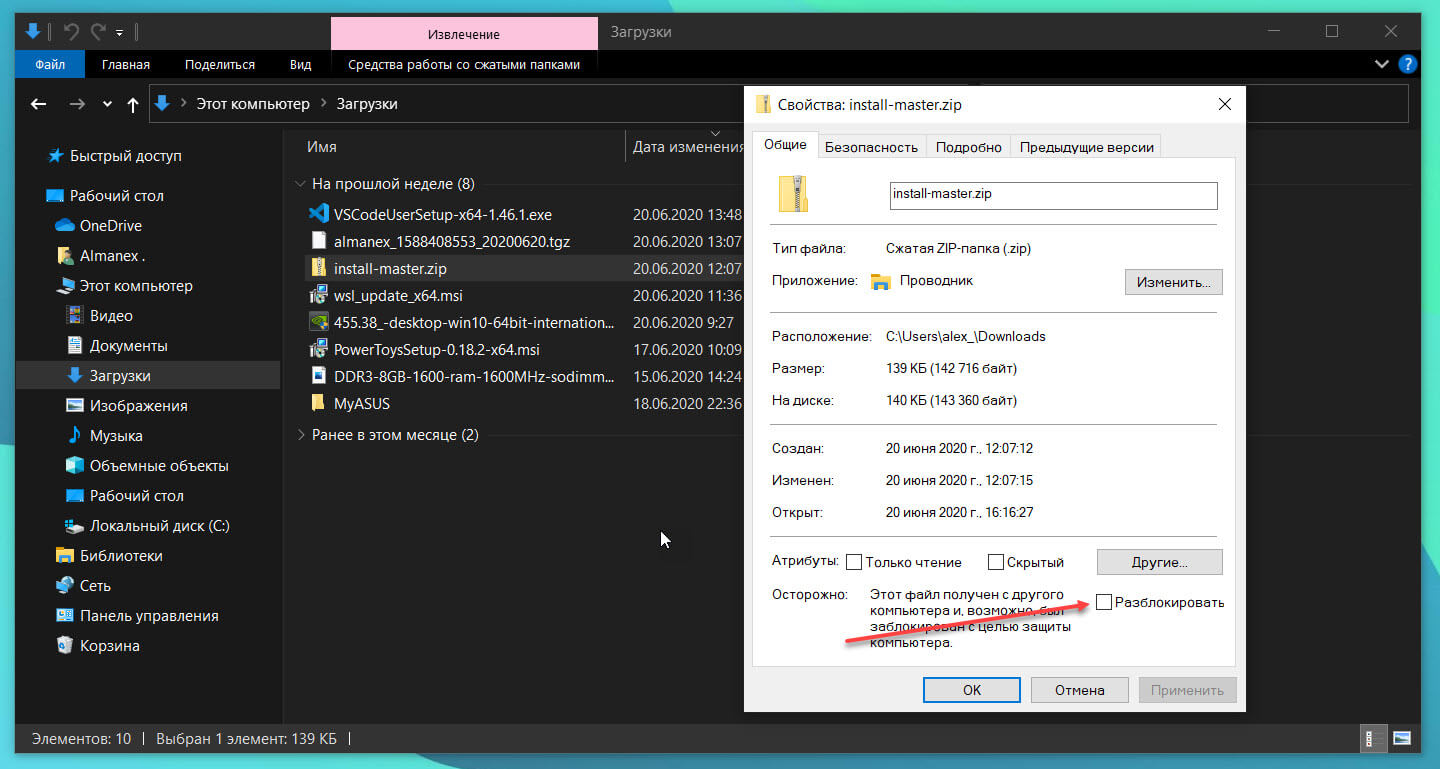
Что такое диспетчер вложений в Windows 10?
Диспетчер вложений (Attachment Manager) в Windows 10 защищает компьютер от опасных вложений, получаемых по электронной почте или скачиваемых из Интернета, или перенесенные с другого компьютера, на ваш компьютер
Если диспетчер вложений заподозрит, что файл небезопасен, он не позволяет системе и установленным программам открывать его или отображает предупреждающее сообщение перед открытием файла.
В зависимости от типа программы, которую вы используете для загрузки файлов, типа (типа файла) загружаемого файла и настроек безопасности зоны веб-содержимого, Windows будет либо предупреждать вас, либо при попытке открыть файл блокировать его.
Если вы часто загружаете файлы из Интернета или получаете файлы в виде вложений электронной почты, вы можете отключить или запретить Windows 10 блокировать файл, загруженный из Интернета.
Поскольку в Windows 10 нет способа отключить Диспетчер вложений с помощью «Параметров» или панели управления, нам необходимо вручную отредактировать реестр, чтобы отключить эту функцию. Выполните приведенные ниже инструкции, чтобы включить или отключить функцию вложения в Windows 10.
Включить или выключить диспетчер вложений с помощью реестра
Шаг 1: Откройте редактор реестра, набрав Regedit в поле поиска и нажав клавишу Enter.
На запрос контроля учетных записей, ответьте Да.
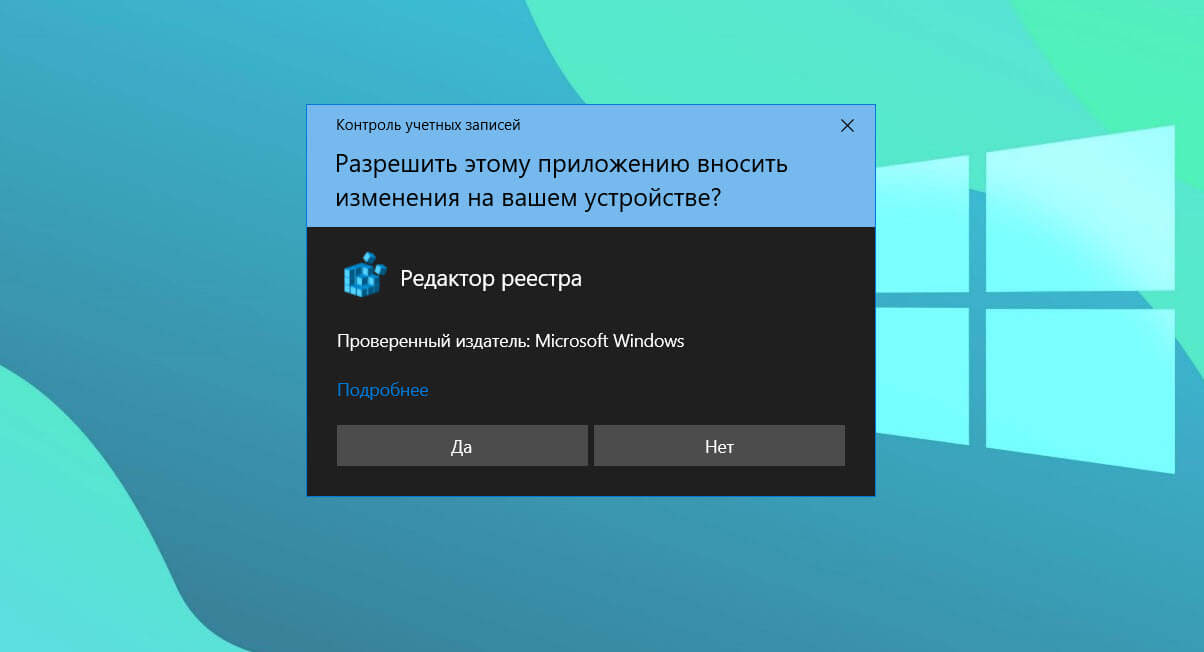
Шаг 2: В редакторе реестра перейдите к следующему разделу:
HKEY_CURRENT_USER\Software\Microsoft\Windows\CurrentVersion\Policies
Шаг 3: Создайте или перейдите в раздел Attachments.
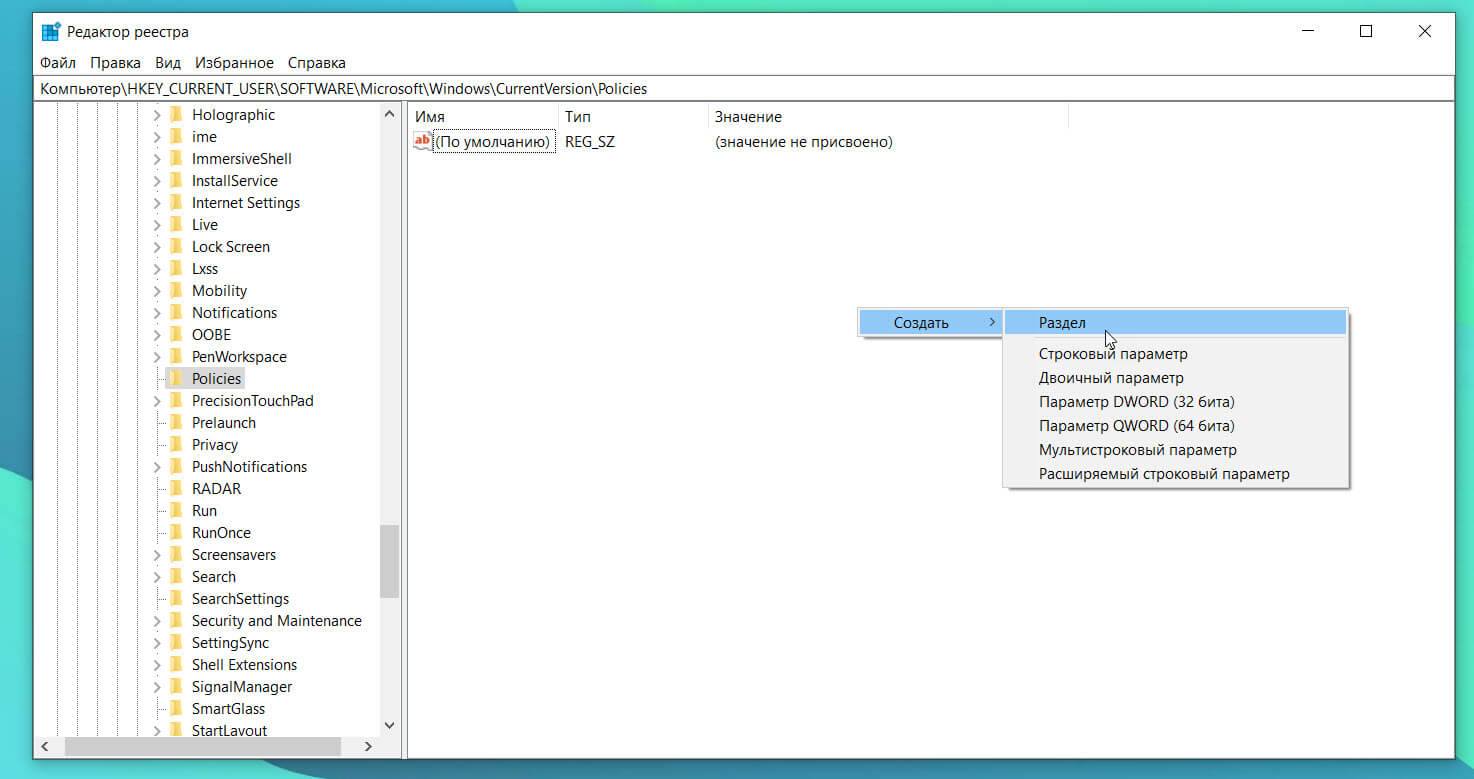
Шаг 4: Теперь выберите раздел Attachments в левой панели редактора. Кликните правой кнопкой мыши, выберите в контекстном меню «Создать», а затем Параметр «DWORD» (32-бита) и назовите его ScanWithAntiVirus.
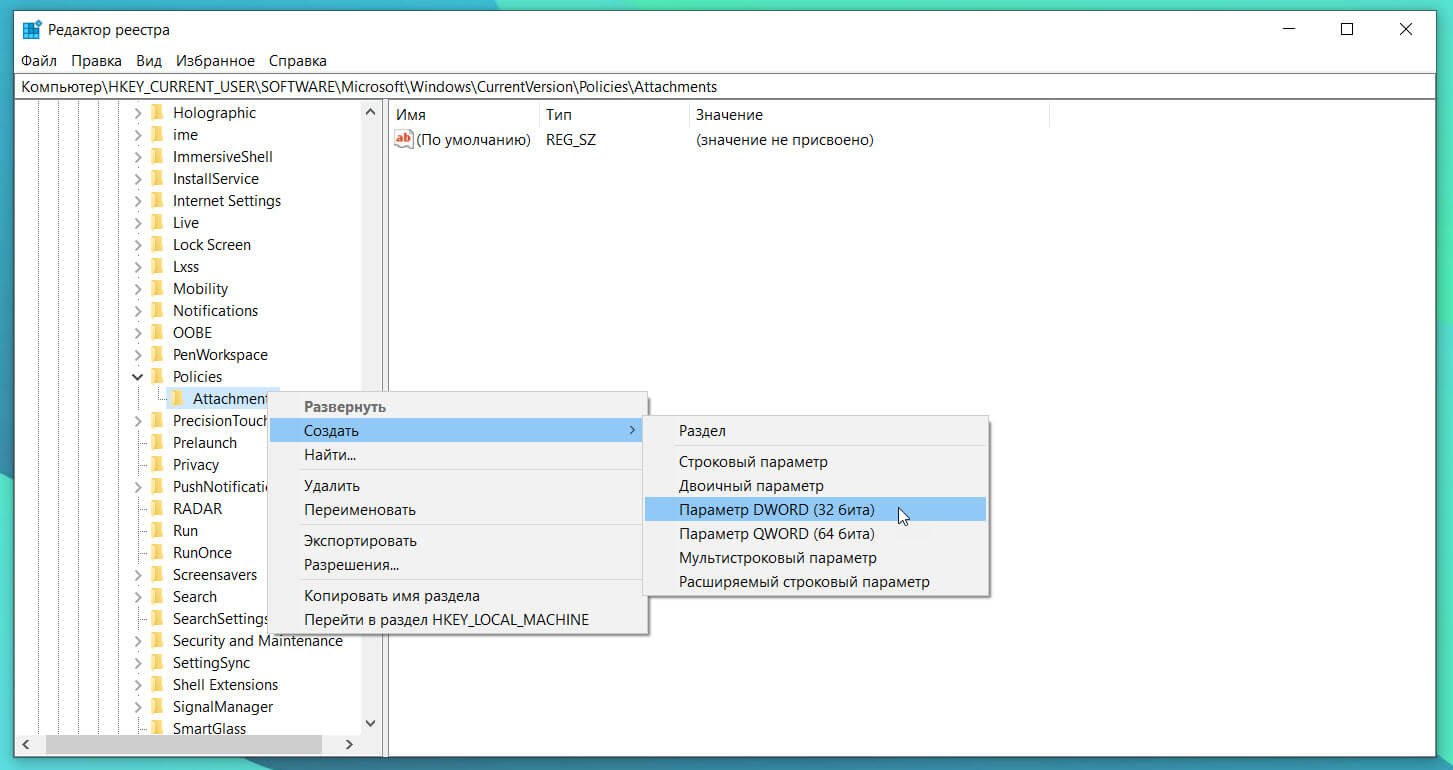
Шаг 5: Наконец, дважды кликните только что созданный параметр ScanWithAntivirus и измените его значение на 1, чтобы отключить диспетчер вложений в Windows 10.
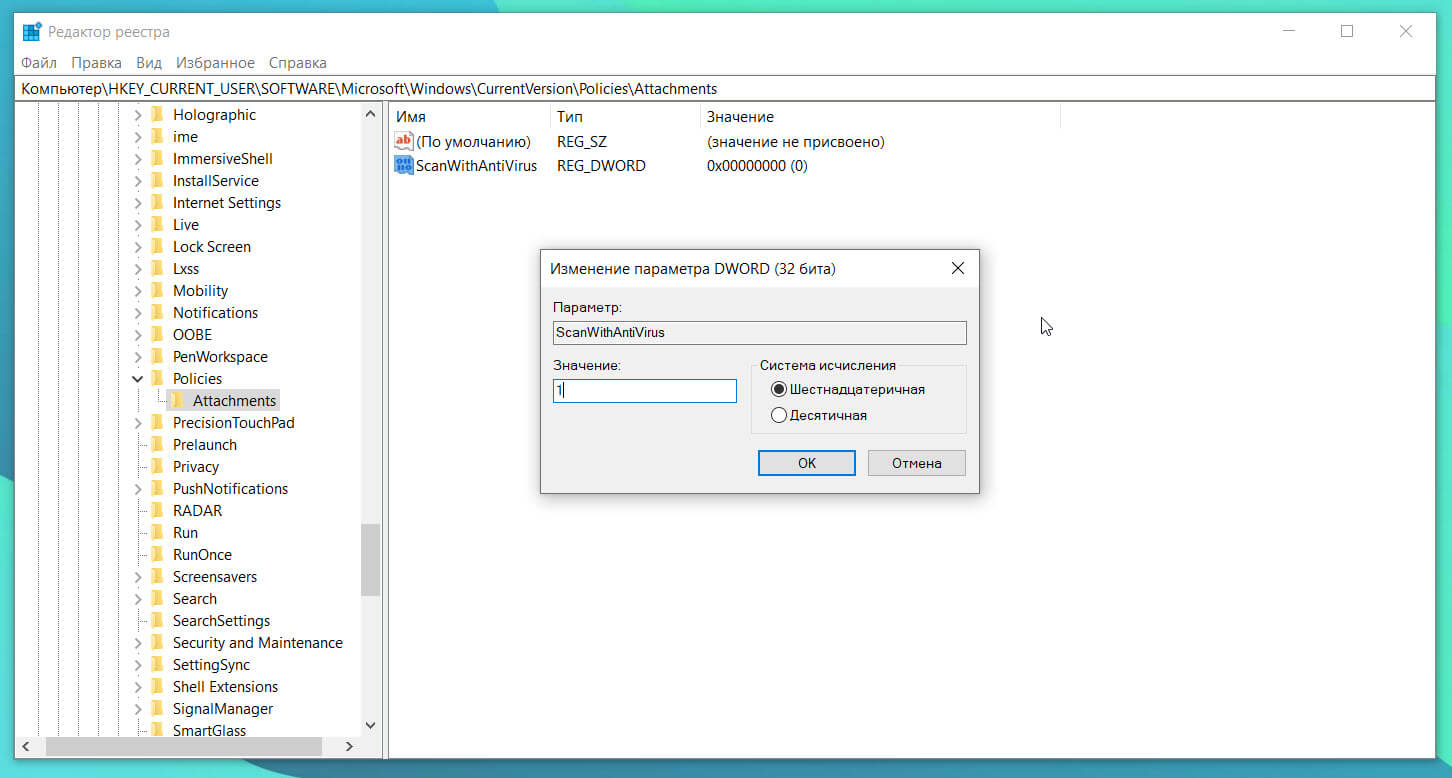
Шаг 6: Закройте редактор реестра. Выйдите и войдите или перезагрузите компьютер, чтобы применить изменения.
Включить Диспетчер вложений с помощью реестра
Шаг 1: Перейдите к следующему разделу в редакторе реестра:
HKEY_CURRENT_USER\Software\Microsoft\Windows\CurrentVersion\Policies\Attachments
Шаг 2: Справа дважды кликните параметр ScanWithAntivirus и измените его значение на 3.
Включить или выключить диспетчер вложений с помощью групповой политики
Обратите внимание, что редактор групповой политики не является частью домашней версии Windows, пользователи должны использовать способ с редактором реестра, упомянутый выше.
Шаг 1: Введите Gpedit.msc в поле поиска Пуск / панель задач и нажмите Enter, чтобы открыть редактор групповой политики.
Шаг 2: В редакторе политик перейдите к:
Конфигурация пользователя → Административные шаблоны → Компоненты Windows → Диспетчер вложений.
Шаг 3: С правой стороны кликните на «Не хранить сведения о зоне происхождения вложенных файлов», чтобы открыть ее свойства.
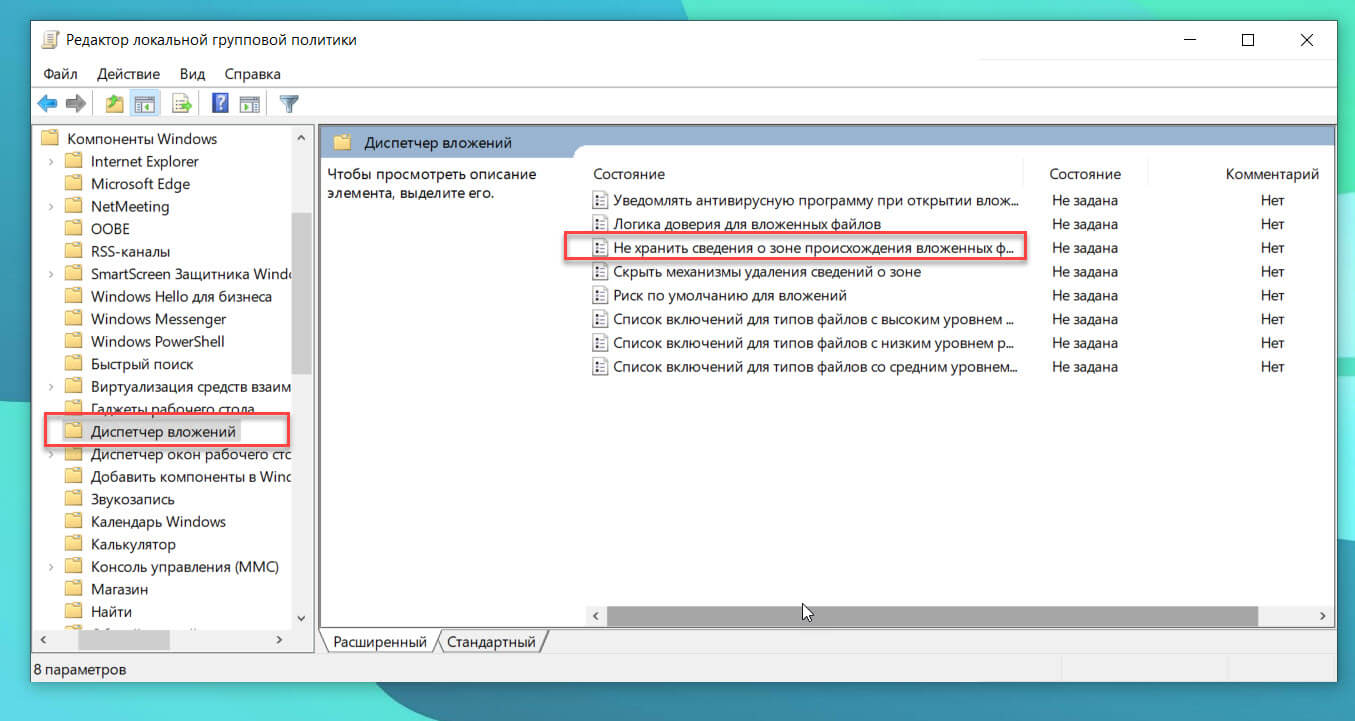
Шаг 4: Выберите опцию Включено. Нажмите кнопку Применить, чтобы сохранить изменения.
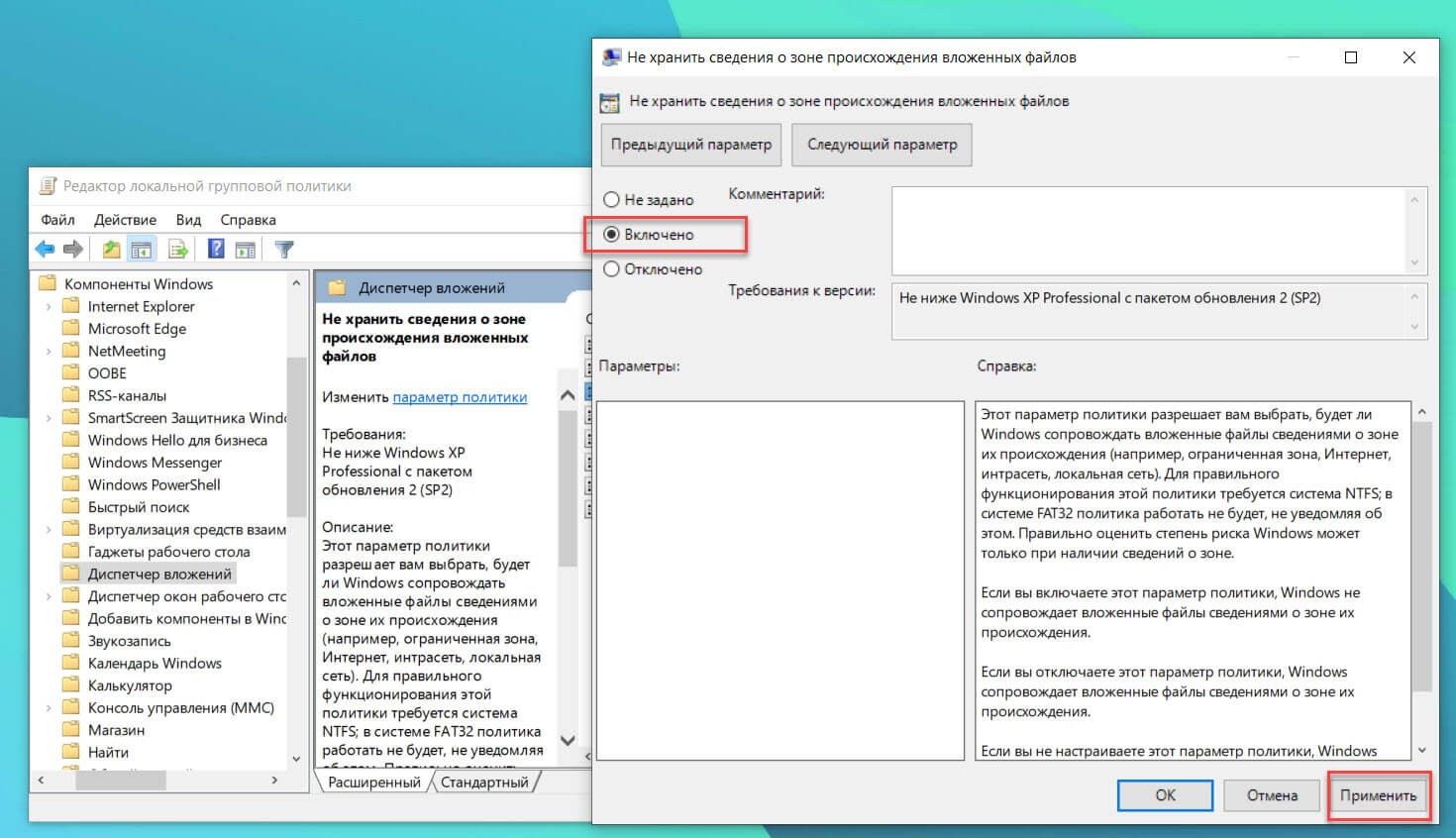
Все!
При попытке открыть или запустить исполняемый файл/скрипт, скачанный из Интернета, Windows отображает предупреждение системы безопасности. В этой статье мы рассмотрим, как Windows определят, что файл был загружен из Интернета и как разблокировать файл.
Содержание:
- Как Windows определяет, что файл был скачан из Интернета
- Разблокировать скачанный из Интернета файл в Windows

Как Windows определяет, что файл был скачан из Интернета
Все современные браузеры при загрузке любого файлов из Интернета устанавливают в его метаданных специальную метку в альтернативном потоке данных NTFS (Alternate Data Streams).
По умолчанию все данные файла хранятся в основном потоке. Возможно создать для файла один или несколько дополнительных потов данных, причем их размер даже может превышать размер основного файла. Подавляющее большинство приложений (в том числе проводник Windows) работают только со стандартным потоком и не могут читать данные из альтернативных потоков NTFS
Вы можете проверить наличие метки в альтернативном потоки данных с помощью PowerShell:
Get-Item -Path "C:\downloads\Fido.ps1" -Stream *
В нашем примере файлу, скачанному из Интернета каталоге назначен альтернативный поток Zone.Identifier. Вы можете получить его значение:
Get-Content -Path .\Fido.ps1 -Stream Zone.Identifier
или так:
notepad.exe file.exe:Zone.Identifier


В алтернативном потоке файла в секции [ZoneTransfer] указан идентификатор зоны передачи ZoneId. Эти зоны безопасности встречаются в настройках Internet Properties в панели управления (
inetcpl.cpl
). Возможные значения ID зоны:
- 0 — Local machine (Локальный компьютер)
- 1 — Local intranet (Местная сеть)
- 2 — Trusted sites (Надежные сайты)
- 3 — Internet (Интернет)
- 4 — Restricted sites (Опасные сайты)
В нашем случае для файла в альтернативном потоке данных установлен ID=3. Это значит, что файл был загружен из Интернета. Windows при запуске файла проверяет атрибут ZoneId, и если файл получен из недоверенного источника (ZoneId=3 или 4), его запуск блокируется.
Word тоже проверяет наличие метки Zone.Identifier у файлов и открывает документы, полученные из Интернета в защищенном режиме:
Protected view Be careful – files from the Internet can contain viruses. Unless you need to edit, it’s safer to stay in Protected View.

Разблокировать скачанный из Интернета файл в Windows
Вы можете вручную удалить данную метку (альтернативный поток) у файла.
- Откройте свойства файла;
- Вразделе Security должна присутствовать надпись:
This file came from another computer and might be blocked to help protect this computer
.
- Отметьте опцию Unblock и сохраните изменения.
Также вы можете разблокировать файл из Интернета с помощью PowerShell команды:
Unblock-File .\Fido.ps1
Проверьте, что альтернативный поток данных был удален и файл разблокирован:
Get-Item -Path .\Fido.ps1 -Stream *
У файла должен остаться только один поток с названием $Data.

Также для управления альтернативными потоками можно использовать утилиту streams от Microsoft.
Вы можете вручную назначить альтернативную метку любому файлу с помощью команды:
Set-Content -Path .\Fido.ps1 -Stream Zone.Identifier -Value '[ZoneTransfer]','ZoneId=3'
Также удалить поток у файла можно так:
Remove-Item -Path .\Fido.ps1 -Stream Zone.Identifier
Вы можете отключить блокирования запуска скачанных из Интернета файлов с помощью параметра GPO Do not preserve zone information in file attachments в разделе редактора групповых политик User Configuration -> Administrative Templates -> Windows Components -> Attachment Manage. Но это не рекомендуется.

Лучше сделать исключение для определенных расширений файлов (параметр GPO Inclusion list for low file types).
