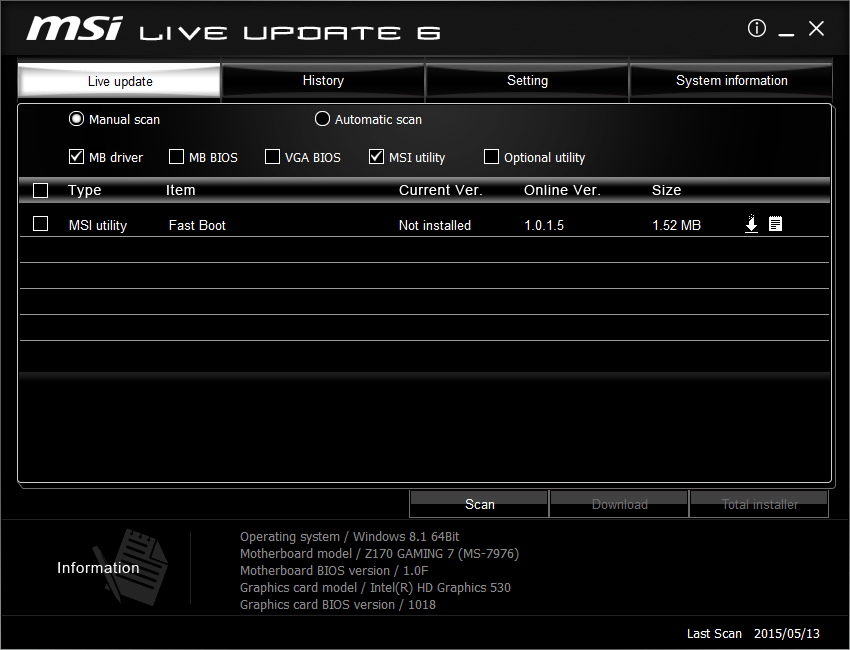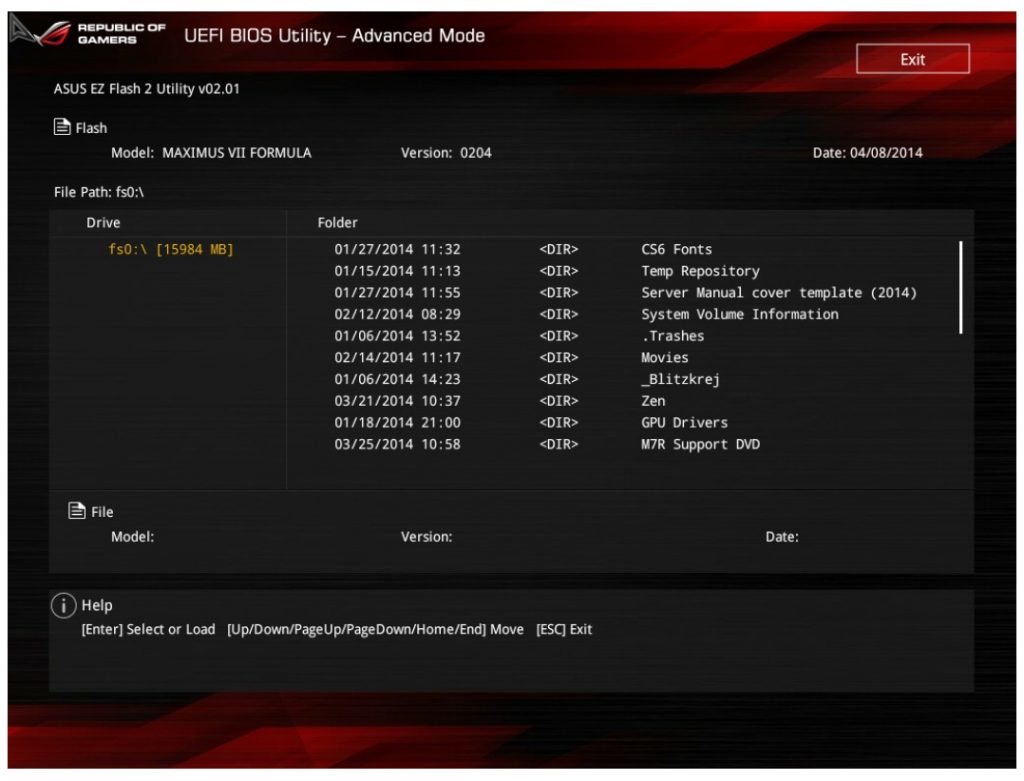Обновление bios помогает решить некоторые проблемы с ноутбуком, так как носит в себе исправления, расширение функционала, поддержку новых комплектующих и корректность работы операционной системы или иного программного обеспечения. В рамках этой статьи вы узнаете как обновить биос на ноутбуке Asus.
Если у вас и так все отлично работает, то биос обновлять не обязательно, так как процесс установки новой версии биос несет некий риск, хоть и небольшой. Я уже писал статью об обновлении bios на десктопных материнских платах асус. Данный метод немного схож с лэптопами, но все же отличается, именно эта причина и подтолкнула написать эту отдельную инструкцию для ноутбуков asus.
Для начала, вам нужно узнать вашу точную модель ноутбука, затем установленную версию BIOS. Откройте с помощью браузера официальный сайт производителя ноутбуков asus.com. Смотрите пошаговую иллюстрацию на скриншоте, описание действий чуть ниже под ним.

- В верхнем правом углу введите в поиск модель ноутбука и нажмите Enter. Выберите точную модель из списка.
- Откройте вкладку «Драйверы и утилиты«. При необходимости выберите в выпадающем списке вашу операционную систему.
- Выберите вкладку «BIOS и ПО«.
- Нажмите кнопку скачать, чтобы загрузить на компьютер последнюю версию биос. Распакуйте архив и перенесите файл (с названием типа X540LJ-AS.301) на usb-флешку.
- Если хотите увидеть другие доступные версии для скачивания, то кликните ниже по ссылке «Показать все«. Не стоит устанавливать более старые версии, чем у вас.
Перед процедурой обновления отсоедините сторонние гаджеты и оргтехнику, убедитесь, что аккумуляторная батарея ноутбука заряжена не менее 25%. В случае отключения электричества в момент обновления прошивки биоса, ноутбук не должен отключаться, иначе вместо рабочего устройства получите «кирпич». В этом случае придется нести в сервисный центр для прошивки BIOS через программатор.
Существует 2 способа установить bios на ноутбук asus
Способ 1. Как обновить bios на ноутбуке Asus через Windows BIOS Flash Utility
Его я не рекомендую, но для полноты статьи все же опишу. Там же, на сайте производителя, во вкладке «Драйверы и утилиты» можно скачать программу для обновления биос — BIOS-Utilities (Windows BIOS Flash Utility). Утилита требует установки, после завершения инсталляции ее необходимо запустить под правами администратора, выбрать новую версию BIOS и нажать Flash, дождаться завершения.

Об окончании процедуры обновления программа сообщит вам и потребует нажать кнопку Exit для выхода и перезагрузки.

Недостатки:
По какой-то причине Windows BIOS Flash Utility не всегда устанавливается корректно. Иногда это связано с тем, что программа не поддерживается данной версией Windows.
Все сторонние программы необходимо закрыть чтобы утилите не мешало ни одно программное обеспечение, однако все равно есть риск вмешательства стороннего приложения. В идеале, систему необходимо запустить в режиме диагностики.
Способ 2. Как установить биос на ноутбуке Asus через Easy Flash Utility
Рекомендую именно этот метод. Перезагрузите ноут, в момент запуска нажмите клавишу Del чтобы войти в биос. Откройте вкладку Advanced, выберите Start Easy Flash и нажмите клавишу Enter.

Перед вами откроется окно ASUSTek Easy Flash Utility. Вверху слева в ячейке «Current BIOS» вы увидите вашу настоящую версию BIOS. С помощью стрелок вверх, вниз, вправо, влево найдите ваш файл (с названием типа X540LJ-AS.301), выберите его нажав Enter.

В правом верхнем углу в ячейке «New BIOS» вместо строк Unknown появится информация о новой версии микропрограммы, подтвердите выбор отметив Yes стрелкой влево, нажмите Enter.
Дождитесь три этапа установки биос: удаление, установка, проверка.

По завершению ноутбук автоматически перезагрузится и прогрузит операционную систему. Вот и все, процедура установки файла биос завершена. Проверить информацию о новой версии микропрограммы вы можете войдя в биос.
Как обновить БИОС с помощью AIDA64 и не допустить серьезных ошибок
Перед тем, как обновлять БИОС, обязательно разберитесь, действительно ли необходимо выполнять данную процедуру. Обновление БИОСа существенно влияет на функционирование ПК. Если неправильно провести его, компьютер может начать работать со сбоями, например, перестанет работать матплата.
Значимой причиной для обновления БИОС считается ситуация, когда периферия, подключенная к ПК, не распознается.
Вопрос, связанный с апдейтом БИОС, мучает не только новичков, но и опытных пользователей ПК. Апдейт БИОС – необязательная процедура, проводимая очень редко. Например, нужно модернизировать ПК и поставить другой ЦП, а установленная матплата подходит к новому процессору и располагает таким же сокетом. Покупать новую матплату – не слишком рациональное решение. Проще выполнить апдейт BIOS и поставить новый ЦП.
На официальном веб-сайте изготовителя матплаты уже может быть размещена актуальная версия BIOS. Кроме того, большая часть изготовителей матплат стремится сделать апдейт BIOS безопасным и автоматизированным, добавляют в свое оборудование специальный чип, позволяющий возвратиться к старой версии BIOS при возникновении ошибок во время апдейта.
Проверка версии BIOS в AIDA64
AIDA64 представляет собой программу для диагностики компьютера. С ее помощью возможно получить сведения как о «железе» ПК, так и об установленных приложениях, драйверах. Обновить БИОС через AIDA64 тоже возможно. Чтобы проверить версию прошивки, нужно следовать такому алгоритму:
- Запуск АИДА64.
- Выбор пункта «Системная плата».
- Выбор пункта «БИОС».
Версия прошивки отображается в соответствующем параметре, вместе с датой последнего обновления BIOS.
Проверка версии дает возможность определить, требуется ли обновлять БИОС. Зайдите на официальный веб-сайт производителя (узнать название фирмы-производителя BIOS можно в параметре «Фирма» раздела «Производитель»).
Процедура обновления прошивки материнской платы
Если без обновления BIOS не обойтись, начинайте процедуру. Далее приведен алгоритм выполнения обновления BIOS для распространенных в РФ матплат фирмы «АСУС»:
- Переход на официальный веб-сайт производителя (asus.com).
- Выбор пункта «Сервис» в разделе «Поддержка».
- Ввод модели матплаты либо нетбука в строку поиска.
- Переход по ссылке «Драйвера и утилиты».
- Нажатие на клавишу «BIOS and FIRMWARE», расположенную справа.
- Проверка последней версии прошивки (на веб-сайте должна быть написана более поздняя дата, чем при проверке версии прошивки через AIDA64). Если дата более поздняя, щелкните по кнопке «Download».
- Загрузка программы Winflash (она необходима для выполнения обновления BIOS).
- Извлечение содержимого архива.
- Закрытие всех запущенных приложений для предотвращения повреждения данных во время обновления BIOS.
- Установка и запуск Winflash.
- Указание пути до извлеченных из архива файлов.
- Нажатие клавише «ОК», когда появится уведомление о перезагрузке.
- Проверка версии БИОС после перезагрузки компьютера посредством АИДА64.
Обновление прошивки материнской платы средствами BIOS
Если операционная система не запускается, можете попытаться провести апдейт прошивки посредством встроенного программного обеспечения. Для этого следуйте такому алгоритму:
- Загрузка обновленной версии, сохранение ее на флэш-накопителе с файловой системой FAT32.
- Перезагрузка компьютера, вход в БИОС.
- Переход в раздел «SMART».
- Запуск программы, находящейся в поле «Update Utility» (у различных изготовителей названия полей и разделов различаются).
Система сама распознает вставленный в USB-разъем флэш-накопитель. Стоит отметить, что показываются лишь те версии прошивки, которые соответствуют модели матплаты. Следовательно, случайно инсталлировать не тот апдейт не получится. После того, как прошивка будет успешно обновлена, перейдите в раздел «Exit», выполните сброс настроек, сохраните обновленную конфигурацию.
Обновление прошивки материнской платы через DOS
Если в BIOS вы не нашли встроенную программу для осуществления апдейта, можете обновить БИОС через DOS. Это наиболее сложный метод апдейта, требующий небольшой подготовки. Сначала создайте загрузочную флэшку, работающую в DOS-режиме. Для этого можно использовать приложение «Руфус». Алгоритм следующий:
- Подключение флэш-накопителя к ПК.
- Запуск программы «Руфус».
- Выбор подключенной флэшки в разделе «Device».
- Выбор пункта «FAT32» в поле «File System».
- Выбор пункта «MS-DOS» в поле «Create a bootable disk using».
- Нажатие клавиши «Start».
На флэшке нужно сохранить скачанный с веб-сайта изготовителя файл апдейта. Понадобится провести распаковку архива. Выполните перезагрузку ПК, при этом загружать компьютер нужно не с жесткого диска, а с флэш-накопителя. Запуск апдейта возможно осуществить, набрав команду вроде «G:M3N78D_1.80.exe» («G» – буква флэшки, все остальное – файл обновления).
Приблизительно через полминуты вы увидите уведомление об успешном завершении процедуры. Выполните перезагрузку ПК и сброс настроек в BIOS. Сохраните обновленную конфигурацию.
Эти 2 способа апдейта можно использовать, если обновить БИОС через AIDA64 по каким-либо причинам невозможно, например, компьютер попросту не включается.
Советы по обновлению прошивки материнской платы
Чтобы минимизировать вероятность возникновения неполадок при обновлении AIDA64 через BIOS, следуйте таким рекомендациям:
- Главный момент – стабильность питания ПК, отсутствие перепадов напряжения. Рекомендуется использовать блок бесперебойного питания.
- При загрузке с флэш-накопителя необходимо выполнить его проверку на наличие ошибок, провести форматирование. Лишь после этого можно копировать на него нужные для обновления БИОС через AIDA64 файлы.
- Не забудьте создать резервную копию прошивки, чтобы, в случае неудачного обновления БИОС через AIDA64, вернуться к старой версии.
- Загружать новую версию прошивки требуется с официального веб-сайта изготовителя.
Обновить БИОС с помощью AIDA64 будет не так уж и сложно, если один раз разобраться в особенностях проведения данной процедуры. Позаботьтесь о том, чтобы электричество не выключилось во время обновления. Если такое случится, материнскую плату придется нести в сервисный центр, платить деньги специалистам, причем зачастую стоимость ремонта ненамного меньше цены новой матплаты. Например, вы можете использовать источник бесперебойного питания, сводящий к нулю вероятность выключения ПК во время проведения процедуры апдейта.
Видео
Обновить bios через Aida64
Базовая система ввода-вывода, или сокращенно “BIOS” представляет собой последовательность инструкций для тестирования аппаратной части компьютера для успешного запуска операционной системы. Если провести аналогию с автомобилем, то БИОС – это система зажигания, с помощью которой происходит запуск двигателя.

Стоит ли обновлять BIOS
Прежде, чем приступить к процессу обновления БИОС, нужно разобраться в его необходимости. Эта операция достаточно серьезно влияет на работоспособность компьютера, и неправильные действия могут повлечь за собой плачевные последствия вплоть до вывода из строя материнской платы.
Веской причиной для запуска этого процесса может быть невозможность определения новых периферийных устройств компьютером.
Как проверить версию биос в Аида64
Аида — это отличное диагностическое приложение. С его помощью можно получить огромное количество информации об аппаратных и программных возможностях. Для проверки версии BIOS необходимо сделать следующее:
- Запустить Aida64;
- Раскрыть категорию “Системная плата”;
- Выбрать раздел “БИОС”;
- В параметре “Версия BIOS” отображена эта информация;
- Также стоит обратить внимание на дату.
Проверка по дате позволит понять необходимость обновления. Для того, чтобы проанализировать это по версии БИОС необходимо обратиться к официальному сайту изготовителя. Производитель указан в параметре “Фирма” в списке “Производитель”. Данные по продукту можно получить, перейдя по ссылке напротив параметра “Информация о продукте”.
Как обновить BIOS
После удостоверения в неизбежности модернизации базовой системы, приступим к выполнению. Рассмотрим этот процесс на примере широко известных материнских плат популярного производителя Asus:
- В окне браузера открываем официальный сайт asus.com;
- Выбираем меню “Сервис” и пункт “Поддержка”;
- В поисковой строке вводим модель материнской платы или ноутбука;
- Переходим по ссылке “Драйвера и утилиты”;
- В правой части экрана выбираем “BIOS & FIRMWARE”;
- Находим последнюю версию прошивки;
- Сравниваем с датой из Аида64;
- Если на сайте указана более поздняя дата – нажимаем “Download”;
- Здесь же необходимо скачать Winflash (это приложение поможет нам в установке прошивки);
- Извлекаем содержимое архива обновления;
- Закрываем все программы во избежание потери данных;
- Устанавливаем и открываем Winflash;
- В приложении выбираем путь до распакованных файлов;
- После завершения работы с прошивкой приложение выдаст сообщение о перезагрузке;
- Нажимаем “OK”;
- После перезапуска системы проверяем версию BIOS через AIDA64.
Для другого рода системных плат пункты инструкции будут аналогичны.

Меры предосторожности при работе с BIOS
Приведенные выше инструкции – это не единственный способ обновления БИОС. Однако стоит много раз подумать, прежде чем устанавливать сомнительные приложения для прошивки или доверять сайтам, предлагающим его обновить. При неправильной прошивке возникает риск превратить компьютер в металлолом, так как в некоторых случаях не каждый сервисный центр сможет восстановить испорченный BIOS.
Как обновить BIOS [ASUS]
Компании время от времени выпускают обновления системы BIOS для исправления возникших ошибок или улучшения работы устройства. Поэтому рано или поздно пользователю придется столкнуться с тем, что потребуется установить актуальную версию BIOS или же наоборот, вернуть более стабильную сборку.
Asus предлагает два варианта обновления BIOS на своих ноутбуках или материнских платах:
- С помощью операционной системы Windows.
- Непосредственно в BIOS.
Важно! Если процесс обновления вызывает непредвиденные трудности и проблемы, следует обратиться в специализированный сервис обслуживания ASUS.
Winflash
Рассмотрим процесс обновления BIOS с помощью утилиты Winflash. Для начала следует скачать ее на свой компьютер, для этого:
- Перейдите на страницу «Поддержка».
- Выберите вкладку «Драйверы и Утилиты», а также укажите текущую ОС.
- Во вкладке «BIOS утилиты» найдите и скачайте последнюю версию утилиты WinFlash.
- Скачайте требуемую версию BIOS в соответствующей вкладке.
Примечание! Убедитесь перед началом работы, что версия файла BIOS соответствует модели ноутбука (или ее материнской платы)
Перейдем к самому процессу обновления:
- Запустите программу WinFlash.
- Нажмите «Далее».
- Выберите подходящий вариант получения BIOS: из Интернета или из устройства.
- Выполните импорт файла для обновления.
- Дождитесь окончания работы программы, а затем выйдите из нее.
Easy Flash
Easy Flash позволяет провести обновление непосредственно в самом BIOS. Однако, перед ее использованием стоит учесть, что:
- Откатиться на предыдущую версию BIOS невозможно.
- Следует сделать резервную копию файлов устройства перед обновлением.
- В зависимости от модели устройства отображаемая информация может меняться.
- Обновление стоит проводить либо при полной заряде аккумулятора, либо подключить устройство к сети питания.
Сам процесс установки BIOS происходит согласно следующей инструкции:
- Найдите вашу модель устройства через строку поиска на официальном сайте компании.
- Перейдите к списку драйверов и утилит в соответствующей вкладке.
- Укажите версию ОС, которая установлена на вашем устройстве.
- Скачайте подходящий файл для обновления BIOS.
- Распакуйте файл на USB-накопитель.
- Перейдите в настройки BIOS.
- Откройте вкладку «Advanced», в которой будет пункт для запуска Easy Flash.
- Укажите накопитель, на котором находится распакованный файл BIOS.
- Укажите путь к этому файлу.
- Начните процесс обновления, нажав кнопку «Yes».
- По окончанию процесса установки перезагрузите устройство.
Как правильно обновить BIOS или UEFI и не испортить компьютер
BIOS компьютера (базовая система ввода и вывода) записан в чип на материнской плате. В нем содержится информация, которая нужна для запуска ноутбука или настольной машины. Подобно любому софту, его необходимо периодически обновлять. В современных компьютерах используется UEFI, интерфейс которого отличается соответствующей сегодняшнему дню графикой.
Предосторожности
В отличие от любого софта и даже ОС, которые в случае сбоя в процессе инсталляции можно будет инсталлировать повторно, если в ходе обновления BIOS что-то пойдет не так, ваш компьютер может стать бесполезным.
Наиболее частой причиной подобной нерадостной ситуации является отключение питания во время инсталляции BIOS. Это случается редко, но забывать об этой вероятности не рекомендую. И если возможно отключение электроэнергии, воздержитесь от обновления.
Во время обновления не должно быть никаких случайных касаний клавиатуры.
Нужно ли вам это
Перед тем как обновлять, прочтите на сайте производителя вашего ноутбука или материнской платы настольного компьютера все примечания к выпуску последней версии для вашей модели, а также к предшествующим, чтобы убедиться, что в новой прошивке присутствуют необходимые вам функции и она исправляет какие-то проблемы или уязвимости. Если этого нет, то лучше не рисковать.

Зачастую обновление Биоса требуется для того, чтобы материнская плата поддерживала новый процессор или другие аппаратные компоненты. Вторая причина — исправление ошибок, улучшение стабильности и производительности.
Как обновить
Необходимые действия в общих чертах одинаковы, вне зависимости от того, предусмотрен ли вашей моделью UEFI или устаревший BIOS:
- Загрузите свежую версию BIOS или UEFI с сайта производителя материнской платы или ноутбука. Необходимо брать только предназначенную именно для вашей модели, а не подобной.
- Распакуйте архив и скопируйте его содержимое на работоспособную флэшку.
- Перезагрузите компьютер и войдите в UEFI или BIOS так, как это предусмотрено в вашей модели.
- Используйте меню для обновления UEFI или BIOS.

Перед тем, как начинать
Сохраните все важные файлы с вашего компьютера на дополнительном накопителе. Неудачное обновление не повреждает напрямую данные на жестком диске, но получить к ним доступ вы не сможете. Если же данные помещены на съемный диск, вы сможете продолжить с ними работу на другой машине.
Желательно создать резервную копию BIOS. В некоторых случаях это выполняется автоматически, но если действие необходимо произвести вручную, вам будет предложено это сделать. Не пропустите этот шаг.
Точность при определении марки и модели
Полное название модели (к примеру, Z170A Gaming Pro) обычно нанесено на саму материнскую плату. Важно знать именно его, поскольку обычно существует несколько модификаций подобных (но не одинаковых) плат. И для каждой из них может быть предусмотрена своя версия BIOS.

Необходимо также записать номер ревизии (допустим, REV 1.03G), поскольку от этого также зависит, какой файл новой прошивки вам необходим.
Текущая версия
Для определения установленной на вашем компьютере версии нажмите клавиши Win и R. В появившейся строке введите «msinfo32». В окне информации о системе ищите пункт о версии о дате Биоса.
Как искать
На сайте производителя оборудования найдите раздел поддержки. Выберите там свою модель и вы увидите перечень доступных для нее файлов. В их числе — инструкции, драйвера и файлы UEFI и BIOS.
Когда вы нашли обновление, сверьте цифры и даты. Скачивать ее имеет смысл лишь в том случае, если она является более новой, чем та, которая установлена у вас.
Как обновлять
Старые версии представляли собою программу, которая запускалась с флэшки после ввода команды в командной строке. Современные платы обычно характеризуются наличием встроенной утилиты в самом BIOS. Таким образом, загружаемый вами архив содержит лишь файл самого обновления и текстовый файл, в котором присутствуют подробные примечания к выпуску.
Дать универсальные рекомендации по обновлению невозможно, поскольку на сайте производителя содержатся подробности, касающиеся точного процесса обновления именно для вашей модели. Могу лишь отметить, что в ряде случаев перед началом обновления вам придется произвести некоторые установки. К примеру, отключить режимы безопасной и быстрой загрузки.
Обновление в Windows 10
Биос многих материнских плат не обновляется из операционной системы. Вам надо будет войти в BIOS и поискать в меню опцию, которая может называться «Q Flash», «EZ Flash» или «M Flash». Далее выберите файл на подключенном USB-накопителе и следуйте появляющимся на экране инструкциям. Недавно я рассматривал утилиты, которые пригодятся для обновления Биоса обладателям материнских плат разных производителей.

Если все хорошо
После успешного обновления вы можете сразу же перезагрузить компьютер и работать с ним как обычно, но я рекомендовал бы сначала проверить некоторые моменты. Неправильные настройки могут оказаться причиной, по которой система отказывается загружаться, даже в том случае, когда обновление прошло успешно.
Убедитесь, что дата и время указаны правильно, а диск, с которого загружается система, является приоритетным в списке загрузки. Если вы записали свои предыдущие настройки, касающиеся частоты процессора и памяти, вы сможете их установить и в новой версии. Но это применение в основном для пользователей, которые предпочитают настраивать под себя каждую деталь.
В случае неудачи
Если несмотря на все предосторожности обновление закончилось крахом, кое-что можно попробовать сделать. Не выключайте компьютер. Закройте инструмент обновления и перезапустите процесс, чтобы увидеть, работает ли он.
Если вами была сделана резервная копия, вы можете попытаться выбрать для установки этот файл, а не более новый. В некоторых материнских платах предусмотрена опция резервной копии, что дает вам возможность восстановить информацию из нее. Воспользуйтесь инструкцией к своей модели или подсказками, которые даются в интернете.
К сожалению, с случае провала обновления BIOS, самым простым и дешевым решением зачастую становится замена материнской платы, так как не все сервисные центры имеют программатор, способный исправить ситуацию.
Авторизуясь, вы даете согласие на обработку персональных данных.
Прошивка BIOS на компьютере под управлением Windows 10
Прошивка BIOS это не трудоемкий процесс и займет немного времени. Рекомендуется устанавливать новую версию и только от производителя, если в предыдущей наблюдалась некорректная работа. Рассмотрим в статье вопрос: как обновить BIOS на компьютере Windows 10.
Проверка версии прошивки
Проверить текущую версию прошивки можно несколькими способами:
- Просмотрев информацию на самой материнской плате или на оставшейся упаковке. Ищите похожую надпись rev 1.0, rev 1.1, rev 1.3.
- В операционной системе Windows. Откройте команду «Выполнить» (Win+R) и пропишите команду
В открывшемся окне «Сведения о системе» смотрите элемент «Версия BIOS».
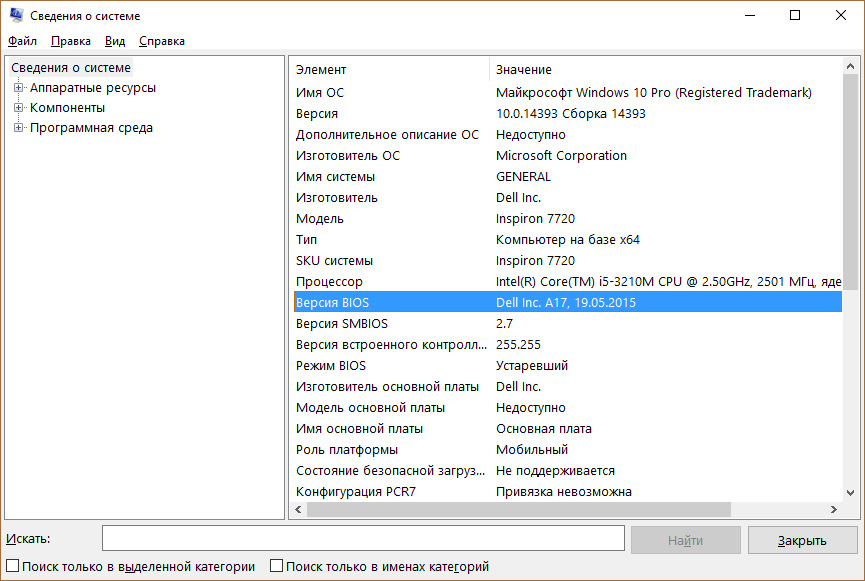
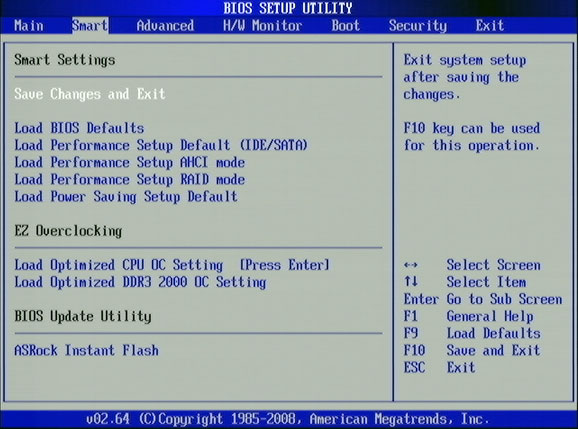
Где скачать?
Установочные файлы BIOS можно скачать на официальных сайтах разработчиков материнских плат или на сайтах производителей ноутбуков (например Dell, Lenovo, HP, Acer) в разделе «Загрузки» (Download).




Инструкция по обновлению
Существует несколько способов прошить BIOS.
В Windows
Чтобы выполнить обновление, скачайте нужную прошивку на компьютер. Затем воспользуйтесь фирменной утилитой от производителя системной платы:
- программа Winflash от ASUS.
- программа Live Update 6 от MSI.
Если скачанный файл является исполняемым (расширение .exe) запустите его и ожидайте окончания установки (об этом пишет производитель в инструкции по прошивке, например Dell).
В BIOS
Большинство современных плат поддерживают способ апгрейда версии в среде BIOS. Для прошивки загрузите установочный файл на флешку и подключитесь к ПК. Используйте утилиту в материнских платах для установки BIOS:
- для ASUS это EZ Flash 2.
- для Gigabite это Q-Flash.
В DOS
Чтобы обновить BIOS используя среду DOS, нужно создать загрузочную флешку с DOS и самим BIOS. К тому же, может понадобится утилита для процесса обновления (Gigabite используют DOS Flash utility). Обновление должно содержать файл с расширением .bat (Update.bat или Autoexec.bat) для запуска прошивки в DOS. Этот способ отживает свое и применяется к старым моделям материнских плат.
Возникли вопросы, касательно прошивки вашего компьютера? Спрашивайте об этом в комментариях или используйте специальную форму.
на материнской плате Asus или Gigabyte (на ноутбуке, персональном компьютере). Поэтому для начала стоит обсудить, зачем, вообще, прошивать БИОС? Не будем многословными и скажем, что, как и любое обновление абсолютно на любом устройстве, здесь прошивка так же служит для внесения улучшений в работе продукта.
Можно подумать, что это и так понятно, но, с другой стороны, посудите сами: вы когда-нибудь прошивали БИОС на материнской плате? Ответ, скорее всего, будет отрицательным. Если же он положительный, то можем вас поздравить — вам будет намного легче провести нижеописанные манипуляции. Однако непонятно что вы делаете на просторах сети в поисках своих ответов. Итак, если же вы никогда не прошивали БИОС, то лучше ещё раз подумать, прежде чем, возможно, допустить роковую ошибку. Почему роковую? Вы просто можете случайно вывести из строя программное обеспечение комплектующих. Тогда не обойтись без помощи специалистов. Вот почему далее мы поговорим о моментах, которые стоит запомнить перед тем, как перепрошить BIOS Gigabyte или Asus.
Перепрошивка БИОС материнской платы — очень ответственный процесс. Не выполняйте, если вы не уверены в необходимости
Что нужно знать перед прошивкой БИОСа?
Подготовка необходимых файлов
ASUS новый BIOS
Как понять, что у вас новый БИОС? Сделать это очень просто: зайдите в меню БИОСа при включении компьютера, затем обратите внимание на внешний интерфейс программы. Если в этом окне вы можете работать и клавиатурой, и мышью, если окно выглядит не как стандартный БИОС (серый или синий фон с пугающим меню), а как современное приложение, то у вас однозначно современная материнская плата со стандартом UEFI. Этот стандарт сменил старую систему БИОСа, чтобы пользователю было легче ориентироваться в пространстве программы. Поэтому отдельное спасибо программистам и разработчикам за такую заботу.
- В окне BIOS выберите пункт внизу страницы «Дополнительно». Программа уточнит ваше действие — жмём ОК;
- Теперь в верхнем меню найдите вкладку «Сервис» и кликните по ней. В этом окне нам нужна будет как раз упомянутая выше утилита ASUS EZ Flash;
- Далее, находим записанный ранее файл прошивки для вашей материнской платы (если вы не понимаете, о чём идёт речь — бегом читать пункты «Что нужно знать перед прошивкой БИОСа» и «Подготовка необходимых файлов»! Не стройте из себя всезнайку, а лучше прочитайте предлагаемую информацию). Левой кнопкой мыши кликаем по файлу;
- В новом окне утилита спросит вас о необходимости прочитать его. Жмём ОК;
- Опять выскочит уведомление, где уточняется само обновление BIOS, — здесь тоже соглашаемся кнопкой ОК;
- Дожидаемся завершения перепрошивки. Процесс этот может занять некоторое время, поэтому наберитесь терпения и ничего не трогайте. Когда всё закончится, вы увидите уведомление об успешном окончании обновления. Жмём снова ОК;
- Система перезагрузится со сброшенными параметрами BIOS и его новой версией. Можете поздравить себя, ведь вы благополучно справились с заданием!
ASUS старый BIOS
Если вы сидите разочарованным в том, что у вас стоит старая версия без поддержки мыши и красивого интерфейса, не стоит сильно огорчаться. Да, вам будет немного труднее. Но это только в плане удобства использования утилиты. Кстати, обновление будет происходить с помощью той же программы ASUS EZ Flash 2! Повторяем ещё раз, отличием между старой и новой версией модуля только в интерфейсе. Что же вам делать?
- Естественно, для начала заходим в БИОС;
- Далее, переходим по вкладкам с помощью клавиатуры на предпоследнюю, именуемую Tools;
- Здесь нам нужно будет запустить нашу утилиту Асус ЕЗ Флеш 2;
- Теперь в окне выбираем нашу подготовленную флешку с файлами прошивки. На этот файл нужно будет нажать два раза;
- В окне уведомления вас спросят о том, точно ли вы хотите обновить BIOS? Нам кажется, если вы дошли до этого момента, то можно смело кликнуть Yes. Однако если по каким-то причинам вы передумали — жмём No;
- Дожидаемся завершения перепрошивки. Процесс этот может занять некоторое время, поэтому наберитесь терпения и ничего не трогайте. Когда всё закончится, компьютер или ноутбук перезагрузится, и у вас будет стоять новая версия БИОСа;
- Можете поздравить себя, ведь вы благополучно справились с заданием!
Gigabyte
Сотрудники и специалисты этой компании при создании программного обеспечения для BIOS не стали заново придумывать что-то новое: то есть установка обновлений для их продукта мало чем будет отличаться от предыдущих инструкций. Однако стоит помнить, что интерфейс программы может быть несколько другим, но способ остаётся тем же. Поэтому для пользователей это скорее плюс, чем минус, — не надо узнавать ничего нового и, если вы уже знакомы с прошивкой БИОСа на материнской плате ASUS на ноутбуке или компьютере, никаких проблем с тем, как перепрошить Gigabyte, у вас однозначно не будет.
Найти прошивку так же легко, как и, собственно, обновить её: вся информация находится в свободном доступе на официальном сайте компании в интернет-сети. Искать долго тоже не придётся, так как разработчики позаботились об удобстве поиска необходимых документов и не стали прятать где-нибудь в меню сайта. Как упоминалось выше, компания крайне не рекомендует осуществлять подобную операцию (то есть, перепрошивку БИОСа), если в этом нет крайней необходимости. При правильной и стабильной работе всех установленных компонентов, зачем что-то трогать? Как известно, такие действия не приводят ни к чему хорошему. Также стоит помнить, что если вы не особо хорошо ладите с компьютерной техникой, то лучше предоставить это дело специалистам в разных сервис-центрах или мастерских.
Немаловажным остаётся момент наименования модуля материнской платы: Gigabyte может дать одно и то же обозначение для разных моделей (например, если вторая является перевыпуском первой). Но для них будут совершенно разные файлы прошивки: при неправильной инсталляции можно просто сломать программное обеспечение, вывести его из строя. Поэтому повторимся и напомним, что перепрошивать БИОС Gigabyte просто так из вашей прихоти не стоит.
Подведём итоги
Прошивка или перепрошивка БИОСа на материнской плате Asus (или Gigabyte) на ноутбуке или компьютере позволит внести улучшения и исправления неполадок в работе устройства на программном уровне. Прежде чем приступить к этим действиям, необходимо учесть ряд факторов, которые могут обезопасить вас от непредвиденных проблем и поломок. Стоит обратить внимание, что версии интерфейса программы BIOS на компьютерах может отличаться, поэтому не пугаемся, а просто ищем подходящий вариант.
Если вы не уверены в своих силах, лучше предоставить это дело мастеру, особенно при реальных проблемах материнской платы: возможно, сбой кроется не в аппаратной работе, а стоит заменить полностью плату. Не забывайте также, что при поломке платы на ноутбуке, заменить её вы не сможете. Тогда можно сказать «прощай» своему устройству. Однако мы надеемся, что у вас всё получилось, и ничего не сломалось. Не забываем делиться своим мнением и опытом в комментариях!
После выпуска и продажи новых компьютеров производители часто устраняют множество проблем с ними, выпуская новые версии БИОСа. Проблемы могут быть самыми разными.
Например, компания Acer создала новый БИОС для ноутбука Aspire E5-574G, которая улучшает производительность на видеокартах Nvidia, а также решает проблемы с черным экраном при подключении ноутбука по кабелю HDMI.
Кроме устранения проблем и недочетов, производители улучшают характеристики
своих продуктов, создавая новый БИОС. Например, производители материнских плат с процессорным разъемом FM2+, выпуская новую версию БИОС, дают возможность пользователям использовать новейшие процессоры
.
Чтобы пользователь смог самостоятельно обновлять БИОС своего ПК мы подготовили материал, в котором подробно опишем этот процесс. Для новых компьютеров сейчас существуют два варианта обновления БИОСа:
- Первый — обновление через флешку.
- Второй — обновление с помощью утилиты для Windows.
В наших примерах мы будем использовать установку с помощью флешки
, так как этот вариант более надежный.
Новая версия BIOS
Самым первым делом, которое необходимо сделать для установки нового БИОСа — это осуществить загрузку его новой версии.
Загружать новую версию БИОСа нужно только с официальных источников, то есть с сайтов производителей ноутбуков, нетбуков, неттопов и других видов ПК. Ни в коем случае не скачивайте BIOS со сторонних источников.
Используя БИОС из сторонних источников, вы можете вывести из строя свой компьютер
, а также лишиться гарантии, после чего придется заниматься восстановлением компьютера в сервисном центре.
Рассмотрим загрузку БИОСа для ноутбука Aspire E5-574G, нетбука ASUS Transformer Book T100HA и стационарного ПК на базе материнской платы MSI A58M-E33. Для загрузки прошивки к ноутбуку Aspire E5-574G нужно перейти на официальный сайт компании Acer — www.acer.com. На главной странице сайта ищем ссылку «Поддержка
» и переходим по ней к странице поддержки устройств Acer.
На этой странице откроем вкладку «Поиск по категории
» и введем в появившихся параметрах серию и номер нашего ноутбука. После этих действий откроется страница поддержки ноутбука Aspire E5-574G. На этой странице есть вкладка BIOS / Firmware
, в которой находятся все версии микрокода прошивки для Aspire E5-574G.
На данный момент последняя версия микрокода прошивки идет под номером 1.13. Эта версия содержит исправление ошибок за март 2016 года. Кроме этого, все новые версии прошивок также включают все исправления микрокода, которые были в предыдущих версиях.
Загрузим эту версию прошивки BIOS и сохраним ее на локальный диск. Микрокод БИОСа распространяется в архиве, поэтому мы распакуем его на локальном диске и обнаружим файл «ZRW_113.exe». Файл с расширением «exe» означает, что прошивка для ноутбуков и нетбуков Acer устанавливается только через Windows.
Обновляя BIOS из-под Windows, нужно быть предельно осторожным, так как любая антивирусная программа может нарушить процесс обновления, тем самым повредив ноутбук, после чего его восстановление будет возможно только через сервисный центр.
Планшет ASUS Transformer Book T100HA, умеющий трансформироваться в нетбук, является интересной моделью для нашего обзора, так как его можно обновлять через БИОС с флешки
.
Скачать новую версию БИОСа можно на официальной странице ноутбука www.asus.com/ru/Notebooks/ASUS_Transformer_Book_T100HA. Для этого перейдем на вкладки «Поддержка/Драйверы и Утилиты
» и загрузим новую версию BIOS.
После загрузки архива его нужно распаковать на локальный диск и записать файл прошивки для примера обновления.
Принцип загрузки нового BIOS для стационарного ПК на базе материнской платы MSI A58M-E33 схож с предыдущими примерами. Загрузку можно осуществить с официальной страницы материнской платы на вкладке поддержки https://ru.msi.com/Motherboard/A58M-E33.html.
Загрузим последнюю версию архива с БИОСом на локальный диск под номером 32.8 и распакуем файл с микрокодом также на флешку для примера установки прошивки.
Обновляем BIOS нетбука ASUS Transformer Book T100HA с флешки
Первым делом опишем процесс обновления нетбука ASUS Transformer Book T100HA. Воспользуемся флешкой с сохраненным файлом BIOS и перезагрузим нетбук. На этапе старта нетбука нажмем клавишу Delete
и перейдем к главному окну БИОСа. В этом окне откроем вкладку «Advanced
».
С помощью этой утилиты можно выбрать файл обновления как с флешки, так и с локального диска. В нашем случае мы выберем файл не с локального диска, а с флешки и подтвердим установку БИОСа.
После проделанных действий начнется обновление БИОСа.
Как видно из примера, перепрошить БИОС нетбука ASUS Transformer Book T100HA совсем несложно, тем более, если у вас нет флешки, его можно легко прошить с локального диска.
Обновляем BIOS материнской платы MSI A58M-E33 с флешки
Также как в примере с нетбуком, перезагрузим компьютер и перейдем в BIOS с помощью клавиши Delete
.
В главном окне перейдем на вкладку «M-FLASH
», после чего откроются параметры обновления BIOS.
Для обновления с флешки мы выберем пункт «Update BIOS
», который откроет следующее окно. В открывшемся окне выберем файл БИОСа с нашей флешки.
После этих действий начнется процесс обновления микрокода БИОСа.
На этом этапе нужно следить, чтобы подача электропитания на компьютер не отключилась, так как это может привести к поломке материнской платы, после чего придется заказывать ее восстановление в сервисном центре.
Поэтому при обновлении BIOS стационарного компьютера лучше всего использовать источники бесперебойного питания
.
Вывод
Из рассмотренных примеров видно, что обновление БИОСа совсем несложная задача. Но при обновлении нужно быть предельно внимательным
и не допускать, чтобы во время этого процесса компьютер выключился
.
Также хочется еще раз напомнить нашим читателем, что ни в коем случае не используйте файлы БИОСа для прошивки с неофициальных источников, так как это может привести к поломке и вам придется делать восстановление компьютера в сервисном центре.
Надеемся, что руководствуясь нашими примерами, читатели смогут обновить BIOS, обеспечив тем самым стабильную работу своего ПК.
Видео по теме
Всем привет, уважаемые друзья! Буквально на днях приобрел для себя новенький ноутбук ASUS, в котором пришлось сразу же обновить БИОС. Поэтому в этой статье я бы хотел вам рассказать, как обновить БИОС на своем ноутбуке и зачем выполняется данная процедура на новом ноутбуке.
Итак, рано или поздно настает час, когда мы больше не можем терпеть глюки и тормоза в работе операционной системы. Одни пользователи предпочитают нести свой ноутбук в сервисный центр, чтобы профессионалы переустановили систему. Другие юзеры выбирают более сложный путь – самостоятельную переустановку Windows. Эта статья посвящена для второй категории пользователей. Мы будем разбираться, как обновить BIOS на ноутбуках Asus. Процедура требует 10-15 минут, не считая самой инсталляции операционной системы. Редко владельцы ноутбуков самостоятельно решают выполнить апдейт БИОС, обычно появляется причина – ошибка, не позволяющая поставить новую версию операционной системы. Чаще всего это ошибка 0×000000А5. Если вы хорошо разбираетесь в компьютерах, но не сталкивались с обновлением BIOS, то сразу переходите к соответствующему разделу статьи.
В сегодняшнем материале будут рассмотрены следующие вопросы:
— Для каких ноутбуков подходит инструкция?
— Когда требуется апдейт для BIOS?
— Как проходит процесс обновления BIOS?
— Что делать, если BIOS новый, а Windows 7 не ставится?
— На что стоит обратить внимание перед установкой?
Справка!
Аббревиатура BIOS расшифровывается как Basic input-output system, на русский язык это переводится как Базовая система ввода-вывода. BIOS представляет собой совокупность микропрограмм, которые помогают оптимизировать работу компонентов компьютера, а также осуществляют загрузку и установку операционной системы. Вот здесь можете прочесть необходимую информацию про сам BIOS.
Базовую систему можно даже увидеть на материнской плате. Посмотрите на фото, жало отвертки указывает на микросхему BIOS.
Для каких ноутбуков Asus желательно провести обновление BIOS?
Ответ прост – для тех, на которых стоит устаревший BIOS. Обычно это ноутбуки ASUS серии X551 и X553. Касается это и более старых моделей. В любом случае компьютер самостоятельно сообщит вам о том, что поставить новую версию операционной системы на данный BIOS у вас не получится. И сделает он это при помощи ошибки 0x000000A5. Нам необходимо поставить новую версию BIOS, которая будет поддерживать ACPI, после этого ошибка исчезнет, и вы сможете благополучно поставить нужную версию операционной системы Windows.
Я буду приводить пример обновления BIOS на ноутбуке ASUS X553 MA. Процедура обновления проходит по одной и той же схеме, поэтому моей инструкцией смогут воспользоваться и владельцы других моделей Asus. Если у вас ноутбук другого производителя, то все отличие будет заключаться в источнике скачивания прошивки для BIOS. Я скачаю ее с официального сайта Asus, вам же нужно будет зайти на страничку вашего производителя ноутбуков.
А какие вообще причины обновления BIOS?
В первую очередь вам необходимо проверить, есть ли в вашем BIOS в разделе «Advanced» параметр «OS Selection». Если его нет, то вам понадобиться обновление. В других случаях просто выставить в этом параметре позицию «Windows 7», на этом инструкция для вас будет закончена.
Ниже перечислены две основные причины установки обновленной версии базовой системы:
- Ошибка. Появление кода 0x000000A5, который сопровождается синим экраном смерти. Большинство пользователей переходят на обновленную версию именно из-за этой ошибки. В некоторых случаях владельцы ноутбуков с встроенной Windows 8 или 10 не могут поставить более старую версию операционной систему, в этом случае тоже помогает апдейт базовой системы.
- Работа с утилитами. Некоторые утилиты загружаются не с операционной системы, а с BIOS, как это происходит с установкой операционной системы. Для примера можно взять программу Acronis, с помощью которой можно вносить коррективы в жесткий диск, изменять количество и размеры разделов диска. Таких приложений достаточно много, и новые версии требуют, чтобы BIOS на вашем компьютере поддерживал формат загрузки ACPI.
Вот так выглядит экран смерти с ошибкой 0x000000A5, как правило, именно она сообщает об устаревшей версии BIOS.
На ноутбуке стоит обновленный BIOS, но ошибка все равно выскакивает при установке Windows 7. Что делать и как быть?
Как обновить БИОС на ноутбуке asus?
В этом случае причиной появления ошибки являются некорректные для «семерки» настройки в самом BIOS. Особенно это касается владельцев ноутбуков с более современными системами. Исправить ситуацию можно следующим образом (пробуйте установить Windows 7 после каждого шага):
Начнем с самого простого – сбросьте BIOS к стандартным настройкам. Для этого нам необходимо попасть в раздел «Exit» и выбрать пункт под названием «Load Default Settings», как это показано на фото ниже:
Ничего не поменялось? Тогда попробуйте в этом же разделе поменять позицию на «OS Optimized Defaults» с «Win8 64bit» на «Win7 OS». На изображении ниже показан процесс смены параметров.
Если вы пытаетесь установить операционную систему с флешки, то стоит проверить в разделе «Configuration» параметр под названием «USB mode». Попробуйте поменять позицию с «USB 2.0» на «USB 3.0».
ВАЖНО! Если причина была в третьем шаге, и вы успешно установили седьмую версию Windows, то после завершения инсталляции снова зайдите в BIOS и верните параметр «USB Mode». В противном случае пропадут драйвера USB 3.0, как результат, все устройства USB будут работать с пониженной скоростью.
Обновляем BIOS на ноутбуке Asus – пошаговая инструкция
Итак, вы зашли в BIOS, открыли раздел «» для настройки загрузки и не обнаружили там параметра «OS Selection». В этом случае нам понадобиться обновить BIOS. Выглядит нужный параметр следующим образом:
Чтобы поставить последнюю версию BIOS, необходимо зайти на официальный сайт Asus https://www.asus.com/ru
/В верхней части экрана вы увидите вкладку продукты, выбираем там «Ноутбуки» и указываем свою модель в специальном поле.
Нас интересует серия X, так как именно к ней относится модель 553 MA. Узнать серию вы всегда можете на самом ноутбуке или на коробке. Перед нами появилось окно, посвященное нашей модели – выбираем раздел «Поддержка», а затем кликаем на кнопку «Драйверы и утилиты».
Для начала выбираем тип операционной системы, здесь стоит поставить ваш вариант. После этого появится список категорий с драйверами. Здесь все просто – нажимаем на категорию BIOS, после чего открывается вкладка с последними обновлениями. Выбираем самые последние, в моем случае это версия 214. Если вы будете читать статью позже, у вас будут более свежие драйвера. В общем, нужно выбрать самую верхнюю версию.
Устанавливать Windows лучше всего с флешки, поэтому файлы прошивки BIOS лучше всего скинуть на USB-носитель. Разархивируйте архив и скиньте содержимое в корневую папку флешки. Также нам понадобится утилита «Start Easy Flash», которая находится в BIOS. Возможно, она уже стоит у вас. В другом случае утилиту нужно будет загрузить, вы найдете ее на официальном сайте.
Вставляем флешку с прошивкой BIOS в ноутбук и запускаем его. В первые секунды загрузки нажимаем на клавиатуре клавишу «F2», чтобы попасть в BIOS. Здесь нас интересует вкладка «Advanced», сразу переходим в нее. Здесь нажимаем на кнопку «Start Easy Flash»
Теперь необходимо выбрать файл прошивки, который находится на флешке. У него будет точно такое же название, как и при скачивании. Нажимаем клавишу «Enter», чтобы начать обновление BIOS.
После этого на экране появится шкала загрузки, вам осталось дождаться завершения процесса. Не выключайте ноутбук во время обновления прошивки, рекомендуется, чтобы он был подключен к сети. После завершения процесс ноутбук перезагрузится. Снова заходим в BIOS и переходим во вкладку «Advanced». Теперь здесь есть опция «OS Selection». Нажмите на нее, чтобы выставить режим установки «Windows 7».
Если вы собираетесь установить седьмую версию ОС, вам необходимо после этого перейти в раздел «Boot» и выбрать носитель, с которого вы будете ставить систему.
Если это флешка, то в названии будет слово «USB», если диск – «DVD». Выглядит это следующим образом (в моем случае используется флешка):
Теперь можно смело вставлять носитель с установочными файлами операционной системы и переходить к инсталляции Windows 7. Не забудьте после завершения установки выставить приоритет на загрузку с жесткого диска, в противном случае, компьютер будет каждый раз пытаться загрузиться с флешки.
Как видите, процесс обновления проходит довольно быстро. В 95% случаев апдейт BIOS поможет решить проблему с ошибкой 0x000000A5. Остальные настройки трогать не стоит, выполняйте только те шаги, которые указаны в моей инструкции. Эксперименты могут негативно сказаться на работе вашего компьютера. Готово, теперь вы можете полноценно использовать седьмую версию Windows.
Перед тем, как приступить к самому процессу, следует заметить — обновление BIOS является довольно серьезным занятием. Если у вас нет веской причины проводить такую операцию, а ПК работает исправно — лучше оставить все на своих местах. В случае сбоя, компьютеру понадобится вмешательство специалиста, вплоть до ремонта в сервисном центре.
Как обновить Биос на материнской плате Asus — нужны ли обновления
Первым делом следует определить, есть ли обновления для вашего BIOS. Помогут нам в этом ревизия материнской платы и текущая версия самого BIOS. Ревизию можно рассмотреть на самой «материнке», по ее периметру, на магазинной коробке или в гарантийном талоне. Версию BIOS узнаем так:
- жмем Win+R;
- в строке пишем msinfo32,
кликаем по «ОК»; - в «Сведениях о системе» ищем строку «Версия BIOS»;
- теперь переходим на официальный сайт производителя;
- в строку поиска вводим модель своей материнской платы (для ноутбуков — модель всего устройства);
- выбираем раздел «Поддержка» -> «Драйвера и Утилиты», а также свою версию Windows;
- заходим в «Утилиты BIOS» и проверяем, какой датой обозначена последняя доступная версия ПО;
- если на сайте размещена более новая версия — качаем ее;
- также следует скачать и установить размещенный на сайте Winflash, как необходимый пререквизит к обновлению.
Обновление Биос на материнской плате Asus
В теории, существуют разные способы обновления BIOS — например через DOS, сторонними программами либо из самого BIOS. Однако наиболее простой, современный и безопасный способ проведения апдейта заключается в использовании специальных утилит с сайта производителя. При этом, если вы покупали компьютер в сборке от какого-то именитого бренда (например Dell, HP, Lenovo
), то лучше обращаться за программным обеспечением и деталями процесса обновления именно на их сайты. В обратном случае, с материнскими платами от Asus поступаем так:
- распаковываем все архивы, которые были скачаны по инструкции в предыдущем пункте;
- запускаем утилиту Winflash;
- интерфейс программы попросит указать, куда был сохранен полученный файл обновления BIOS;
- программа проверит файл и запустит его на исполнение (перед этим желательно закрыть все другие программы, подключить ноутбук к сети, ПК — к источнику бесперебойного питания);
- через несколько минут Winflash закончит работу и предложит перезагрузиться — жмем для этого кнопку «Enter»;
- когда компьютер включится вновь, проверьте версию BIOS через msinfo32.
Автоматическое обновление Биос на материнской плате Asus через «Asus Manager»
Существует еще одна полезная программа, которая самостоятельно проверяет актуальность установленных драйверов, BIOS’a и других важных компонентов системы. Чтобы использовать «Asus Manager»:
- переходим по ссылке на сайт компании;
- выбираем версию Windows, качаем утилиту;
- распаковываем и устанавливаем, как обычную программу для ПК;
- запускаем «Asus Manager», переходим в раздел «Update» -> «BIOS»;
- жмем кнопку «Подключиться к серверу»;
- программа в один клик обновит все до последней версии;
- если обновления не требуются, вы увидите надпись «No critical updates available».
Одновременно можно пользоваться обеими программами, например для того, чтобы обновить только BIOS, не затрагивая драйвера, и наоборот.
При сочетании вышеуказанных условий открывается возможность, когда вы сможете поднять производительность своего ноутбука на высший уровень, за счет глубоких, и более тонких, настроек в БИОСе.
Хорошо, условия соблюдены – скажите вы, что дальше потребуется? Отвечаем – вдохновение и желание, которое пригодится при освоении нашего материала. Ну, и прямые руки, конечно же! Кривые — исправляются опытом. Итак, приступим к вопросу, как перепрошить БИОС на материнской плате Аsus?
Перед началом прошивки нужно осознавать, что это ответственный шаг, где нужно кинуть на чашу весов все плюсы и минусы. А также нужно запастись бесперебойным источником питания, чтобы при случайном отключении электроэнергии не произошел сбой в системе. Конечно, есть материнские платы, которые в случае неудачной перепрошивки могут «откатить» все назад, до заводских настроек, но, увы, это могут делать не все «материнки». Теперь вы устрашились, и понимаете насколько это серьезный шаг, поэтому нужно 7 раз отмерить и один раз перепрошить. И если, вы все же решились, то приступаем.
Итак, человечеству известно три способа прошивки БИОСа на материнской плате:
- Прибегая к режиму DOS;
- Воспользовавшись режимом Windows;
- Используя утилиту, любезно предоставляемую производителем материнской платы для перепрошивки БИОС из самого БИОСа, не выходя в DOS или Windows.
Перепрошивка в режиме DOS
Выше мы разобрались с тем, что первым делом перед прошивкой БИОСа нужно определить, к какому производителю относится ваша материнская плата. Затем узнать ее модель, версию и установленный БИОС. А после этого выполняем следующие действия:
- Скачиваем файл прошивки, который вам поможет в обновлении БИОСа вашей «материнки», в идеале, если его загружать с сайта производителя;
- При поддерживании производителем нескольких вариантов прошивки, следует скачать файл «заточенный» под обновление в режиме DOS;
- После этого вам понадобится чистый диск или флешку с малым объемом, форматируем ее и делаем загрузочной;
- Размещаем предварительно скаченный файл на подготовленный цифровой носитель.
- Скачиваем на том же сайте производителя и саму программу для перепрошивки, допустим, это будет awdflash.exe, и в файле autoexec.bat прописываем путь к файлу прошивки.
- На всякий случай, можете обезопасить себя, указав имя файла для сохранения настоящей версии БИОСа.
Перепрошивка БИОС в режиме Windows
Что касается перепрошивки БИОСа материнской платы в режиме Windows, то тут ведутся горячие дебаты, в которых потерпят поражение те, кто осмелился обновить БИОС в таком режиме. Дело в том, что перепрошивать «материнку» в режиме Windows можно, но небезопасно. Ведь иногда, операционная система «живет своей жизнью», и в самый важный момент может дать сбой, а это чревато тем, что возникшая при этом ошибка запишется в БИОС, а для «материнки» это ни есть гуд, так как она может выйти из строя и пиши «пропало».
Перепрошивка БИОС используя утилиту (AFUDOS)
Обновление БИОСа устройства Асус таким способом возможно в такой последовательности:
Итак, мы приобрели знания как перепрошить БИОС на материнской плате Asus, надеемся, что наши усилия были не напрасны и при необходимости обновления БИОСа, у вас не возникнет трудностей.
Check System power error Please plug in AC Adapter – что это, как исправить?
Работая за ноутбуком пользователи могут увидеть сообщение данного характера “Check System power error Please plug in AC Adapter”. В сегодняшней короткой статье мы расскажем почему это происходит и что следует проверить в компьютере. Сообщения появляется в двух случаях: при загрузке на стартовом экране или при попытке зайти для работы в BIOS.
Причины появления Check System power error
Само сообщение “Check System power error Please plug in AС Adapter” можно дословно перевести с английского так: “Ошибка проверки питания системы. Проверьте подключение адаптера к сети питания.” Как видим вариантов “вылечить” ошибку всего три:
- Подключить адаптер к сети питания и вставить в ноутбук.
- Проверить что кабель плотно подключен к блоку питания, если он не до конца засунут, контакта просто нет.

Check System power error Please plug in AC Adapter
Разумеется, это не весь список, а рекомендации. Если у вас всё подключено, а уведомление продолжает выскакивать на экране значит проблема или с кабелем, или с батареей. Кабель могли повредить домашние животные или просто износились жилы под обмоткой – в данном случае поможет замена кабеля. Так же не исключено что полетел сам адаптер питания, который преобразует входящие 220 розетки в вольтаж для работы ноутбука.
Выходит из строя батарея
У самой батареи ноутбука есть свой “срок жизни”. При регулярном использовании батарея медленно тратит свои ресурсы. Если вашему ноутбуку больше 5ти лет, при этом работа ведется в основном от аккумулятора, а не сети, скорее у нее остался слабый запас работы аккумулятора. Если при покупке ноута, он может спокойно работать порядка 3х часов при просмотре фильмов и час, два в играх. То после нескольких лет ресурс уменьшается и батарея может садится за 10-15 минут. В этому случае заходим в любой интернет магазин и ищем подходящую аккумулятор под замену.
Разгон аккумулятора
Если ноут относительно новый, а батарея ведет себя странно – то заряжается, то нет, то быстро теряет заряд. Можно попробовать “разогнать” ее потенциал. Таки советы дают при покупке нового смартфона. Лучше всё делать под вечер, дальше поймёте почему.
- Отключите питание от сети, и достаньте кабель.
- Погоняйте ноут в играх или кино, разрядите батарею до 10%, меньше не рекомендуется.
- После этого оставляете ее на ночь в разряженном состоянии.
- На утро ставите на зарядку и заряжаете в обычном режиме.
Что бы аккумулятор служил дольше – всегда работайте из дома от сети питания. Так заряд будет держаться на уровне 100% и ресурс сохранится на пару лет. Моему ноуту порядка трёх лет, а заряд при просмотре фильмов и сёрфинге в интернете держится порядка 1-2 часов без розетки.
Выводы
При получении ошибки Check System power error Please plug in AC Adapter – первым делом проверяем питания в сети, кабель, подключение к адаптеру. Вторым шагом тестируем батарею и пробуем продлить ее жизнь используя советы выше. Если ни один из способов не помог – лучше обратиться в сервисный центр. Пишите в комментариях помогли ли вас советы из статьи и что послужило причиной сбоя, так мы вместе поможем нашим читателям.
Евгений Загорский
IT специалист. Автор информационных статей на тему Андроид смартфонов и IOS смартфонов. Эксперт в области решения проблем с компьютерами и программами: установка, настройка, обзоры, советы по безопасности ваших устройств. В свободное время занимается дизайном и разработкой сайтов.
Check System power error Please plug in AC Adapter — как исправить?
Владельцы ноутбуков от компании Asus разных моделей сталкиваются с ошибкой в BIOS: Check System power error Please plug in AC Adapter. При этом становится невозможным продолжать работу в биосе. Что мы всё-таки можем сделать и как это устранить — читайте далее.
Причина и перевод ошибки Check System power error Please plug in AC Adapter
С данным сбоем сталкиваются при переходе в подсистему ноутбука. Когда пользователь имеет желание обновить BIOS или настроить некоторые его параметры. Но при попытке открыть настройки, появляется сообщение. Приблизительный смысл перевода фразы на русский язык таков: Произошла ошибка в системе питания. Пожалуйста, подключите зарядное устройство . Он может появляться даже в том случае, если адаптер подключен, а аккумулятор устройства заряжен до предела.
При этом причинами могут выступать разные факторы. Сбой может случится в системной плате, контроллере питания и в прочих модулях на физическом уровне. Обязательно нужно проверить устройство, которым вы заряжаете ноутбук. А также выполнить некоторые настройки BIOS, если к нему всё же есть доступ.
Решение проблемы на ноутбуке Asus
Довольно часто ошибку «Check System power error Please plug in AC Adapter» можно устранить при помощи элементарной зарядки . Обновление таких важных компонентов, как биос должно проходить с максимальной безопасностью. Поэтому система предупреждает нас: если мы хотим обновить первичный элемент загрузки, нужно зарядить аккумулятор до определённого порога . Иначе можно полностью вывести ноутбук из строя, если во время обновления аккумулятор разрядится полностью.

Индикаторы на ноутбуке Asus
Необходимо не только зарядить, но и не отключать блок питания от сети и от порта ноутбука. Даже когда вы работаете в BIOS, устройство должно получать питание. Если индикатор питания отображает 100% уровень заряда, но ошибка появляется, попробуйте отключить зарядное устройство от ноутбука. И снова запустить настройки BIOS. Попробуйте перезагрузить компьютер, подключить устройство и войти в подсистему. Затем проделайте то же самое, но с отключенным блоком питания.
Настройка BIOS при ошибке «Check System power error»
Ошибка «Check System power error Please plug in AC Adapter» может влиять на другие процессы в компьютере. Иногда из-за неё не удаётся установить Windows или другую систему. Так как появляется новое уведомление на английском, которое переводится: нет драйвера для данного диска . Если вам не помогли способы выше, попробуем настроить BIOS. Для этого необходимо найти параметр AHCI и изменить его.

Активация пункта AHCI в BIOS ноутбука
Это значит, если он активирован — деактивировать. И наоборот.
Этот пункт следует изменить в том случае, если на ноутбуке установлен жесткий диск SSD. Если в корпусе вашего устройства обычный HHD — можете переходить к следующем разделу статьи. Также если в ноутбуке установлено несколько ССД, попробуйте для теста один отключить.
Выполнение сброса настроек БИОС в ноутбуке
Попробуйте также сбросить настройки BIOS, чтобы продолжить работу. Параметры для этого нужно найти в окне запущенной подсистемы. Пункт для сброса настроек должен быть в разделе «Exit». При этом в зависимости от модели материнской платы, виды подсистем могут быть разными. Таким образом и размещение нужного нам параметра может различаться.
Порядок действий при ошибке «Check System power error Please plug in AC Adapter»:
- Находим вкладку « Exit ». В биосе для перемещения по пунктам нужно нажать на одну из стрелок клавиатуры;

Нажмите на вкладку «Exit» в БИОС

Подтвердите изменение параметров BIOS
После сброса параметров вы сможете войти в систему. Или даже обновить её при необходимости.
Каким образом обновить BIOS на лэптопе Asus
Теперь перейдём непосредственно к процедуре перепрошивки или обновлению биоса. Начинается этот процесс с установки название материнской платы. В этом поможет небольшая утилита, которая называется CPU-Z. Скачать её можно по этому адресу.
Затем нужно распаковать и запустить её:
- Выберите вкладку « Mainboard »;
Выберите вкладку «Mainboard» в утилите CPU-Z
Теперь нам понадобится интернет-браузер и выход в глобальную сеть.

Поиск ПО для материнской платы
Запишите в поисковой строке компанию-производителя материнской платы и её модель.
Дальнейший порядок действий:
- Теперь нужно найти среди результатов поисковой системы официальный сайт компании, которая создала вашу модель материнской платы. Драйвера и прочее ПО для оборудования в большинстве случаев находится в разделе « Support »;

Откройте раздел «Support» на сайте

Найдите и выберите раздел с BIOS на сайте
Видео-инструкция
В данном видеоролике показан пример, как можно обновить BIOS на ноутбуках Asus до последней версии. Он поможет вам в том случае, если появляется ошибка: Check system power error Please plug in AC Adapter.
Ноутбук ASUS x551m, как изменить приоритет загрузки
Вам также может быть интересно:
Комментарии (44)
SMARTRONIX
Здравствуйте.
Обновите bios последней прошивкой.
В bios заходите по клавише F2 ?
Другой способ, это нажимать F12 , тогда меню загрузки выводится не заходя в bios
Дмитрий
Огромное спасибо за ответ!
В биос F2, все верно.
Если в меню загрузки, то там снова только жесткий диск для выбора.
Скажите, пож-та, как обновить биос?
SMARTRONIX
На сайте производителя скачиваете в разделе драйверов, прошивку и утилиту для обновления из Windows
Дмитрий
Дмитрий
Обновил биос. Могу теперь выбирать приоритет.
Но при установке WINDOWS 7 возникает синий экран:
A problem has been detected and windows has been shut down to prevent damage to your computer.
If this the first time you’ve seen this stop error screen, restart your computer. If this screen appears again, follow these steps:
The BIOS in this system is not fully ACPI compliant. Please contact your system vendor for an updated BIOS.
SMARTRONIX
Какой номер ошибки отображается на синем экране
(0х00000000)
Дмитрий
0x000000A5 (0x00000011, 0xooooooo8, 0xFFD1A010, 0x20120913)
SMARTRONIX
1.рекомендуют отключить все неиспользуемые накопители и периферию до тех пор, пока установка не будет завершена. Некоторым помогает.
2.если есть старенький жесткий диск (лучше с ide интерфейсом) попробуйте выполнить установку на него, это в качестве эксперимента. Возможно при установке Windows7 не удается найти подходящий драйвер для работы с накопителем.
3.Зайдите в Биос и посмотрите на эти пункты:
Boot — Launch CSM — включить (поставить Enabled)
Если есть Boot — Uefi Boot — то выключить (Disabled)
Security- Security boot control — это выключаем
Asletdin
спасибо Дмитрий у меня тоже получилось всё Good
Дмитрий
Огромное спасибо за ответы!
По третьему варианту все в биосе, как вы написали.
По первому варианту – это надо ноут разбирать?
Дмитрий, вы решили проблему? А то у меня точно такая же и я не знаю, что делать…
alidml
Была таже проблема
1) Скачал и разархивировал на флешку последнюю версию BIOS с сайта поддержки (на данный момент 510)
2) Обновил биос через меню Easy Flash
3) После обновления в boot options появился OS Selector – выбрал windows 7
4) Ошибка пропала установка запустилась
Camelot
Дмитрий
мне тоже помог этот способ! спасибо!
Denis
как войти в биос на ноуте asus x551m версия биоса 510 пробовал F2 и DEL
SMARTRONIX
Обычно, для моделей ASUS надо нажать F2 или Del два раза, попробуйте после включения посильнее нажимать клавишу F2 с периодичностью 2 раз в секунду.
SMARTRONIX
Не обратил внимание, что у вас ноутбук, тогда 1 вариант – не вариант.
Синий экран только при установке Windows7? Попробуйте установить Windows XP
1) Поставить win7 – надо обновить BIOS (скачать с официального сайта обновление на flash’ку, зайти в BIOS, найти там что то типа “Easy flash … “, указать путь к файлу обновления на flash’ке).
2) Синий экран – в биосе поменять SATA с AHCI на IDE
scorp1025
После «Easy flash … на синем экране please plug in AC!! System doesnt permint flashing BIOS!! Please press any key after plug in AC!! что эта загадочная АС .
SMARTRONIX
То что вы указали, не относится к установке приоритета загрузки.
Опишите вашу проблему подробнее.
Вовулькин
это обозначает подключи сначала зарядку .
зарядите ноутбук свыше 20 процент потом продолжайте
проблема в том что после установки винды с авто активацией, активации нет, а ни одну флэшку винда не видит почему такие проблемы с сборками?
SMARTRONIX
Все зависит от сборки, в какой-то происходит сразу активация, в других после перезагрузки.
Активатор можно скачать отдельно и запустить на установленной ОС.
После подключения флешки, надо подождать около минуты, чтобы установились драйверы для отображения флешки.
Ребята,подскажите пожалуйста установили WINDOWS 7 на ноутбуке asus x551m, теперь не получается установить драйвера, что делать.
SMARTRONIX
Уточните, что значит не получается установить драйвера?
Сперва надо выяснить, какая разрядность у вашей ОС 32 или 64 бит ?
После этого открываете сайт производителя, выбираете там вашу модель и скачиваете все драйверы для вашей ОС соответствующей разрядности.
Крайний вариант это скачать сборник драйверов SamDrivers, там драйверы ставятся автоматически.
Рекомендуется обратиться к друзьям за помощью в установке.
Обнови БИОС с сайта производителя.
Та же проблема – Windows 7 не желает устанавливаться (свежие драйверы контроллеров и обновления за 10.14.) Реакция не синий экран, а просто тупая перезагрузка на этапе установки по причине несовместимости драйвера контроллера диска.
SMARTRONIX
Попробуйте установить Windows XP, это только для проверки, установится ли система и сможет ли она запуститься.
Так же можно попробовать установить Windows 8 или 10, проверить установится она и сможет ли запуститься.
Возьмите чистую болванку DVD-R и запишите на нее другой образ windows7 или одолжите у друзей, проверенный временем диск.
Если ранее на ноутбуке была установлена система Windows8, то на многих моделях, чтобы установить Windows7 требуется менять параметры bios
Saddam
Не могу найти на сайте asus новый bios. Есть для модели ASUS x551ma, а для этого нет.
Кто нашел, дайте ссылку пожалуйста.
SMARTRONIX
Модели ASUS x551m нет, предоставьте ссылку на фото этикетки, размещенной на нижней части ноутбука.
бери биос для asus x551ma работает, проверил на своем ноуте… далее по поводу вин 7 и синего экрана непосмотрел на прошивке 506 но на прошивке 512 в биосе увидел строку в разделе advansed -> os selection выбрал windows 7 сохранился после чего о чудо винда пошла устанавливаться, не забываем в окне выбора раздела для установке винды конвертировать диск из GPT В MBR инфы по этому поводу в инете куча… всем удачной установки win 7 forever
ребят как настроить wifi на ноуте ASUS x551m
не могу найти он там хоть есть?! подскажите
SMARTRONIX
Здравствуйте. WiFi включается механической кнопкой на корпусе ноутбука или комбинацией клавиш Fn + одна из клавиш c F1 по F12
Откройте «Панель управленияСеть и ИнтернетСетевые подключения», там должно быть минимум 2 значка, значок локальной сетевой карты и значок беспроводного адаптера, если есть, нажмите по нему правой клавишей — задействовать.
Здравствуйте купил ноутбук ASUS X551M стояла WINDOWS 8 обновил до WINDOWS 8.1 начал тупить и антивирусник нашел 72 вируса но удалить некоторые не может не касперский не ESET NOD32 помогите как вернуться к WINDOWS8
SMARTRONIX
Олег, попробуйте войти в безопасный режим https://smartronix.ru/kak-zajti-v-bezopasnyj-rezhim-vojti
и запустить восстановление системы “ПУСК – Все программы – Служебные – Восстановление системы”, выбираете более раннюю точку восстановления. На некоторых новых моделях создается раздел Recovery (восстановление до предпродажного состояния), можно воспользоваться этим вариантом, но при этом все личные данные удаляются. Так же можете переустановить систему, например на Windows7
Alienesis
Добрый день, можно ссылку на драйвера для ноутбука asus x551m, папку eDriver удалил(
IT. Простые решения
среда, 4 апреля 2012 г.
Прошивка BIOS на ноутбуке без батареи (или с убитой батареей)
Для обновления BIOS на ноутбуке зачастую необходимо чтобы батарея была заряжена хотя бы на 10%. Поэтому при запуске прошивальщика вылетает сообщение, что-то на подобие «Power Check Error!»
Кнопочных путей обойти это ограничение я не нашёл, но кое-что разработчики, всё же, предусмотрели. Всё что нам нужно, это узнать один единственный ключ, так как в зависимости от производителя они немного отличаются, и запустить прошивальщик с этим ключом.
Чтобы узнать необходимую инфу делаем следующее:
— заходим в консоль(горячая клавиша win+R, написать CMD, жмякнуть Enter)
— переходим в папку, в которую распаковали флешер (в консоли вводим CD полный путь к папке, например: cd c:bios)
— теперь нажимаете кнопку TAB — при каждом её нажатии консоль будет выводить имя файла, хранящегося в данной папке. Листаем пока не выдаст файл с расширением .exe
— и добавляем ключ /?. Должно получится примерно так:
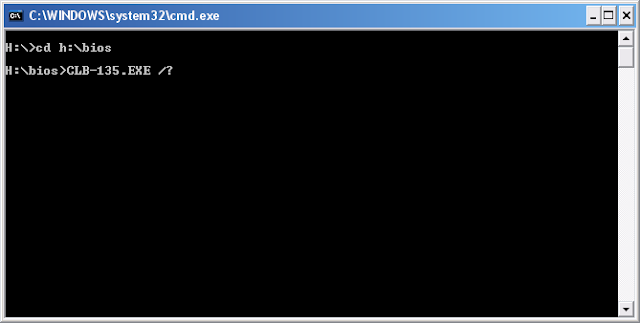
— затем опять жмякаем Enter и получаем список ключей нашего флешера.
Нас интересует что-то типо /forceit или /force — если вы нашли похожий ключ, будьте уверены, он-то вам и нужен.
Далее, идём обратно в консоль и делаем всё то же самое, только на последнем этапе используем вместо /? наш /force или то, как он выглядит у вас. После этого программа запустится, ругнётся что батарея не заряжена должным образом и спросит уверены ли вы в том, что хотите сделать. Сообщаете ей что уверены и ждёте пока BIOS прошьётся и система перезагрузится. Вуаля!
P.S. Внимание! Если у вас имеется рабочая батарея, настоятельно рекомендуется должным образом её зарядить и перепрошивать только после этого. Или, на худой конец, вовсе её достаньте из ноута на время перепрошивки. Помните, производитель не стал бы писать предупреждения, если бы они не имели под собой оснований.
34 комментария:
Сергей подскажи пожалуйста, а как эту папку bios найти?
Если кому интересно могу расказать как прошить ноутбук Alienware M17x r3 без или с убитой батареей.
Прошивку для биоса скачал с официального сайта Dell, последняя прошивка M17XR3_A12_W32_X64.exe.
После скачивания я попытался прошить, естественно прошивальщик ругнулся что батарея разряжена и не стал прошиваться.
Порывшись в интернете узнал что прошивальщик называется InsydeFlashx64, и его можно обдурить без танцев с бубном (командной строки):
просто берете программку 7zip (программа для работы с архивами) жмете правой кнопкой на прошивке -> распаковать.
Теперь находите файл «platform.ini» -> открываете блокнотом -> ищете (CTRL-F) строку «BatteryCheck=1» -> меняем на «BatteryCheck=0».
Все теперь прошивальщик не будет обращать внимания на батарею и можно спокойно прошить биос без батареи.
Думаю данный способ работает со всеми прошивками на InsydeFlashx64.
Надеюсь это кому то поможет.
не удается распаковать архив
А ты не подскажешь lenovo g50-45, как отключить тут проверку батареии?
(CTRL-F) как розшифровуется?
У МЕНЯ ДРЕВНИЙ ТОШИБА Л755Д НА ВИН.10 БИОС ТАКИМ СОВЕТОМ ОБНОВИЛСЯ.-РЕСПЕКТ!И ОГРОМНАЯ БЛАГОДАРНОСТЬ АВТОРУ. ПРОСТО 7-ZIP НОРМАЛЬНУЮ ПОИСКАТЬ НУЖНО КОТОРАЯ НЕ ДЕЛАЕТ ОШИБОК ПРИ РАСПАКОВКЕ ФАЙЛОВ.
Отличается от файлов для m14x r2
редактирую (platform.ini)
запускаю InsydeFlash.exe
он создает новый фаил (platforms.ini)
в этом файле создаются всегда стандартные значения и не обходит батарею.
уже столько всего перепробывал, не получается
спасибо бро помогло реално все прописалось
у меня не распаковывает,пишет что не удаётся открыть фаил как (РЕ) архив
на ноутах samsung в строках :
movzx eax, bl
sub eax, 1
jz short loc_40****
sub eax, 1
jz short loc_40****
sub eax, 1
jnz short loc_40****
mov esi, 80000012h
mov eax, esi
pop esi
pop ebx
add esp, 0Ch
retn
Нужно вместо единиц поставить нули.Правда без дизассемблера и Hex редактора не обойтись.
Привет помоги прошить бук. и разобраться как это сделать..
Где искать этот текст? чего то я не нашел ничего подобного
Очень легко!Файл прошивки надо открыть в (дизасемблере) IDA.В левой колонке (функций) находится среди «циферок» строка GetSystemPowerStatus.Двойным щелчком на ней открывается её код в основном окне с выделенным цветом imp_GetSystemPowerStatus.Щелкаем мышкой свойства и выбираем «xrefs to».Открывается столбик функций прохода к проверке батареи.В левой колонке ищем по цифрам например «sub_408990».Открываем и в основном окне ищем то что писал выше «строки идентичные 2-6».Для понятного отображения выбрать текстовый формат.Они должны быть совсем рядом.Когда найдено нужен Hex Editor для правки кода,как им пользоваться куча статей.Главное после правки проверить в ida правильность.Нагнуть загрузчик плёвое дело,но когда касается Bios лучше быть осторожным.
Запускаться то он запускается, но вот при установке, когда комп выключился сам биос потом ругается на батарею
Этот комментарий был удален автором.
samsung — ключ /SKIP_CHECK_POWER
Пишет Error: Invalid WinFlash parameters
Этот комментарий был удален автором.
Легко, с первого раза прошил BIOS на Acer 5022 и после этого заработал WiFi
Принесли ноутбук Acer Aspire 7741G с проблемой постоянного нагрева процессора не менее 60 градусов в простое.
Физическая чистка от пыли и замена термопасты не принесли результатов.
Обратил внимание на старый BIOS 1.15 от 2010/10/11.
Скачал новый BIOS 1.26 от 2011/06/14 по адресу
https://global-download.acer.com/GDFiles/BIOS/BIOS/BIOS_Acer_1.26_A_A.zip
Когда распаковал архив, получил две папки DOS и Winflash.
Когда попытался прошить под Windows через файл 17CP126.exe, вылезла ошибка «flash bios fail 0x4d0»,
которая говорит о том, что аккумулятор сдох и он был действительно дохлый.
По советам из интернета понял что надо прошивать под Dos, но этот способ тоже мне не помог.
Долго экспериментировал и всё таки прошил — выкладываю свой способ:
В папке DOS есть две папки BIOS и KBC, в папке BIOS есть файл bios.bat.
Его надо подкорректировать и тогда прошивальщик не будет обращать внимание на отсутствие аккумулятора.
Вот этот файл с изменениями.
:DOSMode
echo *********** BIOS Flash Utility ***********
REM ***************************************************************
REM *** Just modify the above part ********************************
echo Notice:
echo 1. This procedure may replace your BIOS!
echo If you don’t want to do it, press Ctrl-C to cancel.
echo 2. Make sure you plug in the AC adapter before flashing BIOS.
echo If not, DO NOT flash!
echo 3. This utility will check if the battery capacity is over 30%%.
echo If not, it will stop to flash the BIOS.
pause
rem ACERACDC
phlash16 /x /s /c /mode=3 /Force %UMAROM%
goto end
В остальном никаких изменений делать не надо, берём и прошиваем под DOSом через файл DOSFLASH.bat, который находится в папке DOS.
Температура процессора после этого в простое стала 45-48 градусов.
Спасибо за внимание.
И как его «подкорректировать»? взять и потыкать пальцем в монитор? Что за дурацкие описания? В какой проге открыть, какие строки и на что менять?
Спасибо Андрей с ноутом жены помогло, модель такая же Aspire 7741G .
Сделал по подобию на 7551, всё получилось, спасибо
Этот комментарий был удален автором.
Этот комментарий был удален автором.
как запустить пустой cmd я когда запускаю там уже есть путь
Этот комментарий был удален автором.
Как на асус прошить без батареи, тут файл с расширением типа 1234.208, 1234,201
Помогите пожалуйста перепрошить биос на планшете Asus Transformer 3 Pro T303UA и Asus Transformer Pro T304UA с полностю разряжеными батареями (заряд на 0% и не могут поднятся)
Большое спасибо, автору публикации! У меня ACER TravelMate 5320 под управлением WIN 10. Выполнил все действия указанные в инструкции и обновил свой BIOS до последней версии без батареи! Всего наилучшего!
Спасибо. прошил аcer 5620z
У меня ноутбук Lenovo Y550. Решил я обновить процессор с t4400 на t9400, подумал что надо обновить BIOS перед тем как другой проц ставить: у меня версия v.2.05, крайняя версия v.2.08. Скачал с официального сайта Lenovo Support прошивку, в ней программа прошивальщик Winphlash и сам файл БИОСа *.wph. Казалось что может быть проще: запустил прошивку и она все делает. И тут началось. Батареи то у меня на ноуте нет, она давным давно приказала долго жить. Программа не обнаружила батарею и выдала соответствующее сообщение и обновлять BIOS.
И я зарылся в форумы и видео Ютуба. Не думал, что просто обновить Bios из под Винды или из под Dos это такая жопа.
Так пока что на своем ноуте Lenovo Y550 я и не смог БИОС программно обновить из под Винды или DOSа.
Перепробовал следующие :
1. Ключ /forceit в командной строке при запуске программы
2. Прописать в файле Phlash.ini команду ChekBattery=0, но WinPhlash.exe начинает ругаться :»неправильный код»(или типа того)
3. Пытался в WinPhlash.exe найти с помощью дизасемблера IDA код, который отвечает за контроль батареи — не получилось найти, там надо обладать наверно програмёрскими навыками
4. Пытался найти модифицированный WinPhlash.exe, чтоб там уже был отключенный ChekBattery, но безрезультатно.
Кароч остался программатор или батарею все таки включить. Поспрашиваю у друзей или купить б/у.
Психанул — поставил «новый» проц t9400 в ноут, ноут запустился сходу без проблем. НО.
Тут уже вопрос спортивного интереса: как же так, в инете масса инфы по ноутам Samsung, Asus, Acer, Dell, как в них замечательно можно прошить BIOS даже без подключенной батареи, а вот мой Lenovo Y550 я так и не смог «обдурить»?
Все пользователи персональных пк добиваются того, чтобы увеличить свою оперативную память. Если вы собираетесь установить дополнительную планку, то это может помещать вашим планам, так как компьютер может попросту не увидеть её.Так почему же доступна не вся оперативная память в разных версиях Windows?
Компьютер не увидит оперативную память по нескольким причинам. Разрядность системы может играть большую роль. Компьютер, с 32-разрядной операционной системой, не увидит более 3 гб ОЗУ, потому что он так устроен. Чтобы решить эту проблему нужно установить 64-разрядную операционную систему.
Может возникнуть такая ситуация, что система и вправду показывает такое количество оперативной памяти, которая должна быть, но доступна она в меньших объёмах памяти. Это объясняется тем, что память зарезервирована встроенной видеокарте, но при наличии дискретной такой проблемы не будет выявлено. Но всё же стоит убедиться в этом и проверить в BIOS включена она или же нет и какое количество памяти она в данный момент использует.
Также при выборе такого параметра, как «Максимум памяти», вы не сможете воспользоваться ей в полной мере. При помощи конфигурации системы возможно это проверить.
Вероятные проблемы
При не обнаружении этого параметра следует обновить BIOS. Есть и вероятность того, что при производстве материнской платы эта функция была не реализована. В этом случае лучшим вариантом будет заменить старую версию на более новую, которая будет поддерживать разблокировку оперативной памяти, чтобы использовать больше, чем 4 гб.
Устаревшее железо тоже может быть помехой. Материнские платы старого поколения могут не видеть больше, чем 4 гб.
Для этого нужно посмотреть характеристики самой материнской платы и узнать о максимальном объёме памяти, которую она может поддерживать.
Возможно и то, что, если планка новая, можно попробовать установить оперативную память в различные разъёмы, это может решить проблему. Может быть, перестановка поможет системе увидеть их.
Если эти способы не помогли решить проблему, то рассмотрим следующие варианты, которые могут вам помочь.
Неправильная настройка BIOS тоже может быть всему виной.
Включить перераспределение памяти
Проверьте BIOS на наличие включения перераспределения памяти в его параметрах. Если перераспределить память, то для windows её огромный объём может стать доступен. Тот, кто поставляет оборудование, сам решает, как обозвать функцию, которая будет ответственна за перераспределение памяти. Она может иметь такие названия, как расширение памяти, перераспределение памяти или другие похожие названия. Но также и исключать и тот факт, что такая функция, как перераспределение памяти, может отсутствовать у компьютера.
Изменить размеры видеоаппаратуры AGP при помощи параметров BIOS
Требуется выяснить о выделенной памяти конкретно для видеоаппаратуры AGP. Система делится этой памятью с видеоадаптером, который используется, чтобы отображать текстуры и отрисовки. Параметры BIOS помогут в настройке размера видеоаппаратуры. Её размер обычно 32,64,128 или задаётся автоматически. Затем следует перезагрузить компьютер и проверить объём оперативной памяти.
В этой статье пошагово опишу процесс обновления прошивки БИОС материнских плат ASUS. Современные материнские платы ASUS представляет собой реализацию стандарта UEFI (Unified Extensible Firmware Interface – Унифицированный расширяемый интерфейс прошивки), который пришел на смену традиционным системам BIOS (если у вас старая версия БИОС инструкция по ее обновлению в статье — Обновление БИОС на страх материнских платах ASUS
). Одним из видимых невооруженным взглядом преимуществ UEFI BIOS является поддержка не только клавиатуры, но и мыши. Таким образом, интерфейс BIOS стал таким же удобным, как интерфейсы обычных программ.
Как и в традиционном БИОСе обновить прошивку довольно легко используя встроенную утилиту ASUS EZ Flash 2.
Для того что обновить прошивку материнской платы первым делом необходимо узнать ее модель, для этого можно воспользоваться или зайти в BIOS/ UEFI, нажатием клавиши F2 или Del при загрузке компьютера/ ноутбука и увидеть модель и версию BIOS.
Теперь идем на официальный сайт ASUS
(рекомендую заходить на англоязычный сайт ASUS поскольку на русскоязычном возможно не будет обновлений для вашей материнской платы) и с помощью поиска находим модель материнской платы, выбираем вкладку «Support
«- «Driver & Tools
«, выбираете версию своей операционной системы, в меню «BIOS
» и скачайте свежую версию прошивки.
Разархивируйте скаченный архив, и полученный файл с расширением.CAP скопируйте на флешку или внешний жесткий диск.
Внимание!!! Во время обновления прошивки версии БИОС необходимо обеспечить компьютер бесперебойным питанием и оградить его от внешнего вмешательства, поскольку неожиданная перезагрузка или выключение компьютера может вывести из строя материнскую плату.
Далее необходимо зайти в БИОС компьютера/ноутбука, для этого во время загрузки компьютера/ ноутбука нажимайте кнопку F2 или Del. Попав в БИОС нажмите кнопку «Дополнительно
» или клавишу «F7
«.
Появиться окно предложения войти в расширенный режим, нажимаем «Ок
«.
После того как вы попали в расширенный режим, выберите в верхнем меню «Сервис
«- «Утилита ASUS EZ Flash2
«
После этого выберите слева устройство на котором находится файл с прошивкой. Справа найдите файл со свежей прошивкой и нажмите на нем левой кнопкой мыши.
Соглашаемся на предложение обновить прошивку БИОС, нажимаем «Ок
«.
Процесс обновления прошивки БИОС займет не более 3 мин, после чего будет предложена перезагрузка и сброс настроек до заводских, соглашаемся.
На этом процесс обновления БИОС материнской платы можно считать оконченным, теперь если вы зайдете в БИОС вы увидите обновленную версию прошивки.
Если Ваше устройство ASUS реализованно на современной материнской плате, то можно воспользоваться инструкцией Как прошить BIOS ASUS (ASUS EZ Flash 2) (в этом случае создавать загрузочную флешку не потребуется)
Подготовительный этап:
- Первым делом заходим на сайт ASUS’а .
- Выбираем Ваш продукт (ноутбук или материнскую плату), затем серию и модель, после чего жмем клавишу Enter или кнопку Поиск.
- Сайт предложит выбрать операционную систему, по возможности выбрать ту которой вы пользуетесь, если она есть в списке.
- Заходим в раздел BIOS и скачиваем последнюю версию БИОСа.
- Скачиваем утилиту для прошивки BIOS — AFUDOS. Сделать это можно на тойже странице продукта ASUS в раздел Утилиты БИОС. Или
- Создать загрузочную флешку DOS (дополнительно — ещё один способ создать загрузочную флешку DOS)
- Также рекомендую подключить прошиваемое устройство к источнику бесперибойного питания (для ноутбука — полностью зарядить исправный аккумулятор), т.к. в случае сбоя электропитания во время процесса прошивки устройство придётся нести в сервисный центр для восстановления.
- Открываем нашу загрузочную флешку, записываем на нее программу afudos (файл afudos.exe) и сам БИОС (пример: файл p4c800b.rom).
- Перезагружаемся и при появлении первой картинки на мониторе нажимаем F8. Попадаем в меню быстрого запуска и выбираем нашу флешку. Либо при старте нажимаем F2 для ноутбуков или Del для настольных ПК, заходим на вкладку Boot и ставим на первое место флешку, обычно для этого в пунке 1st Boot Device надо выставить Removable Device, затем нажимаем F10 и подтверждаем, что хотим сохранить изменения в настройках.
- Компьютер загрузиться с флеш диска, и выдаст приглашение к работе С:\> на черном экране. (либо другая буква диска — не имеет значения)
- Для запуска процесса прошивки пишем afudos /i
p4c800b.rom и жмем клавишу Enter . Запуск прошивки БИОСа
- Примечание: Не выключайте питание и не перезагружайте систему во время обновления BIOS! Это может привести к серьезным повреждениям вашей системы.
- После завершения обновления BIOS, утилита возвратится в DOS. Извлеките дискету (флешку) и перезагрузите систему для входа в меню BIOS. Прошивка БИОСа завершена
- Зайдите в БИОС и сбросте настройки на исходные значения.
Большинству пользователей ПК вряд ли требуется знать, как обновить БИОС материнской платы, так как этот процесс достаточно рискованный и не даёт особых преимуществ.
Однако в некоторых случаях обновление всё же требуется:
- При наличии на плате недоработанного (в результате попытки производителя обойти конкурентов, пораньше выпустив изделие) микрокода;
- При необходимости устранить некоторые проблемы с интегрированными устройствами (например, отказ работать с теоретически поддерживаемым видом памяти или процессором).
Проверка возможности обновления
Решив переустановить BIOS на материнской плате своего ПК, в первую очередь, следует убедиться в том, нужно ли обновлять этот сборник микропрограмм и есть ли такая возможность.
Узнать это можно на сайте производителя в разделе техподдержки (CPU Support List).
Как правило, там же содержится информация о совместимости процессоров и версий BIOS.
Правда, перед этим обязательно следует узнать ревизию своей материнской платы и параметры уже установленной на ПК БИОС.
Проверка ревизии и BIOS
Для определения ревизии существует несколько способов:
- посмотреть надпись на материнской плате;
- ознакомиться с маркировкой на её же упаковке.
Последний вариант проще – но только в том случае, если коробка от платы сохранилась. Кроме того, иногда компьютер приобретается в сборке, и коробка идёт сразу ко всему системному блоку.
Поэтому чаще всего приходится снимать боковую крышку (предварительно отключив ПК от сети) и искать на плате надписи типа REV 1.0 или REV 2.0. Это и есть ревизия.
Определение версии установленного на плате BIOS требует меньше времени.
Обычно достаточно всего лишь вывести на экран окно сведений о системе, введя в окне выполнения команд (клавиши Windows+R) текст «msinfo32».
Среди предоставленной информации можно найти и изготовителя материнской платы, и её модель, и версию БИОС.
Когда вся требуемая информация о плате получена, следует посетить официальную страницу её производителя и проверить наличие обновлений BIOS.
Иногда данные представлены на английском языке, однако, большинство производителей имеют официальные ресурсы и техподдержку на русском.
Найти информацию о БИОС для вашей платы, как правило, достаточно просто.
Совет:
Если компьютер приобретался уже собранным и имеет определённую модель, можно попробовать найти подходящие версии BIOS на сайте производителя системного блока. В крайнем случае, здесь будут указаны хотя бы параметры платы, зная которые, можно продолжить поиски на ресурсах выпустившей её компании.
Вам также должны понравится статьи:
Способы обновления
В зависимости от конкретной модели установленной на вашем ПК платы и её производителя, БИОС можно обновить одним из трёх основных способов:
- из режима DOS, присутствующего на всех, даже современных компьютерах, предназначенных для работы с ОС Windows;
- из Виндовс;
- с помощью специальных программ (утилит), выпускаемых производителями и позволяющих сделать перепрошивку не из Windows или DOS, а непосредственно из самого BIOS.
Обновление в DOS
Первый вариант использовался ещё 20 лет назад, хотя в то время для перепрошивки требовалась загрузочная дискета.
Сейчас понадобится уже специальный диск или флешка, где находится файл Autoexec.bat (или Update.bat), необходимый для того, чтобы запустить установку.
Здесь же должны быть записаны дополнительные утилиты и элементы BIOS.
Подготовив загрузочную флешку (для этого можно воспользоваться помощью специальных программ), следует установить в том же БИОС возможность загрузки с носителя и приступить к обновлению.
Времени на него понадобится немного, однако очень важно, чтобы компьютер в это время не был выключен или перезагружен.
Обновить пакет микропрограмм через Windows гораздо проще, хотя и ненамного быстрее. Для этого следует сначала скачать на сайте производителя новую версию БИОС, которая будет установлена на плату.
Кроме того, у всех производителей есть собственные установщики.
Например, у Асус это приложение ASUSUpdate.
Перед запуском перепрошивки устанавливают утилиту, как и обычную программу, после чего открывают.
Когда на экране появится запрос, выбирают обновление «из файла» и указывают путь к уже расположенному на жёстком диске компьютера пакету BIOS.
Иногда утилита может найти, скачать и установить его последнюю подходящую для платы версию самостоятельно
Утилиты для обновления
Для того чтобы получить возможность обновления BIOS с помощью фирменных программ от производителя следует найти их на официальных страницах производителей.
Есть такие утилиты, например, на страницах производителей Asus, Gigabyte, MSI и Intel.
Этот вариант больше всего подходит для обычных пользователей, так как требует меньше всего действий и, кроме того, позволяют избежать ошибки с использованием неподходящего BIOS.
Совет:
во время работы утилиты следует закрыть все остальные программы. Кроме того, не рекомендуется выполнять на ПК какие-то действия. Тем более что времени это занимает немного – до минуты на новых компьютерах, 2–3 минуты на старых устройствах.
ASRock
У компании ASRock, выпускающей платы для мощных процессоров и самых современных модулей памяти, есть собственная утилита для перепрошивки.
Получить к ней доступ обычно можно, нажав F6 при тестировании или загрузке системы.
Утилита сама находит нужные носители информации с BIOS и отображает только подходящие прошивки. После выбора нужной версии, с помощью всего одного клика мышью, можно выполнить обновление за пару минут.
ASUS
Большинство последних моделей материнских плат Asus успешно обновляются с помощью утилиты USB BIOS Flashback, которую скачивают с сайта российского отделения производителя.
Для старых версий применяется Asus Update Utility, работающая в Windows.
MSI
Перепрошить материнские платы MSI можно, воспользовавшись фирменной программой MSI Live Update, автоматически определяющей подходящие версии и скачивающие их из сети.
Найти утилиту и инструкции к ней можно на официальном сайте компании Micro-Star International.
Gigabyte
Скачивать утилиты для обновления БИОС плат Gigabyte лучше всего на официальном сайте производителя. Она обеспечивает автоматическое определение нужной версии и её загрузку из сети.
Производители плат Foxconn, Toshiba и большинства других менее известных производителей чаще всего не имеют собственных универсальных утилит.
Иногда переустановка BIOS с помощью фирменных программ этих брендов возможна не для всех моделей плат.
В этом случае выбираются другие способы перепрошивки.
Биос — основная микросхема компьютера, мобильного коммуникатора, ноутбука и других электронных систем, от которой зависит их функционирование. Основная и непосредственная задача данного контроллера — диагностика устройств и запуск операционной системы.
Одним словом, без базовой системы ввода — вывода работоспособность электронной вычислительной системы равна нулю.
Современные модели биос обладают расширенным набором возможностей по настройке устройств как подключаемых извне, так и внутренних контроллеров. Иногда, чтобы повысить функциональность или быстродействие аппаратных подсистем на Asus, нужно выяснить, Asus. Именно этот вариант модернизации прошивки микросхемы мы и рассмотрим в инструкциях.
Asus. Что будет нужно:
- Средство, чтобы «перепрошить» bios — программа ASUS Update.
- Приложение-детектор AIDA64 Extreme Edition.
Пошаговые действия биос на Asus
Несмотря на то, что использование перепрошивки предназначено строго для ее также можно применять для обновления программного обеспечения биос
от других поставщиков. Как Asus пошагово?
- Скачать в сети средство ASUS Update
, желательно на официальном ресурсе производителя. Инсталлировать копию ПО в систему. - Запустить основной файл (обычно ярлык приложения на рабочем столе). В основном сервисе утилиты выбрать Update BIOS from internet
. - Если информация о новой версии прошивки для контролера подтвердится, программа даст вам об этом знать соответствующим уведомлением.
- Затем активизируйте процесс с помощью кнопки «далее». Дальнейшие изменения в биос программа сделает автоматически. В процессе работы ни в коем случае не запускайте никаких ресурсоемких утилит, а перед началом процесса лучше вообще отключить их для запуска.
- Если ваша системная плата не подходит под решение как обновить биос Asus, и ее разрабатывала другая компания, следует воспользоваться программой-детектором.
- Теперь взгляните правее. В той части окна выберите раздел «системная плата»
и аналогично для развернутого списка устройств. - В развернутом дочернем окне, разбитом на несколько блоков и категорий, найдите пункт «поставщик системной платы». Там же находятся гиперссылки на ресурсы, где можно модернизировать биос
и драйвера.
Остается лишь перейти по указанным адресам и скачать файл обновления. - Возвращаемся к шагам 1-2. В главном сервисе программы ASUS Update
указываем команду Update BIOS from file. Затем устанавливаем выбор каталога с файлом для обновления. Выбор нужно сделать кликом левой кнопки мыши или тачпада или последовательно нажимать tab+
space+
enter.
- Далее по аналогии. Сидим, пьем кофе, ждем, пока программа установит подходящее ПО для контроллера BIOS. В конце модернизации последует перезапуск компьютера или ноутбука.
Ее название AIDA64 Extreme Edition
. Повторите шаг 1 для установки приложения. Затем запустите утилиту для сканирования аппаратных компонентов. Когда процесс будет завершен, вы увидите основное окно приложения.
Теперь зайдите в утилиту BIOS
SETUP
при начальной загрузке ПК. Как правило, в верхней части ПО указывается текущая его версия. Если цифры изменились по сравнению с предыдущими данными, это будет означать об успешном завершении процедуры «как обновить биос Asus или аналогичный контроллер».
Предупреждения и безопасность
Позаботьтесь о надежных источниках энергопитания для проведения процедуры. Для ноутбуков и коммуникаторов зарядите аккумулятор на полную емкость. Для ПК выполняйте процесс апдейта с подключенным ИБП.
Если произойдет скачок питания или обесточат электросеть, очень большая вероятность повреждения данных БИОС.
В этом случае вы не сможете запустить свою ИТ-систему вообще.
Когда вы не уверены в своих действиях, лучше сразу обратиться к специалисту. Сэкономите потраченное время и финансы.
Перед тем, как приступить к самому процессу, следует заметить – обновление BIOS является довольно серьезным занятием. Если у вас нет веской причины проводить такую операцию, а ПК работает исправно – лучше оставить все на своих местах. В случае сбоя, компьютеру понадобится вмешательство специалиста, вплоть до ремонта в сервисном центре.
Как обновить Биос на материнской плате Asus – нужны ли обновления
Первым делом следует определить, есть ли обновления для вашего BIOS. Помогут нам в этом ревизия материнской платы и текущая версия самого BIOS. Ревизию можно рассмотреть на самой “материнке”, по ее периметру, на магазинной коробке или в гарантийном талоне. Версию BIOS узнаем так:
- жмем Win+R;
- в строке пишем msinfo32,
кликаем по “ОК”; - в “Сведениях о системе” ищем строку “Версия BIOS”;
- теперь переходим на официальный сайт производителя;
- в строку поиска вводим модель своей материнской платы (для ноутбуков – модель всего устройства);
- выбираем раздел “Поддержка” -> “Драйвера и Утилиты”, а также свою версию Windows;
- заходим в “Утилиты BIOS” и проверяем, какой датой обозначена последняя доступная версия ПО;
- если на сайте размещена более новая версия – качаем ее;
- также следует скачать и установить размещенный на сайте Winflash, как необходимый пререквизит к обновлению.
Обновление Биос на материнской плате Asus
В теории, существуют разные способы обновления BIOS – например через DOS, сторонними программами либо из самого BIOS. Однако наиболее простой, современный и безопасный способ проведения апдейта заключается в использовании специальных утилит с сайта производителя. При этом, если вы покупали компьютер в сборке от какого-то именитого бренда (например Dell, HP, Lenovo
), то лучше обращаться за программным обеспечением и деталями процесса обновления именно на их сайты. В обратном случае, с материнскими платами от Asus поступаем так:
- распаковываем все архивы, которые были скачаны по инструкции в предыдущем пункте;
- запускаем утилиту Winflash;
- интерфейс программы попросит указать, куда был сохранен полученный файл обновления BIOS;
- программа проверит файл и запустит его на исполнение (перед этим желательно закрыть все другие программы, подключить ноутбук к сети, ПК – к источнику бесперебойного питания);
- через несколько минут Winflash закончит работу и предложит перезагрузиться – жмем для этого кнопку “Enter”;
- когда компьютер включится вновь, проверьте версию BIOS через msinfo32.
Автоматическое обновление Биос на материнской плате Asus через “Asus Manager”
Существует еще одна полезная программа, которая самостоятельно проверяет актуальность установленных драйверов, BIOS’a и других важных компонентов системы. Чтобы использовать “Asus Manager”:
- переходим по ссылке на сайт компании;
- выбираем версию Windows, качаем утилиту;
- распаковываем и устанавливаем, как обычную программу для ПК;
- запускаем “Asus Manager”, переходим в раздел “Update” -> “BIOS”;
- жмем кнопку “Подключиться к серверу”;
- программа в один клик обновит все до последней версии;
- если обновления не требуются, вы увидите надпись “No critical updates available”.
Одновременно можно пользоваться обеими программами, например для того, чтобы обновить только BIOS, не затрагивая драйвера, и наоборот.
Прежде, чем обновить БИОС необходимо выяснить несколько вещей. Во-первых, узнать, что это такое, во-вторых, доступен ли апдейт. Последнее, что нужно помнить, – обновление BIOS – очень важный и ответственный шаг, делать который следует только в крайнем случае ввиду большого риска нанести вред системе.
БИОС – набор микропрограмм, хранящихся на микросхеме материнской платы, отвечающих за реализацию взаимодействия аппаратной части компьютера с его программным обеспечением – операционной системой. Обновить программный код, содержащийся на микросхеме БИОС – перепрограммировать, заменить код микропрограмм на новый, усовершенствованный. Порой это приводит к раскрытию потенциала аппаратного обеспечения компьютера под управлением Windows 7, таким образом повышается стабильность и исправляются недочеты в функционировании оборудования, открываются новые возможности, поддержка новых устройств и так далее.
Исходя из вышесказанного, обновлять БИОС стоит, но делать это необходимо аккуратно, придерживаясь рекомендаций и инструкций производителей материнской платы, а также осознавая, что всегда существует мизерная доля вероятности нанести вред не только материнской плате, но и другим компонентам компьютера.
Появляются проблемы в случае неправильного выполнения инструкций, поврежденного файла прошивки, перебоев с питанием во время обновления и так далее.
Определяем версию
Перед тем как обновить БИОС набор микропрограмм, необходимо убедиться, что апдейт доступен. Для этого определяем версию прошивки материнской платы. Делается это несложно. На наклейке или печати системной платы производителем обязательно указывается версия BIOS. Ту же информацию можете отыскать на коробке или в документации к оборудованию. Она имеет вид «Rev х.хх».
Узнать версию БИОС можно и средствами Windows 7: открываем «Пуск», вводим «msinfo32» в поисковую строку и жмем «Enter». В открывшемся окне ищем соответствующую строку.
Также существует масса приложений, HWInfo, CPU-Z, AIDA, отображающих эти данные.
Прошивка в режиме DOS
В последнее время этот метод теряет популярность для ПК под Windows 7 ввиду появления более простых. Для прошивки из-под DOS загружаем свежую консольную версию прошивки с официального сайта производителя материнской платы. Затем создаем загрузочную флешку, например, через BootIce, и записываем на нее загруженный файл вместе с утилитой для прошивки (awdflash.exe). В autoexec.bat прописываем эту программу и путь к самому файлу с прошивки. Команда будет иметь вид: «awdflash.exe new_version_bios.bin». Дополнительно, изучив параметры команды, можно задать создание резервной копии текущей прошивки. Загружаемся с носителя и все действия производятся автоматически.
Прошивка из-под Windows
Простой и удобный вариант обновить БИОС на компьютере – использование фирменного ПО разработчиков системной платы. Загружаем приложение с сайта разработчика. Как правило, оно содержит слово Update и название бренда (MSI LiveUpdate или ASUSUpdate).
Процесс работы с такими программами для BIOS прост.
- Устанавливаем и запускаем утилиту.
- Указываем метод, которым хотим воспользоваться (обновление с интернета или с файла прошивки, хранящегося на компьютере с Windows 7).
Зная редакцию набора микропрограмм материнской платы и ее модель, идем на сайт производителя в поисках файла, позволяющего обновить BIOS. В зависимости от производителя, файл обновления БИОС располагается в разных разделах. Но обычно это разделы «Загрузка» и «Поддержка». Отыскав последнюю версию прошивки, сверяем с нашей и делаем вывод о необходимости ее замены. Если же на сайте расположена более новая прошивка, загружаем ее на компьютер с Windows 7.
- Делаем резервную копию текущей установленной прошивки.
- В зависимости от метода выбираем сервер для поиска апдейта, жмем на кнопку «Обновить» или указываем путь к загруженному ранее файлу обновлений.
- Подтверждаем выполнение прошивки и ждем.
- Перезагружаем компьютер.
Обновление средствами самой системы
Еще один простой метод прошить BIOS и материнскую плату – задействование возможностей обновления базовой системы ввода-вывода, используя ее собственный функционал. Рассмотрим на примере BIOS с новым графическим интерфейсом – UEFI.
- Как и ранее, дабы обновить микропрограммы системной платы, необходимо загрузить последнюю редакцию БИОС на компьютер с Windows 7 с официальной страницы производителя.
- Распаковываем архив в удобное место (лучше разархивировать скачанный файл на съёмный накопитель).
- Заходим в настройки базовой системы ввода\вывода посредством клавиши Del, F11, F2 или иной (см. инструкцию к материнской плате или подсказку во время инициализации оборудования).
- Заходим в меню редактирования «Advanced Mode» (клавиша F7) и подтверждаем выполнение действия.
- Переходим во вкладку «Сервис» или «Tool», где выбираем фирменную утилиту. В нашем случае это Asus EZ Flash 2.
При сочетании вышеуказанных условий открывается возможность, когда вы сможете поднять производительность своего ноутбука на высший уровень, за счет глубоких, и более тонких, настроек в БИОСе.
Хорошо, условия соблюдены – скажите вы, что дальше потребуется? Отвечаем – вдохновение и желание, которое пригодится при освоении нашего материала. Ну, и прямые руки, конечно же! Кривые — исправляются опытом. Итак, приступим к вопросу, как перепрошить БИОС на материнской плате Аsus?
Перед началом прошивки нужно осознавать, что это ответственный шаг, где нужно кинуть на чашу весов все плюсы и минусы. А также нужно запастись бесперебойным источником питания, чтобы при случайном отключении электроэнергии не произошел сбой в системе. Конечно, есть материнские платы, которые в случае неудачной перепрошивки могут «откатить» все назад, до заводских настроек, но, увы, это могут делать не все «материнки». Теперь вы устрашились, и понимаете насколько это серьезный шаг, поэтому нужно 7 раз отмерить и один раз перепрошить. И если, вы все же решились, то приступаем.
Итак, человечеству известно три способа прошивки БИОСа на материнской плате:
- Прибегая к режиму DOS;
- Воспользовавшись режимом Windows;
- Используя утилиту, любезно предоставляемую производителем материнской платы для перепрошивки БИОС из самого БИОСа, не выходя в DOS или Windows.
Перепрошивка в режиме DOS
Выше мы разобрались с тем, что первым делом перед прошивкой БИОСа нужно определить, к какому производителю относится ваша материнская плата. Затем узнать ее модель, версию и установленный БИОС. А после этого выполняем следующие действия:
- Скачиваем файл прошивки, который вам поможет в обновлении БИОСа вашей «материнки», в идеале, если его загружать с сайта производителя;
- При поддерживании производителем нескольких вариантов прошивки, следует скачать файл «заточенный» под обновление в режиме DOS;
- После этого вам понадобится чистый диск или флешку с малым объемом, форматируем ее и делаем загрузочной;
- Размещаем предварительно скаченный файл на подготовленный цифровой носитель.
- Скачиваем на том же сайте производителя и саму программу для перепрошивки, допустим, это будет awdflash.exe, и в файле autoexec.bat прописываем путь к файлу прошивки.
- На всякий случай, можете обезопасить себя, указав имя файла для сохранения настоящей версии БИОСа.
Перепрошивка БИОС в режиме Windows
Что касается перепрошивки БИОСа материнской платы в режиме Windows, то тут ведутся горячие дебаты, в которых потерпят поражение те, кто осмелился обновить БИОС в таком режиме. Дело в том, что перепрошивать «материнку» в режиме Windows можно, но небезопасно. Ведь иногда, операционная система «живет своей жизнью», и в самый важный момент может дать сбой, а это чревато тем, что возникшая при этом ошибка запишется в БИОС, а для «материнки» это ни есть гуд, так как она может выйти из строя и пиши «пропало».
Перепрошивка БИОС используя утилиту (AFUDOS)
Обновление БИОСа устройства Асус таким способом возможно в такой последовательности:
Подготовка загрузочного носителя (общая методика)
В случае использования загрузочного носителя, когда обновление из-под Windows не предусмотрено, на первом этапе его нужно создать. Обычная запись загруженных файлов не подойдет.
Для упрощения работы можно воспользоваться утилитой Rufus, которая является очень простой в освоении и создает загрузочную флешку в течение пары минут. В параметрах практически ничего менять не нужно. Только в файловой системе следует указать FAT32, а в методе записи использовать MS-DOS-режим, обязательно установив флажок напротив строки создания именно загрузочного носителя. Если этого не сделать, то при повторной загрузке устройство как загрузочное распознано не будет. Затем для установки апдейта в некоторых случаях нужно будет дополнительно скопировать на носитель управляющую программу и файл прошивки.
Далее, будет рассмотрен процесс обновления БИОС с примерами для материнских плат нескольких известных производителей. Хотя в целом между собой они сильно схожи, тем не менее в каждом из них есть свои нюансы. Предполагаем, что приоритет загрузки с USB-носителя в настройках BIOS уже установлен.
Перепрошивка БИОСа «Асус» может производиться несколькими способами. Среди предпочитаемых утилит стоит выделить две программы – AFUDOS и ASUSTeK EZ Flash 2.
При использовании первой утилиты следует создать загрузочный носитель и обратить внимание, чтобы на нем в обязательном порядке присутствовал файл программы afudos.exe и сама прошивка (к примеру, p4c800b.rom)
Перепрошивка БИОС ASUS выглядит следующим образом. Загружаемся с флешки. Поскольку носитель был записан для DOS-режима, на черном экране появится начальная строка C:>, в которой нужно прописать команду /i p4c800b.rom и нажать клавишу ввода. По завершении обновления произойдет перезагрузка, в процессе которой нужно просто извлечь носитель из USB-порта, чтобы старт системы производился с жесткого диска.
Перепрошивка БИОСа материнской платы ASUS при использовании второй утилиты несколько отличается от предыдущего варианта.
Несмотря на то, что большинство прошивок на официальном сайте ASUS имеют расширение .rom, иногда могут встречаться и CAB-файлы. Ничего страшного в этом нет, поскольку применяются они для систем UEFI.
Для прошивки следует войти в настройки UEFI при перезагрузке, перейти в режим Advanced Mode (дополнительные настройки) и в разделе сервиса (инструментов) Tool выбрать строку ASUSTeK EZ Flash 2. Далее, из списка еще раз выбираем носитель с программой (одноименная строка), после чего справа будет показан искомый файл прошивки. Выбираем его и дважды соглашаемся с предупреждением (сначала для проверки файла, затем для старта процесса прошивки).
По окончании процесса появится уведомление о перезагрузке, а вначале повторного старта будет выдано предложение о проведении первоначальной настройки. Нажимаем F1 и выставляем нужные параметры. В противном случае – просто выходим из настроек без сохранения изменений.
WinFlash ASUS – что это за программа, как скачать BIOS Flash Utility для Windows 7, 8, 10, как пользоваться ВинФлеш и обновить БИОС
Периодически у пользователей персональных компьютеров (ПК) возникают проблемы с загрузкой компьютера, например, возникают ошибки и замедляется скорость запуска. Это может быть последствием некорректной работы БИОСа. Для устранения таких неприятностей компания ASUS разработала специальное приложение WinFlash при помощи которого стало возможным ускорить и обезопасить процесс обновления BIOS, который влияет на загрузку.
Что это за программа?
WinFlash (Windows BIOS Flash Utility) — это разработанное компанией Asus приложение для облегчения прошивки BIOS из под Windows 7, 8, 10. Причем оно применяется только для материнских плат производителя АСУС. BIOS необходим для того, чтобы исправлять внутренние ошибки, управлять загрузкой компьютера и следить за подключаемым оборудованием.
Утилита способна проверить BIOS перед установкой, что помогает защитить компьютер от возможного выхода из строя в результате использования неподходящей прошивки. Помимо этого, отпадает необходимость применения дополнительных дисков и USB-носителей.
Для облегчения процесса пользователю следует скачать новую версию утилиты, установить WinFlash, указать место, где располагается файл БИОСа, а затем запустить приложение. При активации проверки определяется совместимость с моделью материнской платы.
После проверки старая версия программы автоматически удаляется с ПК, а новая устанавливается. Причем использовать возможно, как новую версию, так и предыдущие.
Важно! Без необходимости обновлять программу не рекомендуется, иногда обновления еще более ухудшают работу ПК
Внимание! Любое неверное действие или прерывание процесса может вывести компьютер из строя!
Достоинства и недостатки
Существует ряд преимуществ, которые стоит отметить:
- все необходимые данные и файлы находятся на официальных сайтах ASUS;
- возможность установки БИОСа без использования внешних накопителей и дисков;
- приложение самостоятельно проверяет совместимость с системой;
- поддерживает не только обновление, но и возврат к старой версии.
Что за программа PuTTY и как ей пользоваться
Основным недостатком является отсутствие локализации (русского языка).
Инструкция по пользованию
Для того, чтобы запустить обновление БИОСа необходимо выполнить следующие действия:
- Запустить ВинФлеш из пуска или с рабочего стола.
- Скачать файл с данными для обновления и прошивки (инструкция аналогична вышеописанной. Только вместо утилиты выбираем версию BIOSа).
- Выбираем скачанный файл обновления в WinFlash ASUS. Будет автоматически проверена совместимость скачанного файла с материнской платой.
- Затем следует нажать на опцию Flash, после чего начнется обновление. Не рекомендуется останавливать процесс, это может привести к выходу из строя компьютера.
- По окончании процедуры следует нажать на Exit, в результате ПК начнет перезагрузку.
Правильное выполнение шагов инструкции поможет избежать неисправностей, а также восстановит нормальную работу аппаратной части компьютера.
Как обновить BIOS на материнской плате Gigabyte
Как обновить BIOS на материнской плате Gigabyte
20.03.2017
BIOS – это программа, которая отвечает за работоспособность материнской платы, следовательно, практически всех компонентов компьютера. Производитель комплектующих Gigabyte оснащает свои материнки только самыми актуальными версиями БИОСа. Но со временем даже самая новая прошивка устаревает и требует обновления, которое может улучшить работу всего компьютера.
Неопытным пользователям рекомендуется воздержаться от самостоятельного обновления прошивки, т.к. есть риск нарушить работоспособность всей системы.
Подготовка и общие рекомендации
Несколько полезных советов:
Скачивайте обновление только с официального сайта производителя. Ни в коем случае не доверяйте сторонним “умельцам”, который предлагают скачать их сборку БИОСа, обещая более широкий функционал и/или стабильную работу. Версия обновления должна подходить для вашей материнской платы. На сайте производителя всегда указывается, с каким оборудованием совместима та или иная версия обновления. Узнать модель и серийный номер своей материнской карты вы можете, прочитав мануал, который прилагается к устройству при покупке или разобрав корпус компьютера/ноутбука. Перед скачиванием и установкой изучите отзывы других пользователей об обновлении. Иногда оно наоборот ухудшает работу системы. Во время установки обновлений, убедитесь в том, что её не прервёт внезапный перебой в подаче энергии, перезагрузка/зависание системы. Если вы обновляетесь через Windows, то отключите интернет и антивирус, т.к
они могу прервать установку или открыть фоновые процессы, которые негативно скажутся на выполнении столь важной процедуры
Проделайте эти действия, чтобы узнать модель своей материнской карты:
- Откройте терминал CMD, при помощи окна «Выполнить» (открывается комбинацией клавиш Win+R). Для открытия терминала, впишите в строку «cmd».
- В открывшемся терминале пропишите команду:
wmic baseboard get product
и нажмите Enter.
- Внизу будет выведена модель материнской платы.
Далее проделайте эти шаги, чтобы скачать актуальную версию обновлений:
Есть два способа провести обновление:
- Напрямую через ОС. Для этого потребуется также скачать бесплатную утилиту @BIOS на сайте разработчика. Весь процесс потребует от вас несколько кликов и немного времени.
- Через БИОС. Подходит только для опытных пользователей. Данный метод является более безопасным, т.к. есть возможность создания резервных копий и отката, если обновление пройдёт неудачно.
Способ 1: обновление через ОС
После того как вы скачали утилиту и актуальную версию БИОСа с официального сайта, проделайте следующие действия:
- Запустите @BIOS. В левой части окна будут данные касательно текущей версии БИОСа. Чтобы начать обновление нажмите на “Update BIOS from Gigabyte server” или “Update BIOS from file”.
В первом случае потребуется соединение с интернетом. Утилита сама скачает нужные файлы и начнёт установку. Рекомендуется пользоваться второй кнопкой, т.к. утилита скачивает только самую последнюю версию прошивки, которая может быть ещё “сырой”. Также при обновлении не рекомендуется оставлять ПК подключённым к интернету. Если вы обновляетесь при помощи уже скаченного файла, то утилита попросит выбрать нужный файл, который должен иметь расширение .ici. После выбора файла, БИОС начнёт обновляться. Во время процедуры компьютер может перезагрузиться несколько раз. По завершению вам придёт оповещение от системы.
Способ 2: обновление через DOS
Для этого вам потребуется перекинуть скаченную ранее версию BIOS на флешку. Подключите flash-накопитель к компьютеру и следуйте инструкции:
- Перезагрузите ОС и войдите в БИОС при помощи клавиши Del или F2-F12 (последнее зависит от конфигурации вашего ПК).
- Верните состояние BIOS к стандартным настройкам. Для этого в интерфейсе найдите пункт “Load optimized default”. Для выхода из БИОСа и перезагрузки нажмите на “Save and Exit”.
Снова войдите в БИОС. Если всё получилось, то при нажатии на клавишу F8 у вас должно открыться подтверждение входа в интерфейс программы QFlash. Для входа нажмите Y на клавиатуре. Сделайте резервную копию БИОСа при помощи пункта “Save BIOS”. Теперь перейдите в “Update BIOS”. Программа спросит, откуда устанавливать обновление. Выберите подключённую к компьютеру флешку и на ней файл с нужным расширением.
Далее потребуется подтвердить обновление нажатием клавиши Y. Процедура займёт не более 5 минут. Если всё прошло хорошо, то при попытке войти в БИОС вы увидите обновлённый интерфейс и функционал.
Самостоятельно обновить BIOS на материнской карте от Gigabyte вполне может обычный пользователь ПК. Самая главное следовать рекомендациям и шагам в инструкции.
EZ Mode
Начать нужно естественно с того как зайти в BIOS. Для этого желательно почитать инструкцию к материнской плате или к компьютеру. Недавно сам этим занимался. Там оказалось столько интересного. Так же можно внимательно смотреть на экран монитора при загрузки компьютера. Обычно в нижней части будет надпись какую клавишу необходимо нажать что бы попасть в биос.
Самыми распространенными являются клавиши Del, F2, F10, Esc. Если с этими клавишами не получается, нужно смотреть инструкцию.
При попадании в BIOS вы сразу окажетесь в EZ Mode (смотрите рисунок ниже)
Этот режим, скорее всего, сделан для того, что бы отрегулировать различные настройки биос не заходя в расширенный режим.
Рассмотрим все по порядку.
Вверху слева вы видите время и дату в системе. Нажав на шестеренку можно удобно и понятно установить актуальные значения.
Правее идет информация о модели материнской платы — H87M-E и версии BIOS — 0604. Версию обновил благодаря предыдущей статье. Ниже идет информацию о процессоре и его тактовой частоте. Еще ниже вы можете посмотреть объем оперативной памяти и частоту в скобочках на которой она работает.
Еще правее есть выпадающее меню с выбором языка BIOS. В материнских платах с чипсетами 7 и 8-ой серии сделали поддержку русского языка. Теперь изменять настройки будет еще проще и понятнее.
Ниже можно увидеть информацию о температуре процессора и его напряжении. Данная информация обновляется в реальном времени.
Правее можно узнать практически всю информацию о установленной оперативной памяти. Вы видите сколько слотов у вас есть на материнской плате. В какие из них установлены модули оперативной памяти. Каков объем каждого из моделей и на какой частоте по умолчанию работает модуль.
Из этой информации можно узнать включен ли двухканальный режим или нет. В данном случае модули памяти располагаются в канале A и Б поэтому двухканальный режим включен.
Так же может быть выпадающее меню, с выбором профиля XMP. Если память поддерживает эти профили , можно сразу выбрать нужный. В нашем случае выбран профиль 1, в котором память работает на частоте 1600 Mhz.
Еще правее отображается информация о установленных вентиляторах. В этой материнской плате есть 3 разъема для подключения. Один из них для процессорного вентилятора, два других — шасси (корпусные вентиляторы). Обычно один устанавливается вверху на задней стенке корпуса для вывода теплого воздуха. Другой из вентиляторов шасси устанавливается внизу впереди для забора холодного воздуха. Больше о охлаждении компьютера можно прочитать тут.
Ниже можно выбрать производительность системы в зависимости от ваших нужд. Мне кажется, если выбрать Энергосбережение, то система будет быстрее сбрасывать частоту процессора и напряжение тем самым экономя энергию. Обычно выбираю Оптимальный.
Ниже мы можем с помощью мышки поменять приоритет загрузки. В этом поле показываются все подключенные к компьютеру устройства. Меняя их местами можно просто установить загрузку с флешки или с оптического привода для установки операционной системы. Рекомендую установить в первое положение ваш накопитель (SSD или HDD) а при необходимости установить ОС (надеюсь у вас эти случаи будут редки) воспользоваться загрузочным меню. Последнее можно вызвать при загрузке компьютера с помощью клавиши F8.
В самом низу располагаются кнопки: Ярлык (F3), Дополнительно (F7), SATA Information, Меню загрузки(F8) и Стандартно (F5)
Кнопка Ярлык открывает список для быстрого доступа к выбранным вами функциям. Эти функции выбираются из расширенного режима нажатием клавиши F4 или правой кнопки на пункте. При этом появляется окошко в котором вы выбираете куда вы хотите добавить выбранный пункт в закладки (Ярлык) или на вкладку Избранное
Кнопка Дополнительно позволяет вам перейти в расширенный режим настройки BIOS.
Кнопка SATA Information выводит информацию о ваших накопителях подключенных к портам SATA.
Кнопка Меню загрузки выводит меню в котором вы можете выбрать загрузку с флешки или с оптического диска для переустановки Windows например.
Кнопка Стандартно — позволяет вам сбросить настройки BIOS по умолчанию. Будут установлены универсальные настройки которые установил производитель материнской платы. С вероятностью в 99.9% компьютер заработает на этих настройках. Поэтому не нужно волноваться изменять настройки. Нужно пробовать. Если что возвращаете все по умолчанию. (Это не относится к настройкам напряжения)
Этих настроек в окошке EZ Mode должно хватать практически всем неискушенным пользователям. Что бы сохранить изменения или отменить их, или войти в Дополнительный режим нажимаем на кнопку в самом верху справа
В всплывающем окошке выбираете нужный пункт
Как пользоваться WinToFlash
Для переноса программы установки Windows вам понадобиться USB флешка объемом не менее 4 ГБ, для операционных систем Windows 7 или Windows 8. Для операционной системы Windows XP будет достаточно флешки объемом 2 ГБ.
С USB накопителя необходимо удалить находящиеся на флешке файлы, иначе после форматирования они будут удалены. Вам понадобится образ операционной системы Windows, записанный на диске, или образ диска системы, находящийся на диске вашего компьютера в ISO образе или в архиве.
Для создания загрузочной флешки рекомендую использовать оригинальные образы Windows (MSDN), чтобы в дальнейшем не было каких-либо проблем.
Владельцам нетбуков придется скопировать ISO образ операционной системы на жесткий диск своего нетбука, для возможности записи образа системы на флешку.
Теперь перейдем к непосредственно к такому действию, как создание загрузочной флешки в WinToFlash.
Для этого, необходимо перейти в окно программы WinToFlash, а потом нажать здесь на кнопку с зеленым флажком «Мастер переноса программы установки Windows на USB.
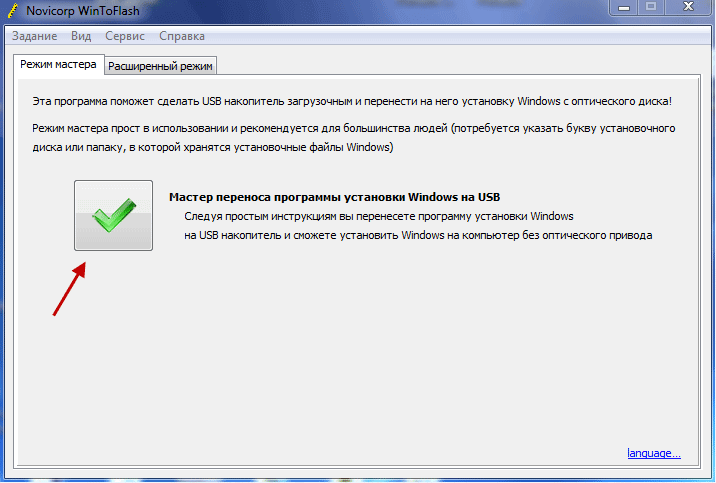
В следующем окне нажимаете на кнопку «Далее». В новом окне «Основные параметры», вы должны выбрать место, где у вас находится распакованный образ с операционной системой, а затем выбрать местонахождение USB диска.
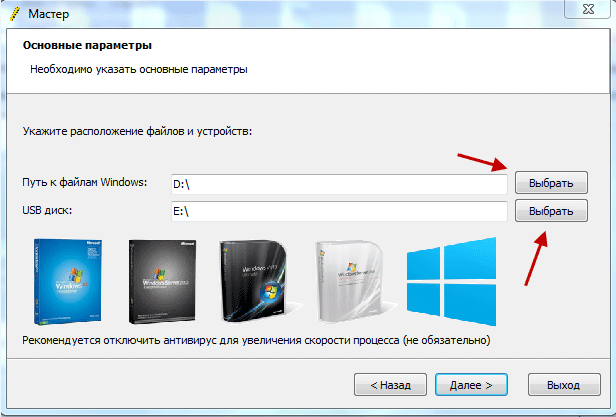
На этом примере, образ операционной системы Windows, находится на внешнем жестком диске «K:», а USB диск находится в разъеме картридера, под буквой «F:».
После выбора дисков необходимо нажать на кнопку «Далее». Для более быстрой записи рекомендуется выключить антивирус. Делать это не обязательно, просто сам процесс будет проходить более длительное время.

В следующем окне потребуется принять лицензионное соглашение Windows, а затем нажать на кнопку «Продолжить».
В окне предупреждения о форматировании, нажимаете на кнопку «Продолжить». Происходит форматирование флешки, а потом начинается процесс переноса файлов операционной системы на накопитель USB.
Процесс переноса программы установки Windows 7 SP1 Максимальная (32 битная), с включенным антивирусом, у меня занял менее 15 минут. Скорость этого процесса зависит от мощности вашего компьютера. После завершения процесса переноса программы установки Windows на USB накопитель, нажимаете на кнопку «Далее».
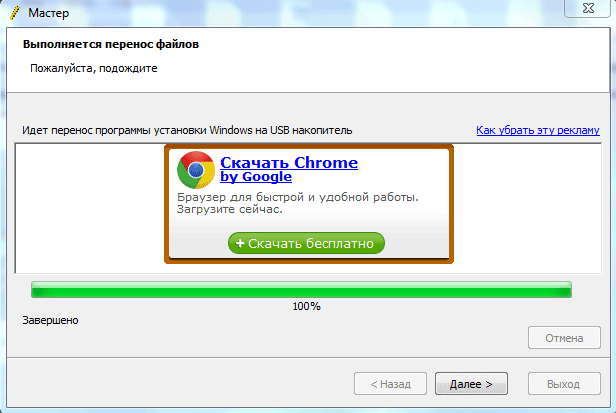
Процесс переноса программы установки завершен, и теперь вы можете выйти из программы WinToFlash. После открытия USB накопителя, вы увидите на нем установочные файлы операционной системы. На флешке файлы занимают объем 2,31 ГБ (Windows 7 SP1 Максимальная 32 битная) диска.
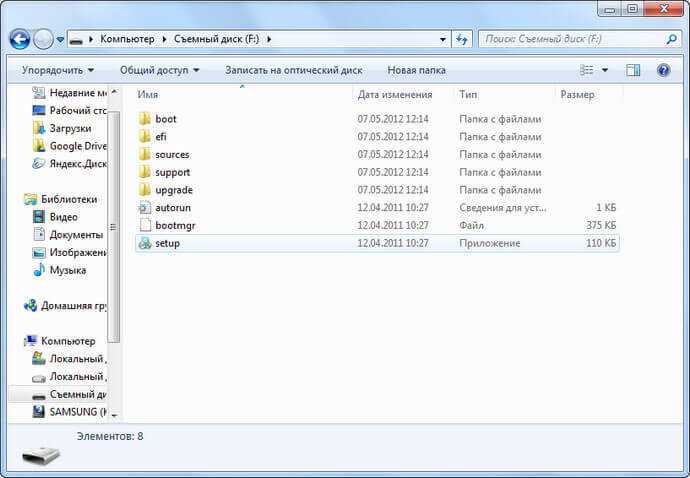
В статье был описан процесс создания загрузочной флешки в «Режиме мастера». Программа WinToFlash еще имеет «Расширенный режим» создания загрузочной флешки. Отличие «Расширенного режима» от «Режима мастера» в том, что перед тем как записать образ на флешку, в «Расширенном режиме» можно будет настроить параметры установки Windows, с ответами на вопросы, которые задает операционная система при установке на компьютер.
Вам также может быть интересно:
- Мультизагрузочная флешка в WinSetupFromUSB
- Создание загрузочной флешки в Rufus
Для установки операционной системы Windows необходимо вставить загрузочный USB накопитель в соответствующий разъем компьютера. После этого нужно включить компьютер.
В самом начале загрузки компьютера, вам нужно будет войти в «BIOS». На разных компьютерах это происходит по-разному, обычно, на какую клавишу клавиатуры следует нажать, указывается в нижней строке окна загрузки. В «BIOS» необходимо установить приоритет загрузки с USB накопителя.
Дальнейшая установка операционной системы Windows происходит точно так, как и с оптического DVD диска.
СПОСОБЫ ОБНОВЛЕНИЯ
Способ обновления зависит от производителя компьютера, модели материнской платы и др. Чаще всего, у каждого производителя своя инструкция по перепрошивке. Ознакомиться с ней можно на официальном сайте компании.
-
Фирменная утилита производителя – самый простой и безопасный способ обновить bios gigabyte, Asus, MSI, поддерживается и всеми крупными производителями ноутбуков. Имеет привычный графический интерфейс, проверят файлы на соответствие, позволяет избежать ошибок. Перед запуском утилиты из Виндовс закройте все программы и остановите все процессы, которые сможете;
- Обновление через DOS – сложный способ, подходящий опытным пользователям. Этот способ позволяет перепрошить bios с флешки. Сначала создается загрузочная флешка с DOS и БИОС. Иногда туда же необходимо записать дополнительную утилиту для обновления. Но иногда и само скачанное обновление содержит файл формата bat, запускающий DOS;
- Удается обновить bios на ПК и из самой микропрограммы. Но это возможно только в его новых версиях и с самыми новыми материнскими платами. Способ простой и наиболее корректный, но для того, чтобы избежать ошибок, пользователь должен быть уверен, что выбрал правильную версию прошивки. Нужно открыть БИОС привычным образом и найти в нем необходимую утилиту, после чего запустить ее. Чтобы обновить bios с флешки, в окне утилиты укажите носитель, с которого будет производиться обновление.
НУЖНО ЛИ ОБНОВЛЯТЬ БИОС?
Обновление для ноутбука производители выпускают регулярно. Его скачивают на официальном сайте компании, которая произвела ноутбук. Сложнее приходится обладателям ПК собственной сборке. Чтобы найти файлы для обновления им придется отталкиваться от данных чипа материнской платы. Любое обновление записывается также на чип, заменяя собой старую версию.
Правильно обновить bios несложно, но должны использоваться только материалы, разработанные для определенной модели ПК или платы. Каждая материнская плата имеет строго определенную разновидность микропрограммы, и установка неправильной ее версии способна привести к нарушениям работы компьютера или его полной неработоспособности.
БИОС – тонкая программа, а потому обновлять его лучше только в крайних случаях. На нормально функционирующем ПК его обновлять не нужно. Это связано с несколькими факторами:
- Прошить bios на материнской плате asus или любой другой сложно, процесс требует некоторых навыков, процесс идет через DOS;
- Улучшения не будут заметны, так как отличия версий минимальны и узко специализированы;
- Возможно возникновение неполадок и нарушение работы, т.к. старая версия тестировалась тщательнее, чем новая;
- При проведении работы не должна отключаться электроэнергия, в противном случае устройство перестанет загружаться.
Но иногда БИОС обновить необходимо. Если Вы регулярно сталкиваетесь с той или иной ошибкой в работе, зайдите на сайт производителя устройства и проверьте, не устранена ли такая ошибка в новой версии микропрограммы. Чаще на сайтах производителей присутствует такой список. Если такая проблема действительно решена в новой версии, имеет смысл обновить bios на ноутбуке.
Еще один весомый повод прошить БИОС – установка нового оборудования. Если Вы приобрели новый процессор, который появился уже после выхода Вашей материнской паты, то он не будет поддерживаться Вашим БИОСом. В новые версии для прошивки производители добавляют поддержку новых типов процессоров, а потому придется скачать такой файл и прошить микропрограмму.
Обновлять БИОС нужно в крайнем случае. Но даже тогда, перед обновлением изучите характеристики новой версии и выясните, решены ли в ней проблемы. На основании этого и делайте вывод нужно ли обновлять bios.
Текущую версию выясните, зажав на клавиатуре Win+R. В открывшееся окошко видите msinfo32 для 32-х разрядных ОС. Нажмите кнопку Выполнить. Откроется окно с перечислением аппаратных и ОС — характеристик устройства. Среди них найдите необходимую.
Иногда появляется уведомление, что режим устаревший bios. Это означает, что режим работы БИОС устарел, он до сих пор работает в реальном, а не защищенном режиме. Прошивка может не помочь решить проблему, но она не серьезна и устранять не обязательно.
Download from an external download site
Vessoft (En)FindmySoft (En)Fiber download (En)Frree Download Splace (En)
Brothersoft (En)DownloadRoute (En)SoftSea (En)Chip.eu (En)
Instalki (Pl)Programosy (Pl)Computerbild (De)Chip.eu (Ru)
If you own a download site, use PAD file for fastest updates: WinToFlash PAD files location in wiki.
Do you have a Windows CD or DVD, but cannot use your optical drive to install your Windows operating system on your new computer? Maybe you are worried about CD/DVD rot and want to create a backup?
Instead of a disc, you can use a USB flash drive to install Windows. Flash drives are smaller, have more storage, and if you use the right tool, you can boot multiple operating systems from the same drive.
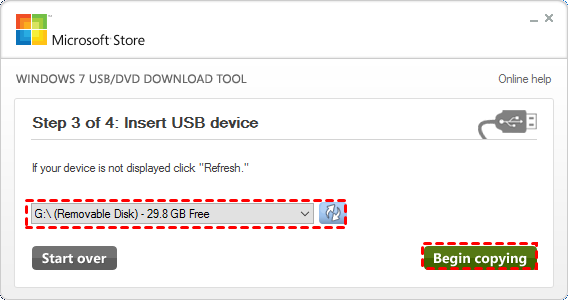
Here’s how you create a bootable USB flash drive from your Windows installation CD.
If you choose to download an ISO file so you can create a bootable file from a DVD or USB drive, copy the Windows ISO file onto your drive and then run the Windows USB/DVD Download Tool. Then simply install Windows onto your computer directly from your USB or DVD drive. Jul 07, 2013 This is the ISO file, if you do not have a LEGAL Home Premium CD-Key, the disc will NOT work. We do not support piracy here if that is what you are aiming for. Here is a tutorial to create a bootable DVD from the ISO file. Create a windows 2000 bootable cd. CD that will help you create a 4-floppy boot set. There is also a download at Microsoft, but it is difficult to find. CD from a downloadable ISO image.
Шаг 3: Установка обновления
Сделать обновления можно по-разному – через БИОС и через ДОС. Рассмотрим каждый метод более подробно.
Обновление через БИОС происходит следующим образом:
- Зайдите в BIOS, удерживая при загрузке функциональные клавиши «F2» или «Del».
- Найдите раздел со словом «Flash». Для системных плат с технологией SMART, выбирается в этом разделе пункт «Instant Flash».
- Нажмите «Еnter». Система автоматически определяет флешку и обновляет прошивку.

После обновления компьютер перезагрузится.
Иногда для переустановки BIOS требуется указать загрузку с флешки. Для этого сделайте следующее:
- Зайдите в BIOS.
- Найдите вкладку «BOOT».
- В ней выберете пункт «Boot Device Priority». Здесь отображается приоритет загрузки. Первой строкой обычно стоит жесткий диск с ОС Windows.
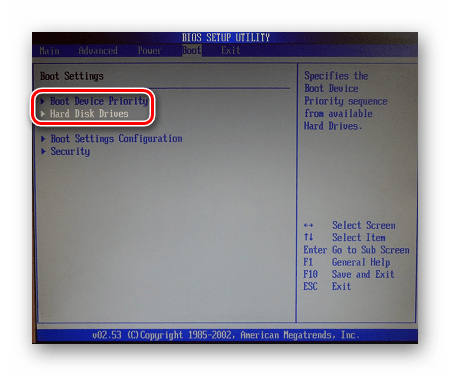
Поменяйте с помощью вспомогательных клавиш эту строчку на Вашу флешку.
Для выхода с сохранением настроек нажмите «F10».
Перезагрузите компьютер. Начнется перепрошивка.
Более подробно читайте о данной процедура в нашем уроке по настройке BIOS для загрузки с USB-накопителя.
Урок: Как выставить загрузку с флешки в БИОСе
Такой способ актуален, когда нет возможности сделать обновления из операционной системы.
Та же процедура посредством DOS делается немного более сложно. Этот вариант подходит для опытных пользователей. В зависимости от модели материнской платы этот процесс включает следующие этапы:
-
Создайте загрузочную флешку на основании скачанного на официальном сайте производителя образа MS-DOS (BOOT_USB_utility).
- из архива BOOT_USB_utility установите приложение HP USB Drive Format Utility;
- в отдельную папку распакуйте USB DOS;
- затем вставьте флешку в компьютер и запустите специальную утилиту HP USB Drive Format Utility;
- в поле «Device» укажите флешкe, в поле «Using» значение «DOS system» и папку с USB DOS;
- нажмите «Start».
Происходит форматирование и создание загрузочной области.
- Загрузочная флешка готова. Скопируйте на нее скачанную прошивку и программу для обновления.
- Выберите в БИОСе загрузку со съемного носителя.
-
В открывшейся консоли введите . Этот командный файл предварительно создается на флеш-накопители вручную. В него вносится команда
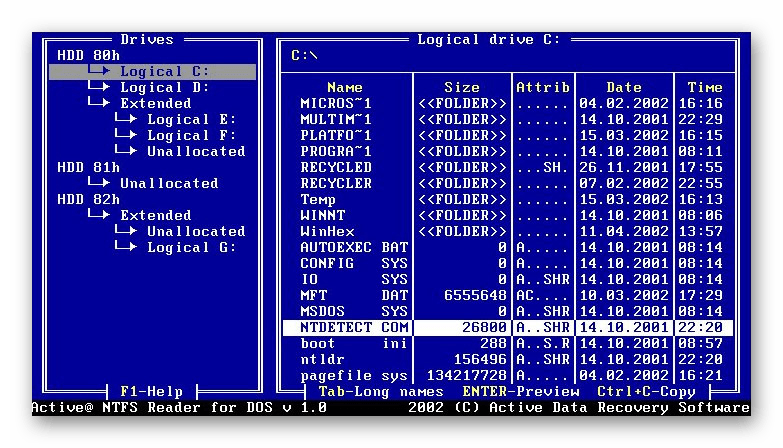
Запустится процесс установки. По завершению компьютер перезагрузится.
Более подробную инструкцию по работе с этим методом обычно можно найти на сайте производителя. Крупные производители, такие как ASUS или Gigabyte, постоянно обновляют BIOS для материнских плат и для этого имеют специальное ПО. Используя такие утилиты, сделать обновления несложно.
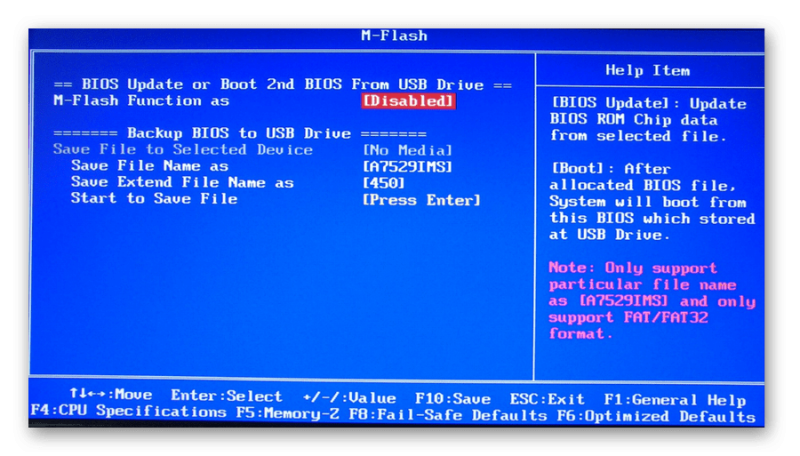
Небольшой сбой при обновлении приведет к поломке системы. Делайте обновления BIOS только в случае, когда система работает некорректно. При загрузке обновлений скачивайте полную версию. Если указано, что это альфа или бета-версия, то это говорит о том, что она нуждается в доработке.
Также рекомендуется делать операцию по перепрошивке BIOS при использовании ИБП (источника бесперебойного питания). Иначе, если произойдет отключение питания во время обновления, то BIOS слетит и Ваш системный блок перестанет работать.
Перед выполнением обновлений обязательно ознакомьтесь с инструкцией по прошивке на сайте производителя. Как правило, они идут в архиве с загрузочными файлами.
Опишите, что у вас не получилось.
Наши специалисты постараются ответить максимально быстро.
Как прошить BIOS
Пользоваться WinFlash достаточно просто. При запуске установленной утилиты у вас появится альтернатива выбора обновления BIOS – из интернета или из файла. Рекомендуем предварительно скачать дистрибутив на компьютер, чтобы применить второй вариант, поскольку нельзя гарантировать бесперебойную работу интернет-соединения, а в случае с прошивкой системы ввода-вывода этот фактор очень важен. Скачиваем актуальную версию прошивки, указав модель материнской платы, с официального сайта Asus (действия аналогичны тем, что выполнялись для скачивания самой утилиты) и, чтобы обновить BIOS, делаем следующее:
- Запускаем утилиту от имени администратора и выбираем вариант обновления из файла.
- Указываем путь к дистрибутиву на диске.
- Ознакомившись с информацией в окне программы, запускаем процесс обновления нажатием соответствующей кнопки. Старая прошивка удалится с устройства, её заменит новая.
- Дожидаемся окончания процедуры, после чего выходим из утилиты.
- Система будет автоматически перезагружена.

Обновления Bios с помощью программы «Asus Update»
С утилитой WinFlash установка системного ПО превращается в удивительно простую процедуру, выполняемую в несколько кликов прямо в ОС Windows, с чем справится даже пользователь с минимальными навыками. При этом, несмотря на простоту исполнения задачи, не следует без необходимости прибегать к обновлению прошивки BIOS.
Выводы
Подводя итог, можно сказать, что, несмотря на некоторые досадные упущения в области интерфейса, WinFlash вполне пригодна для обновления BIOS на большинстве современных материнских плат, работающих под управлением Award BIOS и Microsoft Windows. Нельзя не отметить также тот немаловажный факт, что работы по созданию сервисных утилит проводятся в недрах Award Software на фоне постоянной доработки самой BIOS. По этой причине вопросы рентабельности и целесообразности становятся сдерживающим фактором в развитии сложнейшего программного обеспечения, к которому, несомненно, следует отнести все утилиты обновления BIOS.