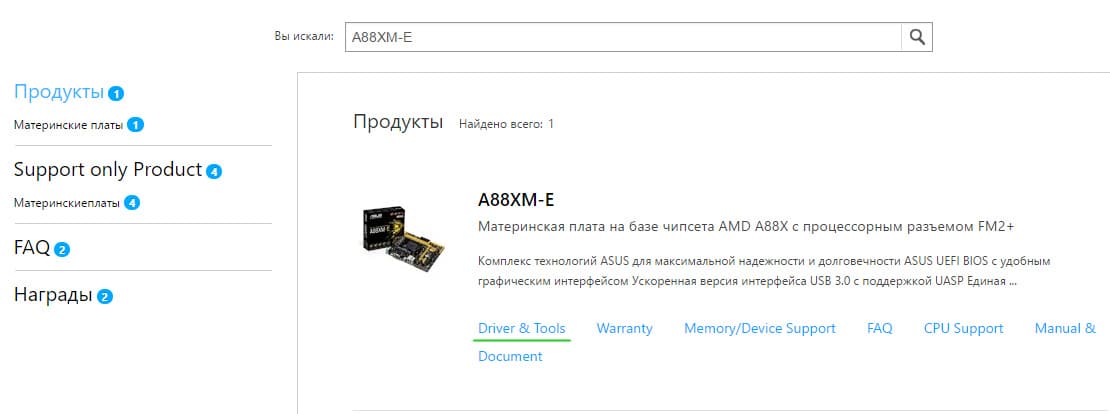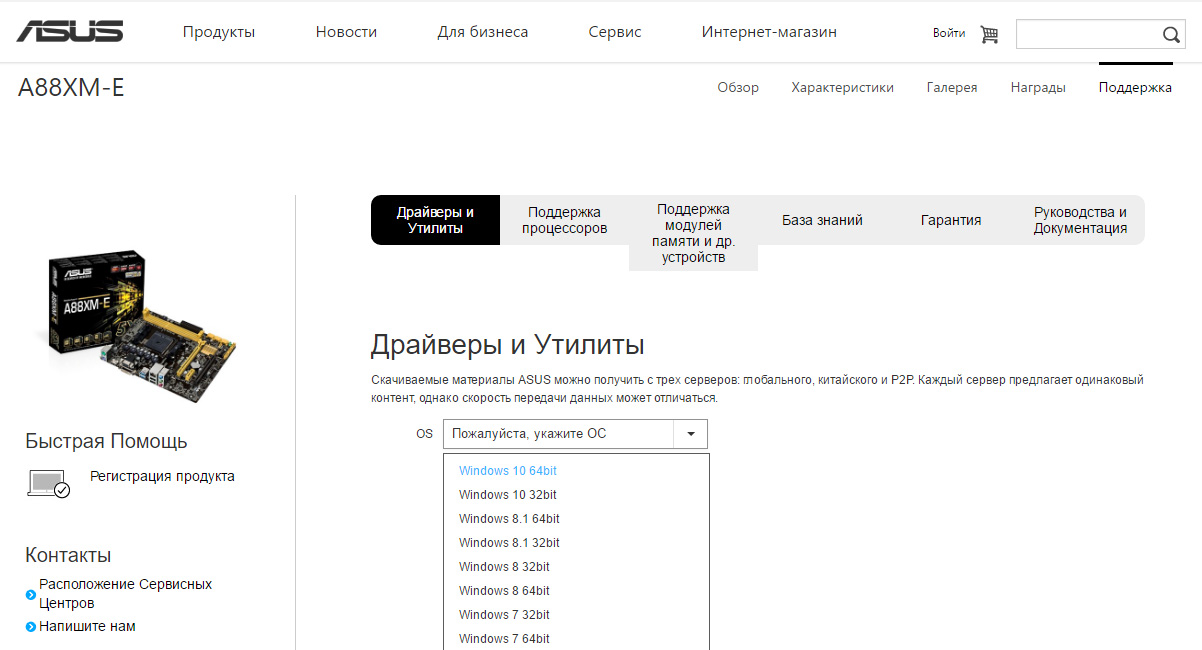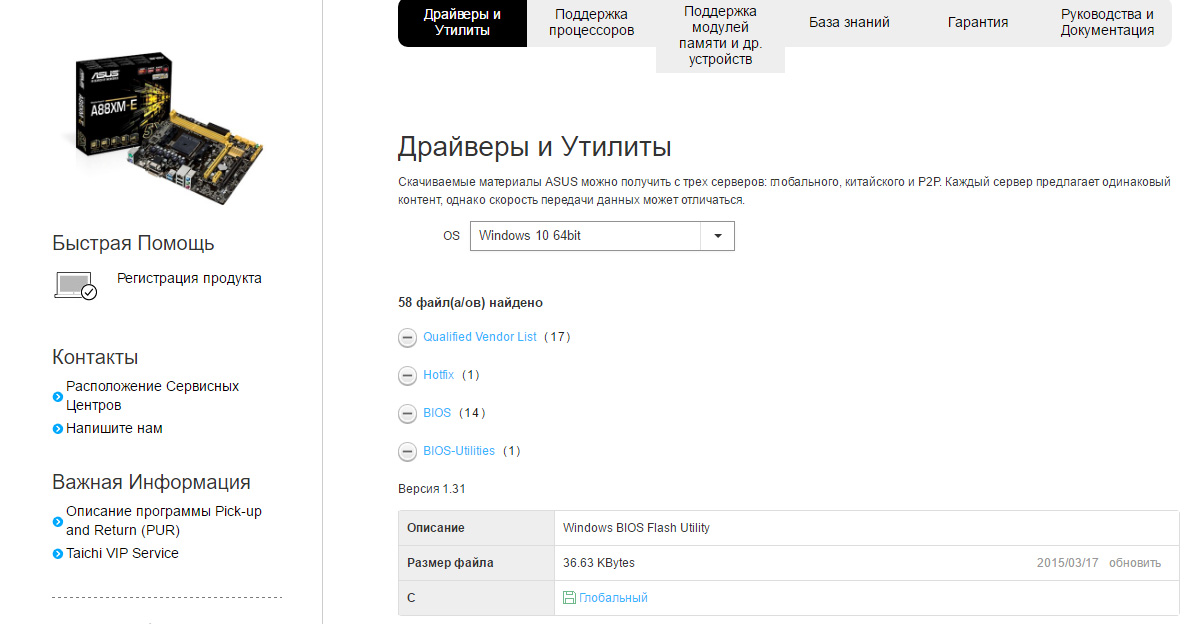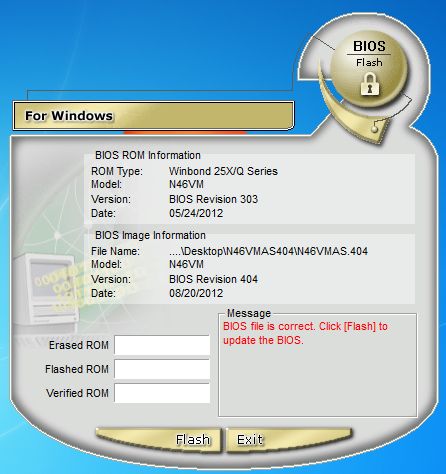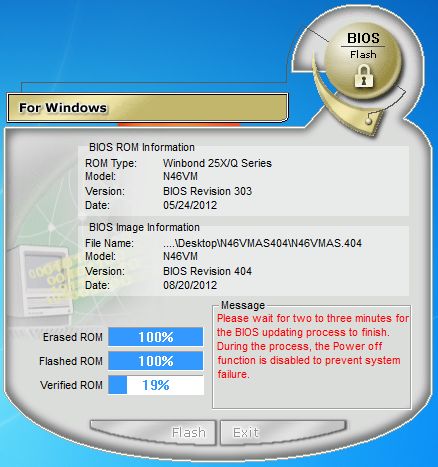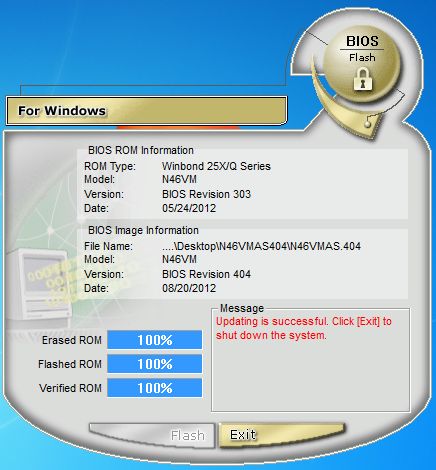-
О программе
-
Как скачать?
-
Прошивка BIOS
В статье “Как обновить BIOS на компьютере” я упоминал программу Winflash. Что это за программа и как с ней работать я расскажу более подробно в рамках этой статьи.
О программе
Winflash (Windows BIOS Flash Utility) – фирменная утилита ASUS, которая поможет прошить BIOS прямо из Windows. Прямую ссылку на программу не дам, так как ASUS может рекомендовать другие утилиты исходя из модели материнской платы. Как вы уже поняли, Winflash не единственная программы от ASUS. Еще есть BUPDATER, EZ Flash 2, и AFUDOS для прошивки с помощью загрузочной флешки (т.е. без загрузки Windows).
Обновлять BIOS можно в двух случаях:
- в нем исправлены ошибки и добавлена поддержка нового оборудования (которым вам нужно воспользоваться);
- наблюдаются частые ошибки.
Совет! Если проблем с BIOS не обнаружено, лишний раз его обновлять не стоит. Новые версии прошивок иногда могут “глючить”.
Как скачать?
Совет! Чтобы узнать модель своей материнской платы зайдите в “Командная строка (Администратор)” и выполните команду:
wmic baseboard get product
Чтобы скачать Winflash:
- Зайдите на сайт ASUS и введите в строку поиска название материнки (например A88XM-E).
- Выберите Driver & Tools (Драйверы и Утилиты).
- Выберите свою версию Windows.
- Нажмите на BIOS-Utilities и скачайте программу Winflash (в архиве .rar).
- Распакуйте программу и установите на компьютер.
- Скачайте прошивку (находится в разделе BIOS).
Важно! Перед началом прошивки закройте все приложения и подключите адаптер, если обновляете материнскую плату ноутбука.
Для прошивки:
- Запустите Winflash.
- Откройте файл ранее скачанной прошивки.
- Программа проверит совместимость скачанной прошивки с системой.
- Затем нажмите Flash и подождите окончания процедуры.
- Нажмите “Exit” – компьютер уйдет на перезагрузку.
Совет! Если компьютер включается, но BIOS не загружается, попробуйте сбросить настройки до заводских. Если “BIOS слетел” его можно перепрошить в сервисном центре с помощью программатора.
Введение
Каждый раз, приступая к обновлению BIOS, пользователь сталкивается с грозным предупреждением: «Программу для перезаписи Flash BIOS следует запускать только из реального режима DOS до старта Windows или других многозадачных операционных систем с заранее приготовленной системной дискеты». В этом нет ничего удивительного, так как утилита, с помощью которой осуществляется модернизация BIOS, должна монопольно владеть системными ресурсами.
Так обстояло дело до недавнего времени. Однако прогресс не стоит на месте, и повсеместный переход к 32-битовым приложениям с графическим интерфейсом оказал влияние и на такую консервативную категорию программного обеспечения, как программы для модернизации BIOS. С недавних пор некоторые производители материнских плат стали предлагать пользователям возможность обновлять BIOS, не покидая столь привычную многим операционную систему Windows. Сначала это разрешалось лишь в Windows NT/2000, но со временем было охвачено и семейство Windows 9x/ME. Однако новое поколение утилит при всех своих преимуществах обладало одним существенным недостатком: программные средства не были универсальны и могли использоваться лишь на ограниченном количестве моделей материнских плат конкретного производителя.
Безусловно, эта тенденция не осталась без внимания такой компании, как Award Software. В результате появилась 32-битовая консольная версия Award Flash, работавшая только под Windows NT/2000. Но это был лишь первый, достаточно робкий, шаг навстречу пользователям: хоть программа и функционировала в среде Windows, но использовала текстовый режим и требовала ввод параметров командной строки. Кроме этого, она была рассчитана на работу лишь с Award BIOS 6.0PG, а набор поддерживаемых чипсетов ограничивался Intel i810xx и i820. Через некоторое время увидело свет уже полноценное Windows-приложение с графическим интерфейсом пользователя — Award WinFlash 1.0. Вскоре, вслед за первой версией, последовала исправленная и дополненная версия 1.2 этой программы, о которой и пойдет речь далее.
Для кого и зачем?
Обновить BIOS материнской платы прямо из среды Windows… Это то, чего порой так не хватает многим пользователям, страшащимся самих слов «системная дискета» и «режим DOS». И это то, о чем, наверняка, мечтали многие системные администраторы больших сетей. Теперь, спустя почти шесть лет после выхода Windows 95, такая возможность становится доступной и работает это вполне сносно
Но прежде чем перейти к рассказу о возможностях этой утилиты, постараемся ответить на вопрос: насколько актуально обсуждение обновления BIOS в Windows? И почему только сейчас, когда прошло почти шесть лет с момента выхода в свет Windows 95, предпринимаются робкие попытки продвижения таких, казалось бы, эффективных средств?
Читатели, наверное, согласятся, что качество сервиса, предлагаемое утилитой Award Flash для DOS, не выдерживает никакой критики. Особенно учитывая существование такого мощного и универсального инструмента модернизации BIOS в среде DOS, как AMI Flash производства American Megatrends. Очевиден также и тот факт, что увеличение парка персональных компьютеров с ОС Windows 2000 делает все более странной рекомендацию «создайте загрузочную системную дискету…».
Однако все эти аргументы прозвучали бы достаточно неубедительно в споре новаторов и традиционалистов, если бы не был задан трезвый вопрос со стороны: что мешало разработчикам BIOS предложить достойный программный продукт, по крайней мере, пять лет назад? Для ответа на этот вопрос необходимо небольшое теоретическое отступление.
Существует ряд факторов, определяющих зависимость модернизации BIOS от аппаратной реализации и схемных решений:
метод управления напряжением программирования;
способ разрешения записи в микросхему flash;
особенности запрета Shadow RAM;
метод запрещения кэширования BIOS;
способ генерации аппаратного сброса.
Другими словами, операция обновления BIOS требует выполнения сложных манипуляций с регистрами чипсета. И здесь мы подходим к самой сути программных реализаций такого процесса в многозадачных средах. После успешной записи данных во flash-память необходимо привести в исходное состояние все подсистемы материнской платы: Power Management, статус кэш-памяти, картирование адресов ROM на соответствующие адреса RAM и многое другое. Подобную операцию придется выполнить также в случае нефатальной ошибки, связанной, например, со сбоем при определении типа установленной микросхемы flash. Только появление новых наборов системной логики позволило рассматривать Windows-окружение как реальную среду для программирования системной BIOS. Первым таким чипсетом стал Intel i430ТХ.
Но даже наличие подходящих аппаратных платформ не стало определяющим фактором для появления Windows-решения задачи модернизации BIOS. Следующее препятствие — структура самой BIOS. Дело в том, что в одном из блоков BIOS, о котором речь пойдет ниже, содержится Management Information Format Database (MIF) — база данных о компьютерной системе в целом. Используя MIF, системный администратор с удаленной машины может оперировать типами, свойствами, состояниями, датами возникновения событий, а также другой информацией о компонентах компьютерной системы. По понятным причинам при обновлении BIOS должен предлагаться надежный механизм предотвращения несанкционированной перезаписи MIF.
Для управления доступом к блокам потребовались структурные изменения в самой BIOS. По этой причине не всякий файл BIOS для имеющейся материнской платы может быть запрограммирован с помощью WinFlash. В связи с особенностями модернизации в среде Windows необходимо, чтобы программируемый образ был рассчитан на использование с соответствующей утилитой. Информация об этом обычно доступна на сайтах производителей материнских плат.
Итак, Award WinFlash v1.20 — одна из последних разработок компании Award Software, обладающая дружественным интерфейсом и призванная сделать процесс модернизации BIOS простым и удобным даже для неподготовленного пользователя. По крайней мере, именно так утверждает Ричард Чен (Richard Chen), руководитель коллектива разработчиков. Посмотрим, так ли это на самом деле.
Для начала немного технической информации. Award WinFlash работает с Award BIOS версий 4.5 и 6.0 в Windows 9x/ME и Windows NT/2000, для последних двух операционных систем необходим дополнительный драйвер winflash.sys.
Утилита поддерживает следующие чипсеты:
ALi M1631, M1561
AMD-75x
Intel i440BX, i810, i815, i820, i840, i850
SiS530, SiS630
VIA VT82C694X, VT8371 (KX133).
В общем случае WinFlash не требует инсталляции, однако в комплект поставки включен и Install Wizard, позволяющий установить программу стандартным методом. Производитель объясняет этот факт тем, что инсталляция может потребоваться, если пользователь пожелает обновлять BIOS достаточно часто.
После запуска winflash.exe пользователь видит перед собой главное и, по большому счету, единственное окно программы. Практически все основные операции можно традиционно выполнить двумя способами: через меню или с помощью панелей инструментов. Помимо этого, основная часть окна интерактивна и позволяет выбирать блоки BIOS, которые будут перепрограммированы. Также в окне WinFlash доступна некоторая полезная информация — например часть идентификационной строки текущей версии BIOS. С помощью этого набора букв и цифр можно определить компанию—производителя платы, установленный I/O-чип, модель платы и чипсет, а также ревизию (версию) BIOS. Недостающая же часть этой строки находится в левой части окна программы — это Build Date, т. е. дата выпуска текущей BIOS. Здесь же можно увидеть контрольную сумму открытого файла BIOS (CheckSum) и тип установленной на плате Flash-микросхемы (Flash Type). Воспользовавшись пунктом меню View/BIOS Information, можно также узнать напряжение программирования и объем этой микросхемы.
Вне всякого сомнения, перед любым обновлением BIOS необходимо сохранить текущую версию BIOS на диск, чтобы можно было вернуть систему в исходное состояние в случае неудачи (меню File/Save Old BIOS). Это является также своеобразным тестом на совместимость образа BIOS с WinFlash: в случае, если сохраняемый файл не совместим с утилитой, будет выдано сообщение «The BIOS does not support Windows 98/NT Mode».
Теперь, когда текущая BIOS сохранена, а новая открыта программой, можно сконфигурировать процесс модернизации. Системная BIOS состоит из четырех основных блоков:
загрузочного (Boot Block)
блока данных о PnP-устройствах (ESCD — Extended System Configuration Data)
блока данных об аппаратных средствах системы DMI (Desktop Management Interface)
главного блока (Main Block).
Такая классификация дает только приблизительное представление о внутренней структуре, так как в образе BIOS могут присутствовать и другие блоки (SCSI BIOS, IDE RAID BIOS, Video BIOS и т. д.). Тем не менее только четыре основных блока отображены в окне программы. Если схематическое изображение отсутствует, его можно включить опцией View BIOS Structure. Если же эта опция включена, а диаграммы все равно нет, то это означает, что данная BIOS не поддерживается утилитой.
WinFlash в состоянии не программировать любой из блоков, за исключением главного, который обновляется в любом случае. К сожалению, возможность управления программированием дополнительных блоков не предусмотрена, равно как и возможность отменить модернизацию блока «микрокодов» процессоров, который является неотъемлемой частью BIOS со времен Pentium II. В большинстве случаев не рекомендуется обновление блоков DMI и BootBlock, так как неудачная модернизация этих частей BIOS может привести к частичной либо полной неработоспособности системы. Кроме выбора программируемых блоков, можно также установить опции Clear CMOS и Load CMOS Default после программирования BIOS.
Приступим?
Итак, после всех необходимых манипуляций можно приступать к обновлению BIOS. В связи с определенным риском полезно напомнить, что не следует с помощью утилиты WinFlash проверять многозадачность, а тем более многопоточность операционной системы. Все незадействованные в данный момент приложения лучше закрыть. В противном случае весьма вероятно, что будет получено сообщение «Verify error», обозначающее, что BIOS не была успешно обновлена. Отметим, что хотя после обновления BIOS в среде Windows желательно перезагрузить систему, но в проведенных экспериментах компьютер с Windows 98 продолжал нормально работать. Впрочем, ничего удивительного в этом нет, поскольку включенный ПК работает с «копией» системной BIOS, размещенной в области Shadow RAM, тогда как обновлению подвергается «оригинал» — непосредственно содержимое микросхемы flash.
Выводы
Подводя итог, можно сказать, что, несмотря на некоторые досадные упущения в области интерфейса, WinFlash вполне пригодна для обновления BIOS на большинстве современных материнских плат, работающих под управлением Award BIOS и Microsoft Windows. Нельзя не отметить также тот немаловажный факт, что работы по созданию сервисных утилит проводятся в недрах Award Software на фоне постоянной доработки самой BIOS. По этой причине вопросы рентабельности и целесообразности становятся сдерживающим фактором в развитии сложнейшего программного обеспечения, к которому, несомненно, следует отнести все утилиты обновления BIOS.
Содержание
- Winflash windows bios flash utility — мощный инструмент для обновления BIOS
- Зачем нужна Winflash: практическое руководство
- Как использовать Winflash для обновления BIOS на Windows
- Преимущества использования Winflash для обновления BIOS
- Сохранность данных при использовании Winflash: лучшие практики
- 1. Регулярное резервное копирование данных
- 2. Отключение антивирусного программного обеспечения
- 3. Подключение непрерывного источника питания
- 4. Следование инструкциям производителя
- Ошибки и их решения при использовании Winflash
- 1. Ошибка «Unable to get bios information»
- 2. Ошибка «BIOS update failed»
- Альтернативные методы обновления BIOS на Windows
- Как установить Winflash и подготовиться к обновлению BIOS
Winflash windows bios flash utility — мощный инструмент для обновления BIOS
Не секрет, что BIOS (Basic Input Output System) – это важная часть компьютерной системы, ответственная за запуск и настройку аппаратного обеспечения. Однако, с течением времени, возникает необходимость обновления BIOS для исправления ошибок, улучшения функциональности и обеспечения совместимости с новым оборудованием.
В прошлом, процесс обновления BIOS был не так прост, и требовал определенных навыков и специальных инструментов. Однако, с введением Winflash – программы для прошивки BIOS в системах Windows – этот процесс стал намного проще и удобнее.
Winflash – это утилита, разработанная специально для прошивки BIOS в операционных системах Windows. Она обеспечивает простой и безопасный способ обновления BIOS, позволяя пользователям с легкостью справиться с этой задачей даже без специальных знаний.
Кроме того, Winflash предлагает ряд преимуществ, которые делают его идеальным выбором для прошивки BIOS в системах Windows. Во-первых, программа предлагает простой интерфейс, который позволяет быстро и легко найти и загрузить соответствующий файл BIOS для обновления.
Во-вторых, Winflash обеспечивает защиту от потери электропитания, что позволяет избежать проблем, связанных с этим, и сохранить надежность компьютерной системы. Это особенно важно при обновлении BIOS, так как неправильное обновление может привести к серьезным последствиям.
В-третьих, Winflash предлагает ряд дополнительных функций, которые могут быть полезны при прошивке BIOS. Например, программа позволяет создать резервную копию текущей версии BIOS, чтобы в случае проблем можно было легко вернуться к предыдущей версии.
В целом, Winflash стал настоящей новой эрой в прошивке BIOS в системах Windows. Он облегчает процесс обновления BIOS, делая его доступным для всех пользователей, и предлагает ряд удобных функций для обеспечения безопасности и надежности системы.
Зачем нужна Winflash: практическое руководство
Первым шагом для использования Winflash является нахождение и загрузка последней версии BIOS для вашего компьютера с сайта производителя. Убедитесь, что вы загружаете версию BIOS, предназначенную для вашей конкретной модели материнской платы. Затем запустите утилиту Winflash и следуйте инструкциям на экране.
Важно: перед обновлением BIOS рекомендуется выполнить несколько предварительных действий:
- Сделайте резервную копию текущей версии BIOS. Это позволит вам восстановить предыдущую версию BIOS, если что-то пойдет не так.
- Убедитесь, что ваш компьютер подключен к надежному источнику питания. Прерывание процесса обновления BIOS из-за сбоя в электропитании может привести к непредсказуемым последствиям.
- Закройте все запущенные программы и приложения, чтобы избежать возможных конфликтов, которые могут прервать процесс обновления.
Как только все предварительные действия выполнены, вы можете начать процесс обновления BIOS при помощи Winflash. Процесс может занять некоторое время, поэтому будьте терпеливы и не прерывайте его до завершения. При необходимости перезагрузите компьютер после успешного обновления.
Как использовать Winflash для обновления BIOS на Windows
Чтобы начать процесс обновления BIOS с помощью Winflash, вам понадобится сам файл обновления BIOS и сама утилита. Вам также может понадобиться доступ к интернету для загрузки последней версии обновления BIOS с веб-сайта производителя вашей материнской платы или компьютера.
После загрузки файлов обновления BIOS и Winflash, перейдите в папку, в которой они находятся, и щелкните дважды по файлу Winflash, чтобы запустить утилиту. Возможно, вам придется подтвердить, что вы хотите запустить это приложение.
Вы увидите окно Winflash, в котором будет отображаться текущая версия BIOS и доступные обновления. Чтобы начать процесс обновления, выберите файл обновления BIOS из той же папки, что и Winflash, и нажмите кнопку «Обновить».
Winflash начнет процесс обновления BIOS, который может занять несколько минут. Важно, чтобы во время этого процесса не было прерываний питания или переходов в спящий режим, поэтому убедитесь, что у вас достаточно заряда батареи или подключено надежное источник питания.
После завершения процесса обновления, Winflash сообщит вам о том, что BIOS был успешно обновлен. Теперь вы можете перезагрузить компьютер, чтобы изменения вступили в силу.
Преимущества использования Winflash для обновления BIOS
Во-первых, использование Winflash очень просто и удобно. Программа имеет интуитивно понятный интерфейс, что делает процесс обновления BIOS доступным для любого пользователя даже без какого-либо опыта. Вам просто необходимо скачать и установить Winflash, а затем запустить его для обновления BIOS. Это быстро и безопасно, и вы можете быть уверены, что ваша система будет работать на последней версии BIOS.
Во-вторых, Winflash предлагает больше возможностей, чем другие программы обновления BIOS. Она позволяет обновлять BIOS как с локального диска, так и сетевого источника. Вы можете выбрать удобный для вас способ обновления BIOS в зависимости от своих потребностей и ситуации. Кроме того, Winflash поддерживает автоматическое обновление BIOS, что позволяет вам быть в курсе последних версий и исправлений для вашей материнской платы.
В целом, использование Winflash для обновления BIOS — это простой и надежный способ обеспечить оптимальную работу вашей системы. Программа предлагает простой в использовании интерфейс, множество возможностей и автоматическое обновление, что делает процесс максимально удобным и безопасным. Не забудьте проверить совместимость вашей материнской платы с Winflash перед обновлением BIOS и следуйте инструкциям, чтобы избежать проблем и обеспечить успешное обновление BIOS.
Сохранность данных при использовании Winflash: лучшие практики
1. Регулярное резервное копирование данных
Перед использованием Winflash рекомендуется регулярно создавать резервные копии всех важных данных на вашем компьютере. Это позволит вам восстановить данные в случае ошибки или потери информации во время обновления BIOS. Резервные копии можно хранить на внешних накопителях или в облачных хранилищах.
2. Отключение антивирусного программного обеспечения
Перед запуском процесса обновления BIOS с помощью Winflash, рекомендуется временно отключить антивирусное программное обеспечение на вашем компьютере. Некоторые антивирусные программы могут интерпретировать действия Winflash как потенциально опасные, что может привести к блокировке процесса обновления или даже удалению важных файлов.
3. Подключение непрерывного источника питания
Обновление BIOS с помощью Winflash требует стабильного и непрерывного источника питания. Поэтому, перед началом процесса, убедитесь, что ваш ноутбук или компьютер подключены к электрической розетке или имеют полностью заряженную батарею. Сбой питания во время обновления BIOS может привести к повреждению системы и потере данных.
4. Следование инструкциям производителя
При использовании Winflash, важно тщательно прочитать и следовать инструкциям, предоставленным производителем вашего компьютера или материнской платы. Каждый производитель может иметь свои собственные рекомендации и особенности процесса обновления BIOS. Неправильное использование Winflash может привести к нежелательным последствиям, таким как потеря данных или повреждение железа компьютера.
Правильное использование Winflash с соблюдением вышеперечисленных лучших практик поможет обезопасить ваши данные и обеспечить безопасное обновление или восстановление BIOS вашего компьютера.
Ошибки и их решения при использовании Winflash
1. Ошибка «Unable to get bios information»
Если при запуске Winflash вы столкнулись с ошибкой «Unable to get bios information», это может быть вызвано несовместимостью версии программы с вашей системой или неправильно выбранным обновлением BIOS. Для исправления этой ошибки вам следует выполнить следующие действия:
- Убедитесь, что вы скачали последнюю версию Winflash, совместимую с вашей операционной системой.
- Перепроверьте выбранное обновление BIOS и убедитесь, что оно соответствует вашей модели компьютера.
- Перезагрузите компьютер и попробуйте запустить Winflash снова.
2. Ошибка «BIOS update failed»
Если во время обновления BIOS с помощью Winflash вы столкнулись с ошибкой «BIOS update failed», это может быть вызвано неправильным обновлением или проблемами соединения. Вот несколько шагов, которые помогут вам решить эту проблему:
- Убедитесь, что вы используете правильное обновление BIOS для вашей модели компьютера.
- Отключите все ненужные внешние устройства от компьютера, чтобы избежать проблем с соединением.
- Выполните перезагрузку компьютера и запустите Winflash в режиме администратора.
- Отключите антивирусное программное обеспечение на время обновления BIOS.
- Если все еще возникают проблемы, обратитесь за помощью к производителю вашего компьютера или вспомогательным ресурсам.
Следуя этим рекомендациям, вы сможете решить некоторые распространенные проблемы при использовании Winflash и упростить процесс обновления BIOS на вашем компьютере. В случае возникновения серьезных проблем, всегда рекомендуется обратиться за помощью к профессионалам или службе поддержки.
Альтернативные методы обновления BIOS на Windows
В случае необходимости обновления BIOS компьютера, многие пользователи предпочитают использовать официальные инструменты, предоставляемые производителями материнских плат. Однако существуют альтернативные методы обновления BIOS, которые могут быть полезны, особенно если официальные инструменты недоступны или неудобны в использовании.
1. Отдельные программы для обновления BIOS
На рынке существуют различные программы, разработанные сторонними компаниями, специализирующимися на обновлении BIOS. Они обеспечивают более гибкую и удобную возможность обновления BIOS, чем официальные инструменты. Программы, такие как «Winflash Windows BIOS Flash Utility», позволяют пользователям обновлять BIOS на Windows без необходимости вручную загружать и устанавливать обновления.
2. Загрузочные диски и флеш-накопители
Если пользователь не имеет доступа к операционной системе Windows или предпочитает обновлять BIOS вне системы, можно воспользоваться загрузочными дисками или флеш-накопителями. Это позволит запустить компьютер с загрузочного устройства и выполнить обновление BIOS непосредственно из специального программного обеспечения, предоставляемого производителями. Такой метод может быть полезен, если компьютер не загружается или если необходимо обновить BIOS на нескольких компьютерах одновременно.
Альтернативные методы обновления BIOS на Windows предоставляют дополнительные возможности пользователю, особенно если официальные инструменты недоступны или неудобны в использовании. Однако при использовании этих методов необходимо быть внимательным и следовать инструкциям, чтобы избежать потери данных или повреждения системы. Рекомендуется также создать резервную копию текущего BIOS перед обновлением, чтобы в случае проблем можно было восстановить работоспособность компьютера.
Как установить Winflash и подготовиться к обновлению BIOS
Прежде чем установить Winflash и начать обновление BIOS, необходимо предпринять некоторые шаги подготовки. Во-первых, важно убедиться, что у вас есть последняя версия BIOS для вашего компьютера или ноутбука. Чтобы это сделать, посетите официальный сайт производителя вашего устройства и найдите страницу для загрузки BIOS-обновлений. Следуйте инструкциям на сайте, чтобы загрузить последний релиз BIOS.
После загрузки последней версии BIOS, следующим шагом является установка Winflash. Это приложение предоставляется производителем BIOS и обычно доступно для загрузки на сайте производителя. Загрузите программу Winflash и следуйте инструкциям по установке на вашем компьютере или ноутбуке.
После установки Winflash вы можете перейти к обновлению BIOS. Запустите приложение Winflash и следуйте инструкциям на экране. Обычно вам будет предложено выбрать загруженный файл BIOS и подтвердить начало процесса обновления. Важно следовать инструкциям внимательно и не прерывать процесс обновления, чтобы избежать возможных проблем.
После завершения обновления BIOS перезагрузите компьютер или ноутбук. Проверьте, что обновление BIOS прошло успешно, проверив версию BIOS в настройках системы или используя приложение Winflash.
Важно отметить, что обновление BIOS может быть рискованным процессом, и неправильное обновление может нанести ущерб вашей системе. Поэтому перед обновлением BIOS рекомендуется создать резервную копию всех важных данных и быть готовым к возможным проблемам. Если у вас есть сомнения или вопросы, лучше проконсультироваться с производителем вашего устройства или обратиться за помощью к специалисту.
- Убедитесь, что у вас есть последняя версия BIOS для вашего устройства
- Загрузите и установите программу Winflash
- Запустите Winflash и следуйте инструкциям на экране
- Перезагрузите компьютер после обновления BIOS
- Будьте осторожны и создайте резервную копию данных перед обновлением BIOS
Windows BIOS Flash Utility — это инструмент, который позволяет обновлять BIOS материнской платы из операционной системы Windows. BIOS (базовая система ввода-вывода) — это микропрограмма, которая запускается при включении компьютера и инициализирует аппаратное обеспечение системы. Обновление BIOS может быть необходимо для исправления ошибок, добавления новых функций или улучшения производительности системы.
Как пользоваться Windows BIOS Flash Utility?
Чтобы использовать Windows BIOS Flash Utility, выполните следующие действия:
- Загрузите последнюю версию BIOS для вашей материнской платы с веб-сайта производителя.
- Распакуйте загруженный файл и запустите утилиту обновления BIOS.
- Следуйте инструкциям на экране, чтобы обновить BIOS.
Примечание: Перед обновлением BIOS обязательно сделайте резервную копию текущей версии BIOS.
Когда использовать Windows BIOS Flash Utility?
Windows BIOS Flash Utility следует использовать только в следующих случаях:
- Для исправления ошибок в BIOS.
- Для добавления новых функций в BIOS.
- Для улучшения производительности системы.
Устранение неполадок Windows BIOS Flash Utility
Если у вас возникли проблемы с использованием Windows BIOS Flash Utility, попробуйте выполнить следующие действия:
- Убедитесь, что вы используете последнюю версию утилиты.
- Убедитесь, что вы загрузили правильную версию BIOS для вашей материнской платы.
- Отключите все периферийные устройства, кроме клавиатуры и мыши.
- Запустите утилиту обновления BIOS в безопасном режиме.
- Если проблема не устранена, обратитесь к производителю материнской платы за помощью.
Прикладное ПО Задать вопросНаписать пост
Периодически у пользователей персональных компьютеров (ПК) возникают проблемы с загрузкой компьютера, например, возникают ошибки и замедляется скорость запуска. Это может быть последствием некорректной работы БИОСа. Для устранения таких неприятностей компания ASUS разработала специальное приложение WinFlash при помощи которого стало возможным ускорить и обезопасить процесс обновления BIOS, который влияет на загрузку.
Что это за программа?
WinFlash (Windows BIOS Flash Utility) — это разработанное компанией Asus приложение для облегчения прошивки BIOS из под Windows 7, 8, 10. Причем оно применяется только для материнских плат производителя АСУС. BIOS необходим для того, чтобы исправлять внутренние ошибки, управлять загрузкой компьютера и следить за подключаемым оборудованием.
Утилита способна проверить BIOS перед установкой, что помогает защитить компьютер от возможного выхода из строя в результате использования неподходящей прошивки. Помимо этого, отпадает необходимость применения дополнительных дисков и USB-носителей. Для облегчения процесса пользователю следует скачать новую версию утилиты, установить WinFlash, указать место, где располагается файл БИОСа, а затем запустить приложение. При активации проверки определяется совместимость с моделью материнской платы. После проверки старая версия программы автоматически удаляется с ПК, а новая устанавливается. Причем использовать возможно, как новую версию, так и предыдущие.

Важно! Без необходимости обновлять программу не рекомендуется, иногда обновления еще более ухудшают работу ПК.
Внимание! Любое неверное действие или прерывание процесса может вывести компьютер из строя!
Достоинства и недостатки
Существует ряд преимуществ, которые стоит отметить:
- все необходимые данные и файлы находятся на официальных сайтах ASUS;
- возможность установки БИОСа без использования внешних накопителей и дисков;
- приложение самостоятельно проверяет совместимость с системой;
- поддерживает не только обновление, но и возврат к старой версии.
Основным недостатком является отсутствие локализации (русского языка).
Как скачать и установить программу
Для того, чтобы загрузить и установить WinFlash от Asus необходимо выполнить следующие действия:
- Первоначально следует открыть официальный сайт Асус, далее в строке поиска вводится наименование материнской платы.
- Затем нужно выбрать опцию Драйвера и Утилиты (Driver & Tools).
- Указать используемую версию Windows из общего списка.
- Перейти к закладке BIOS-Utilities, скачать и установить приложение WinFlash. Обычно утилита находится в заархивированном состоянии.
- Приложение необходимо распаковать и установить на ПК. Установка стандартная, достаточно придерживаться инструкции мастера.
Инструкция по пользованию
Для того, чтобы запустить обновление БИОСа необходимо выполнить следующие действия:
- Запустить ВинФлеш из пуска или с рабочего стола.
- Скачать файл с данными для обновления и прошивки (инструкция аналогична вышеописанной. Только вместо утилиты выбираем версию BIOSа).
- Выбираем скачанный файл обновления в WinFlash ASUS. Будет автоматически проверена совместимость скачанного файла с материнской платой.
- Затем следует нажать на опцию Flash, после чего начнется обновление. Не рекомендуется останавливать процесс, это может привести к выходу из строя компьютера.
- По окончании процедуры следует нажать на Exit, в результате ПК начнет перезагрузку.
Правильное выполнение шагов инструкции поможет избежать неисправностей, а также восстановит нормальную работу аппаратной части компьютера.
Reader Interactions