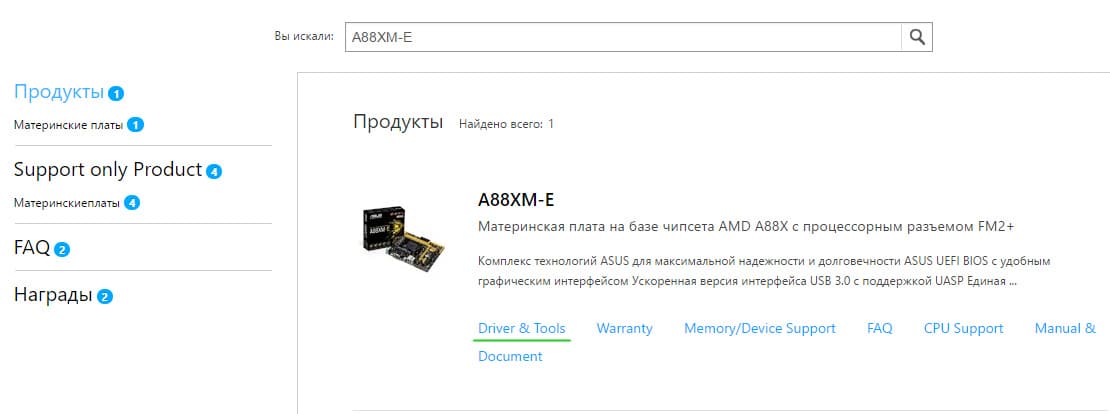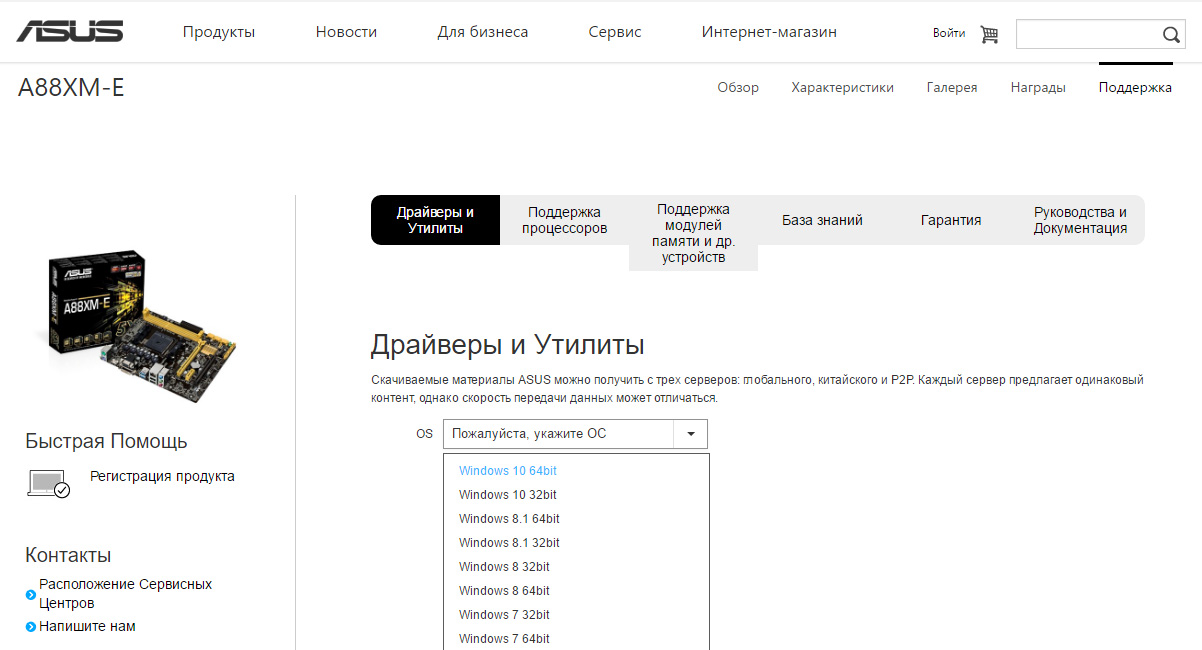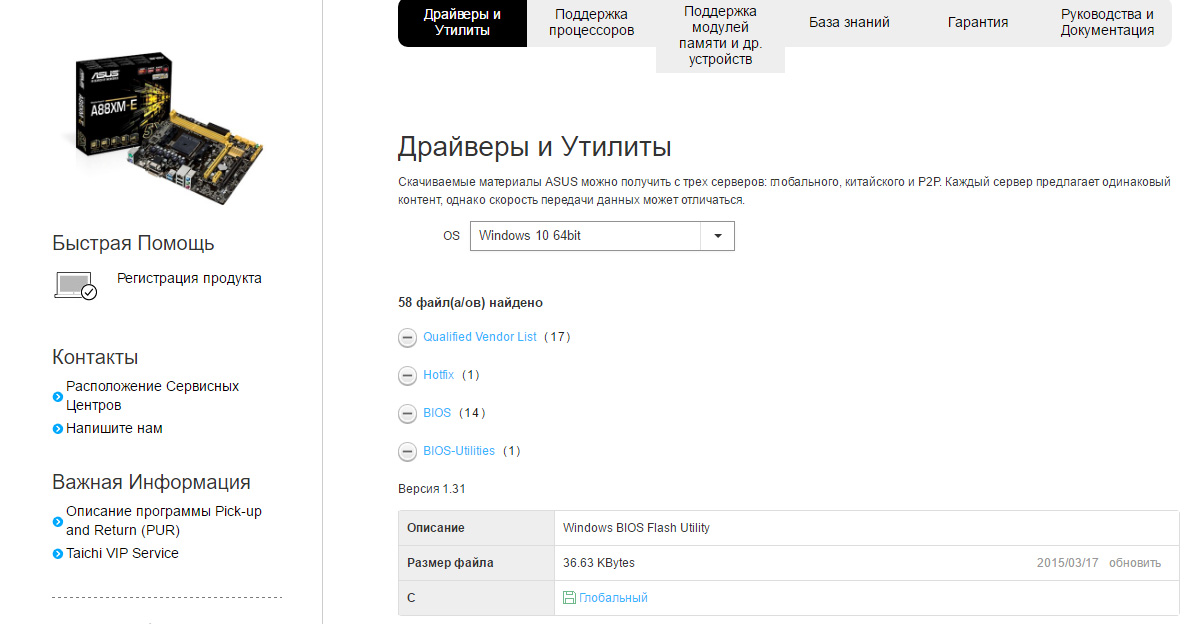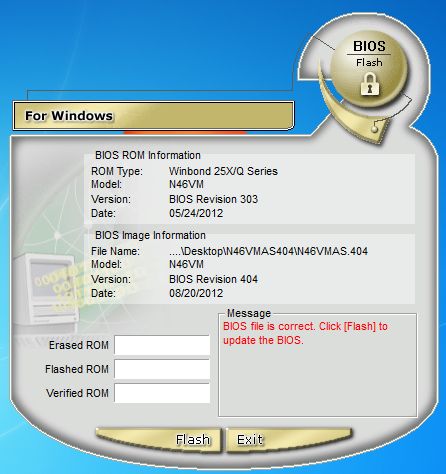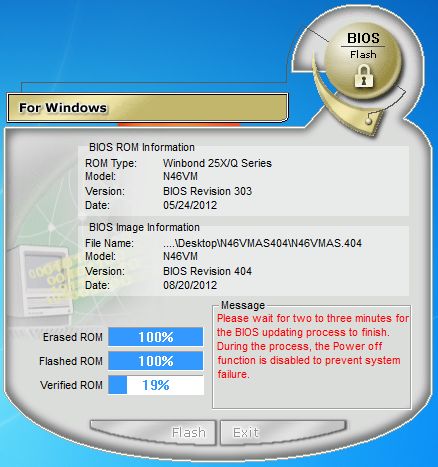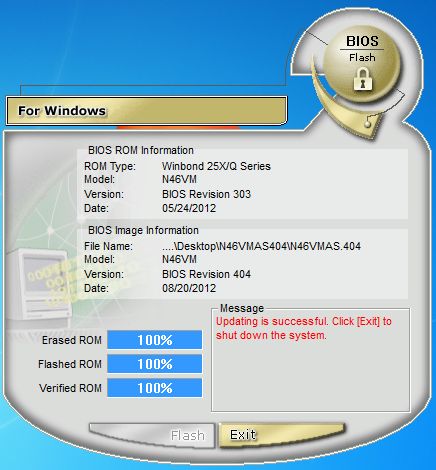-
О программе
-
Как скачать?
-
Прошивка BIOS
В статье “Как обновить BIOS на компьютере” я упоминал программу Winflash. Что это за программа и как с ней работать я расскажу более подробно в рамках этой статьи.
О программе
Winflash (Windows BIOS Flash Utility) – фирменная утилита ASUS, которая поможет прошить BIOS прямо из Windows. Прямую ссылку на программу не дам, так как ASUS может рекомендовать другие утилиты исходя из модели материнской платы. Как вы уже поняли, Winflash не единственная программы от ASUS. Еще есть BUPDATER, EZ Flash 2, и AFUDOS для прошивки с помощью загрузочной флешки (т.е. без загрузки Windows).
Обновлять BIOS можно в двух случаях:
- в нем исправлены ошибки и добавлена поддержка нового оборудования (которым вам нужно воспользоваться);
- наблюдаются частые ошибки.
Совет! Если проблем с BIOS не обнаружено, лишний раз его обновлять не стоит. Новые версии прошивок иногда могут “глючить”.
Как скачать?
Совет! Чтобы узнать модель своей материнской платы зайдите в “Командная строка (Администратор)” и выполните команду:
wmic baseboard get product
Чтобы скачать Winflash:
- Зайдите на сайт ASUS и введите в строку поиска название материнки (например A88XM-E).
- Выберите Driver & Tools (Драйверы и Утилиты).
- Выберите свою версию Windows.
- Нажмите на BIOS-Utilities и скачайте программу Winflash (в архиве .rar).
- Распакуйте программу и установите на компьютер.
- Скачайте прошивку (находится в разделе BIOS).
Важно! Перед началом прошивки закройте все приложения и подключите адаптер, если обновляете материнскую плату ноутбука.
Для прошивки:
- Запустите Winflash.
- Откройте файл ранее скачанной прошивки.
- Программа проверит совместимость скачанной прошивки с системой.
- Затем нажмите Flash и подождите окончания процедуры.
- Нажмите “Exit” – компьютер уйдет на перезагрузку.
Совет! Если компьютер включается, но BIOS не загружается, попробуйте сбросить настройки до заводских. Если “BIOS слетел” его можно перепрошить в сервисном центре с помощью программатора.
На этой странице вы можете бесплатно скачать ASUS WinFlash Windows BIOS Flash Utility v.2.30.3
Категория:Notebooks
Производитель:ASUS
Оборудование:ASUS WinFlash
Тип программы:BIOS
Название:Windows BIOS Flash Utility
Версия:2.30.3
Размер файла:354.26Kb
Рейтинг:5/5
Тип архива:ZIP
Дата выхода:14 Jul 2010
Система:Windows 7, Windows 7 64-bit, Other
Status:Free
Загрузок:237
Описание:Windows BIOS Flash Utility for ASUS WinFlash
Правовая информация:Все програмное обеспечение, размещённое на Driver.ru является бесплатным. Все названия и торговые марки принадлежат их владельцам.
Внимание:Некоторые программы получены из непроверенных источников. Мы не гарантируем их совместимость и работоспособность. Всегда проверяйте загруженные файлы с помощью антивирусных программ. Мы не несём никакой ответственности за возможные потери, возникшие в результате установки загруженных программ. Загрузка файла с Driver.ru обозначает вашу информированность об этом и согласие с данными условиями.
Похожие файлы:
Тип программы:Windows BIOS Flash Utility
Версия:2.42.0
Система:Windows 8.1 64-bit, Windows 8 64-bitOther
Тип программы:Windows BIOS Flash Utility
Версия:2.42.0
Система:Windows 8, Windows 8 64-bitWindows 7
Описание:Windows BIOS Flash Utility for ASUS WinFlash
Type: BIOS-Utilities
If you want to upgrade your OS from Win 7 to Win 8,to prevent
software compatibility issue, please uninstall the older version
driver before install the newer version driver
Скачать ASUS WinFlash Windows BIOS Flash Utility v.2.42.0
Тип программы:Windows BIOS Flash Utility
Версия:2.42.0
Система:Windows 8.1 64-bit, Windows 8 64-bit, Windows 7, Windows 7 64-bitOther
Описание:Windows BIOS Flash Utility for ASUS WinFlash
Type: BIOS-Utilities
If you want to upgrade your OS from Win 7 to Win 8,to prevent
software compatibility issue, please uninstall the older version
driver before install the newer version driver
Скачать ASUS WinFlash Windows BIOS Flash Utility v.2.42.0
Тип программы:Windows BIOS Flash Utility
Версия:2.41.1
Система:Windows 8, Windows 8 64-bit, Windows 7, Windows 7 64-bitOther
Описание:Windows BIOS Flash Utility for ASUS WinFlash
Type: BIOS-Utilities
If you want to upgrade your OS from Win 7 to Win 8,to prevent
software compatibility issue, please uninstall the older version
driver before install the newer version driver
Скачать ASUS WinFlash Windows BIOS Flash Utility v.2.41.1
Тип программы:Windows BIOS Flash Utility
Версия:2.32.0
Система:Windows 7, Windows 7 64-bit, Windows XPOther
Тип программы:Windows BIOS Flash Utility
Версия:2.30.2
Система:Windows 7, Windows 7 64-bit, Windows XPOther
Тип программы:Windows BIOS Flash Utility
Версия:2.31.1
Система:Windows 7, Windows 7 64-bit, Windows XPOther
Тип программы:Windows BIOS Flash Utility
Версия:2.32.3
Система:Windows 7 64-bit, Windows XPOther
Тип программы:Windows BIOS Flash Utility
Версия:2.40.0
Система:Windows 7, Windows 7 64-bitOther
Тип программы:Windows BIOS Flash Utility
Версия:2.41.0
Система:Windows 7, Windows 7 64-bit, Windows Vista, Windows Vista 64-bit, Windows XP, Windows 2000, Windows 98, Windows ME, Windows 95, Windows NT, Windows 98 SE, OtherMac OS X
Все способы:
- Общие рекомендации
- Способ 1: обновление из операционной системы
- Способ 2: обновление через интерфейс BIOS
- Вопросы и ответы: 6
BIOS предустановлен в каждое цифровое устройство по умолчанию, будь то стационарный компьютер или ноутбук. Его версии могут различаться в зависимости от разработчика и модели/производителя материнской платы, поэтому под каждую материнку необходимо скачивать и устанавливать обновление только от одного разработчика и определённой версии.
В данном случае необходимо обновить ноутбук, работающий на материнской плате ASUS.
Общие рекомендации
Перед установкой новой версии BIOS на ноутбук нужно узнать как можно больше информации о материнской плате, на которой он работает. Вам обязательно потребуется следующая информация:
- Имя производителя вашей материнской платы. Если у вас ноутбук от ASUS, то производителем будет соответственно ASUS;
- Модель и серийный номер материнской платы (если таковой имеется). Дело в том, что некоторые старые модели могут не поддерживать новые версии БИОСа, поэтому будет разумно узнать поддерживает ли ваша материнка обновление;
- Текущая версия BIOS. Возможно, у вас уже установлена актуальная версия, а возможно, вашей материнской платой уже не поддерживается более новая версия.
Если вы решите пренебречь данными рекомендациями, то при обновлении рискуете нарушить работоспособность устройства или полностью вывести его из строя.
Способ 1: обновление из операционной системы
В данном случае всё довольно просто и с процедурой обновления BIOS можно справиться за пару кликов. Также данный метод гораздо безопасней, чем обновление непосредственно через интерфейс BIOS. Чтобы произвести апгрейд, вам понадобится выход в интернет.
Следуйте этой пошаговой инструкции:
- Перейдите на официальный сайт производителя материнской платы. В данном случае это официальный сайт ASUS.
- Теперь вам нужно перейти в раздел поддержки и там ввести в специальное поле модель вашего ноутбука (указана на корпусе), которая всегда совпадает с моделью материнской платы. Узнать эту информацию вам поможет наша статья.
- После ввода модели откроется специальное окно, где в верхнем главном меню необходимо выбрать «Драйверы и утилиты».
- Дальше от вас потребуется сделать выбор операционной системы, на которой работает ваш ноутбук. В списке предоставлены на выбор ОС Windows 7, 8, 8.1, 10 (32 и 64-бит). Если у вас Linux или более старая версия Виндовс, то выбирайте пункт «Другое».
- Теперь сохраните актуальную прошивку БИОС для вашего ноутбука. Для этого нужно пролистать страницу несколько ниже, найти там вкладку «BIOS» и скачать предложенный файл/файлы.
Подробнее: Как узнать модель материнской платы на компьютере


После загрузки прошивки её нужно открыть при помощи специального ПО. В этом случае будем рассматривать обновление из Windows при помощи программы BIOS Flash Utility. Данное ПО идёт только на операционные системы семейства Windows. Обновление с их помощью рекомендуется производить при помощи уже скачанной прошивки БИОС. Программа имеет возможность ставить обновление через интернет, но качество установки в этом случае оставит желать лучшего.
Скачать BIOS Flash Utility
Пошаговый процесс установки новой прошивки при помощи данной программы выглядит следующим образом:
- При первом запуске раскройте выпадающее меню, где нужно будет выбрать вариант обновления БИОСа. Рекомендуется выбрать «Update BIOS from file».
- Теперь укажите место, куда вы скачали образ прошивки БИОС.
- Чтобы начать процесс обновления, нажмите на кнопку «Flash» в нижней части окна.
- Через несколько минут обновление завершится. После этого закройте программу и перезагрузите устройство.


Способ 2: обновление через интерфейс BIOS
Данный способ является более сложным и подходит исключительно для опытных пользователей ПК. Стоит также помнить, что если вы что-то сделаете не так и это повлечёт поломку ноутбука, то это будет не гарантийный случай, поэтому рекомендуется несколько раз подумать перед тем, как начинать действовать.
Однако у обновления BIOS через его собственный интерфейс есть несколько плюсов:
- Возможность установить обновление вне зависимости от того, на какой операционной системе работает ноутбук;
- На очень старых ПК и ноутбуках установка через операционную систему невозможна, поэтому улучшать прошивку придётся только через интерфейс BIOS;
- Вы можете поставить дополнительные надстройки на BIOS, что позволит полностью раскрыть потенциал некоторых компонентов ПК. Однако в этом случае рекомендуется быть осторожнее, так как вы рискуете нарушить работоспособность всего устройства;
- Установка через интерфейс BIOS гарантирует более стабильную работу прошивки в будущем.
Пошаговая инструкция для этого способа выглядит следующим образом:
- Для начала скачайте с официального сайта нужную прошивку BIOS. Как это сделать, описано в инструкции к первому способу. Скачанную прошивку необходимо разархивировать на отдельный носитель (желательно флешку).
- Вставьте флешку и перезагрузите ноутбук. Чтобы войти в BIOS, нужно нажать одну из клавиш от F2 до F12 (часто также используется клавиша Del).
- После вам нужно перейти в пункт «Advanced», который находится в верхнем меню. В зависимости от версии BIOS и разработчика, данный пункт может носить несколько другое название и располагаться в другом месте.
- Теперь вам нужно найти пункт «Start Easy Flash», который запустит специальную утилиту для обновления BIOS через флешку.
- Откроется специальная утилита, где вы сможете выбрать нужный носитель и файл. Утилита разделена на два окна. В левой части находятся диски, а в правой — их содержимое. Передвигаться внутри окон можно при помощи стрелок на клавиатуре, чтобы перейти в другое окно, необходимо воспользоваться клавишей Tab.
- Выберите в правом окне файл с прошивкой и нажмите Enter, после чего начнётся установка новой версии прошивки.
- Установка новой прошивки будет идти около 2 минут, после чего компьютер перезагрузится.


Для обновления BIOS на ноутбуке от ASUS не нужно прибегать к каким-либо сложным манипуляциям. Несмотря на это, нужно соблюдать определённую степень осторожности при обновлении. Если вы не уверены в своих компьютерных познаниях, рекомендуется обратиться к специалисту.
Наша группа в TelegramПолезные советы и помощь
990x.top
Простой компьютерный блог для души)
Windows BIOS Flash Utility что это за программа?
Всем привет. Будем разбираться с тем что за прога Windows BIOS Flash Utility. Ну, судя по названию, то я смею предположить, что прога нужна для обновления биоса из под винды. Но это мое мнение, просто мне так показалось. Короче я полетел в интернет узнавать что это =) Значит короткое название проги это WinFlash и эта прога вроде как идет от ASUS. И все верно я подумал, прога нужна чтобы прошить биос из под винды.
Запускать Windows BIOS Flash Utility лучше от имени администратора, это я узнал на одном форуме. Потом нужно указать файл прошивки и следовать инструкциям на экране. Когда процесс обновления подойдет к концу, то комп сам перезагрузится (но лучше заранее вырубить все проги). Ребята, вот в этом ответе я думаю для вас будет полезная инфа, посмотрите:

Ребята, послушайте! Мой вам совет — просто так биос не обновлять! Ибо с биосом шутки плохи. Я не спорю, может быть при помощи проги Windows BIOS Flash Utility этот процесс легкий, я не знаю, я не пробовал. Но я знаю одно — если будет какой-то глюк, то комп может потом не запуститься. Да и еще мне не очень нравится вообще процесс обновления биоса из под винды.. Я лично обновлял при помощи флешки, уже не помню как, но вроде поставил туда файл прошивки, вставил в комп, включил и потом зажал специальную кнопку на материнке, ну и оно там обновилось, как-то так, точно не помню…
Теперь посмотрим на саму прогу Windows BIOS Flash Utility, вот как она выглядит:

А вот это вроде идет процесс прошивания:

Ну и потом нужно будет сделать перезагрузку (нужно нажать Exit):

Видите, там где Message, там написано:
Updating is successful. Click [Exit] to shut down the system.
Это означает что обновление биоса было успешным и теперь вам нужно нажать на Выход, чтобы закрыть систему (видимо имеется ввиду выключение компа или перезагрузка).
Так так, я вот еще нашел такую картинку, смотрите:

И тут я вижу, что в меню есть еще дополнительные фишки — можно сохранить текущий биос в файл, можно обновить биос из файла, обновить биос по интернету (крутяк), скачать биос с интернета, последний пункт это посмотреть инфу о биосе. Ну неплохо.
Если будете качать биос, то только с официального сайта, это я думаю вам не нужно напоминать?.
Вот я еще нашел такую картинку, и тут я вижу, что вроде как прога умеет скачивать прошивку с официального FTP-сервера ASUS:

На этом FTP-сервере точно идут прошивки от ASUS, то есть безопасно стопудово.
Будем заканчивать. Надеюсь вы теперь знаете что за прога Windows BIOS Flash Utility? Думаю знаете =) Удачи вам и будьте счастливы!
источник
Во время переустановки Windows при выборе в Boot Menu пункта «USB» открывается Bios-Flasher Utility
В меню BIOS «Hard Disk Boot Priority» нет пункта «USB»
Здравствуйте, возникла такая проблема: Решил переустановить винду, сделал образ через ultraiso.
Горячие клавиши POST (загрузочное меню BIOS, Boot Menu, BBS POPUP, Boot Agent, Flash Utility. )
Собрано на просторах сети.Что-то подправлено, что-то проверено. Desktop Motherboard|BIOS| Горячая.
При выборе пункта «Темы» в меню выкидывает в авторизацию
Установлен локальный Denwer. На нем установлен WordPress. Создавал тему. В какой-то момент при.
При выборе пункта меню «New» не появляется дочернее окно hChild
Здравствуйте! Вот код для приложения которое создает главное окно с менюшкой, и при выборе.
Что писать в запрос при выборе пункта меню «Любое»
Добрый вечер! Такой вопрос: имеется список меню, из которого пользователь выбирает значения.
Ошибка при установке Windows: «Reboot and Select proper Boot device or Insert Boot Media. «
Доброго времени суток, господа! Собрал компьютер и на установке Windows 7 застопорился на этой.
Ошибка при установке Windows: «Default Boot Device Missing or Boot Failed»
В общем решил переустановить виндовс. Сначала были проблемы с GPT и EFI. Сделал все как написано.
источник
Во время переустановки Windows при выборе в Boot Menu пункта «USB» открывается Bios-Flasher Utility
В меню BIOS «Hard Disk Boot Priority» нет пункта «USB»
Здравствуйте, возникла такая проблема: Решил переустановить винду, сделал образ через ultraiso.
Горячие клавиши POST (загрузочное меню BIOS, Boot Menu, BBS POPUP, Boot Agent, Flash Utility. )
Собрано на просторах сети.Что-то подправлено, что-то проверено. Desktop Motherboard|BIOS| Горячая.
При выборе пункта «Темы» в меню выкидывает в авторизацию
Установлен локальный Denwer. На нем установлен WordPress. Создавал тему. В какой-то момент при.
gecata, Уверен, так как это уже 2 образ, который я установил на флешку, и выдает все одно и тоже, к тому же места на флешке занято 3Гб.
Добавлено через 1 минуту
dzu, К сожалению я не знаю англ. языка что бы это прочитать. Однако опишите по подробней что мне надо сделать в биосе что бы был приоритет на флешку?
Sabes, мануал в pdf \ находите необходимый раздел биос\копируете текст и Гугл — переводчик ..(поможет).
Заказываю контрольные, курсовые, дипломные и любые другие студенческие работы здесь.
При выборе пункта меню «New» не появляется дочернее окно hChild
Здравствуйте! Вот код для приложения которое создает главное окно с менюшкой, и при выборе.
Что писать в запрос при выборе пункта меню «Любое»
Добрый вечер! Такой вопрос: имеется список меню, из которого пользователь выбирает значения.
Ошибка при установке Windows: «Reboot and Select proper Boot device or Insert Boot Media. «
Доброго времени суток, господа! Собрал компьютер и на установке Windows 7 застопорился на этой.
Ошибка при установке Windows: «Default Boot Device Missing or Boot Failed»
В общем решил переустановить виндовс. Сначала были проблемы с GPT и EFI. Сделал все как написано.
источник
Прошивка БИОС из под Windows
Развитие вычислительной техники проявляется не только в росте мощностей. Изменение базовой системы ввода-вывода на UEFI прошло незаметно для большинства пользователей. Теперь чтобы обновить БИОС, не нужны «танцы с бубном» и загрузка в DOS. Все действия пользователь может выполнять в привычной графической среде Windows. Производители материнских плат встраивают механизмы обновления непосредственно в оболочку UEFI или размещают необходимые утилиты на диске с драйверами.
Версия BIOS/UEFI
Решив обновить БИОС на компьютере, пользователь должен сначала узнать его текущую версию. Владельцам ноутбуков и моноблоков этого будет достаточно. Пользователям сборных ПК дополнительно требуется узнать модель материнской платы. Выяснить эти данные можно непосредственно в Windows. Вызовем диалоговое окно «Выполнить» и введем указанную на скриншоте команду.
В результате ее выполнения откроется окно сведений о системе. Здесь мы найдем текущую версию BIOS и режим его использования.
Аналогичную информацию можно получить, использовав командную строку.
Пользователи, больше полагающиеся на сторонние утилиты и не доверяющие встроенным инструментам ОС, могут воспользоваться программой CPU-Z. Если загрузить ее в виде архива, не потребуется даже установка. Достаточно просто запустить EXE-файл нужной разрядности и перейти на вкладку Mainboard.
Как видите, данные, полученные с ее помощью, совпадают с системными.
Обновление ASUS UEFI BIOS из-под Windows
Дальнейшие операции мы будем рассматривать применительно к материнским платам производства ASUSTeK Computer. Обновление BIOS ASUS из-под Windows 10 можно выполнить несколькими утилитами производителя.
BIOS Flash Utility
Программа поставляется в комплекте с материнскими платами и разработана непосредственно для работы в графической среде ОС. Windows BIOS Flash Utility позволяет сохранить текущую версию в файл и выполнить обновление через интернет или из готового файла прошивки.
При выборе сетевого обновления с сайта производителя программа предложит несколько «зеркал» для загрузки.
Проверка доступных версий выполняется полностью в автоматическом режиме. Обнаружив прошивки более свежие, чем используемая, программа предложит выбрать подходящий вариант.
После загрузки отмеченного ПО проводится его тестирование на целостность. Успешное завершение проверки сопровождается информационным сообщением.
Прошивка БИОС ASUS из-под Windows выполняется в три этапа. Стирается старая версия, устанавливается и проверяется новая.
Весь процесс отображается графически и занимает несколько минут. Новая прошивка еще раз тестируется. На этот раз проверяется правильность записи и корректность работы с оборудованием.
В поле уведомлений программа сообщает об успешном завершении и предлагает выполнить перезагрузку компьютера.
ASUS Manager
Данная утилита имеет более широкое предназначение. С ее помощью можно не только обновить БИОС через «Виндовс», но и проверить наличие свежих версий драйверов и прикладного ПО ASUS.
Программа может работать в ручном и автоматическом режимах.
Если файл с прошивкой уже загружен с сайта ASUS, его можно установить самостоятельно. Переключить на вкладку «From File» и указать путь к нему.
Процесс обновления неинформативный и не сопровождается графиками. Программа делает свою работу и, завершив полный цикл операций, предлагает перезагрузку.
Обе рассмотренные утилиты также позволяют выполнять обновление BIOS ASUS из-под Windows 7. Действия пользователя в графической оболочке обоих ОС полностью идентичны.
Обновление ASUS UEFI BIOS через встроенное меню
Теперь, когда вы знаете, что существуют утилиты для обновления BIOS напрямую из Windows, рассмотрим еще один вариант смены прошивки. Он не требует загрузки в DOS, но все операции выполняются из меню UEFI.
Подготовка носителя
Для обновления мы используем флешку. Размер прошивки обычно не превышает десятка мегабайт, поэтому объем накопителя значения не имеет. Вставив ее в USB-порт, вызываем контекстное меню проводника и в нем находим обозначенный пункт.
Выбранный нами носитель нужно отформатировать в FAT32 и удалить с него метку тома.
Копируем прошивку и можем выходить из операционной системы.
Стоит отметить, что расширения у используемых файлов могут быть разные. На скриншоте цифрой «1» обозначена прошивка для материнской платы, а цифрой «2» для ультрабука ASUS ZenBook. Комплексные обновления UEFI для ноутбуков получают в качестве расширения номер версии прошивки.
Вход в BIOS
Вход в меню настройки BIOS на компьютерах с Windows 7 выполняется привычным способом. В момент перезагрузки зажимается или быстро нажимается функциональная клавиша. ASUS, как и многие производители, использует для этой цели DEL или F2. В Windows 10 применена технология быстрой загрузки, и использовать функциональные клавиши стало невозможно.
Отправляемся в параметры ОС и выбираем отмеченный пункт.
В области быстрого перехода находим пункт «Восстановление», а в нем блок «Особые варианты». Нажимаем на отмеченную виртуальную кнопку, чтобы выполнить перезагрузку ОС.
Запустившись, компьютер покажет нам меню выбора дополнительных действий. Выбираем в нем отмеченный пункт.
Открываем дополнительные параметры.
Здесь нам доступен отмеченный рамкой пункт, позволяющий напрямую запустить UEFI.
Таким образом, мы зашли в меню начальных настроек и готовы обновить БИОС с флешки.
Использование ASUS EZ Flash
В последних моделях материнских плат ASUS используется программа для обновления БИОСа EZ Flash 3 Utility. На старых моделях применяется ее вторая версия. Отличие между ними заключается в появившейся возможности сетевого обновления.
Чтобы приступить к обновлению, перейдем в меню Tool ASUS UEFI BIOS.
Подключаем к ПК приготовленную флешку с прошивкой и выбираем вариант использования внешнего носителя.
На скриншоте видно определившийся носитель и размещенный на нем файл с расширением CAP. Все готово к тому, чтобы обновить BIOS материнской платы.
Запускается процесс нажатием кнопки Enter на клавиатуре. После появления уведомления о завершении операции установки и проверки выполняем перезагрузку ПК. В большинстве случаев ранее выполнявшиеся настройки система сбрасывает. Перед использованием ОС Windows проверьте и установите заново необходимые параметры работы аппаратной конфигурации.
Вторая иконка в меню выбора отвечает за сетевое обновление.
Выбрав подходящий вариант подключения, запускаем мастер соединения с сетью.
Отвечаем на его вопросы и настраиваем интернет непосредственно в BIOS.
Восстановление BIOS
Необходимым условием, которое должно соблюдаться при прошивке UEFI, является стабильная подача электропитания. Сбой в момент обновления не даст операции завершиться. На этот случай в состав ПО системного диска с драйверами входит утилита ASUS CrashFree. Выключите ПК и, установив флешку с BIOS, выполните загрузку с фирменного DVD-носителя. EZ Flash запустится самостоятельно и восстановит версию базового ПО до первой обнаруженной.
В заключение
Несмотря на регулярный выход прошивок и предельно упростившуюся процедуру ее выполнения, производители оборудования не рекомендуют проводить обновление без необходимости. Посетите сайт ASUS и предварительно изучите перечень внесенных изменений. Если ПК стабильно работает и новые функции использоваться не будут, в работу системы вмешиваться не стоит.
источник
Обновление bios помогает решить некоторые проблемы с ноутбуком, так как носит в себе исправления, расширение функционала, поддержку новых комплектующих и корректность работы операционной системы или иного программного обеспечения. В рамках этой статьи вы узнаете как обновить биос на ноутбуке Asus.
Если у вас и так все отлично работает, то биос обновлять не обязательно, так как процесс установки новой версии биос несет некий риск, хоть и небольшой. Я уже писал статью об обновлении bios на десктопных материнских платах асус. Данный метод немного схож с лэптопами, но все же отличается, именно эта причина и подтолкнула написать эту отдельную инструкцию для ноутбуков asus.
Для начала, вам нужно узнать вашу точную модель ноутбука, затем установленную версию BIOS. Откройте с помощью браузера официальный сайт производителя ноутбуков asus.com. Смотрите пошаговую иллюстрацию на скриншоте, описание действий чуть ниже под ним.

- В верхнем правом углу введите в поиск модель ноутбука и нажмите Enter. Выберите точную модель из списка.
- Откройте вкладку «Драйверы и утилиты«. При необходимости выберите в выпадающем списке вашу операционную систему.
- Выберите вкладку «BIOS и ПО«.
- Нажмите кнопку скачать, чтобы загрузить на компьютер последнюю версию биос. Распакуйте архив и перенесите файл (с названием типа X540LJ-AS.301) на usb-флешку.
- Если хотите увидеть другие доступные версии для скачивания, то кликните ниже по ссылке «Показать все«. Не стоит устанавливать более старые версии, чем у вас.
Перед процедурой обновления отсоедините сторонние гаджеты и оргтехнику, убедитесь, что аккумуляторная батарея ноутбука заряжена не менее 25%. В случае отключения электричества в момент обновления прошивки биоса, ноутбук не должен отключаться, иначе вместо рабочего устройства получите «кирпич». В этом случае придется нести в сервисный центр для прошивки BIOS через программатор.
Существует 2 способа установить bios на ноутбук asus
Способ 1. Как обновить bios на ноутбуке Asus через Windows BIOS Flash Utility
Его я не рекомендую, но для полноты статьи все же опишу. Там же, на сайте производителя, во вкладке «Драйверы и утилиты» можно скачать программу для обновления биос — BIOS-Utilities (Windows BIOS Flash Utility). Утилита требует установки, после завершения инсталляции ее необходимо запустить под правами администратора, выбрать новую версию BIOS и нажать Flash, дождаться завершения.

Об окончании процедуры обновления программа сообщит вам и потребует нажать кнопку Exit для выхода и перезагрузки.

Недостатки:
По какой-то причине Windows BIOS Flash Utility не всегда устанавливается корректно. Иногда это связано с тем, что программа не поддерживается данной версией Windows.
Все сторонние программы необходимо закрыть чтобы утилите не мешало ни одно программное обеспечение, однако все равно есть риск вмешательства стороннего приложения. В идеале, систему необходимо запустить в режиме диагностики.
Способ 2. Как установить биос на ноутбуке Asus через Easy Flash Utility
Рекомендую именно этот метод. Перезагрузите ноут, в момент запуска нажмите клавишу Del чтобы войти в биос. Откройте вкладку Advanced, выберите Start Easy Flash и нажмите клавишу Enter.

Перед вами откроется окно ASUSTek Easy Flash Utility. Вверху слева в ячейке «Current BIOS» вы увидите вашу настоящую версию BIOS. С помощью стрелок вверх, вниз, вправо, влево найдите ваш файл (с названием типа X540LJ-AS.301), выберите его нажав Enter.

В правом верхнем углу в ячейке «New BIOS» вместо строк Unknown появится информация о новой версии микропрограммы, подтвердите выбор отметив Yes стрелкой влево, нажмите Enter.
Дождитесь три этапа установки биос: удаление, установка, проверка.

По завершению ноутбук автоматически перезагрузится и прогрузит операционную систему. Вот и все, процедура установки файла биос завершена. Проверить информацию о новой версии микропрограммы вы можете войдя в биос.