Last Updated :
12 Mar, 2025
Windows batch files are a powerful tool for automating repetitive tasks, managing system operations, and streamlining workflows. But what happens when you want to create a process that runs indefinitely?
In this blog post, we’ll walk you through the steps to create an infinite loop in a Windows batch file, explain how it works, and provide practical examples to help you implement it in your scripts.
What is Windows Infinite Loop in Windows Batch File
An infinite loop in a Windows batch file is a programming construct where a set of commands repeats indefinitely without stopping. This is achieved by creating a loop that has no exit condition or relies on an external trigger to terminate. Infinite loops are often used in scenarios where a process needs to run continuously, such as monitoring systems, repetitive tasks, or waiting for specific events.
How It Works:
In a Windows batch file, an infinite loop is typically created using the goto command or the for loop with a condition that always evaluates to true. Since there’s no built-in “while” loop in batch scripting, these methods are commonly used to achieve continuous execution.
How to Create an Infinite Loop in Windows Batch File?
An infinite loop in Batch Script refers to the repetition of a command infinitely. The only way to stop an infinite loop in Windows Batch Script is by either pressing Ctrl + C or by closing the program.
Syntax: Suppose a variable ‘a’
:a your command here goto a
Here, you need to know how to create a batch file in Windows. It is very simple. First, copy the code in a notepad file and save this file with the .bat extension. To run or execute the file, double-click on it or type the file name on cmd.
Example 1: Let’s start by looping a simple command, such as ‘echo’. The ‘ echo ‘ command is analogous to the ‘print’ command like in any other programming language. Save the below code in a notepad file like sample.bat and double-click on it to execute.
@echo off
:x
echo Hello! My fellow GFG Members!
goto x
Output:
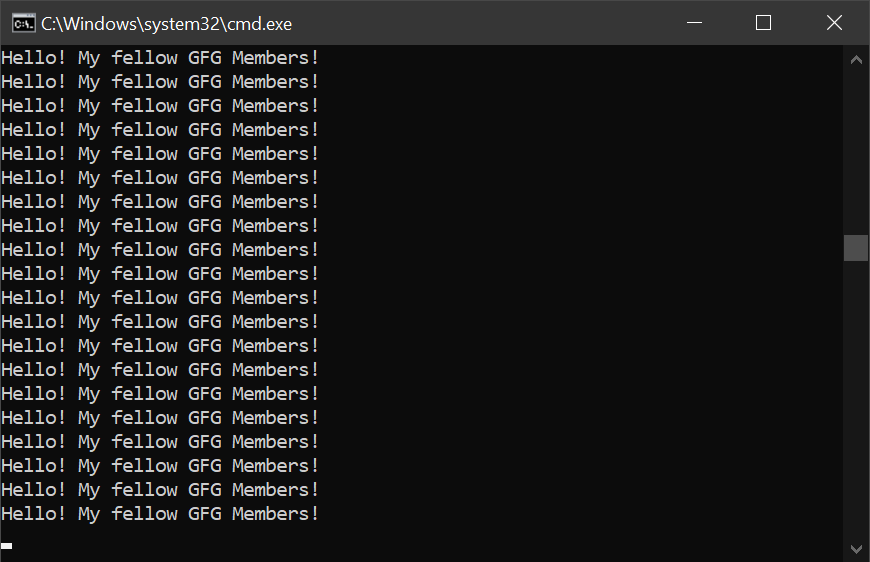
To stop this infinite loop, press Ctrl + C and then press y and then Enter.
Example 2: Suppose we want to loop the command ‘tree’. The ‘tree’ command pulls and shows the directory and file path in the form of a branching tree.
@echo off REM turning off the echo-ing of the commands below
color 0a REM changing font color to light green
cd c:\ REM put the directory name of which you want the tree of in place of c
:y REM you can add any other variable in place of y
tree
goto y
Note: ‘REM’ command is only used for typing comments in the batch script program, you can ignore them while typing the program. They are only put for the understanding of the program script and have no real use in the program. Here you can see the below option also.
@echo off
color 0a
cd c:\
:y
tree
goto y
Output:
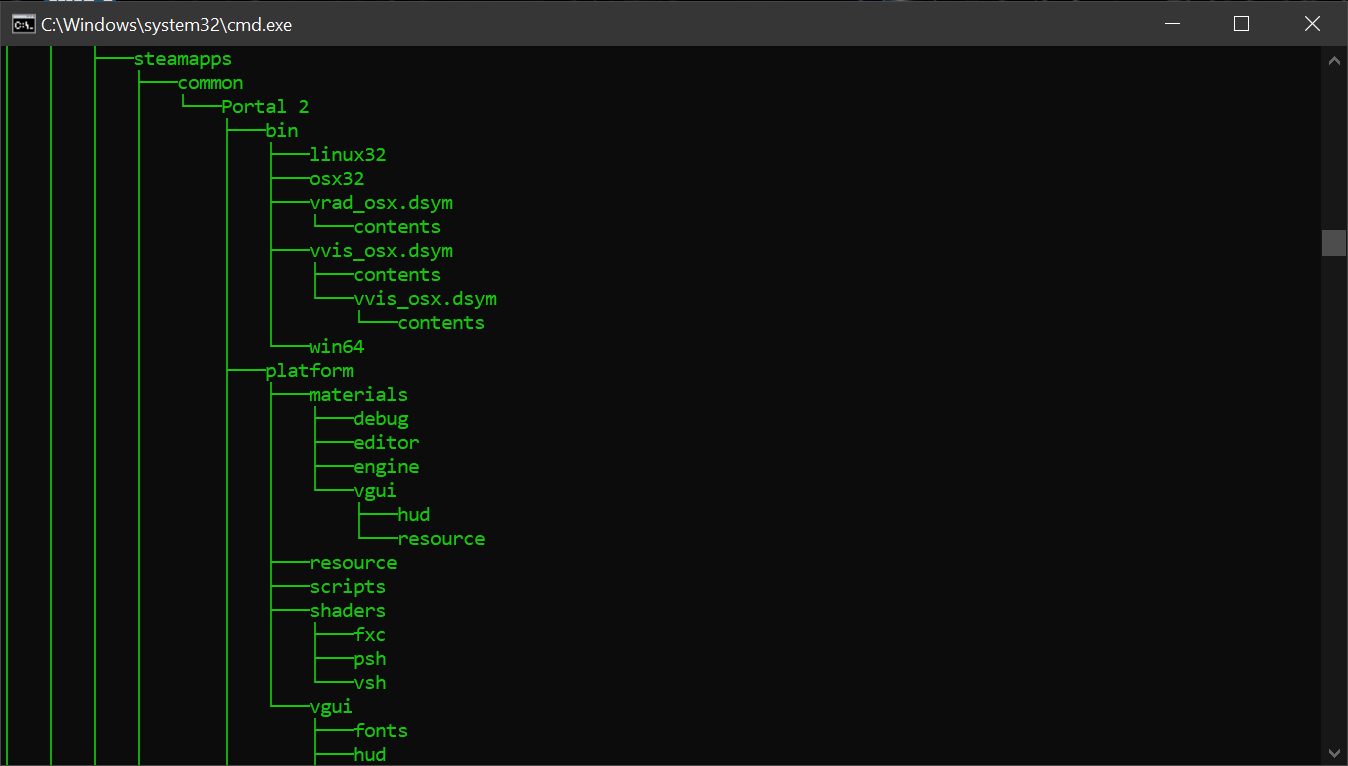
Conclusion
Creating an infinite loop in a Windows batch file can be useful for a variety of tasks, such as automating repetitive actions or continuously monitoring a process. An infinite loop is a loop that keeps running until it’s manually stopped, making it a powerful tool in scripting. This guide will walk you through how to create an infinite loop in a Windows batch file using simple commands. Whether you’re new to scripting or just need a quick refresher, you’ll find this tutorial easy to follow and apply.
Распознавание голоса и речи на C#
UnmanagedCoder 05.05.2025
Интеграция голосового управления в приложения на C# стала намного доступнее благодаря развитию специализированных библиотек и API. При этом многие разработчики до сих пор считают голосовое управление. . .
Реализация своих итераторов в C++
NullReferenced 05.05.2025
Итераторы в C++ — это абстракция, которая связывает весь экосистему Стандартной Библиотеки Шаблонов (STL) в единое целое, позволяя алгоритмам работать с разнородными структурами данных без знания их. . .
Разработка собственного фреймворка для тестирования в C#
UnmanagedCoder 04.05.2025
C# довольно богат готовыми решениями – NUnit, xUnit, MSTest уже давно стали своеобразными динозаврами индустрии. Однако, как и любой динозавр, они не всегда могут протиснуться в узкие коридоры. . .
Распределенная трассировка в Java с помощью OpenTelemetry
Javaican 04.05.2025
Микросервисная архитектура стала краеугольным камнем современной разработки, но вместе с ней пришла и головная боль, знакомая многим — отслеживание прохождения запросов через лабиринт взаимосвязанных. . .
Шаблоны обнаружения сервисов в Kubernetes
Mr. Docker 04.05.2025
Современные Kubernetes-инфраструктуры сталкиваются с серьёзными вызовами. Развертывание в нескольких регионах и облаках одновременно, необходимость обеспечения низкой задержки для глобально. . .
Создаем SPA на C# и Blazor
stackOverflow 04.05.2025
Мир веб-разработки за последние десять лет претерпел коллосальные изменения. Переход от традиционных многостраничных сайтов к одностраничным приложениям (Single Page Applications, SPA) — это. . .
Реализация шаблонов проектирования GoF на C++
NullReferenced 04.05.2025
«Банда четырёх» (Gang of Four или GoF) — Эрих Гамма, Ричард Хелм, Ральф Джонсон и Джон Влиссидес — в 1994 году сформировали канон шаблонов, который выдержал проверку временем. И хотя C++ претерпел. . .
C# и сети: Сокеты, gRPC и SignalR
UnmanagedCoder 04.05.2025
Сетевые технологии не стоят на месте, а вместе с ними эволюционируют и инструменты разработки. В . NET появилось множество решений — от низкоуровневых сокетов, позволяющих управлять каждым байтом. . .
Создание микросервисов с Domain-Driven Design
ArchitectMsa 04.05.2025
Архитектура микросервисов за последние годы превратилась в мощный архитектурный подход, который позволяет разрабатывать гибкие, масштабируемые и устойчивые системы. А если добавить сюда ещё и. . .
Многопоточность в C++: Современные техники C++26
bytestream 04.05.2025
C++ долго жил по принципу «один поток — одна задача» — как старательный солдатик, выполняющий команды одну за другой. В то время, когда процессоры уже обзавелись несколькими ядрами, этот подход стал. . .
Mastering Loops in Windows Batch: A Guide to the ‘While’ Command
The while command is a powerful tool in Windows batch scripting, enabling you to repeat a block of code until a specific condition is met. This can be invaluable for automating tasks, processing data, or creating interactive scripts. But mastering the intricacies of while loops can sometimes feel like navigating a labyrinth. This article aims to demystify this command, providing you with a clear understanding of its syntax and practical applications.
The Basics of While Loops in Batch
At its core, a while loop in batch scripting follows this structure:
:loop
(commands to be executed)
if (condition) goto loop
(commands to be executed after the loop)
Let’s break it down:
:loop: This is a label, a marker for the loop’s starting point. Thegotocommand will jump back to this label for each iteration.(commands to be executed): This is the block of code that will be executed repeatedly until the condition is false.if (condition): This line evaluates a condition. If the condition is true, the loop continues by jumping back to the:looplabel.goto loop: This command jumps back to the:looplabel, starting the next iteration.(commands to be executed after the loop): This is the code executed only after the loop terminates.
Practical Examples:
1. Counting Upwards:
@echo off
set counter=1
:loop
echo %counter%
set /a counter=%counter%+1
if %counter% leq 10 goto loop
echo Loop completed!
pause
In this example, the loop starts with counter set to 1. Inside the loop, the value of counter is printed, incremented by 1, and then compared to 10 using if %counter% leq 10. The loop continues until counter exceeds 10.
2. File Processing:
@echo off
set filename=example.txt
set filecount=0
:loop
if exist "%filename%" (
echo Processing file: %filename%
set /a filecount=%filecount%+1
set filename=example_%filecount%.txt
goto loop
)
echo All files processed!
pause
This example illustrates how to process a sequence of files. It checks for the existence of a file named «example.txt» and processes it if found. The loop continues, incrementing the filename and checking for the next file in the sequence until no matching files are found.
3. User Input:
@echo off
set /p input="Enter your choice (1-3): "
:loop
if %input% == 1 (
echo You chose option 1.
goto end
) else if %input% == 2 (
echo You chose option 2.
goto end
) else if %input% == 3 (
echo You chose option 3.
goto end
) else (
echo Invalid choice. Please try again.
set /p input="Enter your choice (1-3): "
goto loop
)
:end
echo Loop completed!
pause
This script demonstrates how to use while loops for user interaction. It prompts the user to enter a choice between 1 and 3. If the input is valid, the script executes the corresponding action. If not, the user is prompted again, creating a loop until a valid choice is made.
Conclusion
The while command is a fundamental building block of powerful batch scripting. By understanding its syntax and leveraging these practical examples, you can craft scripts that automate tasks, manipulate data, and provide interactive user experiences. Remember to experiment, break down complex problems into smaller steps, and leverage the power of loops to write efficient and effective batch scripts.
Let me know if you want to explore more advanced applications of while loops in Windows batch, such as nested loops or error handling!
Moderator: DosItHelp
-
PaperTronics
- Posts: 118
- Joined: 02 Apr 2017 06:11
Creating a While Loop in Batch | Batch Basics
#1
Post
by PaperTronics » 23 Aug 2017 05:15
If you have knowledge of programming languages other than Batch, you may know what is a WHILE loop. A While loop is basically a loop which has similar functionality to the FOR loop.
As you might know, there is no WHILE loop in Batch. But we can create a While loop in Batch using very Simple but Effective Batch Programming.
Creation
We can easily create a WHILE loop in Batch by mixing together IF conditions, the GOTO command and some plain old Batch logic.
Below is demonstration of a very basic WHILE loop in Batch:
Code: Select all
@echo off Set count=0
:a
if %count% gtr 10 (goto :b) else (set /a count+=1)
Echo I am Running %count% time
goto :a
:b
Echo I have finished my journey
pause
exit /b
This code will print the text «I am Running [value of count variable] time» ten times on the screen and then print «I have finished my journey». This was a very basic WHILE loop. There are countless other creative methods you can utilize this WHILE loop!
If you have any suggestions or questions I will be pleased to answer them!
PaperTronics
-
PaperTronics
- Posts: 118
- Joined: 02 Apr 2017 06:11
Re: Creating a While Loop in Batch | Batch Basics
#4
Post
by PaperTronics » 24 Aug 2017 05:17
@elizooilogico — Nice relevant post that you linked, I wasn’t able to read the whole post due to lack of time, but I will in the future.
@ShadowThief — I wasn’t able to get your intentions clearly by that link you provided? What did you want to show?
PaperTronics
-
ShadowThief
- Expert
- Posts: 1166
- Joined: 06 Sep 2013 21:28
- Location: Virginia, United States
Re: Creating a While Loop in Batch | Batch Basics
#5
Post
by ShadowThief » 24 Aug 2017 06:56
«If,» «goto», and «while» should all be the same color because they’re all commands.
This advice extends to your website as well.
-
PaperTronics
- Posts: 118
- Joined: 02 Apr 2017 06:11
Re: Creating a While Loop in Batch | Batch Basics
#6
Post
by PaperTronics » 25 Aug 2017 14:42
ShadowThief wrote:«If,» «goto», and «while» should all be the same color because they’re all commands.
This advice extends to your website as well.
Ah, thanks for pointing that out!
But you’re wrong about the advice on my website since I and kvc have changed the layout completely! The article design is also fixed thanks to your advice back in February. Have a look at it again and I guarantee that you won’t regret it!
PaperTronics
Batch files are an essential tool for automating tasks in Windows, but how exactly do you make them run in a loop? If you find yourself asking this question, you’re in the right place. In this beginner’s guide, we will explore different methods to loop a batch file in Windows, allowing you to simplify and streamline your repetitive tasks, saving time and effort along the way. Whether you are new to batch files or looking to enhance your skills, this article will provide you with the necessary knowledge to efficiently utilize loops in your Windows batch files.
Understanding Batch Files In Windows
Batch files are script files that contain a series of commands which can be executed in Windows command prompt. They provide a way to automate tasks by running multiple commands in sequence without any user intervention. This is especially useful for repetitive or complex tasks.
A batch file is a plain text file with a .bat or .cmd extension. It can be created using a text editor like Notepad and saved with the desired file extension. Once the batch file is created, it can be executed by double-clicking on it or by running it from the command prompt.
Batch files are widely used for tasks like running multiple commands together, defining variables, executing programs or scripts, and performing system administration tasks.
Understanding the basics of batch files is crucial before diving into looping. This includes learning about variables, commands, and operators used in batch scripting. Once you have a solid understanding of batch scripting, you can move forward to learn how to loop batch files for repetitive tasks.
Basics Of Looping In Batch Files
Looping is a crucial concept in batch files that allows you to repeat a set of commands multiple times. It is an effective way to automate tasks and save time by eliminating the need for manual repetition. In this subheading, we will delve into the basics of looping in batch files.
To start with, looping in batch files is typically achieved using the FOR command. This command allows you to iterate through a list of items or a range of numbers. You can use it to perform various operations, such as executing a command for each item in a list or performing a specific task a certain number of times.
Understanding how to structure a loop using the FOR command is essential. This includes specifying the loop variable, the set of items to iterate over, and the set of commands to execute within the loop. You can control the flow of the loop using options like skipping iterations, exiting the loop prematurely, or breaking out of nested loops.
By mastering the basics of looping in batch files, you will gain the ability to automate repetitive tasks effectively. So let’s dive deeper into the FOR command and explore the various looping possibilities it offers in the subsequent sections of this article.
Using The FOR Command For Looping
The FOR command is an essential tool in batch file scripting when it comes to implementing looping. It allows you to iterate through a list of items, folders, or files, and execute a specific command for each item. This versatile command provides several options for customization, making it a powerful tool for automation and repetitive tasks.
To begin with, you can use the basic syntax of the FOR command to loop through a set of files or directories. By specifying a wildcard character or a file extension, you can target specific files or directories to process. Additionally, you can utilize modifiers to extract specific elements from the file or directory path, such as file name, extension, size, and date.
Furthermore, the FOR command allows parameter substitution, enabling you to use variables within the command. You can use these variables to store values and perform actions based on their contents. This feature adds flexibility and dynamism to your batch file looping.
Overall, mastering the usage of the FOR command is crucial for efficient and effective batch file looping. It gives you the ability to automate repetitive tasks, process multiple files, and manipulate data with ease.
Creating A Loop With A Defined Number Of Iterations
In this section, we will learn how to create a loop in a batch file with a predefined number of iterations. This type of loop is useful when you want to repeat a specific set of commands for a known number of times.
To create a loop with a defined number of iterations, you can use the FOR command followed by a set of parentheses. Inside the parentheses, you specify the range of values for the loop variable using the syntax (start,step,end).
For example, if you want to repeat a set of commands 5 times, you can use the following code:
“`
@echo off
FOR /L %%G IN (1,1,5) DO (
echo This is iteration number %%G
rem Your commands here
)
“`
In the above code, %%G is the loop variable that will be replaced by the current iteration number. The loop will start from 1, increment by 1, and end at 5 (inclusive).
By implementing a loop with a defined number of iterations, you can automate repetitive tasks efficiently and save time. Understanding this basic looping technique will provide a solid foundation for more advanced batch file looping concepts.
Implementing Conditional Looping With IF Statements
In batch files, conditional looping allows you to repeat a set of commands based on certain conditions. The IF statement plays a crucial role in achieving conditional looping in Windows.
With the IF statement, you can evaluate whether a specified condition is met or not. If the condition is true, the set of commands inside the IF block will be executed, otherwise, it will be skipped. This flexibility enables you to repeat specific actions until a desired result is obtained.
To implement conditional looping using IF statements, you need to understand the different comparison operators like equals (==), not equals (!=), greater than (>), less than (<), etc. These operators enable you to compare values or variables and make decisions based on the results.
Conditional looping is particularly useful in scenarios where you only want to repeat certain operations when specific conditions are met. For example, you can use it to loop through a list of files and only perform an action on files that meet certain criteria, such as being a specific file type or larger than a certain size.
By mastering conditional looping with IF statements, you can significantly enhance the functionality and efficiency of your batch files in Windows.
Exploring Loop Options: WHILE And DO WHILE
In this section, we will delve into two additional loop options available in batch files: WHILE and DO WHILE. While the FOR command is commonly used for iteration based on a specified condition, the WHILE and DO WHILE loops allow for continuous looping until a specific condition is met.
The WHILE loop is used to repeat a block of code as long as a certain condition is true. It evaluates the condition before entering the loop, and if the condition is false, it exits the loop. This loop is ideal when the number of iterations is uncertain.
On the other hand, the DO WHILE loop is similar to a WHILE loop, but it evaluates the condition after executing the loop at least once. In other words, the code block will always execute at least once, irrespective of the condition’s truth value. The loop will then repeat until the condition becomes false.
Understanding how to utilize WHILE and DO WHILE loops in your batch files will provide you with even more flexibility and control over your programs. Let’s dive into the syntax and examples of using these loop options efficiently.
Tips And Best Practices For Efficient Batch File Looping
Batch file looping can be a powerful tool for automating repetitive tasks in Windows. However, to ensure efficiency and avoid potential pitfalls, it is important to follow certain tips and best practices.
Firstly, use the appropriate loop construct for your scenario. The FOR command is ideal for iterating through a set of files or folders, while the WHILE and DO WHILE loops are perfect for executing commands based on specific conditions. Understanding and utilizing the right loop type can greatly enhance the efficiency of your batch file.
Next, limit the scope of your loop by narrowing down the data set. This includes specifying the relevant file or folder path, using wildcards or filters for selective iteration, and setting proper loop boundaries to avoid unnecessary iterations.
Additionally, consider optimizing your code by minimizing disk access and avoiding unnecessary operations. This can be achieved by caching frequently accessed values, minimizing the use of external commands or complex operations, and avoiding redundant comparisons or computations.
It is also crucial to handle errors and exceptions gracefully. Implement proper error handling mechanisms, such as error codes or error level checking, to ensure your batch file continues running smoothly even in the face of unexpected issues.
Lastly, thoroughly test your batch file and check for potential performance bottlenecks or unintended consequences. Regularly review and optimize your code as needed to maintain efficiency and reliability.
By adhering to these tips and best practices, you can unlock the full potential of batch file looping in Windows and streamline your repetitive tasks effectively.
Troubleshooting Common Issues When Looping Batch Files In Windows
When working with batch files in Windows and implementing looping, it’s common to encounter certain issues. Understanding and troubleshooting these problems is essential for smooth execution. Here are some common issues and their solutions:
1. Syntax errors: Check for any spelling mistakes or improper use of command syntax, as even a small mistake can lead to unexpected behavior.
2. Infinite loops: If your batch file gets stuck in an infinite loop, double-check the looping condition or the termination condition to ensure it is correctly defined.
3. Variable manipulation: Verify that variables are correctly assigned, updated, and referenced within the loop. Incorrect variable manipulation can cause incorrect results or unexpected behaviors.
4. Delayed variable expansion: If you are using delayed variable expansion, ensure that it is enabled using the “setlocal enabledelayedexpansion” command. Failure to do so will prevent variables from being updated correctly.
5. File system errors: Be mindful of file permissions and paths when reading or writing files within a loop. Incorrect file paths or insufficient permissions can cause errors or unexpected results.
By understanding these common issues and following the solutions provided, you can troubleshoot problems that may arise while looping batch files in Windows.
FAQ
1. How can I create a batch file loop in Windows?
Creating a batch file loop in Windows is a simple process. Start by opening Notepad and typing your desired commands. Then, use the “goto” command followed by a label to create a loop. Finally, include the “goto” command again, instructing the script to loop back to the label. Save the file with a .bat extension, and you have successfully created a batch file loop in Windows!
2. How do I set conditions for a batch file loop?
To set conditions for a batch file loop in Windows, you can use the “if” command. By placing the “if” command within the loop, you can check for specific conditions, such as file existence or variable values. If the condition is met, you can use the “goto” command to loop back to a specific label. This allows you to create more advanced batch file loops with conditional actions.
3. Can I control the number of iterations in a batch file loop?
Yes, you can control the number of iterations in a batch file loop. One way to do this is by using a counter variable. Set an initial value for the counter and increment it at the end of each loop iteration. You can then use the “if” command to check if the counter has reached the desired number of iterations, and if so, exit the loop. This allows you to have precise control over how many times the batch file loop repeats.
Verdict
In conclusion, looping a batch file in Windows is a straightforward process that can be incredibly useful in automating tasks and simplifying repetitive actions. By understanding the basics of creating a loop using the FOR command, users can effectively iterate through a set of files, perform actions on them, and save valuable time and effort. With this beginner’s guide, readers should now have the necessary knowledge to start looping batch files in Windows and enhance their productivity.
