Environment variables are a collection of dynamic named values that are saved on the system and utilized by programs that are running in shells or subshells on Linux and Unix-based systems. An environment variable is, to put it simply, a variable with a name and a corresponding value.
You can alter the system’s operation and the actions of its programs by using environment variables. For instance, the environment variable may keep track of the default text editor or browser, the location of executable files, or the keyboard layout and system locale.
Environment Variables and Shell Variables
Variables are formatted as follows:
KEY=value KEY="Some other value" KEY=value1:value2
- When naming the variables, the case matters. By convention, environment variables’ names must be in UPPER CASE.
- When assigning values to the variable, the colon: the character must be used to separate the values.
- There is no white space around the equals = sign.
The two fundamental groups into which variables can be separated are the environment and the shell.
All child processes and shells that are launched inherit any environment variables that are system-wide and available.
Only the current shell instance is affected by shell variables. There are specific internal shell variables for each shell, including zsh and bash.
In Linux, a number of commands are available to list and set environment variables, including the following:
- Using the command env, you can execute a different program in a unique environment without changing the one that is already in use. If it is used without an argument, a list of the current environment variables will be printed.
- The command printenv prints every environment variable or just the ones that are supplied.
- Using the set command, shell variables can be set or unset. Without an argument, it will display a list of all variables, including shell and environment variables as well as shell functions.
- Delete shell and environment variables with the unset command.
- Environment variables are set with the command export.
Printing Environment Variables
In order to display environment variables printenv is the most used command that serves the purpose. Only that variable’s value is displayed, if its name is supplied as an argument to the command. printenv prints a list of all environment variables, one variable per line, if no argument is given.
For instance, you would execute: to display the value of the HOME environment variable.
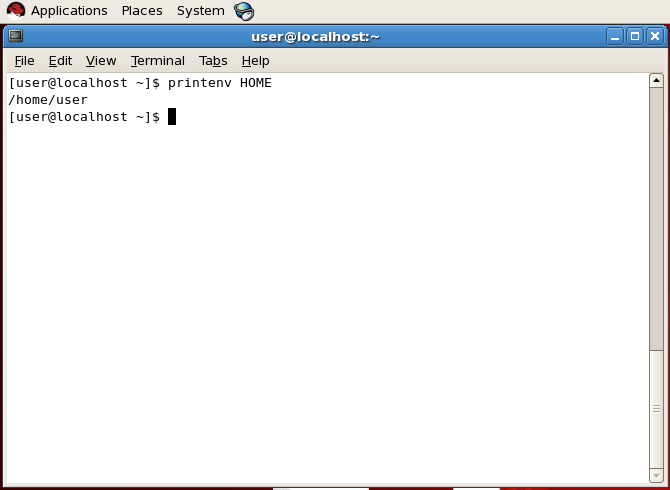
For instance, you would execute: to display the value of the PATH environment variable.
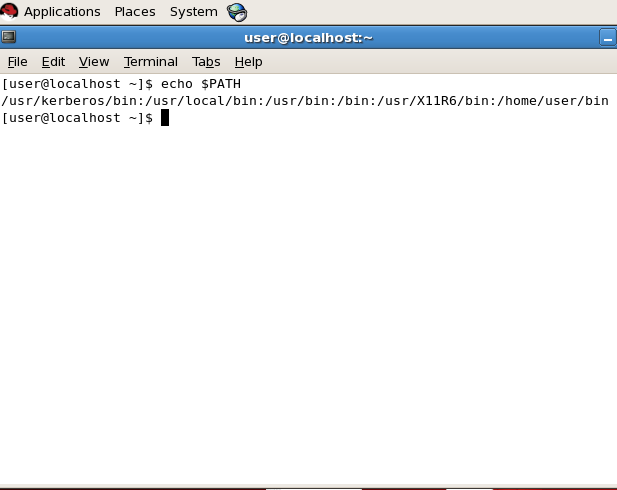
For instance, running the printenv or env command without any arguments will display a list of all environment variables:

Some of the most prevalent environmental variables are listed below:
- USER – The user who is currently logged in.
- HOME – The current user’s home directory.
- EDITOR – The file editor that will be used by default. When you type edit in your terminal, this is the editor that will be used.
- SHELL – The current user’s shell path, such as bash or zsh.
- LOGNAME – The current user’s name.
- PATH – A list of folders that will be searched when commands are executed. When you run a command, the system will scan those directories in the order listed above and utilize the first executable found.
- LANG – The current locale configuration.
- TERM – Terminal emulation at the moment.
- MAIL – The location of the current user’s email.
Only the environment variables are printed using the printenv and env commands.
Other Methods to List Linux Environment Variables
The following command will display shell and environment variables using the built-in shell utility declare:-
declare
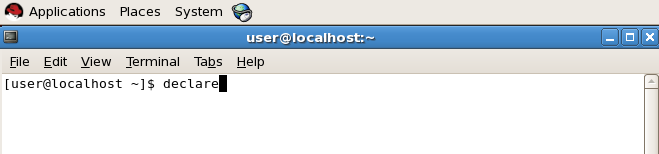

Using the set command, you may retrieve a list of every variable, including environment, shell variables, and shell functions:
set
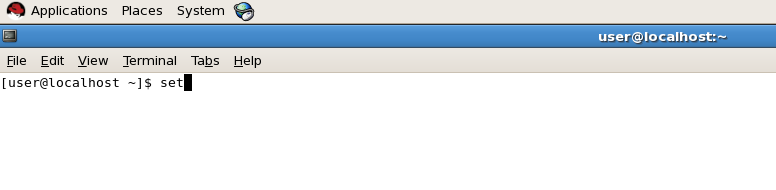
.png)
You should most likely pipe the output to the less command because the command will output a lengthy list of all variables.
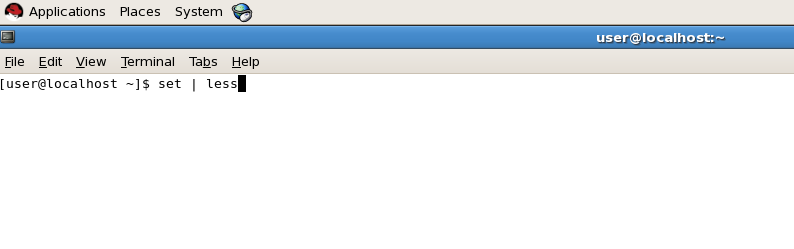

Persistent Environment Variables
Environment variables must be defined in the bash configuration files if you want them to be persistent. In most Linux systems, when a new session is launched, environment variables are read from the following files:
- The system-wide environment variables are made to be set using the /etc/environment file. Following is the format for the same:
$ FOO=bar $ VAR _A="GeeksforGeeks"
- The variables set in this file are loaded in the /etc/profile each time a bash login shell is used. Declare environment variables in this file using the export command:
$ export JAVA_HOME="/path/to/java/home" $ export PATH=$PATH:$JAVA_HOME/bin
- Shell configuration files specific to each user. For instance, if you’re using Bash, you can define the variables in the /.bashrc file:
$ export PATH="$HOME/bin:$PATH"
You can add additional environment variables to the running shell session by using the source command:
$ source ~/.bashrc
Setting Shell and Environment Variables
Using the name VAR_A and the value Welcome, you can easily create a new shell variable by typing:
Creating Shell Variables
Let’s start by setting up a shell variable for the active session. To accomplish this, all we need to do is provide a name and a value. We’ll stick to tradition and set the variable to a simple string while maintaining the variable name in all caps.
Now there is a shell variable. Despite being present in our current session, this variable won’t be shared with any child processes.
In the set output, we can observe this by grepping for our new variable:
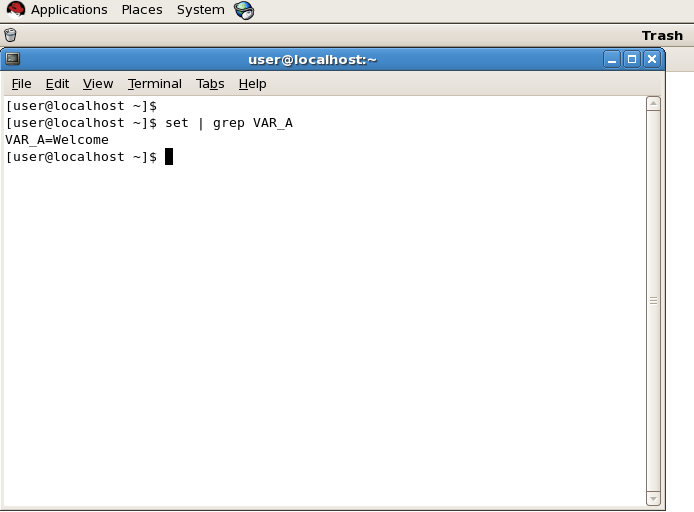
By performing the identical thing with printenv, we can confirm that this is not an environmental variable:

There should be no output produced.
Creating Environmental Variables
Let’s now convert the shell variable to an environmental variable. Exporting the variable will allow us to achieve this. The appropriate command to do so is named as follows:

As a result, our variable will now be an environment variable. This can be verified by rechecking our environmental listing with printenv command.
Demoting and Unsetting Variables
We continue to declare our VAR_A variable as an environmental variable. By typing the following, we can turn it back into a shell variable:

However, it is still a shell variable:

The unset command can be used to totally unset a variable, whether it be shell or environmental:

The variable was unset, thus nothing is returned.
Batch Script of Environment Variables
Following is the batch script of environment variables: PATH, HOME, LANG, and SHELL.
Script:
#!/bin/bash echo $PATH echo $HOME echo $LANG echo $SHELL
Output:
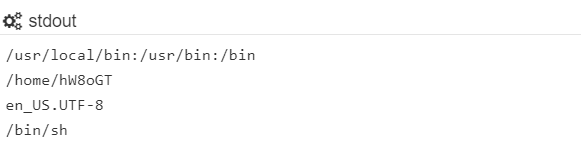
- SS64
- CMD
- How-to
Display, set, or remove CMD environment variables. Changes made with SET will remain only for the duration of the current CMD session.
Syntax
SET variable
SET variable=string
SET "variable=string"
SET "variable="
SET /A "variable=expression"
SET /P variable=[promptString]
SET "
Key
variable A new or existing environment variable name e.g. _num
string A text string to assign to the variable.
/A Arithmetic expression see full details below.
/P Prompt for user input.
Variable names are not case sensitive but the contents can be.
It is good practice to avoid using any delimiter characters (spaces, commas etc) in the variable name.
Delimiter characters can be used in the value if the complete assignment is surrounded with double quotes to prevent the delimiter being interpreted.
Any extra spaces around either the variable name or the string, will not be ignored, SET is not forgiving of extra spaces like many other scripting languages. So use SET alpha=beta, not SET alpha = beta
The first character of the name must not be numeric. It is a common practice to prefix variable names with either an underscore or a dollar sign _variable or $variable, these prefixes are not required but help to prevent any confusion with the standard built-in Windows Environment variables or any other command strings.
SET PATH… the command SET PATH is functionaly identical to the PATH command for modifying the user’s PATH variable, see the PATH page for more detail.
The CMD shell will fail to read an environment variable if it contains more than 8,191 characters.
SET is an internal command.
If Command Extensions are disabled all SET commands are disabled other than simple assignments like: _variable=MyText
Display a variable:
In most contexts, surround the variable name with %’s and the variable’s value will be used
e.g. To display the value of the _department variable with the
ECHO command:
ECHO %_department%If the variable name is not found in the current environment then SET will set %ERRORLEVEL% to 1 .
This can be detected using IF ERRORLEVEL …Including extra characters can be useful to show any white space:
ECHO [%_department%]
ECHO «%_department%«Type SET without parameters to display all the current environment variables.
Type SET with a variable name to display that variable
SET _departmentThe SET command invoked with a string (and no equal sign) will display a wildcard list of all matching variables
Display variables that begin with ‘P’:
SET p
Display variables that begin with an underscore
SET _
Set a variable:
Example of storing a text string:
C:\> SET «_dept=Sales and Marketing»
C:\> set _
_dept=Sales and MarketingSet a variable that contains a redirection character, note the position of the quotes which are not saved:
SET «_dept=Sales & Marketing»
One variable can be based on another, but this is not dynamic
E.g.C:\> set «xx=fish»
C:\> set «msg=%xx% chips»
C:\> set msg
msg=fish chipsC:\> set «xx=sausage»
C:\> set msg
msg=fish chipsC:\> set «msg=%xx% chips»
C:\> set msg
msg=sausage chipsAvoid starting variable names with a number, this will avoid the variable being mis-interpreted as a parameter
%123_myvar% < > %1 23_myvarTo display undocumented system variables:
SET «
Values with Spaces — using Double Quotes
There is no hard requirement to add quotation marks even when assigning a value that includes spaces:
SET _variable=one two three
ECHO %_variable%Adding quotation marks is a best practise and will account for any trailing spaces and special characters like ‘&’.
The variable contents will not include the surrounding quotes:SET «_variable=one & two«
ECHO «%_variable%»If you place quotation marks around just the value, then those quotes will be stored:
SET _variable=«one & two»
ECHO %_variable%This can be used for long filenames:
SET _QuotedPath=«H:\Config files\config 64.xml«
COPY %_QuotedPath% C:\Demo\final.xmlAlternatively you can add quotes at the point where they are needed:
SET «_Filename=config 64.xml»
COPY «H:\Config files\%_Filename%» C:\Demo\final.xml
Variable names with spaces
A variable can contain spaces and also the variable name itself can contain spaces,
therefore the following assignment:
SET _var =MyText
will create a variable called «_var « ← note the trailing space.
Prompt for user input
The /P switch allows you to set a variable equal to a line of input entered by the user.
The Prompt string is displayed before the user input is read.@echo off Set /P _ans=Please enter Department: || Set _ans=NothingChosen :: remove &’s and quotes from the answer (via string replace) Set _ans=%_ans:&=% Set _ans=%_ans:"=%
If "%_ans%"=="NothingChosen" goto sub_error
If /i "%_ans%"=="finance" goto sub_finance
If /i "%_ans%"=="hr" goto sub_hr goto:eof :sub_finance echo You chose the finance dept goto:eof :sub_hr echo You chose the hr dept
goto:eof :sub_error echo Nothing was chosenBoth the Prompt string and the answer provided can be left empty. If the user does not enter anything (just presses return) then the variable will be unchanged and the errorlevel will be set to 1.
The script above strips out any ‘&’ and » characters but may still break if the string provided contains both.
For user provided input, it is a good idea to fully sanitize any input string for potentially
problematic characters (unicode/smart quotes etc).The CHOICE command is an alternative for user input, CHOICE accepts only one character/keypress, when selecting from a limited set of options it will be faster to use.
Echo a string with no trailing CR/LF
The standard ECHO command will always add a CR/LF to the end of each string displayed, returning the cursor to the start of the next line.
SET /P does not do this, so it can be used to display a string. Feed a NUL character into SET /P like this, so it doesn’t wait for any user input:Set /P _scratch=»This is a message to the user » <nul
Place the first line of a file into a variable:
Set /P _MyVar=<MyFilename.txt
Echo %_MyVar%The second and any subsequent lines of text in the file will be discarded.
In very early versions of CMD, any carriage returns/new lines (CR+LF) before the first line containing text were ignored.
Delete a variable
Type SET with just the variable name and an equals sign:
SET _department=
Better still, to be sure there is no trailing space after the = place the expression in parentheses or quotes:
(SET _department=)
or
SET «_department=»
Arithmetic expressions (SET /a)
Placing expressions in «quotes» is optional for simple arithmetic but required for any expression using logical operators or parentheses.
A best practice is to use quotes around all SET /A expressions, then they will always be in place when needed.When referring to a variable in your expression, SET /A allows you to omit the %’s so _myvar instead of %_myvar%
The expression to be evaluated can include the following operators:
For the Modulus operator use (%) on the command line, or in a batch script it must be doubled up to (%%) as below.
This is to distinguish it from a FOR parameter.+ Add set /a "_num=_num+5" += Add variable set /a "_num+=5" - Subtract set /a "_num=_num-5" -= Subtract variable set /a "_num-=5" * Multiply set /a "_num=_num*5" *= Multiply variable set /a "_num*=5" / Divide set /a "_num=_num/5" /= Divide variable set /a "_num/=5" %% Modulus set /a "_num=17%%5" %%= Modulus set /a "_num%%=5" ! Logical negation 0 (FALSE) ⇨ 1 (TRUE) and any non-zero value (TRUE) ⇨ 0 (FALSE) ~ Bitwise invert & AND set /a "_num=5&3" 0101 AND 0011 = 0001 (decimal 1) &= AND variable set /a "_num&=3" | OR set /a "_num=5|3" 0101 OR 0011 = 0111 (decimal 7) |= OR variable set /a "_num|=3" ^ XOR set /a "_num=5^3" 0101 XOR 0011 = 0110 (decimal 6) ^= XOR variable set /a "_num=^3" << Left Shift. (sign bit ⇨ 0) An arithmetic shift. >> Right Shift. (Fills in the sign bit such that a negative number always remains negative.) Neither ShiftRight nor ShiftLeft will detect overflow. <<= Left Shift variable set /a "_num<<=2" >>= Right Shift variable set /a "_num>>=2" ( ) Parenthesis group expressions set /a "_num=(2+3)*5" , Commas separate expressions set /a "_num=2,_result=_num*5"Any SET /A calculation that returns a fractional result will be rounded down to the nearest whole integer.
Floating point arithmetic is not supported but you can call PowerShell for that: powershell.exe 12.9999999 + 2105001.01
or in a batch file:
For /F %%G in (‘powershell.exe 12.9999999 + 2105001.01’) do Echo Result: %%GIf a variable name is specified as part of the expression, but is not defined in the current environment, then SET /a will use a value of 0.
SET /A arithmetic shift operators do not detect overflow which can cause problems for any non-trivial math, e.g. the bitwise invert often incorrectly reverses the + / — sign of the result.
See SET /a examples below and this forum thread for more.
also see SetX, VarSearch and VarSubstring for more on variable manipulation.SET /A should work within the full range of 32 bit signed integer numbers (-2,147,483,648 through 2,147,483,647) but in practice for negative integers it will not go below -2,147,483,647 because the correct two’s complement result 2,147,483,648 would cause a positive overflow.
Examples
SET /A «_result=2+4»
(=6)SET /A «_result=5»
(=5)
SET /A «_result+=5″
(=10)SET /A «_result=2<<3″
(=16) { 2 Lsh 3 = binary 10 Lsh 3 = binary 10000 = decimal 16 }SET /A «_result=5%%2″
(=1) { 5/2 = 2 + 2 remainder 1 = 1 }SET /A «_var1=_var2=_var3=10»
(sets 3 variables to the same value — undocumented syntax.)SET /A will treat any character string in the expression
as an environment variable name. This allows you to do arithmetic with environment
variables without having to type any % signs to get the values. SET /A «_result=5 + _MyVar«Multiple calculations can be performed in one line, by separating each calculation with commas, for example:
Set «_year=1999»
Set /a «_century=_year/100, _next=_century+1»The numbers must all be within the range of 32 bit signed integer numbers (-2,147,483,648 through 2,147,483,647) to handle larger numbers use PowerShell or VBScript.
You can also store a math expression in a variable and substitute in different values, rather like a macro.
SET «_math=(#+6)*5»
SET /A _result=»%_math:#=4%
Echo %_result%
SET /A _result=»%_math:#=10%
Echo %_result%
Leading Zero will specify Octal
Numeric values are decimal numbers, unless prefixed by
0x for hexadecimal numbers,
0 for octal numbers.So 0x10 = 020 = 16 decimal
The octal notation can be confusing — all numeric values that start with zeros are treated as octal but 08 and 09 are not valid octal digits.
For example SET /a «_month=07» will return the value 7, but SET /a «_month=09» will return an error.
Permanent changes
Changes made using the SET command are NOT permanent, they apply to the current CMD prompt only and remain only until the CMD window is closed.
To permanently change a variable at the command line use SetX
or with the GUI: Control Panel ➞ System ➞ Environment ➞ System/User VariablesChanging a variable permanently with SetX will not affect any CMD prompt that is already open.
Only new CMD prompts will get the new setting.You can of course use SetX in conjunction with SET to change both at the same time:
Set _Library=T:\Library\
SetX _Library T:\Library\ /m
Change the environment for other sessions
Neither SET nor SetX will affect other CMD sessions that are already running on the machine. This as a good thing, particularly on multi-user machines, your scripts won’t have to contend with a dynamically changing environment while they are running.
It is possible to add permanent environment variables to the registry (HKCU\Environment), but this is an undocumented (and likely unsupported) technique and still it will not take effect until the users next login.
System environment variables can be found in the registry here:
HKLM\SYSTEM\CurrentControlSet\Control\Session Manager\Environment
CALL SET
The CALL SET syntax will expand any variables passed on the same line, which is useful if you need to set one variable based on the value of another variable. CALL SET can also evaluate a variable substring, the CALL page has more detail on this technique, though in many cases a faster to execute solution is to use Setlocal EnableDelayedExpansion.
Autoexec.bat
Any SET statement in c:\autoexec.bat will be parsed at boot time
Variables set in this way are not available to 32 bit gui programs — they won’t appear in the control panel.
They will appear at the CMD prompt.If autoexec.bat CALLS any secondary batch files, the additional batch files will NOT be parsed at boot.
This behaviour can be useful on a dual boot PC.
Errorlevels
When CMD Command Extensions are enabled (the default):
Event Errorlevel If the variable was successfully changed. Errorlevel = unchanged, SET No variable found or invalid name.
SET _var=value when _var name starts with «/» and not enclosed in quotes.
SET /P Empty response from user.1 SET /A Unbalanced parentheses 1073750988 SET /A Missing operand 1073750989 SET /A Syntax error 1073750990 SET /A Invalid number 1073750991 SET /A Number larger than 32-bits 1073750992 SET /A Division by zero 1073750993 If the Errorlevel is unchanged, typically it will be 0 but if a previous command set an errorlevel, that will be preserved (this is a bug).
# I got my mind set on you
# I got my mind set on you… — Rudy Clark (James Ray/George Harrison)
Related commands
Syntax — VarSubstring Extract part of a variable (substring).
Syntax — VarSearch Search & replace part of a variable.
Syntax — Environment Variables — List of default variables.
CALL — Evaluate environment variables.
CHOICE — Accept keyboard input to a batch file.
ENDLOCAL — End localisation of environment changes, use to return values.
EXIT — Set a specific ERRORLEVEL.
PATH — Display or set a search path for executable files.
REG — Read or Set Registry values.
SETLOCAL — Begin localisation of environment variable changes.
SETX — Set an environment variable permanently.
Parameters — get a full or partial pathname from a command line variable.
StackOverflow — Storing a Newline in a variable.
Equivalent PowerShell: Set-Variable — Set a variable and a value (set/sv).
Equivalent PowerShell: Read-Host — Prompt for user input.
Equivalent bash command (Linux): env — Display, set, or remove environment variables.
Copyright © 1999-2025 SS64.com
Some rights reserved
When a Command Window is opened, it will start a session. Such session will finish upon closing the Command Window. During a session you can execute one or more batch files. The variables created in the previous file can be visited in the following file. Such variables are called global variables. However, you can create a local variable. The local variable only exists within the file of defining it or in a section of that file.
Example of Local Variables
Local variables are declared in a block, starting with setlocal and ending with endlocal.
localVariable.bat
@echo off
set global1=I am a global variable 1
setlocal
set local1=I am a local variable 1
set local2=I am a local variable 2
echo ----- In Local Block! -----
echo local1= %local1%
echo local2= %local2%
endlocal
echo ..
echo ----- Out of Local Block! -----
echo global1= %global1%
echo local1= %local1%
echo local2= %local2%
pause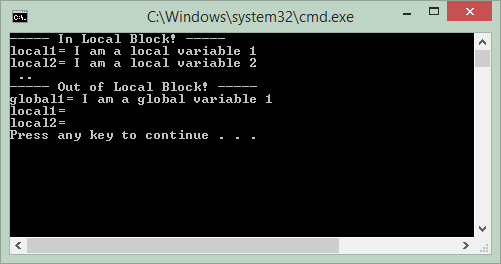
Example of Global Variables:
Variables, declared in the Batch file, and not located in the setlocal .. endlocal block, will be global variables. They can be used in other files in the same session.
In this example, we have two files such as batchFile1.bat and batchFile2.bat. The MY_ENVIRONMENT variable is defined in file 1, and which is used in file 2.
batchFile1.bat
@echo off
set MY_ENVIRONMENT=C:/Programs/Abc;C:/Test/AbcbatchFile2.bat
@echo off
echo In batchFile2.bat
echo MY_ENVIRONMENT=%MY_ENVIRONMENT%Open CMD, and CD to the folder containing the batchFile1.bat, batchFile2.bat files and run these files respectively.
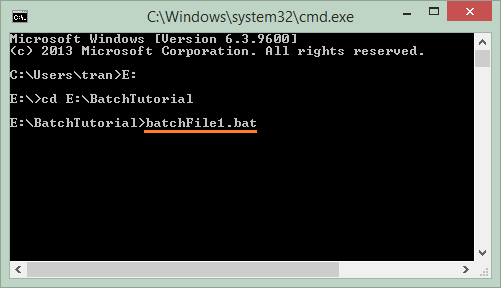
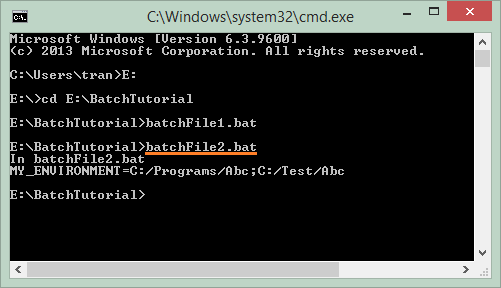
Бывает так, что написанный Вами BAT-файл работает на одном компьютере, но не работает на другом. Ошибка часто заключается в том, что были использованы прямые пути к файлам. Например батник для копирования всех текстовых файлов находящихся в папке windows на диске C
xcopy C:\windows\*.txt
Такой батник будет работать на любом компьютере, только если операционная система установлена на диск С, если ОС расположена на другом диске D,F,K,J и т.д., необходимо использовать переменную %WINDIR%
Такой батник будет работать на любом компьютере — без разницы на какой диск установлена ОС
xcopy %WINDIR%\*.txt
Переменные среды — текстовые переменные операционной системы, хранящие данные о ряде настроек системы. Используются переменные среды при копировании, перемещении, переименовании, удалении, создании файлов и папок других действий в командной строке.
Список переменных среды ОС Windows Вы можете посмотреть введя в командной строке: set и нажав клавишу Enter Также можно вывести список переменных в текстовый файл с помощью батника
set > docent.txt
Bat-файл с таким кодом создаст текстовый файл docent.txt(здесь и далее имена подставляйте свои)и выведет список переменных среды ОС Windows в этот текстовый документ в том-же месте где и располагается запущенный батник.
Список переменных сред
%ALLUSERSPROFILE% размещение профиля «All Users»
%APPDATA% используемое по умолчанию размещение данных приложений
%CD% путь к текущей папке
%CMDCMDLINE% строка команд, с помощью которой был запущен данный экземпляр Cmd.exe
%CMDEXTVERSION% номер версии текущих расширений обработчика команд
%COMPUTERNAME% имя компьютера
%COMSPEC% путь к исполняемой командной оболочке
%DATE% текущие данные, использует тот же формат, что и команда date /t
%ERRORLEVEL% код ошибки последней использовавшейся команды
%HOMEDRIVE% имя диска локальной рабочей станции
%HOMEPATH% полный путь к основному каталогу пользователя
%HOMESHARE% сетевой путь к общему основному каталогу пользователя
%LOGONSEVER% имя контроллера домена, который проверял подлинность текущей сессии
%NUMBER_OF_PROCESSORS% количество процессоров, установленных на компьютере
%OS% имя операционной системы
%PATHEXT% список расширений файлов
%PROCESSOR_ARCHITECTURE% архитектура процессора. Значения: x86, IA64
%PROCESSOR_IDENTFIER% описание процессора
%PROCESSOR_LEVEL% номер модели процессора, установленного на компьютере
%PROCESSOR_REVISION% номер модификации процессора
%ProgramFiles% путь к Program Files
%PROMPT% параметры командной строки для текущего интерпретатора
%RANDOM% произвольное десятичное число от 0 до 32767
%SYSTEMDRIVE% имя диска, содержащего корневой каталог
%SYSTEMROOT% размещение системного каталога Windows
%TIME% текущее время
%USERDOMAIN% имя домена, содержащего список учетных записей пользователей
%USERNAME% имя пользователя, выполнившего вход в систему
%USERPROFILE% размещение профиля для текущего пользователя
%WINDIR% размещение каталога операционной системы
Если Вы хотите посмотреть чему равна переменная среды на Вашем компьютере в командной строке(окно CMD), не забывайте прописывать впереди переменной «echo»
echo — команда предназначенная для отображения строки текста
Например если Вы захотите узнать текущее время %TIME% и просто напишите %TIME% в CMD — то получите ошибку: «Синтаксическая ошибка в имени файла, имени папки или метке тома»
Если напишете echo %TIME% — то узнаете точное время
Батником вывести информацию в txt можно так
echo off
chcp 1251
echo сегодня %DATE% время %TIME% >> docent.txt
echo имя компьютера %COMPUTERNAME% >> docent.txt
echo имя юзера %USERNAME% >> docent.txt
echo где Винда %WINDIR% >> docent.txt
echo и т.д. и т.п >> docent.txt
Использование переменной при удалении файлов и папок с помощью Bat файла
Удаление папки Docent которая находится на диске С в WINDOWS
RD С:\WINDOWS\Docent /S/Q
То-же самое, но удаляем папку с помощью переменной %WINDIR%
RD %WINDIR%\Docent /S/Q
Использование переменной при перемещении файлов
Перемещение текстового файла docent.txt из папки WINDOWS на диске С в папку Program Files которая тоже на диске С
MOVE «C:\WINDOWS\docent.txt» «C:\Program Files»
То-же самое, но перемещаем с помощью переменных %WINDIR% и %ProgramFiles%
MOVE «%WINDIR%\docent.txt» «%ProgramFiles%»
скопировано с: http://docent777.ru/publ/ot_docenta/pro_batniki/peremennye_sredy_v_cmd_bat_fajle/1-1-0-29
источник: www.docent777.ru
Нужна консультация?
Оставьте заявку и мы подробно ответим на все Ваши вопросы!
