Provides Windows Backup and Restore capabilities.
This service also exists in Windows 11, 8 and Vista.
Startup Type
| Windows 10 version | Home | Pro | Education | Enterprise |
|---|---|---|---|---|
| 1507 | Manual | Manual | Manual | Manual |
| 1511 | Manual | Manual | Manual | Manual |
| 1607 | Manual | Manual | Manual | Manual |
| 1703 | Manual | Manual | Manual | Manual |
| 1709 | Manual | Manual | Manual | Manual |
| 1803 | Manual | Manual | Manual | Manual |
| 1809 | Manual | Manual | Manual | Manual |
| 1903 | Manual | Manual | Manual | Manual |
| 1909 | Manual | Manual | Manual | Manual |
| 2004 | Manual | Manual | Manual | Manual |
| 20H2 | Manual | Manual | Manual | Manual |
| 21H1 | Manual | Manual | Manual | Manual |
| 21H2 | Manual | Manual | Manual | Manual |
| 22H2 | Manual | Manual | Manual | Manual |
Default Properties
| Display name: | Windows Backup |
| Service name: | SDRSVC |
| Type: | own |
| Path: | %WinDir%\system32\svchost.exe -k SDRSVC |
| File: | %WinDir%\System32\SDRSVC.dll |
| Error control: | normal |
| Object: | localSystem |
| Privileges: |
|
Default Behavior
The Windows Backup service is running as localSystem in its own process of svchost.exe. No other services run in the same process. If Windows Backup fails to start, the error is logged. Windows 10 startup proceeds, but a message box is displayed informing you that the SDRSVC service has failed to start.
Dependencies
Windows Backup is unable to start, if the Remote Procedure Call (RPC) service is stopped or disabled.
Restore Default Startup Type of Windows Backup
Automated Restore
1. Select your Windows 10 edition and release, and then click on the Download button below.
2. Save the RestoreWindowsBackupWindows10.bat file to any folder on your hard drive.
3. Right-click the downloaded batch file and select Run as administrator.
4. Restart the computer to save changes.
Note. Make sure that the SDRSVC.dll file exists in the %WinDir%\System32 folder. If this file is missing you can try to restore it from your Windows 10 installation media.
Yea, though I walk through the valley of the shadow of death, I will fear no evil: for thou art with me; thy rod and thy staff they comfort me.
The Windows Server Backup (WSB) service is a crucial component for system administrators and IT professionals who have the critical responsibility of ensuring data integrity, availability, and disaster recovery. System backups are not just a proactive measure but an essential strategy when faced with hardware failures, accidental deletions, or ransomware attacks. In this article, we’ll delve into the nitty-gritty of how to manage the Windows Server Backup service, including starting, stopping, and restarting it as necessary. We’ll also explore the underlying mechanisms, best practices, troubleshooting, and more.
Understanding Windows Server Backup Service
Before jumping into how to manage the Windows Server Backup service, let’s understand what it is and why it’s vital for your Windows Server environment.
WSB is a feature found in Windows Server that allows system administrators to create backup copies of files, applications, and entire systems. It enables you to recover your server from data loss, whether it’s a single file, a volume, or the entire operating system. Its flexibility allows you to schedule backups, choose specific files or entire disks, and even manage backup storage efficiently.
Importance of Backup Services
- Data Recovery: In a world fraught with data security threats, having a reliable backup ensures that your data can be restored to its most recent state.
- Business Continuity: A robust backup strategy is integral to business continuity planning.
- Ease of Compliance: Many organizations are obligated to comply with industry regulations regarding data protection; backups often play a pivotal role in meeting these compliance requirements.
Prerequisites for Windows Server Backup
Before managing the WSB service, ensure that:
- You are logged in as an admin or have administrator privileges.
- Windows Server Backup feature is installed on your server. You can install it via the Server Manager or PowerShell if it’s not already installed.
Starting Windows Server Backup Service
Via Windows Services
-
Accessing Windows Services:
- Press
Windows + Rto open the Run dialog. - Type
services.mscand press Enter. This will launch the Services Management Console.
- Press
-
Locating Windows Server Backup:
- In the list of services, scroll down to find the Windows Server Backup service.
-
Starting the Service:
- Right-click the service and select Start from the context menu.
- You’ll notice the status changes to “Running” once it successfully starts.
Via Command Prompt
If you prefer command-line tools, you can also start the service using the Command Prompt:
-
Open Command Prompt as Administrator.
-
Enter the command:
net start wbengine -
You should see a message confirming that the service has started successfully.
Via PowerShell
PowerShell offers a powerful alternative to manage Windows services, including backup services:
-
Open PowerShell as Administrator.
-
Execute the following command:
Start-Service -Name wbengine -
To confirm that the service is running, use:
Get-Service -Name wbengine
The output will indicate the service status as running.
Scheduling Backups
Once the service is up and running, you may want to consider scheduling automatic backups. You can use Task Scheduler or built-in Windows Server Backup features to set this up.
Stopping Windows Server Backup Service
Stopping the Windows Server Backup service may be necessary for various reasons, such as performing maintenance or troubleshooting issues.
Via Windows Services
- Open the Services Management Console (
services.msc). - Locate and right-click on Windows Server Backup.
- Select Stop from the context menu. The status will change to “Stopped.”
Via Command Prompt
-
Open Command Prompt as Administrator.
-
Run the command:
net stop wbengine -
Confirm the service has stopped by checking its status.
Via PowerShell
-
Access PowerShell as Administrator.
-
Enter the command:
Stop-Service -Name wbengine -
You may further verify its status using:
Get-Service -Name wbengine
Restarting Windows Server Backup Service
At times, after stopping the service, you may need to restart it immediately to re-establish backup capabilities.
Via Windows Services
- Access the Services Management Console.
- Right-click on Windows Server Backup.
- Click on Restart. This action stops and then immediately starts the service.
Via Command Prompt
- Open Command Prompt as Administrator.
-
Execute the following command:
net stop wbengine net start wbengine
Via PowerShell
- Launch PowerShell as Administrator.
-
Execute:
Restart-Service -Name wbengine
Verifying Windows Server Backup Service Status
After you start, stop or restart the WSB service, it’s essential to verify its status to ensure it’s functioning correctly.
Via Windows Services
After performing the action via Services Management Console, you can directly observe the status on the GUI.
Via Command Prompt
To check the service status, you can use:
sc query wbengineThis command provides detailed status information, including the state of the service.
Via PowerShell
In PowerShell, use the same command as mentioned earlier:
Get-Service -Name wbengineBest Practices for Windows Server Backup
- Regular Backups: Schedule routine backups based on your organization’s data update frequency.
- Test Your Backups: Always perform test restorations to ensure your backups work correctly.
- Monitor Backups: Use event logs and server notifications to stay informed about backup statuses.
- Offsite Storage: Consider storing backups in an offsite location to ensure data safety against physical disasters.
- Use Alerts: Set up alert notifications for backup failures or completions.
- Update Backup Strategies: Regularly review your backup strategies and tools to meet current organizational needs.
Troubleshooting Common Issues
Despite being a robust tool, you might face occasional issues. Here’s how to troubleshoot them.
Service Won’t Start
- Check for Dependencies: Ensure all dependent services are running.
- Review Event Viewer: Look for any errors related to backup in the Event Viewer.
Backup Fails
- Analyze Backup Logs: Check the logs generated by the backup tasks for any error messages.
- Disk Space: Ensure that you have adequate storage space for the backup.
Performance Issues
- Network Bandwidth: If backups are performed over the network, check your network settings.
- Resource Allocation: Make sure the server has sufficient resources (CPU, RAM) to handle backup processes.
Conclusion
Managing the Windows Server Backup service is an essential task that aids in the overall health of your data management strategy. By learning to start, stop, and restart the service, along with adopting best practices for server backup, you will ensure that your data is protected against numerous risks.
With the information provided, you’re equipped to handle the Windows Server Backup service effectively. With regular monitoring, testing, and updating of your strategies, you can maintain a reliable backup system that ensures business continuity and data integrity. Always remember that your backup service is only as good as your backup strategy – invest the time in getting it right, and it will serve you well in times of need.
Problem: Can’t Stop Windows Server Backup
«I’ve used Windows Server Backup (WSB) on my computer for a while but want to stop it because of the many problems I’ve encountered. I think this application is making my computer system slower. Are there any proven and tested ways to stop WSB, and what server backup alternatives exist?»
If this is you, don’t worry because this article has the answers for you. WSB is an essential windows recovery tool for many server users since it allows them to back up a full server, system state, or specific files. However, it comes with some problems that may affect normal operations. For example, you may have your computer stuck for some time or run very slowly when backing up using WSB.
Also, this software may automatically run missing backup tasks even if you don’t want it to run following a system crash. This usually starts right away for a missed backup schedule and is annoying at times. This article will discuss two primary ways to stop Windows Server Backup from running on your device.
We’ll also discuss an alternative backup tool (EaseUS Todo Backup Enterprise) that you can use to backup your Microsoft SQL server or entire PC.
Windows Server Backup (WSB) is a backup and windows recovery tool on Windows that allows you to save copies of files and data in an entire disk volume to another disk space. After you’ve made the backup, you can restore individual files of the entire disk anytime. When your system crashes or experiences a malware attack, WSB allows you to use the backup file to restore your operating system and the entire system volume.
Thus, you’ll get back into operation after a computer malfunction. Despite that, this application may come with some problems that may force you to think of stopping it from running.
Follow 2 Effective Ways to Stop Windows Server Backup
You can stop Windows Server Backup via Server Manager or elevated Command Prompt. Also, if you want to avoid the problems associated with WSB, you can use an alternative tool known as EaseUS Todo Backup Enterprise. First, let’s discuss the two methods to stop a backup with WSB, and then we’ll discuss the alternative backup method later.
Method 1. Stop Windows Server Backup Using Server Manager
You can accomplish this method through the following steps:
1. Click on the search bar and type «Server Manager» to open it.
2. Click on «Manage» then «Remove Roles and Features.» Click Next.

3. Select the server to «remove roles and features» and click Next.

4. In the next window, uncheck the «Windows Server Backup box.» Click Next.
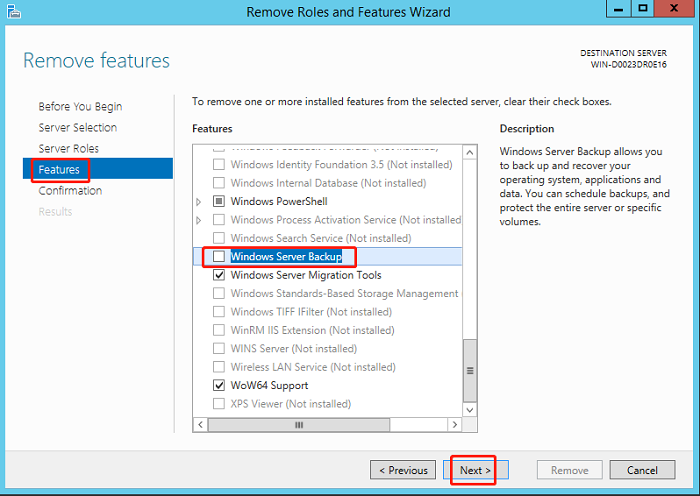
5. Click Remove. This will turn off Windows Server Backup.

Method 2. Stop Windows Server Backup Using Command Prompt
Another way to stop windows backup on WSB is using Command Prompt. To accomplish this, you can make use of the steps below:
1. Navigate to the search bar and type «Command Prompt.»

2. On the display results, click on «Run as an Administrator.» This will open Command Prompt with administrator privileges.
3. When the Command Prompt window opens, type this command: wbadmin stop job

4. Next, press Enter.
5. If the system shows a backup running, you can stop it by selecting «Y.» This action will stop Windows Server Backup from running on your computer. You’ll no longer need to worry about the software affecting your computer.
All-in-One Windows Server Backup Software for Worry-Free Server Backup
Once you’ve stopped Windows Backup Server, there’s an all-in-one backup alternative that can help save your files and data worry-free. This alternative is EaseUS To do Backup Enterprise software. This user-friendly professional and free backup software allows you to seamlessly back up and recover your PC or server anytime.
It has an automatic and smart backup system that allows you to save your physical or virtual server to a compressed image file for system image recovery. EaseUS Todo Backup Enterprise allows you to schedule full or incremental backup software based on your preference. It also sends real-time email notifications on a given backup job.
This backup software supports Windows Server 2019, Windows Server 2017, Windows Server 2016, Windows Server 2014, Windows Server 2012, Windows Server 2008R2, Windows Server 2008, and Windows Server 2005. Therefore, you can perform multiple SQL database backups in simple steps.
Other Features of EaseUS Todo Backup Enterprise
- Allows you to backup and restore images to dissimilar hardware
- Allows you automatic backup to an external hard drive
- Performs local and offsite backups
- Allows you to make a regular backup of your MS Exchange Server data
- Comes with affordable and multiple plans that suit the budget of every user
To get started with EaseUS Todo Backup Enterprise, you can download and install a free trial version of the software today. The tool is easy to use and has very simple steps.
FAQs
To ensure you know more about Windows Server Backup, we’ve equipped you with additional information through the questions and answers listed below.
How Do I Stop a Windows Backup from Command Line?
Open Command Prompt as an administrator and then type the command: wbadmin stop job. Next, hit the Enter button. If there’s any backup running, select «Y» to stop it. This process will stop the Windows Server Backup Service.
What Services Is Windows Server Backup?
WSB provides backup and recovery services for the Windows Server environment. You can use this service as an administrator to back up storage volumes, full servers, specific files/folders, or system settings. WSB also allows you to make smaller, incremental backups for your entire server. Lastly, you can restore your Windows server or your entire backup set through simple recovery options provided by the service.
How Do I Turn On Windows Server Backup?
To turn on Windows Server Backup, you’ll need to install the server on your computer. You can achieve this through the following steps:
1. Open Server Manager.
2. Select «Features» in the popup window.
3. Next, click on «Add Features.»
4. Choose «Windows Server Backup Features.» Click Next.
5. Lastly, click on Install.
Wait until the installation process completes. This will turn on Windows Server Backup.
You may have heard that you can stop the Windows Server Backup Service (WSBS) when it’s causing a problem. If this sounds like you, there are a few easy ways to stop the service. First, disable the service, which means it won’t back up any new or changed data. This option can lead to significant data loss and may require the reinstallation of your operating system or software. If you’re not sure how to do this, you can check out the following information.
To stop the Windows Server Backup Service, you must stop it in the Windows Control Panel. The main menu is on the left side of the Control Panel. In the Control Panel, click Backup Schedule. Once the UI loads, click the button to select a destination disk. Select the disk that will store your backups. You can also specify specific disks. If you don’t have enough disk space to store your backups, use the custom method.
If you’d like to completely stop Windows Server backup service, you have two options: first, you can install it by clicking on the Add Roles and Features wizard and then remove it. Another option is to open the Windows Powershell command window and type the following commands to stop the service. Once the service is stopped, the data stored on the backup hard drive will no longer be copied by Windows. But how can you prevent it from making copies of your files?
First, you need to ensure that you have a role in the server to enable the service. You can choose from Custom and Full server backups. Each one has its own pros and cons. Make sure that the user is delegated the appropriate authority to perform the backups. If you have a lot of data stored on the server, you can choose the Custom option. In this case, you can select a destination for the backups.
Can I Stop Backup Process?
You may wonder how to disable the Windows Server Backup service. The first step is to stop it from running automatically. Then, you must enable it manually by changing its settings from Automatic to Manual. To disable the service, you must have sufficient permissions to access the folder. To do so, you should change the backup setting from Automatic to Manual. If you still experience an error, you can try to disable it manually by following the steps below.
Secondly, you need to find out what is causing the service to run in the first place. You can disable or stop the Windows Server Backup service using the wbadmin utility. It’s a GUI-based utility, so it is easy to use. It also displays various backup activities, including when the backup is running, how often it’s being run, and whether it’s generating copies of your files.
How Do I Start Windows Server Backup Service?
When you have installed and configured Windows Server Backup, you can start the service by clicking the Start button. Go to the Control Panel > Administrative Tools> System and Security> Backup Options. From the Backup Options window, select the Volume Type and Specify Backup Destination. Then, choose the destination where the backup will be stored. You can also choose the Operating System as an exception. Once the backup is created, you can restore it in the event of a disaster.
If you do not see this option, then you need to manually install Windows Server Backup. This service uses PowerShell and Server Manager to install. You can use the Get-WindowsFeature command to determine if the feature has been installed successfully. Once installed, you should see the Install-State on your computer. Ensure that you select ‘Enable’ under the Features section. After you complete this step, you can use the service to backup your data.
What is the Windows Backup Service Called?
Windows’ backup system is based on the Volume Shadow Copy Service. The wbadmin utility creates a shadow copy of the volume specified and a system image backup using that snapshot. This service can also backup network folders. If you have a lot of files on your PC, you may want to choose the full backup option to protect your entire system. You can also choose specific backup locations for your data.
You can also use the built-in backup tools in OS X and Windows 7. They provide image and file-based backups. These are your first line of defense. If you don’t have a lot of money, you should back up your files and system image to an external drive or network share. It’s also possible to use third-party software to perform a full backup of your system.
To run the backup feature, you must first install the Windows Backup and Restore utility. This utility is included in all versions of Windows. It allows you to back up your system and files to a local disk, USB drive, CD/DVD, or network share. If you have a network share, you can use it to restore data from the backup to another computer. To set up the Windows Backup Service, you will need to input your network credentials.
What is Windows Server Backup Feature?
What is Windows Server Backup Feature? The Windows Server Backup feature was designed with the needs of small businesses and large enterprises in mind. It is simple enough to be used by those who have little to no IT experience, yet can handle basic backup and recovery tasks. The Windows Server Backup feature can be set up to run as part of a scheduled task, or on its own if you wish to be completely hands-free.
Previously, Windows Server Backup didn’t support space management, so it used up disk space as needed. However, Windows Server Backup can be configured to manage space by creating deletion policies that determine whether or not a backup should be deleted after a set number of backups. Another feature is that backups can be larger than 2 terabytes, and 4 K sector sizes are supported. This feature is best used for backups of entire volumes, but can’t back up network shares.
How Do I Disable CBS Client?
Disabling the Windows Server Backup service client will prevent it from backing up your server. This can be done by using the Server Network interface in Windows. In addition, this interface will allow you to manage centralized backup tasks, native backup formats, and restoration tasks. You can disable the Windows Server Backup service client in the same way you enable it. To do so, follow these steps:
To disable the Windows Server Backup service client, you must use a command-line tool that is in the Administrators group, and has the proper permissions. You must also run the command-line program from an elevated command-prompt. To do so, right-click the Command Prompt and select Run as administrator. Once you are in the elevated command-prompt, type “wbadmin” and press Enter.
The Backup Status dialog box displays a list of current backups. It also displays the date and time when the backup began, and whether it was successful or unsuccessful. If the backup is in progress, you can stop it by clicking the Stop backup button. If you click No, the backup will continue until you click Yes or click Cancel. If you don’t disable the service, you can restore individual files and folders from the backup.
How Do I Cancel a Backup?
If you’re wondering “How Do I cancel a Windows Server Backup?” then you’ve come to the right place. You can choose to back up the entire server, or you can backup specific volumes. If you want to use Windows Backup, you should be a member of the Administrators or Backup Operators group. Alternatively, you can assign specific authority to certain users. If you’re unsure of which setting to use, you can try to find out how to cancel a backup by using the following steps.
To stop a backup, first confirm whether you want to start it again. If you choose to use the Restore feature of the software, you can simply right-click the backup file on the Home page. Once you’ve clicked on the restore option, you can cancel the backup. Make sure to choose “No” if you’re not certain if you’d like to stop a backup.
Learn More Here:
1.) Windows Help Center
2.) Windows – Wikipedia
3.) Windows Blog
4.) Windows Central
The Windows Backup (SDRSVC) service supports backup features provided in Windows 7 that allows data files and system images to be stored separately from the computer. This protects the files and images in case of system failure or data loss.
Having a regular backup policy is essential for disaster recovery scenarios, but backups are also a security risk. Your security policy must address how data backups are going to be protected so that they are not used to remove confidential information from your data center or your organization. Backup copies that are on removable media should be placed in a secure storage area that only trusted personnel have access to, and they should be encrypted. If possible, desktops and portable computers should be backed up on network servers, which are backed up in a secure storage area. If that is not feasible, your users should be informed about best practices for securely backing up data , and you should provide a secure location to store their backup copies.
This service is installed by default and its startup type is Manual.
When the Windows Backup service is started in its default configuration, it logs on by using the Local System account.
The Windows Backup service is dependent upon the following system components:
- Remote Procedure Call (RPC)
- DCOM Server Process Launcher
- RPC Endpoint Mapper
