Поскольку компании переходят на цифровую инфраструктуру, которая включает в себя современные технологии, такие как Windows Autopilot, при этом сохраняя приоритетность предпочтений пользователей и простоты использования, одним из наиболее упускаемых из виду аспектов является когнитивная ИТ-нагрузка. Сегодня ИТ-отделам приходится решать более одной задачи и одновременно совмещать несколько задач — от подготовки устройств до включения программного обеспечения, от обслуживания безопасности до устранения неполадок устройств.
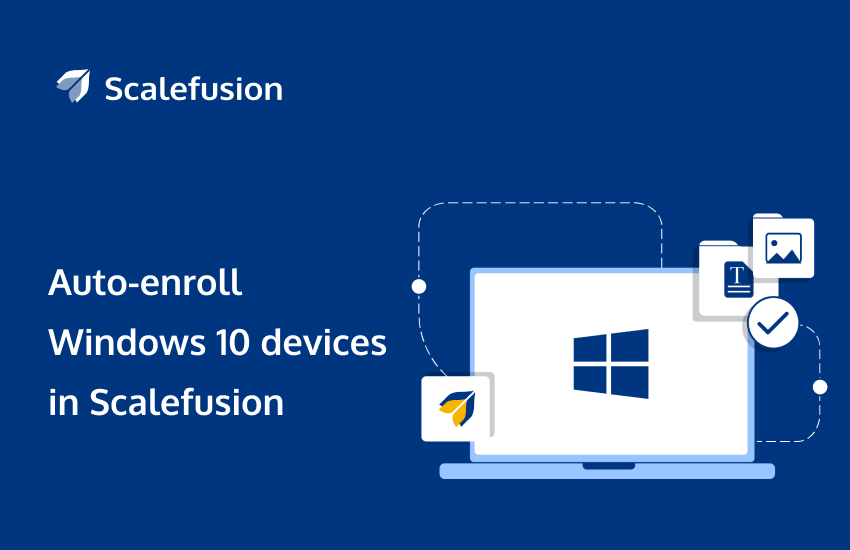
Одной из наиболее важных задач, которые приходится решать ИТ-командам, является настройка устройств для обеспечения безопасности и удобства использования с помощью решения MDM. ИТ-командам приходится тратить несколько часов на индивидуальную подготовку устройств для работы/учебы. Именно поэтому программа удаленной настройки для настройки устройств для работы без сенсорного управления имеет решающее значение.
По данным gs StatCounter¹, Windows занимает существенную долю рынка настольных компьютеров и ноутбуков — около 77%. В этой статье мы рассмотрим готовую подготовку устройств Windows 10 с помощью программы Windows Autopilot, поддерживаемой Scalefusion.
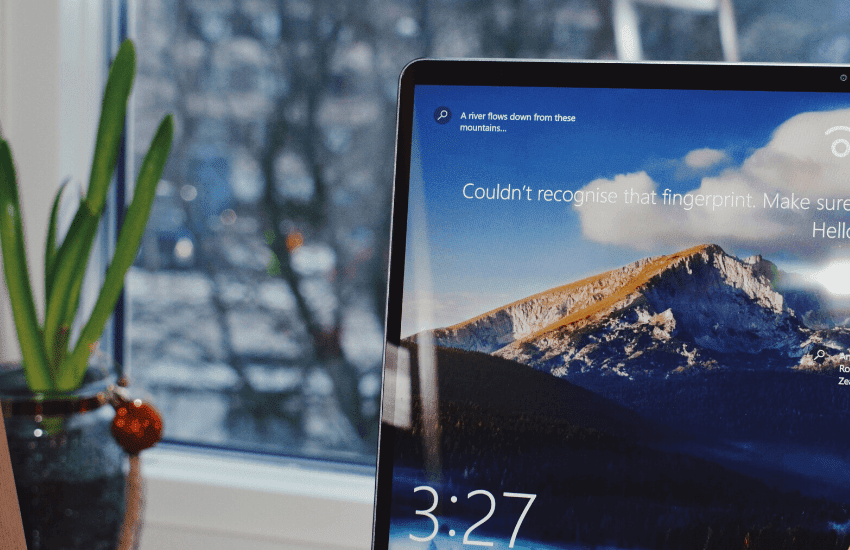
Что такое автопилот Windows?
Microsoft Автопилот Windows — это набор технологий, предназначенных для предварительной настройки устройств Windows 10 и подготовки их к производительности. Он предоставляет ИТ-отделам инструменты для эффективного восстановления, обновления и повторного использования старых, предварительно подготовленных устройств Windows 10. Используя возможности Azure Autopilot, ИТ-отделы могут оптимизировать подготовку устройств с минимальной инфраструктурой, одновременно упрощая процессы удаленной настройки.
Windows Autopilot использует оптимизированную для OEM версию ОС в новых устройствах Windows 10, устраняя необходимость в пользовательских образах и драйверах для каждой модели устройства. Это ускоряет и повышает эффективность развертывания бизнеса. После развертывания этими устройствами Windows 10 можно легко управлять с помощью Решение Windows MDM.
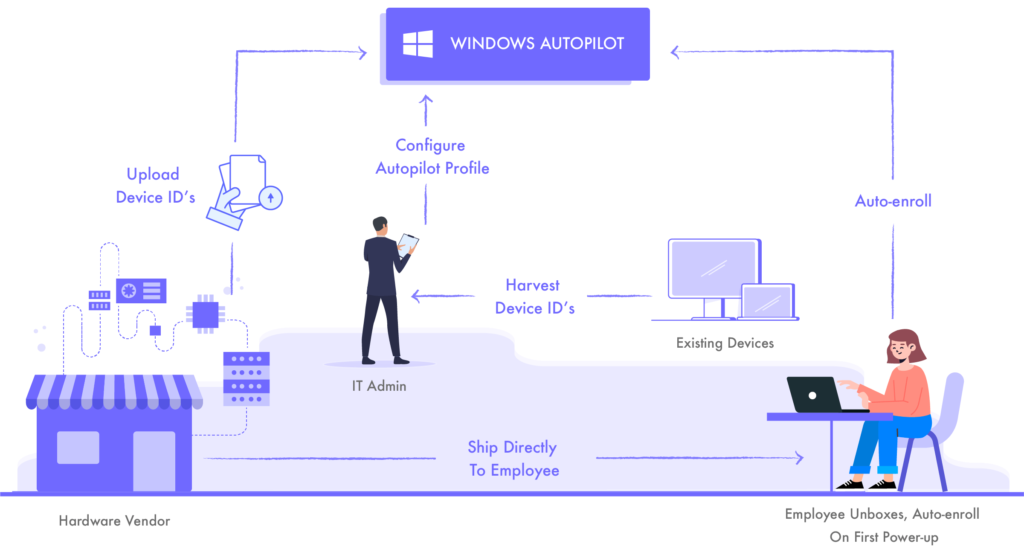
Зачем нам нужен Windows Autopilot?
Для ИТ-отделов, управляющих устройствами Windows, задача подготовки и настройки устройств для сотрудников может оказаться непосильной. Этот процесс может быть еще более сложным с учетом необходимости удаленных развертываний и различных конфигураций устройств.
Windows Autopilot — как для Windows 10, так и для Windows 11 — решает эти проблемы, упрощая всю настройку устройства.
Упрощенный процесс настройки: Традиционно настройка нового устройства Windows требовала значительного объема ручной работы — активации устройства, настройки параметров, создания учетных записей пользователей и развертывания приложений. С помощью Windows Autopilot этот процесс автоматизирован. ИТ-администраторы могут предварительно настроить все еще до того, как устройство попадет к пользователю, что позволяет устройству быть готовым к использованию сразу после включения, сводя к минимуму необходимость вмешательства ИТ-специалистов.
Эффективное распределение корпоративных ресурсов: В сочетании с решением MDM Windows Autopilot позволяет организациям автоматизировать развертывание основных ресурсов, включая корпоративные приложения, документы и политики. Устройства могут быть отправлены непосредственно сотрудникам, и при первой загрузке они автоматически получат необходимые конфигурации без необходимости настройки на месте.
Улучшенная безопасность и контроль: С помощью Windows Autopilot организации могут ограничить создание учетных записей локальных администраторов, гарантируя, что только назначенный ИТ-персонал будет иметь права администратора. Это повышает безопасность устройств, уменьшая вероятность несанкционированных изменений и обеспечивая контролируемую среду.
Требования Windows Autopilot
Для успешного внедрения Windows Autopilot убедитесь, что вы соответствуете следующим требованиям: Требования Windows Autopilot:
- Поддерживаемые версии Windows:
- Windows 10 Pro, Корпоративная или Для образовательных учреждений
- Windows 11 Профессиональная и Корпоративная
- Подготовка устройства Windows Autopilot:
- Собирайте идентификаторы оборудования для устройств и регистрируйте их в Microsoft Endpoint Manager.
- Убедитесь, что устройства совместимы с Autopilot процесс предоставления
- Интеграция с Azure AD:
- Для управления и интеграции требуется среда Azure AD с подпиской Azure AD Premium.
Как настроить Windows Autopilot?
Чтобы выполнить настройку Windows Autopilot и включить подготовку устройств «из коробки» с помощью Scalefusion MDM, сначала необходимо зарегистрироваться в Scalefusion, используя учетные данные Azure AD.
Давайте рассмотрим пошаговые инструкции по настройке Windows Autopilot в сочетании с Scalefusion. Управление устройствами Windows.
Пошаговый процесс автопилота Windows 10:
Шаг 1:
- регистрация на панели управления Scalefusion, используя учетные данные Office 365.
- Если вы уже зарегистрировались на Scalefusion, используя любые другие учетные данные, вы можете легко добиться Миграция Microsoft Office 365.
Шаг 2:
- Завершите настройку Azure AD на панели мониторинга Scalefusion.
- Войдите на свой портал Azure, выберите конфигурацию по умолчанию — этот профиль развертывания будет применен к вашим устройствам при их автоматической регистрации.
- Выберите тип устройства — киоск (принадлежит компании) или BYOD (принадлежит сотруднику), чтобы настроить внешний интерфейс.
- Введите информацию о своей организации и завершите настройку, предоставив необходимые разрешения. Настройте Scalefusion в качестве поставщика MDM в Azure AD.
Читать далее
Шаг 3:
- Создайте идентификаторы оборудования для регистрируемых устройств. Их можно получить у поставщика или извлечь с помощью аппаратного сценария.
- Загрузите идентификаторы оборудования на портал Azure и назначьте пользователям идентификаторы оборудования.
- Проверьте устройства в разделе «Автопилот» на панели управления Scalefusion.
Теперь вы можете отправлять пользователям новые устройства/устройства с заводским сбросом настроек. При первом включении после подключения к сети устройствам будет предложено зарегистрировать устройства, используя свои учетные данные Azure AD. При входе в систему устройство будет готово с профилем развертывания, и администратор может загрузить на устройства любой желаемый профиль устройства, чтобы сделать его еще более «готовым для бизнеса»!
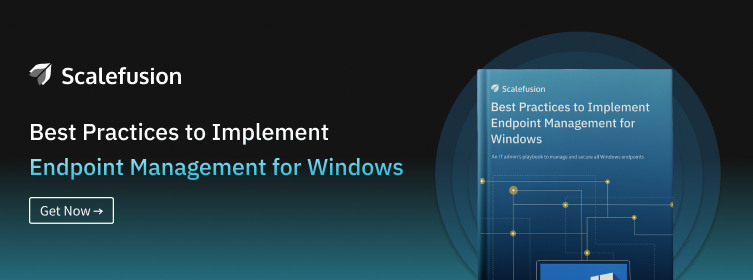
Что можно делать с помощью Windows Autopilot?
Windows, по существу, наиболее полезна для ИТ-команд, которые тратят продуктивное время на настройку параметров на каждом устройстве после того, как оно уже настроено. Windows Autopilot позволяет ИТ-командам:
- Автоматически присоединяйте устройства к Azure Active Directory (Azure AD) или Active Directory (через гибридное присоединение к Azure AD).
- Автоматическая регистрация устройств Windows 10 в Scalefusion MDM
- Ограничить создание учетной записи администратора
- Создавайте и автоматически назначайте устройства в группы конфигурации на основе профиля устройства.
- Настройте готовый контент с учетом особенностей вашей организации.

Преимущества и недостатки использования Windows Autopilot
Как и любая технология, Windows Autopilot имеет свои плюсы и минусы. Вот более подробный обзор:
Бенефиты:
- Удалённое развертывание без усилий: Windows Autopilot позволяет ИТ-отделам настраивать и развертывать устройства удаленно. Сотрудники могут распаковать устройство, подключиться к Интернету и быть готовыми к работе — присутствие ИТ-отдела на месте не требуется.
- Полная интеграция: Созданный для дополнения экосистемы Microsoft, Autopilot без проблем работает с такими инструментами, как Microsoft Intune и Microsoft Entra ID, обеспечивая автоматическое присоединение к доменам и настройку политик.
- Настраиваемый пользовательский опыт: ИТ-администраторы могут настраивать работу сразу после установки (OOBE), предварительно загружая приложения, настройки и политики, соответствующие потребностям их бизнеса.
- Сниженные накладные расходы: Autopilot использует операционную систему Windows, установленную OEM-производителем, что снижает потребность в процессах, требующих больших затрат на инфраструктуру.
Недостатки:
- Крутая кривая обучения: Настройка Windows Autopilot требует тщательного планирования, лицензий и сетевых конфигураций, что может сделать первоначальное внедрение трудоемким.
- Ограниченные инструменты устранения неполадок: При возникновении сбоев в работе системы диагностики Autopilot могут возникнуть затруднения с ее диагностикой, что затрудняет быстрое выявление и устранение неполадок.
- Проблемы с предустановленным программным обеспечением: Устройства используют оптимизированную версию Windows от OEM-производителя, которая может быть загружена ненужными приложениями, что приводит к дополнительным усилиям по очистке.
Хотя Windows Autopilot предлагает эффективный способ управления развертыванием устройств, понимание его ограничений необходимо для максимального раскрытия его потенциала. При тщательной настройке и планировании он может значительно облегчить нагрузку на ИТ-отделы, одновременно улучшая опыт конечного пользователя.
Подготовка Windows 10 для автопилота – примеры использования
1. В корпоративной настройке
На предприятиях ИТ-отделы могут использовать программу автопилота Windows 10 для подготовки устройств из коробки без ручного вмешательства. Устройства могут быть подготовлены по воздуху и могут быть напрямую отправлены сотрудникам. При первом включении устройства будут зарегистрированы в корпоративных политиках использования, и устройство будет оснащено бизнес-приложениями и контентом.
Подробнее: Как защитить свою рабочую станцию с помощью программного обеспечения для блокировки киоска
2. При настройке взаимодействия с клиентом
Для розничных устройств и устройств, ориентированных на клиентов, устройства с Windows 10 могут быть подготовлены как цифровые вывески или в виде киосков с одним или несколькими приложениями и доставлять их напрямую в разные места без необходимости индивидуальной подготовки устройств ИТ-специалистам.
Прочитайте больше: Как заблокировать устройства Windows 10 в режиме киоска с несколькими приложениями
3. В образовании
В школах/образовательных учреждениях устройства, которые будут использовать учащиеся, могут быть оснащены образовательным контентом и приложениями, и учащийся может просто включить устройство и начать использовать его для обучения.
Читайте также: Windows 10 для образовательных учреждений: обзор, преимущества, проблемы, управление
Заключение
Поскольку ИТ-команды решают множество задач, критически важных для непрерывности и безопасности бизнеса, Windows Autopilot помогает оптимизировать и автоматизировать одну важную задачу — беспроводную подготовку устройств Windows. С помощью Scaleusion и Windows Autopilot ИТ-команды могут осуществлять расширенный контроль над операциями устройств Windows для бизнеса и образования.
Часто задаваемые вопросы
1. Зачем нам нужен Windows Autopilot?
Windows Autopilot упрощает развертывание и управление устройствами Windows, оптимизируя процесс установки для ИТ-администраторов. Оно обеспечивает пользователям бесперебойную работу без дополнительных настроек, сокращая количество ручного вмешательства и экономя время и ресурсы, обычно связанные с традиционными методами подготовки устройств.
2. Каковы преимущества использования Windows Autopilot?
Windows Autopilot упрощает развертывание устройств для ИТ-администраторов, позволяя им предварительно настраивать параметры, приложения и политики. Он повышает удобство работы пользователей за счет упрощения готового процесса настройки, сокращения ручного вмешательства и обеспечения быстрой и безопасной готовности устройств к продуктивному использованию.
3. Как запустить автопилот в Windows?
Чтобы активировать автопилот в Windows, выберите «Настройки» > «Обновление и безопасность» > «Центр обновления Windows» > «Программа предварительной оценки Windows». Зарегистрируйтесь в программе, выберите «Канал Dev» и загрузите сборки Insider. Затем перейдите в «Настройки» > «Обновление и безопасность» > «Центр обновления Windows» > «Дополнительные параметры» и выберите «Пуск» в разделе «Автоматически (рекомендуется)».
4. Как работает Windows Autopilot?
Windows Autopilot — это облачная служба развертывания от Microsoft, которая упрощает установку и настройку устройств Windows. Оно позволяет ИТ-администраторам предварительно настраивать параметры, приложения и политики, позволяя пользователям легко настраивать свои устройства «из коробки» с минимальным вмешательством.
5. Какова цель использования Windows Autopilot?
Основная цель Windows Autopilot — упростить и автоматизировать развертывание и настройку устройств Windows. Он позволяет ИТ-администраторам заранее определять процессы настройки, гарантируя готовность устройств к использованию с минимальными ручными усилиями. Это упрощает подключение, снижает требования к инфраструктуре и обеспечивает бесперебойный пользовательский опыт, одновременно повышая общую эффективность для предприятий.
Источники:
- Gs statcounter.com
- microsoft.com
Ренука Шахане
Ренука Шахане — писатель и редактор блога Scalefusion. Заядлая читательница, которая любит писать о технологиях, ей нравится переводить технический жаргон в потребляемый контент.
howto, windows autopilot
Как пользователю выполнить процесс развертывания нового устройства? Новенькие, блестящие девайсы – это ваша слабость? Как, впрочем, для каждого из нас. Однако, прежде чем начать с удовольствием пользоваться своим новым устройством, вы должны запастись терпением и потратить уйму времени на отладку необходимых конфигураций и настроек. Ну что ж, эта проблема теперь решена – забудьте о старом способе развертывания устройств. Раньше все это обходилось недешево и требовало много времени. Вам нужно было создать собственный образ, собрать драйверы и так далее, чтобы развернуть операционную систему на машине, на которой уже есть ОС, установленная поставщиком оборудования.
Если желаете ознакомиться с другими частями этой серии статей, перейдите по ссылкам:
- Часть 2
- Часть 3
- Часть 4

Microsoft предложила новый способ реализации этого процесса. Вы берете устройство из коробки, не создаете для него никаких новых образов, а просто трансформируете в нечто готовое для бизнеса. Все необходимые конфигурации вы можете настроить поверх той базовой операционной системы, которая поставляется OEM (производителем оригинального оборудования). Она уже предварительно оптимизирована для их аппаратного обеспечения. Все это обойдется вам намного дешевле и откроет новые сценарии. Например, пользователь может развернуть устройство, даже если ИТ-специалист к нему не притронется, либо устройство выполнит автоматическое развертывание сразу же после подключения к сети и так далее.

Новое выполнение этого процесса выгодно как пользователям, так и ИТ-специалистам:
- Конечные пользователи могут выполнить развертывание самостоятельно. Все политики и пользовательские данные поступят на устройство из облака, и не придется тратить остаток дня, чтобы снова начать работать. Устройство может быть доставлено конечному потребителю напрямую. Вместе с ним – простой набор инструкций. Например: взять устройство, подключить к розетке, включить, подключить к Wi-Fi, ввести свой ID и пароль, подождать, пока завершатся все настройки машины, в кратчайшие сроки приступить к работе.
- ИТ-специалисту даже не нужно брать в руки устройство для его настройки, потому что предустановленную ОС (обычно это Windows 10 Pro) можно преобразовать во все, что вам нужно. Вы просто устанавливаете поверх этой ОС все свое программное обеспечение, в том числе решения для безопасности, приложения для повышения производительности, Office и так далее.

Администрирование
Что касается администрирования, существует четыре портала для загрузки устройств в Autopilot.

Большинство пользователей предпочитают использовать портал Intune. Остальные три варианта порталов имеют более узкую специализацию. Microsoft 365 Business в первую очередь подходит для малого и среднего бизнеса, который пользуется соответствующей подпиской. Портал Partner Center, в основном, используется дистрибьюторами и реселлерами, которые добавляют новые устройства в вашу организацию от вашего имени. Microsoft Store for Business первоначально был порталом для обслуживания устройств Autopilot. Теперь это место, где административные действия могут выполнять клиенты, которые работают со сторонними службами MDM.
Здесь мы сосредоточим внимание, прежде всего, на Intune, где происходит три основных этапа развертывания Autopilot (опыт работы на других порталах будет очень похожим).
Here we will focus primarily on Intune going through three basic steps for Autopilot deployment (the experience on the other portals will be very similar).
Step 1. Регистрация устройства
Самый простой способ зарегистрировать устройство – позволить это сделать кому-то другому. Сегодня можно назвать шесть производителей OEM, которые выпускают полностью готовые к работе устройства:

Эти производители OEM оказывают поддержку через прием заявок и могут регистрировать новые машины для вашей организации.
Давайте посмотрим, что для вас может сделать OEM, дистрибьютор или реселлер:
- добавлять в тенант Azure новые устройства (в частности, в службу развертывания Autopilot) во время обработки вашей заявки;
- привязывать устройства к пользовательскому заказу на покупку для легкой группировки устройств. OEM фактически присваивает устройству ID заказа на покупку, поэтому у всех устройств, которые засвечиваются в Intune, появляется атрибут. Он указывает, к какому заказу на покупку привязан девайс. Теперь вы можете использовать этот атрибут для группировки устройств, что очень удобно;
- маркировать устройства индивидуальными атрибутами. Например, можно попросить производителя OEM пометить заказанные вами ноутбуки специальным атрибутом ноутбука, а все рабочие столы – атрибутом рабочего стола, чтобы вы могли сгруппировать их по этому общему признаку;
- предварительно установить ОС, которая готова к трансформациям. Некоторые производители предоставляют чистую версию Windows без несанкционированного программного обеспечения, у других есть своя точка зрения насчет того, что следует предварительно загружать на свои устройства. В некоторых случаях, чтобы получить чистую ОС, вам, возможно, придется хорошо попросить об этом или даже доплатить.
Если ваш OEM, реселлер или дистрибьютор этого не выполняет или вы хотите зарегистрировать уже существующие устройства, вы можете воспользоваться такой опцией на бэкэнде (больше информации вы найдете в следующих статьях).
Шаг 2. Назначение профиля
Представьте, что вы купили определенное количество устройств, и они были добавлены OEM в ваш список Autopilot. Итак, OEM не назначает профиль, это все еще обязан делать сам клиент. Вы, очевидно, не захотите выполнять все это для каждого вашего устройства по отдельности, особенно, если их очень много. Это действительно утомительно! Решить задачу вам поможет Intune – создайте профиль с нужными настройками, присвойте ему имя, сохраните, и Intune применит его к отдельным машинам.
Как создать этот профиль?
В консоли Intune нажмите Регистрация устройства, а затем регистрация Windows. В этой статье мы акцентируем внимание на режиме развертывания пользователем, поэтому выберите эту опцию в раскрывающемся меню. Этот режим предполагает, что конечный пользователь сам выполнит развертывание устройства. В настройках вы увидите множество опций для корректировки, например, скрыть пользовательское лицензионное соглашение и не показывать какие-либо конфиденциальные страницы.
Вы можете отключить параметр изменения учетной записи, чтобы конечный пользователь не мог выйти из настроенного OOBE. Это важно, потому что машине не будет назначен профиль Autopilot до тех пор, пока она не будет подключена к сети. Поэтому, если пользователь никогда не подключится к сети, устройству никогда не будут присвоены параметры, настроенные организацией. Вы должны тщательно проконтролировать, чтобы процесс не был упущен, иначе это не принесет никакой пользы. Кстати, для устройств в режиме S (с защищенной ОС) всегда требуется подключение к Интернету, поэтому в таком случае вы в полной безопасности.
У вас есть опция, с помощью которой можно определить, должен ли пользователь стать администратором или нет. Вы сможете все так же входить на этот компьютер под другими аккаунтами администраторов тенанта, но пользователи, которые настраивают компьютер сами, таких прав иметь не будут.

Новейшая опция, которая работает с Windows 10 1809 – это шаблон именования. На данный момент существует два типа шаблонов именования: случайное число с X-цифрой или серийный номер. Чтобы настроить имя устройства, вы можете ввести префикс (в нашем примере – CMN), а затем выбрать серийный номер или случайное число, которое будет добавлено к этому префиксу.

Теперь, когда профиль развертывания готов, вам нужен пользователь или группа пользователей, которым вы его назначите. Группы можно создавать вручную или, сделав еще один шаг в автоматизации, создать динамические группы. Во втором случае вам не приходится добавлять отдельные машины в группу вручную – вы создаете динамический запрос, который определяет, какие компьютеры должны оказаться в этой группе. Как только OEM-производитель регистрирует в Autopilot другую партию компьютеров, для каждого из них автоматически создаются объекты Azure AD с определенными атрибутами. Затем динамическая группа выбирает их, основываясь на этом атрибуте, и в Intune предоставляется профиль настроек.
Помните, когда мы говорили про OEM-регистрацию новых устройств для вашей компании, мы упоминали, что для упрощения группировки можно добавлять ID заказа или специальный идентификатор устройства? Сейчас самое время воспользоваться этим функционалом. Самый простой способ – применить один и тот же профиль к каждому зарегистрированному компьютеру. Если вам подходит такой вариант – вы создаете группу, даете ей имя и вводите запрос, который выбирает все компьютеры на основе атрибута на зарегистрированных в Autopilot устройствах (в нашем примере, согласно запросу, в группу должны войти все компьютеры с атрибутом ZTDId, присвоенным каждому устройству, зарегистрированному в Autopilot). Со временем AAD оценивает запрос и выбирает все машины, которые соответствуют этим правилам.

То же самое касается отборки по любому атрибуту на ваш выбор, будь то ID заказа на покупку или пользовательский атрибут.
Когда создан профиль и сформирована группа, вы просто позволяете Intune связать все это вместе, назначив профиль группе. На странице профиля в Intune в разделе Назначения укажите одну или несколько групп. В этом примере мы выберем «Устройства, которые не являются киосками». Следовательно, Intune будет постоянно проверять эту группу на наличие новых машин и назначать им профиль.

Все, что вам понадобится для успешного администрирования – создавать профили, назначать их группам и добавлять нужные компьютеры в соответствующие группы (или создавать группы с правильными запросами). Просто проконтролируйте, чтобы в процессе выполнения заказа ОЕМ поставляли устройства с правильными атрибутами для вашего тенанта, все остальное произойдет само собой.
Step 3. Развертывание
Когда девайс доставлен непосредственно сотруднику, на него выполняются первые загрузки и происходит мгновенная сверка со службой развертывания Autopilot, чтобы определить, принадлежит ли устройство какой-либо организации. Возможно, это сложно представить, но каждое устройство Windows 10 регистрируется в службе развертывания Autopilot сразу же после подключения к сети. Если оно не зарегистрировано в Autopilot, оно проходит через обычный поток OOBE (например, если это пользовательское устройство). Если выясняется, что устройство зарегистрировано в организации и имеет привязку к профилю, на нем запускается развертывание с настройками, которые были предварительно заданы вашей организацией через профиль.
Чтобы убедиться, что приложения установлены и настройки завершены до того, как сотрудник получит доступ к рабочему столу, вы можете так настроить страницу статуса регистрации, чтобы она оставалась на экране до завершения развертывания (требуется версия 1803 с накопительным обновлением в мае или более поздняя версия). На этой странице отображается процесс развертывания, который проходит три этапа: подготовка устройства, его настройка и настройка учетной записи.

Эта страница будет отображаться во время развертывания, если вы зададите нужные параметры в консоли Intune в разделе Регистрация Windows, настраивая взаимодействие с пользователем. В настоящее время для всех пользователей используется только один глобальный параметр, но ожидаются улучшения для определенных групп.

В этих настройках вы можете задать конфигурации для страницы регистрации, чтобы показать прогресс, заблокировать устройство до момента полной установки приложений и загрузки данных, выдавать пользовательские сообщения в случае ошибок, указать тайм-аут (если это, к примеру, занимает больше 60 минут, давать пользователю возможность начать пользоваться рабочим столом) и т. д. После настройки всего этого, все развертывания Autopilot будут автоматически показывать это как часть процесса.
Вместо заключения – небольшой взлом стереотипов как итог всего того, что обсуждалось выше:

Эта статья – только начало. Autopilot может предложить гораздо больше возможностей, чтобы превратить развертывание и перезагрузку вашего устройства в захватывающий опыт. Следуйте за нашей информацией, чтобы узнать больше.
Скачайте PDF Развертывание Zero Touch.pdf
Windows Autopilot is a technology that allows businesses to deploy or onboard new devices securely and easily without having to go through the traditional imaging process. Anyone who manages IT systems for a large organization can attest to the countless hours wasted on tedious and time-consuming tasks related to deploying new Windows devices.
Despite the fact that Windows comes pre-installed, it’s still necessary to build and maintain custom images, set up applications, install drivers, and configure policies for each new device. This process is a huge drain on time and resources and often takes IT staff away from other projects where their skills would be better put to use.
Windows Autopilot was created to address this issue. It allows businesses to set up new devices in minutes, and there’s no need for any manual intervention on the part of IT staff.
In this article, we will discuss how Windows Autopilot works and how you can use it to deploy new devices in your organization.
Understanding Windows Autopilot
For IT professionals and end-users alike, the quest for an efficient yet secure onboarding process for new devices can seem like an elusive pursuit. But with Windows Autopilot, the balance between simplicity and security is harmoniously achieved. Designed as a zero-touch, self-service deployment method, Windows Autopilot transforms the out-of-the-box state of a Windows device into a fully operational corporate asset.
Fun Fact: Did you know that Windows Autopilot is capable of transforming a bare-metal device into a business-ready state in just a few clicks from the end user, often in under 20 minutes?
What Windows Autopilot Is?
Windows Autopilot is a suite of technologies that automates the deployment and configuration of Windows devices, leveraging cloud-based services to simplify overall management. It essentially entrusts the heavy lifting of device preparation to Microsoft’s cloud, allowing organizations to custom-tailor their devices with predefined settings, policies, and applications based on their specifications.
Key Functions of Windows Autopilot
Windows Autopilot enables IT admins to:
- Automatically join devices to Microsoft Entra ID or Active Directory.
- Auto-enroll devices into management services like Microsoft Intune.
- Customize the out-of-the-box experience (OOBE) for end-users.
- Configure devices with specific settings and applications required by the organization.
What Are the Benefits of Windows AutoPilot?
Windows Autopilot offers a number of benefits that make it an essential tool for any business looking to deploy hundreds of new devices securely and easily:
- Fast and easy setup: Devices can be set up in minutes by end users, reducing pressure on your IT team and saving time and money.
- Personalized configuration: Windows Autopilot automatically configures settings and applications, including OEM registration, Cortana, privacy settings, and OneDrive, based on your company preferences.
- Zero-touch deployment: Devices can be automatically configured and registered without any user input, making the deployment process quick and easy.
- Disabled local administrator permissions: Ensure only authorized users have admin access to your devices.
- Automatic MDM enrollment: Devices are automatically enrolled with Microsoft Intune or your chosen MDM.
- Efficient device recovery: If a device is corrupted or needs to be redeployed to a new user, Windows Autopilot makes it simple to reset and recover the device.
- Company branding: You can use Windows Autopilot to enable your company branding in the OOBE setup process across all your new devices.
- Automatic updates and licensing: Devices are automatically registered with Microsoft, and updates and licensing are handled centrally by Azure Active Directory.
- Efficient and secure management of BYOD devices: You can use Windows Autopilot to manage BYOD devices without any user input, making it the perfect solution for businesses with a mix of personal and company-owned devices.
- Easily monitor and track the progress of new device configuration: You can use the Windows Autopilot ESP (Enrollment Status Page) feature to track the progress of new device deployments and see which devices have been successfully set up.
- Secure and protect devices for remote work: Windows Autopilot provides a secure deployment and management solution for businesses, helping to protect devices from risks such as data loss, theft, viruses, and ransomware infections. This can potentially save an organization hundreds of thousands of dollars in downtime, data recovery costs, and penalties.
How It Works
Windows Autopilot transforms the traditional time-consuming procedures of deploying new Windows machines into a quick and simple process:
Step 1
The IT department or device owner sets up an Autopilot deployment profile. This profile includes all the necessary information about the devices, including their configuration and settings.
Step 2
The new device is connected to the network. The device will automatically download the relevant Autopilot software and be configured according to the settings specified in the deployment profile.
Step 3
The user signs in with their Azure profile and follows the on-screen instructions to finish the setup process. All privacy settings, service setup, and applications are automatically configured and personalized for the user.
Preparing for Windows Autopilot Deployment
Before diving into the Windows Autopilot world, it’s vital to establish a foundation that ensures a smooth deployment process. From assessing the prerequisites to configuring the necessary components, each step should be meticulously planned and executed.
Requirements for Deployment
Embarking on the Autopilot journey requires a checklist of essentials:
- A version of Windows 10 or Windows 11 Pro, Education, or Enterprise.
- Microsoft Entra ID for identity management.
- Microsoft Intune or another Mobile Device Management (MDM) service for device management.
- Access to the Microsoft Store for Business or Microsoft Store for Education.
- Devices must have a Trusted Platform Module (TPM) version 2.0 for security.
- A valid internet connection and the necessary network configurations.
Once these prerequisites are met, you’re ready for the next steps in the setup process.
Licensing Requirements
To use Windows Autopilot, you will need an Azure Active Directory subscription and Microsoft Intune or another MDM service. This is because Windows Autopilot depends on specific capabilities and features that are available in one of the following subscription services:
- Microsoft 365 Business Premium subscription
- Microsoft 365 F1 or F3 subscription
- Microsoft 365 Academic A1, A3 or A5 subscription
- Microsoft 365 Enterprise E3 or E5 subscription including Windows client, Microsoft 365, Azure AD, and Intune
- Enterprise Mobility + Security E3 or E5 subscription including all necessary Azure AD and Intune features
- Intune for Education
- Azure Active Directory Premium P1 or P2 and Microsoft Intune or an alternative MDM service
Configuring Necessary Components
With the prerequisites in check, the focus shifts to configuration:
- Setting up Microsoft Entra ID ensures that devices are recognized within your organizational network.
- Enroll in Microsoft Intune for comprehensive device management.
- Ensure connectivity to Microsoft’s cloud services to fully utilize Autopilot’s capabilities.
These components serve as the pillars of an Autopilot deployment, enabling a secure and scalable process.
Adding Devices to Autopilot
Initiating Autopilot deployment begins with registering devices:
- Devices can be registered to Autopilot manually, through a partner, or automatically by participating OEMs.
- Crucial step: Gather the necessary device information (like hardware ID) and import it into Microsoft Intune.
These preliminary steps set the stage for a successful deployment and define the course for a secure and effortless device setup experience.
Take note: Proper preparation can make the difference between a seamless deployment and a troubleshooting nightmare. Pay due diligence to the preparatory phase to save time and resources in the long run.
Device Registration Steps for Windows Autopilot
| Step | Action | Description | Tools/Requirements |
|---|---|---|---|
| 1 | Gather Device Information | Collect hardware details required for Autopilot registration. | Device serial number, Windows Autopilot Profile |
| 2 | Create Autopilot Deployment Profile | Set up a deployment profile in Microsoft Intune or another MDM service. | Microsoft Intune, Azure AD |
| 3 | Register Devices with Autopilot | Import device information into the Autopilot service. | Microsoft Store for Business/Education, Microsoft Endpoint Manager |
| 4 | Assign Deployment Profile to Devices | Link the deployment profile to the registered devices. | Microsoft Intune |
| 5 | Prepare Devices | Ensure devices meet all hardware and software prerequisites. | Windows 10/11 Pro, Education, or Enterprise, TPM 2.0 |
| 6 | Connect Devices to Network | Connect each device to the internet to initiate the Autopilot process. | Internet connection, Network configuration |
| 7 | Power on Devices | Boot devices to start the Autopilot deployment. | Device hardware |
| 8 | User Sign-In | End user signs in with their Azure AD credentials. | Azure AD credentials |
| 9 | Device Configuration | Autopilot configures settings, policies, and applications automatically. | Azure AD, Microsoft Intune |
| 10 | Deployment Completion | Verify that the device setup is completed successfully. | Microsoft Intune, Autopilot ESP |
The Deployment Process Step-by-Step
Windows Autopilot emerges as a beacon of efficiency, guiding devices from their default state to becoming integral assets within an organization. This process, outlined step by step below, ensures that every device deployment adheres to a standardized, secure procedure.
Creating Deployment Profiles
Deployment profiles are at the heart of the Autopilot process:
- They represent the blueprint dictating device behaviour during setup.
- Through profiles, IT admins can automate settings and configures specific to organizational needs.
Creating these profiles involves selecting language, region, keyboard settings, and whether to hide or skip specific OOBE screens.
Assigning Profiles to Devices
Once the profiles are perfected, they must be linked to the intended devices:
- The art of profile assignment is matching each device category with its bespoke setup guide.
- Device targeting is facilitated through groups in Microsoft Intune for a clear and efficient deployment.
This procedure ensures that devices receive their appropriate configurations, resulting in snugly tailored environments for the end-users.
Testing Deployment
Before widespread rollout, testing is imperative:
- Select a subset of devices for a pilot deployment.
- Analyze the feedback and adjust configurations accordingly.
These trials are testaments to the adaptability and resilience of the Autopilot process, enabling real-world refinements.
Deployment Monitoring and Management
Throughout deployment, oversight is essential:
- The use of monitoring tools provided by Microsoft Intune fosters awareness of each step of the deployment.
- Error logs and status reports become the compass for navigating any issues that arise.
With these insights, IT admins can take proactive measures to rectify problems promptly, ensuring a consistent and secure deployment across the board.
Remember: The deployment process is not a one-size-fits-all affair. It’s a carefully tailored journey that resonates with the specificities of each organization’s IT landscape, crafted to align with overarching security and productivity goals.
Advanced Features of Windows Autopilot
Diving deeper into Windows Autopilot unveils a suite of advanced features designed to cater to diverse deployment scenarios and enhance user experiences. These features enable IT administrators to deploy and manage devices with even greater agility and precision.
Self-deploying Mode
The self-deploying mode of Windows Autopilot is designed for scenarios where minimal user interaction is desired. Ideal for shared devices or kiosks, this mode automates the entire setup process, requiring only a network connection and a power source to kickstart deployment:
- Boots up and configures itself without any user credentials required.
- Perfect for environments where devices need to be operational with little to no user intervention.
- Relies on TPM 2.0 to securely verify device integrity during setup.
Self-deploying mode epitomizes the “zero-touch” deployment philosophy, embodying efficiency and operational readiness.
White Glove Deployment
For organizations looking to expedite the end-user setup process, Windows Autopilot offers a “white glove” service. This pre-deployment service allows IT admins or OEMs to pre-provision devices so they are user-ready upon delivery:
- Ensures a quick start for end-users by having critical applications and policies already installed and configured.
- Can reduce post-deployment helpdesk calls as most setup complexities are managed beforehand.
- Requires a supported version of Windows 10 or later and TPM 2.0 for security assurance.
White glove service is an embodiment of proactive IT management, ensuring devices deliver immediate value upon reaching the hands of the user.
Ongoing Management with Autopilot
Deployment is just the beginning of a device’s lifecycle. Autopilot’s ongoing management capabilities ensure devices remain secure, functional, and aligned with corporate policy throughout their use:
- Seamless integration with Microsoft Intune allows for continual management and monitoring of devices.
- Updates, application installs, and policy changes can be pushed to devices as needed, without intrusive user disruption.
- Autopilot’s ability to reset, repurpose, or recover devices extends their usable life and enhances an organization’s agility in responding to changing needs.
Windows Autopilot’s lifecycle management tools establish a sustainable, secure, and scalable device strategy for the modern workplace.
Security Measures with Autopilot Deployments
In an era where cybersecurity is paramount, Windows Autopilot addresses the critical need for robust security measures in device deployment and management. Its built-in security features protect organizational data from the initiation of the setup process and continuously thereafter.
Security Protocols Implemented by Autopilot
From the outset, Autopilot incorporates several security layers into the deployment process:
- Entra ID and TPM 2.0 provide strong authentication mechanisms, ensuring devices are secured and recognized within the organization’s environment.
- Integration with Windows Hello for Business replaces vulnerable passwords with strong multi-factor authentication on devices.
- Network connectivity checks during setup ensure devices can safely communicate with corporate resources.
By embedding security protocols directly into the deployment phase, Autopilot reinforces the organization’s defensive perimeter from the ground up.
Compliance and Secure Enrollment
Windows Autopilot is not just about deployment; it’s an ally in maintaining compliance:
- Autopilot allows IT teams to deploy standardized configurations, which supports consistent adherence to security policies and compliance requirements.
- Through MDM solutions like Microsoft Intune, continuous compliance evaluations are executed, promptly addressing any deviations.
This proactive compliance enforcement is crucial in upholding the integrity of both corporate data and user privacy.
Keeping Deployments Secure Over Time
Security is not a one-off event but an ongoing commitment. Windows Autopilot facilitates this commitment:
- After deployment, Windows Update for Business ensures devices receive the latest security patches and feature updates without compromising user productivity.
- MDM policies can be reviewed and updated post-deployment to evolve with the changing threat landscape and organizational needs.
Windows Autopilot delivers peace of mind by automating device security throughout the entirety of their life cycle within the enterprise.
Remember: By incorporating Windows Autopilot into the deployment strategy, organizations gain more than just an efficient setup process; they embed a culture of security within each device from the moment it powers on.
Troubleshooting Common Autopilot Issues
Even with the most meticulously planned Autopilot deployment, issues may arise. Thus, being well-versed in troubleshooting techniques is essential for IT administrators to ensure a smooth process and quick resolutions.
Resolving Connectivity Problems
Connectivity issues are commonplace during device setup and may lead to delays or deployment failures:
- Ensure the device is connected to a network that allows traffic to Autopilot deployment services.
- Check firewall and proxy settings as they can often restrict necessary communication to Microsoft’s services.
Addressing network prerequisites ahead of deployment can greatly reduce these issues, but swift troubleshooting is key should they arise.
Addressing Profile Assignment Errors
Profile assignment errors can impede the deployment of desired settings on a device:
- Double-check that profiles are correctly assigned to the device group in Microsoft Intune.
- Validate that the device hardware ID is accurately registered to your organization’s Autopilot service.
Attentiveness to profile configuration and device registration details during the preparatory phase can mitigate assignment missteps.
Post-deployment Device Management Issues
Managing devices post-deployment entails vigilance to maintain device integrity and performance:
- Regularly review device status through your MDM tool to ensure compliance with policies and settings.
- Stay abreast of any user-reported issues and analyze logs to ascertain root causes for any disruptions.
Adopting a proactive stance in device management ensures ongoing operational efficacy and security compliance.
Key Takeaway: Troubleshooting is an integral part of managing Autopilot deployments. A proactive approach and familiarity with common issues ensure minimal impact on productivity and deployment timelines.
Final Thoughts
Windows Autopilot revolutionizes the task of deploying new devices by combining automation, security, and simplicity. By transforming complex processes into a user-friendly experience, Autopilot demonstrates its pivotal role in modern IT strategies. It not only enhances the operational efficiency but also fortifies the security posture from the outset. Through the deployment of consistent policies and streamlined management, Autopilot ensures that organizations can grow and adapt to their evolving needs with confidence.
Frequently Asked Questions (FAQs)
- What happens if a device fails the Autopilot deployment process? In the event of a deployment failure, Autopilot provides troubleshooting tools and logs that can help diagnose and resolve issues. IT administrators can reset the device and rerun the deployment process after addressing any identifiable problems.
- How does Windows Autopilot align with data privacy regulations? Autopilot’s incorporation of Microsoft Entra ID and robust security protocols ensures compliance with data privacy regulations by default. Additionally, the device management tools used in conjunction with Autopilot allow for ongoing adherence to these policies.
- Can Windows Autopilot be used to deploy devices in hybrid Microsoft Entra ID environments? Yes, Windows Autopilot supports the deployment of devices in hybrid Microsoft Entra ID environments through specific deployment profiles that cater to this need.
- What is the estimated time frame for deploying a device with Windows Autopilot? The deployment time can vary depending on several factors, such as network speed, device specifications, and the complexity of the assigned deployment profile. However, generally, the user-driven setup process can take from 20 minutes to an hour.
- How can IT admins ensure the deployed devices remain up to date with Windows Autopilot? Devices can be kept up to date using Windows Update for Business or through MDM solutions such as Microsoft Intune, which allow IT admins to manage update policies and enforce them remotely.
Softlanding Can Help Make Your Life Easier with Windows AutoPilot
To find out more about how Windows AutoPilot can benefit your business, contact our team of experts at Softlanding. We are a Microsoft partner and can help you get started with this essential tool for deploying new devices securely and easily. Planning today can save your business time, money, and valuable resources in the future.
- Give us a call to take advantage of our managed IT and Microsoft consulting services.
Written By:
softlanding
Softlanding is a long-established IT services provider of transformation, professional services and managed IT services that helps organizations boost innovation and drive business value. We are a multi-award-winning Microsoft Gold Partner with 13 Gold Competencies and we use our experience and expertise to be a trusted advisor to our clients. Headquartered in Vancouver, BC, we have staff and offices in Toronto, Montreal and Calgary to serve clients across Canada.
More By This Author
FAQ
Общая информация про Autopilot и регистрацию Windows
Что такое Windows Autopilot
Windows Autopilot упрощает ИТ-процессы за счет автоматизации настройки устройств. ASUS предоставляет Вам еще больше возможностей благодаря службе регистрации ASUS Windows Autopilot. С помощью этой услуги ASUS регистрирует Ваше новое устройство, используя лицензию Windows Enterprise. После того как Вы настроите параметры конфигурации, все Ваши новые устройства будут готовы к работе, как только они будут распакованы. Это делает запуск нового устройства еще проще!
Процесс регистрации услуги
Шаг 1. Определите своего поставщика услуг
Если у Вас есть поставщик облачных услуг, обратитесь к нему.
Узнайте больше о регистрации партнера поставщика услуг: https://docs.microsoft.com/mem/autopilot/partner-registration.
Клиентам, не являющимся клиентами поставщиков услуг, выполните следующие действия, чтобы подключить существующие аппаратные устройства с помощью Windows Autopilot.
https://www.asus.com/us/content/windows-autopilot-registration-service/
Требования Windows Autopilot
Требования к ОС*
- Windows 10
- Windows 11
**Полный список см. в разделе «Требования к Autopilot».
Лицензионные требования**
- Подписка MSFT 365 Business Premium
- Подписка MSFT 365 F1 или F3
- Подписка MSFT 365 Academic A1, A3 или A5
- Подписка MSFT 365 Enterprise E3 или E5
- Подписка Enterprise Mobility + Security E3 или E5
- Подписка Intune для образовательных учреждений
- Подписка Azure Active Directory Premium P1 или P2 и MSFT Intune.
**Полный список см. в разделе «Требования к Autopilot».
Дополнительная информация об Windows Autopilot
https://learn.microsoft.com/autopilot/windows-autopilot
https://learn.microsoft.com/autopilot/windows-autopilot-scenarios
https://learn.microsoft.com/autopilot/troubleshooting
Остались вопросы?
Пожалуйста, свяжитесь с нашим отделом коммерческих продаж в США по адресу B4B@asus.com.
Для всех других стран, пожалуйста, свяжитесь с местным отделом коммерческих продаж ASUS, нажав на ссылку здесь: https://www.connect.asus.com/ContactSales
Эта информация была полезной?
Yes
No
- Приведенная выше информация может быть частично или полностью процитирована с внешних веб-сайтов или источников. Пожалуйста, обратитесь к информации на основе источника, который мы отметили. Пожалуйста, свяжитесь напрямую или спросите у источников, если есть какие-либо дополнительные вопросы, и обратите внимание, что ASUS не имеет отношения к данному контенту / услуге и не несет ответственности за него.
- Эта информация может не подходить для всех продуктов из той же категории / серии. Некоторые снимки экрана и операции могут отличаться от версий программного обеспечения.
- ASUS предоставляет вышеуказанную информацию только для справки. Если у вас есть какие-либо вопросы о содержании, пожалуйста, свяжитесь напрямую с поставщиком вышеуказанного продукта. Обратите внимание, что ASUS не несет ответственности за контент или услуги, предоставляемые вышеуказанным поставщиком продукта.
-
Home
-
News
- What Is Windows Autopilot? How Does It work? How to Deploy It?
By Daisy | Follow |
Last Updated
Windows Autopilot is a collection of technologies created by Microsoft to set up and preconfigure new Windows 10 devices, making them ready for production use. This post from MiniTool provides more details about Windows Autopilot.
What Is Windows Autopilot
What is Windows Autopilot? Windows Autopilot is a set of Microsoft Windows programs that help simplify and simplify the mass deployment, setup, and configuration of new Windows 10 devices in an organization. It applies to Windows 10, Windows 11, and Windows Holographic version 2004.
You can use Windows Autopilot to upload device information directly into modern device management environments such as VMware Workspace ONE and Azure Active Directory. You can also use Windows Autopilot to reset, repurpose, and restore your device.
How Does Windows Autopilot Work
The Windows Autopilot device enrollment process begins with IT recording the new device’s hardware ID and device type. Windows Autopilot requires IT pros to add this information to their organization’s Windows Autopilot registry as a comma-separated value (CSV) file.
Each device also requires a Windows Autopilot profile, which defines the terms of the device’s desktop deployment. Profiles can override local desktop administrator permissions, disable Microsoft Cortana and other native apps, apply custom privacy settings, and more.
Once IT pros have defined profiles for each new device they configure with Windows Autopilot, they should wait for the user to first access that device before taking any further action. Once a user accesses a device and loads a new desktop, IT can perform its typical endpoint management practices.
Why Do You Need Windows Autopilot
Why do you need Windows Autopilot? There are some answers:
One-time setup: With Windows Autopilot, administrators no longer need to manually deploy Windows 10 devices, which includes activating devices, configuring device activation settings, creating user accounts, and deploying necessary applications, profiles, and configurations. Windows Autopilot enables organizations to automate the entire device activation and user assignment process with one-time setup.
Automated deployment of enterprise resources: By integrating the Windows Azure Autopilot portal with an MDM solution, administrators can ensure that applications and documents are also distributed in bulk to enrolled devices. This ensures that equipment can be shipped directly to employees without any administrator intervention.
Restrict administrator account creation: Using Windows Autopilot can help limit the creation of local administrator accounts on devices, ensuring that only the IT team can control administrator privileges on these devices.
How to Use Windows Autopilot to Enroll Devices
To automatically enroll and deploy Windows 10 devices in bulk using Windows Autopilot, follow these steps above:
Step 1: On Windows Business Store, go to Administration > Devices and select Autopilot Deployment.
Step 2: Create a new Windows Autopilot deployment profile that, by default, allows users to skip the following steps when activating the device
- Cortana, OneDrive, and OEM registration settings
- work or school setting
- Company brand check-in experience
Additionally, the following settings can be configured:
- Skip privacy settings
- Disable local administrator account creation on the device
- Skip the End User License Agreement (EULA)
Step 3: Get device details from the reseller, upload a CSV file with details, and associate the Windows Autopilot deployment profile.
Step 4: The device will be registered on the Mobile Device Manager Plus server and available for user assignment
Final Words
Here is all the information about Windows Autopilot. I hope that this post can be helpful to you.
About The Author
Position: Columnist
Having been an editor at MiniTool since graduating college as an English major, Daisy specializes in writing about data backups, disk cloning, and file syncing as well as general computer knowledge and issues. In her free time, Daisy enjoys running and going with friends to the amusement park.
