Why Windows Authentication for SQL Server?
Ever wondered how to connect to SQL Server using Windows Authentication in C#? You’re not alone. Windows Authentication is a secure way to connect to SQL Server, as it uses the Windows user account credentials to authenticate the connection. This means no need for hardcoding usernames and passwords in your connection string, which is a big plus for security.
Today, I’ll walk you through the basics of setting up a connection string for Windows Authentication in C#. Whether you’re a beginner or just need a refresher, this guide should help you out.
So, let’s jump right in.
Basics of SQL Server Connection Strings
First things first, what exactly is a connection string? Basically, it’s a string that contains the information needed to connect to a database. For SQL Server, this includes things like the server name, database name, and authentication method.
When using Windows Authentication, the connection string looks something like this:
string connectionString = "Server=localhost; Database=employeedetails; Integrated Security=True;";Let’s break this down:
- Server: This is the name of the SQL Server instance you’re connecting to. If it’s a local server, you can use ‘localhost’.
- Database: The name of the database you want to connect to.
- Integrated Security: This is set to ‘True’ to use Windows Authentication.
If you have a named instance of SQL Server, you’ll need to include that in the server name, like this:
string connectionString = "Server=localhost\\sqlexpress; Database=employeedetails; Integrated Security=True;";Pretty straightforward, right?
Connecting to a Named Instance
Sometimes, you might need to connect to a named instance of SQL Server. This is common in development environments where multiple instances of SQL Server are running on the same machine. The connection string for a named instance looks like this:
string connectionString = "Server=.\\SQLEXPRESS; Database=db_name; Trusted_Connection=Yes";Here, Trusted_Connection=Yes is equivalent to Integrated Security=SSPI. Both achieve the same thing, so you can use either depending on your preference.
Also, notice the use of double backslashes (\\). This is because in C#, the backslash is an escape character, so you need to use two backslashes to represent one in the string.
Using Trusted_Connection vs Integrated Security
You might be wondering, what’s the difference between Trusted_Connection and Integrated Security? Well, they’re basically two sides of the same coin. Both are used to specify that Windows Authentication should be used.
Integrated Security can be set to True or SSPI. True is just a shorthand for SSPI, which stands for Security Support Provider Interface. It’s a Windows API that handles security-related operations.
Trusted_Connection can be set to Yes or True. Both achieve the same result.
So, use whichever you prefer. I tend to use Integrated Security=True just because it’s a bit shorter.
Example: Connecting to SQL Server Express
Let’s say you have SQL Server Express installed on your local machine and you want to connect to a database called MSSQLTipsDB. Your connection string would look like this:
string connectionString = "Server=.\\SQLExpress; Database=MSSQLTipsDB; Trusted_Connection=True;";This tells the SqlConnection object to use the local SQL Server Express instance and the MSSQLTipsDB database. The Trusted_Connection=True part ensures that Windows Authentication is used.
Common Issues and Fixes
Even with the right connection string, things can go wrong. Here are a few common issues and how to fix them:
Issue: Login Failed for User
If you see an error like ‘Login failed for user’, it usually means there’s an issue with the Windows account you’re using to connect. Make sure the account has the necessary permissions to access the database.
Also, check that the SQL Server instance is configured to allow Windows Authentication. You can do this in SQL Server Management Studio (SSMS) by right-clicking the server name, selecting ‘Properties’, and then going to the ‘Security’ tab. Make sure ‘SQL Server and Windows Authentication mode’ is selected.
Issue: Connection String is Incorrect
If you get an error saying the connection string is incorrect, double-check the server name and database name. Make sure there are no typos and that the server and database actually exist.
Also, ensure that the SQL Server instance is running. You can check this in the SQL Server Configuration Manager.
If you’re trying to connect to a remote SQL Server instance, you might run into network-related errors. Make sure the server is reachable from your machine and that any necessary firewall rules are in place.
You might also need to specify the port number in the connection string, like this:
string connectionString = "Server=servername,portnumber; Database=db_name; Integrated Security=True;";For example, if your SQL Server is listening on port 1433, you would use:
string connectionString = "Server=servername,1433; Database=db_name; Integrated Security=True;";Advanced: Using Connection Strings in Entity Framework
If you’re using Entity Framework, you might be wondering how to set up Windows Authentication in your connection string. It’s actually pretty simple.
In your web.config or app.config file, you can specify the connection string like this:
<connectionStrings>
<add name="MyDbContext" connectionString="Server=.\\SQLEXPRESS; Database=db_name; Trusted_Connection=Yes;" providerName="System.Data.SqlClient" />
</connectionStrings>Then, in your DbContext class, you can reference this connection string by name:
public class MyDbContext : DbContext
{
public MyDbContext() : base("name=MyDbContext")
{
}
}This tells Entity Framework to use the connection string named ‘MyDbContext’ from the config file.
Wrapping Up: Tips and Tricks
So, that’s the basics of setting up a SQL Server connection string for Windows Authentication in C#. Here are a few final tips to keep in mind:
- Always test your connection string in a simple console application before using it in a larger project. This can help you catch any issues early on.
- If you’re working in a team, make sure everyone is using the same connection string format to avoid confusion.
- Consider using a configuration file to store your connection string, rather than hardcoding it in your code. This makes it easier to change the connection string if needed.
- For more complex scenarios, like connecting to a remote server or using a specific port, refer to the documentation or seek help from the community.
Anyway, that’s all for now. I think this covers most of what you need to know about SQL Server connection strings for Windows Authentication in C#. If you have any questions or run into any issues, feel free to leave a comment below. I’m always happy to help!
FAQ
Q: What is the difference between Integrated Security and Trusted_Connection?
A: Both Integrated Security and Trusted_Connection are used to specify that Windows Authentication should be used. Integrated Security can be set to True or SSPI, while Trusted_Connection can be set to Yes or True.
Q: How do I connect to a named instance of SQL Server?
A: To connect to a named instance, include the instance name in the server part of the connection string, like this: Server=localhost\sqlexpress.
Q: What should I do if I get a ‘Login failed for user’ error?
A: This error usually means there’s an issue with the Windows account you’re using to connect. Make sure the account has the necessary permissions and that the SQL Server instance is configured to allow Windows Authentication.
Q: Can I use Windows Authentication with Entity Framework?
A: Yes, you can specify the connection string in your web.config or app.config file and reference it in your DbContext class.
Q: What should I do if I get a network-related error when trying to connect to a remote SQL Server instance?
A: Make sure the server is reachable from your machine and that any necessary firewall rules are in place. You might also need to specify the port number in the connection string.
In this article I will explain with an example, how to set and read SQL Server Connection String for Windows Authentication in Web.Config file in ASP.Net using C# and VB.Net.
In ASP.Net Web Applications, one has to reference the System.Configuration Assembly in order to read the SQL Server Connection String for Windows Authentication from the ConnectionStrings section of the Web.Config file.
SQL Server Connection String for Windows Authentication in Web.Config file
SQL Server Connection String for Windows Authentication in Web.Config file is defined as follows and it consists of the following properties.
— The name of the SQL Server and its Instance.
Initial Catalog — The name of the Database.
Integrated Security — By default False. If set true it signifies that Windows Authentication needs to be used.
<configuration>
<connectionStrings>
<add name=«ConString» connectionString=«Data Source=Mudassar-PC\SQL2005;Initial Catalog=Northwind;Integrated Security=true» />
</connectionStrings>
</configuration>
Adding System.Configuration reference
In order to access the SQL Server Connection String for Windows Authentication from Web.Config file in code behind, the very first thing you need to do is to add reference of the System.Configuration Assembly to the project in the following way.
1. Right click on the project and click Add Reference option from the Context Menu.
2. From the Add Reference dialog box, click on .Net Tab and look for System.Configuration assembly. Once you find it simply select and click OK.
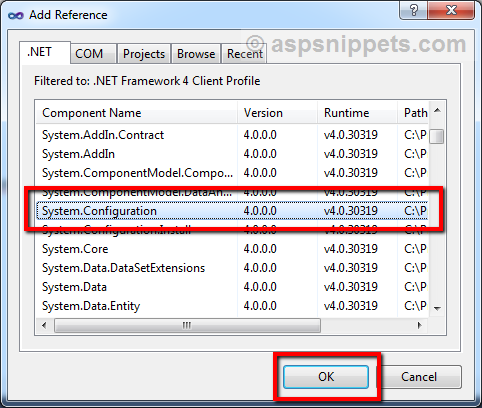
3. Once the reference is added, it will be shown in the References folder of the Solution Explorer.
Namespaces
You will need to import the following namespace.
C#
using System.Configuration;
VB.Net
Imports System.Configuration
Reading ConnectionString from Web.Config file in ASP.Net using C# and VB.Net
Once the reference is added, you can read the SQL Server Connection String for Windows Authentication from the Web.Config file in the following way.
C#
string connectionString = ConfigurationManager.ConnectionStrings[«ConString»].ConnectionString;
VB.Net
Dim connectionString As String = ConfigurationManager.ConnectionStrings(«ConString»).ConnectionString
SQL Database Connection Strings are the backbone of smooth software development communication between applications and databases. This article explores its complex functions, syntax, and components, enabling developers to improve the security and efficiency of their interactions. Learn about SQL Database Connection Strings in a simplified and comprehensive way by spending a short time with us.
- I. Basics of Connection Strings
- II. Advanced Connection String Options
- III. Get SQL Server Connection Strings using Visual Studio
- IV. Best Practices and Tips
- Summary
In software development, connecting to a database is an essential first step. Connection strings for SQL databases are needed for this procedure. A thorough explanation of how to interpret and acquire SQL Database Connection Strings is given in this article.
This post will also show you how to get SQL server database connection string inside Visual Studio IDE. Before proceeding with the steps below, please ensure you have Visual Studio installed on your machine. If not, you can download the latest Visual Studio installer here.
You might also want to check this article:
Create Database using SQL Server Object Explorer
Click here
Install Entity Framework Core
Click here
I. Basics of Connection Strings
1. Definition of Connection String:
A Connection String is a concise string of parameters and values that connect an application to a database. It typically includes the server name, database name, and authentication details.
2. Syntax of Connection Strings:
Connection strings have a specific structure. They consist of key-value pairs separated by semicolons, each representing a different parameter. For example:
Server=myServerAddress;Database=myDatabase;User=myUsername;Password=myPassword;2.1 Microsoft SqlClient Data Provider for SQL Server
Server=myServerAddress;Database=myDataBase;User Id=myUsername;Password=myPassword;Server=myServerAddress;Database=myDataBase;Trusted_Connection=True;2.2 MySQL Connector/Net
Server=myServerAddress;Database=myDataBase;Uid=myUsername;Pwd=myPassword;Server=myServerAddress;Port=1234;Database=myDataBase;Uid=myUsername;Pwd=myPassword;3. Components of Connection Strings
3.1 Server Information:
The ‘Server’ parameter in connection strings specifies the server’s name or IP address. Identifying and inputting this information is crucial to establish a connection correctly.
3.2 Database Information:
The ‘Database’ parameter indicates the name of the database to which the application wants to connect. Ensure the accurate representation of the database name in this parameter.
3.3 Authentication Methods:
Connection strings support various authentication methods, including Windows and SQL Server authentication. Developers must choose the appropriate method and include the relevant details in the connection string.
II. Advanced Connection String Options
1. Connection Timeout
The ‘Connection Timeout’ parameter sets the maximum time the application should wait for a connection to be established before timing out. Adjusting this value for connection timeout appropriately is essential for optimal performance.
Server={serverInstance};Initial Catalog={databaseName};User Id={username};Password={password};Pooling=true;Connection Timeout={connectionTimeoutSeconds};2. Connection Pooling
Connection pooling enhances performance by reusing database connections. Developers can configure connection pooling in the connection string to manage resources efficiently.
Data Source=myServerAddress;Initial Catalog=myDatabase;User Id=myUsername;Password=myPassword;Pooling=true;3. Encrypting Connection Strings
Securing connection strings is paramount. Encryption ensures that sensitive information within the connection string, such as passwords, is not exposed. Always encrypt sensitive data to safeguard against potential threats.
III. Get SQL Server Connection Strings using Visual Studio
There is also another way to generate a connection string. That is by using the Visual Studio SQL Server Object Explorer. Follow the steps below.
1. Open Visual Studio IDE. Navigate to the menu bar, then select View » SQL Server Object Explorer.
2. A new window will be open on the left pane. This will allow you to connect to an existing SQL server on your machine. You may refer to the image below.
3. Connect to your server using the button with the plus sign located at the top of the Server Object Explorer window.
4. A new window will prompt, asking you what server to connect to. You may select the server you want to establish a connection with. This option will also ask you to choose an Authentication. In my case, I prefer Windows authentication. Click the connect button to proceed.
Authentication:
- Windows Authentication » This is the default authentication used by SQL Server. This uses Windows users to authenticate with SQL Server.
- SQL Server Authentication » This authentication is validated with SQL Server’s master database.
5. Navigate back to the SQL Server Object Explorer window. Select the database where you want to view the connection strings. In my case, I’ll check basicfunction database connection string.
6. To view the connection string. Go to the database properties located just below your solution explorer. Then, find the database Connection String.
Copy the connection string and paste it to your application where you need database connectivity.
IV. Best Practices and Tips
Security Best Practices:
To enhance security, avoid hardcoding sensitive information within the source code. Instead, use secure methods like environment variables or dedicated configuration files to store and retrieve connection strings.
Connection String Management:
Adopt a systematic approach to managing connection strings across different environments. Implement processes to update and secure connection strings based on the development, testing, and production phases
Summary
In conclusion, understanding SQL Database Connection Strings is essential for smooth database connectivity in software development. Developers can guarantee reliable and secure application connections by comprehending the components, investigating sophisticated possibilities, and implementing best practices. Successful database interactions depend on being up to date on the most recent advancements in connection string management, even as technology advances. Hopefully, you get some insight and ideas on how you can manage your SQL Database Connection string on your next development project.
Keep Coding!
Here you will learn the formats of connection strings and the ways to use them in the Entity Framework Core 6/7 application.
Database Connection String Formats
The most common format of a connection string in EF Core is:
Server={server_address};Database={database_name};UserId={username};Password={password};
Replace {server_address}, {database_name}, {username}, and {password} with your specific database credentials.
For example, the following connection string is for the local database «SchoolDB»:
"Server=(localdb)\\mssqllocaldb;Database=SchoolDb;UserId=myuserid;Passwprd=mypwd;"
In case you have integrated security enabled (Windows authentication), you can use «Trusted_Connection=True;» instead of specifying the username and password, as shown below.
Server={server_address};Database={database_name}; Trusted_Connection={true or false};
For our local SQL Server and SchoolDb database:
"Server=(localdb)\\mssqllocaldb;Database=SchoolDb; Trusted_Connection=True;"
If you use your local SQL Serve Express database then you can use the following connection string with windows authentication:
"Server=.\SQLEXPRESS;Database=SchoolDb;Trusted_Connection=True;"
Another format of the connection string is:
"Data Source=={server_address};Initial Catalog={database_name};Integrated Security=True;"
This format allows for Windows authentication, which means you do not need to provide the username and password. Instead, the connection will be authenticated using the current Windows user credentials.
Manage Connection String in EF Core
There are several ways to manage connection strings in EF Core 6/7.
Hardcoding Connection String
Use the DbContextOptionsBuilder class and configure the connection string directly in the OnConfiguring method of your DbContext class. This allows you to hardcode the connection string within your code, as shown below.
public class SchoolContext : DbContext { protected override void OnConfiguring(DbContextOptionsBuilder optionsBuilder) { optionsBuilder.UseSqlServer("Server=(localdb)\\mssqllocaldb;Database=SchoolDb;Trusted_Connection=True;"); } }
appsettings.json file
Another approach is to store the connection string in the appsettings.json file and retrieve it using the configuration API. This allows for easy configuration and flexibility, as the connection string can be changed without modifying the code.
If your project doesn’t already have it, add Microsoft.Extensions.Configuration NuGet package to your project.
{
"ConnectionStrings": {
"SchoolDBLocalConnection": "Server=(localdb)\\mssqllocaldb;Database=SchoolDb;Trusted_Connection=True;"
}
}
Now, you need to install Microsoft.Extensions.Configuration and Microsoft.Extensions.Configuration.Json NuGet package to your project.
After installing the package, you need to build the configuration by adding appsettings.json file, as shown below.
var configuration = new ConfigurationBuilder()
.SetBasePath(AppDomain.CurrentDomain.BaseDirectory)
.AddJsonFile("appsettings.json", optional: true, reloadOnChange: true)
.Build();
You also need to add a constructor which accepts the IConfiguration object, as shown below.
public class SchoolContext : DbContext { IConfiguration appConfig; public SchoolDbContext(IConfiguration config) { appConfig = config; } protected override void OnConfiguring(DbContextOptionsBuilder optionsBuilder) { optionsBuilder.UseSqlServer(appConfig.GetConnectionString("SchoolDBLocalConnection"); } }
Now, you can pass the configuration when you create an object of DbContext, as shown below:
using (var context = new SchoolDbContext(configuration)) { }
Store Connection String in Environment Variables
Store the connection string as an environment variable on the server where your application runs. You can retrieve it using Environment.GetEnvironmentVariable() method, as shown below.
public class SchoolContext : DbContext { protected override void OnConfiguring(DbContextOptionsBuilder optionsBuilder) { optionsBuilder.UseSqlServer(Environment.GetEnvironmentVariable("YourConnectionStringEnvVar")); } }
Secrets Management of Cloud
For cloud-based applications, use services like Azure Key Vault or AWS Secrets Manager to securely store and retrieve connection strings. EF Core can be configured to use these services for connection string management.
As a professional in the world of data management, it is crucial to understand the ins and outs of SQL Server connection strings, particularly when it comes to windows authentication. In this post, we will explore everything you need to know about SQL Server connection strings with windows authentication and how they can be established. We will also delve into different scenarios in which establishing a connection string can vary, including those where you may be connecting from a different domain.
Establishing a SQL Server Connection String
Establishing a SQL Server connection string via windows authentication requires the inclusion of specific parameters in the connection string. These include the server name, database name, and authentication type, among others. Let’s take a closer look at these parameters below:
- Server Name: This is the name of the server that is hosting the SQL Server database. This can be the IP address or domain name of the server.
- Database Name: This is the name of the database that you want to connect to.
- Authentication Type: Here, we use windows authentication to connect to an SQL Server. This can also be referred to as integrated security.
Below is an example of what an SQL Server connection string with windows authentication would look like:
Server=myServerAddress;Database=myDataBase;Trusted_Connection=Yes;When you use windows authentication, you will not need to provide a username and password. This is because the authentication is carried out using the windows account that is currently logged in.
Connecting to SQL Server from a Different Domain
Connecting to an SQL Server from a different domain using windows authentication can be a little trickier. This is because the authentication is carried out using the windows account of the domain you are logged into. So, if you wanted to connect to an SQL Server from a different domain, you would need to establish what is known as a trust relationship between the two domains.
Once a trust relationship has been established, you can then use the windows account of the domain you want to connect to in your SQL Server connection string. Below is an example of what this connection string would look like:
Data Source=myServerAddress;Initial Catalog=myDataBase;User ID=myDomain\myUsername;Password=myPassword;Here we have passed in the username in the format of the domain and the username separated by a backslash, followed by the password. This will prompt the connection to authenticate using the windows account from the domain you have specified.
Using ODBC Connection Strings to Establish a Connection
Another way to establish a connection to SQL Server is by using an ODBC connection string. This can be useful when you are working with applications that rely on ODBC to create a connection to SQL Server. The format for the ODBC connection string is different from the SQL Server connection string.
Below is an example of what an ODBC connection string would look like:
Driver=SQL Server Native Client 10.0;Server=myServerAddress;Database=myDataBase;Uid=myUsername;Pwd=myPassword;Here, we see that the driver that is used is specified in the string itself instead of being part of the connection string. This driver specifies that we are using the SQL Server Native Client 10.0 driver. The server name, database name, username, and password are all passed in as parameters in the string.
Dynamic Connection Strings in Reporting Services
In Reporting Services 2005, you cannot use windows authentication in a connection string for a report’s data source if the report server is not running under the context of the same windows account as the SQL Server database server. Instead, you must use a fixed or dynamic data source or a SQL Server login that has access to the report’s data source.
The syntax for a dynamic connection string is as follows:
Data Source=<server_name>;Initial Catalog=<database_name>;User ID=<user_name>;Password=<password>;You can configure one or more connection strings in the rsreportserver.config file. Use the ConnectionString and Name attributes to specify the connection string.
Redis Cache for Session Data Storage
You can also use Redis Cache for session data storage in ASP.NET Core. You can utilize Redis Cache to store sessions rather than using in-memory storage.
Below is an example of how you would pass in the connection string to Redis Cache:
"RedisSession":
"ConnectionString": "localhost:6379",
"InstanceName": "redisInstanceName"
In this example, we see that the connection string is passed in as a parameter with the hostname and port number separated by a colon. We also see that an instance name is passed in as well. This is because Redis can be configured to support multiple databases with different databases being identified by different instance names.
Conclusion
Understanding SQL Server connection strings with windows authentication is crucial when it comes to establishing connections to SQL Server databases. Knowing how to form a connection string with the correct parameters can save you a lot of time when it comes to debugging connections. As we have seen, establishing a connection string can vary depending on the scenario. With the information provided in this post, you should have a better understanding of how to establish a connection string with windows authentication, even when it comes to more complicated scenarios such as connecting from a different domain or using Redis Cache for session data storage.
