Manages audio devices for the Windows Audio service. If this service is stopped, audio devices and effects will not function properly. If this service is disabled, any services that explicitly depend on it will fail to start.
This service also exists in Windows 11, 8 and Vista.
Startup Type
| Windows 10 version | Home | Pro | Education | Enterprise |
|---|---|---|---|---|
| 1507 | Automatic | Automatic | Automatic | Automatic |
| 1511 | Automatic | Automatic | Automatic | Automatic |
| 1607 | Automatic | Automatic | Automatic | Automatic |
| 1703 | Automatic | Automatic | Automatic | Automatic |
| 1709 | Automatic | Automatic | Automatic | Automatic |
| 1803 | Automatic | Automatic | Automatic | Automatic |
| 1809 | Automatic | Automatic | Automatic | Automatic |
| 1903 | Automatic | Automatic | Automatic | Automatic |
| 1909 | Automatic | Automatic | Automatic | Automatic |
| 2004 | Automatic | Automatic | Automatic | Automatic |
| 20H2 | Automatic | Automatic | Automatic | Automatic |
| 21H1 | Automatic | Automatic | Automatic | Automatic |
| 21H2 | Automatic | Automatic | Automatic | Automatic |
| 22H2 | Automatic | Automatic | Automatic | Automatic |
Default Properties
| Display name: | Windows Audio Endpoint Builder |
| Service name: | AudioEndpointBuilder |
| Type: | share |
| Path: | %WinDir%\System32\svchost.exe -k LocalSystemNetworkRestricted -p |
| File: | %WinDir%\System32\AudioEndpointBuilder.dll |
| Error control: | normal |
| Group: | AudioGroup |
| Object: | LocalSystem |
| Privileges: |
|
Default Behavior
The Windows Audio Endpoint Builder service is running as LocalSystem in a shared process of svchost.exe. Other services might run in the same process. If Windows Audio Endpoint Builder fails to start, the error is logged. Windows 10 startup proceeds, but a message box is displayed informing you that the AudioEndpointBuilder service has failed to start.
Dependencies
If Windows Audio Endpoint Builder is stopped, the Windows Audio service fails to start and initialize.
Restore Default Startup Type of Windows Audio Endpoint Builder
Automated Restore
1. Select your Windows 10 edition and release, and then click on the Download button below.
2. Save the RestoreWindowsAudioEndpointBuilderWindows10.bat file to any folder on your hard drive.
3. Right-click the downloaded batch file and select Run as administrator.
4. Restart the computer to save changes.
Note. Make sure that the AudioEndpointBuilder.dll file exists in the %WinDir%\System32 folder. If this file is missing you can try to restore it from your Windows 10 installation media.
Yea, though I walk through the valley of the shadow of death, I will fear no evil: for thou art with me; thy rod and thy staff they comfort me.
Note: Outbyte PC Repair tool has been proven to identify and fix the AUDIOENDPOINTBUILDER.DLL error. See more information about Outbyte and Uninstall Instructions. Please review Outbyte EULA and Privacy Policy.
Введение
Одной из наиболее распространенных ошибок, с которыми сталкивается пользователь Windows, является ошибка отсутствия DLL. Эта ошибка просто не даст вам запустить приложение. При попытке открыть приложение вы увидите всплывающее окно со следующим сообщением об ошибке:
‘Программа не может запуститься, так как AUDIOENDPOINTBUILDER.DLL отсутствует на вашем компьютере’
Не волнуйся! Это распространенная проблема, с которой сталкиваются пользователи Windows во всем мире, и есть несколько способов ее решить.
В этом подробном посте я предоставлю несколько решений для исправления ошибок DLL-файла, не найденных на ПК с Windows 11, 10, 8.1, 8 и 7.
Что такое ошибка AUDIOENDPOINTBUILDER.DLL?
Термин «DLL» относится к динамически подключаемым библиотекам, которые можно найти в Windows 11, 10, 8, 7 и других предыдущих версиях ОС. Динамическая библиотека (DLL) — это набор небольших программ, которые могут загружать более крупные программы, когда это необходимо для выполнения определенных задач. Небольшая программа, называемая файлом DLL, содержит инструкции, помогающие более крупной программе справиться с тем, что может не являться основной функцией исходной программы. Эти инструкции могут быть вызваны несколькими программами одновременно. Когда вы запускаете программу в любой операционной системе Windows, большая часть функциональных возможностей программы может обеспечиваться библиотеками DLL.
Зависимость создается каждый раз, когда DLL используется программой. Если другая программа использует DLL и каким-то образом нарушает зависимость между двумя программами, первая программа больше не будет выполняться. Именно тогда вы увидите такие ошибки, как
‘Программа не может запуститься, так как AUDIOENDPOINTBUILDER.DLL отсутствует на вашем компьютере. Попробуйте переустановить программу, чтобы решить эту проблему».
Причины отсутствия ошибки AUDIOENDPOINTBUILDER.DLL
Типичные причины ошибки «AUDIOENDPOINTBUILDER.DLL отсутствует» в Windows 10, 11, 8, 7 и других версиях приведены ниже .
а) Удалено или повреждено AUDIOENDPOINTBUILDER.DLL — файл DLL, используемый определенной программой, был изменен или удален AUDIOENDPOINTBUILDER.DLL.
b) Отсутствующие или поврежденные файлы распространяемого пакета Microsoft Visual C++ — файл AUDIOENDPOINTBUILDER.DLL является частью библиотеки времени выполнения программного обеспечения Microsoft Visual C++. Библиотеки среды выполнения VC++ — это файлы DLL, необходимые для запуска программ, скомпилированных с помощью Microsoft Visual Studio. Если некоторые файлы отсутствуют или если Visual Studio установлена неправильно, может появиться ошибка «AUDIOENDPOINTBUILDER.DLL отсутствует».
c) Система заражена вирусом или вредоносным ПО. Существует вероятность, что ваша система повреждена вирусом или вредоносным ПО. В результате AUDIOENDPOINTBUILDER.DLL могла быть повреждена или повреждена.
d) Поврежденные/испорченные системные файлы. Если ваши системные файлы Windows повреждены после взаимодействия с программами, содержащими вирус или некоторые вредоносные приложения, то AUDIOENDPOINTBUILDER.DLL может работать неправильно.
Некоторые другие распространенные ошибки AUDIOENDPOINTBUILDER.DLL включают:
AUDIOENDPOINTBUILDER.DLL отсутствует
Не удается зарегистрировать AUDIOENDPOINTBUILDER.DLL
Проблема с запуском AUDIOENDPOINTBUILDER.DLL
AUDIOENDPOINTBUILDER.DLL Нарушение прав доступа
точки входа в процедуру AUDIOENDPOINTBUILDER.DLL
AUDIOENDPOINTBUILDER.DLL ошибка при загрузке
AUDIOENDPOINTBUILDER.DLL сбой
Не удается найти AUDIOENDPOINTBUILDER.DLL
AUDIOENDPOINTBUILDER.DLL не найдено
AUDIOENDPOINTBUILDER.DLL не удалось найти
AUDIOENDPOINTBUILDER.DLL — System Error
The program can’t start because AUDIOENDPOINTBUILDER.DLL is missing from your computer. Try reinstalling the program to fix the problem.
Действия по устранению ошибки отсутствия AUDIOENDPOINTBUILDER.DLL
Есть несколько способов исправить эту ошибку DLL, и мы подробно рассмотрим их ниже.
1. Скачать AUDIOENDPOINTBUILDER.DLL
AUDIOENDPOINTBUILDER.DLL можно загрузить вручную и добавить/заменить отсутствующим или поврежденным файлом DLL.
Шаг 1: Выберите и загрузите файл DLL из таблицы ниже в зависимости от версии вашей Windows (32-разрядная или 64-разрядная),
Скачать AUDIOENDPOINTBUILDER.DLL
| Версия | Описание | Операционные системы | Размер | Язык | MD5 | SHA1 | Скачать |
|---|---|---|---|---|---|---|---|
| 10.0.10586.122 | Windows Audio Endpoint Builder | 64 | 0.26 MB | U.S. English |
42bf7fa… 42b… |
061a522… 061… |
|
| 10.0.14393.0 | Windows Audio Endpoint Builder | 64 | 0.32 MB | U.S. English |
5d637df… 5d6… |
d288f2c… d28… |
|
| 6.2.9200.16578 | Windows Audio Endpoint Builder | 32 | 0.13 MB | U.S. English |
5fc6cf6… 5fc… |
0cad1fb… 0ca… |
|
| 6.3.9600.17041 | Windows Audio Endpoint Builder | 32 | 0.17 MB | U.S. English |
44f4d3c… 44f… |
ff9271a… ff9… |
Шаг 2: Извлеките загруженный ZIP-файл либо с помощью сжатых папок Windows (поставляется с Windows), либо с помощью такого приложения, как WinRAR.
Шаг 3: Поместите извлеченный файл AUDIOENDPOINTBUILDER.DLL в каталог установки уязвимой программы. Если существует файл AUDIOENDPOINTBUILDER.DLL, замените его новым файлом.
Перезапустите затронутую программу, чтобы проверить, устранена ли проблема. Если нет, попробуйте следующий метод.
2. Автоматически исправить отсутствующую ошибку AUDIOENDPOINTBUILDER.DLL
Отсутствующую ошибку DLL можно исправить с помощью инструмента восстановления, такого как Outbyte PC Repair, который помогает решить любые системные проблемы, очищает ненужные файлы и исправляет любые ошибки DLL в процессе.
Шаг 1: Загрузите установочный файл отсюда.
Шаг 2: Установите PC Repair и просканируйте свой компьютер
Шаг 3: Нажмите «Восстановить», чтобы исправить все элементы, которые могут вызывать ошибки отсутствия DLL.
Шаг 4: Запустите приложение, чтобы проверить, исправлена ли ошибка.
Рекомендуемая загрузка: Исправить ошибку AUDIOENDPOINTBUILDER.DLL или отсутствующую ошибку AUDIOENDPOINTBUILDER.DLL с Outbyte.
Совместимость с Windows 11, 10, 8, 7, Vista, XP и 2000
3. Перерегистрируйте DLL-файл
Еще один эффективный способ исправить ошибку DLL — перерегистрировать файл DLL.
Шаг 1: Запустите утилиту «Выполнить», нажав клавиши Windows + R на клавиатуре. Введите « cmd » в поле ввода текста. Затем нажмите клавиши Ctrl+Shift+Enter , чтобы открыть командную строку в режиме администратора.

Шаг 2: В окне подсказки выберите «Да», чтобы разрешить командной строке вносить изменения в ваше устройство.
Шаг 3: Теперь пришло время отменить регистрацию DLL-файла на вашем компьютере. Введите или скопируйте и вставьте следующую команду, затем нажмите Enter,
regsvr32 /u AUDIOENDPOINTBUILDER.DLL

Примечание. Замените vcruntime140.dll на AUDIOENDPOINTBUILDER.DLL
Шаг 4: Далее вам необходимо перерегистрировать файл. Для этого выполните следующую команду:
regsvr32 AUDIOENDPOINTBUILDER.DLL

Примечание. Замените vcruntime140.dll на AUDIOENDPOINTBUILDER.DLL
Шаг 5: Выйдите из командной строки и снова запустите приложение.
4. Переустановите последнюю версию распространяемого пакета Visual C++ 2015–2022 для Visual Studio.
Наиболее часто используемое решение — переустановить распространяемый Microsoft Visual C++ для исправления ошибок DLL. Выполните шаги, указанные ниже,
Шаг 1: Чтобы получить доступ к официальной странице, с которой можно загрузить распространяемый пакет Microsoft Visual C++, нажмите на ссылку, представленную здесь.

Выберите «Установить». Начнется установка, которая займет пару секунд.

Шаг 2: Кроме того, вы также можете загрузить его снизу в зависимости от версии Windows,
Загрузите версию x86 отсюда
Загрузите версию x64 отсюда
Шаг 3: После того, как вы выбрали файл, перейдите к загрузке. Загрузка может занять некоторое время, в зависимости от скорости вашего интернет-соединения.
Шаг 4: После завершения загрузки установите загруженный файл. Когда начнется установка, установите флажок «Я согласен с условиями лицензии» и нажмите «Установить».
Шаг 5: Установка может занять несколько минут. После завершения установки перезагрузите компьютер и снова запустите программу, чтобы проверить, исправлена ли ошибка DLL.
5. Запустите сканирование системных файлов (SFC)
Шаг 1: Чтобы открыть утилиту «Выполнить», нажмите Windows + R на своем компьютере. Введите « cmd » в область ввода и нажмите Ctrl+Shift+Enter .

Шаг 2: Выберите «Да» во всплывающем окне, чтобы открыть командную строку в режиме администратора.
Шаг 3: Затем введите приведенную ниже команду и нажмите Enter, чтобы выполнить ее .
ПФС / сканирование

Шаг 4: Эта команда попытается найти и исправить поврежденные системные файлы (включая файлы DLL). После завершения процесса вы можете проверить файл журнала, созданный по пути, указанному в командной строке. Если в файле журнала вы найдете сведения об исправленном файле DLL, вы можете снова запустить приложение.

6. Переустановите Программу, которая не может быть запущена
Шаг 1: Откройте панель управления и нажмите «Удалить программу» в разделе «Программы».

Шаг 2: Найдите и найдите программу, с которой у вас возникли проблемы, и нажмите на нее.
Шаг 3: Затем нажмите кнопку «Удалить» и продолжите процедуру удаления приложения.
Шаг 4: Переустановите программу из исходного кода. Либо загрузите установочный файл, либо, если он у вас уже есть, снова запустите установку, чтобы проверить, сможете ли вы запустить приложение на этот раз.
7. Обновите драйверы
В некоторых случаях ошибки DLL могут возникать из-за драйверов. Если сообщение об ошибке DLL появилось во время или после установки программы, сначала обновите драйверы до последней версии.
Кроме того, существует вероятность того, что вы можете столкнуться с ошибкой DLL после обновления драйверов. В таком случае нужно откатить драйвер до предыдущей версии.
Есть два способа обновить драйверы,
Способ 1: автоматическое обновление драйверов
Шаг 1: Используйте такой инструмент, как Outbyte Driver Updater, который автоматически ищет отсутствующие и устаревшие драйверы в вашей системе и обновляет их. Вы можете скачать инструмент здесь.
Шаг 2: Время загрузки зависит от скорости вашего интернет-соединения. После завершения загрузки начните установку инструмента.
Шаг 3: Запустите приложение.
Шаг 4: Внутри приложения запустите обновление. Затем средство обновления драйверов просканирует ваш компьютер на наличие устаревших и отсутствующих драйверов.
Шаг 5: Наконец, выберите драйверы и нажмите «Обновить».
Способ 2: обновить драйверы вручную
Шаг 1: Перейдите в окно поиска на панели задач — введите текст «Диспетчер устройств» и выберите «Диспетчер устройств».
Шаг 2: Выберите аппаратное устройство, которое необходимо обновить. Разверните выбор — выберите устройство, щелкните правой кнопкой мыши и выберите «Обновить драйвер».
Шаг 3: Выберите параметр «Автоматический поиск драйверов».
Шаг 4: Если будут найдены последние версии драйверов, они будут установлены автоматически.
Шаг 5: Иногда Windows не может найти последнюю версию драйвера. В таких случаях пользователь может посетить веб-сайт производителя, найти драйвер и инструкции по установке.
8. Восстановление системы
В этом методе ваш компьютер должен быть восстановлен до его более ранней версии, когда он работал без каких-либо ошибок. Есть вероятность, что новые обновления для вашего ПК вызвали ошибку, поэтому пользователь должен удалить новые обновления и вернуться к предыдущей версии.
Чтобы применить восстановление системы, сначала проверьте, есть ли у вас предыдущая резервная копия вашей системы. Чтобы проверить это,
Шаг 1: Начните с нажатия на кнопку запуска.
Шаг 2: Чтобы получить доступ к окну «Свойства системы», найдите «Создать точку восстановления» и щелкните первый результат.

Шаг 3: На вкладке «Защита системы» выберите «Системный» диск. Для этого диска должна быть включена «Защита».

Шаг 4: Выберите «Восстановление системы» и нажмите «Далее» на начальном экране.

Шаг 5: Отобразится список точек восстановления. Выберите точку восстановления, когда ваше приложение работало правильно и без ошибок. Затем выберите «Далее».
Шаг 6: Проверьте свой выбор и нажмите «Готово». Если появится всплывающее окно с предупреждением, выберите «Да».

Шаг 7: Начнется восстановление системы, и после завершения процесса ваш компьютер перезагрузится. Когда вы снова войдете в систему, вы увидите уведомление о том, что восстановление системы завершено. Теперь вы можете снова запустить приложение, чтобы проверить, исправлена ли ошибка.
Примечание: Если восстановление системы не было настроено ранее или вы никогда раньше не создавали резервную копию своего ПК, этот метод может вам не подойти.
9. Обновление Windows
AUDIOENDPOINTBUILDER.DLL исчезают после обновления до последней версии Windows.
Шаг 1: Перейдите к настройкам, выбрав «Пуск» > «Настройки» или используя сочетание клавиш Windows + I.
Шаг 2: Откройте опцию «Обновление и безопасность».

Шаг 3: Проверьте наличие новых обновлений, нажав «Проверить наличие обновлений».

Шаг 4: Если будет обнаружена более новая версия, обновление Windows будет загружено и установлено до последней версии.
Шаг 5: После установки новейшей версии снова запустите программу, чтобы проверить, сталкиваетесь ли вы с ошибкой AUDIOENDPOINTBUILDER.DLL.
Выполнение этих шагов определенно должно было помочь вам исправить отсутствующую ошибку AUDIOENDPOINTBUILDER.DLL.
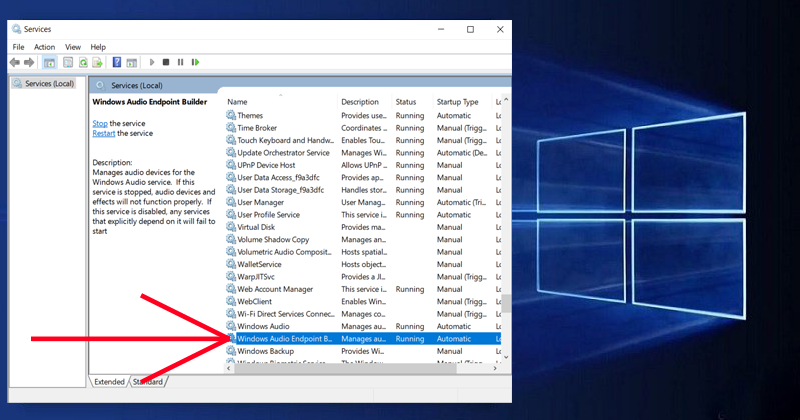
What is Windows Audio Endpoint Builder service And How To Start/Stop It
We all know very well that the operating system is the most important software that a computer has installed and the basis on which the rest of the ecosystem works.
In general the latest operating system of the tech giant Microsoft for PC, Windows 10 includes a multitude of services that are not always necessary depending on the use we make of the equipment, but which are included to be able to adapt to any situation.
Basically, all the Windows services are available in Computer Management, in the Services section. In the Window, you will see the name of each with a brief description of the functions performed, its status and the type of start.
Also Read: The Disk You Inserted Was Not Readable By This Computer Error [Fixed]
Table of Contents
The type of start simply indicates the behavior of the service when the operating system starts, and generally, you will find five types that we have mentioned below:-
- Automatic – Which starts with each system boot.
- Automatic (delayed start) – Simply wait for the operating system to load and start automatically.
- Manual – It starts when an application needs it.
- Manual (trigger start) – The service will only start if there are not too many services running.
- Disabled – The service cannot be started.
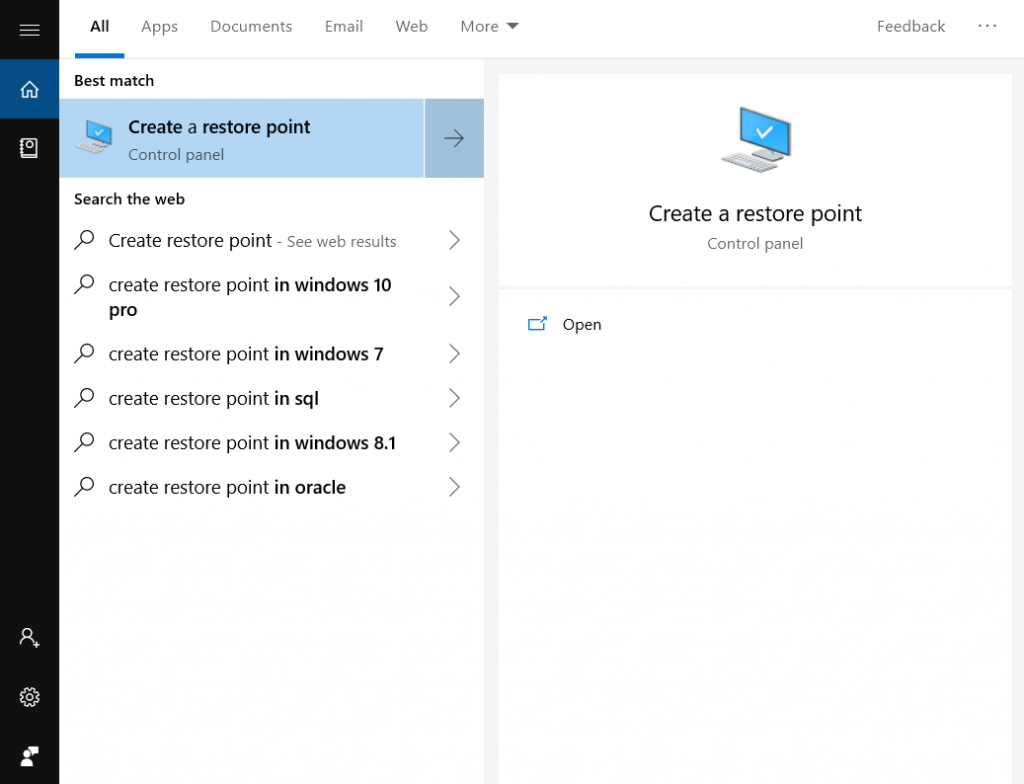
Hence, if you are willing to make any changes, then the first step before making any change of this type should be the creation of a restore point manually. To do so, simply type Create a restore point in the Windows 10 search bar, select the appropriate disk drive and press the Create button. If you detect problems, you just have to restore to leave everything as it was.
- To access these states simply we just have to type this word “services.msc” in the windows search bar.
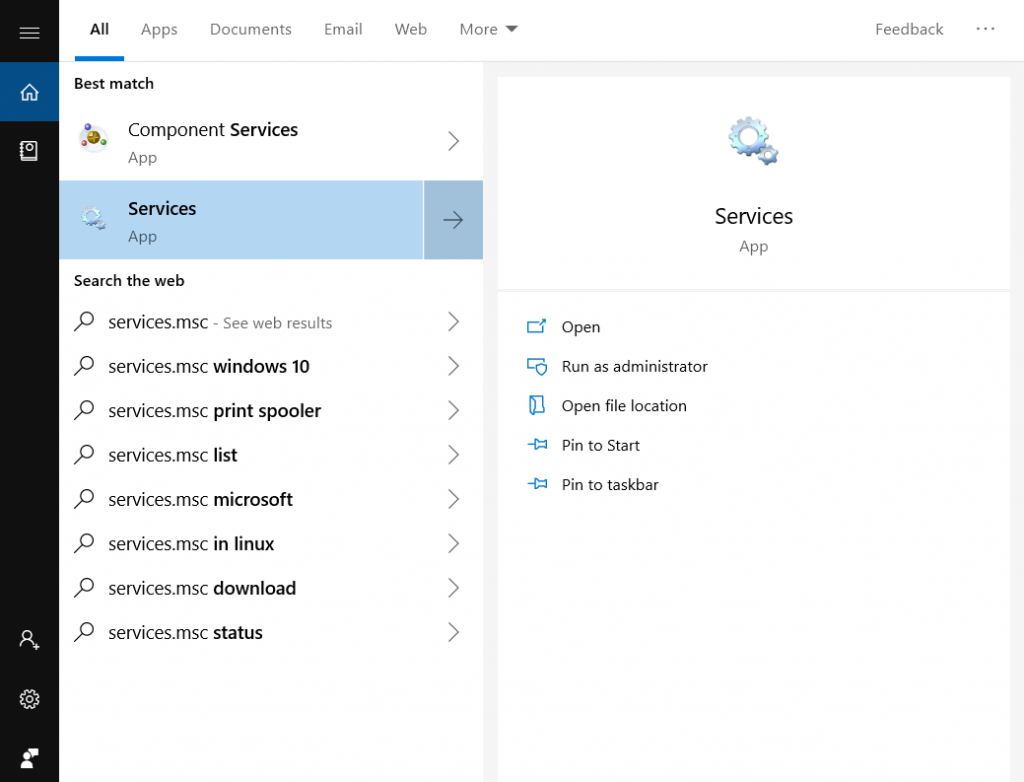
- Then simply select the option “Services”.
- Now you will get a window like this.
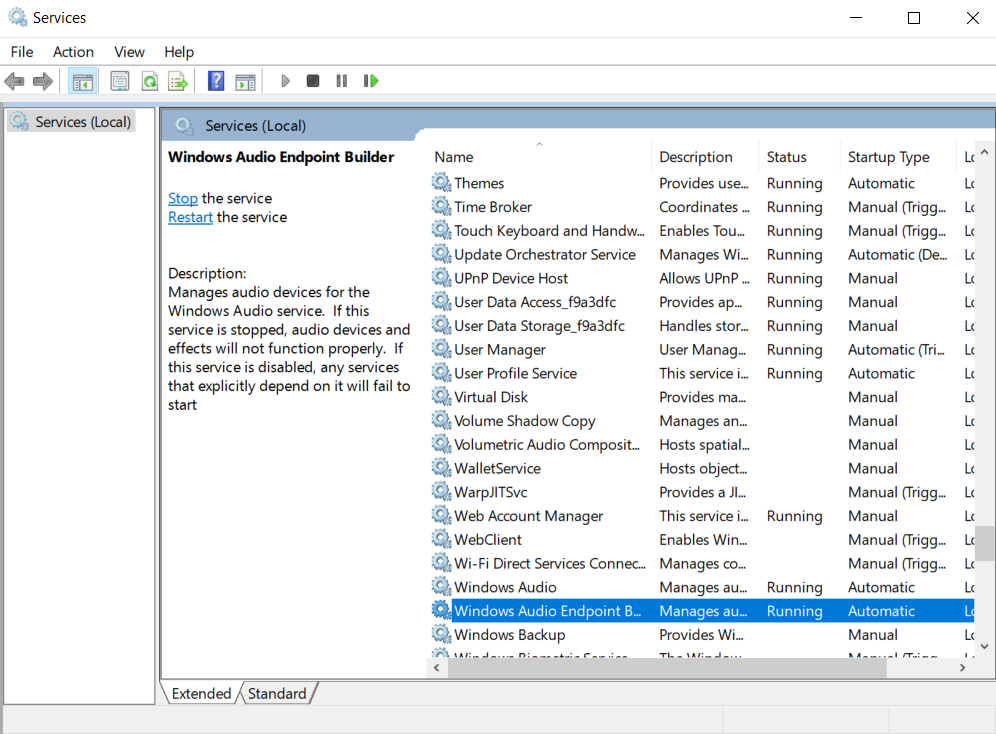
- Now simply right click on the name of any service and then simply select the properties.
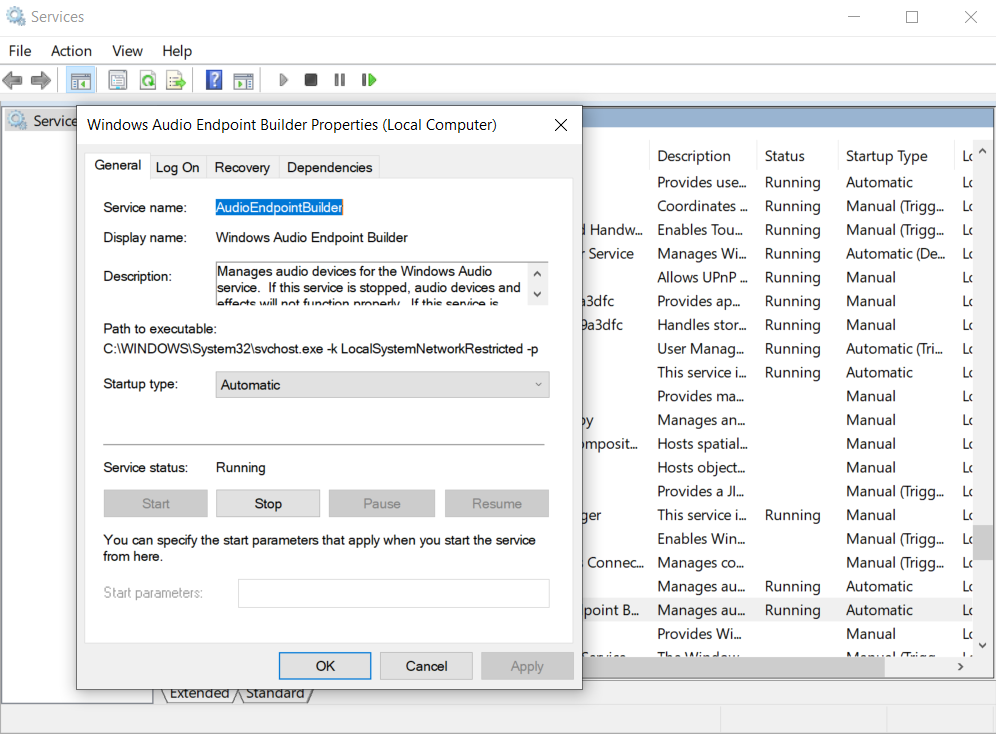
- That’s it now you are done, like this, you can access these states.
What is the Windows Audio Endpoint Builder?
Basically, it is a service of the Microsoft Windows operating system, and it is responsible for managing the audio end devices. The Windows Audio Endpoint Builder may be the speakers present in your equipment or perhaps the speakers of a computer or remote multimedia device.
However, the fact is that this service is concerned with discovering those devices and making them available to the system resources for audio reproduction. This service was introduced from Windows Vista as part of a specialization to interact in a more specific way with this type of devices.
While in Windows XP part of its functions were performed in a generic way by the Plug and Play service. If we disable this service or it becomes corrupted we will stop having audio in our system.
The structure of this service is explained in the MSDN, where application developers can find the appropriate explanations for the creation of programs that allow interacting with this service.
Why you are facing Windows Audio Endpoint Builder errors?
Generally, any error related to Windows Audio Endpoint Builder appears if Windows cannot load your AudioEndpointBuilder.dll.mui file correctly, or your MUI file is infected by a virus or malware, if so, then obviously you will see an error message.
When does this error occur?
This error, as well as those associated with Windows Audio Endpoint Builder, mostly occur during the start of the computer, start of a program, or when you try to use a specific function in your program.
Before continuing a warning: the information we provide in this article is valid for the vast majority of users, but it is important to understand and analyze each one before making the decision to change the default configuration.
How to start or stop Windows Audio Endpoint Builder service?
- First of all, simply you have to access the “Services” option.
- To do so simply type this word “services.msc” in the windows search bar.
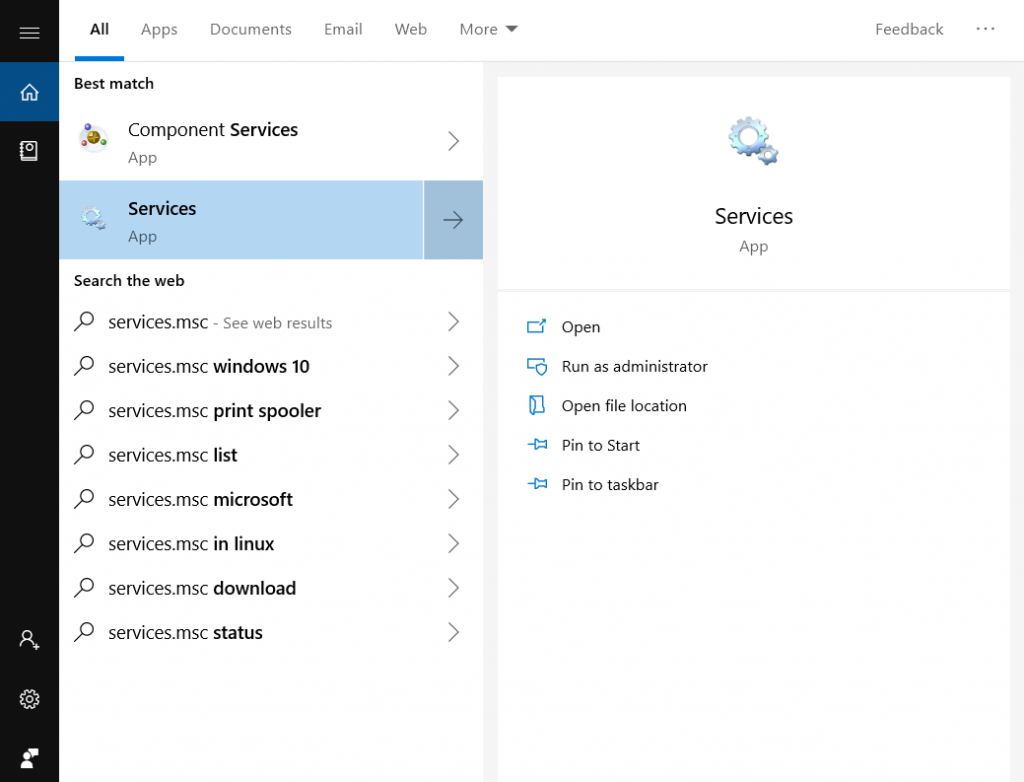
- Then simply select the option “Services”.
- Now you will get a window like this.
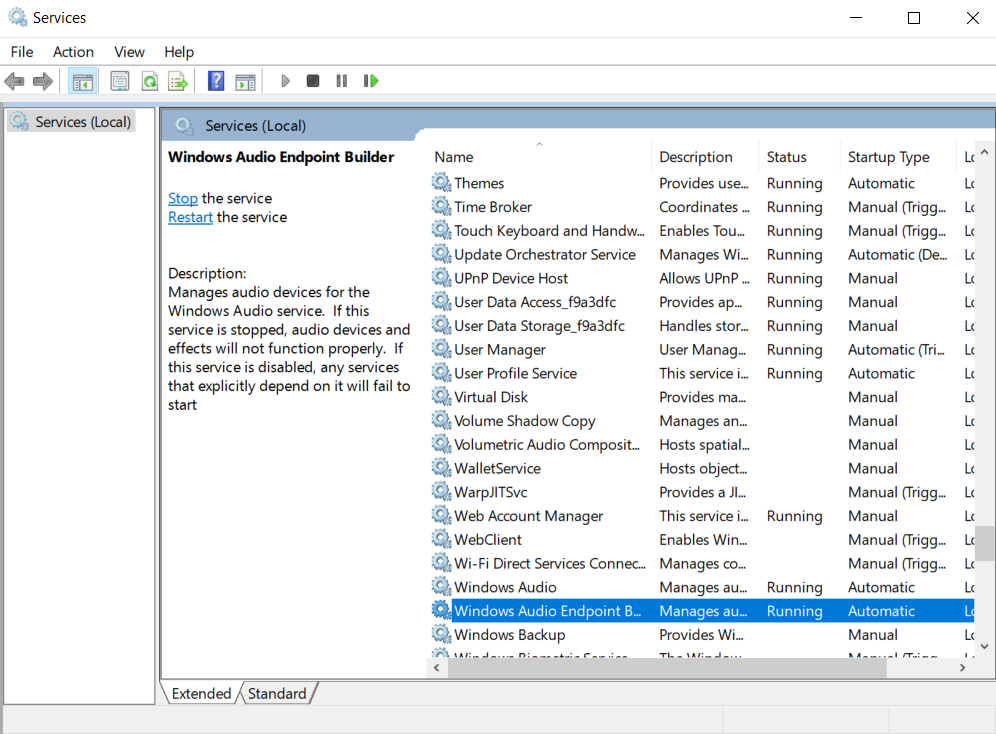
- Now simply right click on the name of any service and then simply select the properties.
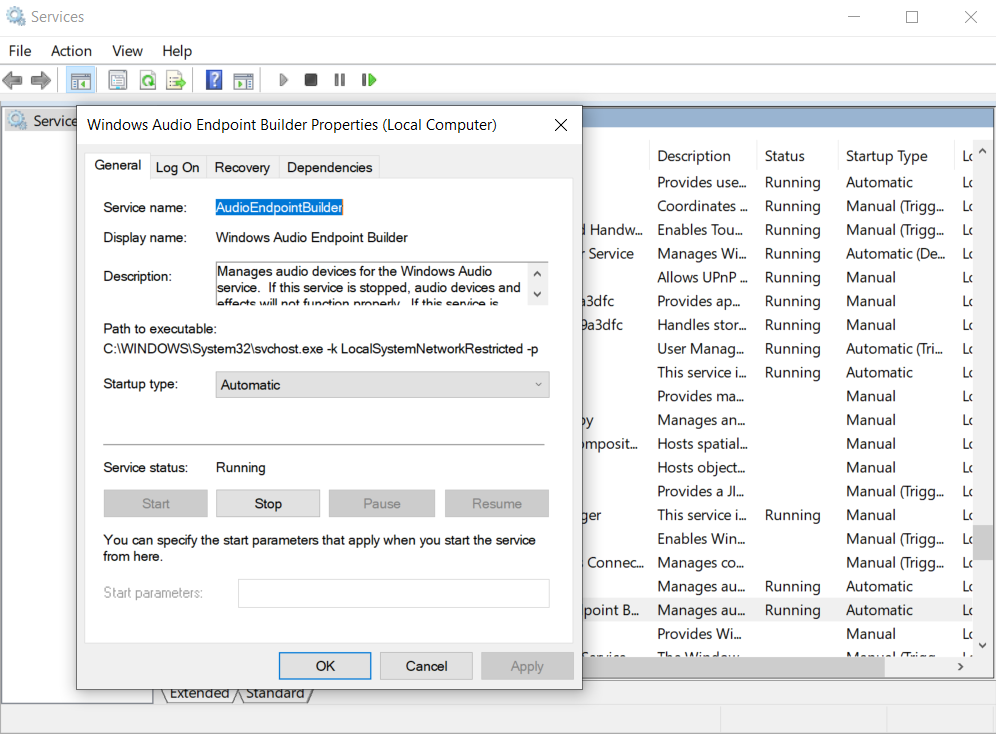
- After the above step now simply select your desired configuration.
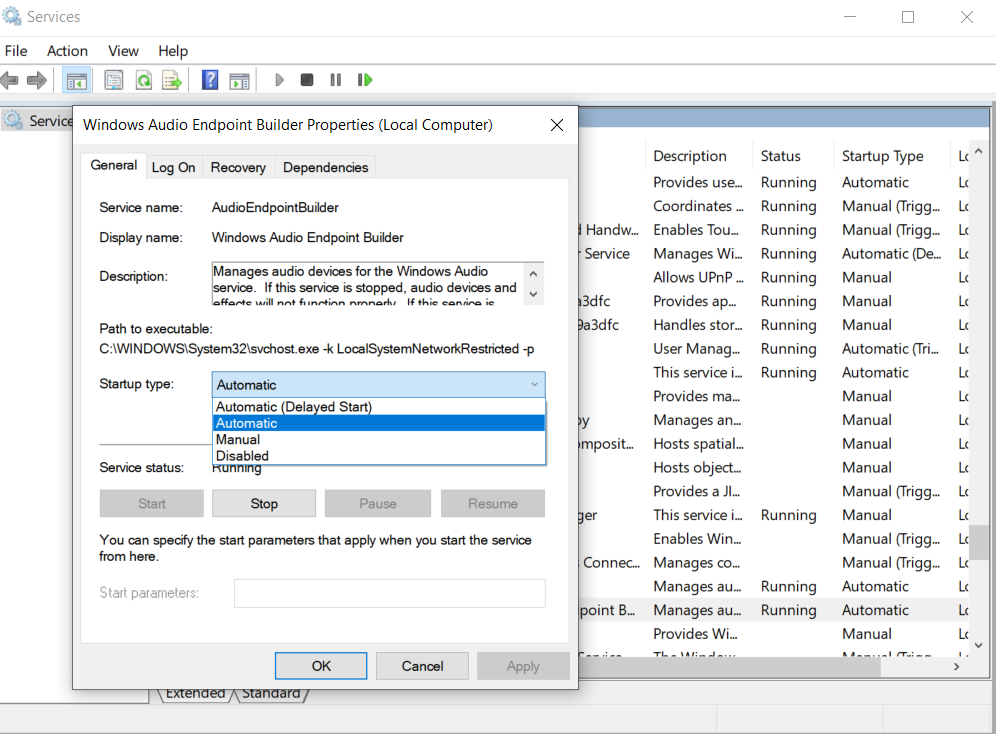
- That’s it now you are done, like this, you can simply Start or Stop Windows Audio Endpoint Builder service.
Also Read: What is NET Runtime Optimization Service and How To Fix It?
So, what do you think about this? Simply share all your views and thoughts in the comment section below. And if you liked this post then simply do not forget to share this post with your friends and family.
Содержание
- Как исправить проблему «Нет службы windows audio endpoint builder» и наслаждаться качественным звуком
- Проблемы с службой Windows Audio Endpoint Builder: причины и способы решения
- Что такое служба Windows Audio Endpoint Builder и как она работает?
- Причины возникновения проблем со службой Windows Audio Endpoint Builder
- Как распознать проблемы со службой Windows Audio Endpoint Builder?
- Способы решения проблем со службой Windows Audio Endpoint Builder
- Связь проблем со службой Windows Audio Endpoint Builder с другими аудиоустройствами
Как исправить проблему «Нет службы windows audio endpoint builder» и наслаждаться качественным звуком
Возможно, вы столкнулись с проблемой отсутствия службы «Windows Audio Endpoint Builder» на вашем компьютере. Это может вызвать различные проблемы с аудио, такие как отсутствие звука или неполадки с воспроизведением. В этой статье мы рассмотрим, что такое служба «Windows Audio Endpoint Builder» и как ее восстановить, чтобы ваше аудио функционировало должным образом.
Служба «Windows Audio Endpoint Builder» является неотъемлемой частью операционной системы Windows. Ее основная функция заключается в управлении аудиоустройствами и обеспечении их правильной работы. Когда служба не работает, это может привести к проблемам с аудио.
Причины отсутствия службы «Windows Audio Endpoint Builder» могут быть различными. Возможно, служба была отключена в настройках вашей системы или в результате некорректных обновлений операционной системы. Также, возможно, служба была повреждена в результате вирусной атаки или других проблем с безопасностью.
Чтобы восстановить службу «Windows Audio Endpoint Builder», существуют несколько возможных решений. Сначала, вы можете попробовать включить службу вручную. Для этого откройте «Диспетчер задач» и найдите вкладку «Службы». Найдите службу «Windows Audio Endpoint Builder» в списке и установите ее статус на «Автоматически». Если служба уже запущена, попробуйте перезапустить ее.
Если включение службы вручную не помогло, вы можете попробовать выполнить восстановление системы к предыдущей рабочей точке. Это позволит вашей системе вернуться к состоянию, когда служба «Windows Audio Endpoint Builder» работала исправно.
Если и это не помогло, то возможно, вам придется обратиться к специалисту по обслуживанию компьютеров или воспользоваться официальной поддержкой операционной системы Windows. Они смогут предложить более конкретное решение проблемы и помочь вам в восстановлении службы «Windows Audio Endpoint Builder».
Надеемся, что эта статья помогла вам разобраться с проблемой отсутствия службы «Windows Audio Endpoint Builder». Следуйте предложенным решениям и восстановите нормальную работу вашего аудио на компьютере.
Проблемы с службой Windows Audio Endpoint Builder: причины и способы решения
Существует несколько причин, по которым может возникнуть проблема с службой Windows Audio Endpoint Builder. Одной из возможных причин является конфликт с другими аудиоустройствами или драйверами. Например, установленный несовместимый драйвер аудиоустройства может вызывать нестабильную работу службы. Также, возможно, что служба была повреждена в результате некорректного обновления операционной системы или установки несовместимых программ.
Если у вас возникли проблемы с службой Windows Audio Endpoint Builder, не отчаивайтесь, так как существуют несколько способов их решения. Во-первых, можно попробовать перезапустить службу Windows Audio Endpoint Builder. Для этого откройте «Службы» в меню «Пуск», найдите «Windows Audio Endpoint Builder» и щелкните правой кнопкой мыши, затем выберите «Перезапустить». Если это не помогло, попробуйте выполнить перезагрузку компьютера.
Если перезапуск службы или компьютера не решает проблему, то можно попробовать выполнить проверку целостности файлов системы с помощью утилиты «Системный файловый проверяльщик». Для этого откройте командную строку с правами администратора и введите команду «sfc /scannow», затем нажмите Enter. Процесс проверки займет некоторое время и, если будут найдены поврежденные файлы, они будут автоматически восстановлены.
В некоторых случаях может потребоваться обновление или переустановка драйвера аудиоустройства. Для этого можно воспользоваться менеджером устройств, чтобы найти и обновить драйвер аудиоустройства. Также, рекомендуется установить все доступные обновления операционной системы, чтобы обеспечить свежесть и совместимость драйверов и служб.
Что такое служба Windows Audio Endpoint Builder и как она работает?
Когда вы подключаете аудиоустройство, такое как наушники, динамики или микрофон, к компьютеру, служба Windows Audio Endpoint Builder обнаруживает это устройство и создает соответствующий аудио-конечный пункт. Этот конечный пункт представляет собой виртуальное аудио-устройство, через которое операционная система может передавать звуковой сигнал.
Служба AudioEndpointBuilder работает совместно с другой связанной службой Windows — службой Windows Audio (Audiosrv). Служба Audiosrv управляет всеми аудиоустройствами и обеспечивает основную функциональность аудио-стека операционной системы. Когда служба AudioEndpointBuilder обнаруживает новое аудиоустройство, она сообщает об этом службе Audiosrv, которая сопровождает устройство и принимает решение о его использовании в дальнейшем воспроизведении звука.
Однако, если служба Windows Audio Endpoint Builder не работает должным образом или вы не можете использовать свои аудиоустройства, это может быть связано с проблемой в работе службы. В таком случае, вам может потребоваться перезапустить или переустановить службу, чтобы восстановить функциональность аудиоустройств.
Причины возникновения проблем со службой Windows Audio Endpoint Builder
1. Конфликты с другими службами или программами
Одной из возможных причин проблем с Windows Audio Endpoint Builder может быть конфликт с другими службами или программами, работающими на компьютере. Некоторые приложения или драйверы могут использовать аудиоустройства одновременно с Windows Audio Endpoint Builder, что может вызывать сбои или ошибки. В таком случае, рекомендуется проверить список установленных программ и драйверов, и при необходимости отключить или обновить те, которые могут создавать конфликты.
2. Поврежденные или устаревшие драйверы
Еще одной возможной причиной проблем со службой Windows Audio Endpoint Builder могут быть поврежденные или устаревшие драйверы аудиоустройств. Если драйверы не функционируют должным образом, это может привести к некорректной работе службы и возникновению ошибок. В таком случае, рекомендуется обновить драйверы аудиоустройств до последней версии с официального сайта производителя или использовать инструменты для автоматического обновления драйверов.
3. Неправильные настройки службы
Некорректные настройки службы Windows Audio Endpoint Builder также могут быть причиной возникновения проблем. Например, если служба была отключена или настроена неправильно, это может вызвать ошибки при запуске или использовании аудиоустройств. В таком случае, рекомендуется проверить настройки службы и убедиться, что она работает в соответствии с требуемыми параметрами.
Итак, причины проблем со службой Windows Audio Endpoint Builder могут быть различными: конфликты с другими службами или программами, поврежденные или устаревшие драйверы, а также неправильные настройки службы. В случае возникновения проблем, рекомендуется провести необходимую диагностику и принять соответствующие меры, например, обновить драйверы, проверить настройки или отключить конфликтующие программы. Это поможет вернуть службу Windows Audio Endpoint Builder в рабочее состояние и устранить проблемы связанные с аудио на вашем компьютере.
Как распознать проблемы со службой Windows Audio Endpoint Builder?
Первым признаком проблем со службой Windows Audio Endpoint Builder может быть отсутствие звука на вашем устройстве. Если вдруг звук исчез, необходимо проверить работу этой службы. Для этого можно выполнить следующие действия:
- Откройте «Диспетчер задач», нажав клавишу Ctrl + Shift + Esc.
- Перейдите на вкладку «Службы».
- Найдите службу «Windows Audio Endpoint Builder» в списке.
- Проверьте статус службы: если он отображается как «Остановлена», значит, возможно, есть проблемы.
Если служба действительно остановлена, вы можете попытаться перезапустить ее, щелкнув правой кнопкой мыши на службе и выбрав соответствующий пункт меню. Если это не помогло, возможно, в системе есть другие проблемы, требующие более глубокого анализа и решения. В таком случае рекомендуется обратиться к специалисту или поискать дополнительную информацию в Интернете.
Способы решения проблем со службой Windows Audio Endpoint Builder
Если у вас возникли проблемы со службой Windows Audio Endpoint Builder, не отчаивайтесь. В этой статье мы рассмотрим несколько способов решения этой проблемы.
1. Перезапуск службы Windows Audio Endpoint Builder
Первым шагом, который стоит попробовать, является перезапуск службы Windows Audio Endpoint Builder. Для этого выполните следующие действия:
- Нажмите комбинацию клавиш Win + R, чтобы открыть окно «Выполнить».
- Введите команду «services.msc» и нажмите Enter, чтобы открыть окно «Службы».
- В окне «Службы» найдите службу «Windows Audio Endpoint Builder».
- Щелкните правой кнопкой мыши на службе и выберите «Перезапустить».
2. Проверка наличия обновлений
Иногда проблемы со службой Windows Audio Endpoint Builder могут быть вызваны устаревшими драйверами или системными файлами. Проверьте, есть ли доступные обновления для вашей операционной системы и устройств.
Для этого выполните следующие действия:
- Нажмите на кнопку «Пуск», затем выберите «Настройки» и перейдите в раздел «Обновление и безопасность».
- Щелкните на «Проверить наличие обновлений» и дождитесь завершения процесса.
- Если обновления доступны, установите их и перезагрузите компьютер.
Это были два простых и эффективных способа решения проблем со службой Windows Audio Endpoint Builder. Если эти методы не помогли, рекомендуется обратиться к специалисту или посетить форумы поддержки, где пользователи могут предложить дополнительные решения и советы.
Обновление драйверов и операционной системы является неотъемлемой частью поддержки компьютера и может быть важным шагом в решении проблемы с Windows Audio Endpoint Builder. Windows Audio Endpoint Builder отвечает за управление аудиоустройствами на компьютере, включая установку, обновление и удаление драйверов звуковых карт, а также управление аудио-сервисами и приложениями.
Если у вас возникли проблемы с Windows Audio Endpoint Builder, одним из решений может быть обновление драйвера для звуковой карты. Драйверы – это программные компоненты, которые обеспечивают связь между аппаратным обеспечением и операционной системой. Устаревшие или поврежденные драйверы могут вызывать различные проблемы, включая неработающий или неправильно работающий аудио-сервис.
Для обновления драйверов звуковых карт можно воспользоваться менеджером устройств в операционной системе. Для этого откройте меню «Пуск» и найдите «Устройства и принтеры» или «Менеджер устройств». В открывшемся окне найдите звуковую карту в списке устройств и щелкните правой кнопкой мыши, затем выберите «Обновить драйвер». Операционная система автоматически попытается найти и установить подходящий драйвер для вашей звуковой карты.
Кроме обновления драйверов звуковой карты, также рекомендуется обновить операционную систему до последней версии. Обновления операционной системы включают исправления ошибок и уязвимостей, а также обновления для различных компонентов, включая аудиосервисы. Часто обновления операционной системы вносят улучшения в работу и стабильность аудиоустройств.
Связь проблем со службой Windows Audio Endpoint Builder с другими аудиоустройствами
Проблемы со службой Windows Audio Endpoint Builder могут быть связаны с другими аудиоустройствами, которые установлены на компьютере. Эта служба отвечает за управление аудиоустройствами, связанными с Windows, и обеспечивает их правильную работу.
Если возникают проблемы со службой Windows Audio Endpoint Builder, то это может быть вызвано конфликтом с другими программами или устройствами, которые используют аудиофункции. Например, если у вас установлены драйверы для звуковой карты от другого производителя, они могут конфликтовать с работой службы Endpoint Builder. В таком случае, рекомендуется обновить или переустановить драйверы, чтобы устранить возможные проблемы.
Также, проблемы со службой Windows Audio Endpoint Builder могут быть вызваны неправильными настройками аудиоустройств. Например, если у вас есть внешние аудиоустройства или динамики, которые не правильно подключены или настроены, это может привести к отключению службы. В этом случае, проверьте подключение и настройки внешних аудиоустройств и убедитесь, что они корректно работают с Windows.
В целом, если возникают проблемы со службой Windows Audio Endpoint Builder, то полезно проверить наличие конфликтов с другими аудиоустройствами и правильность настроек. Обновление драйверов и проверка подключения и настроек аудиоустройств могут помочь решить эти проблемы и вернуть нормальную работу службы.
При подключении к серверу по RDP, по умолчанию, нет возможности воспроизведения звука. Для этого необходимо включить службу звука на VPS сервере, и настроить RDP клиент на своем ПК при подключении к данному серверу.
Используйте передачу звука для служебных задач, так как качество звука и его скорость посредственные.
Для начала включим службу звука на нашем VPS сервере. Так как по умолчанию в шаблоне операционной системы Windows Server, данная служба отключена. Включить ее можно несколькими способами, через графический интерфейс или через командную строку. Рассмотрим оба.
Настроим через графический интерфейс.
Для запуска окна со службами (оснастка), нажмите комбинацию клавиш Win+R и введите sevrices.msc.
Либо нажмите клавишу Пуск и начните вводить sevrices и нажмите на всплывающую службу sevrices.
В списке служб, найдите Windows Audio и Windows Audio Endpoint Bulder. Дважды кликнув на данную службу, либо кликом правой клавиши мышки, перейдите в свойства Properties.
В появившемся окне выберите тип запуска Automatic и после этого можете запустить данную службу кнопкой Start. Затем нажмите Apply.
Так же дважды кликнув на службу Windows Audio Endpoint Bulder, либо кликом правой клавиши мышки, перейдите в свойства Properties. В появившемся окне выберите тип запуска Automatic и после этого можете запустить данную службу кнопкой Start. Затем нажмите Apply.
Чтобы настроить звук через командную строку, нажмите комбинацию клавиш Win+R и введите cmd.
В окне командной строки введите:
sc config audiosrv start= auto и нажмите Enter.
sc config audioendpointbuilder start= auto и нажмите Enter.
Теперь, после включения службы, необходимо настроить передачу звука в RDP клиенте на Вашем компьютере. Теперь необходимо разлогиниться, именно разлогиниться, а не закрыть соединение.
Теперь настроим RDP клиент.
Для этого откройте приложение Remote Desktop Connection и настройте его следующим образом.
Нажмите Show Options
И перейдите во вкладку Local Resourcess и нажмите Settings.
В пункте Remote Audio Playback поставьте галочку Play on this computer. А в пункте Remote Audio Recording поставьте галочку Record from this computer. И нажмите Ок.
Теперь можете подключиться к своему серверу, и проверить настройку звука.
