Все способы:
- Вариант 1: Анализ дампа памяти
- Вариант 2: Выполнение общих рекомендаций
- Способ 1: Отключение антивируса
- Способ 2: Переустановка проблемного драйвера
- Способ 3: Отключение загрузки драйвера
- Способ 4: Восстановление целостности файлов
- Способ 5: Проверка оперативной памяти
- Способ 6: Восстановление системы
- Способ 7: Переустановка ОС
- Вопросы и ответы: 0
Вариант 1: Анализ дампа памяти
Лучшим вариантом исправления ошибки станет использование специального файла, генерирующегося при появлении ошибки и называющегося дампом памяти. В нем содержится информация о сбое, благодаря которому пользователь сможет понять, что конкретно стало причиной ошибки. Данный метод подойдет, если синий экран смерти исчезает быстро и вы не успеваете увидеть, что именно вызвало ошибку, или же такая информация попросту не отображается.
Создание дампов памяти при ошибках, вызывающих аварийное завершение работы компьютера, включено в системе автоматически. Если вы не отключали эту функцию, тогда файл будет расположен по адресу C:\Windows\Minidump. Также дамп может быть в корне диска C. Они оба имеют расширение DMP, но называться будут по-разному. Проще и удобнее всего проанализировать его при помощи специального софта, например BlueScreenView. Он поможет быстро понять, какой именно файл провоцирует появление ошибки. Все необходимые инструкции по анализу вы найдете в статье по ссылке ниже. Там же есть инструкция по включению создания дампов памяти — если они у вас сейчас отсутствуют, активируйте функцию и дождитесь следующего BSOD.
Подробнее: Как пользоваться BlueScreenView в Windows 10 и 11

Если у вас установлен любой HEX-редактор или Notepad++, можете открыть DMP-файл через него. В этом дампе следует обратить внимание на такие строки:
BUGCHECK_CODE– код ошибки, указывающий, что именно сломалось. Например, если вы видите код c9, значит, ошибка будет 0xc9 — эту информацию и надо поискать вы интернете, чтобы понять, что именно обозначает данная ошибка. С 0x и начинаются все полноценные коды ошибок, поэтому следует подставлять данные символы в начало.IMAGE_NAME– конкретный драйвер или библиотека, вызвавшие сбой (например, ntoskrnl.exe или dxgmms2.sys).PROCESS_NAME– процесс, который работал в момент сбоя (но не всегда виноват, он вполне мог стать «жертвой» какого-либо сбоя).
Узнав название файла, остается понять, что с ним делать. Тут уже все зависит от того, что в вашем случае вызвало причину, поэтому универсальную инструкцию составить не представляется возможным. Как правило, если виновата программа или драйвер, их следует переустановить, возможно даже выбрав прошлую версию. Если проблема системы, то нужны какие-то конкретные исправления или, опять же, переустановка.
Кстати, некоторые инструкции по устранению тех или иных ошибок, связанных с процессами EXE и SYS вы можете найти на нашем сайте. Достаточно вписать в поиск имя драйвера или библиотеки, которое вы определили как источник неполадки, и посмотреть, есть ли статьи на эту тему.

Вариант 2: Выполнение общих рекомендаций
Когда дамп памяти не выдает конкретных результатов (к примеру, каждый раз вы сталкиваетесь с новыми причинами ошибок и все они кажутся несвязанными друг с другом) и понять причину не удается ввиду отсутствия знаний, стоит попробовать прибегнуть к выполнению тех действий, которые в большинстве случаев исправляют ошибку ATTEMPTED_WRITE_TO_READONLY_MEMORY.
Способ 1: Отключение антивируса
Если какая-то программа устанавливает дополнительное ПО для собственной работы (к примеру, виртуальный драйвер), слишком строгая защита антивируса может воспрепятствовать этому. Это же касается и ситуаций, когда вы сами пытаетесь установить малоизвестный драйвер, будучи уверенными в его безопасности. Чтобы ничего не мешало установке упомянутого и подобного по важности программного обеспечения, отключите антивирус и повторите попытку.
Подробнее: Отключение антивируса
При условии, что после отключения антивируса проблема больше не появляется, лучше всего добавить директорию, куда установлен драйвер, в список исключений защитного софта.
Подробнее: Добавление программы в исключения антивируса
Способ 2: Переустановка проблемного драйвера
Возможно, драйвер попросту установился некорректно — тогда его следует переустановить, предварительно деинсталлировав предыдущую версию. Процесс удаления зависит от того, что именно за драйвер был установлен. Если это произошло при подключении какого-либо устройства, откройте системное приложение «Диспетчер устройств», найдите там подключенное устройство, кликните по нему правой кнопкой мыши и выберите пункт «Удалить устройство». После этого понадобится перезагрузка ОС и повторное подключение девайса.

Некоторые драйверы могут быть удалены через «Удаление программ», как обычные приложения.
Возможно, в вашем случае сбой вызывает драйвер видеокарты. Его лучше удалить при помощи специальной программы, о чем развернуто рассказано в инструкции по следующей ссылке.
Подробнее: Удаляем драйверы видеокарты

Если вы скачали проблемный драйвер самостоятельно и даже после переустановки он провоцирует ошибку, попробуйте отыскать на сайте производителя одну из предыдущих версий. Есть вероятность, что последняя плохо совместима с вашей конфигурацией, вызывая ошибку.
Способ 3: Отключение загрузки драйвера
Возможно, вы столкнулись с тем, что операционную систему не удается запустить из-за того, что проблемный драйвер стартует вместе с компьютером, вызывая при этом BSOD сразу же, без возможности попасть на рабочий стол. Если на стоп-экране вы видите не только название ошибки, но и что его вызвало, то, зная эти сведения, можно заблокировать запуск драйвера через «Безопасный режим». В нем не работают никакие драйверы за исключением критически важных для ОС, поэтому с большей долей вероятности туда вы сможете попасть. К слову, через него можно попытаться проанализировать дамп памяти, если вдруг файл, вызвавший BSOD, в вашем случае не отображается.
- Запустите «Безопасный режим» через среду восстановления или при помощи флешки с образом Windows. Если не знаете, как это сделать, читайте следующую инструкцию.
Подробнее: Как войти в «Безопасный режим» в Windows 11 (см. Вариант 2)
- Откройте в нем реестр, найдя его в «Пуске» или, например, вызвав окно «Выполнить» (Win + R) и введя
regedit. - Найдите в нем тот драйвер, который является причиной синего экрана смерти. Для этого откройте внутренний поиск (клавиши Ctrl + F или раздел «Правка» — «Найти…») и впишите его название. Удостоверьтесь, что в колонке слева выделение стоит на слове «Компьютер», чтобы поиск шел по всему реестру.
- Чаще всего драйверы находятся по пути
HKEY_LOCAL_MACHINE\SYSTEM\CurrentControlSet\Servicesвнутри последней папки (также вHKEY_LOCAL_MACHINE\SOFTWARE\Microsoft\Windows\CurrentVersion\Setup). Но, вероятно, вам понадобится проделать написанное ниже и в других директориях, если будут найдены еще совпадения.Найдите параметр «Start», кликните по нему дважды ЛКМ для смены значения и введите «0». Это будет означать отключение запуска драйвера при старте. Если вдруг инструкция не поможет, вы можете отменить внесенные изменения, изменив значение обратно на то, что было установлено изначально. Лучше запишите их и пути, в которых что-то меняете, чтобы в случае чего не усугубить положение.
- Пробуйте перезагрузить компьютер. Если он включился и ATTEMPTED_WRITE_TO_READONLY_MEMORY больше не появляется, лучше вовсе удалить драйвер или саму программу, которая за него отвечает.



Способ 4: Восстановление целостности файлов
Ошибка может быть вызвана повреждением каких-либо системных файлов, которые требуются драйверу или библиотеке для работы. Это проявляется по-разному, в том числе и через BSOD с кодом ATTEMPTED_WRITE_TO_READONLY_MEMORY. Попробуйте просканировать системные файлы и хранилище компонентов Windows при помощи специальных консольных утилит. Сделать это можно как при запущенной операционной системе, так и в среде восстановления. В нашем отдельном материале по ссылке ниже вы найдете исчерпывающее руководство по их использованию, а также информацию о том, что делать, если проверка завершается с ошибками или зависает. Статья ориентирована на Windows 10, но полностью актуальна и для 11.
Подробнее: Как проверить целостность системных файлов в Windows 10

Способ 5: Проверка оперативной памяти
Оперативная память, а точнее ее неисправность, тоже может оказаться виноватой в происходящем. Узнать это можно лишь только проверив ее специальными программами. В Виндовс есть встроенная утилита для проверки, но большую точность дает использование стороннего ПО, предназначенного для полноценного (порой даже многочасового) сканирования. Если будут выявлены повреждения, компонент понадобится заменить. Увы, каким-либо исправлениям он не подлежит. Кликните по ссылке ниже для получения инструкций.
Подробнее: Проверка оперативной памяти в Windows 10

Если ошибка появилась на новом компьютере, вам следует убедиться, что оперативная память совместима с материнской платой (на официальном сайте производителя вашей модели материнской платы есть информационный раздел касательно совместимости с другими комплектующими, в том числе оперативной памятью). Кроме того, материнская плата может оказаться бракованной. Это определяется подключением к ней других планок оперативной памяти и мониторингом стабильности ее работы.
Подробнее: Проверяем совместимость оперативной памяти и материнской платы
Способ 6: Восстановление системы
В некоторых ситуациях действенным станет откат системы до точки восстановления. К примеру, это пригодится при неудачной установке драйвера или программы, провоцирующих конфликт с ОС. Конечно, для восстановления у вас заранее должна быть активирована соответствующая функция и создана точка восстановления до момента возникновения проблемы. О том, как пользоваться данным инструментом, читайте далее.
Подробнее: Откат к точке восстановления в Windows

Способ 7: Переустановка ОС
Когда ошибку выявить или исправить не удается, есть смысл прибегнуть к переустановке операционной системы. Современные Windows позволяют сохранить пользовательские файлы, снизив тем самым радикальность процедуры. Детально о процедуре переустановки без потери данных мы уже рассказывали ранее.
Подробнее: Как переустановить Windows без потери данных

Когда проблема наблюдается даже на чистой переустановленной Windows, стоит предположить, что виновата либо сборка (или то, как она была записана на флешку), либо имеется аппаратная неисправность. Так, ATTEMPTED_WRITE_TO_READONLY_MEMORY может быть свидетельством поврежденной материнской платы, что обычно приводит к необходимости ее замены. Более точную аппаратную диагностику вы можете получить в сервисном центре.
Наша группа в TelegramПолезные советы и помощь
Top 8 Ways to Fix Windows 11/10 Attempted Write to Readonly Memory BSOD Error
Windows 11/10 BSOD error is no longer new to many Windows users. The «Attempted Write to Readonly Memory» BSOD error is still a troublesome issue for most ordinary Windows users to fix. Right here below, you’ll find X reliable solutions, and you can follow anyone to resolve the Windows 11/10 Attempted_Write_to_Readonly_Memory BSOD error.
A quick overview of all four troubleshooting methods of attempted write to readonly memory BSOD error:
| Workable Solutions | Step-by-step Troubleshooting |
|---|---|
| Fix 1. Rebuild MBR | Download and launch EaseUS Partition Master on a new PC which runs the same system as yours…Full steps |
| Fix 2. Enter Safe Mode | Restart your PC by pressing the Power button. Once the related options show up, hold the «Shift» key…Full steps |
| Fix 3. Check RAM | Press Win + R to open the Run dialog box. Type mdsched.exe in the blank area…Full steps |
| Fix 4. Run CHKDSK | Press the Windows key and type cmd. Right-click «Command Prompt»…Full steps |
| Other Useful Fixes | Update Device Driver > Uninstall Recent Software > Check for Windows 10 Update > Restore System…Full steps |
«Hi guys, do you know how to restore Windows 10 from BSOD issue with the error message ‘Your PC ran into a problem and needs to restart. We are just connecting some error info, and then we’ll restart for you. If you’d like to know more, you can search online for this error ATTEMPTED_WRITEN_TO_READONLY_MEMORY? I got this message this morning when I tried to open my PC. I waited for the PC to restart, but nothing changed. Then I reboot the PC, and this message popped up once again. Does anyone know how to fix the BSOD error with Attempted Write to Readonly Memory? I don’t even know what the error message means. Please do help me if you just know the solution. Thanks.»
The error 0x000000BE (ATTEMPTED WRITE TO READONLY MEMORY) occurs when a driver tries to write on a read-only segment of your computer’s memory. If the system manages to identify the driver that caused the error, that driver is going to be mentioned near the STOP message on the Blue Screen of Death screen.
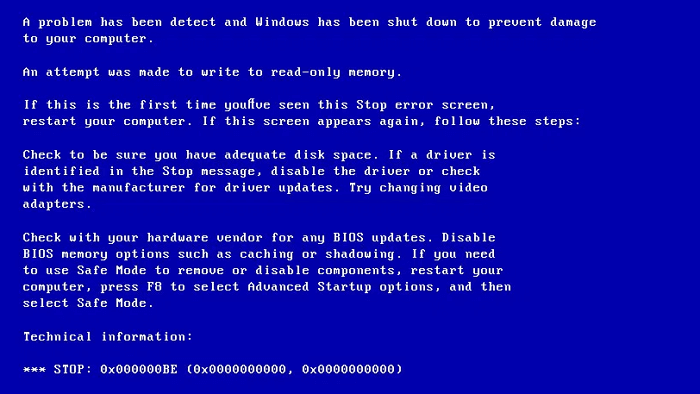
The following things could cause 0x000000BE error:
- Faulty or corrupt device driver
- Incompatible firmware software
- Corrupt system services
You can watch this video first to fix the BSOD error:
Let’s see how to fix this BSOD issue and make your Windows 10 Computer back to work normally again now.
Fix 1. Rebuild MBR to Fix Windows 11/10 Attempted Write to Readonly Memory BSOD
Let the best partition manager software — EaseUS Partition Master to help you boot PC and follow the below tips to solve this BSOD issue in Windows 11/10 now. This disk management tool enables you to create a WinPE bootable disk and enter your computer to make it bootable. Besides, it has many highlights:
- Combine partitions to enrich partition space
- Replace an old hard drive with a new one
- Convert basic disk to dynamic or dynamic to basic with ease
- Resize, format, create or delete a partition
Steps to rebuild MBR in Windows 11/10:
Step 1. Create a WinPE bootable disk
- Launch EaseUS Partition Master, and click «Bootable Media» on the toolbar. Select «Create bootable media».
- Click «Next» to finish the process.

Step 2. Boot EaseUS Partition Master Bootable USB
- Connect the bootable USB or CD/DVD to your PC.
- Press F2 or Del when you restart the computer to enter the BIOS screen. Set and boot your computer from «Removable Devices» or «CD-ROM Drive». And then EaseUS Partition Master will run automatically.
Step 3. Rebuild MBR
- Click «Toolkit» and choose «Rebuild MBR».

- Select the disk and the type of MBR. Then, click «Rebuild».

- After that, you can see «MBR has been successfully rebuilt on Disk X».

Fix 2. Enter Safe Mode to Fix Attempted Write to Readonly Memory error
Windows 11/10 receives «Attempted Write to Readonly Memory» BSOD error and needs to restart, how to fix? All you need to do is enter the safe mode to fix 0x000000BE if you are unable to enter Windows.
Step 1. Restart your PC by pressing the Power button.
Step 2. Once the related options show up, hold the «Shift» key and press «Restart» simultaneously.
Step 3. Select «Troubleshoot > Advanced options > Startup Settings > Restart». After your computer restart, press 4 or F4 on the keyboard to start your PC in Safe Mode.

Fix 3. Check Computer’s Memory (RAM) to Fix Windows 11/10 BSOD Error
The error — attempted write to readonly memory is related to the computer’s memory. The lack of storage space on your computer leads to the BSOD. This solution is of vital importance. Follow the steps below to identify whether your PC’s memory is working properly or not.
Step 1. Press Win + R to open the Run dialog box.
Step 2. Type mdsched.exe in the blank area and click OK to proceed.
Step 3. Select the option «Restart now and check for problems» to detect the trouble in the memory immediately.

Then, the Memory Diagnostic Tool will automatically scan your PC. If errors are detected, change the current device with a new one to get rid of BSOD with ATTEMPTED_WRITE_TO_READONLY_MEMORY.
Do you know how to check RAM now? By clicking the buttons below, you can share this guide to let more users know about this method.
Fix 4. Remove Attempted Write to Readonly Memory BSOD with CHKDSK
System file error and bad sector error could result in this ATTEMPTED_WRITE_TO_READONLY_MEMORY. If the above solutions do not bring any relief, then stay into Safe Mode and run SFC and CHKDSK to repair the bad sectors and faulty system files. You can enter safe mode in Fix 1.
Step 1. Press the Windows key and type cmd.
Step 2. Right-click «Command Prompt» and choose «Run as administrator».
Step 3. Enter the following command:
sfc /scannow
Step 4. Once the scan gets over, run this command
chkdsk E: /f /r /x
«E» means the drive letter of the partition you want to repair.

Also read: Fix SFC/SCANNOW Cannot Repair Error.
Use CHKDSK Alternative Tool
Download EaseUS CleanGenius and install it on your computer. Let’s start checking and refixing file system error on your device now.
Step 1. Click «File Showing» to enter the next step.

Step 2. Choose the target device and tick the box of «Check and fix file system error». Click «Execute» to start fixing the problematic device.

Step 3. When the fixing process completes, click «here» to open and use your device.

Fix 5. Update Device Driver to Fix Attempted Write to Readonly Memory
You need to update the driver after you have entered the safe mode in Fix 1. A faulty or corrupt device driver can cause ATTEMPTED_WRITE_TO_READONLY_MEMORY error. You need to update your device driver to get rid of attempted write to readonly memory in Windows 10.
Steps to update the device driver:
Step 1. Right-click on the Windows icon at the left corner and select «Device Manager».
Step 2. On the Device Manager, check for the problematic driver. Usually, the driver will display a yellow triangle next to the faulty driver.
Step 3. Right-click on the driver and click «update driver».

Step 4. Select «Search automatically for updated driver software».
- If Windows doesn’t find a new driver, try to download a new one from the device manufacturers’ website.
- If the update step doesn’t work, right-click each device driver and select «Uninstall».
After this, reboot the PC, and Windows 10 will update or reinstall the drive drivers for you.
Fix 6. Uninstall Recent Software to Resolve the BSOD Error
The installation of new software on the system may be the possible reason for attempted write to readonly memory. You can resolve Windows 10 attempted write to readonly memory by uninstalling recent software.
Step 1. Open «Settings > Apps > Apps & features».
Step 2. Select the app or game that you want to remove and click the «Uninstall» button.
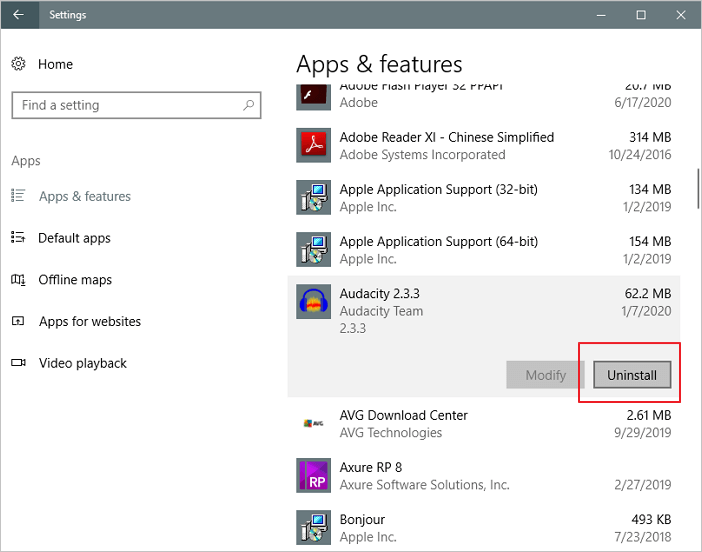
Fix 7. Check for Windows 11/10 Update to Fix 0x000000BE
Another way to fix Windows 10 attempted to write to readonly memory error is by updating Windows. Steps to get the latest Windows update.
Step 1. Click the «Start» icon.
Step 2. Go to «Settings > Update & Security settings > Windows Update».

Fix 8. Remove Attempted Write to Readonly Memory BSOD by System Restore
The last solution that can help you get rid of Attempted Write to Readonly Memory BSOD by System Restore is to perform System Restore.
Also read: How to back up system
Step 1. Turn on Windows and press F8/Shift and click «Repair Your Computer».
Step 2. When Windows repair mode is ready, click OK if it asks you to choose keyboard; Choose your account and click OK if it asks you to choose the account and enter a password if you have one.
Step 3. Choose «System Restore» under System Recovery Options, and you can see all Windows restore points.

Step 4. Select the right restore point which was created when your computer is safe and sound, and check Show more restore points if you don’t see all restore points.
Step 5. Click «Next». Then all you need is to wait patiently to let it restore all your Windows to the point that you’ve selected.
Conclusion
These eight solutions above can fix the stop code attempted write to readonly memory error perfectly. You can try any one of these solutions to get help. If you still have a problem, you can contact us to get additional help.
BSOD ATTEMPTED_TO_WRITE_TO_READONLY_MEMORY в Windows 11, 10
Снова разбираемся с очередной ошибкой, на этот раз затронем BSOD с кодом ATTEMPTED TO WRITE TO READONLY MEMORY. Неполадка затронула Windows 11, 10 и Server 2019, 2022. В самой проблеме уже зашита подсказка, что попытка записи или чтения памяти оказалась безуспешной. Конечно, это очень расплывчатое представление о проблеме, да и подобные сведения часто оказываются неприменимыми к реалиям. В этот раз сбой тоже может носить разные причины, да и проявляется различными способами.
Ошибка ATTEMPTED TO WRITE TO READONLY MEMORY может быть связана с различными кодами, а также ссылаться на некоторые файлы. Порой дополнительно могут фигурировать в сообщениях: 0x000000be, win32kbase.sys, ntfs.sys, ntoskrnl.exe. Если же заглянуть сейчас в системный отчет, то с большой долей вероятности можно найти следующее сообщение: «Операция ввода-вывода, инициированная реестром, завершилась неустранимым сбоем. Реестру не удалось очистить куст (файл)».
Почему появился BSOD:
- перегрев процессора и других комплектующих;
- повреждение оперативной памяти;
- неправильно настроенный XMP-профиль памяти;
- устаревшая версия BIOS;
- неисправность значений и ключей в реестре;
- проблема с виртуальным пространство и технологией Intel VT-d;
- несовместимость драйвера.
Как исправить ATTEMPTED TO WRITE TO READONLY MEMORY?
Исправлением для данного BSOD послужит устранение первопричины ошибки. Главная проблема в том, что мы не знаем, по какой именно причине произошел сбой в конкретном случае. Остается только пробовать решения в порядке от самых простых до более сложных. Что-то из перечисленного имеет хорошие шансы на успех.
Руководство по устранению BSOD:
- Проверить датчики. Следует провести стресс-тест через любую доступную утилиту, чтобы определить, не подвержена ли ваша система перегреву одной из комплектующих. Речь может идти о процессоре или видеокарте, как самых мощных источниках тепла. Важно обращать внимание на пиковую температуру. Если она достигает 80+ градусов, следует задуматься о дополнительном охлаждении.
- Восстановить реестр. С помощью специальных утилит можно в автоматическом режиме выполнить восстановление. Одна из самых популярных программ – CCleaner. На самом деле лучше было бы использовать резервный куст с этого же компьютера, но обычно его никто не создает заблаговременно.
- Обновить BIOS. Особенно актуально для тех, у кого синий экран смерти появляется при попытке обновить Windows 11 или 10. Устаревшая версия BIOS является частым виновником. Процедура довольно простая: скачать прошивку с официального сайта разработчиков, загрузить на флешку, зайти в BIOS или UEFI и выбрать соответствующий пункт. Обычно он так и называется Update BIOS.
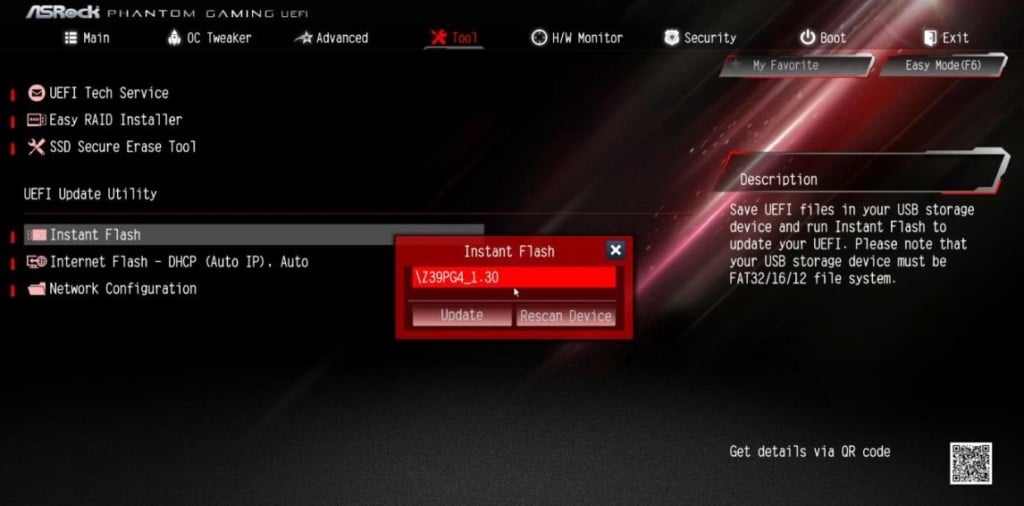
- Отключить Intel VT-d. По каким-то причинам, технология виртуального пространства порой выдает сбои и ее выключение помогло части пользователей. Предлагаем перейти в UEFI и выключить систему Intel VT-d, установив для нее значение Disable.
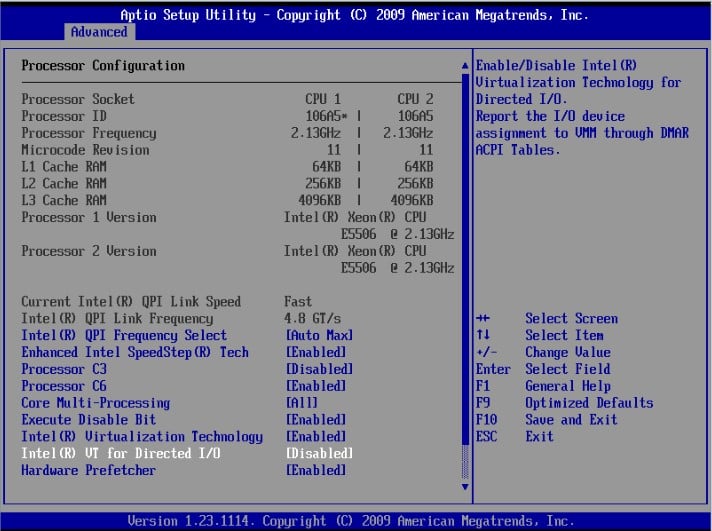
- Проверить оперативную память. С помощью Memtest86 следует просканировать ОЗУ. Еще более важный момент для тех, у кого в журнале событий числятся какие-то ошибки по видеокарте, так как ГПУ тянет часть ОЗУ, в последней может быть проблема.
- Настроить профиль XMP. Очень часто неполадка заключается в неправильных таймингах, а также в завышенной тактовой частоте. Следует опытным путем снижать скорость работу ОЗУ в поисках более стабильного режима. Также следует подобрать оптимальные тайминги для всех планок оперативной памяти. Все перечисленное выполняется через интерфейс BIOS.
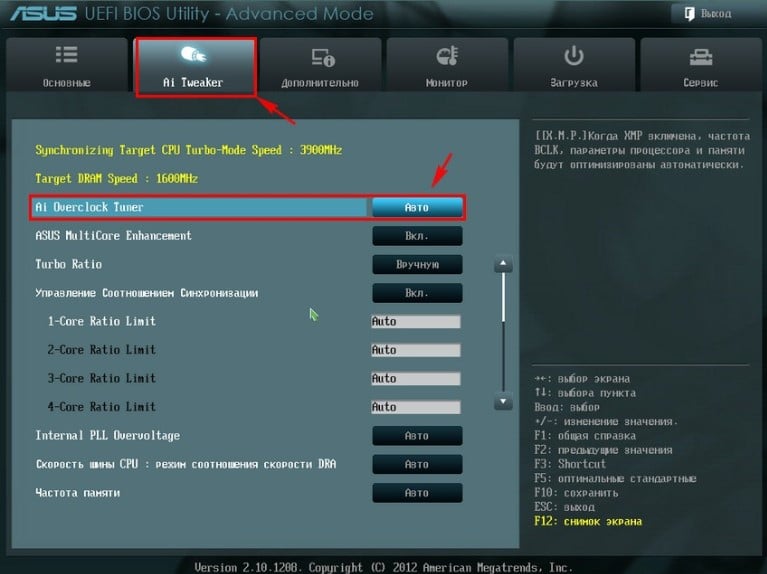
- Отключить посторонние драйвера. Известно, что некоторые версии драйверов Kaspersky мешают обновить Windows 10, а также перейти к Windows 11 и Server 2022. И это далеко не единственный драйвер, который был замечен в подобных неполадках. Разумно на время отключить дополнительное оборудование, а также выключить вспомогательное программное обеспечение.
Как показывает практика, указанные выше решения должны повергнуть BSOD ATTEMPTED TO WRITE TO READONLY MEMORY в Windows 11, 10. В большинстве случаев мы предполагаем появление положительного эффекта. Однако мы нуждаемся в ваших комментариях, которые подтверждают или опровергают эффективность методов.
The BSOD stop code 0x000000BE often occurs during Windows startup. Normally, this error prompts up when an attempt is made by the computer to write to a memory location which is read-only. Blue Screen issues like this are actually due to the presence of faulty drivers or lack of storage space. In addition, installation of certain incompatible software may also lead to the problem. You will notice a warning message ATTEMPTED_WRITE_TO_READONLY_MEMORY with this stop code.
So, if you also encounter the Blue Screen of Death with error code 0x000000BE, then you are in the right place. In this article, we will discuss all the possible workarounds to deal with this problem. You need to update the problematic driver, run the Windows Memory Diagnostic Tool, uninstall the incompatible firmware and so on. These solutions will eventually help you to bypass ATTEMPTED_WRITE_TO_READONLY_MEMORY BSOD in Windows 10.
0x000000BE ATTEMPTED_WRITE_TO_READONLY_MEMORY BSOD Windows 10 Solutions
Here are how to fix 0x000000BE ATTEMPTED_WRITE_TO_READONLY_MEMORY BSOD Windows 10 –
Enter Safe Mode and Troubleshoot
In case, you are completely unable to get into Windows after multiple restarts, then you need to enter “Safe Mode” to settle 0x000000BE.
Step-1: Hit the Windows key on the keyboard and click the Power icon when Start Menu shows up.
Step-2: Once the related options show up, hold the SHIFT key and press Restart at the same time.
Step-3: Moving ahead, Windows 10 reboots and asks you to choose an option. Choose Troubleshoot.
Step-4: On the subsequent Troubleshoot screen, go ahead with Advanced options.
Step-5: Underneath the Advanced options menu screen, select “Startup Settings“. Now, click the Restart button on the next screen.
Step-6: You will get “Startup Settings” on screen, now press “F4” key to let the PC enter into Safe Mode.
For reference, you may like to learn the way to Boot into Safe Mode from Login Screen.
Update Device Driver
Once the PC startup in the Safe Mode, you need to update the device driver. The faulty or corrupt device driver can also be the possible reason behind the occurrence of ATTEMPTED_WRITE_TO_READONLY_MEMORY error. So give an attempt to keep your hardware device drivers up-to-date. Updating a specific device driver is pretty simple. All you have to do is to update the driver manually or download it from trusted and official website.
Perform a right-click on the Start icon at the taskbar and when a menu pops-up, click “Device Manager“.
On the Device Manager, check for the problematic driver. Usually, the driver will display a yellow triangle next to the faulty driver. So, once you find it, do a right-click on it and choose Update driver.
Go ahead with the first option namely Search automatically for updated driver software (see snapshot).
Now, wait for Windows to find and install the software right away.
In addition, you can also choose to download the latest driver software straightaway from the manufacturer’s website.
Check computer’s memory (RAM)
Sometimes, error 0x000000BE can also happen because of the computer’s memory. Basically, the lack of storage space on your computer leads to the BSOD. So, in this situation, running the “Windows Memory Diagnostic Tool” will be able to detect the hardware related problems. Moreover, the tool will also identify whether your PC’s memory is working properly or not.
Press on “Win logo and R” hotkey to open Run dialog box.
Type mdsched.exe in the blank area and click OK to proceed.
Here, select the option “Restart now and check for problems” to detect the trouble in the memory immediately ( see snapshot).
Wait for few minutes until the scan gets completed. In case, the scan result tells you that the RAM is defective you need to replace the same to resolve ATTEMPTED_WRITE_TO_READONLY_MEMORY.
3. Run System File Checker and CHKDSK
If the above workarounds do not bring any relief, then stay into Safe Mode and run these built-in tools to detect as well as repair the bad sectors and faulty files.
Type CMD in the taskbar search field and let the result display at the top. Right-click on “Command Prompt”. From the list and go with Run as administrator.
Click Yes if the UAC dialog box prompts up.
Now, type in the below-given command after C:\WINDOWS\system32> and hit Enter –
sfc /scannow
Once the scan gets over, type in or copy-paste the underneath command and press Enter to run it –
chkdsk C: /f /r /x
Note – Ensure to substitute C in the above command with your actual Windows drive partition letter.
See our full article on SFC /Scannow, DISM.Exe, CHKDSK Windows 10.
Uninstall Recent Software
Experts are with the view that the installation of a new software on the system may be the possible reason for ATTEMPTED_WRITE_TO_READONLY_MEMORY. So, uninstall such applications to resolve this BSOD error with the following method.
- Perform a right-click on Start and from the Win+X menu, choose Apps and Features.
- Find the recently installed application in the coming page and select it. Click Uninstall.
- Now, follow the uninstallation instruction of the software on the screen and finish the procedure.
Check for Updates
Sometimes certain stop code gets in your system because of bugs arriving through Windows update. Microsoft takes this seriously and the working developers fix the issues. In the next patch, They send the resolution that automatically set the errors. So getting the latest Windows update may solve 0x000000BE on your Windows 10 PC.
- Launch Settings application and to do so, first open Start Menu and click on the cog icon.
- Select Update & Security.
- Click Check for updates button on the right pane of the following page. After installing the updates, Restart Windows 10 PC and hopefully, this will fix the BSOD issue.
Perform System Restore
When every attempt fails to bypass ATTEMPTED_WRITE_TO_READONLY_MEMORY BSOD, the last resort is to perform a “System Restore“.
Bringing your system back to a restore point is the best way to avoid any trouble as at that time your PC had been running great. But remember that this method wipes out the software or 3rd party apps you have installed within the period. Another problem with this workaround is that you must have at least one restore point available on your PC. If not, then you are left with only one choice i.e. Reinstall Windows 10.
Performing System restore enables you to undo any changes made so far which is the culprit behind this BSOD error.
Go to Cortana, type system restore in the search area and then press Enter.
Stay on the “System protection” tab. Click “System Restore” button.
On the subsequent wizard – Restore system files and setting, click Next.
Click on a Restore point suitable when everything was ok and again select Next.
Click on Finish on the final dialog and then Yes on the Confirmation pop up.
That’s all!!!
