Local AppData is a directory within the Windows operating system where software applications can store data that is specific to the current user. Getting the location of the Local AppData directory for the current user within a .NET application is straightforward. However, currently, there isn’t a .NET API that allows you to get the Local AppData directory for other users.
If you’re looking for a way to get the Local AppData directory for all Windows users from within your .NET application, this post will show how you can achieve this.
Local AppData
As mentioned in the introduction, the Local AppData directory is where application data relating to a specific Windows user is typically located. When developing applications that run natively on Windows devices, it is best practice to store user data here, as opposed to cruder approaches such as creating directories and files at the root of the user’s system drive for example.
Location
A separate Local AppData directory exists for each Windows user and is located within a parent directory called ‘AppData’ which is a hidden item. This means that users will typically not see this directory when browsing through their other user files unless they have changed their view options within File Explorer (or another preferred file manager) to show hidden items.
A typical example of the path to the Local AppData directory for a specific user (Jonathan) is as follows.
C:\Users\Jonathan\AppData\Local
You can access your own version of the Local AppData directory by pasting the following environment variable text either into the File Explorer location bar or into the ‘Run’ dialog (WIN + R).
%localappdata%
Contents
Below is an example of the typical contents of the Local AppData directory.
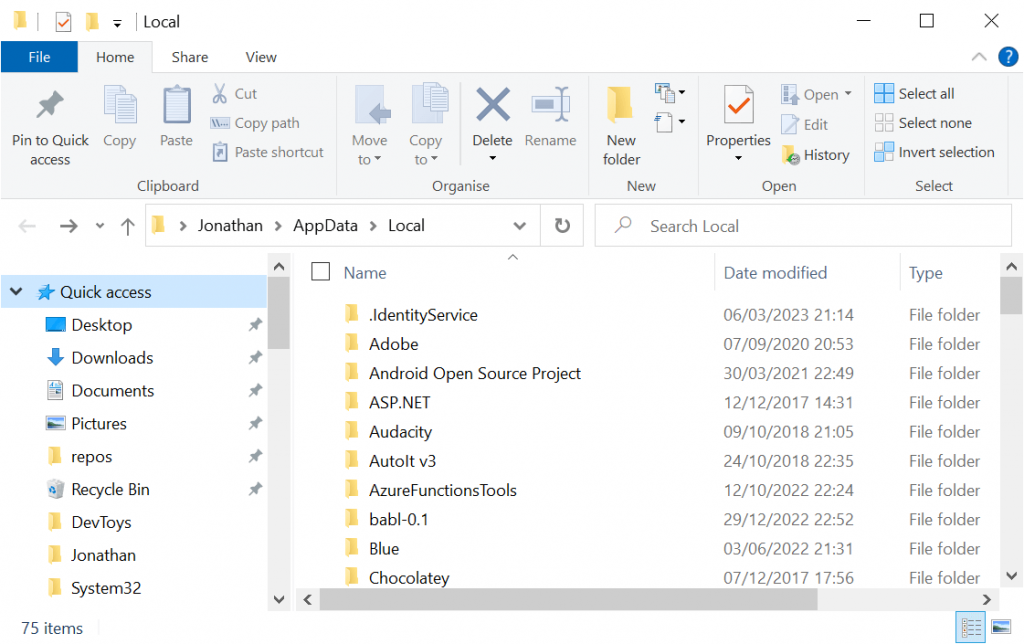
As you can see from the above screenshot, the Local AppData directory will typically contain sub-directories that represent the name of the software company that is storing the application data. This is a good practice to adhere to when developing your own applications. In other instances the name of the application itself is used as the directory name, sometimes this is the same as the company name.
Current user code
To retrieve the Local AppData directory for the current user in a .NET application, the following code will work just fine.
string localAppDataPath = Environment.GetFolderPath(Environment.SpecialFolder.LocalApplicationData);
Console.WriteLine(localAppDataPath);
// Sample output: C:\Users\Jonathan\AppData\Local
However, what if you need to get the Local AppData directory for every user?
To achieve this on Windows devices, we need to turn to the Registry.
Registry
Since .NET doesn’t expose an API for retrieving the Local AppData directory for other users, we will need to retrieve this information from the Windows Registry.
Registry values relating to various Windows ‘Shell Folders’ can be found at the following location within the Registry.
HKEY_USERS\$SID$\Software\Microsoft\Windows\CurrentVersion\Explorer\Shell Folders
Note that $SID$ is a placeholder that represents the Security Identifier of the user. This will be different for each Windows user.
Below is a screenshot of the Registry Editor which shows an example of the Registry values that can typically be found within the ‘Shell Folders’ Registry key.
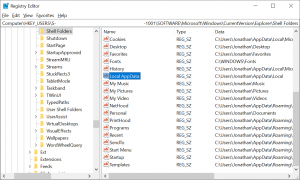
Note that I have highlighted the ‘Local AppData’ Registry value in the above screenshot and the Security Identifier has been redacted from the Registry path.
The above screenshot shows the Shell Folders for one particular user. To get the Shell Folders for another user we would simply select the Security Identifier for the other user and then navigate down the same path in the Registry.
So how do we pull this data from the Registry in our .NET code?
We’ll look at this in the following section.
Code solution
To retrieve the Local AppData directory for each Windows user, the following C# method can be used.
/// <summary> /// Gets the Local AppData directory path for all Windows users. /// </summary> /// <returns>A collection of Local AppData paths</returns> public IEnumerable<string> GetLocalAppDataPaths() { if (!OperatingSystem.IsWindows()) { throw new PlatformNotSupportedException("The Registry is only supported on Windows."); } const string shellFoldersKeyName = @"HKEY_USERS\$SID$\Software\Microsoft\Windows\CurrentVersion\Explorer\Shell Folders"; const string localAppDataValueName = "Local AppData"; var keys = Registry.Users.GetSubKeyNames(); var paths = new List<string>(); foreach (var key in keys) { var localAppDataPath = Registry.GetValue( shellFoldersKeyName.Replace("$SID$", key), localAppDataValueName, null) as string; if (!string.IsNullOrWhiteSpace(localAppDataPath)) { paths.Add(localAppDataPath); } } return paths; }
Note that your application must be running with administrative privileges to be able to access the Registry.
Since the Registry is only supported on Windows, the GetLocalAppDataPaths method first of all checks that the code is running on a Windows operating system and if not it throws a PlatformNotSupportedException.
The Registry.Users field is used to get the Security Identifiers for all users via the GetSubKeyNames method.
The Security Identifiers are iterated through and the Registry.GetValue method is used to retrieve a value for the specified key name and value name in the Registry. The last parameter specifies the default value that is returned if a value cannot be found. Providing there is a value, it will be added to a list of paths.
Lastly, the Local AppData directory paths are returned to the caller.
Note that if you were to replace the localAppDataValueName constant and provide a value of ‘AppData’ instead, the code would retrieve the Roaming AppData directory for each user e.g. C:\Users\Jonathan\AppData\Roaming
Output
Below is an example of calling the GetLocalAppDataPaths method and the associated Console output.
var localAppDataPaths = GetLocalAppDataPaths(); foreach (var path in localAppDataPaths) { Console.WriteLine(path); }
// Sample output // ------------------------------- // C:\Users\Jonathan\AppData\Local // C:\Users\David\AppData\Local
A line should be output for each interactive Windows user. You will find that the Registry.Users.GetSubKeyNames method call returns several key names that don’t map to interactive Windows users i.e. users that can physically log in. These other key names are mapped to system users or serve other purposes such as tracking file extension metadata.
Summary
In this post, I covered how to retrieve the Local AppData directory for all users on a Windows device.
I started by discussing what the Local AppData directory is used for and provided examples of its contents, how to get the location of the directory for the current user, and how to view the location of the directory for different users within the Registry.
I then looked at how the location of the Local AppData directory of all Windows users can be retrieved from the Registry within a .NET application, using a C# method that leverages the fields and methods of the Registry class.

What Is The Appdata Roaming And Local Difference Windowschimp The appdata folder for each user is stored in the registry. using this path: const string regkeyfolders = @»hkey users\\software\microsoft\windows\currentversion\explorer\shell folders»; const string regvalueappdata = @»appdata»;. To find windows 11’s «appdata» folder, open run, type «%appdata%», press enter, and select «appdata» in the address bar. another way is to open file explorer, click view > show > hidden items, and access the «c:\users\ [your username]\» path to view the «appdata» folder. need to locate the «appdata» folder?.

What Is The Appdata Roaming And Local Difference Windowschimp To retrieve the local appdata directory for each windows user, the following c# method can be used. < summary > gets the local appdata directory path for all windows users. < summary > < returns > a collection of local appdata paths < returns > public ienumerable < string > getlocalappdatapaths () { if (! operatingsystem. Tips for accessing the appdata folder in windows 11. shortcut method: you can quickly access the appdata folder by typing %appdata% in the file explorer address bar. backup regularly: keep a backup of important files from appdata in case you need to restore settings or data. Either use cd %userprofile% or cd c:\users\%username% hint: you can use echo %variable% to print its content in the console, e.g. echo %userprofile% or you can use set variable without assignment, which will also print it , e.g. set userprofile. and just typing set prints all environment variables. Local: the local folder stores data specific to the device and is not transferable between computers. applications use this folder to save large amounts of data, such as game files, temporary files, and more. roaming: the roaming folder contains user settings and configuration files that can roam with your profile. if your organization uses roaming profiles, this data can be available on any.

What Is The Appdata Folder In Windows 10 11 2024 Guide Pc Strike Either use cd %userprofile% or cd c:\users\%username% hint: you can use echo %variable% to print its content in the console, e.g. echo %userprofile% or you can use set variable without assignment, which will also print it , e.g. set userprofile. and just typing set prints all environment variables. Local: the local folder stores data specific to the device and is not transferable between computers. applications use this folder to save large amounts of data, such as game files, temporary files, and more. roaming: the roaming folder contains user settings and configuration files that can roam with your profile. if your organization uses roaming profiles, this data can be available on any. The path to the appdata folder is: c:\users\[username]\appdata\local. next, you can also open %appdata% from the run prompt. this opens the roaming folder inside the appdata folder. To get the local application data (appdata) folder of the current logged in user, you can call the api environment.getfolderpath (environment.specialfolder.localapplicationdata); which will return the absolute folder path. but to grab the folder path of all the users of the system, we have to find it out from the windows registry. The appdata folder is a crucial part of your system, containing three subfolders: local, locallow, and roaming. it serves as a repository for various app data, such as browser bookmarks, cache, saved sessions, gaming settings, and more. But if your account has administrator privileges, you can change the folder permissions of the target appdata to «everyone» so that all of your accounts can access the folder. below i will send you the method to change the permission. open the appdata folder of the username you want to access, and right click the folder to go to properties.

How To Get The Local Appdata Directory For All Windows Users Within A The path to the appdata folder is: c:\users\[username]\appdata\local. next, you can also open %appdata% from the run prompt. this opens the roaming folder inside the appdata folder. To get the local application data (appdata) folder of the current logged in user, you can call the api environment.getfolderpath (environment.specialfolder.localapplicationdata); which will return the absolute folder path. but to grab the folder path of all the users of the system, we have to find it out from the windows registry. The appdata folder is a crucial part of your system, containing three subfolders: local, locallow, and roaming. it serves as a repository for various app data, such as browser bookmarks, cache, saved sessions, gaming settings, and more. But if your account has administrator privileges, you can change the folder permissions of the target appdata to «everyone» so that all of your accounts can access the folder. below i will send you the method to change the permission. open the appdata folder of the username you want to access, and right click the folder to go to properties.

How To Get The Local Appdata Directory For All Windows Users Within A The appdata folder is a crucial part of your system, containing three subfolders: local, locallow, and roaming. it serves as a repository for various app data, such as browser bookmarks, cache, saved sessions, gaming settings, and more. But if your account has administrator privileges, you can change the folder permissions of the target appdata to «everyone» so that all of your accounts can access the folder. below i will send you the method to change the permission. open the appdata folder of the username you want to access, and right click the folder to go to properties.
Quick Links
-
Where You’ll Find AppData
-
What Are Local, LocalLow, and Roaming?
-
Should You Back Up the AppData Folder?
Windows applications often store their data and settings in an AppData folder, and each Windows user account has its own. It’s a hidden folder, so you’ll only see it if you show hidden files in the file manager.
Where You’ll Find AppData
Each user account has its own AppData folder with its own contents. This allows Windows programs to store multiple sets of settings if a computer is used by multiple people. The AppData folder was introduced on Windows Vista, and is still in use on Windows 10, 8, and 7 today.
You’ll find each user account’s AppData folder—short for Application Data—in that user’s directory. For example, if your user name is «Bob», you’ll find your application data folder at
C:\Users\Bob\AppData
by default. You can just plug this address into the address bar to view it, or show hidden folders and browse to your user account directory at
C:\Users\NAME
. (You can also type
%APPDATA%
into File Explorer’s address bar to head directly to the AppData\Roaming folder, which we’ll talk about in a moment.)
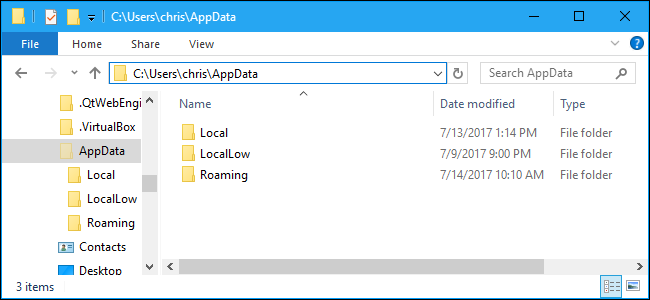
What Are Local, LocalLow, and Roaming?
There are actually three folders inside AppData, and different programs store different types of settings in each. Open your AppData folder and you’ll see Local, LocalLow, and Roaming folders.
Let’s start with Roaming. The Roaming folder contains data that would «roam» with a user account from computer to computer if your PC was connected to a domain with a roaming profile. This is often used for important settings. For example, Firefox stores its user profiles here, allowing your bookmarks and other browsing data to follow you from PC to PC.
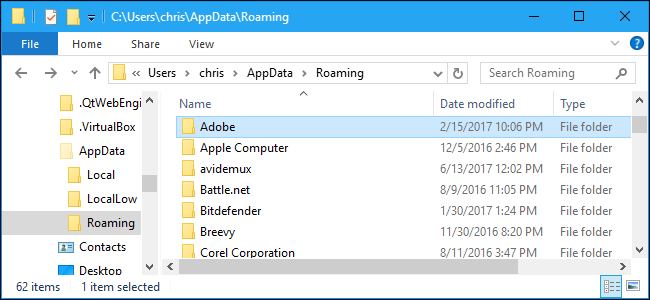
The Local folder contains data that’s specific to a single computer. It’s never synced from computer to computer, even if you sign into a domain. This data is generally specific to a computer, or contains files that are too large. This data may include downloaded cache files and other large files, or just settings that a developer doesn’t think should sync between PCs. It’s up to each developer to decide what goes where.
If you’re not connected to a domain, there’s no real difference between the Roaming and Local folders. It’s all just stored on your PC. However, application developers still divide different types of data between different folders just in case.
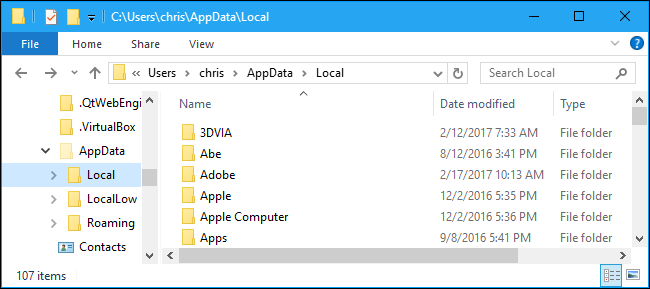
The LocalLow folder is the same as the Local folder, but is designed for «low integrity» applications that run with more restricted security settings. For example, Internet Explorer when run in Protected Mode only has access to the LocalLow folder. The difference doesn’t really matter for your personal use, but some applications just need a folder to write to because they don’t have access to the main Local folder.
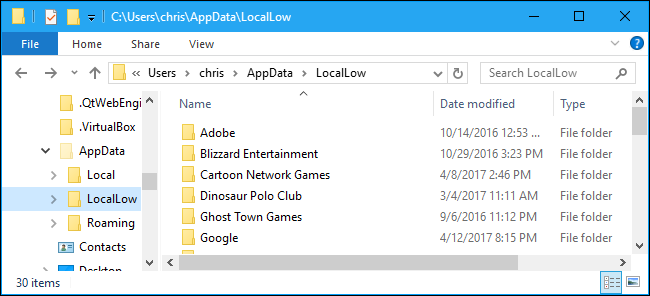
If a program wants to have a single set of settings or files that are used by multiple users, it should use the ProgramData folder instead. This was known as the «All Users» AppData folder in previous versions of Windows. For example, an antivirus application might keep its scan logs and settings in ProgramData and share them with all users on the PC.
These guidelines aren’t always adhered to. For example, Google Chrome stores all its settings and your user data in the Local folder, while we might expect it to store these settings in the Roaming folder instead.
Some applications may store their settings in your main user account folder at
C:\Users\NAME\
, or in your documents folder at
C:\Users\NAME\Documents
. Others may store data in the registry, or in a folder elsewhere in your system. On Windows, application developers can store data wherever they like.
Should You Back Up the AppData Folder?
Most Windows users should never even need to know this folder exists. That’s why it’s hidden by default. Programs store their application data here, and you can poke around if you like—but you’ll rarely have a need to.
You shouldn’t need to back up this entire folder, although you may want to include it in backups just so you have everything, should you need to restore it.
But, if you want to back up a specific program’s settings or a computer game’s save files, you may be able to do it by digging into the AppData folder, finding the program’s directory, and copying it to another location. You may then be able to copy that folder to the same place on a new computer and the program will use the same settings. Whether this will work really depends on the programs—some programs store their settings in the registry, for example, or elsewhere on the system.
Many programs provide a way to synchronize their data between computers, or at least export it. It’s rare that you’ll have to dig into the AppData folder, but you may want to do it occasionally.
Finding the AppData folder in Windows 11 may seem like a small task, but it’s crucial for troubleshooting app-related issues and managing specific settings. This folder is a hidden gem that stores data for your installed applications. To locate it, all you need to do is enable hidden files in File Explorer and navigate to the right directory. With the steps below, you’ll be navigating through those hidden folders like a pro in no time.
Understanding how to access the AppData folder will empower you to manage application data efficiently. Let’s dive into the detailed steps to uncover this hidden folder.
Step 1: Open File Explorer
Click on the folder icon usually located in your taskbar.
File Explorer is your gateway to accessing all files on your computer. By opening it, you’re set to navigate through the different directories on your device.
Step 2: Enable Hidden Items
Go to the “View” tab at the top and select “Show,” then click on “Hidden items.”
The AppData folder is hidden by default to prevent accidental changes, so enabling hidden items is essential. This allows you to see folders and files that are normally concealed.
Step 3: Navigate to Your User Folder
Click on “This PC” and then open “Local Disk (C:),” followed by the “Users” folder. Choose your username’s folder.
The user folder contains personalized data and settings. Opening it will bring you closer to finding the AppData folder, specific to your account.
Step 4: Locate the AppData Folder
Inside your user folder, you’ll now see the AppData folder.
Once hidden items are visible, the AppData folder becomes easy to spot. It contains three subfolders: Local, LocalLow, and Roaming, each serving distinct purposes for application data storage.
Step 5: Access the Desired Subfolder
Open the subfolder you need to access specific application data.
Each subfolder inside AppData serves different apps and functions. For instance, the Roaming folder is perfect for data that should travel with your profile on a network.
After completing these steps, you will have full access to the AppData folder and its subfolders, allowing you to view, edit, or back up crucial application data.
Tips for Finding the AppData Folder Windows 11
- Consider creating a shortcut for quick access in the future.
- Use the search bar in File Explorer and type
%AppData%for direct access to the Roaming folder. - Remember to hide items again to keep your system clean after making your changes.
- Always back up important data before altering files in AppData.
- Be cautious when deleting or modifying files, as it can affect app performance.
Frequently Asked Questions
What is the AppData folder used for?
The AppData folder stores application-specific data like settings, caches, and temporary files necessary for apps to function properly.
Can I delete files in the AppData folder?
While it’s possible to delete files, it’s not recommended without knowing their purpose, as it might disrupt app functionality.
Is the AppData folder the same for all users?
No, each user account has its own AppData folder, containing unique data relevant to the user’s activities.
Why is the AppData folder hidden by default?
The folder is hidden to protect important files from accidental modification or deletion, which could affect application stability.
How can I access AppData if hidden items aren’t visible?
Use the run command by pressing Win + R, then type %AppData% and hit enter. This will open the Roaming folder directly.
Summary
- Open File Explorer.
- Enable Hidden Items.
- Navigate to Your User Folder.
- Locate the AppData Folder.
- Access the Desired Subfolder.
Conclusion
Finding the AppData folder in Windows 11 is a simple process, yet it opens up a world of possibilities for better managing your application data. With these steps, you can easily control and customize your computer’s application settings, troubleshoot errors, or back up important data. Remember, while accessing the folder is straightforward, any changes should be made with caution to avoid disrupting app performance.
Understanding how to find and use the AppData folder not only enhances your technical skills but also ensures a smoother experience with your applications. Whether you’re solving a pesky problem or just curious about what’s happening behind the scenes, navigating to AppData is like opening the backstage door to your computer’s performance.
If you’re interested in learning more, consider exploring other essential folders within Windows 11 or diving deeper into application management. As you become more familiar with these hidden aspects of your system, you’ll find yourself more in control and knowledgeable about your digital environment. Happy exploring!
Matthew Burleigh has been a freelance writer since the early 2000s. You can find his writing all over the Web, where his content has collectively been read millions of times.
Matthew received his Master’s degree in Computer Science, then spent over a decade as an IT consultant for small businesses before focusing on writing and website creation.
The topics he covers for MasterYourTech.com include iPhones, Microsoft Office, and Google Apps.
You can read his full bio here.
When using Windows, you’ll often interact with various applications that store data on your computer. One of the most important hidden files is the AppData folder. Understanding what the AppData folder is, where to find it, and how to use it can significantly enhance your Windows experience. This article will delve into the details of finding and using the AppData folder, alongside various practical applications and tips that will empower you to manage data effectively.
Understanding AppData
The AppData folder is a Windows system folder that stores application settings, configurations, and data for individual user accounts. When you install an application, it often creates files and folders in AppData to store user preferences, history, cache files, and other necessary settings. This ensures a more personalized experience when interacting with software.
The AppData folder is not readily visible in File Explorer, providing a layer of protection for these critical files. The data within the AppData folder remains specific to individual user profiles, supporting the multi-user functionality of Windows.
Structure of the AppData Folder
Inside the AppData folder, three primary subfolders organize data:
-
Local: Contains data that is specific to the machine on which the application is installed. This folder is typically used for storing cache files or temporary local settings that do not need to roam with user profiles.
-
LocalLow: A low-integrity storage space for applications that require lower security permissions, such as web browsers running sandboxed environments. This is less commonly used but plays a role in certain applications, especially those that require enhanced security measures.
-
Roaming: Stores data that can move with a user profile from one computer to another, such as settings for applications like Microsoft Office. This folder is ideal for data that should be accessible regardless of the device being used.
For most users, the focus tends to be primarily on the Local and Roaming folders, as these store most of the day-to-day application data.
Finding the AppData Folder
Finding the AppData folder requires a few steps, as it is hidden by default. Here’s how you can access it:
Method 1: Using the Run Command
-
Open the Run dialog: Press
Windows + Ron your keyboard. This opens the Run command box. -
Type the command: Enter
%appdata%into the Run box. This command takes you directly to the Roaming subfolder of AppData. -
Access Local or LocalLow: If you wish to enter the Local folder, you can also type
%localappdata%in the Run dialog, or simply navigate back one level from Roaming. To reach LocalLow, you can browse within the Local folder.
Method 2: Via File Explorer
-
Open File Explorer: Click on the File Explorer icon in your taskbar or press
Windows + E. -
Show hidden files: By default, the AppData folder is hidden. To view it:
- Click the ‘View’ tab at the top of File Explorer.
- Check the box next to ‘Hidden items’ to reveal hidden folders.
-
Navigate to the folder:
- Go to
C:Users\where “ is your actual Windows user account name. - You should now see the AppData folder available for access.
- Go to
By following these steps, you’ll have gained access to your AppData folder and all its subfolders.
What’s Inside the AppData Folder?
When you open the AppData folder, you’ll discover various application-specific folders. Here’s a look at what you might find:
-
Browser Data: Applications like Google Chrome, Mozilla Firefox, and Microsoft Edge store user profiles, preferences, and browsing history to enable smoother web experiences.
-
Game Save Files: Many games save progress and settings in the AppData folder. Options might include backup saves, configuration settings, and mods or add-ons.
-
Configuration Settings: Settings for applications like Microsoft Office, Adobe software, and others often reside here. This data includes custom configurations, user identities, and more.
-
Cache Files: Many applications use cache files stored in AppData to improve performance, reduce loading times, and minimize data transfer.
-
Logs and Temp Files: Some applications save logs and temporary files within AppData for troubleshooting purposes. If an application crashes, these log files can be invaluable in diagnosing issues.
Using the AppData Folder
Understanding how to navigate and utilize the AppData folder can enhance your Windows experience significantly. Here are some practical applications and tips for leveraging the AppData folder effectively.
Backup Preferences and Settings
If you’re planning to reinstall an application or move to a different computer, backing up specific folders from AppData can save you considerable time.
-
Locate and compile: Before uninstalling an application, navigate to the corresponding folder in AppData (Roaming or Local) and copy the necessary files to a safe location. For instance, to back up your game files, you’d navigate to the game’s folder and copy them elsewhere.
-
Restore after reinstall: After you’ve reinstalled the application, you can paste the saved files back into the AppData folder, restoring your settings and preferences.
Cleaning Up Disk Space
Many applications accumulate temporary files and cache data over time, which can take up valuable disk space with no real utility. Regularly cleaning the AppData folder can help:
-
Determine what can be removed: Use disk cleanup tools or manually check the Local folder. Look for folders associated with applications you no longer use and delete those files if they are no longer necessary.
-
Use Disk Cleanup: Windows has a built-in Disk Cleanup tool that can help identify unwanted temporary files. Access it by searching «Disk Cleanup» in the Windows search bar. Running this tool can improve system performance and free up space.
Troubleshooting Applications
When applications misbehave or crash, app data stored in AppData can be a source for troubleshooting steps.
-
Delete Cache: Older cache files can often cause issues with applications. Navigate to the specific application’s folder within AppData, and consider removing cache folders (like
Cache,Temp,Logs) to see if this resolves issues. -
Reset Configurations: For some applications, deleting the configuration files in AppData will allow the program to recreate them with default settings, often fixing persistent issues.
Managing Application Data
Some applications may allow you to customize the way they use the AppData folder.
-
Check Application Settings: In many cases, applications (especially browsers and office software) offer options in their settings to manage data stored in AppData. Configure sync settings, clear cache, or back up preferences from within the app.
-
Manual Repository: For developers or power users, you might be able to manually edit settings files to configure applications in ways not supported by user interfaces.
Syncing AppData Across Devices
The Roaming folder is particularly useful if you use multiple devices with the same Microsoft account. Changes made in one instance of an application can sync with another instance:
-
Enable Roaming Settings: If an application supports roaming configurations, ensure that settings are enabled so your preferences carry over across devices.
-
Confirm Sync Status: Always ensure your Microsoft account is functioning correctly across devices to maintain consistency in your AppData.
Disabling AppData Manager
Some applications may manage their settings in Windows without requiring users to access AppData. For instance, Windows Store apps utilize AppData but abstract users from directly managing it.
If you prefer not to have applications manage files in AppData, check application settings to revert to manual management. Be cautious, as some operations might result in loss of functionality.
Security Considerations
The AppData folder houses sensitive information related to user settings, passwords, and other data. Here are some security practices to keep in mind:
-
Avoid Sharing AppData: When sharing your computer or data, avoid copying the AppData folder, as it may contain account credentials and sensitive configurations.
-
Use Antivirus: Make sure your antivirus software scans the AppData folder regularly to catch any potential malware or issues that may arise from malicious applications.
-
Backup Regularly: If you have critical applications that rely on specific configurations, incorporate AppData backups into your regular backup routines to prevent losing any settings.
Conclusion
The AppData folder is an integral part of the Windows ecosystem, serving as a repository for application data specific to each user. Recognizing its location, structure, and diverse functions can help enhance the overall PC experience significantly.
Whether you need to back up settings, troubleshoot applications, free up disk space, or sync preferences across devices, understanding how to manage the AppData folder gives you better control over your computing environment.
With this knowledge, you’re now equipped to effectively leverage your AppData folder, optimize your applications, and confidently navigate Windows in a way that meets your preferences and enhances your productivity. Remember to engage with AppData thoughtfully, as it contains sensitive and essential data that plays a crucial role in the performance of your applications. Enjoy your enriched experience on Windows!
