Futuremark SystemInfo — бесплатная утилита, с помощью которой можно провести полный диагностический анализ оборудования, используемого на вашем ПК, позволяя определить версию вашей операционной системы и прочую информацию об используемом в компьютере железе.
После запуска, утилита проведет полное сканирование компьютера и соберет необходимую информацию, которая будет относиться к запущенным службам, процессором и производительности вашего оборудования. Все результаты сканирования можно экспортировать в файл XML. Можно узнать версию системы, имя пользователя, посмотреть данные про материнскую плату, оперативную память, жёсткие диски и т.д.
Кроме того в приложении доступны дополнительные инструменты, например System Diagnostic, который после запуска соберет все данные о вашей системе. Имеется журнал, который отобразит вам в данный момент выполняемые задачи и их состояние. Результаты поиска могут автоматически экспортироваться в файл XML.
Также присутствует возможность фильтровать категории, которые вы хотите исследовать в первую очередь. Это означает, что вы можете выбрать нужные вам параметры при работе как многопоточных операциях так и в однопоточных, к которым могут относиться данные DirectX, ADL, CPUID, сам процессор, материнская плата, монитор и так далее. Пользователь может выполнять прямые запросы по имени процессора, по имени графическому процессору, также можете работать по деталям каждого ядра процессора.
System information tools are software programs that gather all the important but hard-to-come-by details about the hardware in a computer system. This sort of data is beneficial to someone helping you with a computer problem.
Some other reasons I recommend a system info tool to people is for the same reasons I use one, like to learn about the type of RAM I have so I make sure to buy the right replacement, to create a list of hardware when selling a computer, to keep tabs on the temperature of the PC’s important components, and lots more.
Speccy
What We Like
-
Shows detailed information on lots of components
-
Lets you copy text out of the program
-
Results can be shared via the web and exported to a file
What We Don’t Like
-
A report can’t be made of specific sections of information
-
Infrequent updates
My Review of Speccy
Piriform, creators of the popular CCleaner, Defraggler, and Recuva programs, also produce Speccy, my favorite free system information tool. The program’s layout is nicely designed to provide all the information you need without being overly cluttered.
Something I like is the summary page, which gives brief, but very helpful information on things like the operating system, memory, graphics, and storage devices. A more detailed look at each category is organized in their respective sections.
My favorite feature is the ability to send system specs from the program to a public web page to easily share with others. Exporting to a file, as well as printing, are additional options, making saving a list of all your hardware details really easy.
This tool should work fine for all versions of Windows. I’ve used it in Windows 11 and Windows 10.
Download Speccy
Free PC Audit
What We Like
-
Easy to read and use
-
Completely portable with a small download size
-
Supports making reports
-
Lets you copy text from the program
-
Includes features not found in other programs
What We Don’t Like
-
Information on some components aren’t included in reports
-
Isn’t as detailed as similar tools
My Review of Free PC Audit
Free PC Audit includes all the features you’d expect to find in any system information utility, including the ability for a report to be saved as a simple text file.
You can see information on all the hardware, like the motherboard, memory, and printers. It also displays the Windows product key and ID, a list of installed software, and all the currently running processes, among many other things.
Free PC Audit is completely portable, making it perfect for a flash drive.
I tested it in Windows 11, 10, 8, and 7, but it should also work fine in older versions.
Download Free PC Audit
HWiNFO
What We Like
-
Easy to use
-
Results are detailed
-
Lets you copy specific results
-
A one-page summary of all the details is available
-
Supports extensions
-
Works in Windows, as a DOS program, and in portable mode
-
Supports alarms
What We Don’t Like
-
Missing information found in some similar programs
My Review of HWiNFO
HWiNFO shows nearly the same details as these other free system information tools, like for the CPU, motherboard, monitor, audio, network, and other components.
A sensor status window is included to monitor the current and average speed/rate of the memory, hard drive, and CPU. HWiNFO can also run a benchmark against these areas.
Report files can be created for some or all of the system components, and you can also set up automatic reporting that sounds an alarm when a sensor exceeds a particular threshold.
Unfortunately, I found that this program doesn’t include as much information as some of the other applications from my list. Although, the data it does display is still very helpful, and support for extensions isn’t something I see in most system info apps.
It runs on Windows 11, 10, 8, 7, and older ones. There’s an installer, portable edition, and a download for DOS.
Download HWiNFO
Belarc Advisor
What We Like
-
Runs quickly
-
Shows unique information not found in other programs
-
Includes basic information on lots of hardware components
-
Software information is shown, too
What We Don’t Like
-
You have to install the program to your computer
-
Needs your email address
My Review of Belarc Advisor
Belarc Advisor isn’t as detailed as some of these other free system information tools. However, basic information on the operating system, processor, motherboard, memory, drives, bus adapters, display, group policies, and users are shown.
One unique feature I appreciate is the ability to list all the security updates Windows is missing. You can also view software licenses, installed hotfixes, program usage frequency, and version numbers for select Microsoft products.
Results of a scan open in a web browser and can be viewed on a single web page.
The program is quick to download and doesn’t try to install additional programs during setup, which is always nice.
Both 32-bit and 64-bit versions of Windows 11, 10, 8, 7, Vista, and XP are supported.
Download Belarc Advisor
MiTeC System Information X
What We Like
-
Has a tabbed user interface
-
Includes very detailed information on lots of components
-
It’s portable
-
Supports copying and making reports
What We Don’t Like
-
Reports don’t include information on some hardware details
MiTeC System Information X is another free option, so that’s clearly a big plus. But I also like it because it’s portable, easy to use, and can create a summary report.
Among many other categories, you’ll find all the standard details like audio, network, and motherboard, information. More specific information can also be shown, such as drivers and processes.
The tabbed interface makes MiTeC System Information X really easy to navigate through if you’re viewing more than one report at once.
This program is said to be compatible with Windows 10, 8, 7, Vista, XP, and 2000, as well as with Windows Server 2019 through 2008. I was able to use it without any problems in Windows 11.
Download MiTeC System Information X
EVEREST Home Edition
What We Like
-
Lets you favorite components for easier access
-
Condenses everything into several categories
-
It’s a portable program
-
Reports can be made of some or all of the data
What We Don’t Like
-
The program no longer gets updated
-
It’s not as detailed as other similar tools
-
Doesn’t identify Windows 11 properly
EVEREST Home Edition is a portable free system information tool that scans very quickly and organizes everything it finds into several categories, including one for a summary page.
All the standard hardware details are included, like that of the motherboard, network, storage devices, and display
I like that it lets me create favorites to have instant access to any hardware component from the menu bar, and that an HTML report (of everything or just whatever you pick) can be generated.
Unfortunately, this program is no longer being developed, which is probably why it doesn’t work perfectly in Windows 11. It also runs on Windows 10, 8, 7, Vista, and XP.
Download EVEREST Home Edition
PC Wizard
What We Like
-
Lets you see a summary of everything in one section
-
Provides lots of detail
-
Supports copying and exporting results
What We Don’t Like
-
Buttons aren’t labeled, which can be confusing
-
It’s often slow when scanning the computer
-
Setup tries to install another program
Another tool that shows detail on a huge variety of components is PC Wizard. It’s easy to save a report detailing any or all parts of the program, and you can even copy out single lines of data to the clipboard.
Out of all the system information tools I’ve used, this one is certainly the most informative. It includes not only the basic and advanced information on internal and external hardware, but also useful operating system details.
PC Wizard can be installed on all versions of Windows, which includes Windows 11, 10, 8, 7, Vista, and XP.
Download PC Wizard
ASTRA32
What We Like
-
Info from every category is summarized on one page
-
Reveals detailed information on computer hardware
-
It can be used without installation
What We Don’t Like
-
Functions as a demo program
-
Some information gets truncated
-
Doesn’t let you copy text out of the program
-
Shows ads to buy the full program
ASTRA32 shows amazing detail on numerous devices and other parts of the system.
There are several categories to separate the information it gathers on hardware, like that of a motherboard, storage, and monitor information. A system summary section is perfect for seeing an overview of all the hardware and operating system details. Also, a dedicated section for live monitoring is included to show the temperature and current usage of various hardware components.
ASTRA32 works as a demo program, but it doesn’t really mean much because it still provides lots of useful information. That said, I’ve placed it in this position of the list to encourage you to first try the other, better choices listed above.
It can be used on Windows 11, 10, 8, 7, Vista, XP, 2000, and Windows Server 2008 and 2003.
Download ASTRA32
ESET SysInspector
What We Like
-
Has lots of features that make it unique
-
Results are centered around security
-
It’s portable
-
Can make reports about what the program finds
What We Don’t Like
-
Isn’t built to show as much info as similar tools
ESET SysInspector is dead simple to use because of its search utility and well-organized interface. If some of these other programs look too difficult to work with, I recommend giving this one a try just for its simplified UI.
Results can be filtered to show information based on a risk level between one and nine. You can find basic information like available memory, system uptime, and the local time. More advanced details include things like environment variables, installed software, hotfixes, and an event log.
This program can also view a list of running processes and current network connections, active and disabled drivers, and a list of important registry entries and system files.
I like this tool because it’s the only program in this list that’s centered around providing detail regarding the security of the computer. However, it doesn’t show exhaustive details like the higher rated system information tools in this list.
It should work in 32-bit and 64-bit versions of Windows 11, 10, 8, 7, Vista, XP, and 2000. Server operating systems are also supported, including Windows Home Server.
Download ESET SysInspector
System Information Viewer (SIV)
What We Like
-
Shows detailed information
-
There’s a summary page
-
Monitor system resources
-
Reports can be made for all the info or just some of it
-
No need for installation (it’s portable)
What We Don’t Like
-
Results are hard to read
-
The interface is cluttered
-
Searching doesn’t work well
SIV is another free system information tool for Windows that runs as a portable program (i.e., no need to install).
In addition to USB, hard drive, adapter, and basic OS details, SIV also includes a live sensor to show CPU and memory utilization.
I think the interface is a bit hard to look at—the details are too difficult to read. However, if you have the patience to look closely enough, you’ll find all the information you’d expect.
It’s designed for Windows 11, 10, 8, 7, Vista, XP, and 2000, plus older versions like Windows 98 and 95. It also works with Windows Server 2022 and some older versions.
Download SIV
PC-Doctor Toolbox
What We Like
-
View system information remotely
-
Also includes diagnostic tools
-
Free for up to five devices
-
Export to HTML
-
Lots of detail
What We Don’t Like
-
Takes a while to complete all the necessary scans
-
Slow to update web dashboard
-
Must enter name and email to get the download
What makes PC-Doctor Toolbox stand out from the crowd is its remote viewer. After the program has been installed, you can log in from any web browser to check up on the stats.
There are several parts to this app. The Diagnostics tab lets you run system scans to check on the health of the motherboard, keyboard, hard drive, video card, etc. This is also where you can run BSOD troubleshooting if the app has detected a Blue Screen of Death. In here are also shortcuts to various Windows tools, like to configure network adapter settings or edit the Windows Firewall.
My Device is a summary page showing the current CPU usage, free space left on the hard drive, your local IP address, and a few other things. Selecting anything from that screen points you to the Information tab.
The Information tab is where all the system information is held. Lots of detail is included here about the OS, motherboard, hard drives, optical drives, audio, printers, memory, security, drivers, USB devices, and more. All of it can be packed neatly in an HTML file. There’s also an area in this tab for listing detected app crashes.
You can see just how useful this program could be. Unfortunately, during my tests, it just didn’t seem to work as well as it’s been advertised. Still, I keep it here with the hope that you have better luck with it. Plus, the remote access ability is really cool.
Download PC-Doctor Toolbox
Thanks for letting us know!
Get the Latest Tech News Delivered Every Day
Subscribe
-
Home
-
News
- How to Open & View System Information Windows 10/11 – 10 Ways
By Alisa |
Last Updated
This post provides 10 ways to let you easily open the System Information panel on Windows 10 or Windows 11 to view your computer system info. To look for more computer tips and tricks, you can visit the News library from MiniTool Software.
If you want to find your computer system information on Windows 10 or Windows 11, you can check one of the 10 ways below. They let you easily open and view system information.
Way 1. Open System Information Panel Using Search
- Click Start menu or the search box.
- Type system information or msinfo32.
- Click System Information app to open it. Then you can check your PC full specifications on Windows 10 or 11.
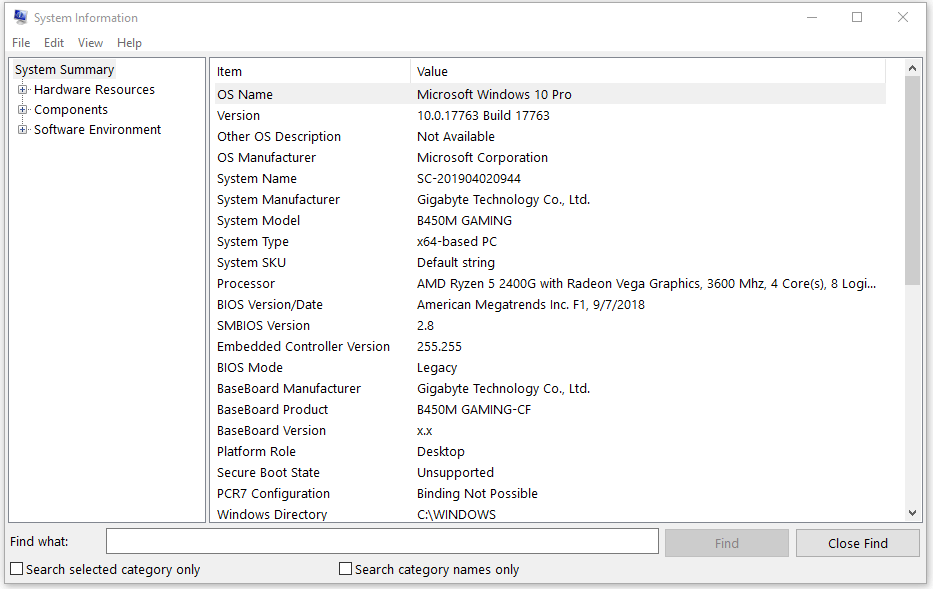
- Click Start menu at the taskbar.
- Scroll down to find Windows Administrative Tools. Click it to expand it. For Windows 11, you can click All apps to check the full list of apps.
- Click System Information to open System Information window on Windows 11/10. Then you can check your computer detailed system information.
Way 3. Access System Information via Windows Run
- Press Windows + R to open Windows Run dialog.
- Type msinfo32 and press Enter to quickly open Windows System Information window.
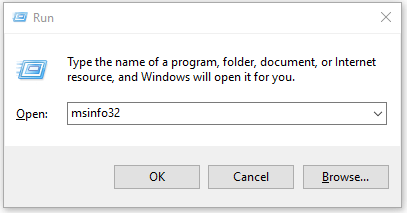
Way 4. Open System Information Panel with CMD
- Press Windows + R, type cmd, and press Enter to open Command Prompt.
- Type msinfo32 command in Command Prompt window and press Enter to launch System Information app.
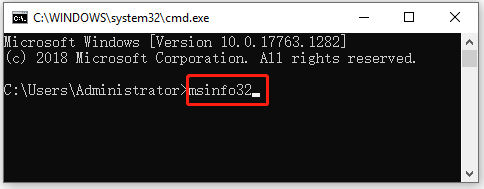
Way 5. Find System Information on Windows 11/10 with PowerShell
- Right-click Start and select Windows PowerShell (Admin) to open Windows PowerShell.
- Type msinfo32 and press Enter to run this System Information command to open Windows System Information utility.
Way 6. View Basic System Information on Windows 10/11 in Settings
- If you want to view basic system information, you can press Windows + I to open Settings.
- Click System and click About. Here you can see the basic information about your Windows computer system.
Way 7. Check Your System Information from Control Panel
- Press Windows + R, type control panel, and press Enter to open Control Panel on Windows.
- Click System and Security -> System. In this window, you can see your system’s basic information like processor, RAM, system type, computer name, etc.
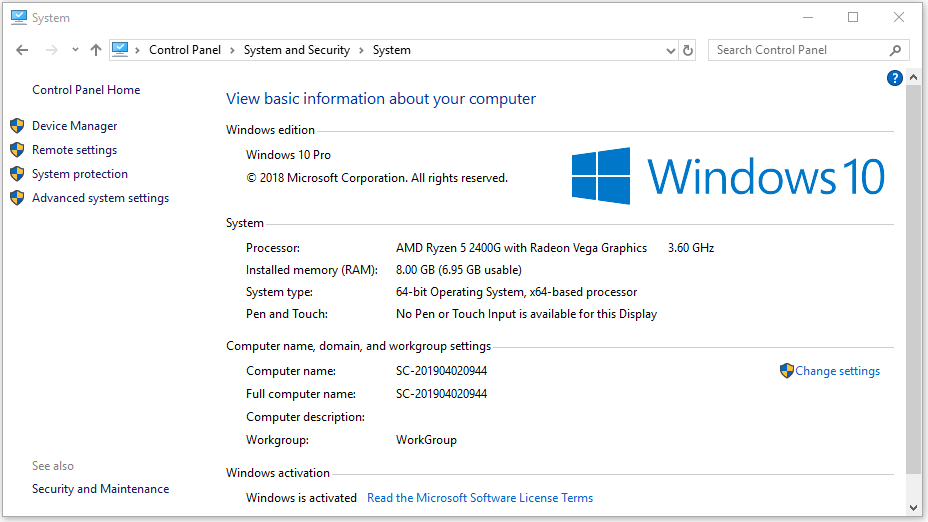
Way 8. Click Msinfo32 Application File to Open System Information
- Click This PC -> C drive -> Windows -> System32, search msinfo32 in the search box.
- Double-click msinfo32 application file to launch the System Information app.
Way 9. Open System Information on Windows 10 via Cortana
- You can also awake Cortana and ask it to open System Information for you. Alternatively, you can also click Cortana icon at the taskbar and search System Information to open it.
Way 10. Create a Shortcut for Windows System Information App
- You can create a desktop shortcut for System Information app to quick start it when you want. Right-click desktop screen and select New -> Shortcut.
- Type msinfo32 in the Create Shortcut window. Click Next to name the shortcut as System Information.
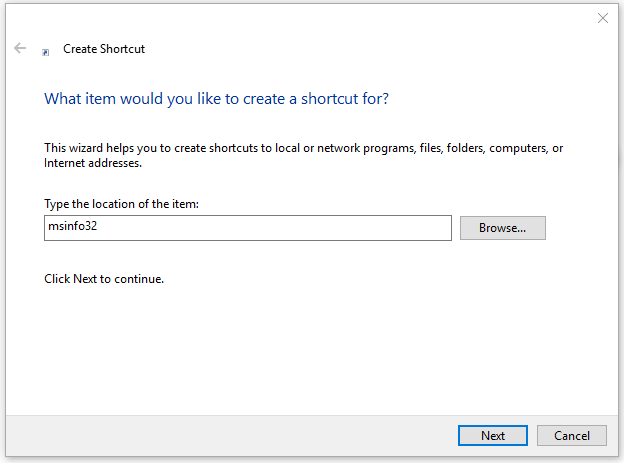
Here are the 10 ways that let you easily open System Information to view your computer system info on Windows 10 or Windows 11. Hope it helps.
About The Author
Position: Columnist
Alisa is a professional English editor with 4-year experience. She loves writing and focuses on sharing detailed solutions and thoughts for computer problems, data recovery & backup, digital gadgets, tech news, etc. Through her articles, users can always easily get related problems solved and find what they want. In spare time, she likes basketball, badminton, tennis, cycling, running, and singing. She is very funny and energetic in life, and always brings friends lots of laughs.
System Information is a system profiler in Windows provided by Microsoft, which comes in handy when you want to understand the hardware and the drivers found on your Windows computer or device. The tool produces detailed information about all the components of your system. Read this guide to learn how to get System Information started in all versions of Windows:
NOTE: This guide covers Windows 10, Windows 7, and Windows 8.1. Some methods work in all three versions of Windows, others just in one or two. For each method, we mention the Windows version in which it works. If you do not know the version of Windows that you have, read this tutorial: What version of Windows do I have installed?.
1. Open System Information using search (all Windows versions)
In Windows 10, click or tap the search field on the taskbar, type «system information» or msinfo32, and click or tap the result with the same name.
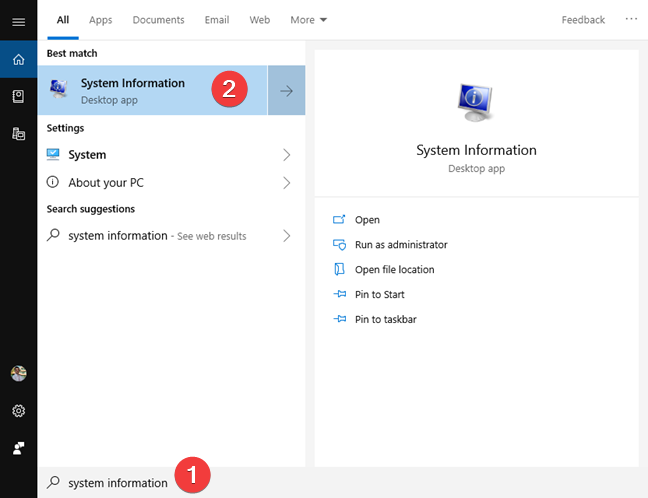
In Windows 8.1 start typing msinfo32 on the Start screen. The typing activates the search function and, in the results that appear, click or tap msinfo32.
In Windows 7, open the Start Menu and type «system information» in its search field. In the list of results, click System Information.
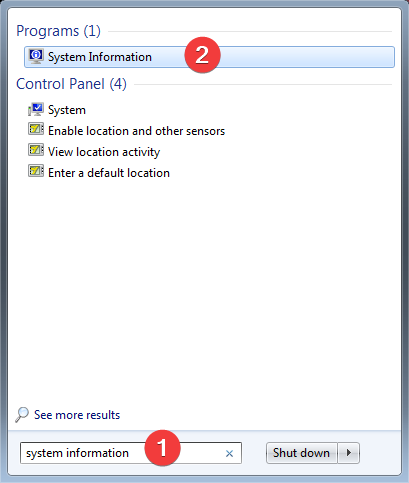
2. Open System Information from the Start Menu (Windows 10 and Windows 7)
You can find and open System Information in the Windows 10 Start Menu. Click Start, scroll down the list of apps, and open the Windows Administrative Tools folder. There you find the System Information shortcut.
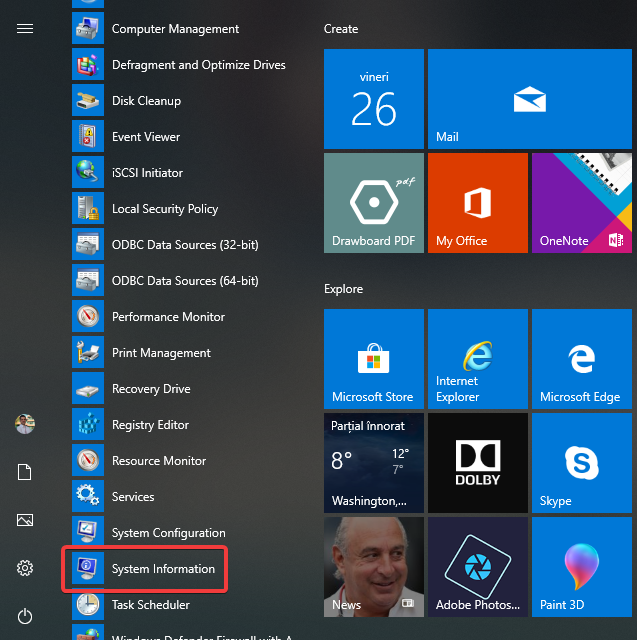
In Windows 7, open the Start Menu, click «All programs,» open the Accessories subfolder and then open the System Tools folder where the System Information shortcut is located.
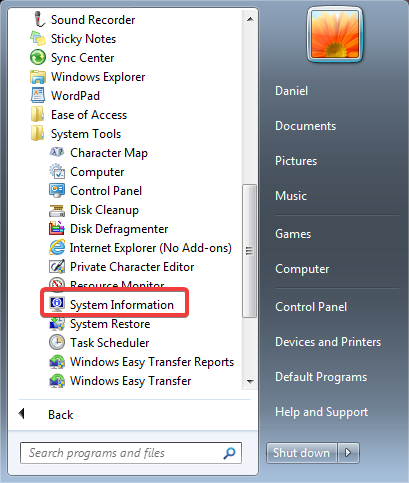
3. Open System Information by asking Cortana to do it (Windows 10 only)
If Cortana is enabled on your Windows 10 system, you can ask her to open System Information for you.
After you activate Cortana by saying «Hey Cortana» or by clicking or tapping the microphone button in the taskbar search field, say «Open System Information.» Cortana confirms your command:
During the execution of the command, Cortana displays the «Starting System Information» message:
4. Pin System Information to the taskbar, Start Menu or the Start screen (all Windows versions)
If you access System Information frequently, the convenient places where you can pin it for quick access are the taskbar and the Start Menu (Windows 10 and Windows 7) or the Start Screen (in Windows 8.1).
First, find and open System Information in the Windows 10 Start Menu. Click Start, scroll down the list of apps, and open the Windows Administrative Tools folder. Right-click or long press on the System Information shortcut. In the menu that opens, you have options to «Pin to Start» and More. When you click or tap More, the menu extends giving you the option to «Pin to taskbar.«
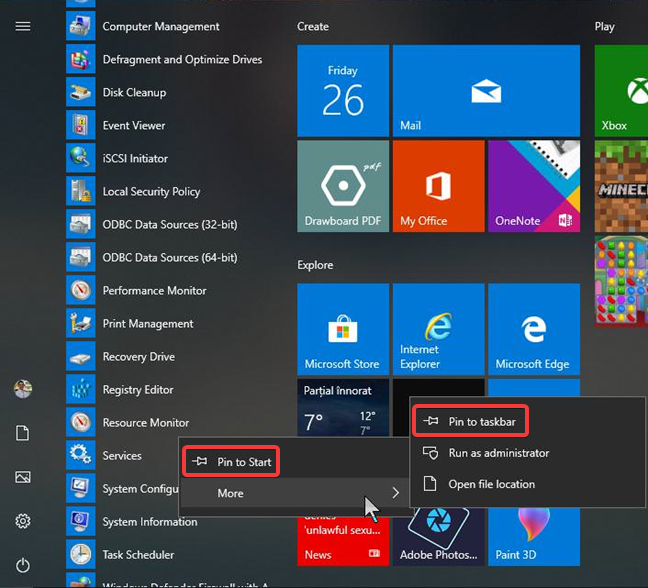
In Windows 8.1 start typing «msinfo32» on the Start screen. The typing activates the search function and in the results right-click or long press msinfo32. In the menu that appears you have options to «Pin to Start» for the Start Screen.
To pin System Information to the taskbar, open the app. Then, right-click or tap its icon on the taskbar. In the menu that opens up, select «Pin this program to taskbar.«
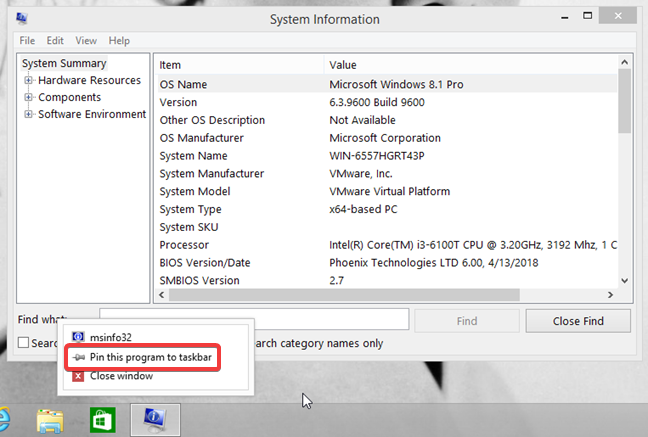
In Windows 7, open the Start Menu, click All programs and open the Accessories folder. Then open the System Tools subfolder, and right-click on the System Information shortcut. In the menu that appears, choose between «Pin to Start Menu» and «Pin to Taskbar.«
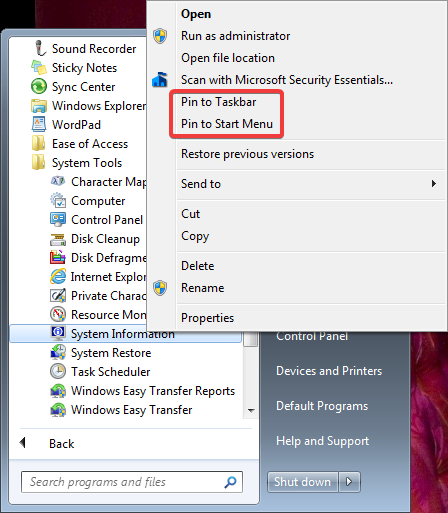
5. Open System Information from System Configuration (all versions of Windows)
You can launch the System Information tool from System Configuration. On the Tools tab of System Configuration, select System Information and then click or tap Launch.
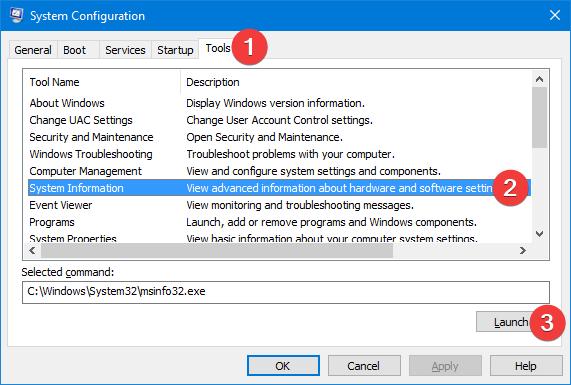
6. Use the Run window (all versions of Windows)
Press Win + R on the keyboard to open the Run window. In the Open field type «msinfo32» and press Enter on the keyboard or click OK.
7. Open System Information from the Command Prompt or PowerShell (all versions of Windows)
You can use Command Prompt or PowerShell too. In any of these apps, type msinfo32 on the command line and press ENTER.
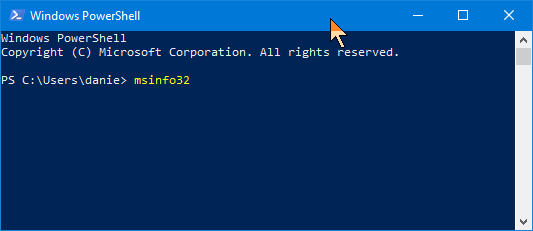
The command line utilization for System Information can be enhanced with switches. Read how to use System Information (MSINFO32) command-line tool switches.
8. Create a System Information shortcut (all versions of Windows)
If a desktop shortcut is your preferred way to start apps, you can create one for System Information. In the Create Shortcut window type the destination «msinfo32» (without the quotes). Read this guide if you need help with creating shortcuts: How to create shortcuts for apps, files, folders and web pages in Windows.
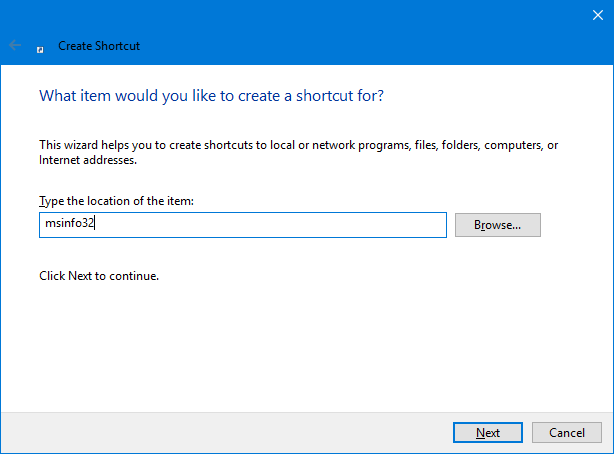
9. Open System Information by using Windows Explorer (Windows 7) or File Explorer (Windows 8.1 and Windows 10)
Windows Explorer from Windows 7 or the File Explorer from Windows 8.1 and Windows 10 are convenient ways to start System Information. Type «msinfo32» in the address bar and press ENTER on the keyboard.
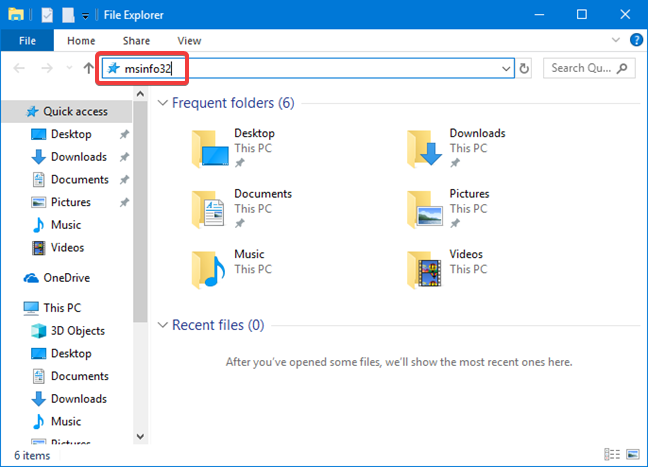
10. Open System Information by running its executable file (all Windows versions)
The System Information executable file is found in the System32 subfolder of the Windows folder. You need to identify the msinfo32.exe file and then double-click or double-tap on it.
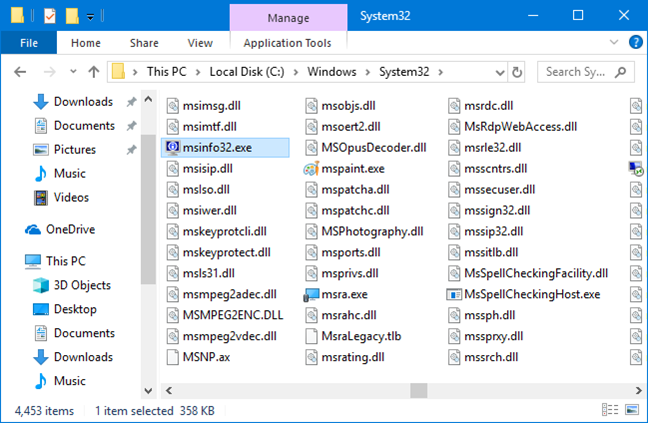
How do you open the System Information?
We showed you ten methods for starting System Information so that you can select the best method that is most suitable for your needs. Before closing this guide let us know which is your preferred method to start System Information? Share in a comment below and let’s discuss.
From Wikipedia, the free encyclopedia
|
System Information on Windows 11 |
|
| Developer(s) | Microsoft |
|---|---|
| Operating system | Microsoft Windows |
| Type | System profiler |
| Website | https://support.microsoft.com/en-us/help/300887/description-of-microsoft-system-information-msinfo32-tool |
System Information (msinfo32.exe) is a system profiler included with Microsoft Windows that displays diagnostic and troubleshooting information related to the operating system, hardware and software.[1][2] It has been bundled with Windows since Windows NT 4.0.
It compiles technical information on the overall system, hardware resources (including memory, I/O, etc.), physical hardware components (CD-ROM, sound, network, etc.), and the Windows environment as well (drivers, environment variables, services, etc.). It can export this information in the plain text format or in files with a .nfo extension, which can be used to diagnose problems. In addition, System Information can be used to gather technical information on a remote computer on the same network.
- Systeminfo.exe
- MSConfig
- ^ Grimes, Roger A. (14 August 2001). Malicious Mobile Code: Virus Protection for Windows. O’Reilly Media. p. 210. ISBN 978-1-4919-9470-2.
- ^ Microsoft Official Academic Course (14 July 2014). 70-687 Configuring Windows 8.1. John Wiley & Sons. pp. 514–. ISBN 978-1-118-88275-7.
