Free download Windows App for MacOS Latest Offline Installer — Remote access to Windows-based systems from your Mac.
Free Download Windows App (Microsoft Remote Desktop), the latest standalone offline installer for macOS. It empowers users to seamlessly access and control their Windows-based systems from their Mac, fostering productivity and collaboration in the remote work landscape.
Overview of Windows App for macOS
It provides users a seamless bridge to their Windows-based systems from their Mac. With its intuitive interface, cross-platform compatibility, and robust security features, this application facilitates high-quality remote access, enabling users to work efficiently and collaboratively, regardless of geographical constraints. Whether customizing settings, integrating local resources, or managing multiple sessions, this tool delivers a versatile and user-friendly solution, redefining the remote work experience for users.
Features of Windows App for macOS
- High-Quality Remote Access: The application prioritizes seamless remote access, ensuring you can work efficiently, regardless of location.
- Secure Connection: Your data remains protected during transit, fostering a secure connection between your Mac and remote Windows system.
- Customizable Settings: Allows users to customize settings, including display resolution, keyboard shortcuts, and more, providing a personalized and efficient workspace.
- Clipboard Integration: Ensures your workflow remains uninterrupted by enabling clipboard integration, enhancing the overall user experience.
- Smart Card Authentication: It supports smart card authentication for users in environments with heightened security requirements. This feature adds an extra layer of protection, making it suitable for enterprise and government users.
- Resource Redirection: Enhance your productivity by redirecting local resources to your remote session. Print documents, access local drives, and use peripherals seamlessly with resource redirection capabilities.
- Multiple Session Support: Switch effortlessly between different connections, allowing you to manage various projects and tasks without constant disconnection and reconnection.
- Dynamic Resolution Changes: Adapt to different screen sizes without compromising clarity. It dynamically adjusts the resolution to ensure optimal visuals, making it a versatile tool for users with varying display setups.
Technical Details and System Requirements
macOS 11.0 or later
FAQs
Q: Is my data secure during remote sessions?
A: Yes, it employs robust encryption protocols to ensure the security of your data during transit.
Q: Can I access my remote Windows machine from a different network?
A: Yes, as long as the Mac and the remote Windows machine have internet connectivity, you can connect from anywhere.
Conclusion
It is a versatile and reliable solution for users seeking efficient remote access to Windows-based systems. With its user-friendly interface, advanced features, and commitment to security, this application is invaluable for individuals and businesses. Streamline your workflow, enhance collaboration, and embrace the power of seamless remote connectivity on your Mac.
Comments
Welcome to our latest guide: How to Download Windows Apps on Mac. In this article, we discuss the steps that will enable you to seamlessly run your favorite Windows applications on your Mac. Let’s break down these boundaries between operating systems together!
Step-by-Step Guide: How to Download and Install Windows Applications on a Mac
Sure, here’s the content:
Step 1: Understand the Requirements
Before you can download and install Windows applications on your Mac, you must first check that your Mac system meets the minimum requirements. This typically includes a certain amount of RAM and disk space.
Step 2: Choose Your Software
There are several software options available that allow you to run Windows applications on a Mac. These include Parallels Desktop, VMware Fusion, and VirtualBox. Research the pros and cons of each and choose the one that best suits your needs.
Step 3: Install Your Software
Once you’ve chosen your software, it’s time to install it on your Mac. This process varies depending on the software you chose, but generally involves downloading the installer from the software’s website, running the installer, and following the on-screen instructions.
Step 4: Create a Virtual Machine
After installing your software, you need to create a virtual machine for Windows. This is essentially a simulated computer within your Mac where you can run Windows. Follow your software’s instructions to create a new virtual machine.
Step 5: Install Windows
With your virtual machine set up, you can now install Windows onto it. Again, follow your software’s instructions to do this.
Step 6: Install Your Windows Applications
Finally, with Windows installed on your virtual machine, you can download and install your Windows applications. These applications should run on your virtual machine just like they would on a physical Windows computer.
Remember, running Windows applications on a Mac can take a significant amount of memory and processing power. Be sure your Mac has sufficient resources to run both Mac OS and your Windows applications effectively.
Is it possible to install a Windows application on a Mac?
Yes, it is possible to install a Windows application on a Mac, however, this cannot be done directly due to the differences in operating system architecture.
Apple’s macOS and Microsoft’s Windows are two different operating systems that run on diverse sets of file systems and binaries, hence, a Windows software cannot run natively on macOS.
But there are several methods which allow you to run Windows apps on a Mac:
1. Boot Camp: This software, provided by Apple, allows you to install Windows alongside macOS on your Mac. With Boot Camp, you can boot into either macOS or Windows at startup. While this allows you to run Windows applications at full power, the primary disadvantage is that you cannot run macOS and Windows applications side by-side.
2. Virtual Machines: Applications like Parallels Desktop, VMWare Fusion, and VirtualBox allow you to run a Windows virtual machine inside macOS, thereby allowing you to run Windows applications on Mac. These applications often provide a more seamless experience than Boot Camp, as you can run Windows and macOS applications side-by-side. However, they may not offer as much power for heavy-duty gaming or graphic-intensive apps.
3. Wine: Wine is a compatibility layer capable of running Windows applications on several POSIX-compliant operating systems, such as macOS. It isn’t perfect and doesn’t support all Windows applications, but it’s a good option if you have an older Windows application that you absolutely need to run.
4. CrossOver Mac: Built on the open-source Wine project, CrossOver Mac is a commercial solution provided by CodeWeavers. It provides a nice graphical interface with a somewhat easier setup process than Wine itself.
Remember, before installing any Windows application on your Mac via these methods, ensure that your machine satisfies the system requirements of the application. Also, keep in mind that running Windows OS on a Mac can consume considerable system resources including memory and disk space.
How can you freely download Windows applications on a Mac?
Downloading Windows applications on a Mac can be a bit tricky since they are based on different operating systems. However, there are several methods to achieve this:
1. Virtual Machines: You can use software such as VMware Fusion, Parallels Desktop, or VirtualBox to create a virtual machine on your Mac where you can install and run a separate Windows operating system.
2. Boot Camp Assistant: A built-in utility in Mac, which allows you to install Windows alongside MacOS on your computer’s hard drive. This method requires rebooting your Mac each time you want to switch between MacOS and Windows.
3. CrossOver Mac: A paid application that allows you to run Windows applications on your Mac without having a copy of Windows installed.
Important: Be sure to check the software’s compatibility with your version of Mac before downloading. It’s also crucial to have a reliable antivirus program running when downloading and installing software from the internet to protect your computer from potential threats.
Can Windows applications be supported on a Macbook?
Yes, Windows applications can be supported on a Macbook. However, they won’t work directly on Mac OS. To overcome this, there are several methods you can use:
1. Boot Camp: It’s a utility built into Mac OS that allows you to install Windows alongside Mac OS. The disadvantage of this method is that you need to reboot your Macbook every time you want to switch between Mac OS and Windows.
2. Virtualization Software: Application such as Parallels Desktop, VMware Fusion or VirtualBox can run a Windows instance inside Mac OS. This method does not require rebooting as you can switch between Mac OS and the virtual Windows machine seamlessly.
3. Compatibility Layer: CrossOver Mac is an application that can run many Windows applications on a Mac without requiring the installation of Windows. It’s not as reliable as the first two methods but it doesn’t require a Windows license.
Remember to have a valid Windows license if you plan to install and run Windows or Windows applications on your Mac. Always check the software specifications to ensure they’re compatible with the method you choose.
How can I download desktop applications on my Mac?
To download desktop applications on your Mac, please follow the detailed steps below:
1. Open the App Store: The App Store is the primary place to find and download software for a Mac. You can find it in the Dock at the bottom of the screen or by clicking on the Apple logo in the upper left corner and selecting “App Store.”
2. Use the Search Field: In the top-left corner of the App Store, you’ll see a search bar. Type in the name of the app you’re looking for.
3. Select the Desired App: Once you find the app, click on its icon to open the app’s page with detailed information.
4. Click on “Get” or “Buy”: If the app is free, there will be a “Get” button; if it costs money, it’ll say the price instead of “Get”. Click it to start the download process. If required, confirm your Apple ID and password to proceed.
5. Check the Applications Folder: After the app has been downloaded, it will automatically appear in your Applications folder. You can access this folder from the Finder.
6. Install the Application: Some apps might need installation. If so, open the app from your Applications folder and follow the provided instructions.
Remember to only download apps from trusted sources to maintain the security and stability of your Mac.
“What are the best methods for downloading Windows apps on a Mac?”
While Mac operating systems are great in their own right, sometimes there might be a Windows application that you just can’t live without. So, how do you download Windows apps on a Mac? Here are the best methods:
1. Boot Camp: This is a utility built into Mac OS X that allows you to run Windows on a separate partition of your hard drive. This means you can run both Mac and Windows applications side by side, switching between the two smoothly.
2. Virtual Machines : Virtualization software like Parallels Desktop or VMware Fusion allow you to run a ‘virtual’ copy of Windows within macOS. This enables you to open Windows applications on your Mac as though they’re native.
3. Wine: Wine is a lighter-weight solution than running a full version of Windows on a virtual machine. It creates a compatible layer within macOS that can run many (but not all) Windows apps.
Of course, each one of these options has their pros and cons, and will perform differently depending on the specific application you’re trying to run. Therefore, it’s important to pick the most appropriate method based on your app and system needs.
“Is there a specific software that facilitates the download of Windows apps on Mac?”
Yes, there is a specific software that allows you to download Windows apps on Mac. This software is known as Parallels Desktop. It creates a virtual machine on your Mac, where you can install and run Windows OS alongside your macOS. Hence, you are enabled to download and use Windows applications just as you would do on a regular Windows PC.
Do note that the strength of the performance depends on how powerful your Mac is. The more resources (RAM, CPU, GPU) you allocate to your virtual machine, the better the Windows applications will run. It’s important to balance this usage, as too many resources for the virtual machine can mean less for your regular Mac operations.
Boot Camp is another option that lets you switch between Windows and macOS during startup. Unlike Parallels Desktop, Boot Camp doesn’t allow running Windows and macOS simultaneously, but it allocates all of your Mac’s power to run Windows when booting into it.
Remember that while these softwares facilitate the operation of Windows applications on a Mac, they don’t alleviate the need for a legitimate copy of the Windows operating system.
“Are there any risks or drawbacks associated with downloading Windows apps on Mac?”
Yes, there are indeed several risks and drawbacks associated with downloading and running Windows apps on a Mac. Some of these include:
1. Compatibility Issues: Not all Windows apps are compatible with macOS, which can result in crashes, freezes, and other malfunctions. Using an emulator might mitigate this issue but it’s not a guaranteed solution.
2. Performance Degradation: Running Windows software on a Mac can often lead to slow performance. This is due to the additional resources required to run an extra operating system or emulation software alongside macOS.
3. Security Risks: When you download and install software from third-party sources, you expose your device to potential security threats such as malware and viruses.
4. Software Complexity: Using virtualization or dual-boot setups to run Windows software on a Mac can be complex and confusing for non-technical users.
5. Licensing Issues: If you are using commercial Windows software on a Mac, you may encounter licensing issues. Some Windows software licenses do not permit usage on other platforms.
In conclusion, while it is possible to run Windows applications on a Mac, it often comes with significant drawbacks. It’s advised to first consider whether there are similar Mac-specific applications that could meet your needs.
“What are the top user-recommended Windows apps that function well on Mac?”
There are several Windows applications that run efficiently on Mac devices thanks to virtual machines or emulators, which create a compatible environment. Here are some top user-recommended Windows apps that function well on Mac:
1. Microsoft Office Suite: Microsoft already has a version of its office applications for Mac, which includes Word, Excel, PowerPoint, Outlook, and OneNote.
2. Adobe Creative Suite: Like Microsoft, Adobe has released versions of its applications such as Photoshop, Illustrator, Premiere Pro, and Acrobat Pro for Mac users.
3. AutoDesk AutoCAD: This popular design and drafting software has a version for MacOS, making it easy for professionals and students in the design industry to work on their Mac devices.
4. Visual Studio Code: This robust code editor by Microsoft runs smoothly on Mac, offering developers a wide range of tools for coding in numerous programming languages.
5. Steam: For gamers, Steam provides a platform to download and play a large variety of video games. It has a Mac client that ensures functionality.
6. Parallels Desktop: Parallels allows you to run Windows and Mac applications side by side without rebooting your system. It’s an excellent tool for running any Windows app that doesn’t have a Mac counterpart.
Remember, performance can also depend on your Mac’s specifications such as processor speed, RAM, and hard disk capacity. Be sure to check the system requirements of each Windows app before trying to run it on your Mac.
“How much disk space is typically required to download and run Windows apps on a Mac?”
The disk space requirement for running Windows apps on a Mac can be quite variable. The main factor that determines the amount of space required is the specific Windows app you want to download and run. Some might require only a few hundred megabytes, while others could require several gigabytes.
However, you will also need to consider the disk space required for a virtual machine or dual-boot setup. To run Windows applications on a Mac, you will typically need to use software like Parallels Desktop, VMware Fusion, or Boot Camp, which allow you to run a Windows environment on your Mac.
The Windows 10 installer, for example, requires around 5GB of space. But Microsoft recommends 20GB of free disk space for the installation itself.
For virtualization software like Parallels Desktop or VMware Fusion, you’re looking at an additional 15-20GB per virtual machine. And remember, this doesn’t include the space for your Windows apps, so you’ll need to account for those as well.
In conclusion, while disk space requirements can vary, you should plan on having at least 40-60GB of free space available to run Windows apps on your Mac comfortably.
“Does the performance of Mac get affected when running Windows apps?”
Yes, the performance of a Mac can potentially be affected when running Windows applications.
This is largely due to the nature of Windows apps, which are fundamentally designed for a different operating system. Thus, in order to run them on a Mac, certain software adaptations and emulations like Boot Camp or Parallels Desktop are required. These tools allow you to install Windows on your Mac and run Windows applications.
However, this emulation and adaptation require a significant amount of processing power and resources, thus affecting the overall performance of your Mac. Furthermore, running Windows on a Mac allocates part of the system’s resources (like RAM and CPU) to the Windows OS, limiting what is available for Mac OS and its applications.
It’s also important to note that not all Windows applications will run perfectly using this method, so some software may not function as well on a Mac as it does on a Windows system.
In conclusion, while it’s possible to run Windows apps on a Mac, it can affect the system’s performance and not all apps may work as expected. Therefore, it’s crucial to consider these factors before deciding to install any Windows application on a Mac.
“Are there any step-by-step guides available on how to download Windows apps on Mac?”
Yes, there are step-by-step guides available on how to download Windows apps on a Mac. This typically involves running Windows software on your Mac via virtualization software or a dual-boot setup.
Virtualization software such as Parallels Desktop or VMware Fusion allows you to run Windows applications on your Mac as if they were native apps. Here’s a basic step-by-step guide:
1. Download and install a virtualization software.
2. Buy a Windows license and install Windows within the virtualization software.
3. Once Windows is set up, download and install your Windows apps from within the virtualized Windows environment.
Another common method is to use Apple’s Boot Camp utility, which lets you run Windows on your Mac at full speed. The steps include:
1. Use the Boot Camp Assistant utility to create a new partition for Windows.
2. Install Windows on that partition.
3. After setting up Windows, download and install your desired Windows apps.
Remember, both these methods require a valid Windows license and they may not work perfectly with all apps. Also, running Windows on your Mac can be resource-intensive, so make sure you have enough free storage space and RAM.
Post Views: 232

19 сентября 2024 года Microsoft официально выпустила стабильную версию приложения Windows App для Windows, macOS, iOS, iPadOS и веб-браузеров. Это обновлённая версия Remote Desktop для подключения к удалённым рабочим столам Windows.

Также Windows App доступно для устройств на Android, но эта версия по-прежнему помечена как общедоступная предварительная версия.
В Microsoft пояснили, что приложение Windows App было разработано, чтобы предоставить как конечным пользователям, так и системным администраторам более унифицированный интерфейс для любой платформы. Это решение позволяет пользователям подключаться к удалённым, локальным и облачным службам ПК, таким как Windows 365, Azure Virtual Desktop, Remote Desktop, Remote Desktop Services, Microsoft Dev Box и другим.
Microsoft заявила, что Windows App позволяет пользователям настраивать домашний экран и использовать такие функции, как перенаправление устройств, оптимизация Microsoft Teams, поддержку настроек с несколькими мониторами и динамические разрешения экрана. Также предполагается, что приложение предоставит пользователям быстрый способ переключения своих учётных записей в Windows.
Ранее переименование достаточно популярного продукта вызвало негативную реакцию среди пользователей. Фактически новое название может вызвать путаницу при поиске Remote Desktop, работе с приложением или предоставлении технической поддержки неопытным клиентам. С другой стороны, переименование Microsoft Remote Desktop на Windows App на платформах, отличных от Windows, на самом деле разумно, потому что это буквально шлюз к удалённым системам Windows или в облаке сервисы.
Стабильную версию Windows App можно скачать для Mac из Центра загрузки. Это приложение также доступно в Microsoft Store для систем Windows 10/11.
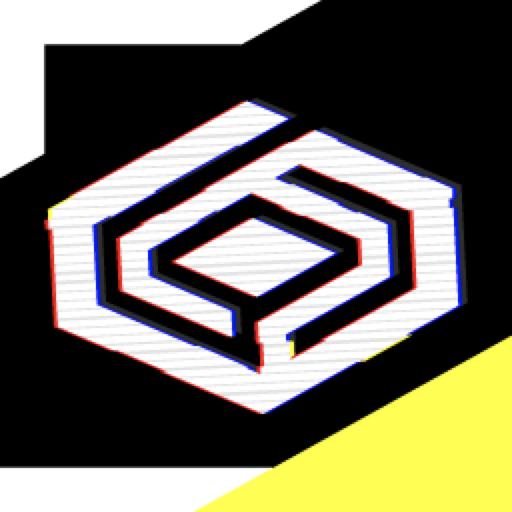
Free
V 24.0.3
CodeWeavers
Developed by CodeWeavers, CrossOver is software based on Wine, an open-source compatibility layer for Windows. CrossOver allows Windows-based applications to run on other operating systems like macOS, Linux, and ChromeOS.
In this review, we’ll dive into CrossOver’s offerings to see if it’s the software you’ve been waiting for to enjoy Windows apps and games on your Mac.
Comparison to Other Software:
| Features | CrossOver for Mac | Boot Camp | Parallels Desktop | Virtual Box |
| Requires Windows License | NO | YES | YES | YES |
| Resource Usage | Light to Moderate | Heavy (Runs Apps Natively) | Heavy | Moderate |
| Integration with macOS | Yes | No | Yes | Yes |
| Cost | $24 (One Time Payment) | Free | $99.99/Year (Standard Edition) | Free |
CrossOver Performance
CrossOver has a reputation for being the go-to software for running Windows-based games. The app uses fewer system resources compared to a full-blown virtual machine, which allows your Mac to perform better.
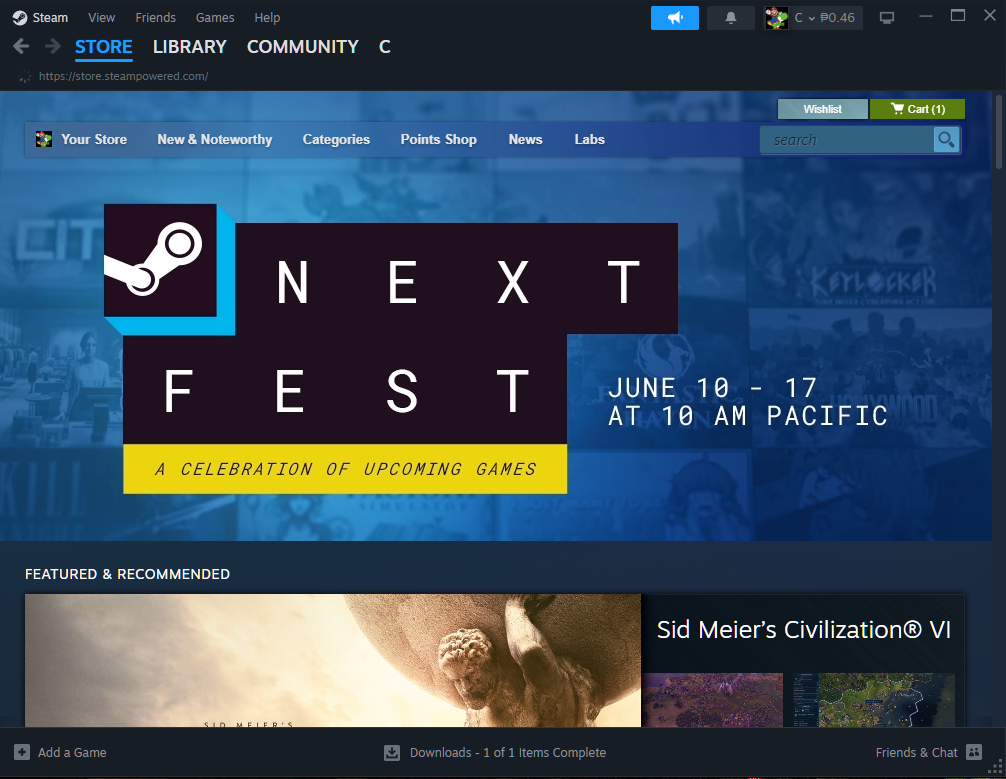
During my test, I was able to run Windows-based apps (Steam) smoothly with CrossOver while still being able to switch to macOS-based apps without issues. This provides a seamless experience compared to virtual machines which will remind you that you’re running a different system on your Mac each time you switch apps.
When it comes to emulation performance, most of the games I tried with CrossOver run at near-native speeds though some graphics-intensive games did not run as intended on my M1-based Mac.
Built-In App Store
Another feature that enhances the experience on CrossOver is its built-in app store. With the app store, you don’t need to manually install games or apps. Simply browse for the Windows-based app you want, and install it as easily as you would a native app.
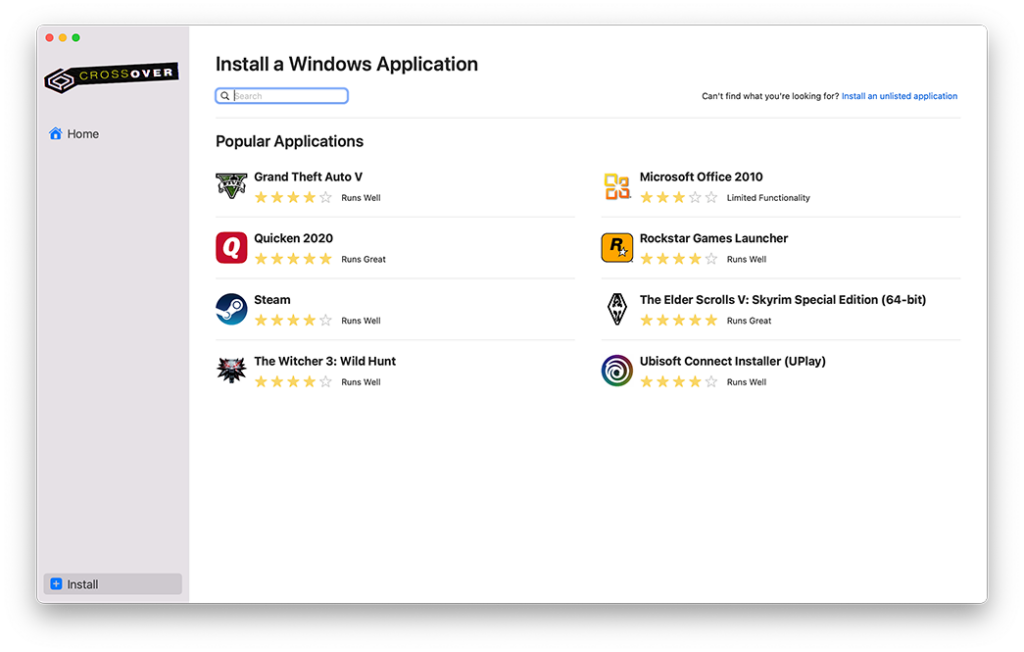
What makes it even better is that the store implements a rating system that evaluates the performance of each app on your system. Apps with 5-star ratings will run smoothly on your Mac, while those with 3-1 star ratings may have issues.
This rating system eliminates the need for trial and error as users can quickly identify which apps will perform well and which may not work on their Mac.
Support & Updates
Being a paid software, CodeWeavers provides tons of support for CrossOver users, including assistance with installation, configurations, and troubleshooting.
However, it is important to take note that the support and updates you’ll receive depend on the type of plan you will purchase.
Trial Period & Pricing
| FREE TRIAL | CrossOver+ ($24/One Time Payment) | CrossOver Life ($494/One Time Payment) |
| 14-Day Free Trial | Full Version | Full Version |
| Full Version (No Limits or Locked Features) | Special Renewal Pricing | No Renewal Fees |
| Email & Phone Support (12 Months Only) | Lifetime Email & Phone Support | |
| Updates & Bug Fixes (12 Months Only) | Lifetime Updates & Bug Fixes |
CrossOver offers a free 14-day trial period for users to test the software before making a purchase. The trial version is fully functional, providing a complete experience without any limitations.
For those interested in purchasing, CrossOver+ is available at an initial cost of $24. This includes the full version of CrossOver with one year of limited support and updates. After the first year, you can choose not to renew, but you will miss out on future optimizations and fixes.
For lifetime access, CrossOver Life is available for $494, which includes lifetime updates and support. However, I find the pricing quite expensive. For that price, you can already get a decent Windows PC to run the necessary apps and games.
Unless your work consistently requires testing Windows-based apps and you don’t want to have a separate Windows computer, then the $494 cost might be reasonable.
Final Thoughts
Overall, CrossOver is an amazing software that lets you run Windows-based apps and games while eliminating the complexity of setting up a virtual machine on your Mac. While the price can be expensive, what you’re paying for with CrossOver is the convenience of running Windows apps and the near-native performance of Windows-based apps on your Mac.
PROS:
- Offers 14-Day Free Trial (Full Version)
- Doesn’t require a full version of Windows
- Convenient and easy to set up
- Built-in store for downloading Windows-based apps
- Regular updates and excellent customer support
CONS:
- The lifetime version is quite expensive ($400+)
- Not all Windows-based apps/games are supported

Do you like buying Windows® licenses? You do? Great. You do you. For the rest of humanity, CrossOver is the easiest way to run many Microsoft applications on your Mac without a clunky Windows emulator. (Seriously, have you tried emulators? Do you like how they run on your Mac?) CrossOver works differently. It’s not an emulator. It does the work of translating Windows commands into Mac commands so that you can run Windows software as if it were designed native to Mac.
CrossOver works with all kinds of software — productivity software, utility programs, and games — all with one application.
Faster. Better experience. No license. Simple as that.
Buy Now –
$64.00 USD
Free Trial
How to Install CrossOver® Mac
Put that credit card away! We have a burning desire, a passion that rivals even the steamiest of soap operas — we want you to download the free trial of CrossOver before spending your diligently earned dollars. Feast your eyes on our tutorial video that demonstrates the sheer simplicity of downloading our full version two-week trial. For the adventurous souls who crave even more details, check out our tutorials and forum, where chaos reigns supreme and knowledge is shared in a tornado of expertise.
Tutorials
Forums
Pssst! Did you get the FREE TRIAL yet?
CrossOver® Linux
You are the noblest of the noble running Linux. You don’t want the despair of running a Windows OS on your finely minted machine. You don’t want to sell your soul for a Windows license or squander away your hard drive shekels running a virtual machine. Dual-boot? I think not! But the heart wants what the heart wants. Thousands of Windows games and programs to run on your favorite Linux distro (Ubuntu, Mint, Fedora, Debian, RHEL and oh so many more). Oh the conundrum.
CrossOver Linux doesn’t have ye ‘ole overhead of a Windows operating system or virtual machine, which means ye ‘ole Windows apps will run at native speed, play games at full fps all while maintaining the Linux OS integration. Simply magic!
Buy Now –
$64.00 USD
Free Trial

How to Install CrossOver® Linux
Put that credit card away! We have a burning desire, a passion that rivals even the steamiest of soap operas — we want you to download the free trial of CrossOver before spending your diligently earned dollars. Feast your eyes on our tutorial video that demonstrates the sheer simplicity of downloading our full version two-week trial. For the adventurous souls who crave even more details, check out our tutorials and forum, where chaos reigns supreme and knowledge is shared in a tornado of expertise.
Tutorials
Forums
Yo! Did you get the FREE TRIAL yet?
Why CrossOver?
Up and Running in Minutes
One Click Installation
Increase Your Productivity
Run Windows Applications Without Rebooting
Forget Dreaded Software Lag
Windows Software Runs at Native Speed
Just Another Icon
Seamlessly Integrates with Your Desktop Environment
Saves You Money
Can run Windows apps without Windows OS
Give Beyond Yourself
Contributions (and code) go back to Open Source Community
What Our Customers are Saying
Our customers are our biggest supporters. CrossOver Mac and CrossOver Linux have helped hundreds of thousands of people run Windows software on Mac and Linux worldwide. See what people who have actually purchased and used CrossOver think. They say great things. Have something nice to say about CrossOver, email us, we’d love to hear from you.
«Please keep up the good work so lazy people like me have it easier!!!!»
— Tim B.
«[Plugin] Works well … It was *easy* to install and works seamlessly …»
— Dannie S.
«Crossover Office 5.0 has enabled me to migrate to Linux on a full time
basis.»
— Adrian (United Kingdom)
Know your cross-platform options.
| CrossOver™ |
Dual-Booting |
Virtual Machine Solutions |
|
|---|---|---|---|
| Run Windows Applications Without Rebooting | |||
| Windows Software Runs at Native Speed | |||
| Can run Windows apps without Windows OS | |||
| Runs All Windows Applications | |||
| Price |
$64.00 USD and no Windows OS |
$119.99 for Win10 Home or $199.99 for Win10 Pro |
$79.99 for Parallels, plus cost of Windows OS |
CrossOver Mac System Requirements
- Intel or Apple Silicon1 based Mac running macOS
(note: CrossOver Mac will not run on iPads or iPhones) - 1 GB of free disk space and space for installed Windows applications.
| CrossOver Version 2 |
Sequoia (15.0) |
Sonoma (14.0) |
Ventura (13.0) |
Monterey (12.0) |
Big Sur (11.0) |
Catalina (10.15) |
Mojave (10.14) |
|---|---|---|---|---|---|---|---|
| 25 | |||||||
| 24 | |||||||
| 23 | |||||||
| 22 | |||||||
| 21 | |||||||
| 20 | |||||||
| 19 |
Beta or unreleased versions of macOS are not supported.
1
Apple Silicon (M1 or better) requires at least macOS 11.1 or better and CrossOver 21 or better.
2
Compatibility shown is for the most recent version of that release series.
CrossOver Linux System Requirements
- x86 compatible PC system
- 1 GB of free disk space and space for installed applications
- Python >= 3.5
- Gtk >= 3.18
- PyGObject >= 3.20
- X.org with XRender and GLX support
- 64-bit Linux distribution
CrossOver is likely to work on any 64-bit distribution of Linux that meets the requirements above, and is tested on the current stable version of:- Ubuntu
- Debian
- Fedora
- Red Hat Enterprise Linux (RHEL)
Newer or Beta versions of distributions released after the most recent CrossOver version are not guaranteed to work.

Check to see if the Windows software you want to run is compatible with CrossOver
Need Additional Help?
We pride ourselves here at CodeWeavers for delivering what we feel is some of the friendliest, most knowledgeable technical support in the business. For all your CrossOver support needs, we offer a variety of help solutions.
Get to Support Resources
Partnership Opportunities
CodeWeavers does half its business overseas, and we are constantly looking for opportunities to address the needs of local markets with our products. Want to support open source and earn some revenue? Consider becoming a reseller or affiliate.
View Partnership Opportunities
Please Wait…
eyJjb3VudHJ5IjoiUlUiLCJsYW5nIjoiZW4iLCJjYXJ0IjowLCJ0enMiOi01LCJjZG4iOiJodHRwczpcL1wvbWVkaWEuY29kZXdlYXZlcnMuY29tXC9wdWJcL2Nyb3Nzb3Zlclwvd2Vic2l0ZSIsImNkbnRzIjoxNzQ2MjE5ODUzLCJjc3JmX3Rva2VuIjoiUEhRSHpZUlBNZkM3QkxjVSIsImdkcHIiOjB9
