Я столкнулся с ошибкой Системе не удалось найти указанный файл (0x80070002)», которая мешает Windows 10 выполнять резервное копирование. Обновился с Windows 7. Все остальное работает на 100% отлично. Пытаюсь создать резервную копию на внутренний диск, предназначенный для резервных копий. Буду благодарен за помощь. Спасибо. Windows 10 — одна из самых обновленных версий Windows, и, безусловно, пользователи с удовольствием используют ее. Однако, даже при безупречном опыте, возникают некоторые ошибки. Пользователи сталкиваются с некоторыми проблемами, особенно когда команда завершается неудачно. Windows сообщает об ошибке: «система не удается найти указанный файл«. Если вы пользователь Windows 10 и столкнулись с этой проблемой, то вы находитесь на правильной странице. Здесь мы подробно рассмотрим эту ошибку, что поможет вам узнать, как исправить ее бесперебойно. Давайте исследовать лучшие доступные методы!
- Часть 1: Обзор Ошибки Системе не удалось найти указанный файл
- Часть 2: Как Восстановить Данные из Windows при Ошибке «Система не удается найти указанный файл»?HOT
- Часть 3: Столкновение с Ошибкой «Система не удается найти указанный файл» при Входе в Windows 10
- Часть 4: Столкновение с Ошибкой «Система не удается найти указанный файл» при Доступе к Жесткому Диску
- Часть 5: Столкновение с Ошибкой «Система не удается найти указанный файл» при Доступе к Файлам/папкам
- Часть 6: Возникновение Ошибки «Система не удается найти указанный файл» при Запуске Программ
- Часть 7: Столкновение с Ошибкой «Система не удается найти указанный файл» при Установке Драйвера
Часть 1: Обзор Ошибки Системе не удалось найти указанный файл
Существует несколько причин, по которым вы можете столкнуться с ошибкой «Система не удается найти указанный файл». Некоторые из распространенных причин следующие:
- Проблема с реестровыми файлами.
- Проблемы с драйверами.
- Проблемы с файлами, связанными с старым образом.
- Проблема, связанная с обновлением Windows.
- Файл поврежден.
- Проблемы сектора на диске.
- Проблема с подключением.
- Проблемы с работой служб резервного копирования.
- Системный файл отсутствует.
Часть 2: Как Восстановить Данные из Windows при Ошибке «Система не удается найти указанный файл»?
Иногда случается так, что при исправлении ошибки «Система не удается найти указанный файл» пользователь теряет все файлы. Если вы не хотите столкнуться с этим, используйте программу Tenorshare 4DDiG для восстановления данных. Этот инструмент — всестороннее решение для пользователей, которые сталкиваются с этой проблемой и хотят исправить ее, не потеряв данные. Он совместим с более чем 1000 типами файлов, что означает, что данные не будут потеряны.
Шаги для использования Tenorshare 4DDiG для восстановления данных:
- Скачайте и установите программу восстановления данных Tenorshare 4DDiG для Windows на вашем компьютере. Установите соединение между жестким диском и компьютером с помощью USB-кабеля и начните процесс сканирования.
- Приложение начнет сканирование выбранного местоположения для поиска потерянных файлов. Все найденные данные будут показаны в окне приложения.
- По завершении сканирования все восстановленные файлы будут показаны в списке. Вы можете предварительно просмотреть эти файлы и восстановить их в выбранное вами место.
Часть 3: Столкновение с Ошибкой «Система не удается найти указанный файл» при Входе в Windows 10
Если вы сталкиваетесь с ошибкой «Система не удается найти указанный файл» при входе в Windows 10, знайте, что это общая ошибка, и с помощью сканирования SFC можно легко исправить ситуацию. Шаги следующие:
Шаг 1: Нажмите правой кнопкой мыши на «Пуск» и откройте «Командную строку». Здесь выберите «Командную строку» как администратора.
Шаг 2: В командной строке введите «SFC /scannow». Это выполнит сканирование системы и исправит все ошибки.
Шаг 3: По завершении перезапустите систему, чтобы увидеть, была ли устранена ошибка «Система не удается найти указанный файл» в Windows 10.
Часть 4: Столкновение с Ошибкой «Система не удается найти указанный файл» при Доступе к Жесткому Диску
Если вы получаете сообщение «Система не удается найти указанный файл» при доступе к жесткому диску, имейте в виду, что возникла проблема с жестким диском, и это можно исправить, выполнив команду CHKDSK. Шаги для этого следующие:
Шаг 1: Нажмите правой кнопкой мыши на кнопку «Пуск», введите «CMD» в строке поиска и выберите «Командная строка» как администратора.
Шаг 2: Через окно командной строки введите «CHKDSK x:/f/r» и нажмите «Enter».
Шаг 3: Дождитесь восстановления поврежденных файлов, и после завершения этой команды также нажмите клавишу «Enter», чтобы выйти.
Часть 5: Столкновение с Ошибкой «Система не удается найти указанный файл» при Доступе к Файлам/папкам
Если вы сталкиваетесь с проблемой ошибки «Система не удается найти указанный файл» при доступе к файлам или папкам, вы можете решить ее следующими способами:
Метод 1: Проверьте системный журнал событий
Повторите те же шаги, о которых мы упомянули в части 2.
Метод 2: Проверьте ключ реестра RTHDCPL
Шаг 1: Откройте диалоговое окно «Выполнить», нажав «Windows + R», и введите «regedit». Если будет запрошено разрешение, нажмите «Да».
Шаг 2: Перейдите в папку HKLM\Software\Microsoft\Windows\CurrentVersion\Run\ и найдите RTHDCPL.
Шаг 3: Если его нет, проверьте свойство «Run» еще раз и установите разрешение администратора как «Полный доступ».
Шаг 4: Нажмите «ОК», чтобы продолжить.
Метод 3: Поиск файлов через Regedit
Шаг 1: Нажмите «Windows + R» и введите «regedit», затем нажмите «Да», чтобы подтвердить.
Шаг 2: Теперь перейдите в «HKEY_LOCAL_MACHINE\SOFTWARE\Microsoft\Windows\CurrentVersion» и проверьте наличие «RunOnce». Если его там нет, вы должны добавить его самостоятельно.
Шаг 3: После этого перейдите в «HKEY_CURRENT_USER\Software\Microsoft\Windows\CurrentVersion» и проверьте наличие «RunOnce». Если его там нет, добавьте его.
Шаг 4: Закройте реестр и перезагрузите систему.
Часть 6: Возникновение Ошибки «Система не удается найти указанный файл» при Запуске Программ
Если вы сталкиваетесь с ошибкой «Система не удается найти указанный файл» при запуске программ, следуйте нижеуказанным методам для ее устранения:
Метод 1: Обновите драйверы
Шаг 1: Перейдите в «Мой компьютер/Мой ПК», найдите «Управление» и перейдите в «Диспетчер устройств».
Шаг 2: Разверните категорию «Дисковые накопители» и выберите соответствующий диск, щелкните на нем правой кнопкой мыши.
Шаг 3: Выберите «Обновить драйвер» и подождите некоторое время, пока он обновится.
Метод 2: Переустановите программу
Шаг 1: Закройте программу, для этого щелкните правой кнопкой мыши на панели задач и выберите «Диспетчер задач», а затем во вкладке «Процессы» найдите соответствующую программу и выберите «Завершить задачу».
Шаг 2: Перейдите в настройки Windows, выберите «Приложения» и затем «Параметры приложения и функции». Здесь выберите программу, вызывающую проблему, и удалите ее.
Шаг 3: Вернитесь в Магазин Microsoft и повторите установку. После завершения установки перезагрузите систему.
Часть 7: Столкновение с Ошибкой «Система не удается найти указанный файл» при Установке Драйвера
Обычно ошибка «Система не удается найти указанный файл» происходит, когда есть проблема с драйверами и файл отсутствует. Но помните, что есть и другие возможные причины, поэтому нельзя считать это единственной причиной. Но не волнуйтесь, есть решения для устранения проблемы. Продолжение следует.
Метод 1: Запустите Антивирусное Программное Обеспечение для Сканирования вашего Компьютера
Если в вашей системе есть вирус, это может вызвать множество ошибок. В этом случае рекомендуется запустить антивирусное программное обеспечение для сканирования компьютера. Это поможет очистить систему и поможет устранить возникающую проблему.
Метод 2: Проверка Системного Журнала Событий
Шаги для проверки системного журнала событий следующие:
Шаг 1: Перейдите в «C:/Windows/inf» и в соответствующей папке найдите файл «setupapi.dev» и дважды щелкните по нему. Если такого файла нет, вы можете поискать «setupapi.dev.log».
Шаг 2: Удерживайте клавишу Ctrl и нажмите F, в поле поиска введите «cannot find the file».
Шаг 3: Пропавший файл появится, и его нужно переместить в папку Windows/inf.
Шаг 4: Теперь необходимо переустановить драйверы.
Метод 3: Установка драйвера с использованием файла INF
Пользователи, которые загрузили драйверы с веб-сайта производителя, редко сталкиваются с этой проблемой. Если это произошло, следуйте этим шагам:
Шаг 1: Получите загруженный файл драйвера и в той же папке найдите файл «.inf». Выберите файл, сопровождаемый «Информацией о настройке».
Шаг 2: Выполните щелчок правой кнопкой мыши и выполните повторную установку.
Примечание: Если установка не допускается, вы получите всплывающее окно с указанием этого. Это происходит потому, что не все файлы INF являются автоматическими установщиками.
Метод 4: Переустановка Драйверов
Повторная установка драйверов также может помочь. Для этого выполните следующие шаги:
Шаг 1: Перейдите в Диспетчер устройств и найдите устройство, которое вы хотите удалить. Щелкните правой кнопкой мыши на выбранной папке и выберите опцию «Удалить».
Шаг 2: Подтвердите удаление и также установите флажок «Удалить программное обеспечение драйвера для этого устройства».
Шаг 3: Нажмите кнопку «ОК». Подождите некоторое время, а затем установите драйверы снова.
Заключение
Сообщение об ошибке Системе не удалось найти указанный файл – это распространенная ошибка, и ее можно легко исправить. Но будьте уверены, что используете правильный метод, потому что неправильное использование метода может стоить ваших данных. Чтобы быть на стороне безопасности, используйте программу восстановления данных Tenorshare 4DDiG для Windows. Этот инструмент сохранит данные и также устранит проблему.
Tenorshare 4DDiG Data Recovery
4DDiG — это ваш непревзойденный выбор для восстановления всех потерянных данных на компьютере Windows / Mac после различных сценариев потери, таких как удаление, форматирование, RAW и т.д. с более высокой вероятностью успеха.
Скачать Бесплатно
Скачать Бесплатно
Купить Сейчас
Купить Сейчас
Hi,
I am new to Latex so I could be doing somthing stupid
I have installed protext and this seems to woirk. The problem I have is when I want to do LATEX=>DVI
TexnicCenter generates an error:
MiKTeX Problem Report
Message: Windows API error 2: The system cannot find the file specified.
Data: D:\My Documents\My Report\My Report.dvi
Source: C:\work3\miktex-2.7\Libraries\MiKTeX\Core\win\winFile.cpp
Line: 493
MiKTeX: 2.7
OS: Microsoft Windows XP Professional Service Pack 2 (Build 2600)
SystemAdmin: yes
PowerUser: no
SharedSetup: yes
BinDir: D:\Program Files\MiKTeX 2.7\miktex\bin
Root0: D:\Documents and Settings\Jan Huizinga\Application Data\MiKTeX\2.7
Root1: D:\Documents and Settings\Jan Huizinga\Local Settings\Application Data\MiKTeX\2.7
Root2: D:\Documents and Settings\All Users\Application Data\MiKTeX\2.7
Root3: D:\Program Files\MiKTeX 2.7
Install: D:\Program Files\MiKTeX 2.7
UserConfig: D:\Documents and Settings\Jan Huizinga\Application Data\MiKTeX\2.7
UserData: D:\Documents and Settings\Jan Huizinga\Local Settings\Application Data\MiKTeX\2.7
CommonConfig: D:\Documents and Settings\All Users\Application Data\MiKTeX\2.7
CommonData: D:\Documents and Settings\All Users\Application Data\MiKTeX\2.7
Any idea?
Latex=>PDF works fine,
Thanks
Jan
Все способы:
- Вариант 1: Доступ к файловому хранилищу
- Способ 1: Проверка расположения файла
- Способ 2: Восстановление файла из резервной копии
- Способ 3: Отключение блокировки антивирусом
- Способ 4: Сканирование диска на ошибки
- Вариант 2: Запуск системы
- Вариант 3: Проблемы с ПО
- Способ 1: Переустановка проблемного софта
- Способ 2: Работа с драйверами
- Способ 3: Переменные среды
- Вопросы и ответы: 0
Ошибка «Не удается найти указанный файл» появляется при различных обстоятельствах. Чаще всего это происходит при попытке получить доступ к файлам или папкам на накопителе, но не исключены и случаи, когда подобное сообщение пользователь может увидеть после старта системы или установке программы или драйверов оборудования. Для каждой ситуации пути решения разные.
Вариант 1: Доступ к файловому хранилищу
Так как чаще всего ошибка, сообщающая о том, что указанный файл не удается найти, связана с определенными данными, которые хранятся на компьютере, есть смысл проверить некоторые параметры системы и состояние самого файла.
Способ 1: Проверка расположения файла
Если попытка получить доступ к файлу осуществляется через стороннее программное обеспечение, например, через «Командную строку», а не «Проводник», в первую очередь убедитесь, что название файла и путь к нему указаны корректно.
К слову, некоторые устаревшие программы требуют, чтобы запускаемый файл располагался на том же разделе жесткого диска, что и файлы этого софта. Если это ваш случай, то переместите проблемный файл на этот же том либо укажите полный путь к нему.
Еще стоит проверить, защищен ли файл от записи или просмотра. Если он заблокирован, тогда совершать какие-либо действия с ним не представляется возможным. Есть несколько методов, которые позволяют снять ограничения с файлов различного типа и происхождения, например, скачанных из интернета.
Подробнее:
Разблокировка файлов в Windows
Снятие защиты от записи с помощью программы Total Commander

Иногда указанный файл нет возможности найти, поскольку он уже используется в другой программе. Проверьте, так ли это, просмотрев все открытые процессы на рабочей панели или через «Диспетчер задач». При необходимости завершите задачи, которые могут использовать нужный файл.
Подробнее: Принудительное закрытие программ через «Диспетчер задач»

Стоит еще упомянуть важный нюанс, который касается SD-карт памяти, а точнее, их адаптеров. Дело в том, что на корпусе такого переходника может быть специальный переключатель, который блокирует доступ к изменению и копированию файлов, а также другим манипуляциям с накопителем, например, записи данных на него. Если переключатель есть, тогда стоит снять ограничение, переведя его в состояние «Unlock».

Способ 2: Восстановление файла из резервной копии
Операционная система Windows хранит предыдущие версии файлов, которые сохранены в резервной копии или точке восстановления. Эта функция зачастую позволяет вернуть предыдущее состояние файла, если он был поврежден по каким-то причинам, например, из-за неправильного сохранения после последнего редактирования или вследствие системных сбоев.
- Кликните правой кнопкой мыши по файлу, затем в контекстном меню выберите пункт «Свойства».
- Переключитесь на вкладку «Предыдущие версии». Если таковые будут обнаружены, то достаточно выделить нужный вариант, если их несколько, затем нажать на кнопку «Восстановить».


Прежняя версия файла будет восстановлена, что повышает вероятность того, что его удастся открыть без появления рассматриваемой ошибки.
Этот способ должен сработать, если у вас активна функция «История файлов». Проверить копии всех файлов и восстановить их можно и через «Панель управления», заодно сможете проверить, включена ли «История файлов».
- Запустите «Панель управления», отыскав средство в главном меню, затем, выбрав отображение разделов в виде значков, нажмите на «История файлов».
- Вы увидите, включена ли функция. Если да, можете кликнуть по строке «Восстановление личный файлов» на панели слева.


Произойдет сканирование всех данных, которые были изменены за последнее время. Если в списке окажется проблемный файл, попробуйте восстановить его предыдущую версию таким образом.
Способ 3: Отключение блокировки антивирусом
Проверьте, не помещен ли файл, который не удается открыть, в список заблокированных элементов антивирусного софта или встроенной защиты Windows. Вероятно, по каким-то причинам инструменты защиты ограничивают доступ к нему, поскольку считают подозрительным. Попробуйте отключить антивирус или встроенный «Защитник Windows», после чего снова запустите файл.
Подробнее:
Способы отключения «Защитника Windows» в Windows 11 / Windows 10
Отключение антивируса

Также стоит просмотреть карантин антивирусной защиты. Если он размещен там, тогда его можно вручную восстановить на прежнее место. Ранее мы разбирали, как открыть и просмотреть содержимое карантина в Windows, а также описывали это на примере одного из популярных продуктов Avast. В случае с другими сторонними антивирусами принцип действий примерно тот же самый, то есть потребуется через интерфейс программы найти раздел с карантином.
Подробнее:
Просмотр содержимого карантина в Windows
Место расположения карантина в антивирусе Avast

Способ 4: Сканирование диска на ошибки
Стоит проверить диск на наличие ошибок, так как это позволит своевременно выявить и устранить проблемы, которые могли возникнуть в работе накопителя, а они, в свою очередь, нередко приводят к потере размещенной на накопителе информации, вызывая тем самым проблемы с доступом к ним.
Проверка диска на ошибки осуществляется несколькими способами, в том числе с помощью встроенных инструментов сканирования и стороннего специализированного софта. Наши авторы разбирали все варианты более подробно в отдельных статьях на сайте.
Подробнее:
Выполнение диагностики жесткого диска в Windows
Как проверить жесткий диск на битые сектора
Проверяем SSD на наличие ошибок

Вариант 2: Запуск системы
Случается, что сразу после старта системы отображается сообщение, что не удается найти указанный файл, что может касаться системных файлов, необходимых для запуска и работы служб и процессов Windows. Почти наверняка причиной такой неполадки является повреждение системных файлов, целостность которых могла быть нарушена по различным причинам, в том числе в результате вирусных атак или системных сбоев. В операционной системе Windows предусматриваются инструменты для таких ситуаций, которые применяются с помощью консоли. Для устранения неполадки воспользуйтесь инструкциями из наших отдельных руководств на эту тему.
Подробнее: Проверка целостности системных файлов Windows 11 / Windows 10 / Windows 7

Вариант 3: Проблемы с ПО
Зачастую открытие файла невозможно по причине проблем в работе программы, через которую он должен быть запущен. Тогда есть несколько вариантов исправления ситуации.
Способ 1: Переустановка проблемного софта
В случае с неполадками в работе софта в первую очередь стоит попытаться открыть файл с помощью другого аналогичного софта. Например, если это изображение, через контекстное меню наведите курсор на пункт «Открыть с помощью», затем выберите другое приложение для запуска. Если все в порядке, тогда очевидно, что программа по умолчанию функционирует некорректно.

Если альтернативные программы не подходят, попробуйте полностью переустановить проблемный софт, предварительно стерев все остаточные файлы и записи в системном реестре.
Подробнее:
Методы принудительного удаления программ в Windows
Методы удаления удаленных программ в Windows

Способ 2: Работа с драйверами
Обновление драйверов дискового накопителя, а также других компонентов, иногда помогает исправить ошибку при запуске той или иной программы. Программное обеспечение многого оборудования зачастую обновляется вместе с апдейтами для операционной системы, поэтому для владельцев Windows 10 и Windows 11 есть смысл установить последнюю версию ОС.
Подробнее: Обновление Windows 11 / Windows 10 до последней версии

Проверьте наличие обновлений для других программных компонентов и оборудования Windows, воспользовавшись системными средствами, сторонними программами или фирменным софтом от производителя устройств, например, видеокарт.
Подробнее: Как обновить драйверы на компьютере

Иногда помогает удаление драйверов для некоторого оборудования или откат текущего состояния до предыдущей версии ПО.
- Для удаления драйверов в «Диспетчере устройств» найдите то устройство, ПО которого нужно удалить, затем кликните по нему правой кнопкой мыши и выберите соответствующий пункт.
- Подтвердите действие в окне с предупреждением.

Если это драйвер звуковой карты или, например, дискового накопителя, то после перезагрузки компьютера система автоматически инсталлирует программное обеспечение для оборудования.
Также можете попытаться выполнить сброс состояния драйвера. Для этого дважды кликните левой кнопкой мыши по проблемному устройству, затем в окне со свойствами переключитесь на вкладку «Драйвер» и нажмите на кнопку «Откатить», если она активна.

Способ 3: Переменные среды
Еще рекомендуем разобраться в том, как настраивать переменные среды, чтобы откорректировать конфигурацию системы, особенно это актуально, если файл невозможно найти после перезагрузки системы. Вероятно, в ОС попросту не настроены пути среды PATH. Дело в том, что после запуска той или иной программы, система запускает новый процесс, которому передается настройка среды и окружения. PATH в Windows – это переменная среды, указывающая на папки, в которых выполняется поиск файлов, вызываемых с помощью консоли, BAT-файла или других источников.
PATH запускает исполняемые файлы и скрипты, которые располагаются в определенных каталогах, без необходимости указывать точное местоположение.
У нас на сайте есть подробное руководство, которое позволит изучить, как пользоваться переменными среды в Windows и создавать новые, указав имя и значение переменной (расположение) вручную для одного компьютера. Переходите по ссылке ниже для ознакомления с пошаговым руководством.
Подробнее: Изучаем переменные среды в Windows 10 и 11

Наша группа в TelegramПолезные советы и помощь
Как исправить систему Windows Ошибка 2 ERROR_FILE_NOT_FOUND
В этой статье представлена ошибка с номером Ошибка 2, широко известная как ERROR_FILE_NOT_FOUND, и ее описание Система не может найти указанный файл.
Информация об ошибке
Имя ошибки: ERROR_FILE_NOT_FOUND
Номер ошибки: Ошибка 2
Применимо к: Windows 10, 8, 7, Vista, XP
HEX: 0x2
Описание: Система не может найти указанный файл.
Это средство исправления может устранить такие распространенные компьютерные ошибки, как BSODs, замораживание системы и сбои. Он может заменить отсутствующие файлы операционной системы и библиотеки DLL, удалить вредоносное ПО и устранить вызванные им повреждения, а также оптимизировать ваш компьютер для максимальной производительности.
О системной ошибке Windows
Системные ошибки Windows возникают в разное время во время нормального использования операционной системы. Пользователи должны получить код ошибки, который они могут использовать для анализа и расследования того, что произошло с компьютером. Однако эти коды не всегда предоставляют подробную информацию. А поскольку такие коды может выдавать и несистемное программное обеспечение, при анализе ошибок пользователю потребуется понимание контекста программы и времени выполнения. Вот несколько способов понять симптомы, причины и общие решения.
Определения (Бета)
Здесь мы приводим некоторые определения слов, содержащихся в вашей ошибке, в попытке помочь вам понять вашу проблему. Эта работа продолжается, поэтому иногда мы можем неправильно определить слово, так что не стесняйтесь пропустить этот раздел!
- Файл — блок произвольной информации или ресурс для хранения информации, доступный по строковому имени или пути.
- Найти — Этот тег имеет несколько значений.
- Система — Система может относиться к набору взаимозависимых компонентов; Инфраструктура низкого уровня, такая как операционная система с точки зрения высокого языка или объект или функция для доступа к предыдущему
Симптомы Ошибка 2 — ERROR_FILE_NOT_FOUND
Во время обработки Windows отправляет коды системных ошибок, чтобы сообщить пользователю о проблеме, возникшей с компьютером. Они появляются в неожиданное время, поэтому их трудно обнаружить, если не проанализировать сообщение об ошибке. Коды системных ошибок Windows являются симптомами других проблем, происходящих с компьютером, поэтому пользователям необходимо обратить внимание на сообщение об ошибке, время и процессы, запущенные во время ее возникновения.
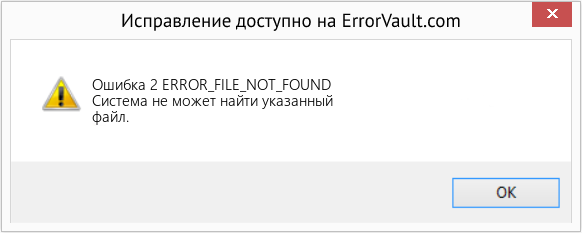
(Только для примера)
Причины ERROR_FILE_NOT_FOUND — Ошибка 2
Системные ошибки Windows могут быть вызваны программным или аппаратным сбоем. Иногда программное обеспечение не работает согласованно с аппаратным обеспечением из-за изменений или общих аппаратных сбоев. В некоторых случаях пользователи могли установить противоречивые драйверы или повредить ОС. Возможно, в каком-то компоненте произошел аномальный скачок напряжения, который может повредить детали и повлиять на его работу. Могли произойти различные факторы, которые привели к появлению ошибки System в определенные периоды использования компьютера. Проблемы с программным и аппаратным обеспечением, конечно, легко решаются, если пользователь может точно определить часть, которая вызывает сбой. Чтобы решить проблемы с ошибками такого рода, попробуйте следующие методы ремонта.
Методы ремонта
Если метод ремонта вам подошел, пожалуйста, нажмите кнопку upvote слева от ответа, это позволит другим пользователям узнать, какой метод ремонта на данный момент работает лучше всего.
Источник
Блог IT для Windows
Все про Windows, программное обеспечение, информационную безопасность, программирование
Не удалось запустить службу Сервер — ошибка 2: Не удается найти указанный файл или ошибка 1068
В операционной системе Windows XP при запуске службы сервер,
появляется сообщение «Ошибка 2: Не удается найти указанный файл«.

В операционной системе Windows 7 «Ошибка 1068«.

Подобная ошибка возникает чаще всего, после вирусной атаки на
компьютер, поэтому первым делом необходимо компьютер
на наличие компьютерных вирусов.
Следующим шагом необходимо проверить значения в реестре
Важно помнить, что при работе с редактором реестром, при совершении
ошибочных действий редактирования или удаления — операционная система Windows может в дальнейшем не запуститься. Перед редактированием реестра создайте точку восстановления.
Шаг 1.
В редакторе реестра необходимо открыть раздел HKEY_LOCAL_MACHINE\SYSTEM\CurrentControlSet\Services\Srv.
И проверить значение параметра ImagePath, оно должно
быть system32\DRIVERS\srv.sys.

Если значение другое, его необходимо исправить на правильное
system32\DRIVERS\srv.sys
Так же необходимо проверить наличие файла srv.sys
в директории \SystemRoot\System32\DRIVERS\.
Шаг 2.
В редакторе реестра переходим в раздел
HKEY_LOCAL_MACHINE\SYSTEM\CurrentControlSet\services\LanmanServer\Parameters
Проверяем параметр ServiceDll, его значение должно быть
%SystemRoot%\system32\srvsvc.dll

Если значение другое, изменяем его на правильное
%SystemRoot%\system32\srvsvc.dll
Так же необходимо проверить наличие файла srvsvc.dll
в директории %SystemRoot%\system32\
После чего, необходимо перезагрузить компьютер.
Вы нашли на данном сайте нужную информацию и она Вам помогла.
Вы можете помочь данному сайту, кинув в копилку несколько рублей.
Источник
Как исправить ошибку 2 (ERROR_FILE_NOT_FOUND)
| Номер ошибки: | Ошибка 2 | |
| Название ошибки: | ERROR_FILE_NOT_FOUND | |
| Описание ошибки: | Не удается найти указанный файл | |
| Шестнадцатеричный код: | 0x2 | |
| Разработчик: | Microsoft Corporation | |
| Программное обеспечение: | Windows Operating System | |
| Относится к: | Windows XP, Vista, 7, 8, 10, 11 |
Проблемы ERROR_FILE_NOT_FOUND, связанные с Windows 10 , в большинстве случаев связаны с повреждением, отсутствием или заражением исполняемого файла и часто наблюдаются на этапе запуска программного обеспечения 0x2. Обычно, установка новой версии файла ERROR_FILE_NOT_FOUND позволяет устранить проблему, из-за которой возникает ошибка. В качестве дополнительного шага по устранению неполадок мы настоятельно рекомендуем очистить все пути к неверным файлам и ссылки на расширения файлов ERROR_FILE_NOT_FOUND, которые могут способствовать возникновению такого рода ошибок, связанных с Windows 10 .
Ошибки Windows 10
Типичные ошибки Windows 10 , возникающие в 0x2 для Windows:
- «Ошибка в приложении: Windows 10 »
- «Недопустимый файл Windows 10 . «
- « Windows 10 столкнулся с проблемой и закроется. «
- «К сожалению, мы не можем найти Windows 10 . «
- «Отсутствует файл Windows 10 .»
- «Проблема при запуске приложения: Windows 10 . «
- «Файл Windows 10 не запущен.»
- «Ошибка Windows 10 . «
- « Windows 10 : путь приложения является ошибкой. «
Обычно ошибки Windows 10 с 0x2 возникают во время запуска или завершения работы, в то время как программы, связанные с Windows 10 , выполняются, или редко во время последовательности обновления ОС. При появлении ошибки Windows 10 запишите вхождения для устранения неполадок 0x2 и чтобы HelpMicrosoft Corporation найти причину.
Создатели Windows 10 Трудности
Большинство проблем Windows 10 связаны с отсутствующим или поврежденным Windows 10 , вирусной инфекцией или недействительными записями реестра Windows, связанными с 0x2.
В основном, осложнения Windows 10 связаны с:
- Недопустимый Windows 10 или поврежденный раздел реестра.
- Вредоносные программы заразили Windows 10 , создавая повреждение.
- Другая программа злонамеренно или по ошибке удалила файлы, связанные с Windows 10 .
- Другое программное приложение, конфликтующее с Windows 10 .
- Поврежденная установка или загрузка 0x2 ( Windows 10 ).
Совместима с Windows 2000, XP, Vista, 7, 8, 10 и 11
Источник
Твой Сетевичок
Все о локальных сетях и сетевом оборудовании
Не удается найти указанный файл: что делать, если Windows пишет, что документ не найден
Время от времени в ОС Windows возникают ошибки, которые мешают работать, запускать приложения, искать необходимые файлы. Особенно обидно, когда файл нужен срочно, а ОС не в состоянии его найти. Что же делать, когда приходится сталкиваться с этой проблемой? Как быстро ее решить и что для этого необходимо знать?
Что делать, если Windows пишет, что документ не найден
Есть несколько путей решения задачи. В Windows 10 их довольно много, поэтому придется рассмотреть каждый отдельно.
Через папку «Библиотека»
В десятой версии Виндовс папка находится по умолчанию. Поэтому предварительно необходимо проделать несколько действий.
1. Войти в «Проводник».
2. Кликнуть правой клавишей мыши (ПКМ) по левой панели.
3. Выбрать «Показать библиотеки» (Show libreries).
После этих манипуляций они станут видны, а проблему будет легко решить. Так утверждают многие юзеры.
Установка последних обновлений
Обновления – хороший способ исправить любые ошибки, в том числе и программные. Для этого вам достаточно воспользоваться обычным автоматическим обновлением. Но при необходимости можно обновить ОС Windows ручным способом. Что для этого сделать?
1. Откройте приложение настроек.
2. Войдите в «Обновления и безопасность».
3. Щелкните «Проверить обновления».
Это позволит десятой версии Виндовс проверить обновления и устанавливать их автоматически.
Изменение реестра
Чтобы исправить ошибку, следует внести изменения в реестр. Войдите в него, используя Windows Key плюс R.
1. В появившуюся строку введите «regedit» и нажмите ОК.
2. В открывшемся окне найдите кнопку HKEY_LOCAL_MACHINESOFTWAREMicrosoftWindowsCurrentVersion и откройте ключи.
3. Отыщите в списке RunOnce. Если он недоступен создайте ключ, путем нажатия правой кнопки CurrentVersion, после чего надо выбрать Новый> Ключ.

4. В строку запроса введите новый ключ RunOnce.
5. На левой панели найдите кнопку HKEY_CURRENT_USERSoftwareMicrosoftWindowsCurrentVersion и нажмите на нее.
6. Посмотрите доступность RunOnce. Если нет, повторите действия.
7. Сверните Редактор и включите в меню «Пуск» компьютера «Перезагрузка».
Форматирование съемного накопителя
ОС не обнаруживает флешку или иной накопитель и необходимые файлы с фото или музыкой не удается найти. Ошибка возникает при использовании любого съемного носителя. Поэтому необходимо его отформатировать. Для этой цели потребуется другой компьютер. Вставьте флэшку в его USB-разъем и при возможности сделайте резервные копии файлов.
1. Войдите в «Этот компьютер» и найдите USB-накопитель.
2. Клацните правой клавишей по нему и выберите «Формат».

3. Отключите функцию «Быстрый формат». Помните, что при этом все файлы будут удалены и их восстановление будет невозможно.
4. Нажмите кнопку «Пуск» и процесс форматирования начнется.
Для форматирования с успехом используется программа ImageUSB, Форматирование займет больше времени, однако флешка будет полностью отформатирована и заполнена нулями.
Сканирование файлов
Иногда файлы повреждаются, и чтобы обнаружить повреждение их необходимо просканировать. Это делается через команду chkdsk. Чтобы выполнить действие, для начала необходимо нажать на Windows Key + X.
1. Откройте Win + X.
2. Выберите строку Command Prompt (Admin).
3. В командной строке наберите chkdsk/f X ( под X имеется в виду буква, соответствующая вашему разделу).
4. Запустите команду с помощью Enter.
5. Ждите некоторое время. Запущенная команда восстанавливает файлы.
Удаление значения из реестра
Иногда в Windows не получается создать резервную копию. Как правило, это следствие того, что возникла ошибка резервного копирования. Проблему легко решить, если вы удалите из вашего реестра ключ ProfileImagePath. Но предварительно создайте копию реестра и точку, с помощью которой всю систему можно будет восстановить.
1. Нажмите Windows Key плюс R. В появившуюся строку введите «regedit» и нажмите ОК.
2. На левой панели щелкните HKEY_LOCAL_MACHINESOFTWAREMicrosoftWindows NT CurrentVersion ProfileList.
3. Затем откройте ключ ProfileList, вы увидите подразделы.
4. Просмотрите каждый подраздел, чтобы уверится, что на левой панели у ключа есть значение ProfileImagePath.
5. Когда значения нет, а перед вами просто пустая строка, удалите ее. Для этого щелкните ПКМ (правой кнопкой мыши) и выберите «Удалить».
6. Закройте редактор реестра и попробуйте сделать резервную копию снова. Если все пустые строки вы удалили, операция должна пройти успешно.
Удаление файлов после архивации
Ошибка возникает, когда вы пытаетесь удалить папку или одни из файлов. Решить проблему вам поможет WinRAR.
1. Кликните ПКМ по файлу, который не можете удалить.
2. Откроется меню, из которого надо выбрать «Добавить в архив».

3. Напротив, файлов, которые нужно удалить, поставьте флажок и нажмите на «ОК».
4. Файл переместиться в архив, а его оригинал удалится с жесткого диска.
5. Чтобы избавиться от файла, удалите архив.
Проверка активности системного раздела
Когда ошибка связана с резервным копированием Виндовс, можно проверить активность системного раздела. Какие действия требуется проделать?
1. Включите Windows Key + X и из меню выберите Disk Management.
2. После того, как он запустится, ищите системный диск (С) и кликните по нему ПКМ.
3. Найдите «Пометить раздел как активный».
Если выбрать раздел не представляется возможности, значит диск С уже был активирован и проблема не в этом.
Изменение размеров shadowcopy
Операция по изменению размеров shadow copy представляет собой риск, с и следует создать резервную копию, прежде чем к ней приступать. Для ее выполнения придется снова открыть командную строку, как было указано выше.
1. В строку вбейте vssadmin list shadowstorage .
2. Перед вами откроется теневое хранилище и место, которое оно занимает. Наберите vssadmin resize shadowstorage/For = C:/MaxSize = 5% и его размеры увеличатся.

3. Нажмите на «Перезагрузку».
После этого проблема будет устранена. Если она останется, попробуйте использовать другую команду: vssadmin delete shadows/all.
Использование diskpart или automount
Когда системе не удается обнаружить файл во время резервного копирования, проблему легко устранить, если использовать команду automount (или diskpart). Но учтите, что diskpart является очень серьезным инструментом, который был создан для управления жестким диском. Поэтому использовать его придется в крайнем случае и очень осторожно.
Чтобы выполнить действие, для начала необходимо нажать на Windows Key + X.
1. Откройте Win + X и выберите строку Command Prompt (Admin) как при сканировании файлов.
2. В строке вбейте diskpart, затем используйте Enter.
3. В строку введите: автомонтирование, включение автомонтирования.
4. Закройте строку и перезагрузите компьютер.
В случае, если проблема решена не будет, после запуска diskpar обратитесь к списку томов и найдите системный том, который будет стоять под цифрой. Например, Volumе 1. Напротив должно быть указано –Sistem. Затем в строку введите онлайн-объём, нажмите на Enter и снова включите перезагрузку.
Добавление принтера вручную
Иногда файлы не находятся при добавлении принтера, обычно HP. Поэтому попробуйте добавить его вручную. Чтобы их добавить, используйте Windows Key + S.
1.На контрольной панели найдите «Devices and Printers».
2.Вверху выплывет меню, из которого выберите «Добавить принтер».
3. Добавьте устройство, следуя появившейся инструкции.
При установке принтера Epson. Для устранения ошибки копируют вручную файлы. Действие простое. Файл usbscan.sys из папки Windows копируют в папку Windows Inf Setupapi.dev.
Удаление приложений НР
Ошибка порой возникает при установке драйвера принтера на устройства НР. Лучшее решение в этом случае – удаление всех приложений устройства.
1. Запустите программу для установки и удаления всех программ Microsoft.
2. Удалите все приложения с компьютера.
3. Загрузите и установите драйвер.
Проблема часто возникает из-за антивируса McAfee, который во время установки драйвера придется отключить.
Изменение настроек раздела «Зарезервировано системой»
Обычно ошибка возникает, когда пользователи хотят использовать Windows Backup. Тогда приходится менять настройки, но при этом не исключены риски.
1 Используйте Ключ Windows + X
2. Найдите «Управление дисками».
3. Выберите «Системное резервирование» и клацните по нему ПКМ.
4. Выберите в меню «Изменить букву диска…
6. Найдите в открывшемся меню «Назначить следующую букву» и укажите «W» или «Z».
7. Сохраните изменения.
После выполнения действий выйдите из «Управления дисками» и посмотрите решили ли вы проблему.
Удаление из реестра значения «Конфигурация»
Прежде чем начинать удаление, сделайте резервную копию реестра.
1 Войдите в редактор реестра.
2. Выберите ключ HKEY_LOCAL_MACHINESYSTEMCurrentControlSetControlNetworkConfig
3. Щелкните ПКМ по клавише Config, а затем нажмите на удаление.
Проверить устранение проблемы вы сможете после перезагрузки ПК.
Использование менеджера загрузок
Иногда загруженные приложения не устанавливаются и файл не удается найти. Решение придет при использовании менеджера загрузки Internet Download Manager. Многие юзеры прибегают к нему, при возникновении проблемы.
Проверка запуска служб VMware
При использовании VMware ошибка, при которой файл не найден возникает довольно часто. Но ее просто устранить.
1 Нажмите Windows Key + R,
2.Впишите в появившуюся строку services.msc .и кликните ОК.
3 В открывшемся окне выберите «Службу авторизации VMware и щелкните ПКМ на «Start».
Когда служба будет запущена, закройте окно и проверьте устранена ли ошибка.
Удаление папки Windows.old
Папка появляется при установке или обновлении. В ней – предыдущая установка Виндовс, на случай, если вы захотите восстановить старую ОС. Но когда используется функция резервного копирования Windows, она способна привести к ошибке. Поэтому папку лучше удалить.
1. Нажав Windows Key + S, в появившейся строке введите cleanup.
2. Найдите Disk Cleanup.
3. Выберите диск С и кликните ОК, после чего начнется сканирование компьютера.
4. Найдите «Предыдущие установки Виндовс» и нажмите на ОК.
После удаления ошибка не должна возникать снова.
Перезапуск службы резервного копирования Виндовс
Решить проблему возможно, если подключить любые жесткие диски к портам USB и открыв окно службы.
1. Отыщите «Резервное копирование Виндовс» и щелкните дважды.
2. Войдите в «Тип запуска» и выберите значение «Вручную».
3. Для сохранения щелкните применить и ОК.

4. В окне службы ПКМ щелкните «Резервное копирование Windows» и запустите перезагрузку, выбрав ее из меню.
О том, что делать, чтобы избавиться от окон “Не удается найти” в видео
Почему в Windows на рабочем столе появляется сообщение «Документ не найден»
Версии Windows постоянно обновляются и выходят все новые пакеты, но сама операционная система в отличие от Linux до сих пор далека от совершенства. Поэтому в ее работе постоянно возникают сбои, а пользователи сталкиваются с различными ошибками. Ошибка с кодом 0x80070002 выскакивает постоянно. Поговорим о главных причинах ее возникновения.
Первая проблема – сбои в обновлении системы. То есть ошибка возникает тогда, когда ОС обновляется автоматически. Поэтому через строку поиска найдите «Панель управления» и войдите.

Откройте «Программы и компоненты». Выберите самые последние программы, которые и вызвали ошибку и удалите их.
После удаления можно либо ждать очередного автоматического обновления, либо отказаться от него. Автоматическое обновление защитит компьютер от вирусов. Однако поскольку обновления устанавливаются некоторое время, вам придется ждать, пока они установятся.
Если Виндовс не лицензионная, некоторых функций ОС вы вообще можете лишится. Так что отключать обновления или нет, решать вам. Если же вы захотите их отключить войдите в окно «Выполнить» с помощью клавиш Win+R открыть ввести команду service.msc в появившейся строке. Появится меню, из которого выберите «Общие» а затем «Отключено” и нажмите кнопку «Остановить». Или, если хотите делать обновление вручную, нажмите «Вручную».

Вторая проблема – сбой при установке или операционной системы. Обычно ошибки возникают, когда Виндовс загружается с дисков, на которых возникают царапины и становится невозможным прочесть некоторые файлы. Порой это пиратские файлы, которые были переработаны и которые не может прочесть программа-установщик.
Идеальный вариант – использовать при установке оригинальный диск или его хорошая копия. Если дело в диске, то проблема будет быстро решена.
Как искать «потерянный» файл в Windows 7
Потерянный файл легко найти с помощью некоторых программ и приложений, особенно, если у вас стоит ОС Windows 7. Вы можете использовать те возможности, которые предоставляет операционная система
Одно из приложений, которое поможет вам быстро найти потерянный файлы – Effective File Search. Это самый простой инструмент, к которому прибегают многие пользователи. Для начала его предстоить активировать, а затем приступать к поиску файлов.
1. Введите название файла в строку «Имя».Если названия не или вы его не помните, ищите по расширению. Для этого введите звездочку, точку, а затем само расширение, например, doc.

2. В поле «Папка» выберите раздел, или поставьте «Локальные жесткие диски». При желании осуществить более узкий поиск, нажмите на многоточие возле поля.

3. Откроется «Обзор папок» из которого выберите нужную папку и нажмите на ОК.
4. Щелкните по «Добавить», чтобы добавить папку в поле «Папки».

5. После этого отобразятся все необходимые вам адреса клацните на «Поиск».
6. Программа начнет поиск и внизу окна появится список необходимых объектов.
7. Их легко отсортировать, выбирая «Папка», «Размер», «Дата» и т.д.

8. Выбрав нужны файл, клацните по нему левой кнопкой мыши.
Инструмент удобен тем, что позволяет искать файл по тексту, содержащемуся в файле.
Еще одно приложение, которым хорошо пользоваться Search My Files. Чтобы отыскать нужный файл запустите его и пометьте, где он должен находиться. Если не знаете где, остановитесь на «Компьютер», и поиск будет вестись на всех дисках. При необходимости задайте необходимые параметры и нажмите на «Поиск». Сканирование займет некоторое время, в зависимости от области задач.
После его окончания нажмите на кнопку «Просмотреть результаты». Если найдется много файлов, соответствующих результатам поиска, включите фильтры, сортировку: размер, дата создания документа, расширение, наименование. Все необходимые параметры впишите, и поиск значительно сузится. Весь список может быть отсортирован по любому из полей. Кода искомый документ будет найден, дважды клацните по левой кнопке мыши, и он запустится.

Удобно осуществлять поиск потерянных файлов через меню «Пуск» в самой ОС. При разработке ОС была реализована функция быстрого поиска благодаря тому, она формирует картотеку, индексируя некоторые области на жестком диске. И при запуске нужный файл система ищет исходя из этой картотеки, что гораздо быстрее, чем обычный поиск файлов. Проблема только в одном. Если файлов слишком много места на винчестере для них не хватает, и индексируется не все содержимое папок. Однако настройки индексирования всегда можно изменить.
1. Включите «Пуск» и введите название папки, документа и т.п. в «Найти программы и файлы».
2. Вскоре отобразятся подходящие под запрос результаты, если они проиндексированы в разных категориях «Документы», «Загрузки»,
3. Если нужный файл не найден щелкните «Ознакомиться с другими результатами», которые увидите в окне проводника.
4. Чтобы использовать фильтры, нажмите на поисковое окно, расположенное справа от адресной строки. Тогда результаты поиска сократятся в разы и отыскать нужный файл станет значительно проще.
Когда нужный файл не найден, но вы точно знаете, что он есть, расширьте область индексирования. Чтоб добавить файл в индексированный список сделайте следующее.
1. В поисковую строку «Найти программы и файлы» впишите «Параметры индексирования».
2. Нажмите на результаты и откроется окно параметров индексирования, в котором надо щелкнуть на «Изменить».
3. В открывшемся окне «Индексируемые расположения» поставьте флажки напротив тех каталогов, которые станете употреблять при поиске файлов. Затем нажмите ОК. Все, что вы отметили теперь будет подвержено индексации.
В седьмой версии Виндовс также есть возможность поиска файлов с помощью проводника. Но поиск будет производится только в одной папке, что сократит время.
1. Войдя в проводник перейдите к папке, где вы собираетесь производить поиск.
2. В поисковой строке введите выражение, которое есть в нужном вам файле. Если он не входит в проиндексированную область, вы увидите надпись: «Щелкните здесь для добавления в индекс»
3. После клика появится меню.
4. Выберите «Добавить в индекс».
5. В появившемся диалоговом окне необходимо повторить действия.
6. Снова зайдите в нужную папку и введите выражение из папки. Появятся результаты поиска, и вы сможете увидеть искомый файл.
Посмотрите видео о том, как вести поиск файлов в Windows 7.
Заключение
Мы познакомили вас с различными способами устранения ошибок после появления окна «Система не может обнаружить файл». Теперь вы в состоянии найти его в самых широко применяемых сейчас версиях Виндовс 7 и 10. Вы можете пользоваться как инструментами, встроенными в ОС, так и сторонними приложениями.
Источник
Если вы столкнулись с ситуацией, когда Windows не находит указанный файл, хотя теоретически он должен существовать, или файл не открывается – не беспокойтесь: есть несколько способов решения проблемы, будь то файл с текстом статьи для сайта, видеоролик, логотип и так далее.
1. Проверьте правильность пути к файлу
Убедитесь, что название файла и путь к нему указаны правильно. Кроме того, некоторые программы при использовании файлов требуют, чтобы файл находился на том же диске, что и программа (как правило, это старые программы или программы, запускаемые с помощью командной строки, например, TAR – архивирование данных). Если файл находится на другом диске, может потребоваться изменить диск или указать полный путь к файлу.
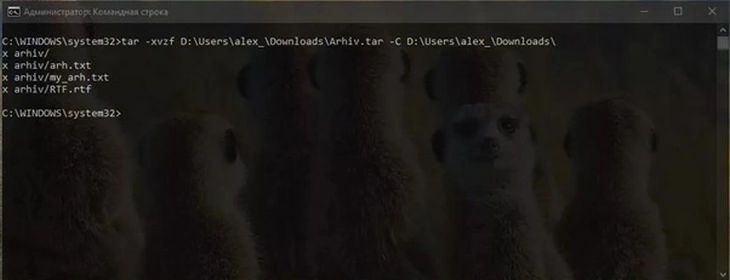
Если после этого вы все еще не можете найти файл, попробуйте использовать поиск по имени файла или по расширению файла. Также необходимо проверить, что файл не защищен от записи и не используется в данный момент другим приложением (смотрим на панели задач, какие приложения запущены у вас на компьютере и не открыт ли в данный момент этот файл в другом приложении.
Если файл на флешке или на SD-карте, проверьте, нет ли на корпусе флеш-накопителя специального небольшого переключателя, блокирующего запись на накопитель, – он всегда присутствует на карточках формата SD, несколько реже встречается на типичных USB-накопителях. Нередки случайные переключения, когда флешка носится в кармане.
2. Проверьте наличие файла в «Корзине»
Удаленный файл, если он вдруг обнаружился в «Корзине», можно легко восстановить. Для этого перетащите его из «Корзины» на Рабочий стол.
Также можно кликнуть на файл в «Корзине» правой кнопкой мышки и выбрать команду «Восстановить». Тогда файл вернется в ту папку, из которой был удален.
3. Проверьте, не заблокирован ли файл антивирусом или другим пользователем
Если файл заблокирован антивирусом, то отключите защиту и попробуйте открыть его еще раз. Проверьте в антивирусной программе раздел «Карантин» – не находится ли файл там.
В случае, если файл все еще не открывается, перенесите его на другой компьютер и откройте его там.
Также файл может быть заблокирован другим пользователем (при общем доступе к папке на сервере), и стоит попросить его закрыть файл на своем компьютере. Система Windows позволяет одновременно запускать на компьютере сеансы от разных пользователей, при этом может оказаться, что разные пользователи работают с одним и тем же файлом. Чтобы посмотреть активные сеансы пользователей, нужно открыть диспетчер задач на вкладке «Пользователи», там же можно посмотреть, с какими программами работает тот или иной пользователь.
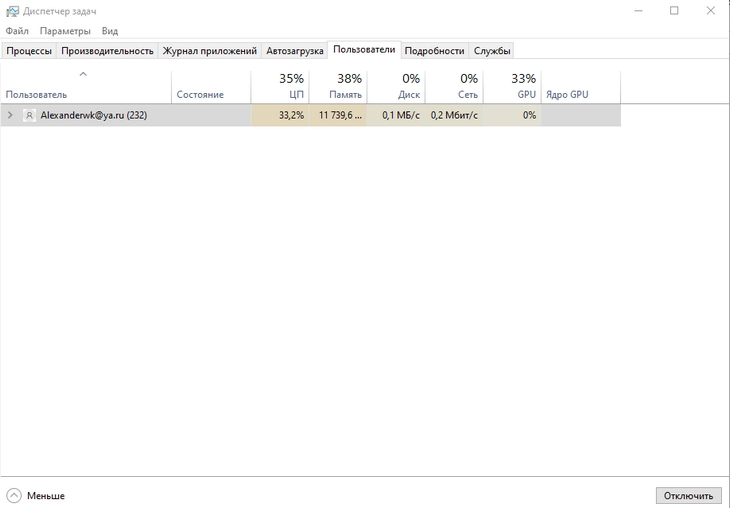
4. Проблема с компьютером
Если после перезагрузки, с которой стоит начинать решение любой проблемы, файл не находится, то, возможно, причина кроется в неправильной конфигурации системы. Необходимо проверить настройки и при необходимости скорректировать их.
Часто бывает, что в системе могут быть не настроены пути среды PATH. Когда операционная система запускает ту или иную программу, она стартует новый процесс и передает ему информацию о настройках среды и окружения. PATH переводится как «тропа» или «путь», что прекрасно объясняет, почему вообще ОС может не видеть тот или иной файл. «Тропы» должны быть проложены, так сказать. Для проверки и настройки путей нужно сделать следующие шаги.
- Нажмите клавиши Win+R на клавиатуре (в Windows 11 и Windows 10 можно нажать правой кнопкой мыши по кнопке Пуск и выбрать пункт «Выполнить»), введите sysdm.cpl в окно «Выполнить» и нажмите Enter.
- Перейдите на вкладку «Дополнительно» и нажмите кнопку «Переменные среды».
- Вы увидите список переменных среды пользователя (вверху) и системных переменных (внизу). PATH присутствует в обоих расположениях.
- Если вы хотите добавить свой путь в PATH только для текущего пользователя, выберите «Path» в верхней части и нажмите «Изменить» (или дважды нажмите по переменной PATH в списке). Если путь актуален для всех пользователей — то выполните те же действия в нижней части.
- Для добавления нового пути нажмите «Создать», а затем впишите новый путь, который требуется добавить в переменную PATH в новой строке. Вместо нажатия «Создать» можно дважды кликнуть по новой строке для ввода нового пути.
- После ввода всех необходимых путей нажмите «Ок» — ваша папка или папки добавлены в переменную PATH.
Если это не помогло, то необходимо проверить компьютер на наличие вирусов и других проблемных программ – некоторые вредоносные программы могут прятать или маскировать файлы пользователя. Для этого всегда можно воспользоваться следующими программами:
- ESET Online Scanner,
- F-Secure Online Scanner,
- Kaspersky Security Scan.
Не забудьте проверить наличие обновлений для операционной системы, которые могут улучшить ее работу и исправить ошибки. Для этого:
- нажимаем кнопку «Пуск» в Windows,
- набираем текст «проверить наличие обновлений»,
- в списке выбираем «Проверить наличие обновлений»,
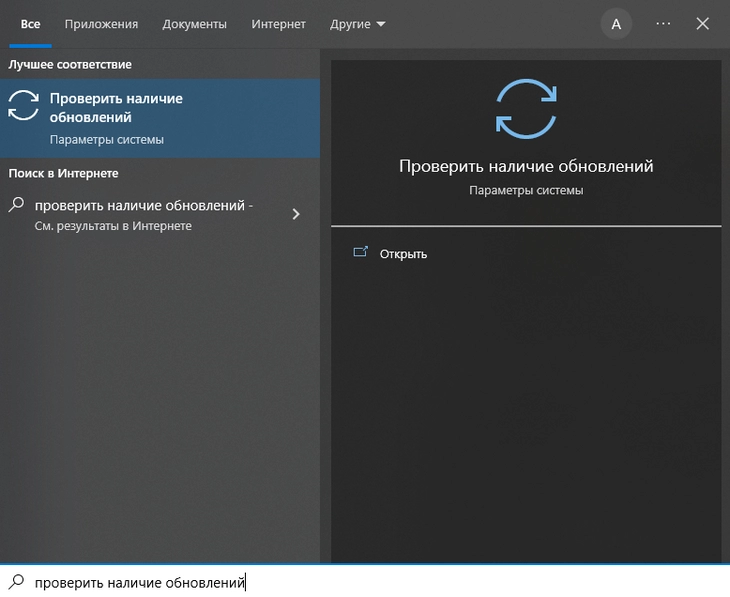
- откроется новое окно в котором будет представлена подробная информация о доступных обновлениях системы, нажимаем кнопку «Проверить наличие обновлений».
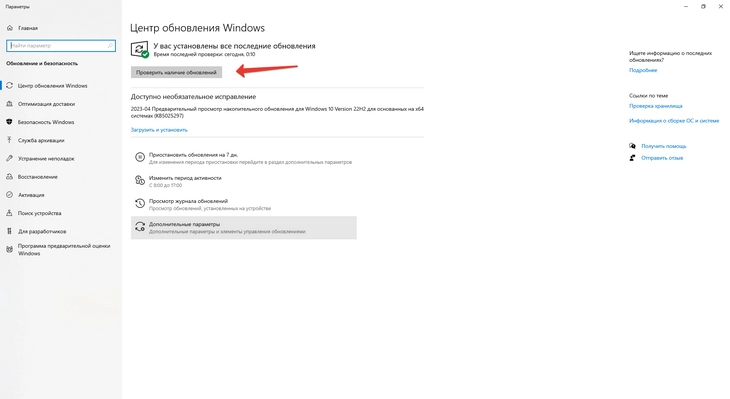
Далее остается только согласиться на установку обновлений.
5. Проверьте, не поврежден ли файл
Если вы заметили какие-либо повреждения (файл не открывается, вы получили сообщение об ошибке, содержимое представлено в неестественном виде и т.д.), воспользуйтесь специальными программами для восстановления поврежденных файлов (такими как: Recuva, EaseUS Data Recovery Wizard, Wise Data Recovery, MiniTool Power Data Recovery и подобных). Также убедитесь в том, что вы используете последнюю версию программы для открытия данного типа файлов (как правило, нужно посмотреть пункт «Обновления» в меню «О программе»).
Если вы проделали все вышеперечисленные действия, но проблема не была решена, то имеет смысл попробовать восстановить файл из резервной копии. Для этого нужно:
- исследовать прежние версии в проводнике Windows,
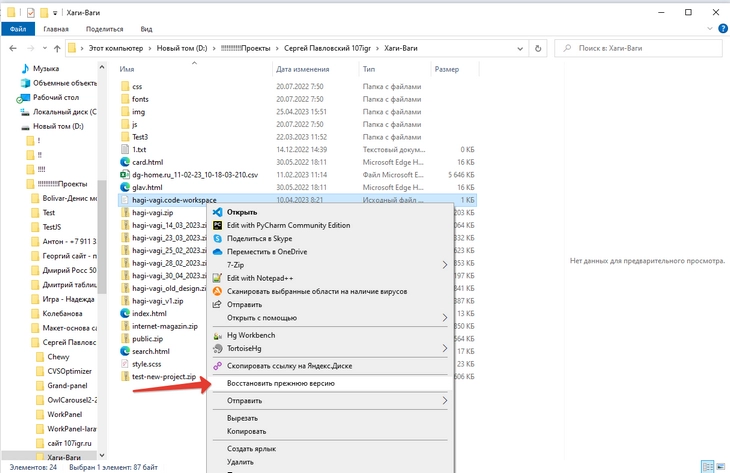
- поискать файл и его версии на Яндекс Диске или Google Диске,
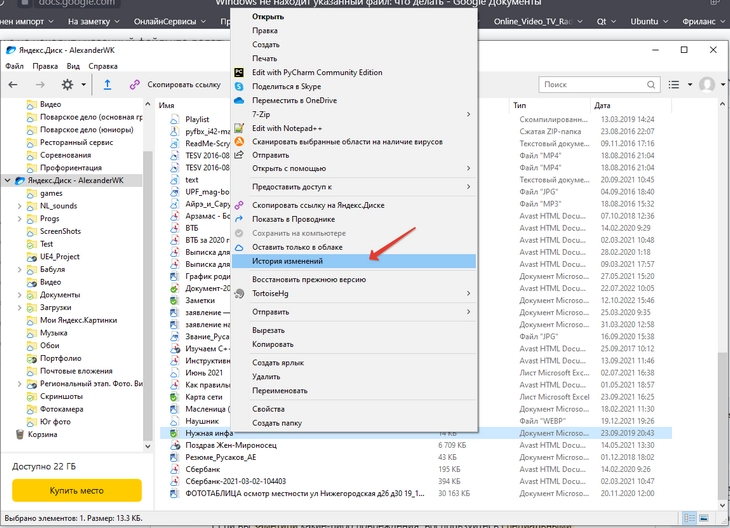
- поискать файл и его версии на OneDrive.
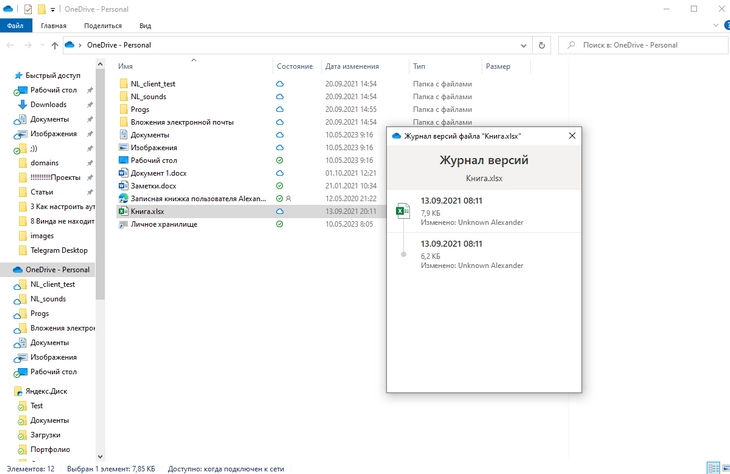
В этом случае необходимо убедиться (смотрим дату изменения файла и содержание), что резервная копия была создана перед тем, как произошла потеря данных, иначе толку от восстановления не будет.
Заключение
Эксперты в области компьютерной техники и программного обеспечения давно знакомы с проблемой пропажи и нечитаемости файлов в Windows. Их чек-лист и приведен в статье.
Но если после всех этих действий вы так и не решили проблему, обратитесь все же к специалисту по информационным технологиям – случаи бывают разные и «на месте» разобраться с ними бывает проще.
Читайте также:
Как зайти в Инстаграм* через браузер в 2023 году: 5 способов
Умные таблицы в Excel: что это, как сделать и как все вернуть
Озон Селлер — полная инструкция для продавцов на 2023 год
