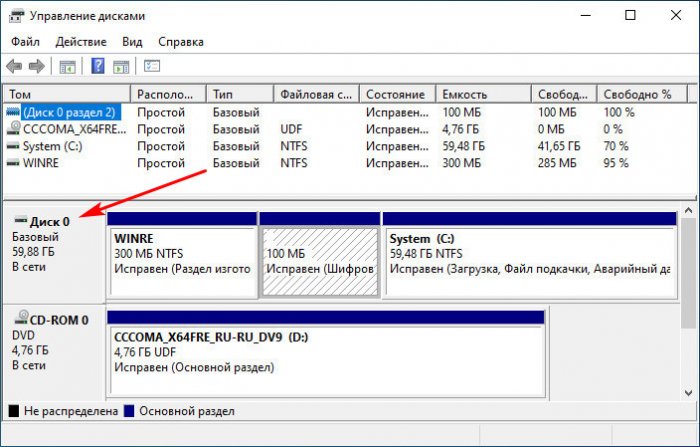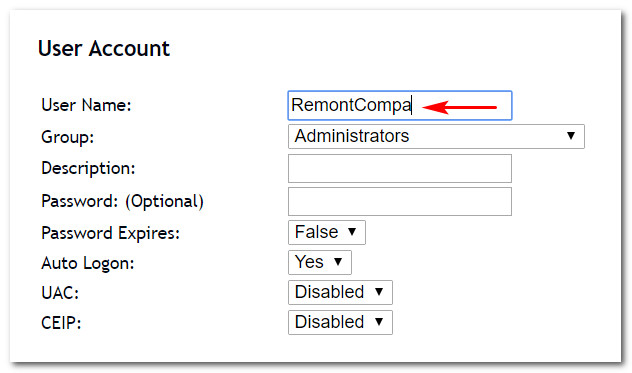Привет, друзья. В этой статье поговорим об автоматизации установки Windows путём генерации файла ответов. Файл ответов – это сценарий заранее заданных пользовательских выборов на запрашиваемые в процессе установки Windows действия и настройки. Внедрение такого файла ответов на установочный носитель с операционной системой позволяет в разы упростить процесс установки, сделав его по большей части автоматическим, «тихим», сведя к минимуму наши, пользовательские действия. Но те из вас, кто о осведомлён в этой теме, знают, что создание этого файла под свою конкретную ситуацию – процесс непростой, требующий и должного уровня подготовки, и навыков по работе со специальным софтом. В этой статье, друзья, хочу предложить вам простейший способ создания файла ответов: нам не понадобится устанавливать и изучать сложное профильное ПО, этот файл мы сгенерируем в несколько кликов с помощью одного интересного веб-сервиса. Способ, конечно, с нюансом, но его всё равно можно взять опытным пользователям на заметку.
Генератор файла ответов для автоматизации установки Windows
Что такое файл ответов для автоматизации установки Windows
Итак, друзья, файл ответов для автоматизации установки Windows – это сценарий наших ответов на запросы мастера установки операционной системы. Он создаётся в файле формата XML с названием «autounattend», внутри являет собой подборку плохо понимаемых для обывателя символов.
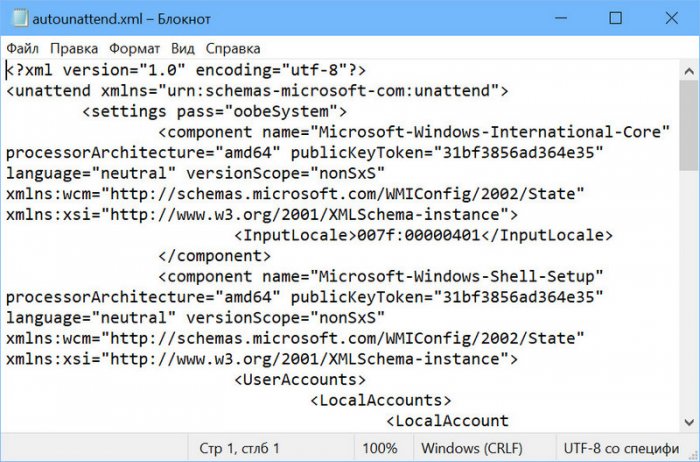
И помещается в корень установочной флешки, установочного оптического диска или интегрируется в файл ISO-дистрибутива Windows.
{banner_google1}
При каждой новой установке системы мы обычно выбираем одни и те же настройки. Как правило, даже имя учётной записи Windows не меняем. При частой установке Windows, а с ней сталкиваются не только те их вас, кто работает в сфере IT, но обычные домашние пользователи, её установочный процесс со всеми этими вопрошающими окошками отвлекает нас, забирает кучу времени, заставляет быть постоянно возле компьютера. И вот эти вопрошающие окошки можно свести к минимуму, задав заранее значения места установки Windows, выбор региональных настроек, создание пользовательской учётной записи, сетевых и прочих системных настроек. А главное, что наверняка понравится многим из вас, файл ответов избавляет нас от ненужных этапов типа принятия лицензионных соглашений и назойливого навязывания учётной записи Microsoft.
Для тех из вас, друзья, кто имеет какой-то опыт в редактировании дистрибутива Windows в части подгонки под свои потребности, но, возможно, впервые сталкивается с таким понятием, как файл ответов, поясню, в чём заключается преимущество генерации этого файла, в частности, с помощью предлагаемого ниже способа. Ввязываться в тонкости создания этого файла, если вам это не нужно для профильной деятельности, нет смысла. Чтобы его создать, нужно установить комплект средств для развертывания и оценки Windows ADK для соответствующей версии Windows, извлечь дистрибутив Windows из файла ISO, потом извлечь содержимое непосредственно образа установки операционной системы из файла WIM (или ESD), разобраться в витиеватом механизме работы самого Windows ADK. Кому интересно, можете посмотреть, как всё это происходит на деле в статье «Автоматизация установки Windows 10 с использованием файла ответов». Есть способ проще – с использованием программы для редактирования дистрибутива Windows NTLite и WinNTSetup Этот способ также требует распаковки дистрибутива, но программа NTLite универсальная для всех версий дистрибутива Windows, у неё русифицированный интерфейс с понятным описанием позиций и действий для файла ответов. Не все возможности по работе с файлом ответов доступны в бесплатной версии программы, но с большей частью вы поработать сможете.
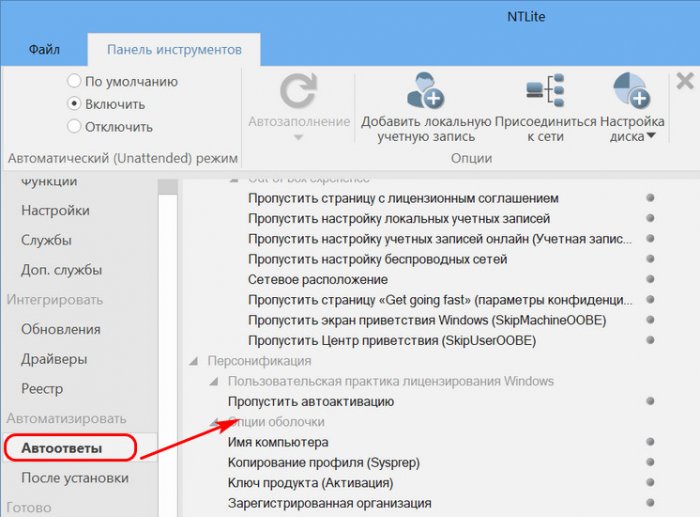
Если при редактировании дистрибутива проводилась работа с файлом ответов, он автоматически сохраняется в папке распаковки дистрибутива. И его оттуда, соответственно, можно извлечь.
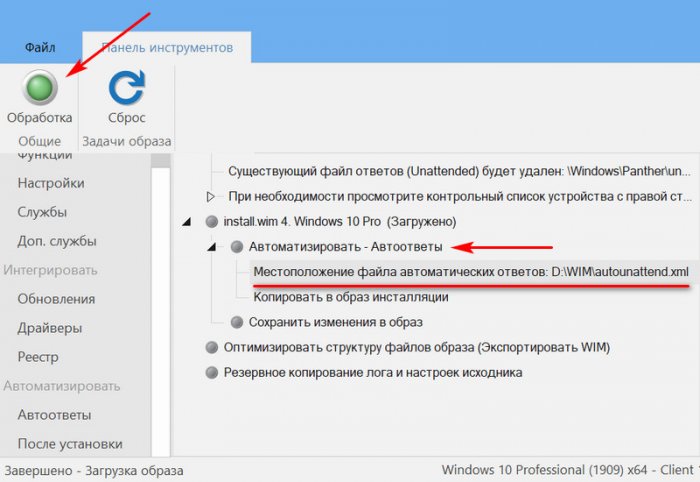
И Windows ADK, и программа NTLite – полезнейшие инструменты для тех, кому профильно необходимо заниматься редактированием и подгонкой дистрибутива. В частности, они позволяют гибко настроить тот же файл ответов. Но вряд ли они понадобятся обычному пользователю, пусть даже опытному. Есть в сети один интерфейсный веб-ресурс, который предлагает нам генерацию и скачивание готовых файлов ответов для автоматизации установки разных версий Windows, адаптированных под массового пользователя.
Сервис Windowsafg.Com
Сервис Windowsafg.Com – это сайт, созданный специально для генерации файлов ответов, применяемых к установочному процессу Windows. Здесь поддерживаются клиентские Windows, начиная с XP и заканчивая 10, а также серверные Windows, начиная с 2008 R2 и заканчивая 2019. Здесь также можно сгенерировать файлы ответов для установки Microsoft Office, файлы настроек системных служб и компонентов Windows, применяемые к установочному процессу. Сайт англоязычный, но, друзья, даже для тех из вас, кто с английским «на Вы», особых проблем не будет. Все пункты генерации мы разберём сейчас. Да и разбирать здесь особо нечего: Windowsafg.Com предлагает немногие настройки файла ответов, повторюсь, всё сделано в расчёте на массового пользователя. Но сделано максимально эффективно. Применив сгенерированный на этом сайте файл ответов к установке, например, Windows 10, вот какой процесс получим. Этап начала установки.
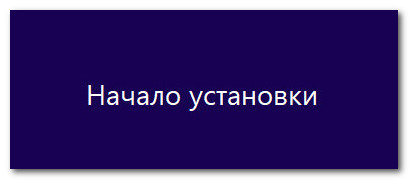
Выбор редакций – это единственный этап, где от нас потребуется наше пользовательское действие.
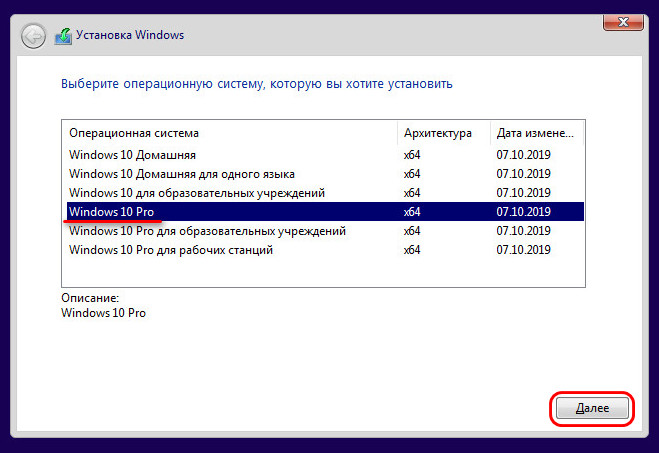
Далее установка будет произведена полностью в автоматическом режиме. Пойдёт этап копирования файлов.
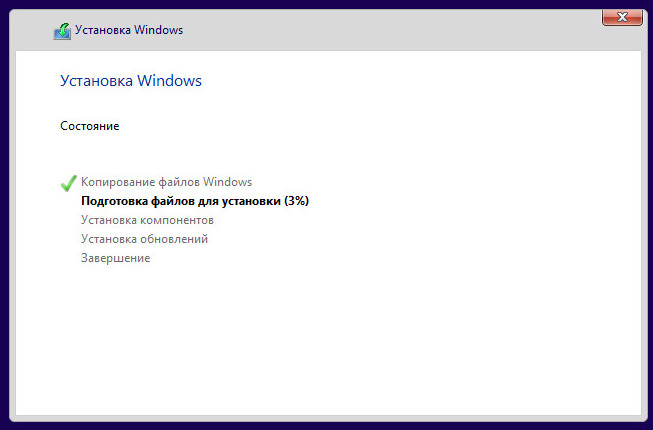
Потом — перезагрузка, подготовка устройств и системных компонентов.
Потом — автоматический вход в нашу учётную запись.
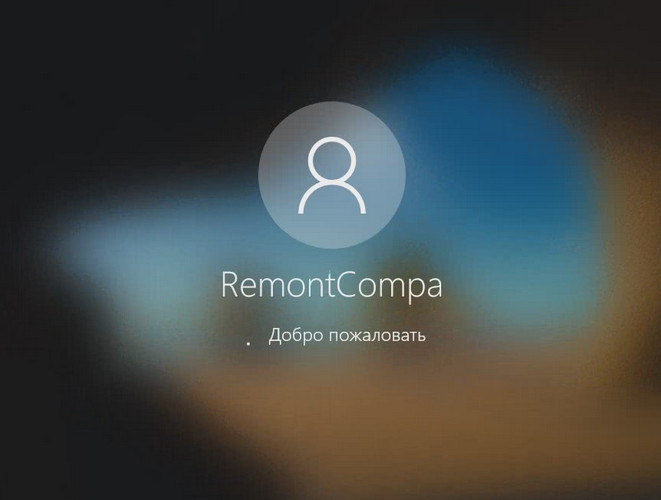
Затем будут мельтешить текстовки моральной поддержки пользователя.
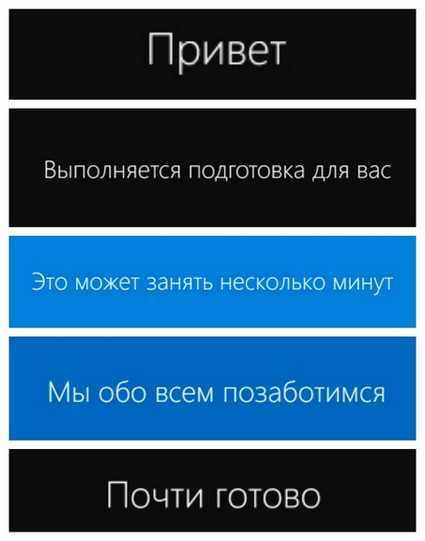
И всё – запустится рабочий стол установленной операционной системы.
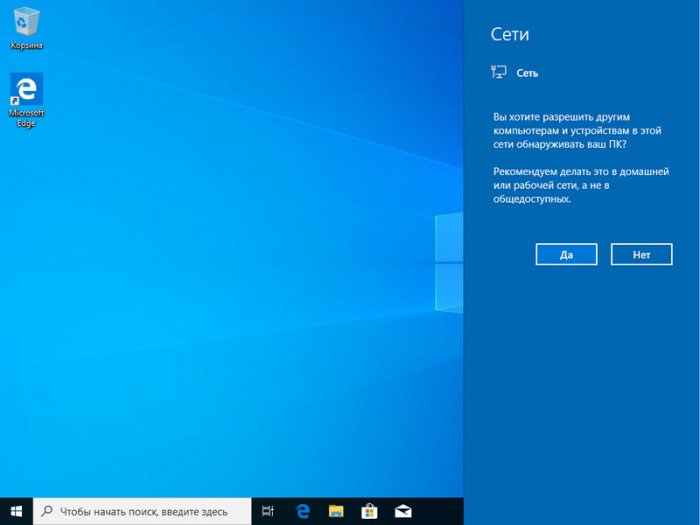
Вот так чудесно всё может быть у вас, друзья, но при единственном условии. Генерация файла ответов, предлагаемая сайтом Windowsafg.Com, не предусматривает выбор отдельно раздела диска С для форматирования и установки на него Windows. Можно выбрать только стирание всего жёсткого диска с новой его переразметкой под нужный стиль — MBR или GPT. Т.е. если у вас Windows установлена на жёстком диске с большим объёмом, и на этом диске имеются другие несистемные разделы с хранящимися ценными данными, всё, что описывается ниже – увы, не для вас. Ваши данные исчезнут в процессе стирания и переразметки диска. Но у многих Windows стоит на отдельном SSD-диске на 60 или 120 Гб, полностью отданном под нужды операционной системы. Если это ваш случай, тогда смотрите далее.
Как сгенерировать файл ответов для автоматизации установки Windows
{banner_google1}
Выбираем раздел клиентских систем Windows, а в нём – нужную нам версию и стиль разметки MBR или UEFI (т.е. GPT). Я выберу Windows 10 UEFI.

Теперь нам нужно пройтись по предлагаемым параметрам генерации файла ответов и указать некоторые значения.
Первый блок параметров – «General Settings», здесь есть:
-
Product Key – этот параметр по умолчанию предусматривает введённый официальный ключ установки Windows. Он пригоден только для установки и никоим боком не касается легальной активации Windows, с ней нужно будет разбираться отдельно. Вместо предусмотренного по умолчанию ключа можно ввести ключ многократной активации корпоративной лицензии (MAK);
-
Accept Eula – это принятие лицензионных условий;
-
Skip Product Key – пропуск ввода ключа продукта;
-
Skip Auto Activation – пропуск этапа активации Windows;
-
Skip License Rearm – сброс состояния лицензирования.
Все эти параметры, друзья, оставляем по умолчанию. Изменим только эти:
-
Setup Language – язык процесса установки Windows;
-
Computer Name – имя компьютера;
-
Organization Name – имя организации, если это принадлежащий компании компьютер, можем ввести её название.
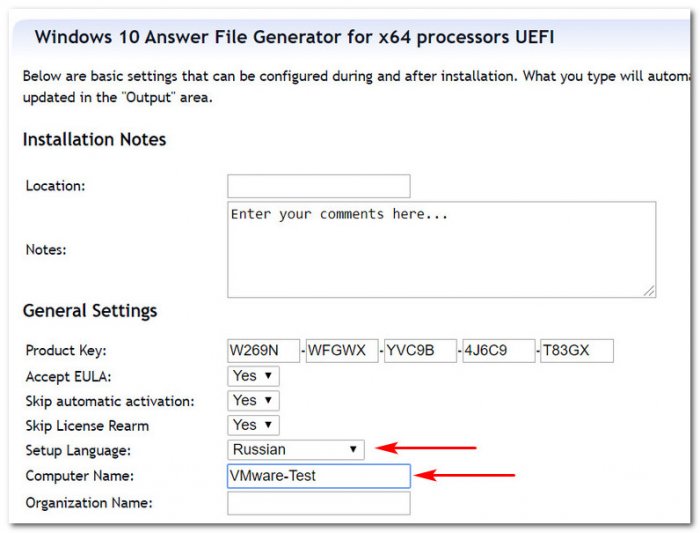
Второй блок — «Regional Settings», здесь всё указываем своё:
-
Keyboard or input method – раскладка клавиатуры;
-
Currency and Date format – формат валюты и даты;
-
Time Zone – часовой пояс;
-
UI Language – язык интерфейса Windows.
Третий блок – «Out Of Box Experiance», здесь можно всё оставить по умолчанию:
-
Network Location – сетевое расположение, по умолчанию выбрана настройка домашней сети;
-
Protect Your Computer – окошко справки по защите Windows, отключено по умолчанию;
-
Hide EULA page – скрытие условий лицензионного соглашения на страничке приветствия Windows;
-
Disable auto daylight timeset – отключение автоматического перехода на летнее время;
-
Hide wireless setup in OOBE – скрытие настройки беспроводной сети;
-
Skip Machine OOBE – скрытие отдельных этапов экрана приветствия;
-
Skip user OOBE – пропуск окна центра приветствия;
-
Control Panel View – настройка вида панели управления;
-
Control Panel Icon Size – настройка иконок панели управления.
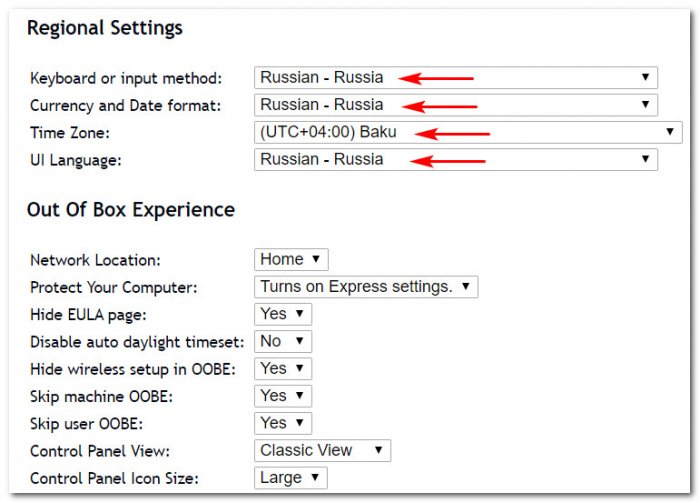
Четвёртый блок – «Partition Settings» — это настройка места установки Windows, т.е. настройка жёсткого диска, здесь:
-
Wipe Disk – это стирание диска, ставим «Yes», поскольку без этого значения процесс установки будет выдавать ошибку;
-
Install to disk – указываем номер жёсткого диска, поскольку мы дело имеем с операцией стирания диска, нужно внимательно указывать номер. Если вы не знаете, под каким номером числится ваш SSD, где стоит Windows, откройте управление дисками и посмотрите номер диска. В моём случае, это, например, диск 0.
-
Main Partition Active – это отметка раздела С активным, она может быть нужна для стиля разметки MBR, для UEFI этот параметр не имеет значения;
-
Main Partition Format – это файловая система раздела С, оставляем значение по умолчанию NTFS;
-
Main Partition Label – это метка раздела С, я укажу «System»;
-
Main Partition Letter – это буква раздела С;
-
Partition Order – это порядковый номер раздела С, должен быть 4. Друзья, при GPT-разметке диска под EFI-систему Windows в управлении дисками Windows мы видим только 3 системных раздела, но их на самом деле 4, что можно увидеть в сторонних программах. Управление дисками скрывает из представления технический MSR-раздел, но по факту раздел С имеет порядковый номер 4.
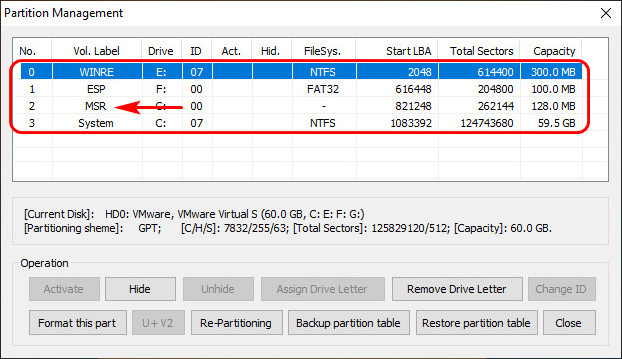
В общем, параметры настроек диска под EFI-систему Windows 10 у вас должны быть такие.
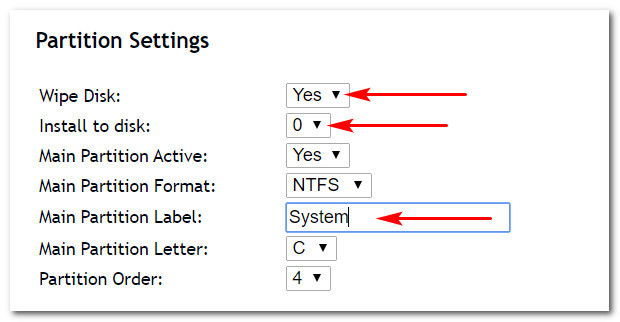
Наконец, пятый блок – «User Account» — это параметры профиля, т.е. учётной записи Windows. Здесь есть:
-
User Name – имя пользователя, нужно вводить на латинице;
-
Group – тип учётной записи, не меняем указанный по умолчанию тип администратора;
-
Description – описание (не обязательно);
-
Password – пароль (не обязательно);
-
Password Expires – срок истечения действия пароля (отключён по умолчанию);
-
Auto Logon — автоматический вход в систему;
-
UAC – контроль учётных записей пользователей, по умолчанию отключён;
-
CEIP – программа по улучшения качества Microsoft, по умолчанию отключена.
Как видим, друзья, настроек вроде бы и много, но по факту всё здесь настроено оптимально для автоматизации установки Windows, нам нужно только персонализировать некоторые из настроек. По итогу всего этого действа скачиваем файл ответов.
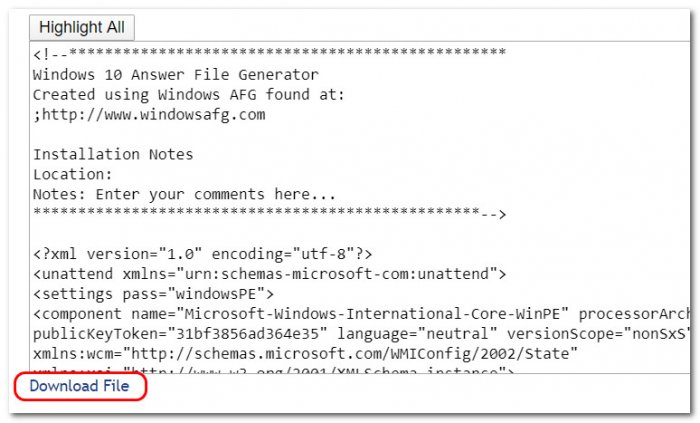
Интеграция файла ответов в дистрибутив Windows
Далее скачанный файл ответов – файл autounattend.xml — закидываем в корень установочной флешки. Если вы хотите протестировать процесс установки Windows с созданным файлом ответов на виртуальной машине, интегрируйте этот файл в установочный ISO Windows. Это можно сделать с помощью программы, например, UltraISO. В её окне жмём Ctrl+O и указываем путь к ISO-файлу, затем на нижней панели открываем путь к файлу ответов autounattend.xml и перебрасываем его в корень образа.
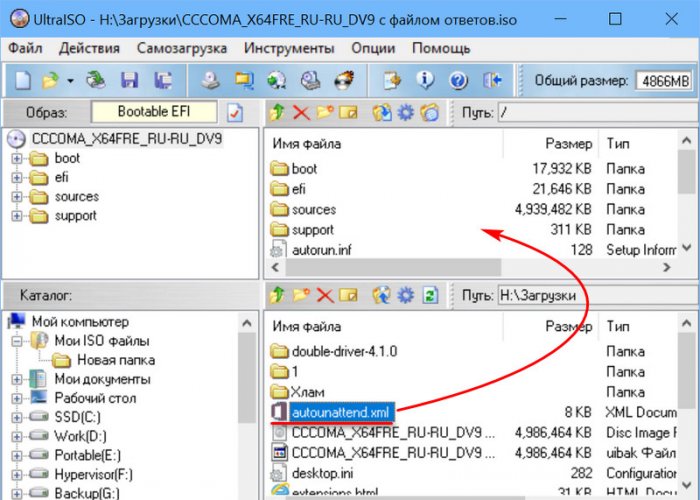
Сохраняем обновлённый образ.
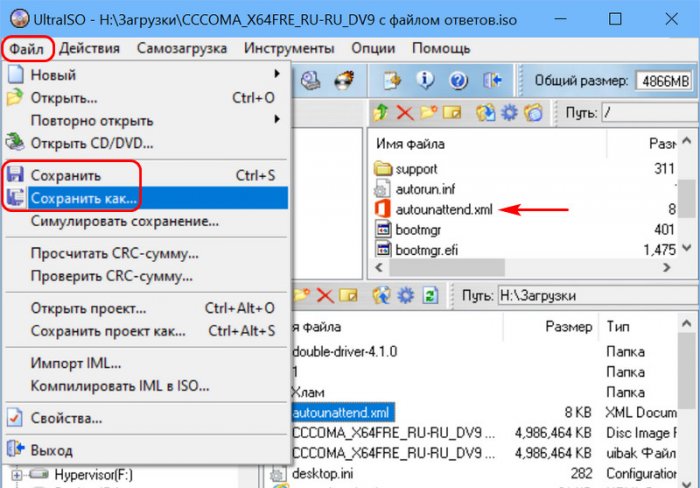
Provide feedback
Saved searches
Use saved searches to filter your results more quickly
Sign up
Appearance settings
В этой статье речь пойдет о создании файлов ответов, необходимых для автоматизации установки операционных систем средствами Windows Deployment Services.
Итак, у нас уже есть установленный и сконфигурированный сервер WDS. Также на сервер добавлены необходимые для установки загрузочные (Boot Images) и установочные образы (Install Images), а также образы захвата (Capture Images).
Для выполнения дальнейших действий нам понадобится пакет Windows Automated Installation Kit, он же WAIK, который можно найти на сайте Microsoft.
Загрузив WAIK, установим его на компьютер. Это будет отдельный компьютер, на котором мы будем создавать файлы ответов для развертываемых операционных систем.
Также нам нужен будет файл install.wim, находящийся на дистрибутивном диске Windows 7 в папке Sources. В нашем случае это русская версия Windows 7 в 64-х разрядной редакции. Скопируем файл на жесткий диск компьютера.
Из пакета WAIK нам нужна будет утилита Windows System Image Manager. Запустив ее, мы увидим пустой интерфейс.

Далее нам нужно будет выбрать wim-файл, содержащий образ операционной системы.
Нажимаем File, далее Select Windows Image и указываем нужный нам файл.

В открывшемся диалоговом окне нам предлагается выбрать нужную редакцию операционной системы. Мы выберем Windows 7 Professional и нажмем OK.

Так как мы скопировали с с образа установочного диска только install.wim, нам предлагается создать для него файл каталога. Нажимаем Yes.
Создание файла каталога потребует административных привилегий и займет некоторое время.

Итак, файл каталога создан и теперь мы можем заняться созданием файлов ответов.
Как известно, сервер WDS использует два вида файлов ответов: файл ответов клиента WDS и файл ответов установочного образа.
Файл ответов клиента WDS, windows deployments services client unattend file, позволяет автоматизировать ту часть установки, в которой, после загрузки компьютера с помощью загрузочного образа, предоставленного ему сервером WDS, вводятся данные об учетной записи для доступа к серверу WDS, размечается жесткий диск и выбирается образ для установки.
Файл ответов установочного образа, image unattend file, применяется при автоматизации основной фазы установки операционной системы, т.е. после того, как установочный образ будет загружен на компьютер и он запустится уже со своего жесткого диска. Файлы ответов этого типа отличаются для операционных систем Windows 7 и Windows XP и настраиваются на уровне установочного образа.
Файл ответов клиента WDS (WDS client unattend file).
Выберем меню File и далее New Answer File…
В поле Answer File появится пока еще пустая структура будущего файла ответов.

Развернем пункт Components в поле Windows Image.
Щелкнем правой кнопкой мыши на пункте с названием, начинающимся с amd64_Microsoft-Windows-International-Core-WinPE_. Далее идет номер версии, который зависит от используемого образа операционной системы, а также языковая привязка, которая в нашем случае – neutral, поэтому в здесь и в дальнейшем мы не будем их указывать.
Щелкнув правой кнопкой мыши, выберем пункт Add Setting to Pass 1 windowsPE.

Это добавит настройки, содержащиеся в этом разделе в поле Answer File в группу windowsPE.

В поле Answer File развернем раздел amd64_Microsoft-Windows-International-Core-WinPE, щелкнем правой кнопкой на подразделе SetupUILanguage и выберем пункт Delete.
Снова щелкнем на разделе amd64_Microsoft-Windows-International-Core-WinPE в поле Answer File и в области, находящейся справа, для параметра UILanguage укажем значение ru-ru.

Параметр UILanguage указывает язык интерфейса установки операционной системы. Так как наш дистрибутив содержит только русскую версию операционной системы, возможность выбора у нас отсутствует. Тем не менее, этот параметр является обязательным, так как в противном случае появится диалоговое окно с требованием выбрать установочный образ.
Это что касается установки Windows 7.
Если же устанавливаемая вами операционная система – Windows XP или Windows Server 2003, то этот параметр должен отсутствовать в файле ответов клиента WDS, иначе вышеупомянутое окно с запросом установочного образа опять-таки появится.
Учитывая, что в данном случае раздел amd64_Microsoft-Windows-International-Core-WinPE не будет содержать каких-либо параметров, его присутствие в файле ответов также не обязательно.
Естественно, если вы устанавливаете 32-х разрядную операционную систему, то соответствующий раздел будет называться x86_Microsoft-Windows-International-Core-WinPE.
Здесь есть одна особенность. Если в вашем файле ответов указаны параметры как для 32-х, так и для 64-х разрядной архитектуры, то выбор набора параметров, который будет использоваться, зависит от архитектуры загрузочного образа. То есть, если загрузка компьютера происходит с помощью 32-х разрядного загрузочного образа, то используются параметры с префиксом x86, если же загрузочный образ 64-х разрядный, то применяются параметры с префиксом amd64.
Упомянутая особенность состоит в том, что если вы устанавливаете 32-х разрядную версию операционной системы Windows XP, а в файле ответов, кроме 32-х разрядных, также присутствуют параметры для архитектуры x64, то в случае наличия значения для параметра UILanguage для 64-х разрядной архитектуры, диалоговое окно с требованием выбрать установочный образ все-таки появится.
Далее нам нужно разметить жесткий диск компьютера. Для этого мы развернем раздел amd64_Microsoft-Windows-Setup в поле Windows Image и добавим набор параметров DiskConfiguration в группу windowsPE файла ответов.

Развернем раздел amd64_Microsoft-Windows-Setup в поле Answer File, щелкнем правой кнопкой мыши на подразделе DiskConfiguration и выберем Insert New Disk.

Щелкнем левой кнопкой мыши на появившемся разделе Disk и в поле параметров справа от Answer File для DiskID введем значение 0. Это будет указывать, что мы будем работать с первым диском в компьютере. Для параметра WillWipeDisk укажем значение true. Устанавливая данное значение для параметра WillWipeDisk, мы указываем, что перед установкой операционной системы жесткий диск компьютера будет переразмечен и все существующие на нем разделы будут удалены.

Развернем раздел Disk, щелкнем правой кнопкой на CreatePartitions и выберем Insert New CreatePartition.

Добавится подраздел CreatePartition, в поле параметров которого мы укажем следующие:
В строке Order укажем 1. Для параметра Size введем 100, и в списке выбора для Type щелкнем на Primary.

Таким образом мы создадим primary-раздел на жестком диске размером 100 Mb.
Еще раз щелкнем правой кнопкой мыши на разделе CreatePartitions и выберем Insert New CreatePartition.
Для второго раздела укажем Order равный 2, для Size зададим значение 61440, и в поле Type также выберем Primary.

Теперь второй раздел на жестком диске компьютера будет также primary-разделом и размер его будет равным 60 Gb.
Теперь щелкнем правой кнопкой мыши на разделе ModifyPartitions и выберем Insert New ModifyPartition.

В качестве параметров для появившегося подраздела ModifyPartition укажем:
Active = true
Format = NTFS
Label = System
Order = 1
PartitionID = 1
Таким образом мы зададим, что первый раздел жесткого диска компьютера (PartitionID = 1) будет обработан первым (Order = 1), отформатирован в NTFS (Format = NTFS), получит метку System (Label = System) и будет помечен как активный (Active = true).

Добавим еще один подраздел ModifyPartition и зададим следующие настройки для второго раздела жесткого диска:
Format = NTFS
Order = 2
PartitionID = 2

Теперь нам нужно добавить к нашему файлу ответов еще один набор параметров, находящийся под amd64_Microsoft-Windows-Setup. В поле Windows Image щелкаем правой кнопкой мыши на WindowsDeploymentServices и выбираем Add Setting to Pass 1 windowsPE.

В поле Answer File развернем WindowsDeploymentServices, развернем ImageSelection и выберем InstallImage.
В поле параметров для ImageGroup введем название группы, где находится установочный образ, а в поле ImageName введем имя самого образа.
Настройка Filename является необязательной и существует на случай того, если в группе содержится несколько образов с одинаковым именем.
ImageGroup — Windows 7 (x64)
ImageName — Windows 7 Professional (x64)

Выделим пункт InstallTo и в поля DiskID и PartitionID введем соответственно номер диска и номер раздела, куда мы будем устанавливать операционную систему. В нашем случае DiskID = 0, а PartitionID = 2.

Развернем раздел Login и выберем Credentials. Сюда мы введем учетные данные пользователя, от имени которого будет происходить установка операционной системы. Этот пользователь должен будет обладать правом доступа к серверу WDS для загрузки образа операционной системы (в конфигурации по умолчанию это может сделать любой пользователь домена). Также, возможно, ему понадобятся права на сброс пароля компьютера в Active Directory, но об этом позже.
В нашем случае это будет пользователь wdsuser@domain.com.

Щелкнем по пункту меню Tools и выберем Validate Answer File.

Если проверка не выявит никаких ошибок, о чем будет свидетельствовать запись в поле Messages, сохраним его под именем wdsclient.xml.

Скопируем наш файл ответов на сервер WDS в папку D:\WDS\WdsClientUnattend.
Теперь перейдем к созданию файла ответов установочного образа.
Данный файл ответов создается для автоматизации оставшихся фаз установки и отличается для операционных систем Windows 7 и Windows XP. Начнем с Windows 7.
Файл ответов установочного образа Windows 7 (Windows 7 image unattend file).
При установке без использования файла ответов операционная система задаст нам следующие вопросы:
страна или регион, время и денежные единицы, раскладка клавиатуры, имя создаваемого пользователя, имя компьютера, пароль и подсказка для создаваемого пользователя, ключ продукта, активировать ли Windows автоматически, принятие лицензионного соглашения, включение и выбор режима Windows Update и указание часового пояса.
Таким образом, для того чтобы установка происходила в полностью автоматическом режиме, нам нужно указать в файле ответов значения для большинства запрашиваемых параметров.
В System Image Manager создадим новый файл ответов путем выбора File и New Answer File…, а также укажем уже использовавшийся нами при создании предыдущего файла ответов wim-файл, содержащий образ операционной системы, выбрав File – Select Windows Image. В открывшемся диалоговом окне выберем Windows 7 PROFESSIONAL.

В поле Windows Image раскроем список Components и щелкнем правой кнопкой мыши на amd64_Microsoft-Windows-Shell-Setup и выберем Add Setting to Pass 4 specialize.

В поле Answer File развернем добавленный набор параметров и удалим все содержащиеся в нем подразделы. Выберем добавленный раздел и в поле справа укажем следующие параметры:
ComputerName — %machinename%
ProductKey – ключ продукта
RegisteredOwner – владелец копии операционной системы
RegisteredOrganization – организация, в которой используется данная копия.
Задавая переменную %machinename% в качестве значения для параметра ComputerName мы указываем, что имя компьютера будет браться из предварительно созданной для него учетной записи в Active Directory.
Нужно сказать, что при добавлении компьютера в домен с использованием метода Unsecure Join, о чем чуть позже, значение параметра ComputerName игнорируется, и вполне может отсутствовать в файле ответов, так как в данном случае имя компьютера будет соответствовать имени его учетной записи вне зависимости от указанного значения.
При использовании же метода Secure Join, одним из требований является наличие значения %machinename% для этого параметра. Поэтому независимо от используемого метода имеет смысл сразу установить его в %machinename%.
Также стоит отметить, что несмотря на то, что при установке без использования файла ответов мы можем пропустить ввод ключа продукта, при использовании файла ответов такой вариант отсутствует, и если ключ продукта не указан в файле ответов, будет выведено окно с предложением ввести данный ключ.

Существует два метода ввода компьютера в домен при помощи файлов ответов – Unsecure Join и Secure Join.
При использовании метода Secure Join, т.е. безопасный ввод компьютера в домен, учетные данные для выполнения этой операции указываются в файле ответов. При использовании же Unsecure Join, т.е. небезопасный ввод компьютера в домен, пароль компьютера сбрасывается в определенное значение в конце фазы Windows Preinstallation Environment, она же WinPE. Делается это от имени учетной записи, указанной в файле ответов клиента WDS.
При установке Windows 7 – это автоматически сгенерированный сервером WDS пароль, который передается на добавляемый компьютер в секции файла ответов.
При установке Windows XP пароль сбрасывается в значение по умолчанию, которым является имя компьютера.
Если у пользователя нет прав на сброс пароля компьютера, то в случае Windows XP это может сделать администратор, щелкнув правой кнопкой мыши на объекте компьютера в Active Directory Users and Computers и выбрав в контекстном меню команду Reset Account. Сделано это должно быть до завершения фазы основной установки операционной системы. Так как в случае Windows 7 пароль генерируется сервером WDS, данный метод неприменим для установки этой операционной системы.
При завершении установки, компьютер, зная пароль, указанный в его учетной записи в Active Directory, добавляется в домен без использования учетных данных пользователя.
Нужно понимать, что названия этих методов, Unsecure Join и Secure Join, достаточно условны с точки зрения безопасности, и использование метода небезопасного ввода компьютера в домен в некоторых случаях может считаться более безопасным, так как в этом случае файл ответов не содержит пользовательских учетных данных, и, соответственно, сводит на нет риск их раскрытия.
С другой стороны, свое слабое место есть и у этого метода. В частности это касается установки Windows XP. Так как пароль учетной записи компьютера при сбросе устанавливается в значение, соответствующее имени компьютера, злоумышленник может этим воспользоваться в период времени между сбросом пароля в конце фазы WinPE, и добавлением компьютера в домен в конце основной установки операционной системы.
Для использования метода Secure Join должны быть соблюдены следующие условия:
значение параметра UnsecureJoin в секции amd64_Microsoft-Windows-UnattendedJoin\Identification группы specialize должно быть false;
в этой же секции, в качестве значения для параметра JoinDomain должно быть указано имя домена, к которому добавляется компьютер;
в секции amd64_Microsoft-Windows-UnattendedJoin\Identification\Credentials должны быть указаны имя, домен и пароль учетной записи, от имени которой будет происходить добавление компьютера;
переменная ComputerName секции amd64_Microsoft-Windows-Shell-Setup группы specialize должна содержать значение %machinename%, в данном случае имя компьютера будет взято из его учетной записи в Active Directory. Соответственно, сама секция тоже должна существовать.
Для использования метода Unsecure Join требуется только то, чтобы значение переменной UnsecureJoin секции amd64_Microsoft-Windows-UnattendedJoin группы specialize содержало значение true.
Его мы и будем использовать. Отметим, что сброс пароля в нашем случае будет происходить от имени пользователя wdsuser@domain.com, учетные данные которого указаны в файле ответов wdsclient.xml.
Добавим раздел amd64_Microsoft-Windows-UnattendedJoin в группу specialize.

В поле Answer File развернем добавленный раздел, развернем содержащийся в нем подраздел Identification и удалим его дочерние подразделы Credentials и Provisioning. Выберем подраздел Identification и в поле параметров в строке UnsecureJoin укажем true.

Теперь нам нужно добавить несколько наборов параметров в группу oobeSystem.
В поле Windows Image щелкнем правой кнопкой на разделе amd64_Microsoft-Windows-International-Core и выберем Add Setting to Pass 7 oobeSystem.

Для содержащихся в нем параметров укажем следующие значения:
InputLocale – en-us; ru-ru
SystemLocale – ru-ru
UILanguage – ru-ru
UserLocale – ru-ru

Параметр InputLocale указывает устанавливаемые языки ввода и их очередность.
SystemLocale указывает язык по умолчанию для программ, не поддерживающих Unicode.
UILanguage указывает язык пользовательского интерфейса, который включает такие элементы как меню, диалоговые окна и файлы справки.
UserLocale указывает формат отображения дат, времени, денежных единиц и чисел.
Также нам понадобятся некоторые настройки из раздела amd64_Microsoft-Windows-Shell-Setup.
Развернем этот раздел в поле Windows Image, щелкнем правой кнопкой на подразделе OOBE и выберем Add Setting to Pass 7 oobeSystem.

Сначала выберем раздел amd64_Microsoft-Windows-Shell-Setup и для параметра TimeZone зададим значение Russian Standard Time.
Этим значением мы задаем часовой пояс (UTC+04:00) Волгоград, Москва, Санкт-Петербург.

Теперь выберем подраздел OOBE и укажем следующие настройки:
HideEULAPage – true
NetworkLocation – Work
ProtectYourPC – 3
Установив значение параметра HideEULAPage в true, мы указываем, что процесс принятия лицензионного соглашения во время установки будет пропущен.
Параметр NetworkLocation указывает к какой сети подключен компьютер – домашней, рабочей или публичной, и в качестве значения может принимать один из трех вариантов: Home, Work или Other.
В нашем случае компьютер подключен к рабочей сети.
Параметр ProtectYourPC отвечает на вопрос операционной системы о режиме работы Windows Update.
В качестве значения можно указать один из трех вариантов.
Задав значение 1, мы укажем, что будут использованы рекомендуемые параметры. Значение 2 соответствует установке только наиболее важных обновлений. Значение 3 отключает автоматическую установку обновлений.
Так как в корпоративной среде скорее всего уже развернуты средства управления обновлениями, такие, например, как WSUS, то мы не будем задавать настройки автоматических обновлений на уровне компьютера и предоставим это групповой политике.

Далее мы добавим еще один подраздел группы параметров amd64_Microsoft-Windows-Shell-Setup – UserAccounts. Щелкнем на нем правой кнопкой мыши и выберем Add Setting to Pass 7 oobeSystem.

В поле Answer File развернем UserAccounts и удалим два из трех содержащихся в нем подразделов – AdministratorPassword и DomainAccounts.
Щелкнем правой кнопкой мыши на подразделе LocalAccounts и выберем Insert New LocalAccount.

Так как встроенная учетная запись администратора по умолчанию заблокирована, а установка Windows требует создания локального пользователя, имеет смысл создать административный аккаунт при помощи файла ответов.
Выберем созданный подраздел LocalAccount и введем следующие значения:
Group – administrators
Name – admin

Развернем подраздел LocalAccount и выберем его дочерний раздел Password.
В поле Value введем пароль для создаваемой учетной записи.

Несмотря на то, что мы устанавливаем русскую версию операционной системы, названия групп для параметра Group должны указываться так же, как они указываются в версии операционной системы на английском языке.
Кроме того, стоит установить параметр Hide Sensitive Data в меню Tools программы System Image Manager. Установка данного параметра позволит скрыть такие данные, как пароль для встроенной учетной записи администратора, настройка которого производится в удаленном нами подразделе AdministratorPassword, а также пароли для добавляемых локальных учетных записей. Установка данного параметра никак не влияет на пароли к создаваемым доменным учетным записям, настроить которые можно в подразделе DomainAccounts.

Нужно отметить, что параметр Hide Sensitive Data только скрывает пароли учетных записей, превращая их неудобочитаемый текст, но никоим образом не шифрует их, так что стоит уделить внимание безопасности файлов ответов, содержащих подобную информацию.
Если впоследствии мы откроем файл ответов, при сохранении которого был установлен параметр Hide Sensitive Data, то в поле Value мы увидим следующую строку:

Как и в случае с предыдущим файлом ответов, щелкнем по пункту меню Tools и выберем Validate Answer File. В случае отсутствия ошибок сохраним файл под именем image-windows-7.xml и скопируем его в специально созданную для целей хранения файлов ответов папку на сервере WDS, например, D:\ImageUnattendFiles.

Теперь перейдем к Windows XP.
Файл ответов установочного образа Windows XP (Windows XP image unattend file).
Создать данный файл мы можем при помощи мастера Setup Manager.
Для этого нужно зайти в папку support\tools дистрибутивного диска Windows XP, извлечь содержимое находящегося в ней файла deploy.cab в отдельную папку на жестком диске компьютера и дважды щелкнуть на файле setupmgr.exe. Откроется приветственное окно мастера. Нажмем Next.

На странице New or Existing Answer File выберем Create new.

На странице Type of Setup выберем Sysprep setup.

В качестве продукта укажем Windows XP Professional.

На странице License Agreement укажем Yes, fully automate installation. Данный вариант дает нам возможность пропустить принятие лицензионного соглашения в процессе установки.

На странице Name and Organization введем имя и организацию владельца копии операционной системы.

На странице Display Settings оставим значения по умолчанию.

На странице Time Zone выберем часовой пояс.

На странице Product Key введем ключ продукта.

На странице Computer Name введем %machinename%. При указании данного значения имя компьютера будет браться из созданной для него учетной записи Active Directory.

На странице Administrator Password укажем пароль администратора.

На странице Networking Components выберем Typical settings.

На странице Workgroup or Domain выберем пункт Domain и в поле справа от него укажем %machinedomain%. Задав в качестве доменного имени эту переменную мы указываем, что имя домена, к которому будет присоединен компьютер будет соответствовать домену его учетной записи в Active Directory.
Если бы мы использовали безопасный тип ввода компьютера в домен, то есть Secure Join, здесь нужно было бы указать учетные данные пользователя, обладающего правом ввода компьютера в домен, установив галочку Create a computer account in the domain, и введя имя и пароль пользователя в соответствующие поля.
Несмотря на то, что галочка называется Create a computer account in the domain (Создать учетную запись компьютера в домене), она так же подходит и для подобного сценария, когда объект компьютера уже создан в Active Directory и нам нужно лишь сопоставить с ним сам компьютер.
Как и в случае с Windows 7, здесь мы тоже будем использовать небезопасный тип введения компьютера в домен, то есть Unsecure Join, и поэтому не будем указывать какие либо учетные данные.

Для того, чтобы ввод компьютера в домен с использованием данного метода увенчался успехом, нам также нужно будет внести в файл sysprep.inf некоторые изменения, но об этом чуть позже.
На странице Telephony оставим значения по умолчанию.

На странице Regional Settings мы указываем языковые параметры, такие как SystemLocale, UserLocale и InputLocale. Выберем пункт Specify regional settings in the answer file и в выпадающем меню Use the default values for the following language укажем значение Русский.

Также мы имеем возможность задать каждое из этих значений по отдельности. Для этого нужно поставить галочку Customize the default regional settings и нажать кнопку Custom…
Перейдем к следующему окну. Здесь в списке Language groups выделим языковую группу Кириллица.

В следующих окнах, Install Printers, Run Once, Additional Commands и Identification String оставим значения по умолчанию.
Выберем место сохранения файла. В качестве имени укажем sysprep.inf.

Мастер сообщит нам об успешном создании файла, после чего его можно закрыть, нажав на кнопку Cancel.

Созданный нами файл будет выглядеть следующим образом:
;SetupMgrTag
[Unattended]
OemSkipEula=Yes
InstallFilesPath=C:\sysprep\i386
[GuiUnattended]
AdminPassword=»password»
EncryptedAdminPassword=NO
OEMSkipRegional=1
TimeZone=145
OemSkipWelcome=1
[UserData]
ProductKey=XXXXX-XXXXX-XXXXX-XXXXX-XXXXX
FullName=»Owner»
OrgName=»Organization»
ComputerName=%machinename%
[RegionalSettings]
LanguageGroup=5
Language=00000419
[SetupMgr]
DistFolder=C:\sysprep\i386
DistShare=windist
[Identification]
JoinDomain=%machinedomain%
[Networking]
InstallDefaultComponents=Yes
Как уже говорилось, для ввода компьютера в домен, используя метод Unsecure Join, нам нужно внести в файл некоторые правки, а именно добавить в раздел [Identification] строку DoOldStyleDomainJoin = Yes.
Также требованием для метода Unsecure Join является наличие в файле sysprep.inf секций [Networking] и [UserData]. Нужно отметить, что требуется только наличие этих секций, содержимое же их может отсутствовать. В нашем случае эти требования соблюдены.
Итоговый файл будет выглядеть так:
;SetupMgrTag
[Unattended]
OemSkipEula=Yes
InstallFilesPath=C:\sysprep\i386
[GuiUnattended]
AdminPassword=»password»
EncryptedAdminPassword=NO
OEMSkipRegional=1
TimeZone=145
OemSkipWelcome=1
[UserData]
ProductKey=XXXXX-XXXXX-XXXXX-XXXXX-XXXXX
FullName=»Owner»
OrgName=»Organization»
ComputerName=%machinename%
[RegionalSettings]
LanguageGroup=5
Language=00000419
[SetupMgr]
DistFolder=C:\sysprep\i386
DistShare=windist
[Identification]
JoinDomain=%machinedomain%
DoOldStyleDomainJoin = Yes
[Networking]
InstallDefaultComponents=Yes
Скопируем его на сервер WDS в ранее созданную нами папку D:\ImageUnattendFiles.
В данной статье
мы рассмотрели создание файлов ответов для автоматизации установки операционных систем средставми WDS. Мы создали файл ответов клиента WDS, Windows Deployment Services client unattend file, для автоматизации процессов, происходящих в фазе WinPE, а также файлы ответов установочного образа, image unattend files, для автоматизации оставшихся фаз установки операционных систем Windows 7 и Windows XP.
Первую часть этого цикла статей вы можете найти здесь:
Автоматизация установки клиентских операционных систем при помощи Windows Deployment Services. Часть I. Установка.
Страницы в социальных сетях:
Twitter: https://twitter.com/vsseth
Facebook: https://fb.com/inpowershell
VKontakte: https://vk.com/inpowershell
Прочитано: 3 492
Сейчас я буду разбирать, как автоматизировать установку Windows 7 с помощью файла ответа, в котором будут обозначены все шаги которые каждый из нас проходит когда устанавливаем операционную систему будь-то с USB Flash Drive, DVD-ROM.
Моя цель не просто создание файла ответов, но последующее сопряжение с PXE сервисом развернутым на Ubuntu 18.04 Server amd64. Я создаю свой швейцарский нож в организации где я сейчас работаю и только для себя, пусть мои напарники работают сами, уже хватит обучать других – они как правило подсиживают, а опыт это не то чем можно разбазариваться, он приобретается бессонными ночами и затраченными ресурсами.
Шаг №1: Т.к. у меня рабочая система это Ubuntu 18.04 Desktop amd64, то все действия ниже по этой заметке я буду проводить под гостевой (Windows 7 Pro SP1 amd64) операционной системой внутри Virtualbox впрочем если честно без разницы, виртуальная это система или основная, просто у меня вот так.
Шаг №2: Устанавливаю на операционную систему Windows 7 Pro SP1 amd64 пакет Windows AIK (размер образа 1.2Gb)
Шаг №3: Создаю каталог в корне диска C:\isoproject где находится распакованный дистрибутив Windows 7 Pro SP1 amd64 (SW_DVD5_Win_Pro_7w_SP1_64BIT_Russian_-2_MLF_X17-59431.ISO), а сам образ у меня в каталоге c:\iso
[stextbox id=’alert’]На заметку: Файл образа из Ubuntu 18.04 Desktop передаю в гостевую систему посредством настройки “Общие папки” утилиты Virtualbox.[/stextbox]
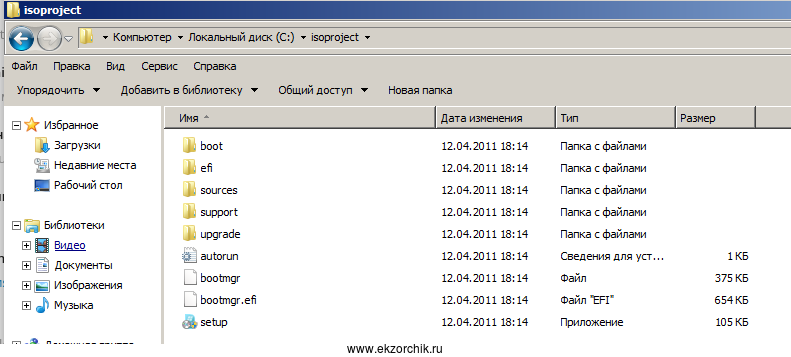
Шаг №4: После запускаю Диспетчер образов системы Windows
Пуск – Все программы – Microsoft Windows AIK – Диспетчер образов системы Windows и обязательно через правый клик выбираю «Запуск от имени администратора». Указываю образ (образ скачиваю с Microsoft Volume License Service, он должен быть оригинальным) для которого будут создаваться файлы ответов: Файл — Выбрать образ Windows — и указываю файл install.wim находящийся по пути: C:\isoproject\sources\install.wim и нажимаю «Открыть», если обратить внимание в левой нижней части открытого окна «Windows System Image Manager» будут отображены два каталога для образа Windows: это Components & Package
Посмотреть номера редакции содержащиеся в install.wim можно командой:
Пуск — Все программы — Стандартные — «Командная строка» — и через правый клик мышью выбираю «Запуск от имени администратора»:
C:\Windows\system32>dism /get-wiminfo /wimfile:c:\isoproject\sources\install.wim
Cистема DISM
Версия: 6.1.7600.16385
Сведения об образе : c:\isoproject\sources\install.wim
Индекс: 1
Имя : Windows 7 PROFESSIONAL
Описание : Windows 7 PROFESSIONAL
Размер (байт): 11 948 638 197
Операция успешно завершена.
Затем все там же в окне Windows System Image Manager выбираю:
Файл — Новый файл ответов и настройка «Файл ответов» примет вид:
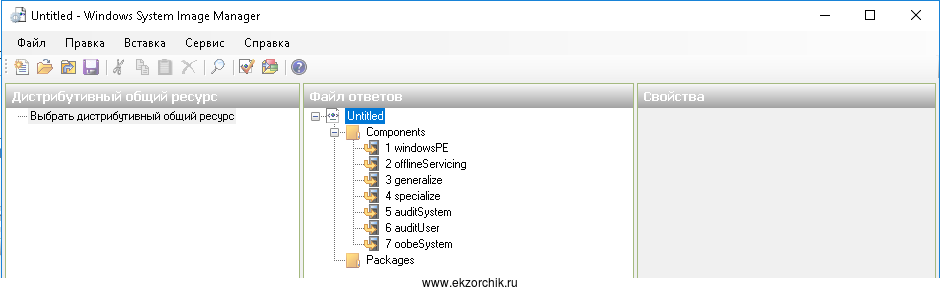
После в файле образа раскрываем Windows 7 PROFESSIONAL — Components находим amd64_Microsoft-Windows-International-Core-WinPE и через правый клик выбираю «Добавление параметра для прохода 1 windowsPE”

Тем самым в файле ответов появляется параметр, в добавленный компонент и прописываем языковые параметры InputLocale: en-us; ru-RU, а для всех пунктов кроме «Layered driver» ru-RU.
Сразу скажу, что первый этап windowsPE состоит из шагов (Это самый первый этап установки операционной системы. Компоненты, которые используются на этом этапе, позволяют установить дополнительный язык, выбрать какую операционную систему разворачивать из файла install.wim и подготовить жесткий диск (создать и отформатировать разделы).)
amd64_Microsoft-Windows-International-Core-WinPE_neutralamd64_Microsoft-Windows-Setup_neutral (DiskConfiguration, ImageInstall, OSImage,UserData)
Второй этап 4 specialize (во время которого происходит настройка системы, установка сетевых параметров и имени компьютера.)
amd64_Microsoft-Windows-Shell-Setup
ComputerName - * (имя компьютера будет автоматически сгенерированно),
ProductKey - XXXXX-XXXXX-XXXXX-XXXXX-XXXXX,
TimeZone - Russian Standard Time (устанавливается время по МСК))
Третий этап 7 oobeSystem (Это заключительный этап установки операционной системы. Начинается он после завершения предыдущего и перезагрузки системы.)
amd64_Microsoft-Windows-Shell-Setup и добавляем UserAccaunts, OOBE к этапу 7 oobeSystem
После того, как все этапы предопределены в файлах ответа сохраняем их:
Файл — Сохранить файл ответов как — и сохраняем его в каталог где распакован образ (c:\isoproject) под именем Autounatted.xml
Перед тем как сохранить файл компанией Microsoft рекомендуется удалить неиспользуемые параметры, а затем с помощью Сервис (Tools) -> Проверка файла ответов (Validate Answer File) проверить корректность файла ответов. Если замечаний в панели Messages нет, то тогда файл можно сохранять, иначе сначала необходимо устранить все замечания. На мой взгляд, это лишнее и можно сразу сохранять, т. к. все непредопределенное будет удалено.
[stextbox id=’alert’]На заметку: После нужно закрыть окно программы Windows System Image Manager: Файл — Выход иначе следующий шаг не сможет выполниться.[/stextbox]
Шаг №5: Собираю образ с созданным файлом ответов, где шаги по сборке берутся из заметки:
Как создать корпоративный образ рабочей системы
Пуск — Все программы — Microsoft Windows AIK — и через правый клик мышью на «Командная строка средств развертывания» запускаю с правами администратора:
C:\Program Files\Windows AIK\Tools\PETools>oscdimg -u2 -m -o -lWIN7PROX64 -b"c:\Program Files\Windows AIK\Tools\PETools\amd64\boot\etfsboot.com" c:\isoproject c:\Win7_SP1_Pro_amd64.iso
OSCDIMG 2.55 CD-ROM and DVD-ROM Premastering Utility
Copyright (C) Microsoft, 1993-2007. All rights reserved.
Licensed only for producing Microsoft authorized content.
Scanning source tree (500 files in 46 directories)
Scanning source tree complete (875 files in 200 directories)
Computing directory information complete
Image file is 3090972672 bytes (before optimization)
Writing 875 files in 200 directories to c:\Win7_SP1_Pro_amd64.iso
100% complete
Storage optimization saved 46 files, 20201472 bytes (1% of image)
After optimization, image file is 3073054720 bytes
Space saved because of embedding, sparseness or optimization = 20201472
Done.
[stextbox id=’alert’]На заметку: Мой Вам совет тестировать разворачивание из получившегося образа на SSD диске, пусть VM внутри Virtualbox располагается на SSD. Если SSD диск быстрый, к примеру я только за один рабочий день около 20 раз разворачивал Windows 7 Pro SP1 покуда тестировал собственный файл ответов. Это поразительно увеличило мою продуктивность, а если бы я использовал обычный диск для VM то затраченное время использовалось не продуктивно.[/stextbox]
[stextbox id=’alert’]На заметку: Выкладываю свой Autounattend файл ответов, те кто действительно хотят создать самим, в первую очередь должны опираться на примеры с официального сайта майкрософт.[/stextbox]
[stextbox id=’alert’]На заметку: У меня образ разворачивался где-то 15-20 минут.[/stextbox]
После полученный образ тестирую на создаваемой VM под Virtualbox, если система полностью без каких либо ошибок развернулась с применением файла ответом, то Вас можно поздравить, Вы научились создавать автоматизированную установку Windows.
На этом я завершаю данную пошаговую заметку, с уважением автор блога Олло Александр aka ekzorchik.
Windows 7 can be installed without user intervention by placing a specially formatted XML file on a USB drive or floppy disk before booting from the installation DVD. The file’s name is either Autounattend.xml (my preference) or Unattend.xml. The file is placed in the root directory of a USB drive or floppy disk.
This tutorial will tell you how to use the Windows AFG, what each field in the form does and how to setup an unattended installation. In order to give a clear indication of what each setting is, you should read the following points:
-
General Settings
-
Regional Settings
-
Out Of Box Experiance
-
Partition Settings
-
User Account
Once you have gone over the information above, you are ready to start.
-
First you will need to select the edition of Windows you wish to install.
-
Ensure you input all information correctly and accurately. Double check that the information is correct to be sure.
You can do either option A or option B below;
- Click on the «Download File» link, which is below the text box. You will be prompted to save the file.
-
Once you are sure the information is correct, at the bottom of the page there will be a text box. Click on the «Highlight All» button to select the entire text box.
Right click on the text and select «Copy».
-
Now open up a text editor and «Paste» what you just copied. Name this file «autounattend.xml» without the quotes. Save it to a known location.
-
Insert a USB flash drive into an available USB port. Ensure there is no data on the USB or format the drive. Navigate to the root of the USB drive and copy the file «autounattend.xml» to the USB.
-
Now go to the computer you wish to install Windows 7. Start up the computer and boot into the BIOS; this will vary from each manufacture. Check to see if the CD/DVD (or other media) drive is the first to boot.
-
Insert the Windows 7 DVD (or other media) and the USB drive into an available port.
-
Now save changes and reboot. The computer will boot from the CD/DVD (or other media) drive and begin the installation process.
-
If all goes well, you can walk away and come back in 10-20 minutes time with a fresh installation of Windows OS.