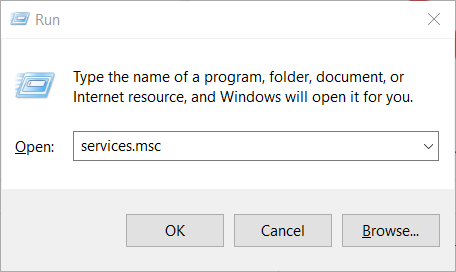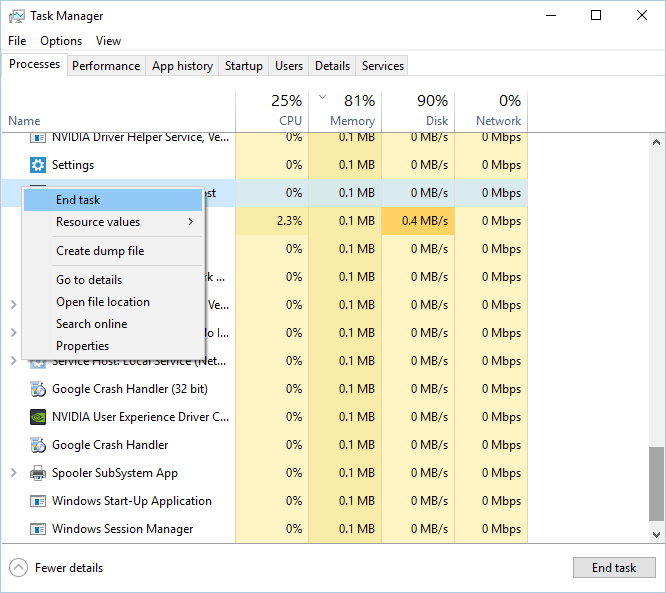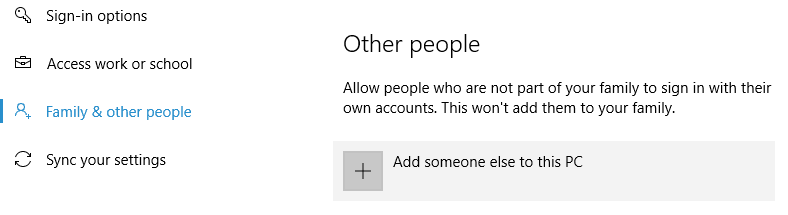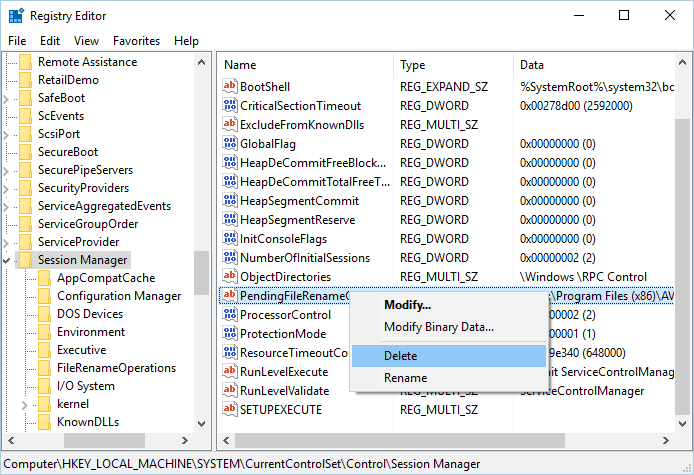Table of contents
- What is Error Code 1500?
- How Do I Fix “Error 1500 – Another Installation is in Progress”?
- Fix 1: Close conflicting background processes
- Fix 2: Disable the installation reference using the registry editor
- Fix 3: Restart Windows Installer
- Fix 4: Run SFC (System File Checker) and DISM Scans
- Fix 5: Troubleshoot the Windows Store App and Windows Update
- Fix 6: Do a manual reset of the Windows Update components
- Conclusion
You’ve downloaded a program on your Windows 10 computer, but it refuses to install.
Instead, you keep getting an error message that says, “Error 1500. Another installation is in progress. You must complete that installation before continuing this one”. This could also happen during the download process.
What makes the issue so frustrating is that there’s no other ongoing installation. This leaves you to wonder where the error is coming from.
The problem is not new. It has been encountered by users on previous versions of Windows, including Vista, XP, Windows 7, and Windows 8.
“Why does this happen? And what can I do to get rid of it?” You’ll get the answers to these questions soon enough. So please, keep reading.
What is Error Code 1500?
“Another installation is in progress” with the error code 1500 occurs when you try to start a program installation at a time when Windows Installer (MSI) is already running.
Normally, as the message points out, all you need to do is check if there are any ongoing processes and then wait for them to complete or terminate them.
But many Windows 10 users report that they get the error even when there are no other actions in progress.
In this case, the problem is suspected to be caused by an ‘In progress’ key left behind by a previous installation.
Let’s now go ahead and look at the fixes for the error.
How Do I Fix “Error 1500 – Another Installation is in Progress”?
There are a handful of methods you can use to successfully get rid of this error.
Let’s get right to it, shall we?
Fix 1: Close conflicting background processes
There may be installer processes that are already running or stuck in the background. These hold up the new program installation, leading to the “Another installation in progress” error.
You will have to kill these background processes through Task Manager.
Follow these easy steps to get it done:
- Go to the Start Menu.
- Type Task Manager in the search bar and click on the option from the search results. Alternatively, you can press the
Windows key + Xto open the WinX menu. Then select Task Manager from the list. - Go to the Processes tab.
- Scroll through the Background processes category and locate exe.
- Click on the entry and then click the End Task button.
Note
If you find setup.exe and msiexec.exe on the list, select them and click the End Task button.
- Close the Task Manager window.
After completing this fix, check if the installation will go through successfully.
PRO TIP
For continued optimal performance and to avoid similar issues, consider using Auslogics BoostSpeed . This comprehensive tool helps manage startup items, clean up junk files, and optimize system settings, ensuring your PC runs smoothly.
Fix 2: Disable the installation reference using the registry editor
When a program is being installed, a status reference is added to the Registry. The entry is removed after the process is complete.
But sometimes, this fails to happen, preventing you from installing a new program.
Follow the procedure below to resolve the issue:
- Invoke the Run dialog by pressing the
Windows key + Rshortcut on your keyboard. - Type regedit into the text box and press Enter or click OK to open the Registry Editor.
- Go to the panel on the left-hand side of the window and scroll down to the HKEY_LOCAL_MACHINE Expand it and open the following subkey:
\Software\Microsoft\Windows\Installer\InProgress.
- On the right-hand side of the window, double-click the Default string.
- In the box that opens, go to the Value data field and delete its entry.
- Click the OK button to apply the change.
- Close the Registry Editor and restart your computer.
Once you’re done, try the installation again and see if the error has been taken care of.
Fix 3: Restart Windows Installer
Windows Installer is a component that handles the installation and removal of programs on your computer. Stopping it and starting it up again may help in resolving the issue in discussion.
Here’s how to do so:
- Go to the Start menu.
- Type Services in the search bar and click on the option from the results list.
- On the page that opens, scroll down to Windows Installer and double-click on it.
- Now, click the Stop button or expand the Startup type drop-down menu and choose Disabled.
- Click the Apply button.
- Click the OK button.
- Close the Services window and restart your computer.
- Repeat steps 1 to 3.
- Press the Start button or expand the Startup type drop-down menu and select Manual.
- Click the Apply button and then click OK.
- Close the Services window.
Now try installing the program once more. It should go through without any problem. But if the issue persists, then move on to the next fix.
Fix 4: Run SFC (System File Checker) and DISM Scans
Damaged system files could be the reason your computer is detecting an ongoing installation when there is none.
System File Checker is a Windows utility that can detect and repair these files.
You should, therefore, run a scan with it via an elevated Command Prompt and see if that solves your problem.
Here’s how:
- Go to the Start menu.
- Type CMD in the search bar and right-click on Command Prompt from the search results.
- Select Run as administrator.
Note
Alternatively, you can open Command Prompt with admin rights through the WinX menu (Press the Windows logo + X shortcut). Locate and click on Command Prompt (Admin) from the list.
- Type or copy and paste
sfc /scannowinto the window and press Enter on your keyboard. (Note that there’s a space between “sfc” and “/scannow”). - Wait for the scan to complete. The process might take a while.
- Restart your computer.
System File Checker (SFC) might not be able to repair all damaged system files.
So, if you still get the “Another installation in progress” error, go ahead and run the DISM (Deployment Image Servicing and Management) tool:
- Press the
Windows logo + Xshortcut to invoke the WinX menu. - Select Command Prompt (Admin) from the list.
- Enter the following command line and press Enter:
DISM /Online /Cleanup-Image /RestoreHealth
- Wait for the scan to complete.
After the DISM scan is done, run the SFC scan again as shown earlier. Then restart your PC and see if the issue has been resolved.
Fix 5: Troubleshoot the Windows Store App and Windows Update
You might have encountered the error while trying to install an app from the Windows Store.
If so, you may be able to fix the problem by running the built-in Windows Store Apps and Windows Update troubleshooters on Windows 10.
Follow these easy steps:
- To open the Start menu, press the Windows logo key.
- Type Settings in the search bar and double-click the first option displayed in the results list.
- Select Troubleshoot under Update and Security.
- Locate Windows Store Apps on the right-hand side of the page and run the troubleshooter.
- Follow the instructions displayed on the screen to complete the process.
- Now, go back to Troubleshoot and locate Windows Update. Run the troubleshooter and follow the on-screen prompts.
- Restart your computer and see if the new program installation issue has been resolved.
Related: Ultimate Guide: How to Manually Check and Install Windows Updates
Fix 6: Do a manual reset of the Windows Update components
If the error code still shows up after applying all the fixes above, another option you have is to reset the Windows Update components on your PC. This fixes any missing or corrupt Windows Update files.
Observe the procedure below to get it done:
- Press the Windows logo on your keyboard.
- In the Start menu that opens, type CMD in the search bar and right-click on Command Prompt from the results list.
- Select Run as administrator.
- Now, to disable all the Windows Update components, you’ll have to enter the following lines of command and press Enter after each one:
net stop wuauserv net stop cryptSvc net stop bits net stop msiserver
Note
If you decide to copy and paste, ensure you remove the bullet point before pressing Enter.
- Enter the following commands and press Enter after each one:
ren C:\Windows\SoftwareDistribution SoftwareDistribution.old ren C:\Windows\System32\catroot2 Catroot2.old
This will rename the SoftwareDistribution folder.
- Now, execute the following command lines to start the Windows Update components again:
net start wuauserv net start cryptSvc net start bits net start msiserver
- Close the Command Prompt window and restart your computer.
There you have it.
By the time you’ve performed all these fixes, the problem is expected to be resolved.
Note that you may have a hard time carrying out the above procedures if your PC is slow and hangs often.
Download Auslogics BoostSpeed
Your one-stop PC maintenance and optimization tool, this program will clean, speed up, repair and tweak your system to ensure maximum speed and efficiency.
Conclusion
To this end, we recommend you use Auslogics BoostSpeed to run a full-system checkup. It will locate and safely remove junk files, speed-reducing issues, and other faults that cause your system to glitch or crash.
We do hope this content has been of help to you. If you have any further suggestions, questions, or comments, please feel free to share them in the comments section below.
We’ll like to hear from you.
Like all other versions of the Windows Operating System, Windows 10 cannot install a program using Windows Installer while the installation for another program is already running. If a user does try to install a program via Windows Installer while another installation is already running, Windows displays an error message that reads:
“Error 1500. Another installation is in progress. You must complete that installation before continuing this one.”
If you see this error message while trying to install an application, simply wait for the already running installation to finish or close the already running installation and proceed with the new one. Unfortunately, there have been reports of this error message sometimes showing up when Windows 10 users try to install a program even though there is no other installation running in the background and/or any previously running installations have already finished.
If you are trying to install an application on a Windows 10 computer and are being met with Error 1500 even though there are no other installations running in the background, the following are some of the most effective solutions that you can use to try and resolve the problem:
Solution 1: Run an SFC scan
Running an SFC scan is the most basic countermeasure to a problem such as Error 1500 as it is capable of analyzing all system files for corruption and other issues and repairing/replacing any system files that may be causing problems. To run an SFC scan on a Windows 10 computer, simply follow this guide.
Solution 2: Close background processes that may be causing the problem
The Error 1500 error message can be triggered by lingering background processes from installations that were previously running on the affected computer. If residual background processes from previous program installations are causing this problem, you can fix it by simply closing the offending background processes in the Task Manager. To do so, you need to:
- Press Ctrl + Shift + Esc to launch the Task Manager.
- In the Task Manager, navigate to the Processes
- One by one, locate and click on as many of the following processes as you can find in the list of running Background processes to select them, and click on End task:
msiexec.exe
installer.exe
setup.exe
- Once the processes have been forcefully terminated, close the Task Manager.
- Try running the installation that was affected by this problem once again, and the application should be successfully installed on the computer this time.

Solution 3: Delete any active installation status references from the Registry
When an installation is in progress, an active installation status reference is added to the computer’s Registry, and this reference is removed once the installation finishes. However, an installation may sometimes fail to remove the active installation status reference from the Registry, and this can lead to the user seeing Error 1500 the next time they try to install a program on their computer. To manually delete any active installation status references from the Registry, you need to:
- Press the Windows Logo key + R to open a Run
- Type regedit into the Run dialog and press Enter to launch the Registry Editor.
- In the left pane of the Registry Editor, navigate to the following directory:
HKEY_LOCAL_MACHINE > Software > Microsoft > Windows > Installer
- Click on the InProgress sub-key under the Installer registry key in the left pane of the Registry Editor to have its contents displayed in the right pane.
- In the right pane of the Registry Editor, double-click on the (Default) registry string value to modify
- Erase whatever is in the string value’s Value data field, and click on OK.
- Close the Registry Editor.
Once done, try running the installation you were experiencing the problem with before and see check to see whether or not the problem has been fixed.
Solution 4: Stop and then restart the Windows Installer service
Since you are experiencing this issue because Windows Installer thinks that it is trying to install two programs on your computer at the same time instead of just one, stopping and then restarting the Windows Installer service is a pretty solid bet for getting rid of this issue if none of the solutions listed and described above worked for you. In order to apply this solution to your computer, you need to:
- Press the Windows Logo key + R to open a Run
- Type services.msc into the Run dialog and press Enter to launch the Services Manager.
- Scroll down through the list of services, locate the Windows Installer service and double-click on it.
- Click on Stop to stop the service. Alternatively, you can also open the dropdown menu in front of Startup type: and click on and select Disabled – it will have the same effect in the long run.
- Click on Apply and then on OK.
- Restart your computer.
- When the computer boots up, repeat steps 1-3.
- If you clicked on Stop in step 4, click on Start. If you set the Windows Installer service’s Startup type to Disabled in step 4, open the dropdown menu in front of Startup type: and click on and select Manual.
- Click on Apply and then on OK, and close the Services Manager.

Run the installation that was displaying Error 1500 to you before and see whether or not the installation completes successfully this time.
Kevin Arrows
Kevin Arrows is a highly experienced and knowledgeable technology specialist with over a decade of industry experience. He holds a Microsoft Certified Technology Specialist (MCTS) certification and has a deep passion for staying up-to-date on the latest tech developments. Kevin has written extensively on a wide range of tech-related topics, showcasing his expertise and knowledge in areas such as software development, cybersecurity, and cloud computing. His contributions to the tech field have been widely recognized and respected by his peers, and he is highly regarded for his ability to explain complex technical concepts in a clear and concise manner.
Is there a worse thing than being unable to install a third-party application as, seemingly, something else is currently installed in the background?
That’s the whole deal with the Another installation is already in progress error on Windows 10. Any solutions? More than a few, actually.
How do I know if the installation is stuck?
The best way of knowing if another installation is in progress is to check the Windows Installer service.
What is Install in progress?
As the message clearly suggests, although you might not even see that, probably another program or update is being installed at the same time.
This issue usually occurs in Microsoft Office but it can happen with any other software. Here are some other examples of the error:
- Installation failed, another installation is already in progress
- Another installation is already in progress in Veeam
- Another installation is already in progress in Microsoft Office, Adobe, Google
- Another installation is already in progress in AutoCAD
- Another installation is in progress Epic Games
- Another installation is already in progress in Python , Java, Node JS, SCCM
- Autodesk: Another installation is in progress
- Error 1500/1618: Another installation is in progress. You must complete – another installation is already in progress. Complete that installation before proceeding (0x80070652)
- Sophos another installation is already in progress
- SCCM another installation is in progress
- Windows setup cannot be launched while another instance of setup is already running
- Another installation is in progress Windows 11, Windows 10, Windows 7
- Cannot start another instance of the installer while this instance is running
- Your machine is busy installing a program other than Visual Studio
For all these errors, you will find a suitable solution below and things are going to return to normal.
Right below, in our first solution, you will learn how to do that and even restart the service to fix this issue.
But don’t worry because here, we’re going to show you how to fix that error on Windows 10.
How do I fix Another installation is in progress?
1. Restart the Windows Installer service
- Press the Windows key + R to start Run, type services.msc, and press Enter or click OK.
- Scroll down, find Windows Installer, and double-click on it.
- Look at the Service status and if it reads Running, just click the Stop button below.
- Then, wait for a few seconds and press the Start button again.
- Close the Services window and check if the problem is resolved.
Windows relies on its services in order to run properly, and there’s a service called Windows Installer that’s in charge of installing new software.
Whenever you try to install a new application, this service will start and help you install it.
Sometimes, certain repair or uninstall processes can start automatically in the background, and it can require Windows Installer service in order to run.
If you try to install another software while Windows Installer is running, you’ll encounter this error.
One of the simplest ways to fix this problem is to open the Services window and restart the Windows Installer service just like we described in the solution above.
2. End the Windows Installer process
- Press Ctrl + Shift + Esc on your keyboard to open Task Manager.
- Navigate to the Processes tab and locate Windows Installer.
- Right-click it and choose End task from the menu. Often you’ll see a 32-bit and 64-bit version of Windows Installer running. If you have multiple Windows Installer processes running be sure to stop them both.
- Close Task Manager and try to install the application again.
As we previously mentioned, the Windows Installer service is in charge of installing new applications on your PC.
Windows Installer process is related to this service, and according to some users, you can fix this problem simply by ending the Msiexec process using Task Manager.
3. Disable Windows Installer service and restart your PC
- Press the Windows key + R to open the Run console, input services.msc, and press Enter or click OK.
- Scroll down and double-click on Windows Installer.
- Set the Startup Type to Disabled and click Apply and OK to save the changes.
- After doing that, restart your PC.
- After your PC restarts, open the Services window again.
- Locate Windows Installer service and open its properties.
- Set the Startup Type to Manual and click OK and Apply to save the changes.
- Close Services window and try to perform the installation again.
Windows Installer service is a common culprit for Another installation is already in progress error, and if restarting the service doesn’t help, you might want to temporarily disable it.
A few of our readers also reported that they fixed the problem simply by changing the Startup Type of Windows Installer service to Automatic just as described in our solution above.
4. Perform Disk Cleanup
- Click Start, enter disk cleanup in the search window, and select Disk Cleanup from the menu.
- Select the system drive, by default it should be C:, and click OK. Wait while Disk Cleanup scans your PC.
- Select all options and click the OK button to clean your disk.
- Wait for the process to finish and try to install the software again.
Few of our readers reported that performing Disk Cleanup fixed the issue for them. It seems that Another installation is already in progress error is caused by temporary files left by previous installations.
By running Disk Cleanup you’ll easily remove any temporary files left by older installations.
For more advanced clean-up we advise you to check some of the best tools to delete junk files that we selected.
Sometimes errors like this show up because of corrupt files, like installers in our case. This can only be resolved by finding a good version of it with no issues.
For this kind of situation, we use third-party software that searches your system for corrupted files and replaces them with original Windows files from its database.
5. Perform a Clean Boot
- Press Windows key + R and enter msconfig. Press Enter or click OK.
- Go to Services tab and check Hide all Microsoft services option and then click on Disable all.
- Now go to Startup tab and click on Open Task Manager.
- A list of all available startup items will appear. Right-click each item on the list and choose Disable from the menu.
- After disabling all startup items, close Task Manager.
- Go back to System Configuration window and click Apply and OK to save the changes.
- Restart your PC.
When your PC restarts, check if the problem still persists. If the issue is resolved, it means that a third-party application or service was causing the problem.
To identify the problem, open System Configuration window and turn on disabled services one by one.
Keep in mind that you’ll need to restart your PC after enabling a service in order to apply changes. Be sure to repeat the same process in Task Manager for Startup applications.
6. Check your Registry
- Press Windows key + R and enter regedit, then click OK or press Enter.
- In the left pane navigate to the following key:
HKEY_LOCAL_MACHINE\SOFTWARE\Microsoft\WindowsInstaller\InProgress - If you can’t find this key, navigate to
HKEY_LOCAL_MACHINE\SOFTWARE\Microsoft\Windows\CurrentVersion\Installer - In the right pane locate the Default value and double-click it. Delete the values from Data value field and click OK to save changes.
- Close Registry Editor.
- Set the Startup type of the Windows Installer service to Disabled just like in Solution 3.
- Restart your PC and set the Startup type for Windows Installer to Manual.
Sometimes this problem can be caused by certain values in your registry, so you’ll have to manually edit those values.
Editing your registry can be a dangerous process, so we recommend that you export your registry and use it as a backup in case anything goes wrong.
7. Uninstall and reinstall Office
- Download the Microsoft Support and Recovery Assistant.
- After the download is finished, run the tool and follow the instructions to remove Office from your PC.
- Once the uninstall process is finished, restart your computer.
- After that, try to install Office again and check if the problem is resolved.
Users reported Another installation is already in progress error message while installing Microsoft Office. This can occur because another Office installation or update was running in the background when you started the setup.
To fix this problem, check for the Office icon in the system tray to see if the installation is running. If Office is installing or updating, you’ll need to wait for the process to finish.
If there’s no Office icon in the system tray, you need to uninstall and reinstall Office.
If the problem persists, consider using a professional-level tool. Unfortunately, some apps are really difficult to uninstall completely.
They leave behind residual files that will interfere with the functionality of your system, in one way or another.
We recommend trying one of the best uninstaller software available because they are equipped with up-to-date technologies that detect and safely remove the smallest traces of any app.
8. Uninstall Java and download offline installer
- Press Windows key + I to open the Settings app.
- Choose Apps.
- Locate Java on the list and click the Uninstall button to remove it.
Users reported this error message while installing Java on their PC. To fix this problem you need to uninstall your current version of Java.
After Java is uninstalled from your PC, you need to download offline installation of Java. After you download it, start it and follow the instructions on the screen.
9. Re-register Windows Installer
- Press the Start button, type cmd, and select Run as administrator from the list.
- When Command Prompt starts, you need to enter the following lines:
msiexec.exe /unregister
msiexec /regserver
- After both commands are executed, close Command Prompt and check if the problem is resolved.
In most cases, this error is caused by Windows Installer, and one potential solution is to re-register Windows Installer.
- Fix: ERROR_CANNOT_BREAK_OPLOCK (Error Code 802)
- ERROR_ABANDON_HIBERFILE 787 (0x313) [Solved]
- Fix: ERROR_BAD_MCFG_TABLE (Error Code 791)
- ERROR_THREAD_WAS_SUSPENDED (Error Code 699) [Solved]
10. Create a new Windows user
- Press Windows key + I to open the Settings app.
- Select Accounts, then click on Family & other users.
- In Other people section select Add someone else to this PC.
- Select I don’t have this person’s sign-in information.
- Select Add a user without a Microsoft account.
- Set the username for the new user account and click Next. If you want, you can also protect the new account with a password.
If none of the previous solutions work, your Windows user profile might be corrupted. If that’s the case, you’ll need to create a new user profile and use it instead.
After creating a new user account, log out of our current account and switch to the new one. Check if the error message appears on a new user account.
If everything is in order, you might want to move your personal files to a new account and start using it as your main account.
11. Fix the Another installation is in progress error for Visual Studio 2015
- Press the Windows key + R, type regedit, and press Enter or click OK.
- When Registry Editor starts, navigate to the following key:
HKEY_LOCAL_MACHINE\SYSTEM\CurrentControlSet\Control\Session Manager - In the right pane locate PendingFileRenameOperations value. Right-click it and choose Delete from the menu. We have to mention that deleting values from the registry can lead to certain problems, so we advise you to create a backup of your registry just in case.
- After deleting this value, close Registry Editor.
- Try to install Visual Studio 2015 again.
Another installation is already in progress error can appear while installing any application, and users reported that it appears while installing Visual Studio 2015.
To fix this problem, you need to delete a single value from your registry. This is relatively simple, but before you make any changes to your registry, we strongly advise that you create a backup.
By doing so, you can remedy any potential issues that can occur after modifying the registry.
How do I stop background installation?
The quickest and easiest way to stop a background installation is to stop the Windows Installer service.
You have the full indications on how to do that right in Solution 1 of this guide.
Another installation is already in progress error will prevent you from installing new software. This can be a tedious problem, but we hope that you solved it by using one of our solutions.
You should also consult our guide on what to do if the Windows 11 Installation Assistant disappeared.
If you have any suggestions on how to fix this problem, we’re waiting for your input in the comments section below.
Applies ToOffice 2019 Office 2016 Office 2013 Microsoft 365 for home Microsoft365.com Office for business Office 365 Small Business Microsoft 365 admin Office 365 operated by 21Vianet Office 365 operated by 21Vianet — Small Business Admin Office 365 operated by 21Vianet — Admin Click2Run Office 365 Germany — Enterprise Office 365 Germany — Enterprise admin
When you try to install Office you may get an error message that says, We’re sorry, but we could not start your Office installation. Another installation is in progress, please try again later. Or the error message might contain one of these error codes 0-1018, 17003-2031, or 2035-0.
This error usually occurs if another installation, update, or uninstall was running before you tried to install Office.
Check for an Office icon in the Windows system tray and click it to check the install progress. If an install is already running, wait until it’s done before you start your Office install.
If you can’t find an Office icon in the system tray, follow the steps below to restart Office and then try the installation again. If that doesn’t work run the uninstall too to clean up any full or partial Office installations and then reinstall Office.
Restart your computer and reinstall Office
-
Restart your computer.
-
Reinstall Microsoft 365.
To reinstall Office, select the version you want to install and follow those steps.
Microsoft 365Office 2024Office 2021Office 2019Office 2016
Uninstall and reinstall Office
Use the uninstall troubleshooter to uninstall Microsoft 365, Office 2021, Office 2019, or Office 2016 from your Windows PC.
-
Select the button below to start the uninstall troubleshooter.
Uninstall
-
Click Open if you get a pop-up window indicating This site is trying to open Get Help.
-
Follow the prompts on the remaining screens and when prompted, restart your computer.
-
Select the steps for the version of Office you want to install or reinstall.
Microsoft 365 | Office 2024 | Office 2021 | Office 2019 | Office 2016
Important:
-
The uninstall troubleshooter currently can’t uninstall Office 2024.
-
Run the troubleshooter on the same Windows PC with the Microsoft 365 or Office product you want to uninstall.
-
You need to be on Windows 10 or higher to run the troubleshooter.
Tip: If the Microsoft 365 uninstall troubleshooter doesn’t completely uninstall Microsoft 365 or Office from your PC, you can try to manually uninstall Office.
See Also
Uninstall Office from a PC
Need more help?
Want more options?
Explore subscription benefits, browse training courses, learn how to secure your device, and more.
You may face an installation failure error 1500 Another installation is in progress in Windows 10/11 PC whenever you install any program or application. You may also face the same error even when you do not install anything on your PC. This is not a new problem. There are records that the same error has been reported in Windows Vista, XP, 7, 8, and 10 as well. When the installation process is aborted in the middle of the processor when another program is installed on your PC, you will face this error 1500. Irrespective of the reasons, there are a lot of troubleshooting methods to resolve the error. Continue reading the article to learn the fix this annoying problem.

Table of Contents
How to Fix Windows 10 Error 1500 Another Installation is in Progress
Installation failure error 1500 on Windows 10 is a common error. The error may show up as;
Error 1500. Another installation is in progress. You must complete that installation before continuing this one when you have downloaded the program and could not install it successfully
In this section, we have compiled a list of methods to fix this error. The methods are arranged in hierarchical order from basic to advanced level, follow them in the same order to attain perfect results.
Method 1: Close Background Processes
There may be plenty of applications that run in the background. This will increase the CPU and memory space, thereby leading to this issue. Follow the below-mentioned steps to close the conflicting background tasks.
1. Launch Task Manager by pressing the Ctrl + Shift + Esc keys at the same time.
2. Locate and select the unwanted background processes using high Memory.
3. Then, click End task, as highlighted.

Method 2: Run Windows Update Troubleshooter
Running the Windows Update Troubleshooter will resolve any glitches in update services, and this method is applicable not only for Windows 11 and 10 but also for Windows 7 & 8.1.
1. Press Windows + I keys simultaneously to launch Settings.
2. Click on the Update & Security tile, as shown.

3. Go to Troubleshoot menu in the left pane.
4. Select Windows Update troubleshooter and click on Run the troubleshooter button shown highlighted below.

5. Wait for the troubleshooter to detect and fix the problem. Once the process is complete, restart your PC.
Also Read: What is InstallShield Installation Information?
Method 3: Disable Startup Apps and Services
The issues concerning Error 1500. Another installation is in progress. You must complete that installation before continuing this one can be fixed by a clean boot of all essential services and files in your Windows 10 system, as explained in this method.
Note: Make sure you log in as an administrator to perform Windows clean boot.
1. To launch the Run dialog box, press the Windows + R keys together.
2. After entering the msconfig command, click the OK button.

3. The System Configuration window appears. Next, switch to the Services tab.
4. Check the box next to Hide all Microsoft services, and click on Disable all button as shown highlighted.

5. Now, switch to the Startup tab and click the link to Open Task Manager as depicted below.

6. Now, the Task Manager window will pop up.
7. Next, select the Startup tasks which are not required and click Disable displayed in the bottom right corner.

8. Exit the Task Manager and System Configuration window.
9. Finally, reboot your PC.
Check if Error 1500. Another installation is in progress. You must complete that installation before continuing this one is fixed.
Method 4: Run Malware Scans
Sometimes, Windows defender fails to recognize the threat when any virus or malware uses the system files. The threats are meant to damage the user’s system, steal private data, or spy on a system without the knowledge of the user. There are a few anti-malware programs to avoid this malicious software. However, they routinely scan and safeguard your system. Therefore, to avoid this error, run an antivirus scan in your system and check if the problem is solved. Then, follow the below-mentioned steps to do so.
1. Hit Windows + I keys simultaneously to launch Settings.
2. Here, click on Update & Security settings as shown.

3. Go to Windows Security in the left pane.

4. Click on the Virus & threat protection option in the right pane.

5. Click on the Quick Scan button to search for malware.

6A. Once the scan is done, all the threats will be displayed. Click on Start Actions under Current threats.

6B. If there is no threat in your device, the device will show the No current threats alert.

Also Read: How to Fix StartupCheckLibrary.dll Missing Error
Method 5: Restart Windows Installer Service
You can install programs on your PC with the help of Windows Installer Service. In some instances, the Windows Installer service starts while installing the program and does not stop once the installation is complete. This leads to Error 1500. Blizzard Another installation is in progress. You must complete that installation before continuing this one. To resolve this error, restart Windows Installer Service or stop the service for a while and start it again after a while. Here are a few instructions to restart Windows Installer Service.
1. Launch the Run dialog box by pressing Windows + R keys simultaneously.
2. Type services.msc and hit Enter key.

3. Now, in the Services window, scroll down and search for Windows Installer Service.
4. Right-click on Windows Installer Service and select Properties as depicted in the below picture.
Note: You can also double-click on Windows Installer Service to open the Properties window.

5. Under the General tab, select Automatic from the drop-down list titled Startup type.
Note: If the Service status is not Stopped, then click on the Start button.

6. Finally, click on Apply > OK to save the changes. Check if you have fixed the issue.
Method 6: Reset Update Components
The net results of this method include
- Restart the BITS, MSI Installer, Cryptographic, and the Windows Update Services.
- Rename the SoftwareDistribution and Catroot2 folders.
These two impacts will fix this issue and follow the below instructions to implement the same.
1. Launch Command Prompt as administrator.
2. Now, type the following commands one by one and hit Enter key after each command.
net stop wuauserv net stop cryptSvc net stop bits net stop msiserver ren C:\Windows\SoftwareDistribution SoftwareDistribution.old ren C:\Windows\System32\catroot2 Catroot2.old net start wuauserv net start cryptSvc net start bits net start msiserver

Wait for the commands to be executed and check if this error is fixed in your system.
Also Read: Fix DISM Error 87 in Windows 10
Method 7: Repair System Files
The primary reason that triggers error 1500 Another installation is in progress is broken system files. Your computer may think that installation is already running when it finds any broken files and thus lead to this issue. Windows 10 users can automatically scan and repair their system files by running System File Checker. In addition, it is a built-in tool that lets the user delete files and fix errors 1500 Another installation is in progress. Then, follow the below-mentioned steps to implement the same.
1. Hit the Windows key, type Command Prompt and click on Run as administrator.

2. Click on Yes in the User Account Control prompt.
3. Type chkdsk C: /f /r /x command and hit Enter key.

4. If you are prompted with a message, Chkdsk cannot run…the volume is… in use process, then, type Y and hit the Enter key.
5. Again, type the command: sfc /scannow and press Enter key to run the System File Checker scan.

Note: A system scan will be initiated and it will take a couple of minutes to finish. Meanwhile, you can continue performing other activities but be mindful of not accidentally closing the window.
After completing the scan, it will show either of these messages:
- Windows Resource Protection did not find any integrity violations.
- Windows Resource Protection could not perform the requested operation.
- Windows Resource Protection found corrupt files and successfully repaired them.
- Windows Resource Protection found corrupt files but was unable to fix some of them.
6. Once the scan is finished, restart your PC.
7. Again, launch Command Prompt as administrator and execute the given commands one after the other:
dism.exe /Online /cleanup-image /scanhealth dism.exe /Online /cleanup-image /restorehealth dism.exe /Online /cleanup-image /startcomponentcleanup
Note: You must have a working internet connection to execute DISM commands properly.

Method 8: Modify Registry Editor
Every time you install any program, the status reference is added to its registry. After the installation is complete, the entry is removed. If this fails to happen, you will face the said problem. Here are a few instructions to remove the installation reference key from the Registry Editor.
1. Press the Windows + R keys together to open the Run dialog box.
2. Now, type regedit in the box and hit the Enter key.

3. Click Yes in the prompt.
4. Now, navigate the following path
HKEY_LOCAL_MACHINE\Software\Microsoft\Windows\CurrentVersion\Installer\InProgress
Note: You cannot find InProgress Subkey if no other installation is in progress. If you cannot find this subkey, follow other troubleshooting methods.

5. Now, double-click on the Default string in the right pane and remove the entry (if any) in the Value data field.
6. Then, click on OK to save the changes and reboot your PC.

Once done, try to install and check if you face the error again.
Also Read: Fix Windows Update Install Error 0x8007012a
Method 9: Uninstall Apps in Safe Mode
If you do not face error 1500 Another installation is in progress, it would imply that a third-party application or antivirus software is causing conflicts with the files. To determine if this is the cause of the error, we need to launch the PC in Safe Mode with Networking, as explained below:
1. Press Windows + I keys together to open Settings in your system.
2. Now, select Update & Security.

3. Now, click on Recovery in the left pane and select the Restart now option under Advanced startup.

4. Now, allow your PC to restart completely this time. You will enter into Windows Recovery Environment now.
5. Here, click on Troubleshoot.

6. Now, click on Advanced options as shown.

7. Now, select Advanced options followed by Startup Settings.

8. Click on Restart and wait for the Startup Settings screen to appear.
9. Press the (number) 4 key to enter Safe Mode.
Note: To enable Safe Mode with network access, hit number 5.

10. Now hit the Windows key, type apps and features, and click on Open.

11. Click on the conflicting app (e.g. Battle.net) and select Uninstall option, as depicted below.

12. Click on Uninstall again to confirm the same and follow the on-screen instructions to finish the uninstallation process.
13. Finally, restart your PC and check if the error code persists or not. If it does, try the next solution.
Recommended:
- Fix Ntoskrnl.exe High CPU Usage
- Fix Windows 10 Netwtw04.sys Blue Screen Error
- Where are Microsoft Teams Recordings Stored?
- Fix Windows PC Won’t Connect to TV
We hope that this guide was helpful and you could fix Error 1500 Another installation is in progress issue. Let us know which method worked for you the best. Also, if you have any queries/suggestions regarding this article, then feel free to drop them in the comments section.