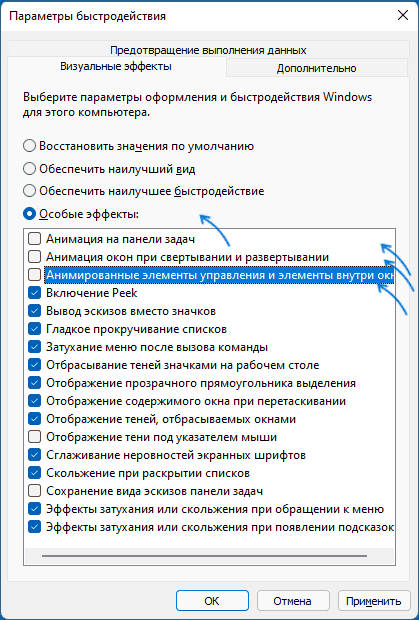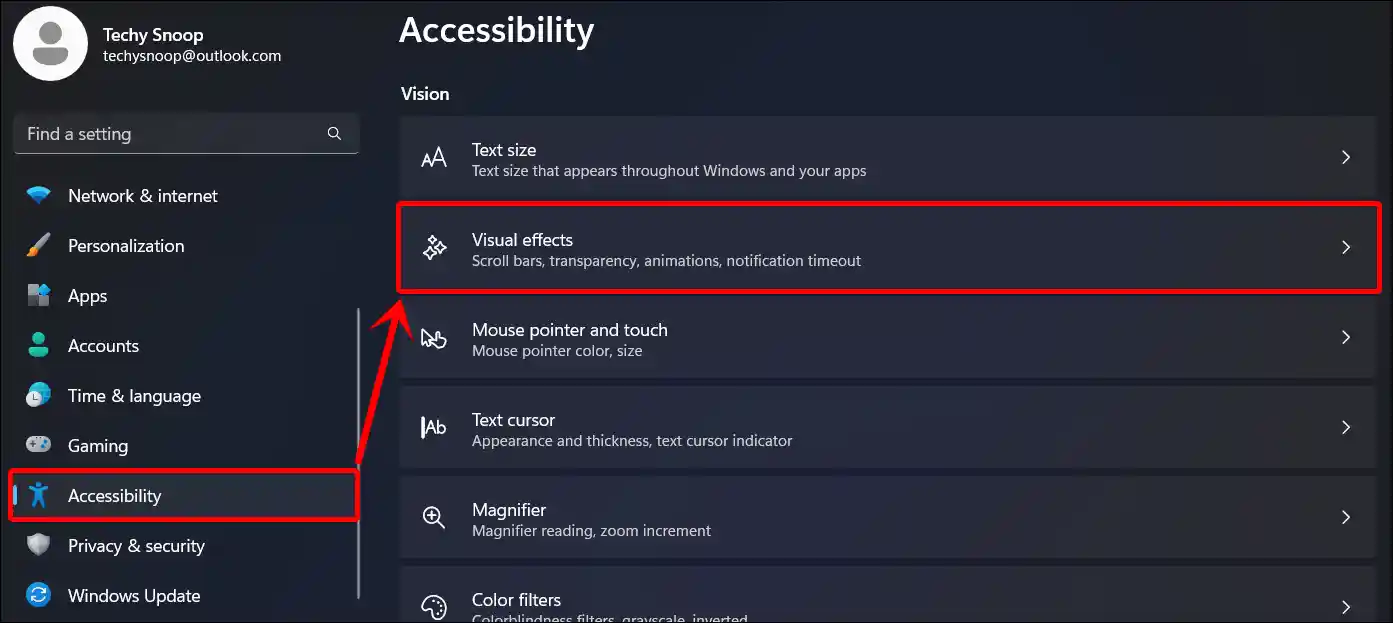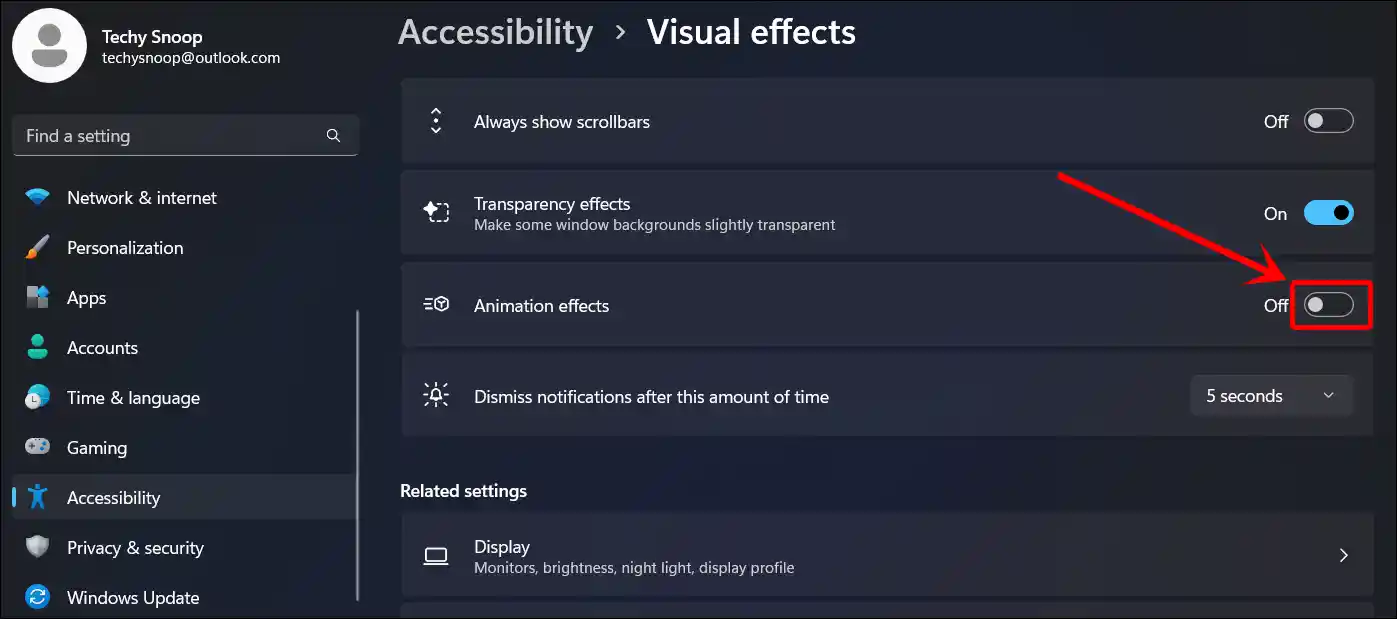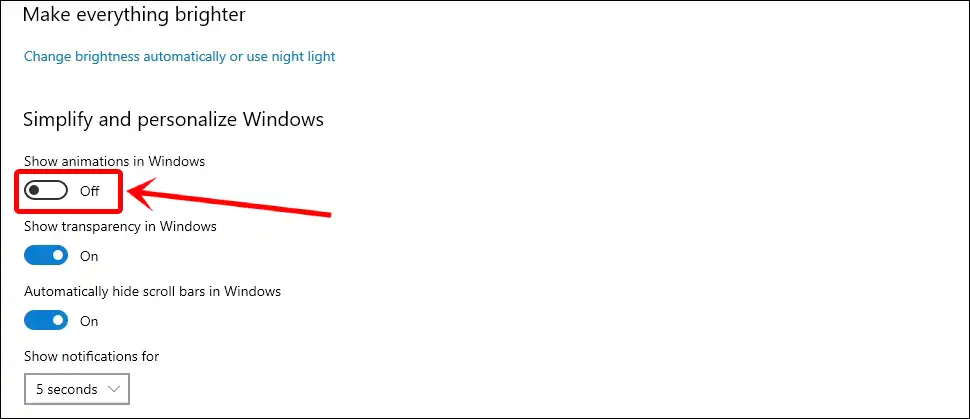Download Article
These handy tricks can speed up Windows 10 experiences
Download Article
- Disabling All Animations via Settings
- Disabling Animations Individually
- FAQ
- Video
- Q&A
|
|
|
|
Animations add eye candy to the clean and modern design experience that Windows 10 provides. Unfortunately, they may negatively impact some people and devices. People who need to remain focused on a task or people with certain mental/visual disabilities may be negatively affected by animations. Additionally, they slow down devices with lower or older system specs. Luckily, Windows 10 makes it easy to turn off all animations at a flick of a switch, but you can also choose to disable specific animations.
Quickly Disable Animations in Windows 10
To disable all animations, press Win + U to open the «Ease of Access Center» and click the toggle next to «Show animations in Windows» to turn it off. Individual animations can be disabled in Advanced system settings in the Control Panel.
-
This opens the Accessibility menu in Settings.
-
The switch will be grey and pointing left when off.
- Not all animations you see while using your computer will be disabled. For example, animations on websites you visit will not be affected.
- Although most websites and desktop programs do not allow animations to be turned off, you can check the site/program’s «Settings/Preferences/Options» page to see if there’s any setting that allows animations to be turned off.
- All animations in Microsoft programs will also be disabled on your computer, including animations in Word, Excel, PowerPoint and Outlook.[1]
Advertisement
-
You can get here multiple ways:
- The easiest way is to search for advanced system settings and click the «Control Panel» result.
- You can also open Control Panel, and go to System and Security > System > Advanced system settings.
- In File Explorer, right-click My Computer/This PC > Properties > Advanced system settings.[2]
-
This will pop out a menu so you can pick and choose which animations you want to disable.
-
Uncheck the boxes of effects that you would like to disable, and put a check in the boxes of the ones you would like to enable.
- Animation options are the sentences that start with the following words: animate, fade, and slide.
- To enable all animations (and visual effects), click the radio button next to «Adjust for best appearance». Note that this might reduce performance on low-power devices.
- For the best performance, click the radio button next to «Adjust for best performance». All animations (and visual effects) will be turned off.
- To balance performance and appearance, click the radio button night to «Let Windows choose what’s best for my computer». Windows will automatically enable or disable specific settings to balance good performance and appearance.
-
Click or tap the gray OK button at the bottom of the Performance Options window to save your new settings and close it. The new settings you chose will apply immediately.
Advertisement
-
1
Does turning off animations in Windows improve performance? Turning off animations makes launching and opening windows much snappier, which might be a performance boost to older systems.
- This may not be what you’re looking for if you have a new computer since the improvements might be so minimal on modern hardware.
-
2
How do I optimize my computer for performance? To optimize your computer for performance, you can select that in the «Advanced Settings» window in the second section, or you can disable all animations.
-
3
Does turning off animations in Windows 10 save battery? It can. If you select For the best performance, your battery might last longer since it’s not expending energy to animate objects in Windows 10.
-
4
How do I turn off animations in Windows 11? Windows 11 users can utilize the same steps mentioned here.
Advertisement
Add New Question
-
Question
Why hasn’t Microsoft provided more advanced visual effects options in the Settings app instead?
Settings are still being moved from the Control Panel to the Settings app. Microsoft is focusing on moving other more general settings first.
Ask a Question
200 characters left
Include your email address to get a message when this question is answered.
Submit
Advertisement
Video
Thanks for submitting a tip for review!
References
About This Article
Thanks to all authors for creating a page that has been read 105,838 times.
Is this article up to date?
Среди прочих советов по улучшению производительности ОС вы можете встретить рекомендацию отключить анимированные эффекты в интерфейсе Windows 11 — и действительно на некоторых системах это может дать положительный результат.
В этой инструкции подробно о том, как отключить анимацию в Windows 11, если при её показе ноутбук или компьютер тормозит.
Отключение анимации Windows 11 в Параметрах и свойствах системы
Отключить анимацию можно в двух расположениях Windows 11, рассмотрим их по порядку. Прежде всего, отключение в «Параметрах»:
- Откройте «Параметры», сделать это можно в меню «Пуск» или с помощью сочетания клавиш Win+I на клавиатуре.
- В параметрах откройте раздел «Специальные возможности», а в нём — «Визуальные эффекты».
- Выключите пункт «Эффекты анимации».
На этом все эффекты анимации Windows 11 будут отключены.
Если по какой-то причине вы не можете использовать «Параметры», существует ещё один метод с использованием окна «Свойства системы»:
- Нажмите клавиши Win+R на клавиатуре (Win — клавиша с эмблемой Windows), введите sysdm.cpl в окно «Выполнить» и нажмите Enter.
- Перейдите на вкладку «Дополнительно» и нажмите кнопку «Параметры» в разделе «Быстродействие».
- Выберите пункт «Особые эффекты», отключите три верхних пункта: Анимация на панели задач, Анимация окон и Анимированные элементы управления, а также все пункты, связанные с эффектами затухания и скольжения (также можно отключить гладкое прокручивание списков).
- Примените настройки.
Стоит учитывать, что даже при отключённых эффектах анимации в самой Windows 11, отдельные сторонние программы могут продолжить отображать анимированные меню, списки или другие объекты, если они реализованы не с помощью системных элементов управления, а с использованием собственных решений.
Windows 11 is the latest operating system from Microsoft, which comes with attractive and modern animation effects. Although these effects are present in both Windows 11 and Windows 10, they can cause trouble for some users, especially those with older computers or those who prioritize system performance.
This article explains what animation effects are in Windows 11 and 10, their importance, and how to disable them.
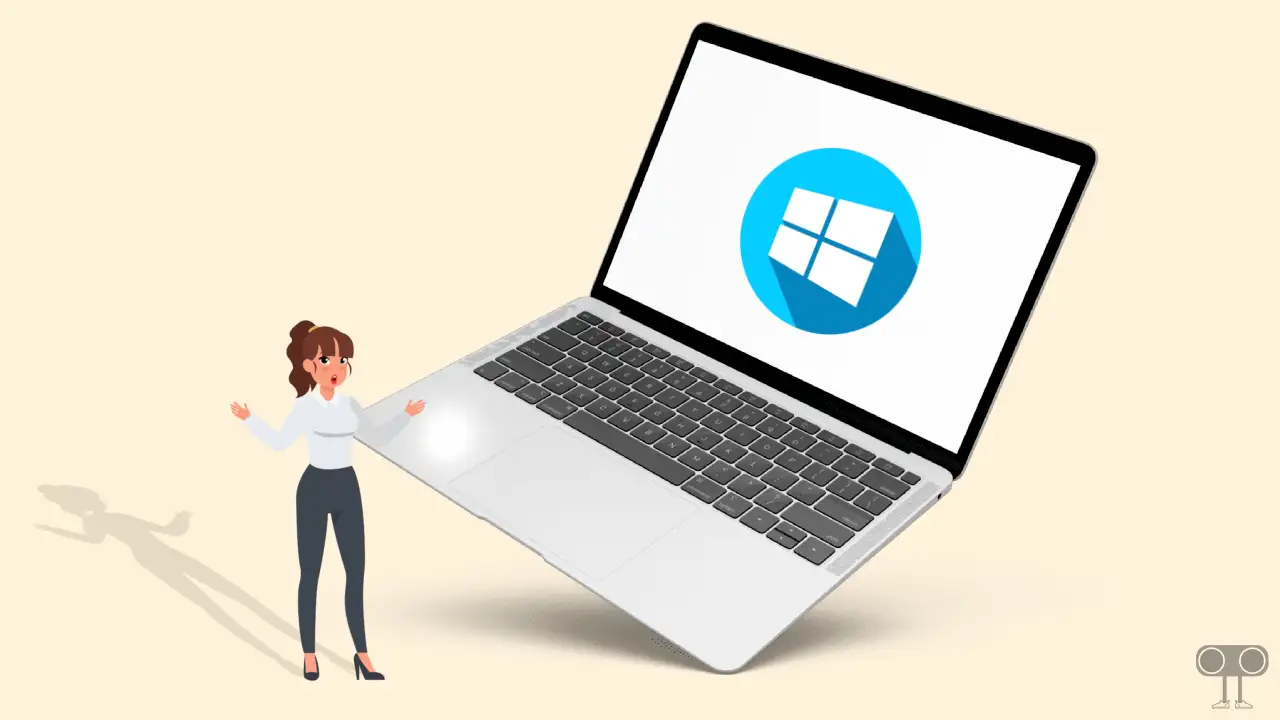
Animation effects are an important part of the user interface of Windows OS, which makes Windows more interactive and attractive. These effects occur when opening and closing windows, accessing menus, and switching between tabs or applications.
These animations are designed to improve the user experience, but in some cases they can affect the system speed, especially if your computer is less powerful.
Also read: Reset Camera Settings on Windows 11
How to Turn Off Animation Effects in Windows 11
If you feel that unnecessary animation effects are slowing down your system performance or you just don’t like them, then you can easily turn them off.
- Press Windows + I to Quickly Open Settings.
- Click on Accessibility > Visual Effects.
- Now, Turn Off the Toggle Switch Next to Animation Effects.
How to Turn Off Animation Effects in Windows 10
If you use a PC, laptop, or computer running on Windows 10 and want to get rid of unnecessary animation effects, then it is very simple. For this, just follow the steps mentioned below one by one.
- Press Windows + I to Quickly Open Settings.
- Click on Ease of Access.
- Click on Display Section in Left Menu Pane.
- Scroll Down to Simplify and Personalize Windows Section.
- Now, Turn Off the Toggle Switch for Show Animations in Windows.
After turning off animation effects, you will notice some changes in your Windows 11 system. Turning off animation effects can improve system performance, improve battery life, and get rid of motion sensitivity.
Also read: Enable Group Policy Editor (GPEdit.msc) in Windows 11 Home Edition
FAQs
Q 1. Do animation effects affect the performance of my Windows 11/10 PC?
Answer – Animation effects can affect your PC’s performance, especially if your system is low-end or has limited RAM and graphics capabilities. Disabling animations can increase system speed and responsiveness.
Q 2. Why are animation effects not working on my Windows 11/10 PC?
Answer – If animation effects are not working in your Windows 11/10, there could be a few possible reasons for it:
- Power saver mode is enabled.
- Graphics drivers are not updated.
- Animation effects are disabled in the settings.
Q 3. Can I create my own custom animation effects in Windows 11/10?
Answer – Currently, there is no built-in tool to create custom animation effects in Windows 11/10, but you can design your own effects using PowerShell scripts or third-party software.
I hope you found this article quite helpful and learned how to turn off animation effects in Windows 11/10. If you are facing any problems, then let us know by commenting below. Please share this article.
Hey! This is Mr. Rohit, Founder and Author of Techy Snoop. and I write How to guides about iOS, Android, Windows and Social internet and Technology news.
If your Windows 10 PC is running a bit slow, turning off animations can help speed things up. It’s a straightforward process that involves just a few clicks within your system settings. Below, I’ll guide you through the steps to disable these animations and provide some additional tips and FAQs to enhance your experience.
Turning off animations in Windows 10 will make your computer feel snappier by eliminating some of the visual effects. Follow these steps to get it done.
Step 1: Open the Start Menu
Click on the Start button at the bottom-left corner of your screen.
The Start Menu is your gateway to all the apps and settings on your PC. It’s represented by the Windows logo.
Step 2: Go to Settings
Select the gear icon from the Start Menu to open the Settings app.
The Settings app contains all the configurations you can tweak to customize your Windows experience.
Step 3: Click on Ease of Access
Inside the Settings app, find and click on «Ease of Access.»
Ease of Access is designed to help make your computer easier to use, and it includes options for disabling animations.
Step 4: Select Display
In the left sidebar, click on «Display.»
The Display settings allow you to adjust how things look on your screen, including text size and brightness.
Step 5: Turn Off Animations
Scroll down to find the «Simplify and personalize Windows» section and toggle off the «Show animations in Windows» option.
Disabling animations here will turn off various effects like fading and sliding, making your system feel faster.
Once you turn off animations, you’ll notice that actions like opening and closing windows happen quicker. Your computer might feel more responsive, especially if it was struggling with the graphics.
Tips for Turning Off Animations in Windows 10
- Performance Boost: Disabling animations can make older or less powerful PCs feel faster.
- Battery Life: Turning off animations might extend the battery life of laptops and tablets by reducing the workload on the graphics processor.
- Troubleshooting: If you’re experiencing screen glitches or lags, turning off animations can sometimes resolve these issues.
- Accessibility: For users with visual impairments or motion sensitivity, disabling animations makes the screen easier to read and navigate.
- Customizing Further: You can also explore other settings in the Ease of Access menu to further streamline your experience.
Frequently Asked Questions
Why would I want to turn off animations in Windows 10?
Turning off animations can make your computer run faster and more smoothly, especially if it’s an older model or doesn’t have a high-end graphics card.
Will turning off animations affect my computer’s performance?
Yes, it can improve performance, particularly in terms of responsiveness and speed when opening or closing windows and apps.
Can I turn animations back on if I don’t like the change?
Absolutely! Just go back to the «Ease of Access» settings and toggle the «Show animations in Windows» option back on.
Does turning off animations affect gaming performance?
Turning off animations in Windows 10 affects the system UI, not your games. Your gaming performance should remain the same.
Are there any downsides to turning off animations?
The main downside is a less visually appealing interface. Some users might miss the smooth transitions and effects.
Summary
- Open the Start Menu.
- Go to Settings.
- Click on Ease of Access.
- Select Display.
- Turn off animations.
Conclusion
In sum, learning how to turn off animations in Windows 10 is a quick, easy way to give your computer a performance boost, especially if it’s feeling a bit sluggish. By following the steps outlined above, you can make your system more efficient and faster. Remember, you can always turn animations back on if you miss the visual effects. For more personalized adjustments, explore other settings in the Ease of Access menu.
If you found this guide helpful, consider sharing it with friends or family who could benefit from a quicker, more responsive PC. And don’t stop here—there are plenty of other tweaks and tricks you can apply to optimize your Windows 10 experience. Stay tuned for more tips and tutorials!
Matt Jacobs has been working as an IT consultant for small businesses since receiving his Master’s degree in 2003. While he still does some consulting work, his primary focus now is on creating technology support content for SupportYourTech.com.
His work can be found on many websites and focuses on topics such as Microsoft Office, Apple devices, Android devices, Photoshop, and more.
Download Windows Speedup Tool to fix errors and make PC run faster
By default, Windows 11 uses animation effects for controls and elements. In this post, we will walk you through the requisite steps for the various methods on how PC users can turn On or Off Animation Effects in Windows 11.
We can enable or disable Animation Effects in Windows 11 in 3 quick and easy ways. We’ll explore this topic under the methods outlined below in this section as follows.
1] Turn On or Off Animation Effects via Settings app

To Turn On or Off Animation Effects via Settings app in Windows 11, do the following:
- Press the Windows key + I to open Settings.
- Click Accessibility on the left pane.
- Click on Visual effects on the right pane.
- Now, on the right pane, toggle the button to On (default) or Off for the option Animation effects per requirement.
- Exit Settings app when done.
2] Enable or disable Animation Effects via Control Panel

To Turn On or Off Animation Effects via Control Panel in Windows 11/10, do the following:
- Press Windows key + R to invoke the Run dialog.
- In the Run dialog box, type control and hit Enter to open Control Panel.
- From the top right corner of the window, set the View by option to Large icon.
- Click on Ease of Access Center.
- Now, click on either Use the computer without a display, Make the computer easier to see, or Make it easier to focus on tasks options.
- Scroll down to Make things on the screen easier to see section.
- Now, check (off) or uncheck (on – default) Turn off all unnecessary animations (when posssible) per your requirement.
- Click Apply > OK.
- Exit Control Panel.
3] Turn On or Off Animation Effects via Performance Options

To Turn On or Off Animation Effects via Performance Options in Windows 11, do the following:
- Press Windows key + R to invoke the Run dialog.
- In the Run dialog box, type SystemPropertiesPerformance.exe and hit Enter to open Performance Options panel.
- In the Visual Effects tab, check (on – default) or uncheck (off) per your requirement:
- Animate controls and elements inside windows,
- Animate windows when minimizing and maximizing, and
- Animations in the taskbar
- Click Apply > OK.
That’s it on the three ways on how to Turn On or Off Animation Effects in Windows 11!
How do I turn off animation effects in Windows 10?
To turn off Office animations in Windows 10, follow these instructions: Open the Ease of Access Center by pressing the Windows logo key + U. Under Simplify and personalize Windows, turn off Show animations in Windows. Close the Settings window.
How do I turn off Windows visual effects?
PC users that want to turn off Visual Effects on their Windows 11/10 computer to optimize performance can follow these instructions: press the Windows key + R keyboard shortcut to open the Run dialog box. Type sysdm into the Run dialog box and hit Enter. Under “Performance,” click the Settings button. On “Performance Options,” under “Visual Effects,” select the Adjust for best performance option to disable all the effects and animations.
Related post: How to disable Start Menu animation in Windows 11/10.
Obinna has completed B.Tech in Information & Communication Technology. He has worked as a System Support Engineer, primarily on User Endpoint Administration, as well as a Technical Analyst, primarily on Server/System Administration. He also has experience as a Network and Communications Officer. He has been a Windows Insider MVP (2020) and currently owns and runs a Computer Clinic.