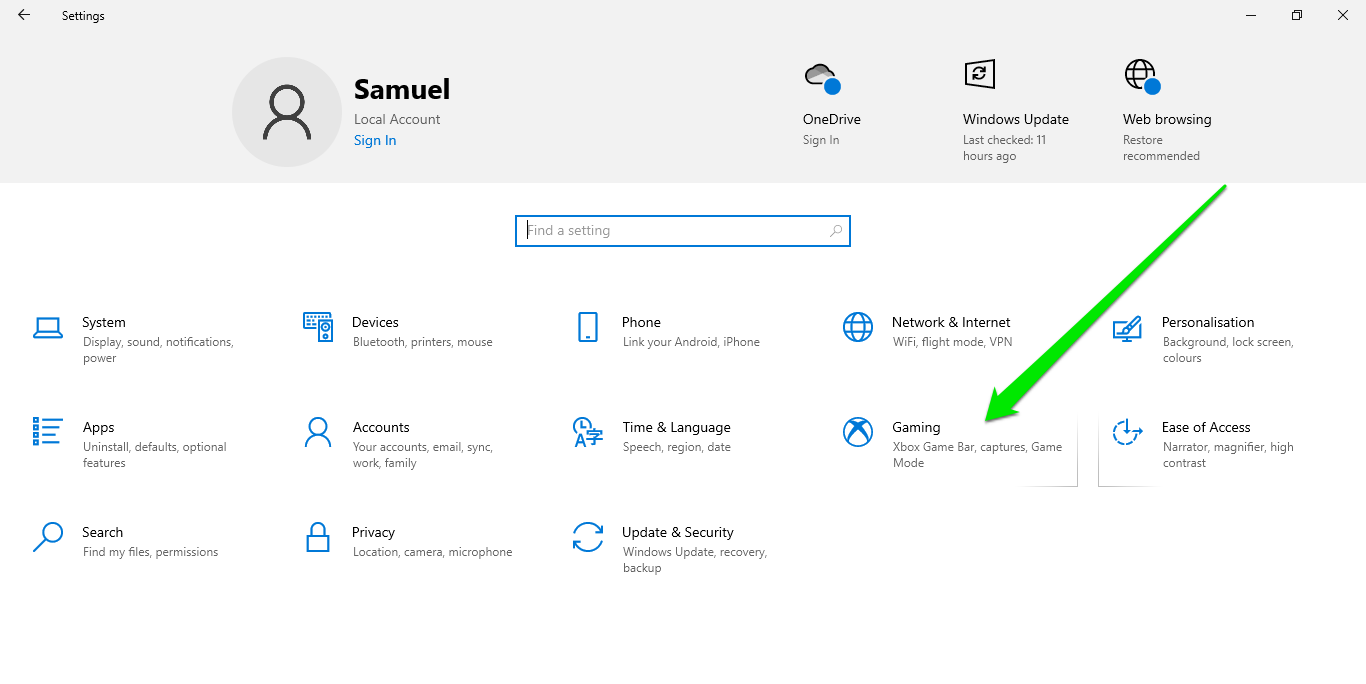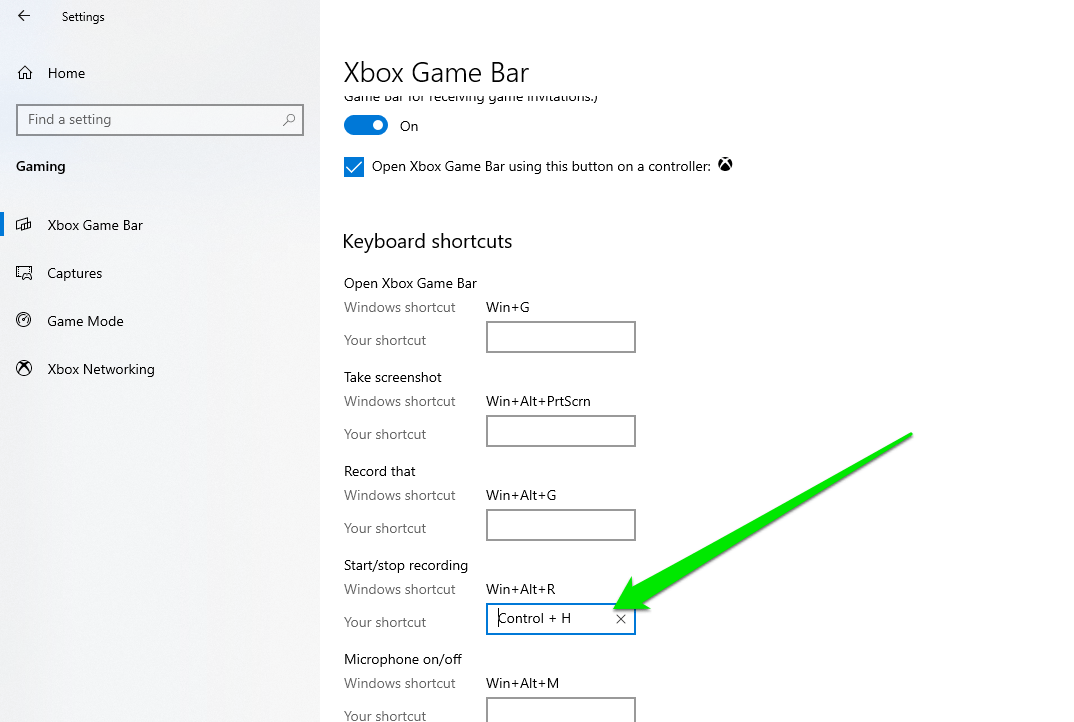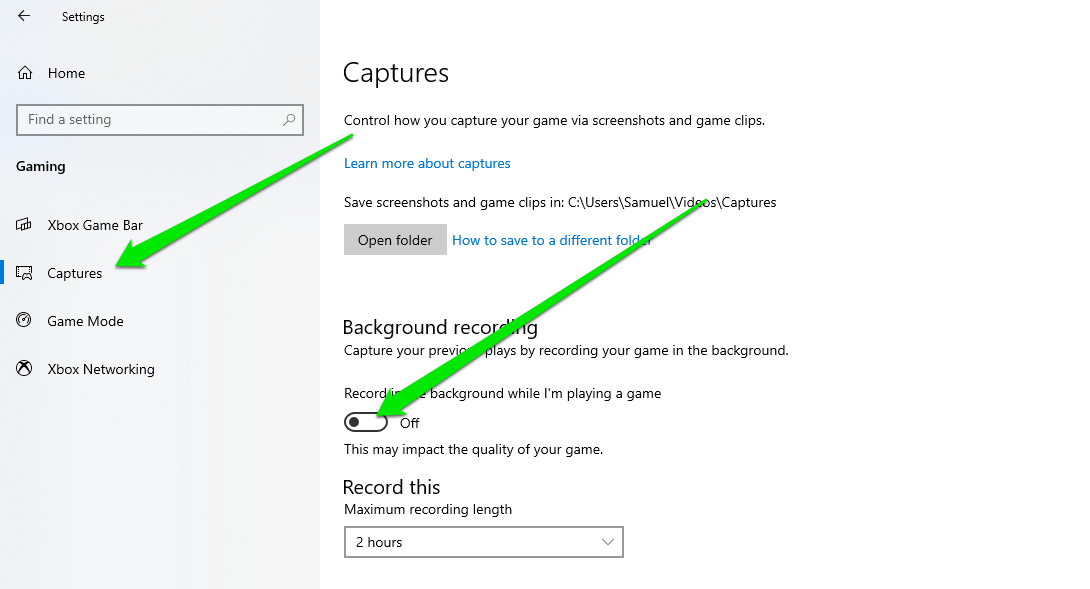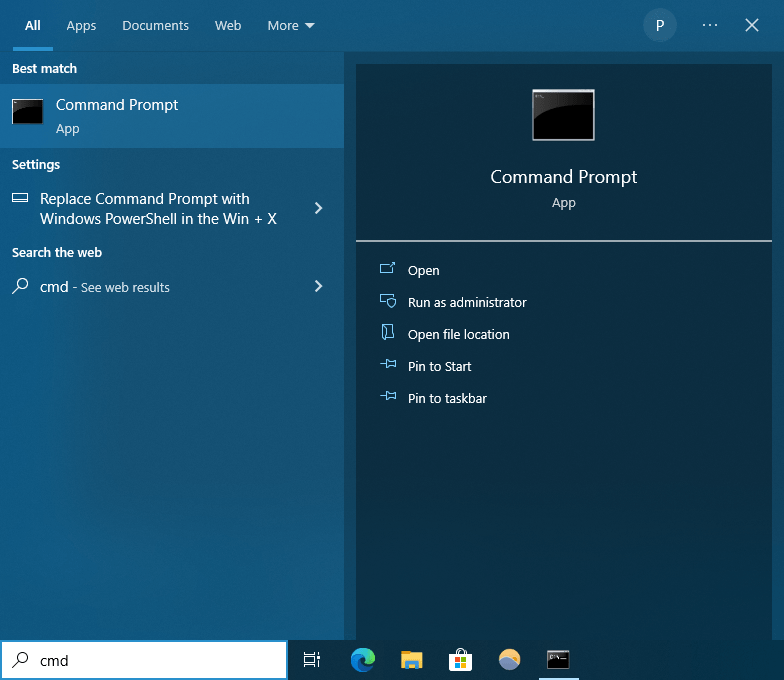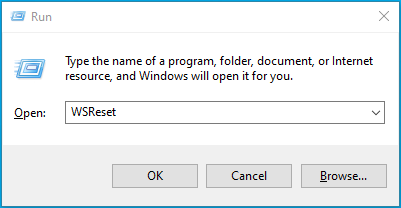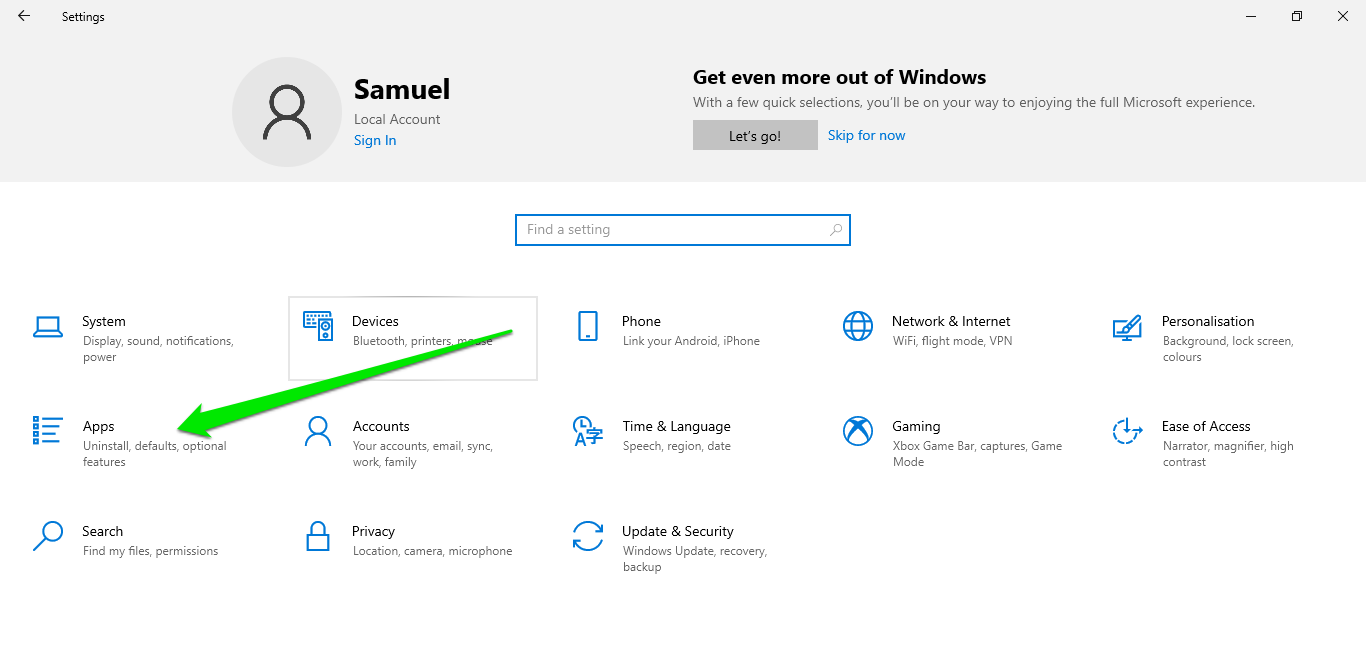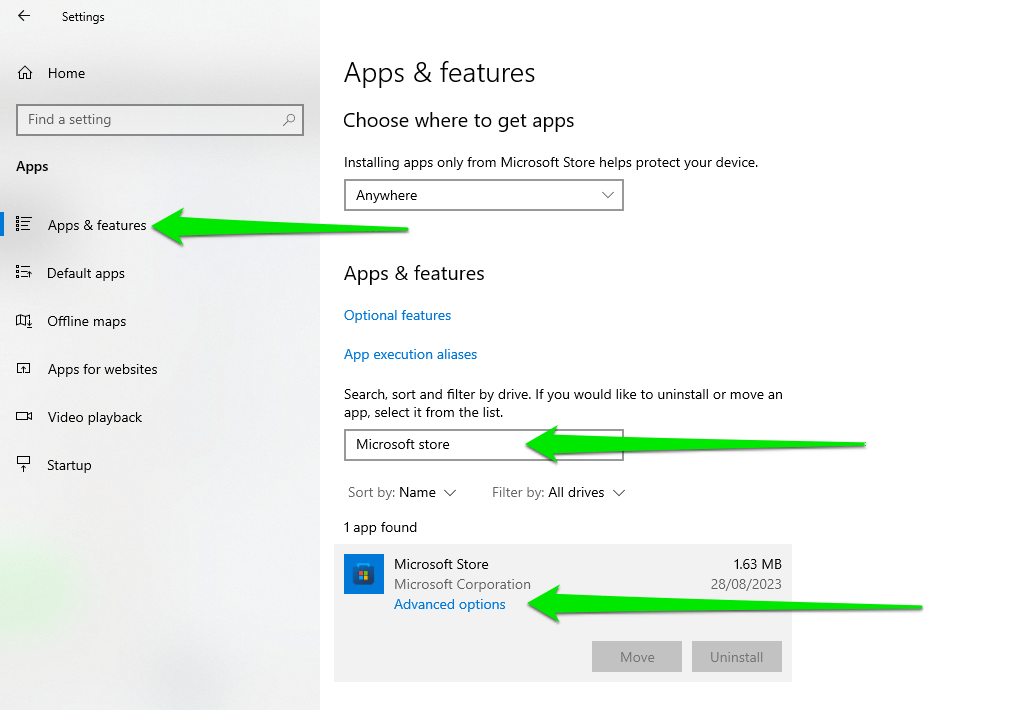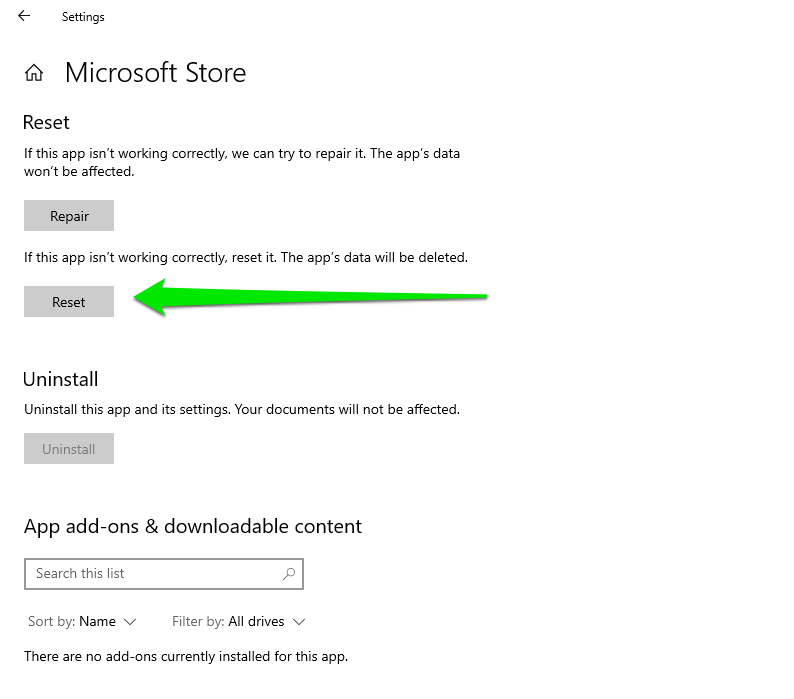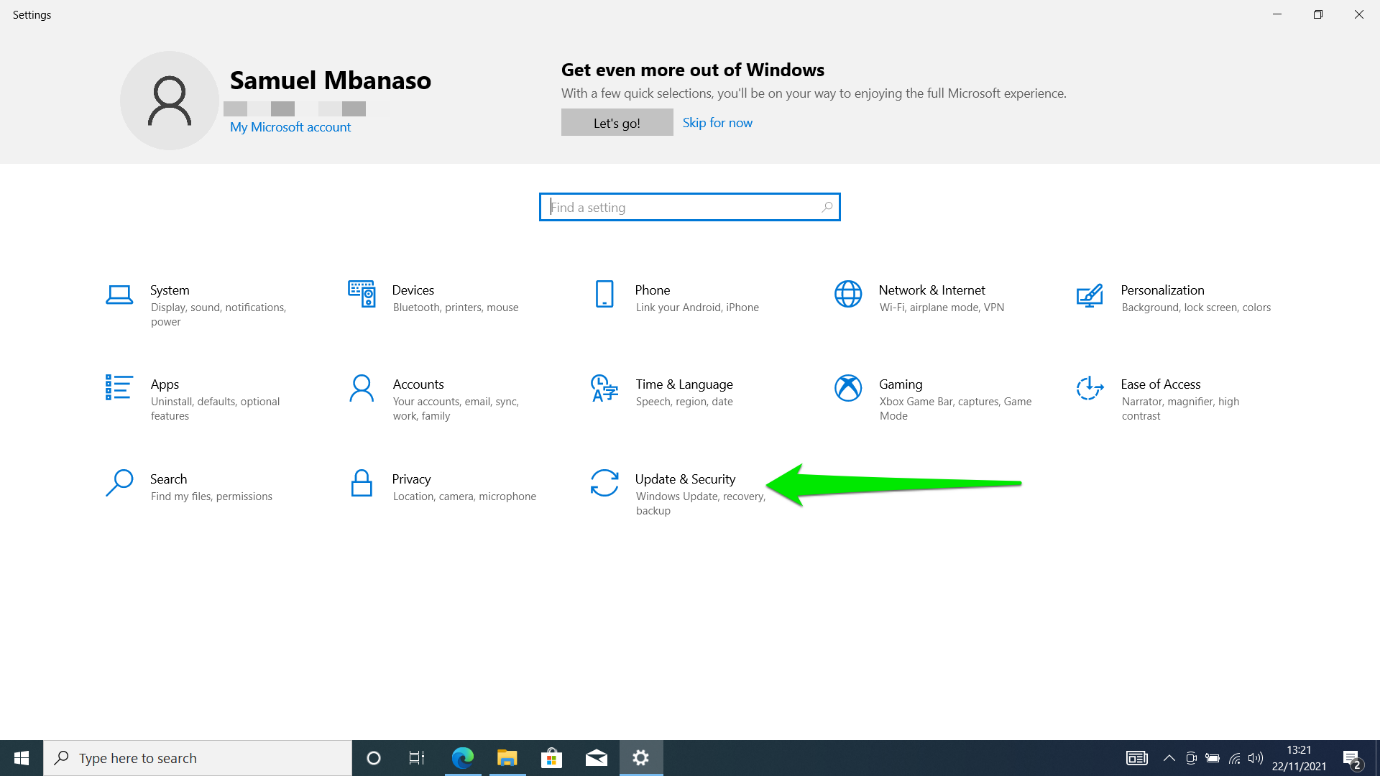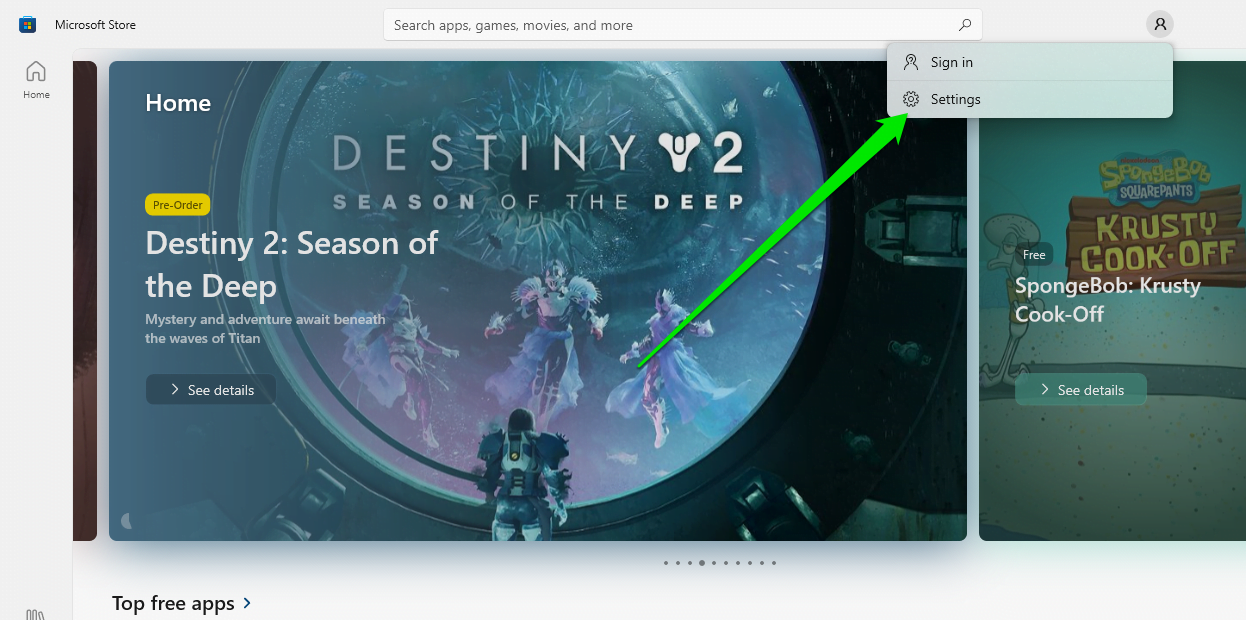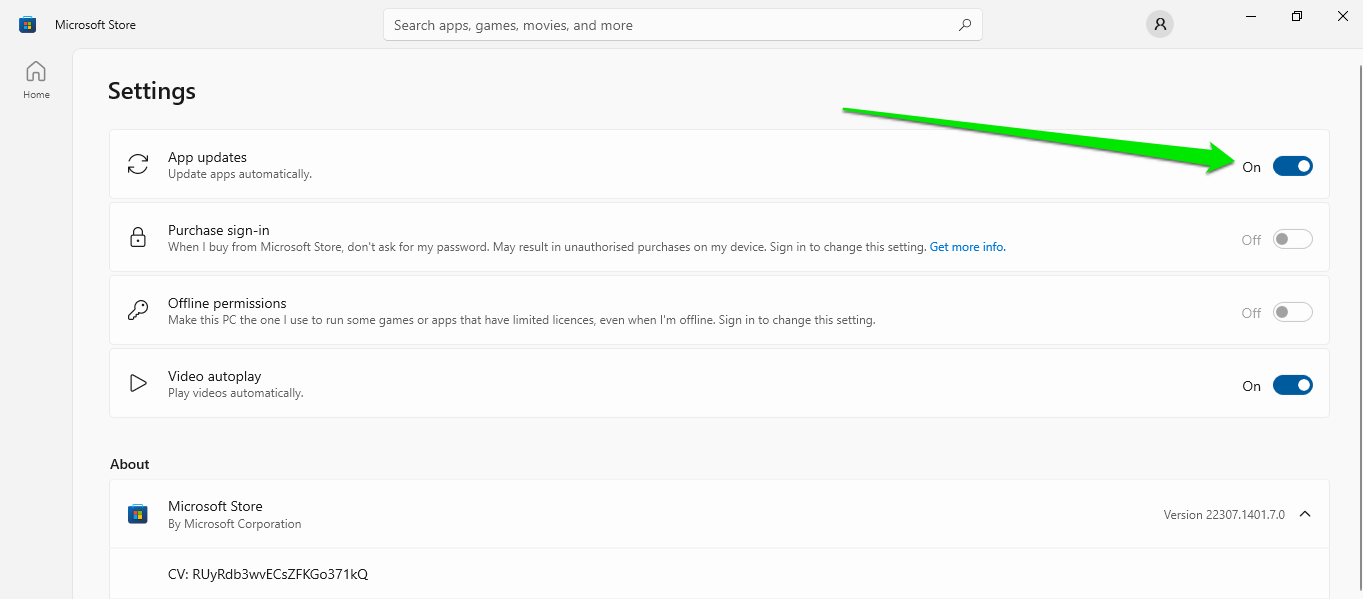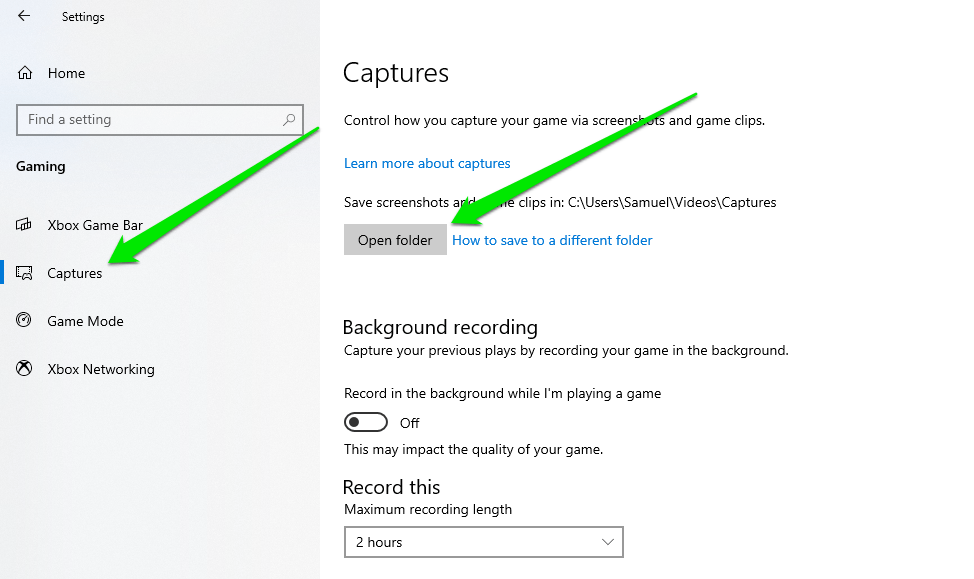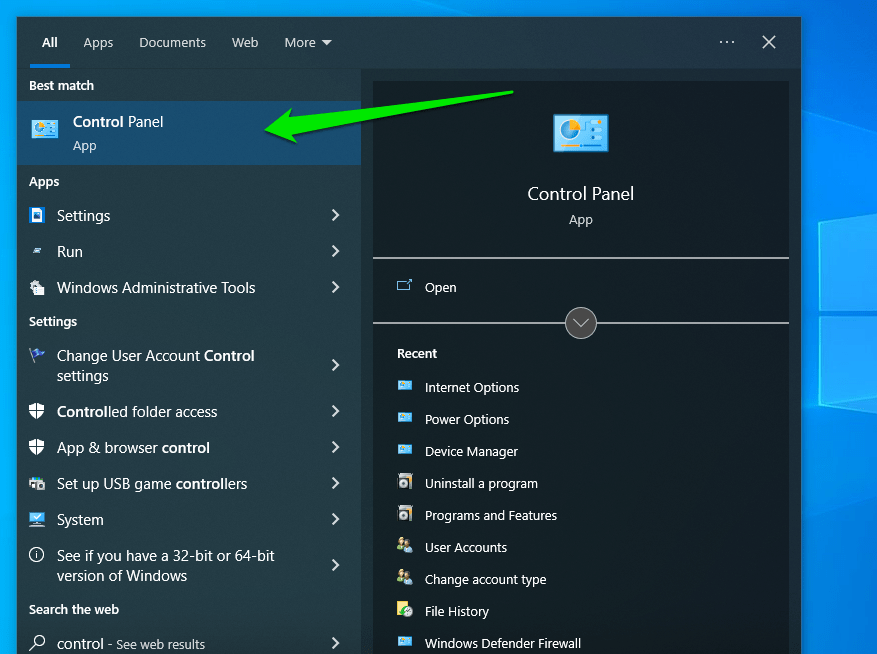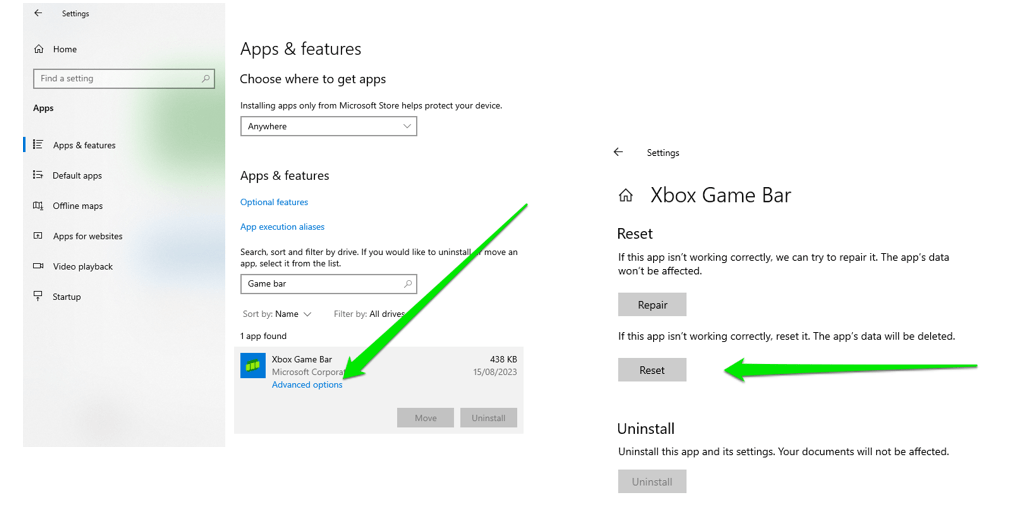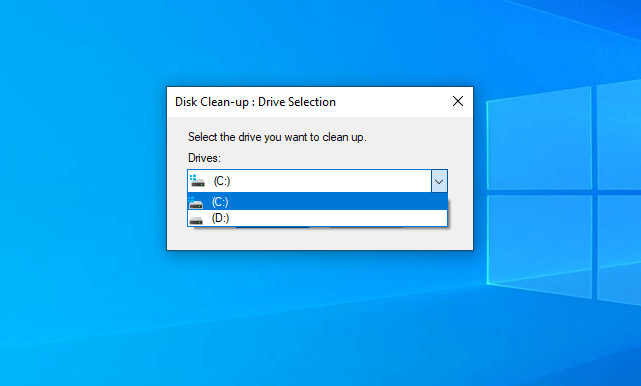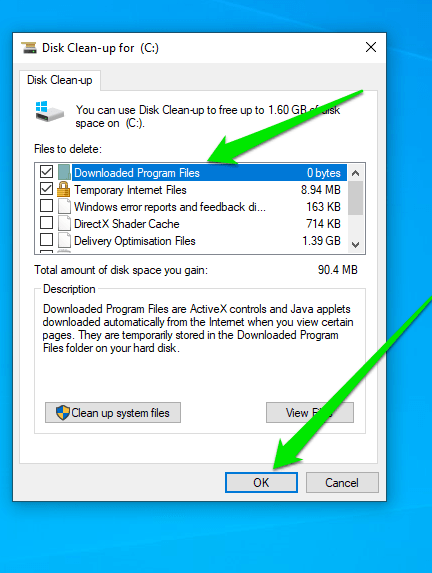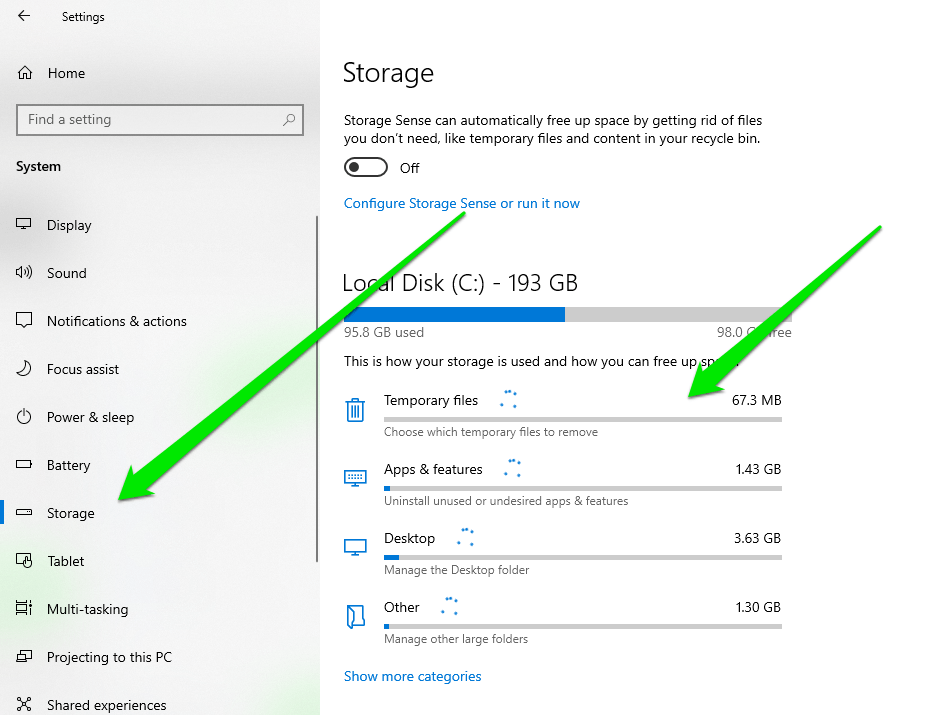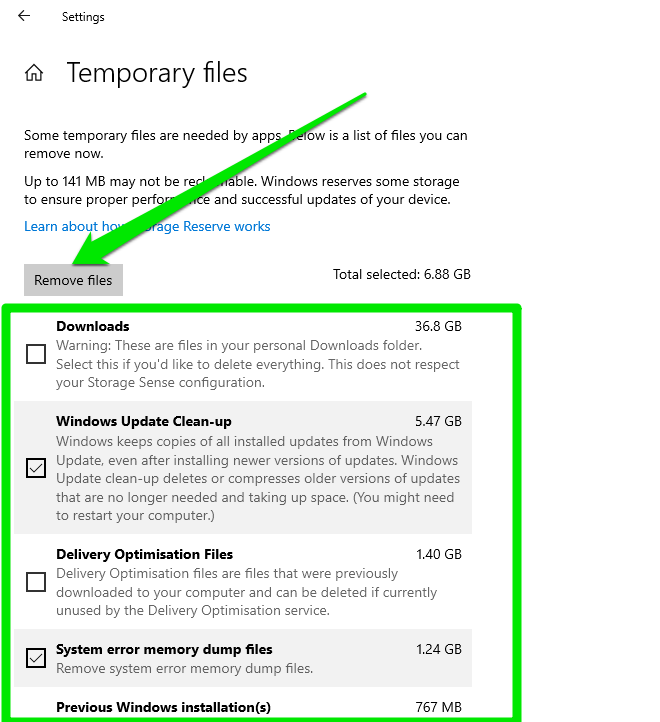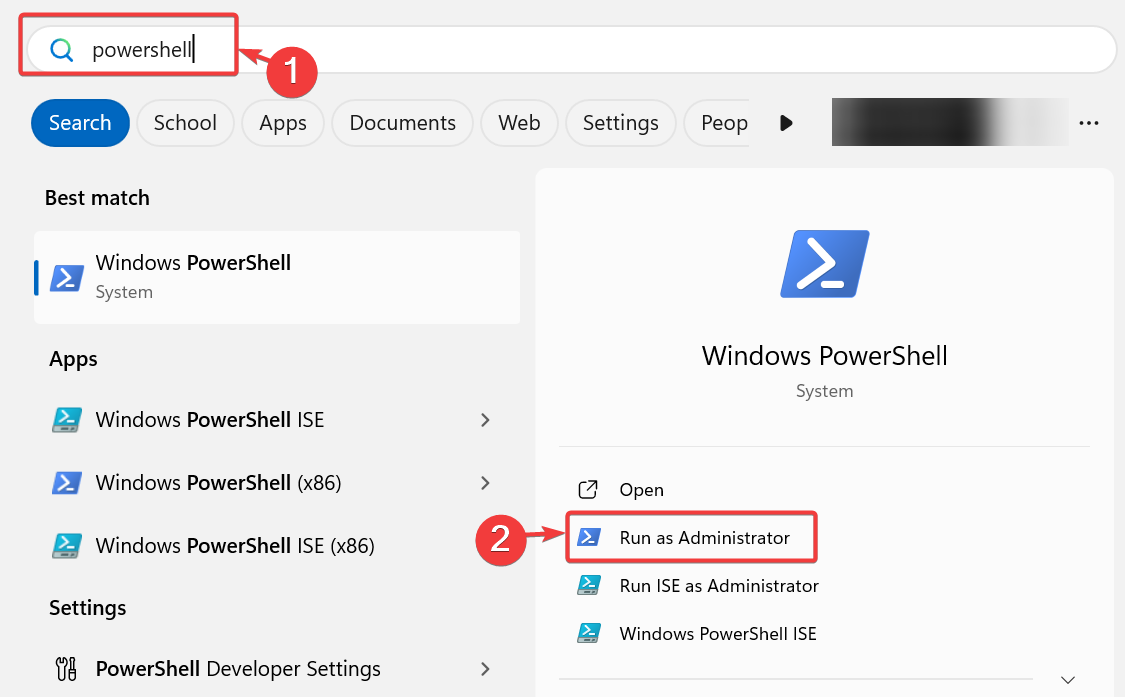Windows operating system is known for its versatile features and user-friendly interfaces, enabling users to perform a myriad of tasks with ease. One of these functionalities is the Game Bar, which allows users to record gameplay and capture screenshots efficiently. The shortcut Alt + R is a common key combination used to start and stop recording. However, users sometimes face the frustrating issue where Alt + R doesn’t work as expected. In this article, we will delve into why this happens and provide a comprehensive guide to troubleshooting and fixing the issue.
Understanding Game Bar and Shortcuts
The Game Bar is a built-in feature in Windows 10 and later versions that enables users to record games and applications with ease. The Game Bar provides several shortcuts, one of which is Alt + R to start and stop recording. Understanding how these shortcuts work and their configuration is essential to addressing any issues that may arise.
What is the Game Bar?
The Game Bar is a feature designed to enhance the gaming experience on Windows. It allows users to:
- Record gameplay
- Take screenshots
- Broadcast gameplay
- Access Xbox social features
To access the Game Bar, users typically press the Windows key + G while in a game or application. Once the Game Bar appears, a variety of tools, including the recording functionality, become available.
Issues with Alt + R
If the Alt + R shortcut ceases to function, it can hinder your ability to record gameplay or any other applications. Here are common reasons why the shortcut might fail:
1. Game Bar Disabled
One of the most common reasons for the Alt + R shortcut not functioning is that the Game Bar may be disabled in the system settings.
2. Key Binding Conflicts
Various software applications may use overlapping keyboard shortcuts. If another application is also using Alt + R, it may prevent the Game Bar from capturing this shortcut.
3. Background Apps
Sometimes background applications interfere with the functionality of the Game Bar. Background processes can consume system resources and disrupt input detection.
4. Outdated Software
Outdated versions of Windows or the Game Bar can lead to various issues, including problems with shortcuts. Regular updates are crucial to maintaining software performance.
5. Hardware Malfunction
In some cases, the keyboard itself may have malfunctioning keys, rendering certain shortcuts inoperable.
6. Corrupted Game Bar Installation
If the Game Bar installation gets corrupted, it can lead to faulty operations, including not recognizing the Alt + R shortcut.
Troubleshooting Steps
Now that we have outlined the potential causes of the issue, let’s explore various troubleshooting steps you can follow to resolve the problem of the Alt + R shortcut not working.
Step 1: Check Game Bar Settings
The first step to troubleshooting the issue is to check whether the Game Bar is enabled.
-
Open Settings: Press the Windows key + I to open the Settings app.
-
Select Gaming: Click on the ‘Gaming’ option.
-
Game Bar: In the Game Bar menu, ensure that the «Record game clips, screenshots, and broadcast using Game Bar» option is turned on.
-
Shortcuts: Scroll down to verify if the keyboard shortcuts are correctly set. You may also customize them to avoid conflicts.
Step 2: Update Windows
Ensuring that Windows is updated can resolve many issues, including problems with the Game Bar.
-
Open Settings: Press the Windows key + I.
-
Select Update & Security: Click on ‘Update & Security’.
-
Check for Updates: Click the ‘Check for updates’ button and install any available updates. Restart your computer if necessary.
Step 3: Check Background Apps and Processes
Background applications can interfere with the Game Bar functionality, so it is useful to close any non-essential apps.
-
Task Manager: Press Ctrl + Shift + Esc to open the Task Manager.
-
Close Non-Essential Applications: Review the applications running in the background and close those you don’t need while recording.
Step 4: Reconfigure Keyboard Shortcuts
If the Game Bar’s shortcuts are conflicting with those of other applications, reconfiguring them can be a useful strategy.
-
Access Gaming Settings: Open the Game Bar settings in the same way as Step 1.
-
Customize Shortcuts: Look for the shortcuts section and change the Alt + R shortcut to a different combination that doesn’t conflict with other applications.
Step 5: Check Keyboard Functionality
To rule out any hardware issues, check the functionality of the keyboard.
-
Test the Alt and R Keys: Open a text editor and check if the Alt and R keys function individually and when pressed together.
-
Try Another Keyboard: If possible, connect a different keyboard to see if the issue persists.
Step 6: Reset or Reinstall Game Bar
If none of the above steps resolve the issue, resetting or reinstalling the Game Bar may be necessary.
-
Reset: Go to Settings > Apps > Apps & features. Find Xbox Game Bar in the list, click on it, and select ‘Advanced options’. Under Reset, click the ‘Reset’ button.
-
Reinstall: If resetting doesn’t work, you may need to uninstall and then reinstall the Game Bar. Use PowerShell to perform this action:
- Right-click on the Start button and select ‘Windows PowerShell (Admin)’.
- Type the following command:
Get-AppxPackage *Microsoft.XboxGamingOverlay* | Remove-AppxPackage - To reinstall, go to the Microsoft Store, search for ‘Xbox Game Bar’, and install it again.
Step 7: Check Privacy Settings
Sometimes, privacy settings may restrict the Game Bar from functioning correctly.
-
Open Settings: Press the Windows key + I to open the Settings app.
-
Select Privacy: Click on ‘Privacy’.
-
Game bar: In the left pane, scroll down to the ‘Microphone’ section under the App permissions, and make sure that “Allow apps to access your microphone” is enabled. This is important for the recording functionalities.
Step 8: Check Windows Registry (Advanced)
If you are comfortable with advanced tools, you can check the Windows Registry to see if the Game Bar settings are configured correctly.
-
Open Registry Editor: Press the Windows key + R, type
regedit, and press Enter. -
Navigate to:
HKEY_CURRENT_USERSoftwareMicrosoftGameBar -
Check for Settings: Ensure that the settings under GameBar are correctly set and modify them if necessary.
Note: Editing the registry can cause serious issues if not performed properly. Always create a backup before making changes.
Step 9: Restore System
If none of the above steps work, consider using the System Restore feature to revert your system to a previous state where the Game Bar functioned correctly.
-
Search for Restore: Type “Create a restore point” in the Windows search bar and open it.
-
System Restore: Click on the “System Restore” button under the System Properties window.
-
Select a Restore Point: Choose a restore point prior to the time the issue began and follow the instructions to restore the system.
Alternative Recording Solutions
If the issue persists and the Game Bar remains unresponsive, consider alternative applications for recording gameplay or applications.
-
OBS Studio: Open Broadcaster Software (OBS) is a powerful open-source tool for video recording and live streaming. It has advanced features and customizable settings.
-
NVIDIA ShadowPlay: For those with NVIDIA graphics cards, ShadowPlay is an efficient tool for recording gameplay.
-
Fraps: Fraps is another popular software that allows users to record directly from their screen.
-
Bandicam: Bandicam is a premium software designed for game recording with many customization options.
-
ShareX: A free and open-source program that captures screenshots and screen recordings with multiple output formats and support.
Conclusion
Facing issues with the Alt + R shortcut while using the Game Bar in Windows can be frustrating. However, by systematically checking settings, updating software, and trying different troubleshooting methods, users can identify and resolve the problem. In cases where the Game Bar fails to cooperate, several alternative recording solutions can provide viable options for capturing gameplay or recording screens.
It’s important to keep both your operating system and relevant software updated to ensure the best performance and experience while using recording features. Remember to periodically check your system settings, so you can enjoy seamless gaming and recording experiences.
Table of contents
- What Does the “Can’t Record Right Now, Try Again Later” Notification Mean?
- How to Remove the “Can’t Record Right Now, Try Again Later” Error Message on Windows 10
- Use Another Shortcut for Recording
- Turn off Background Recording
- Erase the Microsoft Store Cache
- Run the Windows Apps Troubleshooter
- Update the Microsoft Store
- Change the Captures Folder
- Fix Windows Update and Restore Your PC
- Reinstall the Xbox App and Xbox Game Bar
- Remove Temporary Files
- Repair Your Game Files or Reinstall Your Game
- Conclusion
- FAQ
Have you been getting the “Can’t record right now, try again later” bug while trying to record a session of Minecraft or another game? If so, you don’t need to fret too much. This article was written with your problem in mind.
What Does the “Can’t Record Right Now, Try Again Later” Notification Mean?
The “Can’t record right now, try again later” error on Windows 10 is related to the Xbox Game Bar feature. After sounding out the preferences of PC gamers, Microsoft added the feature to Windows 10. Gamers use it to create, edit, and share gameplay sequences with others. This feature is built into the Xbox Game Bar app on Windows and automatically works in the background, no matter which game is being played. The best thing about it is that you don’t need to pause your game and activate a key combination to start recording your game session. Just pressing Windows Key+Alt+R will make Game DVR automatically start recording your gameplay. Pressing the same combination again will stop the recording. However, this feature has been known to work better on PCs with better specs. Game Bar uses a lot of system resources and causes high CPU usage, so it can cause some lag while it’s working in the background. Generally, a lot of gamers treated it as a necessary evil and didn’t mind too much.
Helpful Read: Winning Strategies: How to Optimize Your PC for High-Performance Gaming
Instead, what has got them annoyed is the “Can’t record right now, try again later” pop-up, which Game Bar often displays over a running game. Apart from being an annoying distraction, this notification also stops gamers from using the background recording feature. The unusual thing about this bug is that it seems to be related to a specific game. Most users who encountered it reported that it happened while playing Minecraft
.
Also Read: How to Fix the Minecraft Connection Timed Out Error
Still, the “ Can’t record right now” Windows 10 issue is considered really irritating since it means gamers will miss the opportunity to record rare gaming sequences.
How to Remove the “Can’t Record Right Now, Try Again Later” Error Message on Windows 10
The Xbox Game Bar “We can’t record right now, try again later” problem can be the result of various misconfigurations and system glitches. The cause of the error message on one computer will likely be different on another PC. That said, issues known to trigger the error include:
- Problematic shortcuts
- Background recording
- Captures location
- Corrupt Microsoft Store cache
- Outdated Microsoft Store
- Xbox Game Bar malfunction
- Broken temporary and junk files
- Malware
- Game Files
The methods that follow will show you how to get rid of these underlying problems to eliminate the ” Xbox Game Bar not recording ” issue.
Use Another Shortcut for Recording
For some reason, using the default Windows+Alt+R keyboard shortcut to start and stop game recordings often results in the “ Can’t record right now, try again later” Windows 10 issue . Apart from being an inconvenience, this bug can also slow down gameplay. Some users reported that changing the shortcut stopped the error message from showing up again. If it can work for them, it can work for you as well. Here’s how to change the shortcut:
- Press the
Windows Logo key, typesettings, and open the Settings app. - Click Gaming after the Settings window appears.
- Make sure you’re on the Xbox Game Bar page when the Gaming window opens.
- Scroll down to the Keyboard Shortcuts section and tap the box beside Your shortcut under the control you want to change to activate the cursor.
- Once the cursor is activated, tap the combination you want to use. You have to simultaneously press your keyboard combo just like you would in-game. For example,
Ctrl + H.
Next time you’re playing a game and want to record a sequence, use the shortcut you’ve created rather than the default shortcut. This fix should stop the ” Xbox Game Bar shortcut not working ” error from showing up again.
Turn off Background Recording
The background recording feature is part of Game Bar’s Capture settings and acts as a rewind assistant. It allows you to capture what happened in the game a few moments ago. If the feature is turned on, it temporarily saves gameplay in the system memory so that you can save already-played sequences that are worth keeping. Background recording can take up a chunk of your system resources and affect your gameplay. It could also impact how you record live game footage. So, turn it off and see if the problem is resolved. Here’s how to do that:
- Press the
Windows Logo key, typesettings, and open the Settings app. - Click Gaming after the Settings window appears.
- Go to the left sidebar and select Captures under Gaming.
- Toggle off the switch under Background Recording.
Note
Consider reducing the video frame rate to 30 fps and check if that resolves the issue.
Erase the Microsoft Store Cache
Several default programs like the Windows Update, Microsoft Store (formerly Windows Store), and Xbox Game Bar are somehow connected together on the operating system. Some of them share dependencies and component services. Hence, a corruption or issue in one can affect other programs. Take the Microsoft Store and Xbox Game Bar, for example. Its issues can affect your PC’s Xbox Game Bar, causing the ” Xbox won’t record ” problem to mess up your gaming experience. Resetting the Microsoft Store application can fix this error. When you reset the app, Windows will reinstall its files and preferences, clearing any error that may be affecting the dependencies it shares with Xbox Game Bar. Follow these steps:
- Press the
Windows Keyand typeCMD. - Select the Run as Administrator option for Command Prompt in the result pane.
- Click Yes in the UAC pop-up.
- After the elevated CMD window opens, type the following command and hit the
Enter key:
WSReset.exe
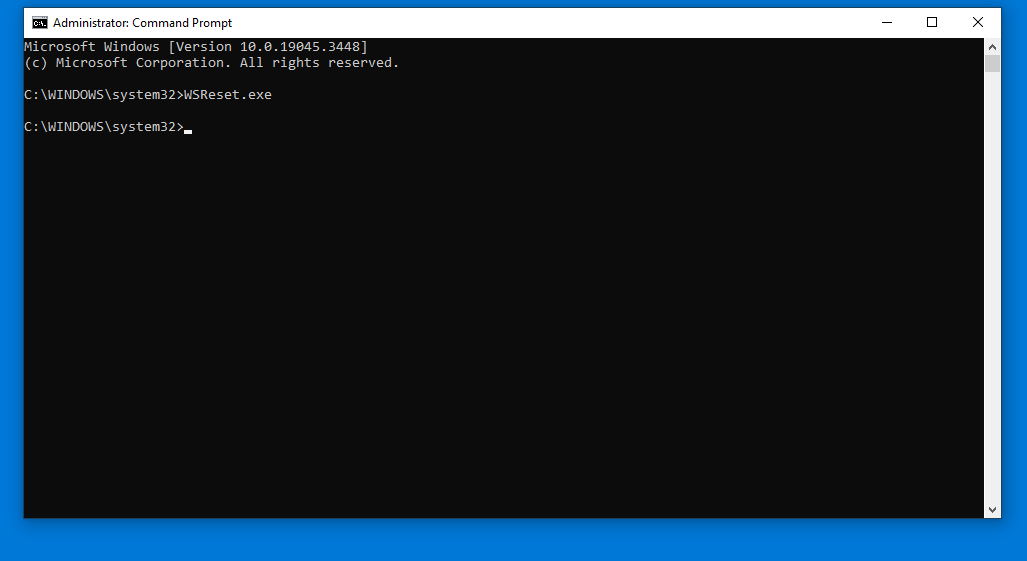
Related: Windows Command Prompt: 28 Most Useful CMD Commands [with Examples]
Instead of opening an elevated Command Prompt window, you can use the Run tool to reset the Microsoft Store:
- Press
Windows Key+Ron your keyboard. - Type
WSReset.exeinside the Run dialog box, then click OK.
A Command Prompt window will open and carry out the reset operation. The Microsoft Store will open soon after. A third method involves clearing the store from the Settings app. This method performs a more thorough reset operation, as it practically reinstalls the entire application. Follow these steps:
- Right-click the Start button and select Settings.
- Navigate to Apps.
- Go to the search box and type
Microsoft Store. - Once the app shows up in the results, click it once and select the Advanced button.
- Scroll down to the Reset section and click the Reset button.
- Click the Reset button again in the confirmation pop-up.
- Note that you will have to sign in again and apply your preferences.
You can now open your game and check if it works.
Run the Windows Apps Troubleshooter
Running the Windows app Troubleshooter is another possible fix. It’s a built-in tool designed to diagnose and resolve common problems that affect applications installed from the Microsoft Store. It can identify issues related to software conflicts and malfunctioning services that may be causing the “ Game DVR not working ” Windows 10 problem. It then goes on to automatically fix these problems or provide you with instructions on how to resolve them manually. Follow these steps to run the troubleshooter:
- Open the Settings application by holding down the
Windows key + Ion the keyboard. - Select Update & Security after Settings appears.
- Click the Troubleshoot entry in the left menu.
- Go to the Troubleshoot page and select Additional Troubleshooters.
- The tool will now check for issues with every app installed from the store, including the Xbox App, and attempt to fix them.
- If it suggests any fix, follow the instructions.
Update the Microsoft Store
Updating the Microsoft Store allows you to get the latest support features for every application downloaded through the platform. It will be able to track app updates better, detect faults, and implement hotfixes. By default, the store is configured to update apps automatically. That way, it receives updates in the background without you knowing. That said, there’s a switch that can turn it off. So, follow these steps to ensure that Automatic Updates is turned on:
- Launch the Start menu and type
Store. - Click Microsoft Store on the results page.
- After the store opens, click the profile icon and select Settings.
- Next, go to the right side of App Updates and toggle the switch on.
Change the Captures Folder
The recording feature may not be working due to its save folder’s current location. You may have altered the Capture folder’s path because you want to save your game footage directly to an external drive. If the drive isn’t connected or its drive letter is changed, you will continue dealing with the ” Game DVR not working” Windows 10 problem. It’s also possible that the current location is on a drive with low available storage.
Also Read: How to Get More Disk Space on a PC or Laptop
So, change the path and check if that resolves the problem. Follow these steps:
- Press the
Windows Logo key, typesettings, and open the Settings app. - Click Gaming after the Settings window appears.
- Go to the left sidebar and select Captures under Gaming.
- Right under Captures, click the Open Folder button.
- Now, return to the folder where the Captures Folder is located. Select the folder and press
Win+X. - Go to the folder where you want to save your recordings and press
Win+Vto move the Captures folder there.
Now check if the issue has been resolved.
Fix Windows Update and Restore Your PC
Windows Updates are important to Game Bar. Microsoft deploys improvements and fixes to components that support the application through updates. Sometimes, those updates can also break Xbox Game Bar. So, if you started noticing the problem right after you updated Windows, there’s a chance that the update is responsible. While uninstalling the update can fix the issue, you should first confirm that there are no pending updates. That’s because Microsoft may have released another update that fixes the issue since you installed the defective update. So, type updates in the Start menu and click Check for Updates to open the Windows Update client. Allow it to install every update that is available, including the optional ones, and then check for the problem again.
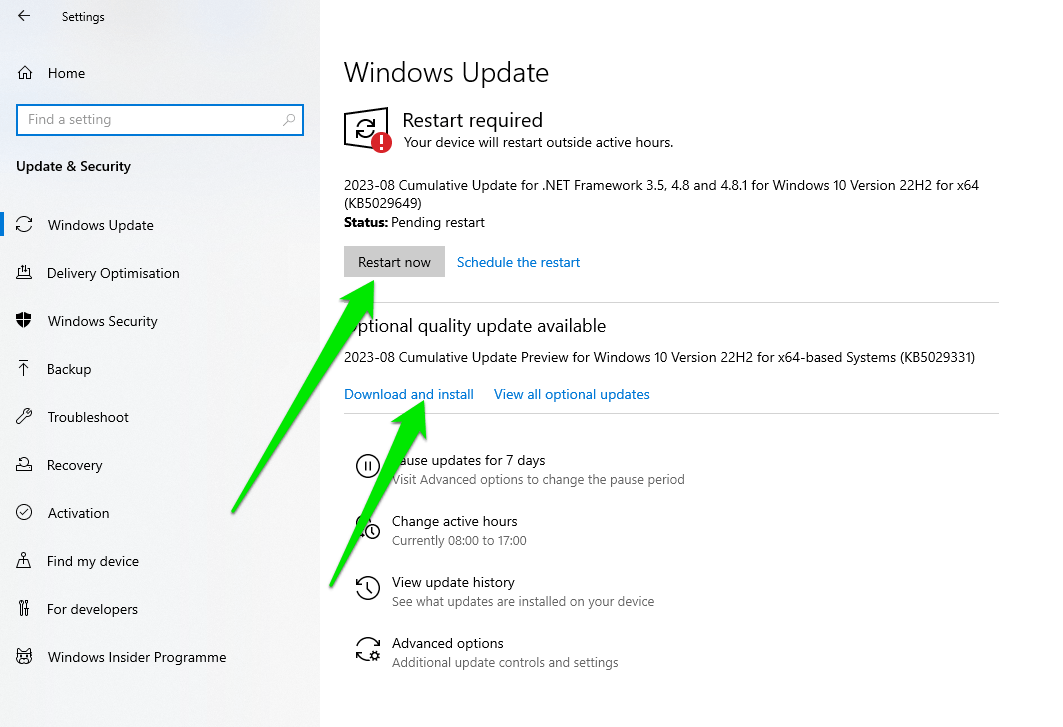
Read More: Ultimate Guide: How to Manually Check and Install Windows Updates
If your PC is up to date, uninstall the previous update and wait till Microsoft fixes the problem. Follow these steps:
- Launch the Control Panel by typing
controlin the Start menu and clicking the first option. - After the Control Panel window opens, click Uninstall a Program under Programs.
- Go to the left pane and select View Installed Updates.
- Now, click the last update you installed (you will see the dates on the right) and select Uninstall.
Open your game and try recording.
Reinstall the Xbox App and Xbox Game Bar
If the “Can’t record right now, try again later” error continues to affect your in-game recording, perhaps reinstalling the Xbox app could fix the issue.
You can install the Xbox app through the Microsoft Store and uninstall it whenever you wish through the Settings app. On the other hand, you can only reset Xbox Game Bar through the Settings app. That’s because the latter is a native Windows feature pre-installed alongside the operating system, just like the Microsoft Store.
However, you can remove the app via the Windows PowerShell.
It will be a good idea to reinstall both applications as Microsoft designed them to work together.
So, if you have the Xbox app, follow these steps to remove it:
- Launch the Settings app by right-clicking the Start icon and selecting Settings in the hidden menu.
- Click Apps.
- Type
Xboxin the search box under Apps and Features. - Now, click the Xbox app and select Uninstall.
- Allow Windows to remove the program.
You can now return to the Microsoft Store to reinstall the application. As for Xbox Game Bar, you can reset the app using the Settings app or completely remove it using a command in Windows PowerShell
.
First, let’s show you how to reset the application.
Resetting the Xbox app through the Settings application is just like reinstalling it. When you choose the reset option, windows will completely reinstall the program, removing your preferences and erasing any file it created.
Follow these steps:
- Simultaneously tap the
Windows +Ikeyboard buttons. - Click the Apps entry after the Settings homepage shows up.
- Use the search box under Apps & Features to find the Xbox Game Bar app.
- Click the app and select Advanced Options.
- Scroll through the page that opens to the Reset section and click the Reset button.
- Click the Reset button again and allow Windows to reinstall the app.
Launch your game and press the Game Bar shortcut to start recording to confirm whether the “Can’t record right now, try again later” notification still appears. If the issue persists, use the Windows PowerShell command to completely remove the app, then reinstall it from the Microsoft Store. Follow these steps:
- Simultaneously press the
Windows Logo + Xkeys to bring up the Power User Windows menu. - Select Windows PowerShell (Admin) to launch PowerShell with elevated privileges. If PowerShell isn’t there, search for it in the Start menu and select Run as Administrator.
- Copy the command below and paste it into the elevated PowerShell window. After doing that, press the
Enterkey:
get-appxpackage *Microsoft.XboxGamingOverlay* | remove-appxpackage
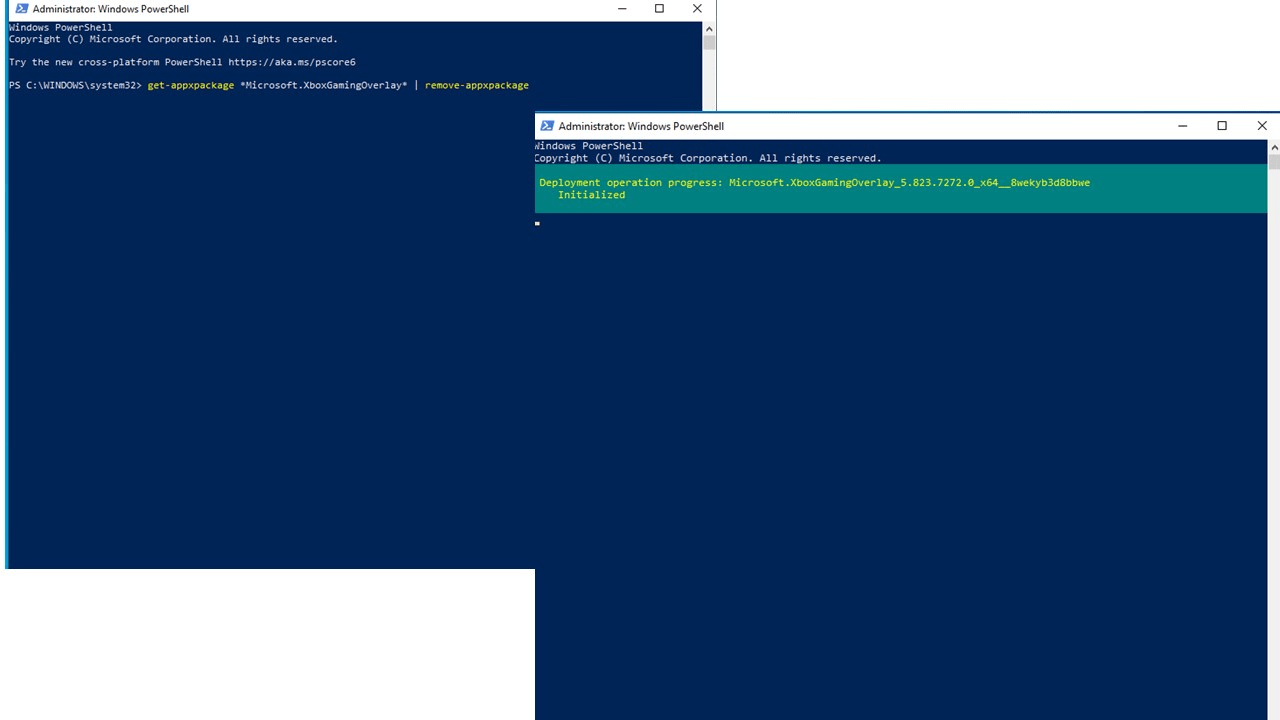
Xbox Game Bar has been removed from your computer. You can verify this by going into Programs & Features in the Settings app to look for it.
After you uninstall Xbox Game Bar, Windows 10 will remove all its files and settings. Now, open the Microsoft Store application and reinstall it.
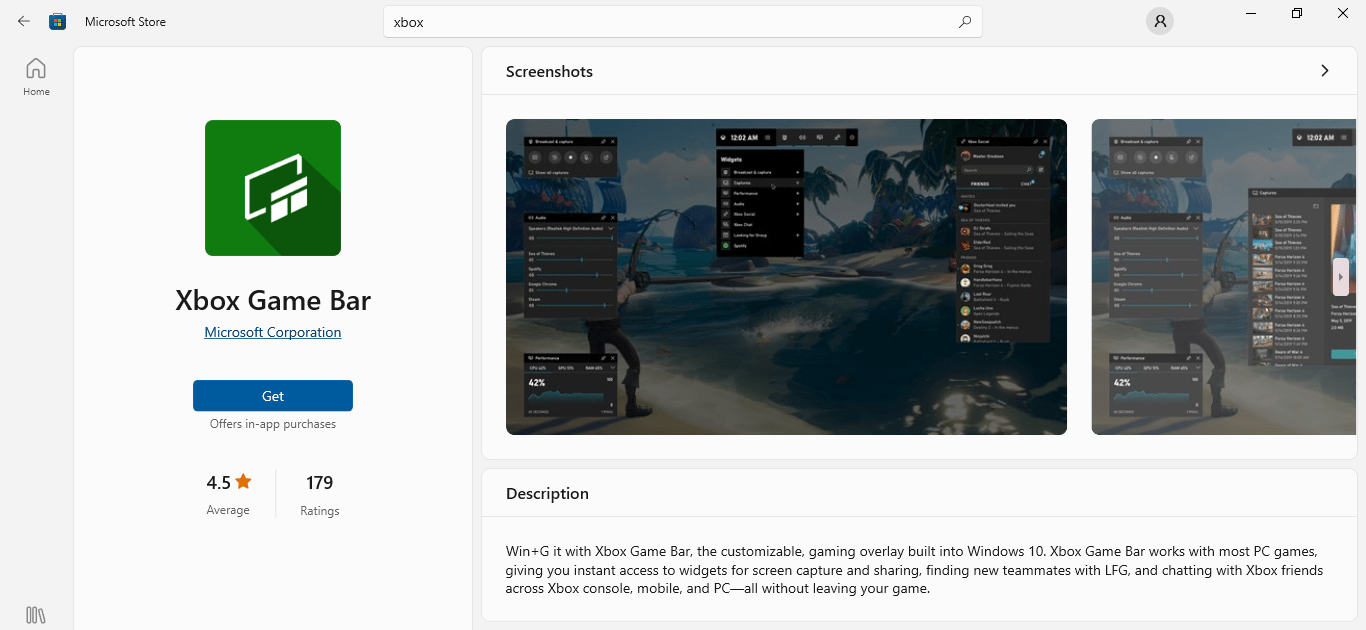
You can also enter another command in PowerShell to reinstall the app. Here’s how:
- Launch the elevated Windows PowerShell.
- Type or copy and paste the following command and press
Enter:
Get-AppXPackage *Microsoft.XboxGamingOverlay* -AllUsers | Foreach {Add-AppxPackage -DisableDevelopmentMode -Register "$($_.InstallLocation)\AppXManifest.xml"}
Launch your game — whether Minecraft or something else. The error will likely be gone.
Remove Temporary Files
Third-party applications, especially web browsers and games, and Windows programs and services create temporary files that they use for a short while. Most of these files are not discarded after and tend to occupy a lot of storage. Apart from occupying space, they can become corrupt and cause all sorts of problems. The “Can’t record right now” error can also be the result of too many or corrupt temporary files. Try clearing them and check if that helps. There are different ways to clear temporary files. You can use the Disk Cleanup tool, the Settings app, or a specialized third-party tool. Let’s start with the Disk Cleanup Tool:
- Type
Clean-upin the Start menu and click Disk Clean-Up in the search result. - Choose the drive where the temporary files are located once the Drive Selection page opens and click OK.
- The tool will now calculate and compile the temporary files on the drive and open the full Disk Cleanup dialog.
- You’ll see different categories of temporary files under Files to Delete. Select the type of files you want to remove and click OK.
- Return to the dialog and click the Clean Up System Files to find and delete temporary files created by Windows applications.
- Run your game and try running the Xbox game bar to check for the problem.
Read More: How to Free Up Space on PC With Windows Disk Cleanup
Follow these steps to use the Settings app:
- Launch the Settings application and select System from the first screen.
- Go to the left menu of the System page and click Storage.
- The system will now calculate different file types and show you how much disk space is taken up by temporary files.
- Click Temporary Files and select the types of files you want to remove.
- Click the Remove files button.
Using a Specialized Third-Party ToolYou can also use Auslogics BoostSpeed to make sure your CPU never has to deal with the burden of temporary files. The tool will also make sure these files never take up too much space. It can automatically delete them when they’re no longer in use.
Download Auslogics BoostSpeed
Your one-stop PC maintenance and optimization tool, this program will clean, speed up, repair and tweak your system to ensure maximum speed and efficiency.
The good thing is that the program offers other system optimization tools that can help you do things like maintain your system’s health, delete duplicate files, and protect your hard drive from spyware.
Repair Your Game Files or Reinstall Your Game
If you’re only experiencing the problem within one game, then its files may be the problem. Minecraft seems to be the main problem for many users. However, others have complained about experiencing it exclusively on other games. The “Xbox Game Bar not recording” problem is one of the symptoms of corrupt or missing game files. You can repair those files using your game launcher or completely reinstall the game.
Also Read: [FIXED] New Games Don’t Start or Are Not Working on Windows 10
Conclusion
You should now be able to record any game footage without problems. Remember to always keep your PC up to date and run the required maintenance. You can rely on Auslogics BoostSpeed since regularly cleaning up junk files and temporary files can be quite stressful.
FAQ
You cannot leisurely uninstall the Xbox Game Bar application because it is a native Windows program. That is why its uninstall button is always grayed out in the Apps & Features window. The most you can do through the Settings application is reset it. That said, you can remove it through the elevated Windows PowerShell window.
While your game is running, press the Xbox Game Bar shortcut for the record command. The default shortcut is Win+Alt+R. But you can always go to the Settings app to create custom shortcuts for Game Bar commands.
Game DVR is an Xbox feature that allows gamers to take screenshots, record game footage, edit media, and share content. It is now known as Xbox Game Bar on Windows and is available as a separate program.
Turn on Minecraft and tap the Game Bar shortcut during the gameplay session that you want to record.
The problem is caused by different system and software glitches, such as corrupt Game Bar files, outdated Windows components, Captures folder location, and problematic temporary files.
To enable recording, you must turn on Game Bar. Go to the Settings app, click Gaming, and then turn on the switch under Xbox Game Bar.
“I want to screen record on Mac with audio and I know the built-in QuickTime Player provides screen recording features. Can QuickTime record screen and audio at the same time?”
If Windows + Alt + R is not working on Windows 10 or Windows 11, you are likely using the shortcut to capture the screen or window that disallows Xbox Game Bar recording. More specifically, Xbox Game Bar only works to record the current active window and can’t record the desktop, File Explorer, or other UWP applications. Therefore, if you use Windows + Alt + R on the Windows desktop, in a File Explorer window, or other unsupported apps, it won’t work.
It’s also possible that you have accidentally disabled Xbox Game Bar recording in system settings, which will also lead to the Windows + Alt + R not working issue. You can go to Start > Settings > Gaming > Game Bar to see whether you have enabled Game Bar recording. If not, toggle on the option.
To screen record on Windows 10 or Windows 11 freely, you can try SurFlex Screen Recorder. By installing this app on your PC or laptop, you can capture any on-screen activities on your computer and save the video in your preferred format and quality. Besides, you can customize the screen recording shortcut. By doing so, you can start or stop recording at your convenience.
Skip to content
Resetting the Game Bar usually fixes this issue
2 min. read
Published on
published on
Readers help support Windows Report. We may get a commission if you buy through our links.
Read our disclosure page to find out how can you help Windows Report sustain the editorial team. Read more

Windows has a built-in screen recorder, but many reported that the Windows Alt R shortcut is not working. This can make screen recording a bit harder, so let’s see how we can fix this.
What can I do if the Windows Alt R shortcut is not working?
Before we start, make sure that you don’t have any applications running in the background that might interfere with this shortcut.
1. Repair or reset the Xbox Game Bar
- Press the Windows key + I to open Settings.
- Go to System and select System components.
- Locate the Game Bar. Click the three dots next to it and choose Advanced options.
- Click the Repair button and follow the instructions.
- If the problem persists, click the Reset button and follow the steps on the screen.
2. Reinstall Game Bar
- Press Windows key + S, type powershell, and then choose Run as administrator.
- Run the following command:
Get-AppxPackage -PackageTypeFilter Bundle -Name "*Microsoft.XboxGamingOverlay*" | Remove-AppxPackage - Go to the Game Bar download page. This will open the Microsoft Store.
- Click on Get and wait for the Game Bar to download.
- D3dx11_42.dll Not Found: How to Fix it
- Windows 11 Shutdown After Inactivity: 4 Ways to Stop it
- Windows Shuts Down Instead of Restarting: 4 Ways to Fix it
- Error no Ace Condition 804 (0x324): Fix it With 4 Steps
- Windows 11 Shutdown But User Stays Logged in: How to Fix it
How to screen record without Windows Alt+R?
- Press the Windows key + G to open the Game Bar.
- Next, click the Capture button to start recording.
- Tap the same button to stop recording.
We have an entire guide on how to record gameplay on Windows 11, so feel free to check it out for more information.
A few users also reported that the Capture button is grayed out in Game Bar, but we covered that issue in one of our earlier guides.
If you ever encounter issues we have an entire guide dedicated to Game Bar not working, so don’t miss it.
Milan Stanojevic
Windows Toubleshooting Expert
Milan has been enthusiastic about technology ever since his childhood days, and this led him to take interest in all PC-related technologies. He’s a PC enthusiast and he spends most of his time learning about computers and technology.
Before joining WindowsReport, he worked as a front-end web developer. Now, he’s one of the Troubleshooting experts in our worldwide team, specializing in Windows errors & software issues.
Was this page helpful?
Let us know if you managed to solve your tech problem reading this article.
We’re happy to hear that!
You can subscribe to our newsletter to stay up to date with the latest news and best deals!
Do you have a suggestion?
We know how frustrating could be to look for an universal solution.
If you have an error which is not present in the article, or if you know a better solution, please help us to improve this guide.
If Game Bar is disabled, you can press the keyboard shortcut Win + Alt + R to record your screen, but you won’t find the recorded file afterwards. To enable Game Bar, press Win + i to open Settings, go to Gaming > Xbox Game Bar, and toggle on the feature.
How do I enable Windows Alt R?
Click into the app you wish to record.
- Hit the Windows Key + Alt + R to start screen recording. …
- Hit the Windows Key + Alt + R again to stop screen recording. …
- Navigate to Settings->Gaming->Captures. …
- Launch Snipping Tool. …
- Click the video camera icon to enable recording mode (if it’s not enabled already).
Why is my Windows screen recording not working?
Right-click the Volume icon at the Windows taskbar in the bottom-right corner, and select the «Recording» option. Step 2. Find the Microphone device, and check if it is enabled. If not, right-click it and click «Enable», then click «OK» to save the settings.
Why doesn’t my Windows Alt R Record sound?
Make sure that the correct microphone and speakers are selected in the devices settings. — Check if the microphone is muted during the meeting. If the microphone is muted, the recording will not have any sound. — Check the sound settings on the computer.
Why wont my computer Record audio?
If you have Computer Audio enabled in the Screen Recorder and it fails to capture audio, it may be due to your Windows system settings. There are a few things you can do to make sure your computer audio can be captured by the Screen Recorder: Disable sound enhancements. Disable 5.1 or 7.1 surround sound.
How To Fix Game Bar Not Working in Windows 10
Does Windows Alt R record audio?
To start Windows screen recording with audio, hit Windows + G to bring up the recording panel. Another option is to press the Windows + Alt + R buttons to start recording automatically.
Where do Windows Alt R recordings go?
By default, your screen recordings are saved in your user folder under Videos\Captures, but you can change the location if you wish.
What happened to Windows Sound Recorder?
But the app vanished altogether in Windows 10, replaced by a totally new app called Voice Recorder, which can record and trim basic sound recordings and save them as m4a files. Sound Recorder is now making a comeback, and Microsoft is currently testing a revamped version for Windows Insiders in the Dev channel.
Why is my Windows 10 gamebar not recording audio?
Press Windows Key+G (this will open gamebar) > click on the small settings icon located on the top right of the gamebar window>scroll down to to bottom and select ALL instead of GAME ONLY option. And now play your game and talk in discord with your friends and it will record. Hope this helped you.
How do I get my screen recording to work?
Important: These steps work on devices running Android 12 and up, on most screens that allow you to scroll.
- Open the screen that you want to capture.
- Press the Power and Volume down buttons at the same time.
- At the bottom, tap Capture more.
- To select the content you want to capture, use the crop guidelines.
Why is screen recording failing?
Because when your devices are on low battery, some features are forbidden to make your devices work longer. At this time, the Screen Recording may be forced to close. So, the best way to solve this issue is to charge your device.
What does it mean when your screen recording fails?
The screen recording will fail and the error may occur if you are gonna screen something protected such as a movie. Device bug. Sometimes the bug in your device can be also seen as a reason causing the unexpected results. Inadequate storage space.
How to use Alt r?
The Alt+R keyboard shortcut in Microsoft Word activates the Ribbon’s Review tab. After utilizing this shortcut, you may choose a Review tab option by pressing a different key. For instance, you may hit S to launch the Spelling & Grammar tool after hitting Alt+R.
How do I bring up Windows R?
1. Use the shortcut keys for Run: Windows + R. The quickest way to access the Run command window is to use this keyboard shortcut: Windows + R. Simply hold down the Windows key and press R on your keyboard.
How do I run Windows R settings?
Press the Windows and R keys together simultaneously to open a run box and type ms-settings: and press the OK button. Open a Command Prompt or Powershell with administrator rights, type start ms-settings: and press Enter.
Did Microsoft remove Voice Recorder?
When Windows 10 released, however, it was renamed Voice Recorder. The original Sound Recorder was removed from Windows 10. With the release of Windows 11, Voice Recorder was renamed back to Sound Recorder and included new features, such as changing the playback speed and the input source within the app.
Is Windows Sound Recorder free?
A popular free program is Microsoft Sound Recorder. It’s completely straightforward and all you have to do is press the red recording button. The result automatically ends up in your Documents folder as an aac file, but you can also go into the settings menu and change it to m3 or wav.
How can I record my iPhone screen?
Take a screen recording on iPhone
- Go to Settings > Control Center, then tap. next to Screen Recording.
- Open Control Center, tap. , then wait for the 3-second countdown.
- To stop recording, open Control Center, tap. or the red status bar at the top of the screen, then tap Stop.
Does Windows 11 have a screen recorder?
Thankfully, Windows 11 has a built-in application for recording your screen, but there are other methods as well. Snipping Tool comes as part of Windows 11 and is also available via the Microsoft Store.
What key is screenshot on Windows?
To capture your entire screen and automatically save the screenshot, tap the Windows key + Print Screen key. Your screen will briefly go dim to indicate you’ve just taken a screenshot, and the screenshot will be saved to the Pictures > Screenshots folder.
Why won t my Xbox game bar open?
Check your Game Bar settings. Press the Start button , then choose Settings. Go to Gaming > Game bar, then turn on Record game clips, screenshots, and broadcast using Game bar. When playing a game, press the Windows logo key + G to open Game Bar.
What does Ctrl +W do?
Ctrl+W Close the currently open document. Ctrl+X Cut selected text. Ctrl+Y Redo the last action performed. Ctrl+Z Undo last action.
What does Ctrl +N do?
Ctrl+N: Open a new browser window. Ctrl+T: Open a new browser tab. Ctrl+D: Bookmark the current page.