Windows Admin Center is the newly announced utility to remotely manage your windows servers. Using windows admin center you can perform various operations directly from the admin center console. In this post we will see on How to Add Windows Server 2012 in Windows Admin Center.
Windows admin center can be installed on windows server 2019 or 2016 & it can manage windows servers 2019, 2016, 2012R2, 2012 & 2008R2. For management of Windows server 2012R2 & later windows admin center requires the Windows Management framework 5.1 to be installed. So if you try to add the windows server 2012 in windows admin center you will get error or you will not be able to perform any operations.
If you haven’t installed Windows Admin Center check our post : How to Install Windows Admin Center Step by Step ?
So in this post we will help you on how you can install WMF 5.1 & after that you can easily add windows server 2012 R2 & previous supported versions in windows admin center.
Below is the error screenshot which we got while adding windows server 2012 R2 in windows admin center.

So for successfully adding Windows Server 2012 R2 in windows admin center we must install WMF 5.1 in our windows server.
So let’s see how to install WMF 5.1 in windows server 2012 R2.
Step 1:
First step is to download the WMF 5.1 from Microsoft Portal.
You can simply google search & open Microsoft link to download it.
Click on Download to start download.

Step 2:
Here you will see multiple files.
So select & download for your respective OS.
Click Next.

Step 3:
You will see that Download has started.
Once download completes you can open download folder to install WMF 5.1.
You will get the installation file like below.

Step 4:
Double click the installation file to start installation.
Click Open to start the installation.

Step 5:
You will be asked to confirm you want to go ahead for installation.
Click Yes to continue.
Step 6:
You will see that installation wizard.
Click I Accept to accept the license terms & continue.

Now you can see that installation has started. It will take few seconds to complete.

Step 7:
Once the installation is completed.
You will be asked to restart your system.
Click Restart Now to restart the system.

Using this way you can install WMF 5.1 in your Windows Server 2012 R2 to add & manage it in Windows admin center. This is the prerequisite for windows server 2012 R2.
Once you successfully install WMF 5.1 in your windows server 2012 R2 you can now add your server in windows admin center.

You can check our below post on adding windows server in windows admin center:
How to Add Windows Server in Windows Admin Center.
That’s it, Using this way you can easily install WMF 5.1 in your windows server 2012 R2 so that you can manage your server using windows admin center.
If you don’t know about Windows admin center than you can check below link of our post:
Checkout our below posts on Windows Admin Center:
How to Install Windows Admin Center Step by Step ?
How to Add Windows Server in Windows Admin Center Step by Step ?
How to Connect to Windows Server in Windows Admin Center Step by Step ?
That’s it for Today Friends. I Hope you liked reading this post & If you find anything more to be added or removed feel free to write it in our comments. If you find it useful You are Feel free to share this on social media to help others & spread knowledge.
If you have any query on any thing you are free to write it in our comments section & we will make sure to provide you the better solution as soon as possible.
Join Our LinkedIn Group to get Fast updates about our posts : Mastering VMware.
Checkout our Facebook Group for discussions & more.
You can also Like & Share our Facebook Page for Latest Updates.
Hi I am Mayur Parmar. Independent Author & Founder of Mastering VMware. I am working in IT industry for more than 4 Years with knowledge of VMware , Microsoft Server’s, Linux Server’s.
В 2017 году Microsoft анонсировала работы по разработке бесплатного HTML5 веб-интерфейса для администрирования и централизованного управления серверами Windows Server. Проект получил кодовое название Project Honolulu. В апреле 2018 года Microsoft выпустила RTM решение и теперь данный продукт официально называется Windows Admin Center.
Идея Microsoft заключается в замене традиционных MMC консолей и других графических инструментов управления серверами Windows возможностью управления из браузера через единый веб интерфейс (по аналогии с веб-клиентом управления VMware vCenter). Admin Center разворачивается локально и может быть использован в том числе для управления серверами, изолированных от Интернета.
На данный момент проект Гонолулу находится в стадии preview и доступен как часть программы Windows Server Insider. В текущей версии из веб-интерфейса возможно выполнить около 80% типовых задач администрирования серверами Windows Server. По информации от Microsoft, RTM версия продукта будет доступна в марте 2018 года (вместе с выходом обновления 1803).
Содержание:
- Особенности, требования и ограничения Windows Admin Center
- Установка Windows Admin Center в Windows 10/ Windows Server 2016
- Использование консоли Admin Center для управления серверами Windows
Особенности, требования и ограничения Windows Admin Center
Windows Admin Center поддерживает управление следующими версиями ОС: Windows Server 2016, Windows Server 2012 / R2, Hyper-V 2016/2012R2/2012, Windows 10, северами Azure, а также Core редакциями. Возможно также управление целыми кластерами: Failover Clusters, Hyper-V Clusters и виртуальными машинами Hyper-V на них.
На управляемый хост не нужно устанавливать никаких агентов или дополнительных расширений. Коммуникация осуществляется выполняется через Remote PowerShell и WMI over WinRM с помощью RESTful API. На управляемых серверах должен быть установлен как минимум Management Framework (WMF) 5.0 (Powershell 5.0). На Windows Server 2012 / R2 WMF 5.0 нужно становить отдельно.
Узнать поддерживаемую версию Powershell можно с помощью команды:
$PSVersionTable
Сам веб интерфейс Windows Admin Centerнаписан на HTML 5 и корректно работает в Edge и Chrome (Internet Explorer пока полностью не поддерживается).
В последней доступной версии Windows Admin Center прямо из окна браузера поддерживается RDP подключение через веб-интерфейс и консоль PowerShell.

На Windows Server 2016 можно установить Windows Admin Center в режиме шлюза (Gateway Mode), в этом режиме возможно удаленно подключаться к консоли управление с других компьютерах. На Windows 10 / Windows Server 2012 клиент устанавливается в режиме Desktop Mode (консоль доступна только с локального компьютера).

Для авторизации на удаленных серверах можно вручную вводить данные для авторизации, или использовать Local Administration Password Solution (LAPS).
Установка Windows Admin Center в Windows 10/ Windows Server 2016
Установить Windows Admin Center можно на Windows 10 или на Windows Server (2016 и 1709) в режиме Gateway. Чтобы скачать msi дистрибутив Windows Admin Center (около 30 Мб), можно на странице https://docs.microsoft.com/en-us/windows-server/manage/windows-admin-center/understand/windows-admin-center
Установить дистрибутив Windows Admin Center можно из командной строки (с самоподписанным сертификатом сроком действия 60 дней)
msiexec /i HonoluluTechnicalPreview1712-05002.msi /qn /L*v log.txt SME_PORT=6516 SSL_CERTIFICATE_OPTION=generate
Либо с помощью обычного мастера установки. По умолчанию для управления используется порт 6515 (можно изменить). На Windows Server компонент Admin Center устанавливается в виде отдельной службы.

После установки веб интерфейс консоли Honolulu можно открыть, перейдя по адресу:
https://ip_сервера:6516
или с помощью значка на рабочем столе.
Использование консоли Admin Center для управления серверами Windows
По умолчанию в веб-консоли добавлен только один локальный сервер.

С помощью кнопки Add можно добавить
- Отдельный сервер (Server Manager)
- Отказоустойчивый кластер (Failover Cluster Manager)
- Кластер Hyper-V (Hyper-Converged Cluster Manager)
В нашем случае у нас только один сервер. Выберем его, чтобы открыть веб консоль управления. На этой странице отображаются характеристики сервера, а также его состояние в реальном времени (производительность, нагрузка и т.д.). прямо из этой панели можно выключить или перезагрузить сервер, изменить его имя.

В левом сайдбаре представлен список доступных функций, которыми можно управлять из веб-интерфейса. Кратко пробежимся по основным:
Список возможностей веб консоли Windows Admin Center пока не дотягивает до полноценного функционала всех инструментов управления Windows, однако со временем доступный функционал веб интерфейса будет существенно расширен. В дальнейшем Microsoft планирует опубликовать SDK, позволяющий партнерам расширять функционал консоли Admin Center.
I have problems when it comes to manage Windows Server Core / without GUI.
This is my step by step on how to install Windows Admin Center to manage my servers.
I am using Windows 2012 Core Server as an example.
| Before you start | |
|---|---|
| 1. | Windows 2012 Core Survival Guide |
| 2. | Windows Admin Center |
| 3. | Windows 2012 Environment Preparation |
| 4. | Install and Configure WMF 5.1 |
Install Windows Server 2012 Core as usual
You don’t need my help to do this … 
Change your server’s environment
Using sconfig, change some parameter here:
- Change computer name.
- Enable Remote Management.
- Enable Remote Desktop with any client version.
- Change IP to static.
- Change date / time.
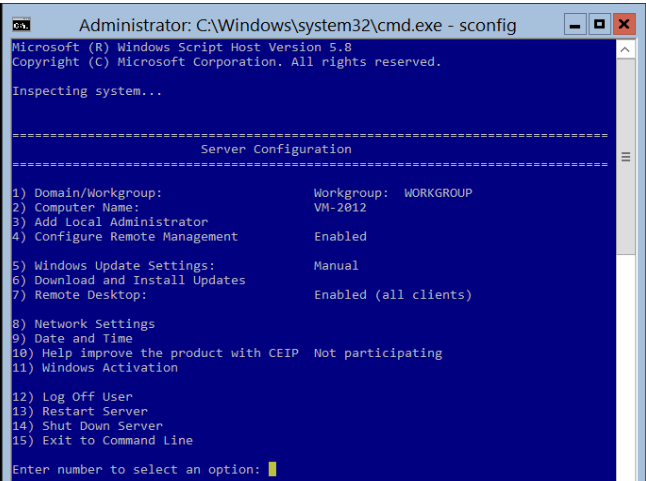
Remote Desktop your new server :
Before we can remote desktop to our server, we need to enable Firewall for remote desktop:
PS C:\Users\Administrator> Enable-NetFirewallRule -DisplayGroup "Remote Desktop"
Now we can manage our server with remote desktop:
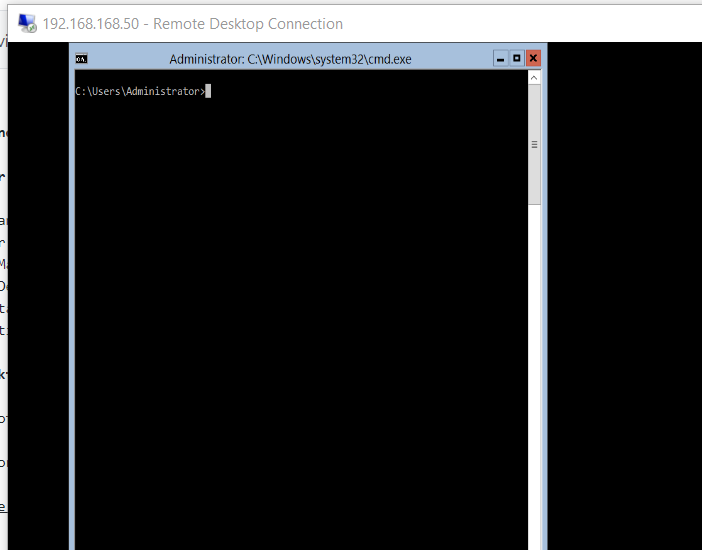
Firewall is something we don’t talk here. My environment is local LAN with no access to the internet.
Install Windows Admin Center to your Windows 10 Laptop:
-
Download it here: ( https://www.microsoft.com/en-us/evalcenter/evaluate-windows-admin-center )
-
Manage it Here : ( https://docs.microsoft.com/en-us/windows-server/manage/windows-admin-center/deploy/install )
-
If you having problem with TrustedHosts : ( https://docs.microsoft.com/en-us/windows-server/manage/windows-admin-center/support/troubleshooting#configure-trustedhosts )
Add new server to your Windows Admin
On our laptop, Add server’s hostname to our laptop hosts file
192.168.0.50 vm-server2012
On the server, change some parameter:
- Enable WinRM :
PS C:\Users\Administrator> Enable-PSRemoting -Force
- Enable File and Printer Sharing :
PS C:\Users\Administrator> Enable-NetFirewallRule -DisplayGroup "File and Printer Sharing"
- Install WMF version 5.1 or higher :
- Download here : ( https://go.microsoft.com/fwlink/?linkid=839516 )
- Copy your downloaded file to your server.
- Install it via remote desktop.
Now, add your server by their hostname.
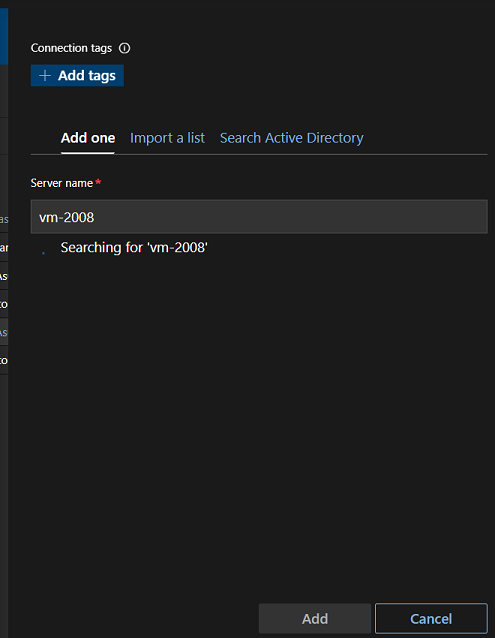
If you having problem connecting, it might be credential problem like mine.
Select your server, then choose “manage as” and fill it with your username / password
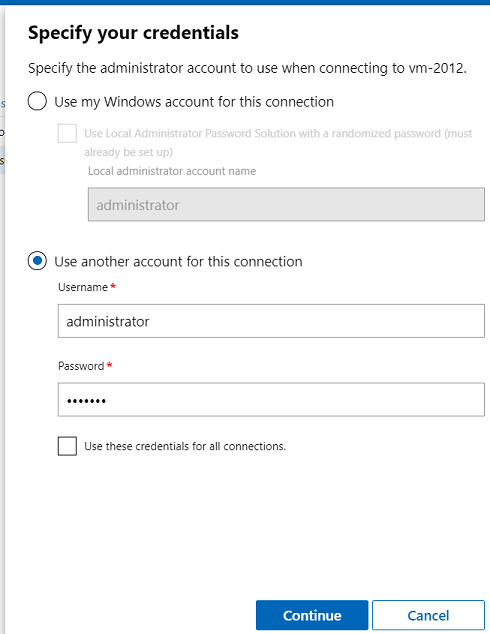
Now, manage your server:
Server List
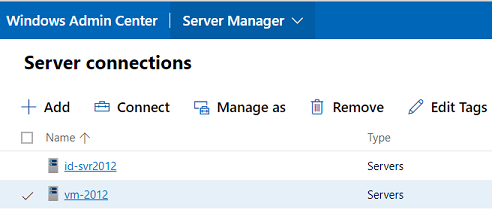
Dashboard
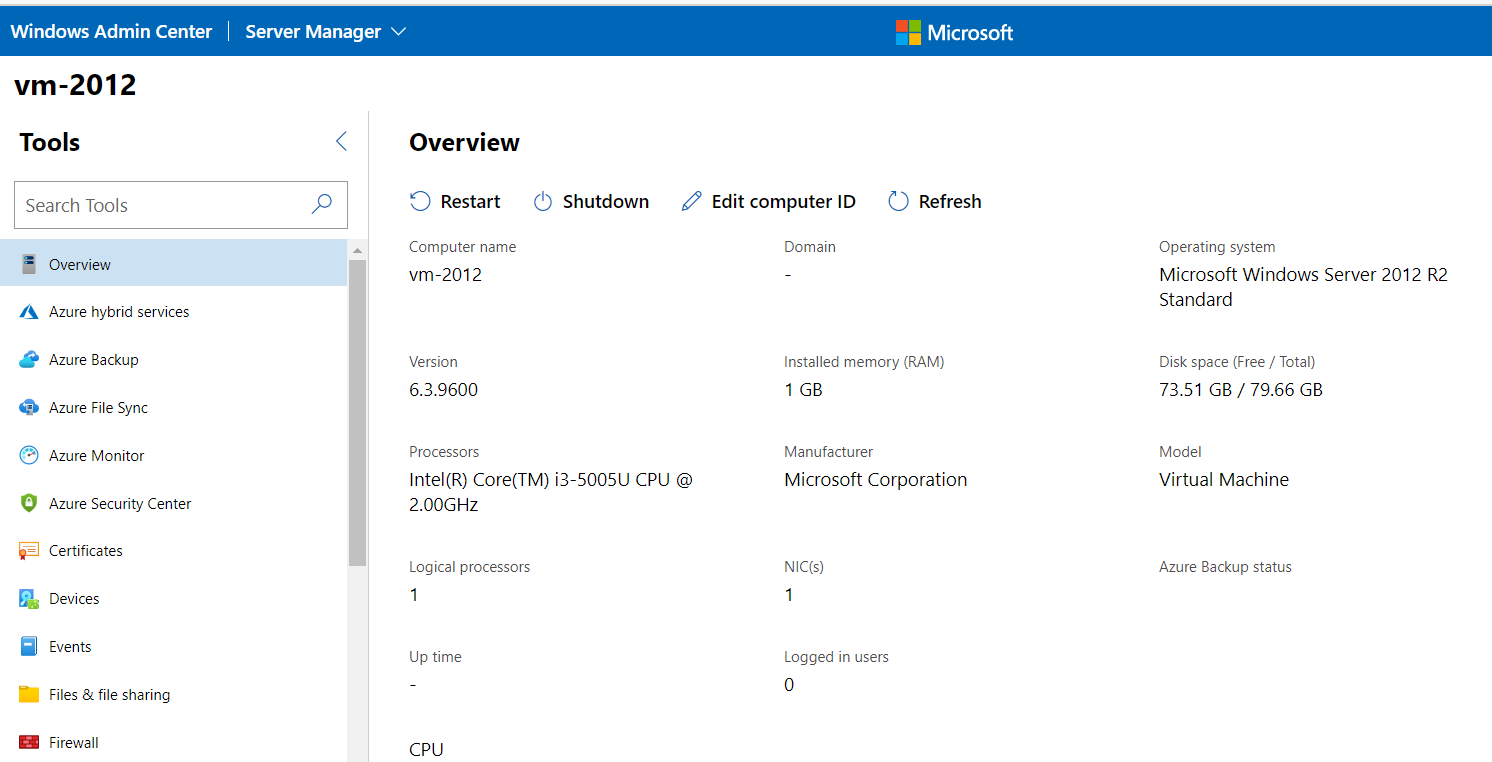
That’s it, you may now manage your server anywhere using your browser.
If you have any problems following this article, you may contact me .
This article also appeared in Medium .
Written By
published
January 15, 2021
Author’s note: I am publishing this blog post on behalf of the Windows Admin Center Team.
Happy New Year from the Windows Admin Center Team! We’re excited to bring you the first look at our newest features as we start fresh in the new year. Thanks for your continued interest and support. In this release, we made several platform and performance updates and added a new step to the cluster create wizard. We strongly recommend that you use this build for deploying clusters.
Platform updates
Significant improvements were made to address the Azure login issues from the last release. Azure login should be much more reliable moving forward.
Improvements were made to the Extension Manager, including fixes for access denied errors.
Significant performance improvements: We’re dedicated to improving performance across the product. Most notably, this release includes an upgrade to HTTP/2.
Accessibility improvements throughout the product.
Several of our core Windows Admin Center tools have received updates since our 2009 release.
- Azure File Sync: A much more reliable experience has come to Azure File Sync.
- Files and File sharing: Bug fixes and a UNC copy-paste to the dashboard

- Cluster Manager: You can now register your Azure Stack HCI cluster to Azure and change your diagnostic data settings right from within Windows Admin Center.

- Storage Migration: UI updates and support for several new features released with the October 2020 Storage Migration Service cumulative update.

- Storage replica: You can now view the replication status next to the status icon in the partnerships table. There were also several bug fixes.
- System Insights: now available for Azure Stack HCI!
- Virtual Machines:
- New “Isolation mode” in the networking section when creating a new VM.
- Improved SDN networking for VMs.
- Bug fixes and minor performance improvements.
- Windows Update: This release fixed a bug where scheduled restarts were happening immediately, even if they were not scheduled to do so.
New GPU tool
Windows Admin Center has a new tool to manage and Discrete Device Assign (DDA) GPUs to virtual machines running on your server. This is one of the first UIs to manage your GPUs, so we’re very excited for all of you to try it out and give us feedback. This new tool is only available if you are running Azure Stack HCI. Navigate to the end of the blog for directions on how to install.

Secured-core capabilities
We are lighting up your secured-core server capabilities in the Security tool of WAC. Follow the instructions at the end of this blog to get the latest extension.

Cluster creation tool is now generally available
RDMA support
RDMA provisioning is now a part of the deployment flow. Azure Stack HCI customers can fully leverage RDMA capable network adapters using the latest cluster-creation extension in Windows Admin Center. The workflow automatically discovers the supported protocol (iWARP or RoCE V2) and guides with recommended settings for bandwidth and traffic priority.

Stretch Cluster
Azure Stack HCI stretch clusters provide a solution for disaster recovery with automatic failover. This release of cluster-creation enables to choose to deploy single-site or multi-site/stretch cluster. The wizard flow provides network configuration options and runs required network connectivity tests to validate user inputs before performing the new cluster creation. The wizard also has in-built ingenuity to auto-assign sites based on AD site provisioning.
Integrated solutions updates
Azure Stack HCI is supported on a broad range of vendor systems and is available through Microsoft’s rich selection of partners and system integrators (SIs). Windows Admin Center provides further integrated solutions through OEM extensions within the cluster deployment flow. This allows Azure Stack HCI customers to not only be up to date with OS updates but also the curated firmware/driver updates from respective OEMs based on make and model of Azure Stack HCI nodes. This will simplify the deployment of full-stack updates across your Azure Stack HCI cluster infrastructure.

If you have Dell hardware or are looking to use Azure Stack HCI Cluster Create, please download this build to experience the latest updates to snap-in extensions for Windows Admin Center. This build is available for customer’s production use. It will be supported until the next release.
Secret feature
This is not included in this release yet, but we have a hidden feature for all of you. Each of the tools in Windows Admin Center can now “pop out” by hovering on the tool and be managed in a pop-up window.

How do you enable this?
- Go to the Settings gear icon in the top right corner of Windows Admin Center.
- Under Development, go to
- Under Experimental Keys, select Add and enter msft.sme.shell.popouts.
- Select Save and Reload and it will be enabled!
Installing Insiders extensions
If you’re interested in trying out any of the new extensions mentioned above, follow these instructions:
- On the landing page of WAC, navigate to the gear icon (Settings) on the top right corner.
- Navigate to Extensions under
- Navigate to the Feed
- Click Add and type in “https://aka.ms/wac-insiders-feed” (without quotations) and click Add again.
If you are interested in trying the GPU extension, follow these additional steps:
- Now navigate to the Available extensions tab, search for GPU, and click
- On the landing page, connect to an Azure Stack HCI server and look for the GPU tool at the bottom.
If you are interested in trying the Security extension, follow these additional steps:
- Look for the Security extension on the Insider feed.
- Select
How to Download
Registered Insiders may download Windows Admin Center Preview 2012 directly from the Windows Server Insider Preview download page. If you have not yet registered as an Insider, see Getting Started with Windows Server on the Windows Insiders for Business portal.
We value your feedback!
The most important part of a frequent release cycle is to hear what’s working and what needs to be improved, so your feedback is extremely valued. Send us feedback via UserVoice. We also encourage you to visit the Windows Admin Center space on the Microsoft Tech Communities forum to collaborate, share and learn from experts.
Terms of Use
All pre-release software made available to you via the Windows Server Insider program are governed by the Insider Terms of Use.
Thanks,
The Windows Admin Center Team

Unless you have had your proverbial head in the sand, you have no doubt at least played around with Windows Admin Center since its parallel release with Windows Server 2019. With the release of Windows Server 2022 looming on the horizon, Windows Admin Center is coming of age and getting some great new features and enhancements. It helps to validate my confidence that Windows Admin Center is not just a fad application that will come and go quickly. Microsoft is devoted to the platform and this is evident by the time and effort they are putting into it. You may have noticed that along with the Windows Server Insider Preview 20285 (Windows Server 2022) release, Microsoft has also released the Windows Admin Center Preview 2012. There are some really great enhancements to be found. This post will take a look at Windows Admin Center Preview 2012 released download new features to take a look at these.
How do you get your hands on the new Windows Admin Center Preview 2012? You need to sign up for the Windows Server Insider Preview. You will see the new Windows Admin Center Preview 2012 as an available option for download in the downloads.
- Download Windows Server Insider Preview (microsoft.com)

Windows Admin Center Preview 2012 released download new features
There are many updates in this release that will no doubt get your attention as it did mine. The ones to note are the following:
- Significant performance improvements
- Platform updates
- Windows Admin Center tools updates
- New GPU tool
- Secured-core capabilities
- RDMA provisioning
- Stretch Cluster
- Integrated solutions updates
- Secret feature – A secret feature? That is right, read further
Significant Performance Improvements
Microsoft has updated Windows Admin Center to using HTTP/2 with this release. After installing the new Windows Admin Center Preview 2012 on Windows Server 2022, I definitely saw a noticeable improvement in how snappy everything loaded in the WAC GUI. Every extension that I clicked on was extremely quick to respond and paint the application.
This has been a bit of a pet peeve of mine in using Windows Admin Center in previous releases. It just seemed a bit sluggish in some areas. However, this is a great improvement and I can see a noticeable difference in using the new HTTP/2 Windows Admin Center Preview 2012 release.
Platform Updates
There are various other platform updates to note with this release including a much better experience with Azure login. Previous releases have been plagued with Azure login issues. Microsoft makes note with this release, the Azure login experience is much improved. I haven’t really had a chance to work with the new release enough as of yet to make a determination on that front as I have certainly seen issues on the Azure login side with WAC.
Windows Admin Center Preview 2012 Tools Updates
Many of the tools/extensions have been improved and enhanced with this release. Some that have not been updated in a while have received updates in this new preview.
A list of improvements includes the following:
- Azure File Sync – much more reliable experience from start to finish
- Files and File sharing – Bug fixes and UNC copy-paste to dashboard
- Cluster Manager – You can register Azure HCI Cluster to Azure and change diagnostic settings in Windows Admin Center
- Storage Migration – Many UI updates and new features coinciding with the October 2020 Storage Migration Service cumulative update
- Storage Replica – View replication status next to the status iocon as well as bug fixes
- System Insights – These are now available for Azure Stack HCI
- Virtual Machines – Isolation mode in the networking section when creating a virtual machine, improved SDN networking for VMs, bug fixes and performance improvements
- Windows Update – fixed a specific bug related to scheduled restarts happening immediately
New GPU Tool
With this release of Windows Admin Center 2012, there is a new GPU tool that is used for assigning GPUs to specific virtual machines. This new tool is in Preview and has to be enabled with the Insider Preview feed in Windows Admin Center. Even if you install the new tool, you will not see the GPU extension unless you are connected to an Azure HCI Cluster.
New Secured Core Capabilities
With Windows Admin Center Preview 2012, there is a new security feature that is currently in preview. It adds a new section on the Security extension for Secured-core. This lists a number of security-related capabilities, scans a Windows Server to see if these have been enabled and reports this back to you.


RDMA provisioning
RDMA provisioning is now a part of the Azure Stack HCI cluster creation deployment workflow. it allows leveraging RDMA capable network adapters and automatically discovers the supported protocol (iWARP or RoCE V2) with recommended settings.
Stretched Cluster
With stretch cluster, Azure Stack HCI provides a solution for disaster recovery that allows for automatic failover. The cluster creation tool is now GA and provides the ability to choose to deploy single-site or multiple site/stretched cluster deployments. It can auto-provision sites based on Active Directory Sites and Services.
Integrated solutions updates
This is Microsoft’s answer to VMware’s vSphere Lifecycle Manager tool that is now able to perform lifecycle updates on drivers and firmware from hardware OEM providers. This will allow greatly simplifying lifecycle management for Azure Stack HCI clusters and minimizing downtime as a result of both software and hardware updates.
Secret Feature
It probably got your attention with a secret feature noted! Microsoft has added the ability in Windows Admin Center Preview 2012 to allow popping out the WAC extension windows in the GUI. You have to first enable this feature under the developer options by adding a “key” there. Then, simply hover over the extension name and you will see the new pop out button.

Adding the Insider Preview Extensions
Many of the new extensions that are shown with Windows Admin Center Preview 2012 are “Insider Preview” extensions that you must enable. To do that, you have to add the following feed to your Extensions feed.
https://aka.ms/wac-insiders-feed
Wrapping Up
This post, Windows Admin Center Preview 2012 Released Download New Features shows many of the new features that are found in the latest Preview release of Windows Admin Center Preview 2012. There are great new enhancements across the board, especially in the area of performance, extension features, and just overall awesomeness. This is a great view of the potential for Windows Admin Center as it continues to grow and mature.
Brandon Lee is the Senior Writer, Engineer and owner at Virtualizationhowto.com, and a 7-time VMware vExpert, with over two decades of experience in Information Technology. Having worked for numerous Fortune 500 companies as well as in various industries, He has extensive experience in various IT segments and is a strong advocate for open source technologies. Brandon holds many industry certifications, loves the outdoors and spending time with family. Also, he goes through the effort of testing and troubleshooting issues, so you don’t have to.
