Слайд %{start} из %{total}. %{slideTitle}
Пропустить highlightcarousel
Windows Admin Center — это бесплатный инструмент удаленного управления Windows Server, работающий в любом расположении — на физическом оборудовании, на виртуальной машине, в локальной среде, в Azure или в размещенной среде.
Окончание — highlightcarousel раздел
Мини-сериал о Windows Server: «Месяц Cloud Essentials»
Новое управление серверами с Windows Admin Center
Windows Admin Center в Azure
Эта новая функция позволяет легко управлять ОС Windows Server на IaaS-платформе Azure на более детальном уровне. Windows Admin Center на портале Azure доступен клиентам, использующим виртуальные машины с Windows Server 2016, 2019 и 2022.
Гибридное управление с помощью Azure
Легко интегрируйте локальные серверы с Azure. Используйте мощные возможности Azure для мониторинга, хранения, резервного копирования, аварийного восстановления и других задач.
Современное управление серверами
Упростите администрирование серверов с помощью оптимизированных инструментов управления. Настраивайте серверы, устраняйте неполадки, а также управляйте рабочими нагрузками Windows Server удаленно из браузера. Используйте эти инструменты для работы с любыми версиями — от 2012 до 2022 и Azure Stack HCI.
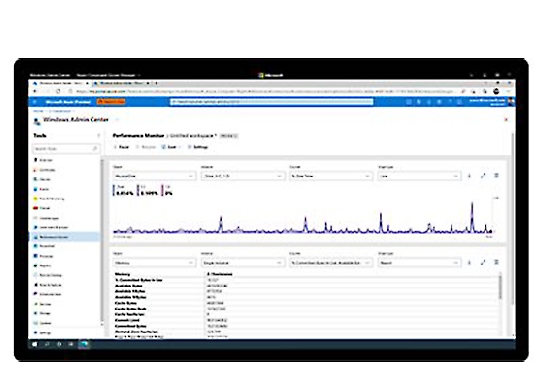
Управление Windows Server из Azure
Получите больше возможностей отслеживания систем Windows Server прямо с портала Azure. Вот лишь некоторые из преимуществ:
- Управление отдельными виртуальными машинами
- Выполнение задач по обслуживанию с помощью привычного интерфейса Windows Admin Center
- Вспомогательная инфраструктура, обеспечивающая надежную работу всех остальных сервисов Azure
Упростите управление серверами
Управляйте всеми серверными средами с помощью знакомых, но модернизированных инструментов, таких как обновленный диспетчер серверов и оптимизированные инструменты MMC, в едином графическом пользовательском интерфейсе на основе браузера. Администраторы могут управлять экземплярами Windows Server в любом месте — в локальной среде, в Azure или в любом другом облаке.
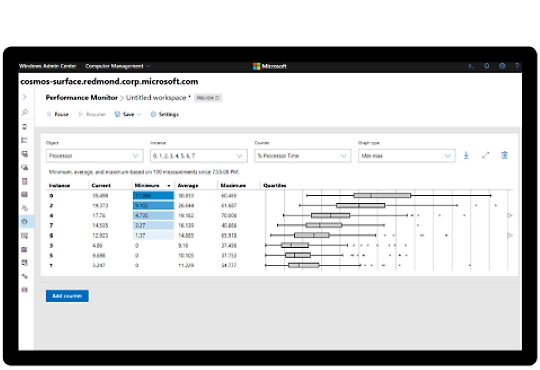
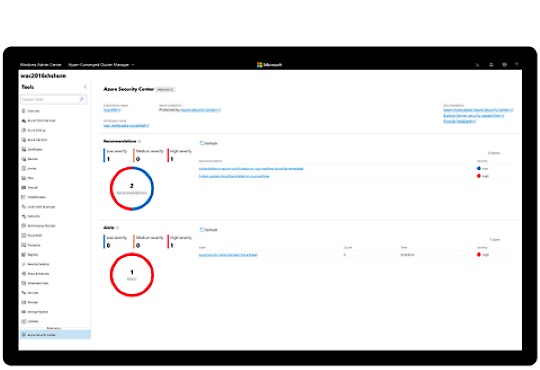
Эффективно используйте гибридную среду
Расширьте локальное развертывание Windows Server до облака с помощью гибридных служб Azure, доступных в Windows Admin Center. Используйте Azure для решения следующих задач:
- Резервное копирование и аварийное восстановление
- Выделение дополнительных ресурсов для вычислений, файловых серверов и хранилища
- Централизованное управление для мониторинга, защиты от угроз и управления обновлениями
Оптимизация управления гиперконвергентной инфраструктурой
Оптимизируйте настройку гиперконвергентных систем Azure Stack HCI или Windows Server 2019. Используйте упрощенные рабочие процессы для создания и администрирования виртуальных машин, томов локальных дисковых пространств, программно-определяемых сетей и многого другого.

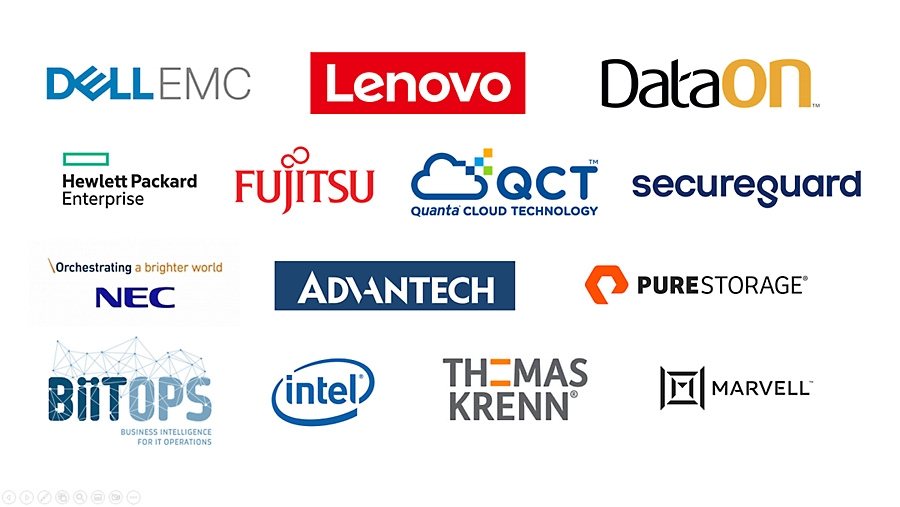
Решения партнеров для вашего сервера
Используйте расширения партнеров для оценки работоспособности и управления устройствами для серверов и решений Azure Stack HCI. Кроме того, отслеживайте и контролируйте изменения в центре обработки данных с помощью программных решений партнеров.
Ресурсы для начала работы
Изучите документацию по Windows Admin Center
Узнайте, как развернуть Windows Admin Center
Решение Windows Admin Center создано с учетом отзывов клиентов
Ознакомьтесь с новыми возможностями
Узнайте о последних мероприятиях по Windows Admin Center
Новые возможности Windows Admin Center 2103
Windows Admin Center, ваш любимый инструмент управления серверами, теперь доступен в версии 2103. Узнайте все об улучшениях, просмотрев демонстрации.
Как использовать Windows Admin Center на портале Azure
Теперь вы можете управлять серверами Windows Server с портала Azure при помощи Windows Admin Center. Из этого «практического» видео вы узнаете, как это сделать всего несколькими щелчками мыши!
Windows Server Summit 2020
Смотрите последние записи с Windows Server Summit, чтобы получить новейшую техническую информацию по Windows Server от команды продукта.
Гибридное мероприятие, подготовленное IT Ops Talks
Посмотрите, как специалисты по продуктам и инженеры говорят о новейших гибридных технологиях, включая такие темы, как глубокое погружение в гибридную среду Windows Server, Windows Admin Center, Azure Arc и многое другое!
Начало работы с Windows Admin Center
В 2017 году Microsoft анонсировала работы по разработке бесплатного HTML5 веб-интерфейса для администрирования и централизованного управления серверами Windows Server. Проект получил кодовое название Project Honolulu. В апреле 2018 года Microsoft выпустила RTM решение и теперь данный продукт официально называется Windows Admin Center.
Идея Microsoft заключается в замене традиционных MMC консолей и других графических инструментов управления серверами Windows возможностью управления из браузера через единый веб интерфейс (по аналогии с веб-клиентом управления VMware vCenter). Admin Center разворачивается локально и может быть использован в том числе для управления серверами, изолированных от Интернета.
На данный момент проект Гонолулу находится в стадии preview и доступен как часть программы Windows Server Insider. В текущей версии из веб-интерфейса возможно выполнить около 80% типовых задач администрирования серверами Windows Server. По информации от Microsoft, RTM версия продукта будет доступна в марте 2018 года (вместе с выходом обновления 1803).
Содержание:
- Особенности, требования и ограничения Windows Admin Center
- Установка Windows Admin Center в Windows 10/ Windows Server 2016
- Использование консоли Admin Center для управления серверами Windows
Особенности, требования и ограничения Windows Admin Center
Windows Admin Center поддерживает управление следующими версиями ОС: Windows Server 2016, Windows Server 2012 / R2, Hyper-V 2016/2012R2/2012, Windows 10, северами Azure, а также Core редакциями. Возможно также управление целыми кластерами: Failover Clusters, Hyper-V Clusters и виртуальными машинами Hyper-V на них.
На управляемый хост не нужно устанавливать никаких агентов или дополнительных расширений. Коммуникация осуществляется выполняется через Remote PowerShell и WMI over WinRM с помощью RESTful API. На управляемых серверах должен быть установлен как минимум Management Framework (WMF) 5.0 (Powershell 5.0). На Windows Server 2012 / R2 WMF 5.0 нужно становить отдельно.
Узнать поддерживаемую версию Powershell можно с помощью команды:
$PSVersionTable
Сам веб интерфейс Windows Admin Centerнаписан на HTML 5 и корректно работает в Edge и Chrome (Internet Explorer пока полностью не поддерживается).
В последней доступной версии Windows Admin Center прямо из окна браузера поддерживается RDP подключение через веб-интерфейс и консоль PowerShell.

На Windows Server 2016 можно установить Windows Admin Center в режиме шлюза (Gateway Mode), в этом режиме возможно удаленно подключаться к консоли управление с других компьютерах. На Windows 10 / Windows Server 2012 клиент устанавливается в режиме Desktop Mode (консоль доступна только с локального компьютера).

Для авторизации на удаленных серверах можно вручную вводить данные для авторизации, или использовать Local Administration Password Solution (LAPS).
Установка Windows Admin Center в Windows 10/ Windows Server 2016
Установить Windows Admin Center можно на Windows 10 или на Windows Server (2016 и 1709) в режиме Gateway. Чтобы скачать msi дистрибутив Windows Admin Center (около 30 Мб), можно на странице https://docs.microsoft.com/en-us/windows-server/manage/windows-admin-center/understand/windows-admin-center
Установить дистрибутив Windows Admin Center можно из командной строки (с самоподписанным сертификатом сроком действия 60 дней)
msiexec /i HonoluluTechnicalPreview1712-05002.msi /qn /L*v log.txt SME_PORT=6516 SSL_CERTIFICATE_OPTION=generate
Либо с помощью обычного мастера установки. По умолчанию для управления используется порт 6515 (можно изменить). На Windows Server компонент Admin Center устанавливается в виде отдельной службы.

После установки веб интерфейс консоли Honolulu можно открыть, перейдя по адресу:
https://ip_сервера:6516
или с помощью значка на рабочем столе.
Использование консоли Admin Center для управления серверами Windows
По умолчанию в веб-консоли добавлен только один локальный сервер.

С помощью кнопки Add можно добавить
- Отдельный сервер (Server Manager)
- Отказоустойчивый кластер (Failover Cluster Manager)
- Кластер Hyper-V (Hyper-Converged Cluster Manager)
В нашем случае у нас только один сервер. Выберем его, чтобы открыть веб консоль управления. На этой странице отображаются характеристики сервера, а также его состояние в реальном времени (производительность, нагрузка и т.д.). прямо из этой панели можно выключить или перезагрузить сервер, изменить его имя.

В левом сайдбаре представлен список доступных функций, которыми можно управлять из веб-интерфейса. Кратко пробежимся по основным:
Список возможностей веб консоли Windows Admin Center пока не дотягивает до полноценного функционала всех инструментов управления Windows, однако со временем доступный функционал веб интерфейса будет существенно расширен. В дальнейшем Microsoft планирует опубликовать SDK, позволяющий партнерам расширять функционал консоли Admin Center.

Недавно я шерстил Хабр и встретил комментарий от Inskin:

Я впервые познакомился в Windows Admin Center, когда в нем был только счетчик управления файлами и больше ничего. Сейчас все инструменты из RSAT потихоньку переезжают в Windows Admin Center.
Пока я не видел ни одного толковой русской статьи про настройку Windows Admin Center и решил написать ее сам. Под катом подробный обзор, две скрытые кайфовые фишки WAC, а также инструкции по установке и настройке.
Какие фичи реализованы на текущий момент?
Чуть больше года назад WAС был практически неюзабельным, в превью версии был только красивый дашборд и управление процессами.
Теперь, можно делать полноценный деплой новых серверов прямо из браузера.
- Диспетчер задач
- Управление сертификатами
- Управление устройствами
- Просмотр событий
- Проводник
- Брандмауэр
- Установка и удаление программ и служб и ролей
- Regedit
- Планировщик задач
А еще WAC может служить шлюзом для WinRM и RDP.
Кстати, для подключения, Windows Admin Center использует WinRM и общий runspace вместе с WSMan’ом, поэтому, если у вас подключены сетевые диски, то подключаться к серверам что хостят эти диски можно будет без ввода логина и пароля.
Попробуйте сделать Enter-PSSession без указания Credentials, если команда не попросит логин или пароль, то значит можно будет войти и через WAC без ввода логина и пароля.
Что вы могли упустить:
Часть функционала все еще скрыта за плагинами, поэтому, вы могли упустить две очень крутые фишки и одну не очень крутую.
Управление AD (превью):
Органы управления Active Directory тут похожи на что-то между ADAC и ADDC. Хорошо, что они переосмыслили интерфейс, в целом это выглядит даже удобнее, чем через RSAT. В еще одном вопросе можно целиком перейти на WAC.

Управление DNS (превью):
В WAC переехал полностью функционал управления DNS. Создание новых зон, PTR записей, теперь все это доступно через Windows Admin Center.

Управление Windows Defender (превью):
Пока что можно только управлять сканированием и отключать защиту в реальном времени. Отсутствуют все пункты защитника, плюс нельзя управлять защитой от программ-шантажистов.

Установка на Windows Server / Windows 10
По моему мнению, самая правильная установка это – установка на локальный компьютер. Сначала нужно скачать установочный файл по ссылке:
http://aka.ms/WACDownload
Установка очень проста, «далее, далее, готово», но пару рекомендаций дать нужно. Обязательно выберите пункт об автоматическом обновлении WAC, гарантирую, вам это пригодится, но по непонятным причинам, этот пункт по умолчанию снят.
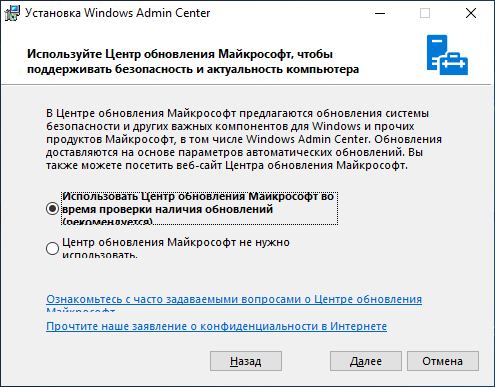
WinRM работает по HTTP протоколу, поэтому, чтобы Windows Admin Center не подключался к удаленным серверам по HTTP обязательно включите этот пункт. Он тоже снят по умолчанию.

Если вы используете WAC на домашней системе, рекомендую оставить самоподписанный сертификат. Он автоматически добавляется в доверенные и не доставляет неудобств, но если у вас есть свой собственный сертификат и вы хотите использовать его, то впишите его отпечаток в графу, как показано ниже:
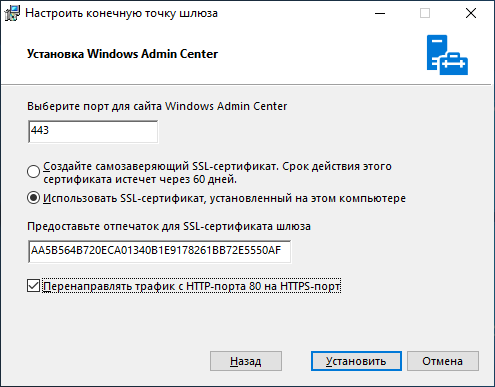
Можно перейти в certmgr → Личное → Сертификаты, перейти в свойства сертификата и найти его отпечаток.
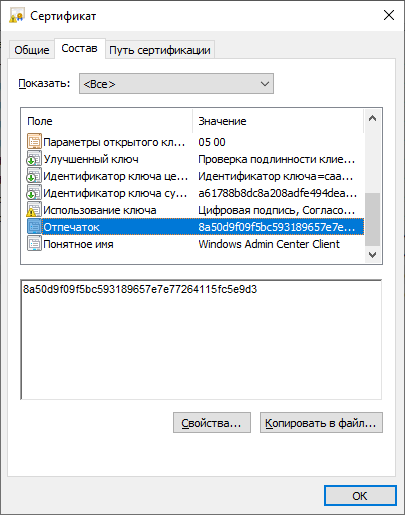
Тоже самое с помощью PowerShell:
Get-ChildItem -Path Cert:LocalMachine\MY | Select-Object FriendlyName, ThumbprintУстановка на Server Core

VPS с Windows Server Core можно взять прямо из маркетплейса
Чтобы использовать Windows Admin Center в качестве управляющего узла, обязательно нужна Active Directory. Войти в Windows Admin Center развернутую на Server Core можно только под административной ролью в AD.
Скачиваем WAC:
Start-BitsTransfer -Source http://aka.ms/WACDownload
-Destination C:\Users\Administrator\Downloads\wac.msiУстанавливаем с самоподписанным сертификатом:
Start-Process -FilePath "C:\Users\Administrator\Downloads\wac.msi" -ArgumentList " /qn SSL_CERTIFICATE_OPTION=generate"Если у вас есть купленный сертификат или серитфикат от Let’s Encrypt, установленный в системной хранилище сертификатов, то впишите его Thumbprint в аргументы установщика.
Получить отпечаток сертификата можно вот так:
Get-ChildItem -Path Cert:LocalMachine\MY | Select-Object FriendlyName, Thumbprint
Вписать отпечаток нужно после SME_THUMBPRINT, как в примере:
Start-Process -FilePath "C:\Users\Administrator\Downloads\wac.msi" -ArgumentList " /qn SME_THUMBPRINT=AA5B564B720ECA01340B1E9178261BB72E5550AF SSL_CERTIFICATE_OPTION=installed"
Чтобы изменить сертификат, нужно будет еще раз запустить установщик, вписав в отпечаток нового сертификата.
Выводы
С каждой новой версией Windows Admin Center становится все функциональнее и функциональнее.
До полного счастья нужно разве что доделать все диспетчеры связанные с AD, добавить поддержку RRAS, IIS, перенести целиком проводник вместе с нормальным управлением SMB и Bitlocker, управление групповыми политиками и нормальный Windows Defender, и чтобы все диспетчеры, которые работают с файлами умели открывать и выбирать пути с диска машины, к которой ты подключен. А еще чтобы когда ты закрываешь WAC, нужно чтобы он закрывал PSSession и освобождал память на сервере, еще неплохо было бы, чтобы можно было ставить на Server Core без обязательного наличия AD, а когда закончат, можно перейти к MS SQL Server.
А в целом очень даже неплохо, очень рекомендую ознакомиться.

Skip to content
Windows Admin Center Part 1 : Overview and Installation
Microsoft unveiled a new tool that is set to change the way Windows Server engineers interface, configure, interact with, and administer Windows Servers, Windows Failover Clusters, and Hyperconverged clusters.
Table of Contents
- Windows Admin Center Overview
- Windows Admin Center Access and Permissions Model
- Installing Windows Admin Center on Windows 10
- Final Thoughts
Microsoft has seen the writing on the wall with new versions of Windows Server as well as the shift to the cloud, administrators need a better tool to be able to take care of the tasks at hand with modern infrastructure that stretches between on-premises and public cloud environments. They have delivered with a new tool that is set to become the de facto GUI administration tool for Windows Server versions to come – Windows Admin Center.
Protect Your Data with BDRSuite
In this Windows Admin Center overview and installation post, we will take a closer look at the tool as well as features and functionality included giving administrators an all-compassing utility to manage Windows Server infrastructure both on-premises and in the cloud.
Windows Admin Center Overview
Windows Admin Center provides tremendous value to administrators.
It started life as Project Honolulu before it was properly named Windows Admin Center and is what Microsoft calls the “evolution” of Windows Server in-box management tools.

It is a free utility available from Microsoft that is available to download at the official Windows Admin Center page here. At the time of this writing, it is available in version 1809.51 in GA form and also version 1902 in Preview.
While Windows Admin Center is not included by default in current Windows Server versions, you can tell that Microsoft is pushing the use of Windows Admin Center. When you launch the legacy “Server Manager” in Windows Server 2019, you will see a message box pop up recommending you try the new Windows Admin Center for server management.

Message in Windows Server 2019 when launching Server Manager recommends trying Windows Admin Center
It provides a single pane of glass management interface that helps administrators to consolidate their view of the Windows Server landscape in their environments. The look and feel of Windows Admin Center are very modern, clean, and intuitive with a very comfortable layout of modules and available actions. This stands in contrast to Server Manager which can be clumsy to maneuver and navigate.
Windows Admin Center is a departure from the standard “fat” application that is loaded on a Windows Server system. It is a browser-based tool that can be loaded not only on Windows Servers but also Windows 10 clients as well.
Additionally, it can also run on Server Core systems as well. It, however, does not require Internet connectivity or an Azure account.
Windows Admin Center can be installed on the following operating systems (***Note*** Installation on Domain Controllers is not supported)
| Windows 10, version 1709 or newer | Desktop mode |
| Windows Server Semi-Annual Channel | Gateway mode |
| Windows Server 2016 | Gateway mode |
| Windows Server 2019 | Gateway mode |
The following operating systems are compatible for management of Windows Admin Center:
| Version | Manage node via Server Manager | Manage cluster via Failover Cluster Manager | Manage HCI via HCI Cluster Manager |
|---|---|---|---|
| Windows 10, version | Yes (via Computer Management) | N/A | N/A |
| 1709 or newer | |||
| Windows Server Semi-Annual Channel | Yes | Yes | N/A |
| Windows Server Semi-Annual Channel | Yes | Yes | N/A |
| Windows Server 2019 | Yes | Yes | Yes |
| Windows Server 2016 | Yes | Yes | Yes, with latest cumulative update |
| Microsoft Hyper-V Server 2016 | Yes | Yes | N/A |
| Windows Server 2012 R2 | Yes | Yes | N/A |
| Microsoft Hyper-V Server 2012 R2 | Yes | Yes | N/A |
| Windows Server 2012 | Yes | Yes | N/A |
| Windows Server 2008 R2 | Yes, limited functionality | Yes | N/A |
Refer this Microsoft article to prepare your environment for Windows Admin Center as some server versions need additional preparation
Windows Admin Center Access and Permissions Model
The two modes that are supported for Windows Admin Center as detailed for the respective operating systems in the above table are:
- Desktop Mode
- Gateway Mode
Desktop Mode
In Desktop Mode, the Windows Admin Center is locally installed on the same computer from which you are accessing it.
An example of a URL to access WAC in this mode is: https://localhost:6516
Gateway Mode
In Gateway Mode, Windows Admin Center is installed on a supported Windows Server version and can be accessed remotely from a client browser on a different machine.
An example of a URL to access WAC in this mode is: https://servername.contoso.com
Access roles can be assigned in the Gateway mode for appropriate permissions. There are two roles for access to the gateway service: gateway users and gateway administrators.
- Gateway users can connect to the WAC gateway service to manage servers through the gateway but cannot change access permissions nor the authentication mechanism used to authenticate to the gateway
- Gateway administrators can configure who gets access as well as how users will authenticate to the gateway
Additionally, role-based access control or RBAC can be used in WAC to provide users with limited access to the machine instead of making them full local administrators. This works in conjunction with configured each managed server with a JEA or “Just Enough Administration” endpoint.
Installing Windows Admin Center on Windows 10
By default, when installed on Windows 10, Windows Admin Center uses port 6516 by default. However, this can be changed. When installed on supported Windows Server operating systems, Windows Admin Center is installed as a network service. A port will need to be specified for listening as well as an HTTPS certificate is required. Self-signed certificates can be used for this purpose, however, all the same certificate best practices apply here and are required including subject name matching the server name, etc.
Installation on Server Core versions is possible as well from the command line. Copy the Windows Admin Center installation MSI over to the Server Core machine and run the following command:
- msiexec /i .msi /qn /L*v log.txt SME_PORT= SSL_CERTIFICATE_OPTION=generate
Installation using the GUI MSI installer is very straightforward. It is very much a “next, next, finish” process.

Beginning the Windows Admin Center installation with EULA

Windows Update settings

Installation options – Gateway Mode for Servers

Allow Windows Admin Center to modify the Trusted Hosts file

Select the Server port and Certificate options

Installation of Windows Admin Center in Gateway mode finishes successfully
After the installation is complete, browse to the URL listed for the new Windows Admin Center installation and login:

Login with credentials to access WAC

After adding servers and even a Hyper-Converged S2D cluster to Windows Admin Center
Windows Admin Center provides a wide range of tools for single servers and clusters:

A look at some of the available tools for a single server

Dashboard metrics for S2D cluster showing issues and pertinent information about the S2D cluster
Final Thoughts
Windows Admin Center is the next step forward for Microsoft and server administration. It provides a clean, modern look and feels for Windows Server and cluster administration. It is a huge step forward when compared to Server Manager and other more legacy tools that we have grown accustomed to. Third-party vendors are also able to extend its capabilities which has already led to some pretty incredible extensions available from various vendors for WAC.
Considering this is a free download from Microsoft and it is able to manage many different types of servers, it is a great tool to start today in managing Windows Servers from in various environments. With the single pane of glass view of the Windows Server and cluster landscape, it allows a centralized management plane for configuring, managing and troubleshooting Windows Server moving forward.
Read More: Server Management with Windows Admin Center
Related Posts
Server Management with Windows Admin Center
Beginners Guide for Microsoft Hyper-V: How to Create a Virtual Switch in Hyper-V using Windows Admin Center – Part 33
Beginners’ Guide for Microsoft Hyper-V: Azure Features in Windows Admin Center – Part 31
Windows Admin Center – Simplified for Beginners
Beginner’s Guide for Microsoft Hyper-V: Managing Windows Server Containers with Windows Admin Center – Part 20
Follow our Twitter and Facebook feeds for new releases, updates, insightful posts and more.
Try BDRSuite for Free!
Schedule a live demo with one of our product experts
Start your full-featured 30-day free trial
Explore detailed pricing, editions & features
How to Install and Configure Windows Admin Center on Windows Server 2019. One of the newest features of Microsoft that was introduced with Windows Server 2019 is Admin Center. This console, also known as the Honolulu Project, provides a web-based environment for controlling and managing servers as well as clients
With Admin Center you can easily manage all systems.
In this article, we are going to teach you how to install and configure Windows Admin Center in Windows Server 2019 and Windows 10.
Note: Admin Center can only be installed on Windows Server 2016 and above and Windows 10, but it also has the ability to control Windows Server 2012, Windows Server 2016, Windows Server 2019 and Windows 10.
Follow us with the tutorial to install Admin Center on Windows Server 2019 and Windows 10.
Table of Contents
Prerequisites
To download Admin Center, go to the Admin Center site and download the version you want.
How to Install the Windows Admin Center
1. Double click on the executable application just downloaded and proceed with the prompts as shown below. Then Click on Next.
2. In the next step, you can Use Microsoft update or not.
– Click Next.
3. Click Next again.
4. Choose a port or you can use the default one then click Install.
5. Follow the installation process to the end.
6. Finally, click on Finish.
Load the browser and run Admin Center
You are now able to load Admin Center via your browser and begin using it to add the systems you intend to administer.
a) Go to your browser and load the address below:
https://localhost(or IP).
b) Then select the certificate from the prompt and click OK.
c) Admin Center will now load as shown below:
How to Add a Server to manage with Windows Admin Center
The only available system when it finally loads is the localhost. You are now ready to add more from this point.
1. Click on the + Add button.
You can either add Servers, Windows PCs, Failover clusters, and others.
2. Choose the one that befits your scenario.
3. You can now add one by one, import a list, or search from Active Directory.
This is quite flexible.
4. The server you added will be added to the All Connections section.
5. By click on any of the servers, copious amounts of information and functionality get populated.
You will be able to connect to the server via Powershell, Remote Desktop. Then you will view its registry, CPU Performance, Disks and volume status, Installed Memory, Services, events, Installed Apps, Roles, and Features installed, files among many others.
6. You can fully administer your servers from this one Admin Center Node.
We hope you have taken advantage of the Admin Center installation tutorial on Windows Server 2019 and Windows 10 at the end.
Dear user, we hope you would enjoy this tutorial, you can ask questions about this training in the comments section, or to solve other problems in the field of Eldernode training, refer to the Ask page section and raise your problem in it as soon as possible. Make time for other users and experts to answer your questions.
Goodluck.
