Windows Admin Center enables management of Windows Server instances from any location, whether on-premises, in Azure, or across various cloud environments. However, users face many connection issues when accessing the utility. In this post, we will see how to resolve the Windows Admin Center connection errors like
Microsoft.PowerShell.LocalAccounts
This site/page can’t be reached error
Can’t connect securely to this page
You are not authorized to view this page

The following are the Windows Admin Center connection errors that we are going to discuss in detail.
Microsoft.PowerShell.LocalAccounts

If the installer fails to receive the message: The Module ‘Microsoft.PowerShell.LocalAccounts’ cannot be loaded. This can happen if the default PowerShell module path has been modified or removed. If you want to resolve it, check your PSModulePath environment variable and make sure that %SystemRoot%\system32\WindowsPowerShell\v1.0\Modules is the first item.
To resolve this issue, you can run the following command in PowerShell’s elevated mode.
[Environment]::SetEnvironmentVariable("PSModulePath","%SystemRoot%\system32\WindowsPowerShell\v1.0\Modules;" + ([Environment]::GetEnvironmentVariable("PSModulePath","User")),"User")
This site/page can’t be reached error

If you get a message saying the site or the page can’t be reached in your web browser, you need to first check if Windows Admin Center Desktop/SmeDesktop.exe is running in the Task Manager > Services if you have installed the utility as an app. If it is not running, restart it and see if it is crashing. Also, check if there is a Windows update available. You should also ensure that Windows Admin Center opens in either Edge or Chrome. If it opens with a different browser, change your default browser.
If you have installed Windows Admin Center as a default gateway, update the client and the server. Make sure that ServerManagementGateway/Windows Admin Center is running in the Task Manager. Finally, you can test the network connection to the Gateway using the following command, make sure to run in PowerShell (elevated mode).
Test-NetConnection -Port <port> -ComputerName <gateway> -InformationLevel Detailed
- Test-NetConnection: The cmdlet for testing network connections.
- Port <port>: Specifies the port number you want to test.
- ComputerName <gateway>: Specifies the name or IP address of the remote computer or gateway.
- InformationLevel Detailed: Provides detailed output, including diagnostic information about the connection.
This command is helpful for troubleshooting network issues, verifying port accessibility, and ensuring that specific services are reachable on a remote machine.
If you are using Windows 10 version 1703 or earlier, Windows Admin Center is not compatible with your version of Microsoft Edge. Upgrade to a newer version of Windows 10 or use Google Chrome. If you are on an insider preview version with a build between 17134 and 17637, a known bug may cause issues. Please switch to a supported version of Windows to fix this.

Additionally, you need to check if the Windows Remote Management (WinRM) Service is running. Open the Services app, look for Windows Remote Management (WinRM), double-click on it, and check if it’s running, if it’s stopped, click on the Start button and set its Startup type to Automatic.
Hopefully, this will resolve the issue for you.
Can’t connect securely to this page

Can’t connect securely to this page
This might be because the site uses outdated or unsafe TLS security settings. If this keeps happening, try contacting the website’s owner.
If you can’t connect securely to this page, your machine is restricted to HTTP/2 connections, and Windows Admin Center’s integrated Windows authentication is not supported with HTTP/2. To remove these restrictions, we need to add two registries. To do that, follow the steps mentioned below.
- First of all, backup Registry, so that if something wrong happens, we can restore it.
- Then, open the Registry Editor, and go to
Computer\HKEY_LOCAL_MACHINE\SYSTEM\CurrentControlSet\Services\HTTP\Parameters. - Right-click on the space and click on New > DWORD (32-bit) value.
- Name it EnableHttp2Cleartext and then set its value to 0.
- Then, create a new value, EnableHttp2Tls, and set it to 0 as well.
Finally, reboot your machine and check if the issue is resolved.
You are not authorized to view this page

You are not authorized to view this page. If you recently updated Windows Admin Center, you may need to restart your browser, and then refresh the page.
When launching Windows Admin Center for the first time, ensure you select the Windows Admin Center Client certificate. Choosing another certificate will cause an error. If you encounter errors, restart your browser and select the correct certificate. If issues continue, clear your browser cache, switch browsers, or consider uninstalling and reinstalling Windows Admin Center.
Read: How to configure Secured-core Server for Windows Server
Why is my connection not private in Windows Admin Center?
The “connection is not private” error in Windows Admin Center usually occurs due to SSL certificate issues. If you are using a self-signed certificate, browsers like Microsoft Edge and Google Chrome will flag the connection as insecure, so installing a valid SSL certificate from a trusted certificate authority (CA) can fix this. Additionally, an expired SSL certificate will cause this error, which can be resolved by renewing the certificate. Lastly, ensure that the certificate is correctly installed and configured in the Windows Admin Center to avoid this issue.
Read: How to install and configure Windows Admin Center
How do I restart Windows Admin Center service?
You can restart the Windows Admin Center Service from the Services app. Open the Services app, search for Windows Admin Center, right-click on it, and select Restart. This will resolve the issue that you might be facing.
Also Read: Connect Windows Server to Azure.
Windows Admin Center is a fantastic utility for managing Windows Server instances. With its ability to work from any location, whether on-premises, in Azure, or other cloud environments, it’s an essential tool in the arsenal of IT admins. But let’s be real—technology rarely comes without its quirks, and Windows Admin Center is no exception. Users frequently encounter connection issues that quickly turn seamless management into a troubleshooting marathon. Let’s dive into the most common errors, explain what’s causing them, and—most importantly—how to resolve them like a pro.
Caught in the Web: The Usual Suspects of Connection Errors
Here’s an overview of some of the key issues users face when interacting with Windows Admin Center:
- Microsoft.PowerShell.LocalAccounts Module Error:
Encountered when PowerShell fails to load this module due to a misconfigured module path. - “This Site/Page Can’t Be Reached” Error:
Often occurs due to server-side outages or application misconfiguration, but might also be stemming from incorrect browser or network conditions. - TLS Security Problems:
Errors like «Can’t connect securely to this page» arise when the site uses outdated or unsafe TLS security settings. - «You Are Not Authorized to View This Page»:
Typically related to certificate misconfigurations or browser issues after updates. - Connection Not Private:
A result of SSL certificate issues (e.g., self-signed or expired certificates).
Let’s break down these issues and their fixes step by step.
1. Fixing the Microsoft.PowerShell.LocalAccounts Problem
This error happens when PowerShell fails to load the Microsoft.PowerShell.LocalAccounts module. It’s usually a matter of environmental variables going astray.
How to Resolve:
- Ensure the
PSModulePathenvironment variable is correctly configured. This variable tells PowerShell where to look for modules. - Open PowerShell in elevated mode and execute the following:
Why does this work? This command restores the default PowerShell module path so the system can locate the missing LocalAccounts module effortlessly.
2. “This Site/Page Can’t Be Reached” Woes
This frustration-inducing error message springs up when the service behind the Admin Center is either unresponsive or inaccessible. Here’s a checklist to run through:
How to Resolve:
- Check for service activity: Open the Task Manager, head over to the Services tab, and verify whether
SmeDesktop.exe(if installed as an app) orServerManagementGatewayis running. If not, restart it. - Test the network connection: Utilize the
Test-NetConnectioncmdlet in PowerShell:Code:
powershell Test-NetConnection -Port <port> -ComputerName <gateway> -InformationLevel DetailedReplace
<port>with the port number and<gateway>with the Gateway’s name or IP address. This ensures that the software is reachable over the designated network configuration. - Default to Edge or Chrome: Make sure you’re using either Microsoft Edge or Google Chrome, as other browsers might cause compatibility issues.
- Verify and update your instance versions: If you’ve installed Windows Admin Center as a gateway, make sure the client and the server are fully updated.
Lastly, if you’re on an older version of Windows (e.g., 10 version 1703 or earlier), this tool won’t be compatible with your setup. Upgrade your system—it’s 2024; future-proofing your OS is a no-brainer!
3. Tackling «Can’t Connect Securely to This Page»
This one’s a doozy, often involving unsafe TLS configurations or browser restrictions. Remember, modern browsers are strict about security—and rightly so!
How to Resolve:
To fix security protocol issues, you’ll need to tinker with your Registry settings. Proceed cautiously, and back up the Registry first. Here’s how:
- Open the Registry Editor: Type
regeditin the search bar and hit Enter. - Navigate to:
Code:
Computer\HKEY_LOCAL_MACHINE\SYSTEM\CurrentControlSet\Services\HTTP\Parameters - Create two new registry values:
- Right-click and add a new
DWORD (32-bit)value namedEnableHttp2Cleartextand set its value to0. - Add another
DWORD (32-bit)value namedEnableHttp2Tlsand set it to0. - Reboot your machine and check the connection status again.
This disables HTTP/2 restrictions that interfere with Admin Center’s integrated Windows authentication.
4. «You Are Not Authorized» Errors
This is a classic case of mistaken identity—certificates can cause a big mess if the wrong one is picked. Here’s how to troubleshoot:
How to Resolve:
- When launching Windows Admin Center for the first time after installation or updates, ensure you select Windows Admin Center Client Certificate in the browser prompt.
- If the issue persists:
- Restart your browser and retry.
- Clear your browser cache for a clean slate.
- Use another supported browser to test.
Still stuck? Uninstall and reinstall Windows Admin Center to ensure everything works as intended.
5. SSL Certificate-Related Issues
If you’re using a self-signed certificate, browsers will usually display a «connection not private» warning. It’s a matter of trust—literally.
How to Resolve:
- Replace the self-signed certificate with one from a known Certificate Authority (CA).
- If you’re simply dealing with an expired certificate, renew it promptly.
- Double-check that the certificate is correctly installed in Windows Admin Center.
Pro Tips to Keep Windows Admin Center Running Smoothly
- Keep Everything Updated: Outdated versions of Admin Center, your browser, or Windows itself can throw unexpected errors. Regular updates ensure the best compatibility and security.
- Use Secured Connections: Whenever possible, configure Admin Center using a highly secure SSL certificate to avoid browser trust issues.
- Test Features Regularly: Use commands like
Test-NetConnectionliberally during setup, so surprises won’t crop up when you least expect them. - Be Ready with Backup Configurations: Before making system-wide changes like editing the Registry or environment variables, take the time to back up your settings.
Final Thoughts
Although Windows Admin Center is a supercharged tool for server management, connection hiccups can slow things down. By understanding the root causes of these errors and resolving them methodically, you’ll save yourself—and your IT team—countless hours of frustration. Do you have any other troubleshooting stories or fixes to share? Feel free to join the conversation on WindowsForum.com!
Source: The Windows Club Fix Windows Admin Center connection errors
Не запускается Windows Admin Center после обновлений на ОС Windows 10. Решений одной из причин такого поведения будет описан ниже.
После некоторых обновлений перестал запускаться Windows Admin Center со следующими ошибками.
Версия установки: WindowsAdminCenter2311.msi
Ошибка WAC
Имя сбойного приложения: SmeDesktop.exe, версия: 1.5.2407.23001, метка времени: 0x9a70c5cc
Имя сбойного модуля: KERNELBASE.dll, версия: 10.0.19041.3930, метка времени: 0x9141f979
Код исключения: 0xe0434352
Смещение ошибки: 0x000000000002cf19
Идентификатор сбойного процесса: 0x2bc8
Время запуска сбойного приложения: 0x01db1b1ec9639ed1
Путь сбойного приложения: C:\Program Files\Windows Admin Center\SmeDesktop.exe
Путь сбойного модуля: C:\WINDOWS\System32\KERNELBASE.dll
Идентификатор отчета: 21ee1ef3-fd4b-41c2-bd35-be3c515203a9
Полное имя сбойного пакета:
Код приложения, связанного со сбойным пакетом:
Приложение: SmeDesktop.exe
Версия платформы: v4.0.30319
Описание. Процесс был завершен из-за необработанного исключения.
Сведения об исключении: Microsoft.ManagementExperience.PackageManagement.ExtensionSignatureException
в Microsoft.ManagementExperience.PackageManagement.SignatureValidationPolicy.ApplyTo(Microsoft.ManagementExperience.Common.ValidationResult)
в Microsoft.ManagementExperience.FrontEnd.Startup.Start(Microsoft.ManagementExperience.Common.Gateway.GatewayMode)
в Microsoft.ManagementExperience.Desktop.Program.Launch(Boolean)
в Microsoft.ManagementExperience.Desktop.Program.Main(System.String[])Лечение:
Причиной этого стал отозванный корневой сертификат: Microsoft Root Certificate Authority
Серийный номер: 79ad16a14aa0a5ad4c7358f407132e65
Удалите данный сертификат.
Дополнение:
Как часто бывает, надо решить по-быстрому небольшую проблемку, но на пути попадаешь в некий адский круг и маленькая проблемка затягивает тебя в решение других проблем.
В данном случае так и произошло и где ожидалось решить за пол часика, пришлось потратить более полу дня.
Сам путь поиска проблемы был долгий и тернистый и лезть в код это было уже последней надеждой.
Ошибка была в модуле: Microsoft.ManagementExperience.PackageManagement.dll
Я не поленился и декопилировал модуль, чтоб понять, что происходит. Код, в котором происходило не обработанное исключение
public class SignatureValidationPolicy
{
public bool IsDevMode { get; }
public bool IsDebugBuild { get; }
public bool ShouldValidate { get; }
public SignatureValidationPolicy(bool developerMode, bool debugBuild)
{
IsDevMode = developerMode;
IsDebugBuild = debugBuild;
ShouldValidate = !developerMode && !debugBuild;
}
public void ApplyTo(ValidationResult validationResult)
{
if (validationResult.IsValid)
{
return;
}
if (ShouldValidate)
{
throw new ExtensionSignatureException("Error(s) validating platform integrity.", validationResult.InvalidFiles.Select((FileInfo f) => f.FullName));
}
foreach (FileInfo invalidFile in validationResult.InvalidFiles) ////-> в этом месте
{
Trace.TraceWarning(FormattableString.Invariant($"Unsigned file identified: {invalidFile.FullName}. When run in Production Mode, this will cause the gateway to not run."));
}
}
}Далее я подключался дебагером, смотрел, ломал, пытался ….
В итоге получилось выдернуть список файлов, что не нравилось системе:
Недопустимые файлы:
C:\Program Files\Windows Admin Center\Microsoft.AspNet.SignalR.Core.dll
C:\Program Files\Windows Admin Center\Microsoft.IdentityModel.Protocols.OpenIdConnect.dll
C:\Program Files\Windows Admin Center\NuGet.Core.dll
C:\Program Files\Windows Admin Center\System.Net.Http.dll
C:\Program Files\Windows Admin Center\System.Net.Http.Formatting.dll
C:\Program Files\Windows Admin Center\System.Numerics.Vectors.dll
C:\Program Files\Windows Admin Center\System.Runtime.InteropServices.RuntimeInformation.dll
C:\Program Files\Windows Admin Center\System.Security.Cryptography.Algorithms.dll
C:\Program Files\Windows Admin Center\System.Security.Cryptography.Encoding.dll
C:\Program Files\Windows Admin Center\System.Security.Cryptography.Primitives.dll
C:\Program Files\Windows Admin Center\System.Security.Cryptography.X509Certificates.dll
C:\Program Files\Windows Admin Center\System.ValueTuple.dll
C:\Program Files\Windows Admin Center\System.Web.Cors.dll
C:\Program Files\Windows Admin Center\System.Web.Http.Cors.dll
C:\Program Files\Windows Admin Center\System.Web.Http.dll
C:\Program Files\Windows Admin Center\System.Web.Http.Owin.dllВзял самый первый и Microsoft.AspNet.SignalR.Core.dll — имел не действующий сертификат … ну а дальше вы все знаете.
Ну еще чуток кода, что проверяет система
private static void ValidatePlatformSignatures()
{
SignatureValidator signatureValidator = new SignatureValidator();
ValidationResult validationResult = new ValidationResult();
signatureValidator.Validate(Path.Combine(StaticFileConfiguration.Instance.RootFolder, StaticFileConfiguration.PluginsFolderName), validationResult);
signatureValidator.Validate(Path.GetDirectoryName(Assembly.GetExecutingAssembly().Location), validationResult);
if (validationResult.IsValid)
{
Trace.TraceInformation("Validation complete. All assemblies have valid signatures.");
}
else
{
new SignatureValidationPolicy(GatewayHostInformation.IsDevelopmentMode, StaticFileConfiguration.IsDebug).ApplyTo(validationResult); // вот сюда мы попадали
}
}Следствием того, что все пошло плохо стало обновление сертификатов на Windows 10.
Windows Admin Center представляет собой инструмент, который позволяет администраторам управлять целым рядом функций на сервере, используя графический интерфейс. Однако, иногда может возникнуть ситуация, когда Windows Admin Center не подключается к серверу. Это может быть вызвано различными причинами, такими как сетевые проблемы или неправильная конфигурация.
Если у вас возникла подобная проблема, первым шагом в решении ее будет проверка сетевого подключения между сервером и клиентским компьютером. Убедитесь, что оба устройства находятся в одной сети и имеют стабильное подключение к интернету. Также, убедитесь, что на сервере включена функция «Удаленный рабочий стол» и что учетная запись, с которой вы пытаетесь подключиться, имеет права администратора.
Если проблема не решена после проверки сетевого подключения, попробуйте перезапустить службу Windows Admin Center на сервере. Для этого введите команду «services.msc» в командную строку и найдите службу «Windows Admin Center». Попробуйте перезапустить эту службу и снова попробуйте подключиться к серверу через Windows Admin Center.
Если все вышеперечисленные шаги не решают проблему с подключением Windows Admin Center к серверу, попробуйте проверить конфигурацию сервера. Убедитесь, что сервер имеет актуальные обновления операционной системы и что все нужные компоненты установлены. Если же проблема не удается решить самостоятельно, обратитесь за помощью к специалистам поддержки.
Содержание
- Проблема: Windows Admin Center не подключается к серверу
- Ошибка «Не удалось подключиться к серверу»
- Проблема соединения с сервером в Windows admin center
- Возможные причины неподключения Windows admin center
- Неверные настройки сети в Windows admin center
1. Неправильно введены учетные данные
Убедитесь, что вы правильно ввели имя пользователя и пароль для подключения к серверу. Проверьте регистр символов и убедитесь, что нет опечаток. Также убедитесь, что ваш аккаунт имеет необходимые разрешения для доступа к серверу.
2. Проблемы с сетевым подключением
Проверьте сетевое подключение между компьютером, на котором запущен Windows Admin Center, и сервером. Убедитесь, что сетевые настройки на обоих компьютерах настроены правильно и нет блокирующих фаерволлов или других сетевых устройств, которые могут препятствовать подключению.
3. Проблемы с конфигурацией сервера
Если у вас возникли проблемы с подключением к определенному серверу, убедитесь, что на сервере установлен Windows Admin Center и он настроен для внешнего доступа. Проверьте наличие неисправностей в конфигурации сервера и убедитесь, что службы Windows Admin Center работают должным образом.
4. Обновления и патчи
Проверьте, установлены ли на вашем компьютере и сервере все последние обновления и патчи. Иногда проблемы с подключением могут быть связаны с устаревшими версиями программного обеспечения. Убедитесь, что все необходимые обновления установлены, и перезагрузите компьютер и сервер после установки обновлений.
5. Проверка журналов событий
Посмотрите журналы событий на вашем компьютере и сервере на предмет ошибок или предупреждений, связанных с Windows Admin Center. Они могут дать вам дополнительную информацию о причине проблемы и помочь найти ее решение.
Если вы все еще не можете подключиться к серверу через Windows Admin Center, рекомендуется обратиться за помощью к специалистам поддержки Microsoft или обратиться к сообществу пользователей Windows Admin Center для получения дополнительной информации и помощи.
Ошибка «Не удалось подключиться к серверу»
Чтобы решить эту проблему, можно выполнить следующие действия:
- Проверьте подключение к сети. Убедитесь, что ваш компьютер находится в той же сети, что и сервер, к которому вы пытаетесь подключиться. Проверьте, что сетевые настройки на обоих устройствах корректны.
- Убедитесь, что сервер работает и доступен. Проверьте, что сервер включен и функционирует без проблем. Попробуйте подключиться к серверу с помощью другого инструмента, чтобы убедиться, что проблема именно в Windows Admin Center.
- Проверьте правильность ввода адреса сервера. Убедитесь, что вы правильно ввели адрес сервера в форму подключения. Проверьте наличие опечаток или неправильных символов.
- Проверьте настройки брандмауэра. Убедитесь, что брандмауэр на сервере и на компьютере, с которого вы пытаетесь подключиться, разрешает соединения через порт, используемый Windows Admin Center.
- Перезапустите Windows Admin Center. Иногда перезапуск программы может помочь в решении проблем с подключением. Закройте Windows Admin Center и запустите его заново.
- Обновите Windows Admin Center и сервер. Убедитесь, что у вас установлена последняя версия Windows Admin Center и сервера. Обновления могут содержать исправления ошибок и улучшения, которые могут помочь в решении проблемы.
Если после выполнения этих действий проблема не устраняется, рекомендуется обратиться за помощью к специалисту или на официальный форум Windows Admin Center, где пользователи могут делиться своими опытом и решениями проблем.
Проблема соединения с сервером в Windows admin center
Первым возможным источником проблемы может быть некорректное сетевое подключение. Убедитесь, что сервер и компьютер, с которого вы пытаетесь подключиться, находятся в одной сети и между ними нет сетевых блокировок или проблем с подключением.
Если у вас есть антивирусное программное обеспечение или брандмауэр, проверьте его настройки. Иногда они могут блокировать подключение к Windows admin center. Попробуйте временно отключить антивирусное программное обеспечение и брандмауэр и попытайтесь подключиться снова.
Другой возможной причиной проблемы может быть неправильная настройка учетных данных. Убедитесь, что вы вводите правильное имя пользователя и пароль для подключения к серверу. Если вы не уверены в правильности введенных данных, попробуйте сбросить пароль или создать нового пользователя с правами администратора.
Если все вышеперечисленные решения не помогли, попробуйте перезагрузить сервер и компьютер, с которого вы пытаетесь подключиться. Иногда простой перезапуск может устранить временные проблемы соединения.
В случае, если все вышеперечисленные решения не решают проблему, возможно, стоит проверить, обновлен ли Windows admin center и операционная система на сервере. Устаревшее программное обеспечение может вызывать проблемы соединения. Установите последнюю версию Windows admin center и проверьте наличие обновлений операционной системы на сервере.
| Проблема | Причина | Решение |
|---|---|---|
| Отключено сетевое подключение | Сетевые блокировки или проблемы с подключением | Проверить сетевое подключение и устранить блокировки |
| Блокировка антивирусного программного обеспечения | Настройки антивирусного программного обеспечения или брандмауэра | Отключить антивирусное программное обеспечение и брандмауэр |
| Неправильные учетные данные | Неверное имя пользователя или пароль | Проверить правильность ввода данных и сбросить пароль при необходимости |
| Временные проблемы с соединением | Проблемы временного характера | Перезагрузить сервер и компьютер |
| Устаревшее программное обеспечение | Неактуальные версии Windows admin center или операционной системы на сервере | Обновить Windows admin center и операционную систему на сервере |
Возможные причины неподключения Windows admin center
1. Неправильные учетные данные: При вводе учетных данных в Windows Admin Center очень важно удостовериться, что они правильные. Учетная запись пользователя должна иметь необходимые права доступа и разрешения для управления сервером.
2. Отсутствие сетевого подключения: Для подключения к серверу Windows Admin Center требуется наличие сетевого подключения. Убедитесь, что сервер имеет работающее сетевое подключение и что настройки сети находятся в рабочем состоянии.
3. Блокировка фаерволом: Фаервол может блокировать соединение Windows Admin Center с сервером. Убедитесь, что на сервере и на клиентском компьютере фаерволы настроены на разрешение подключения к необходимым портам и приложениям для Windows Admin Center.
4. Неправильные настройки Windows Remote Management (WinRM): Windows Admin Center использует протокол управления удаленными службами Windows (WinRM) для связи с сервером. Убедитесь, что настройки WinRM на сервере и клиентском компьютере верны и что служба WinRM запущена на сервере.
5. Проблемы с сертификатами: Если сервер использует сертификаты для безопасного подключения, могут возникнуть проблемы с сертификатами. Убедитесь, что сертификаты правильно установлены и доверяются клиентскому компьютеру.
6. Ограничения в доменах и сетевых настройках: В некоторых сценариях доменные политики или сетевые настройки могут блокировать подключение Windows Admin Center. Убедитесь, что настройки домена и сети не ограничивают подключение к серверу.
Решение проблемы с подключением к серверу Windows Admin Center может потребовать рассмотрения и исправления одной или нескольких из вышеперечисленных причин.
Примечание: Перед внесением изменений в настройки сервера, рекомендуется создать резервную копию данных и конфигурации, чтобы в случае проблем можно было восстановить систему.
Неверные настройки сети в Windows admin center
Одной из причин неподключения к серверу Windows admin center может быть неверная настройка сети. Неправильные настройки могут быть результатом неправильной установки сетевых параметров или проблем с подключением к серверу.
Варианты решения проблемы:
1. Проверьте правильность настройки IP-адреса. Убедитесь, что IP-адрес сервера и IP-адрес Windows admin center указаны правильно и в одной сети. Если IP-адрес сервера изменялся, возможно, необходимо обновить его настройки в Windows admin center.
2. Убедитесь, что порты, необходимые для подключения к серверу Windows admin center, открыты и доступны. Если сервер находится за брандмауэром или маршрутизатором, убедитесь, что порты для Windows admin center разрешены для доступа.
3. Проверьте настройки сетевого соединения. Убедитесь, что сетевое подключение, через которое происходит подключение к серверу, настроено правильно. Убедитесь, что DNS-серверы указаны правильно и сетевое подключение работает стабильно.
4. Попробуйте перезагрузить сервер и Windows admin center. Иногда перезагрузка может помочь в случае проблем с подключением.
Если неверные настройки сети не являются причиной проблемы, рекомендуется проверить другие возможные причины, такие как проблемы с аутентификацией, сертификатами или брандмауэром. В случае дальнейших проблем рекомендуется обратиться к документации Windows admin center или получить поддержку от специалистов.
Время на прочтение
4 мин
Количество просмотров 26K

Недавно я шерстил Хабр и встретил комментарий от Inskin:

Я впервые познакомился в Windows Admin Center, когда в нем был только счетчик управления файлами и больше ничего. Сейчас все инструменты из RSAT потихоньку переезжают в Windows Admin Center.
Пока я не видел ни одного толковой русской статьи про настройку Windows Admin Center и решил написать ее сам. Под катом подробный обзор, две скрытые кайфовые фишки WAC, а также инструкции по установке и настройке.
Какие фичи реализованы на текущий момент?
Чуть больше года назад WAС был практически неюзабельным, в превью версии был только красивый дашборд и управление процессами.
Теперь, можно делать полноценный деплой новых серверов прямо из браузера.
- Диспетчер задач
- Управление сертификатами
- Управление устройствами
- Просмотр событий
- Проводник
- Брандмауэр
- Установка и удаление программ и служб и ролей
- Regedit
- Планировщик задач
А еще WAC может служить шлюзом для WinRM и RDP.
Кстати, для подключения, Windows Admin Center использует WinRM и общий runspace вместе с WSMan’ом, поэтому, если у вас подключены сетевые диски, то подключаться к серверам что хостят эти диски можно будет без ввода логина и пароля.
Попробуйте сделать Enter-PSSession без указания Credentials, если команда не попросит логин или пароль, то значит можно будет войти и через WAC без ввода логина и пароля.
Что вы могли упустить:
Часть функционала все еще скрыта за плагинами, поэтому, вы могли упустить две очень крутые фишки и одну не очень крутую.
Управление AD (превью):
Органы управления Active Directory тут похожи на что-то между ADAC и ADDC. Хорошо, что они переосмыслили интерфейс, в целом это выглядит даже удобнее, чем через RSAT. В еще одном вопросе можно целиком перейти на WAC.
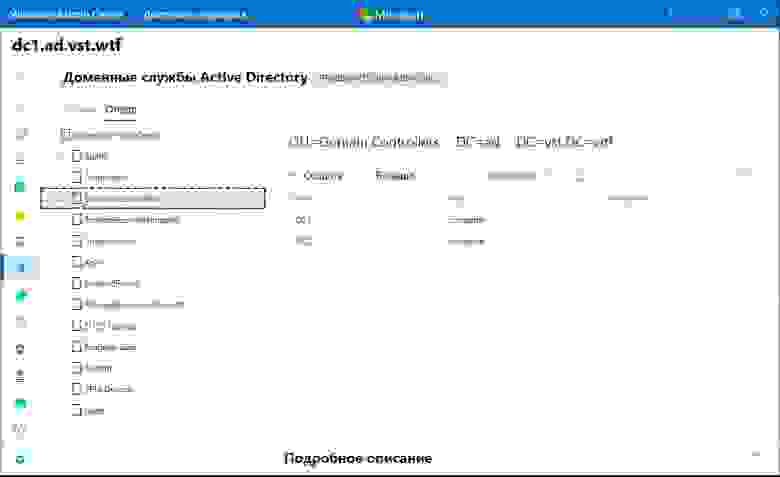
Управление DNS (превью):
В WAC переехал полностью функционал управления DNS. Создание новых зон, PTR записей, теперь все это доступно через Windows Admin Center.

Управление Windows Defender (превью):
Пока что можно только управлять сканированием и отключать защиту в реальном времени. Отсутствуют все пункты защитника, плюс нельзя управлять защитой от программ-шантажистов.

Установка на Windows Server / Windows 10
По моему мнению, самая правильная установка это – установка на локальный компьютер. Сначала нужно скачать установочный файл по ссылке:
http://aka.ms/WACDownload
Установка очень проста, «далее, далее, готово», но пару рекомендаций дать нужно. Обязательно выберите пункт об автоматическом обновлении WAC, гарантирую, вам это пригодится, но по непонятным причинам, этот пункт по умолчанию снят.
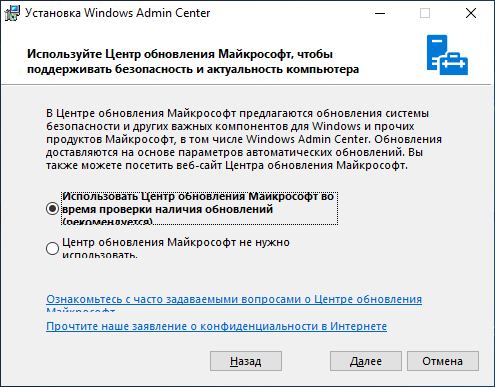
WinRM работает по HTTP протоколу, поэтому, чтобы Windows Admin Center не подключался к удаленным серверам по HTTP обязательно включите этот пункт. Он тоже снят по умолчанию.

Если вы используете WAC на домашней системе, рекомендую оставить самоподписанный сертификат. Он автоматически добавляется в доверенные и не доставляет неудобств, но если у вас есть свой собственный сертификат и вы хотите использовать его, то впишите его отпечаток в графу, как показано ниже:
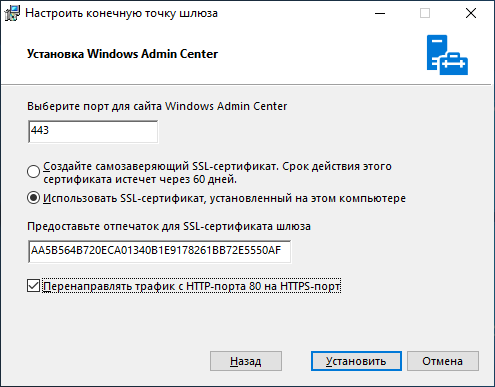
Можно перейти в certmgr → Личное → Сертификаты, перейти в свойства сертификата и найти его отпечаток.
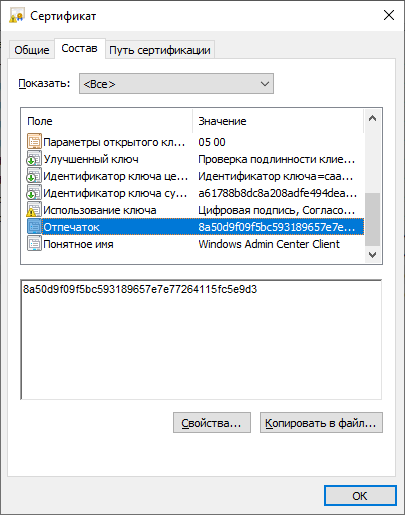
Тоже самое с помощью PowerShell:
Get-ChildItem -Path Cert:LocalMachine\MY | Select-Object FriendlyName, ThumbprintУстановка на Server Core

VPS с Windows Server Core можно взять прямо из маркетплейса
Чтобы использовать Windows Admin Center в качестве управляющего узла, обязательно нужна Active Directory. Войти в Windows Admin Center развернутую на Server Core можно только под административной ролью в AD.
Скачиваем WAC:
Start-BitsTransfer -Source http://aka.ms/WACDownload
-Destination C:\Users\Administrator\Downloads\wac.msiУстанавливаем с самоподписанным сертификатом:
Start-Process -FilePath "C:\Users\Administrator\Downloads\wac.msi" -ArgumentList " /qn SSL_CERTIFICATE_OPTION=generate"Если у вас есть купленный сертификат или серитфикат от Let’s Encrypt, установленный в системной хранилище сертификатов, то впишите его Thumbprint в аргументы установщика.
Получить отпечаток сертификата можно вот так:
Get-ChildItem -Path Cert:LocalMachine\MY | Select-Object FriendlyName, Thumbprint
Вписать отпечаток нужно после SME_THUMBPRINT, как в примере:
Start-Process -FilePath "C:\Users\Administrator\Downloads\wac.msi" -ArgumentList " /qn SME_THUMBPRINT=AA5B564B720ECA01340B1E9178261BB72E5550AF SSL_CERTIFICATE_OPTION=installed"
Чтобы изменить сертификат, нужно будет еще раз запустить установщик, вписав в отпечаток нового сертификата.
Выводы
С каждой новой версией Windows Admin Center становится все функциональнее и функциональнее.
До полного счастья нужно разве что доделать все диспетчеры связанные с AD, добавить поддержку RRAS, IIS, перенести целиком проводник вместе с нормальным управлением SMB и Bitlocker, управление групповыми политиками и нормальный Windows Defender, и чтобы все диспетчеры, которые работают с файлами умели открывать и выбирать пути с диска машины, к которой ты подключен. А еще чтобы когда ты закрываешь WAC, нужно чтобы он закрывал PSSession и освобождал память на сервере, еще неплохо было бы, чтобы можно было ставить на Server Core без обязательного наличия AD, а когда закончат, можно перейти к MS SQL Server.
А в целом очень даже неплохо, очень рекомендую ознакомиться.

