Существует довольно много узконаправленных приложений рассчитанных только для ОС Windows, так что, если вы разом решили перейти на MAC OS X это может с лету не получиться (особенно это касается офисных задач). В связи с этим у обладателей Mac’ов появляется вопрос «как установить windows на mac?». В одной из своих предыдущих статей я подробно описал весь процесс установки Как установить Windows7/ Windows 8 на MacBook Rro/ MacBook Air/ IMac и даже дополнил его видео, но этот способ подразумевает выбор между загрузками ОС. Что же делать тем, кто хочет одновременно работать и в Windows и MAC OS X. О том, как это сделать пойдет речь в этой статье.
Итак, наша цель установить Windows (Windows XP, Windows 7, Windows 8, Windows 10) на MAC OS X (MacBook Rro/ MacBook Air/ IMac) для одновременной работы двух операционных систем.
Первое с чем необходимо определиться- а хватит ли ресурсов у вашего MAC- а, для одновременной работы двух операционных систем?! На мой взгляд, для выполнения не сложных задач, хватит 4 Гб оперативной памяти и двухъядерного процессора. Это вовсе не означает, если у вас меньше ресурсов на MAC устройстве ничего не запуститься — запуститься, но будет довольно медленно работать. На мой взгляд для одновременной комфортной работы на двух операционных системах необходимо 8 Гб оперативной памяти, процессор i5 и выше и SSD диск 128 Гб и больше.
С ресурсами MacBook Rro/ MacBook Air/ IMac разобрались, далее необходимо выбрать с помощью какого программного обеспечения выполнить задуманное. К счастью таких программ довольно много, но всех их рассматривать не вижу смысла, остановлюсь на одной из них. На мой взгляд, наиболее удобной, с огромными возможностями и что главное абсолютно бесплатной — VirtualBox. Первое что необходимо сделать скачать программу на MAC OS X.
Скачать бесплатную программу для установки Windows на OS X — VirtualBox.
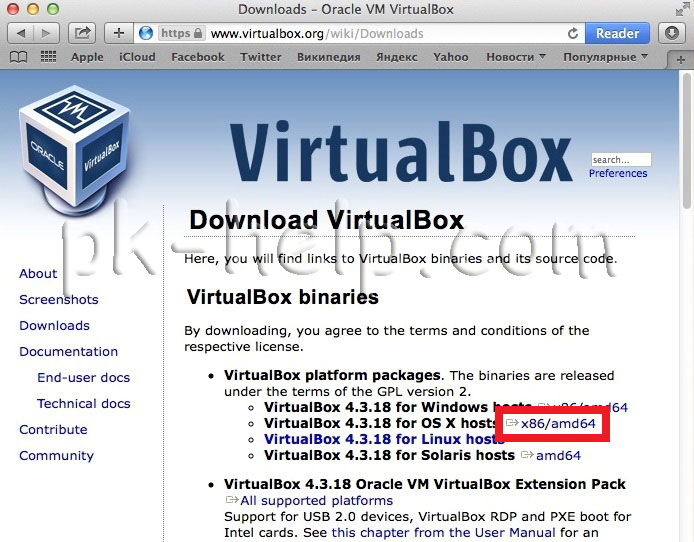
После того как вы скачали программу на MacBook Rro/ MacBook Air/ IMac, запустите ее, найдя в загрузках.
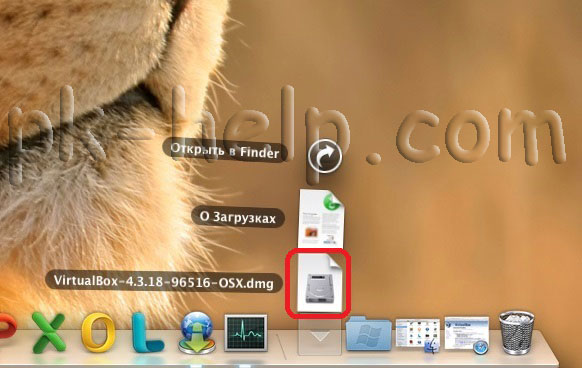
После этого запустите установку VirtualBox.
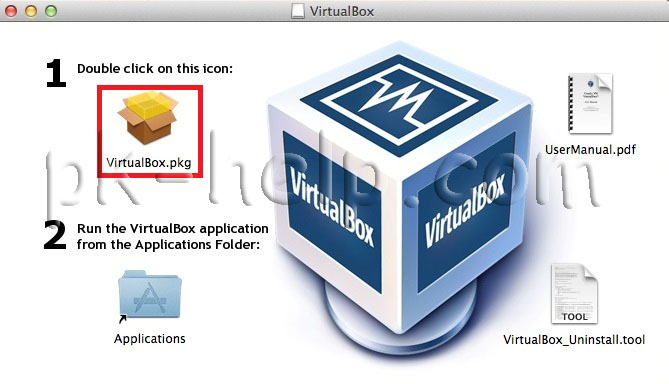
Для продолжения установки нажмите «Продолжить».
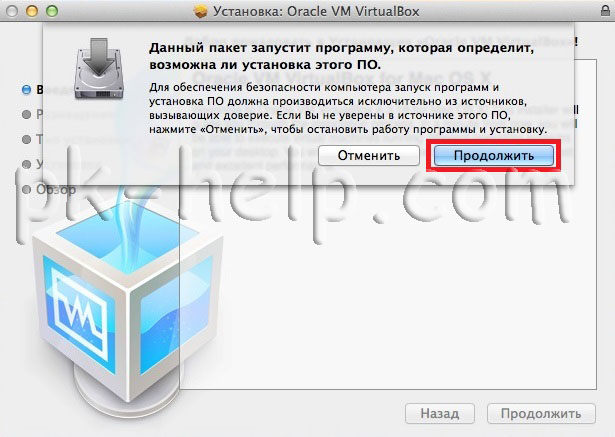
Читаете приветственное сообщение и нажимаете «Продолжить».
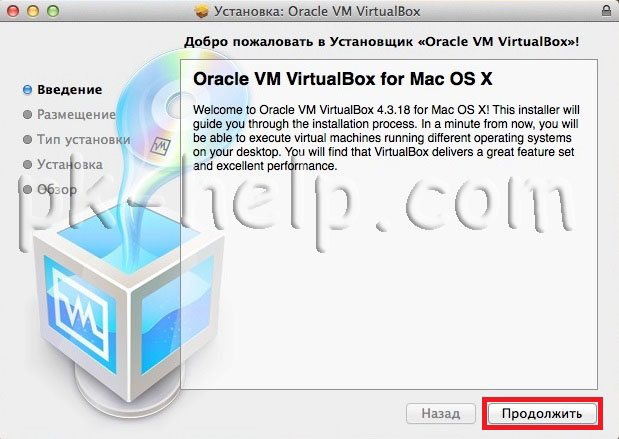
Читаете информационное сообщение и нажимаете «Установить».

После непродолжительной установки появится окно о успешной установки программы.
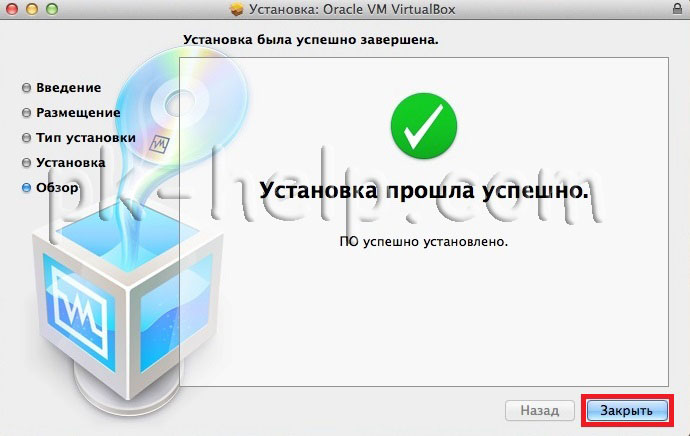
Далее необходимо запустить программу, для этого откройте «Launchpad» в панели «Dock» и выберите «VirtualBox».
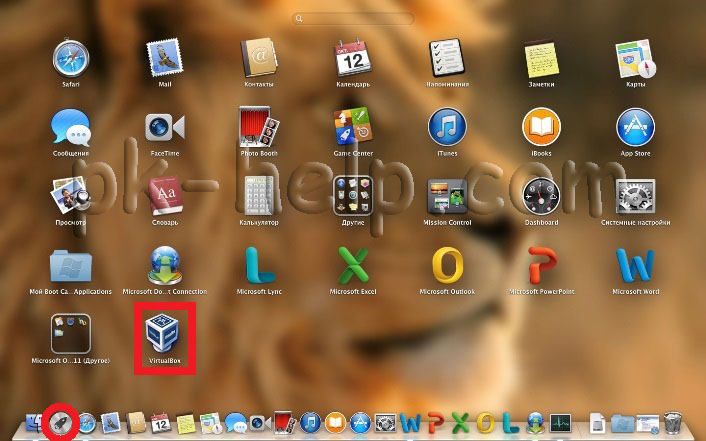
Для того, что бы создать виртуальную машину, на которую в дальнейшем будет установлена Windows, нажмите кнопку «Создать». В поле Имя укажите имя виртуальной машины (это имя будет в списке всех виртуальных машин), далее выберите какую операционную систему будете устанавливать — Windows и версию- Windows XP, Windows 7, Windows 8, Windows 10 (x32 или x64).
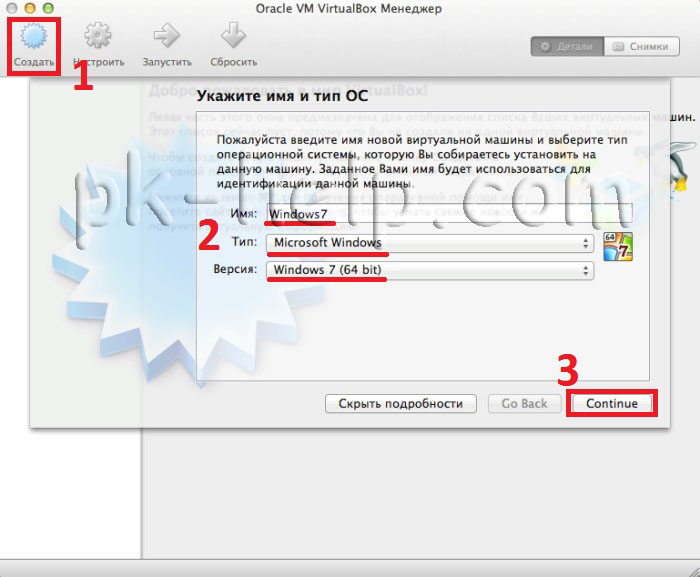
После этого выберите объем оперативной памяти выделяемой для Windows. Рекомендую указывать 1024 МБ или больше (эту настройку можно изменить в дальнейшем).
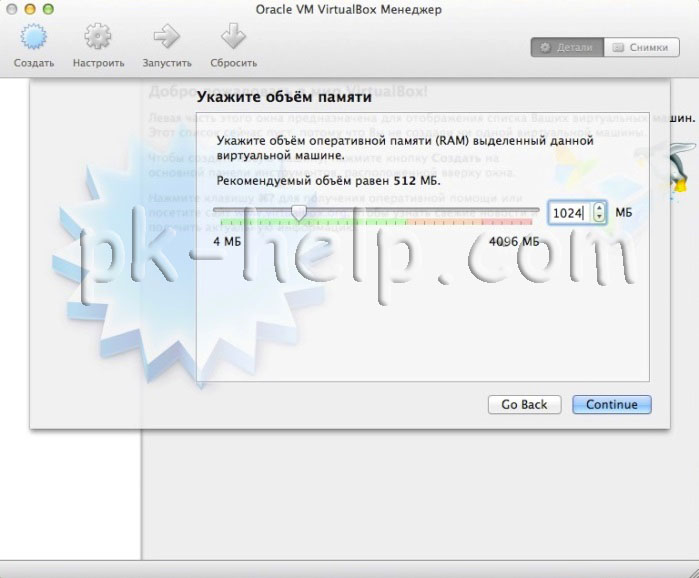
Далее выберите «Создать новый виртуальный диск».
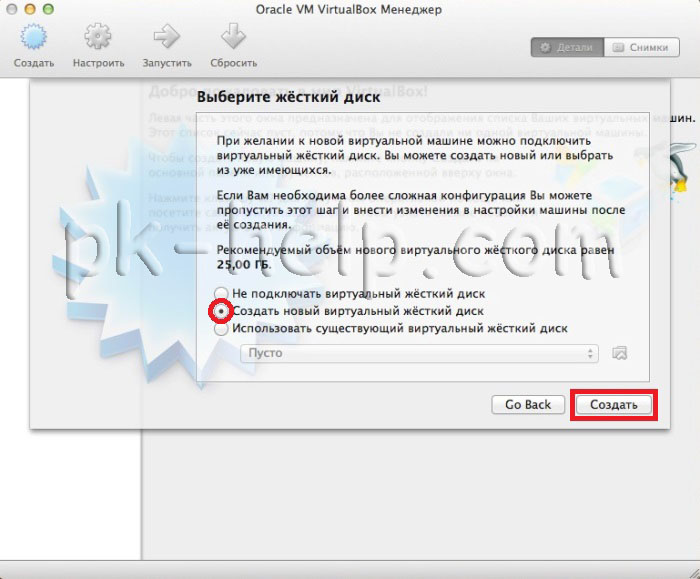
Поскольку использовать виртуальную машину я буду только в программе VirtualBox, поэтому выберу тип файла для нового диска- VDI.
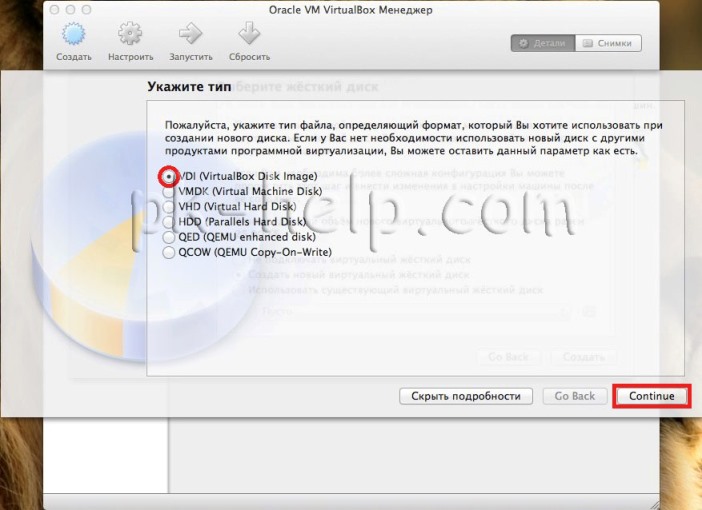
После этого можете задать формат хранения данных, если вы не знаете какой размер диска необходим в Windows, выберите — «Динамический виртуальный жесткий диск» (размер диска увеличивается при его заполнении), если вы хотите задать точный размер без дальнейшего его увеличения выберите «Фиксированный виртуальный жесткий диск».
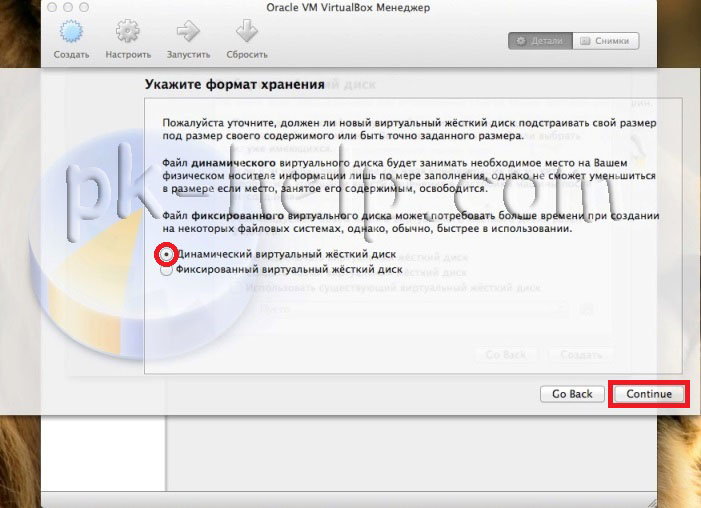
Далее необходимо указать размер диска выделяемого для Windows.
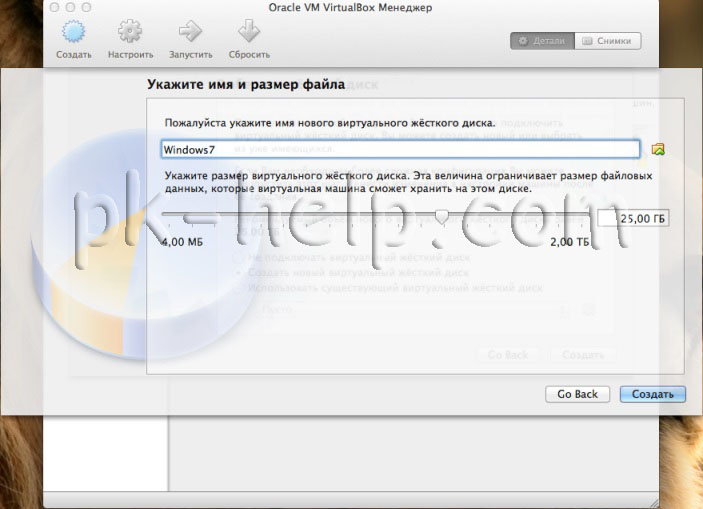
На этом создание виртуальной машины можно считать оконченной, теперь на эту виртуальную машину необходимо установить операционную систему. Для этого выберите из списка виртуальную машину (в данном примере в списке только одна виртуальная машина- Windows7) и нажмите кнопку «Запустить».
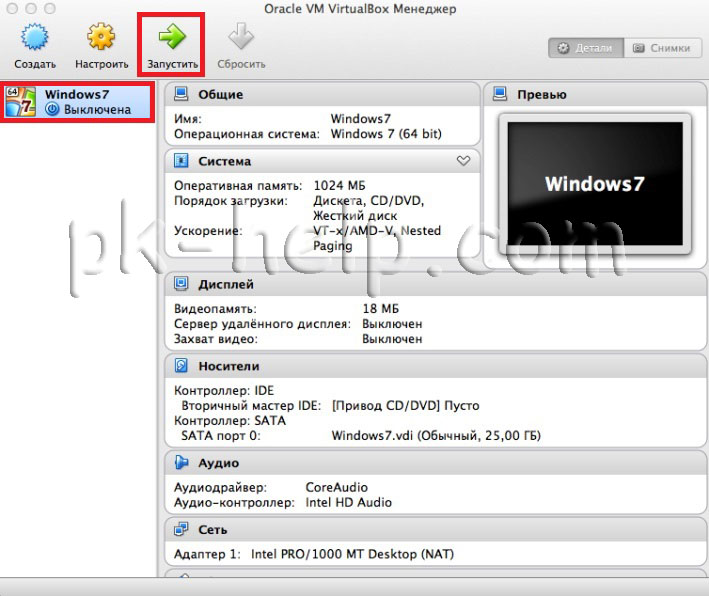
Далее необходимо указать DWD привод, в котором находится диск с Windows или путь к ISO образу операционной системы и нажмите «Start».
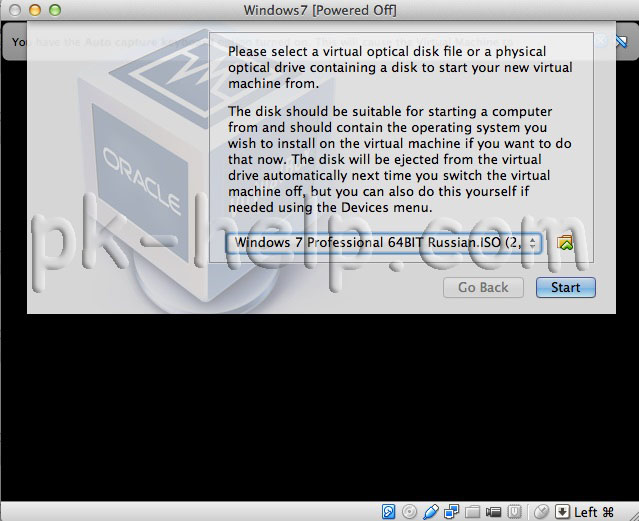
После этого запуститься процесс установки Windows.
По окончании установки выключите виртуальную машину (выключите Windows) зайдет в ее настройки, для этого нажмите кнопку «Настроить» выберите вкладку «Носители», далее выберите виртуальный носитель и нажмите «Изъять диск из дисковода». Это необходимо для того, что бы виртуальная машина не загружалась при каждом включении с образа диска.
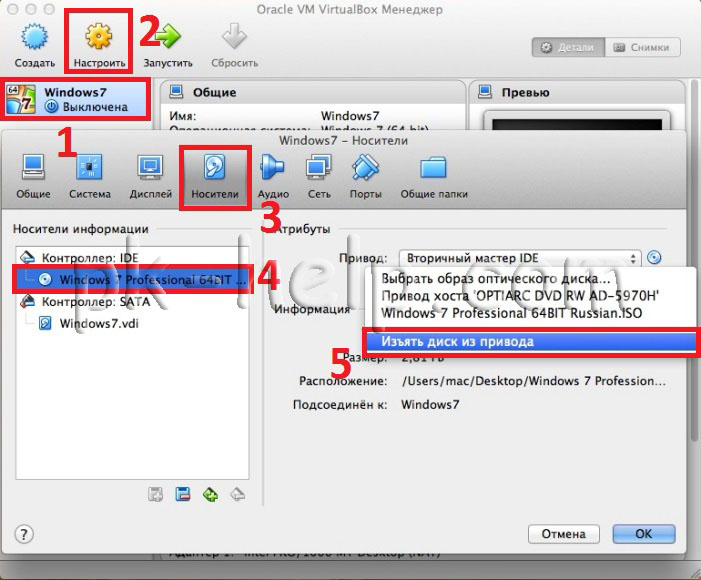
На этом установку Windows на MAC OS X можно считать оконченной.
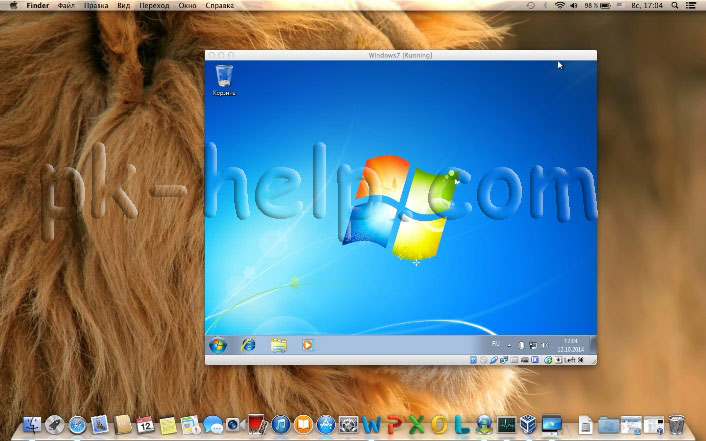
Вы получили полноценную операционную систему Windows на MacBook Rro/ MacBook Air/ IMac, теперь вы можете параллельно работать в двух операционных системах. Как вы можете понять развернуть можно несколько операционных систем (Windows XP, Windows 7, Windows 8, Windows 10) и не только Windows…
Видео установки Windows на MAC для одновременной работы обеих ОС.
Я очень надеюсь, моя статья помогла Вам! Просьба поделиться ссылкой с друзьями:
Иногда хочется поностальгировать, запустить старый компьютер с Windows 95 или Macintosh Classic, но устанавливать виртуальные машины бывает долго и трудно. Поэтому некоторые люди создали сайты и мало весящие приложения, чтобы можно было легко и быстро запустить старую операционную систему и насладится ею.
Virtual x86
Эмуляторы в браузере
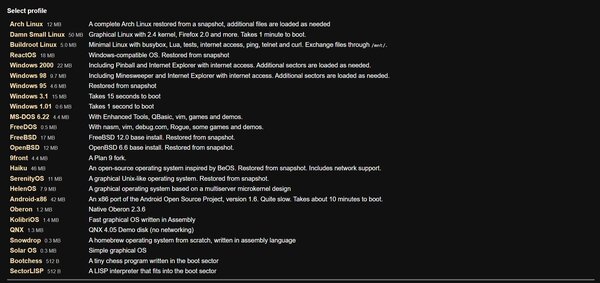
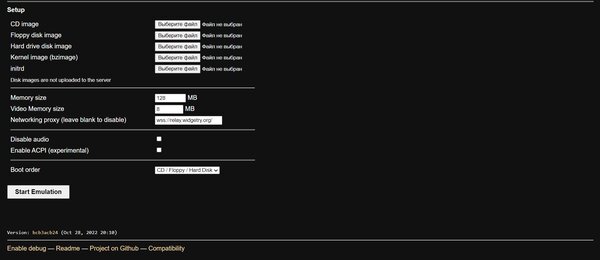
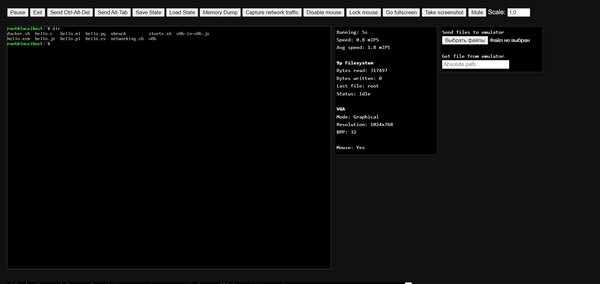
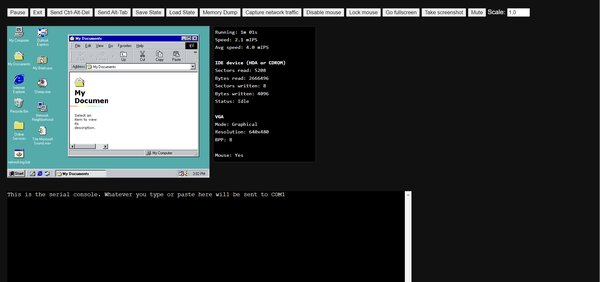
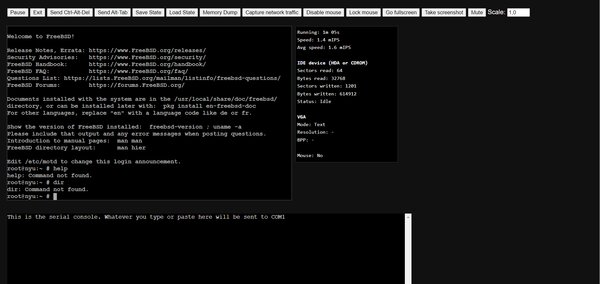
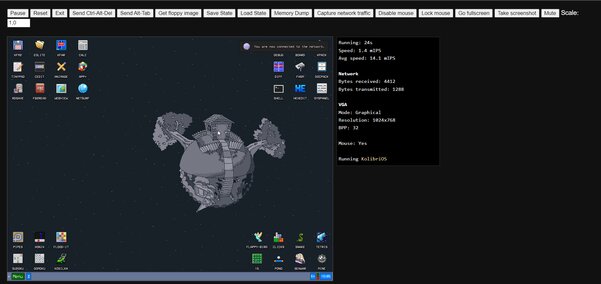
На этом сайте собраны эмуляторы разных ОС, включая Arch Linux, ReactOS, Windows 2000, Windows 98, Windows 95, Windows 3.1, Windows 1.01, MS-DOS 6.22, FreeDOS, OpenBSD, 9front, Android-x86, KolibriOS и Oberon. Рядом с названиями операционных систем написана информация об эмуляторах. В зависимости от системы, указаны либо факты, например «загрузка занимает 15 секунд», либо представленные возможности, хотя интернет в эмуляторах Windows 2000 и Windows 98 не работает, несмотря на описание. Также, если у вас есть образ диска, вы сами можете запустить эмуляцию ОС, которой нет на сайте.
💻 Посетить сайт
Windows 1.01
Эмулятор в браузере
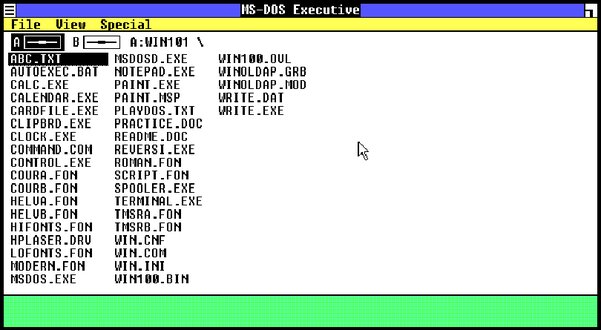
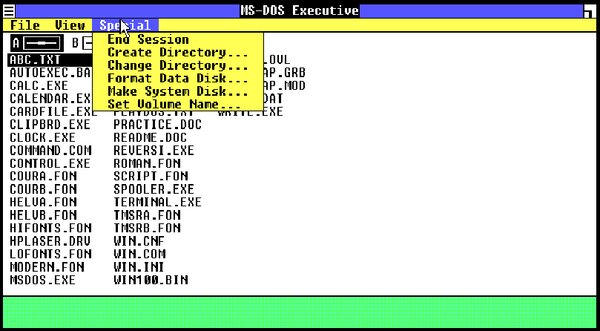
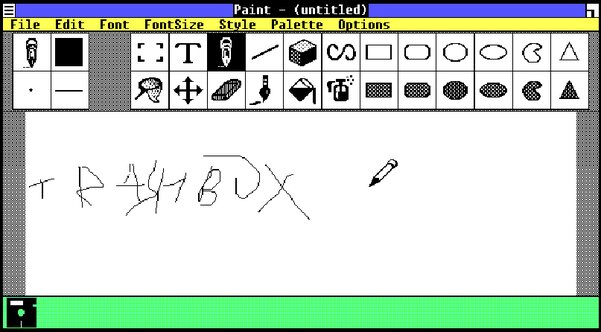
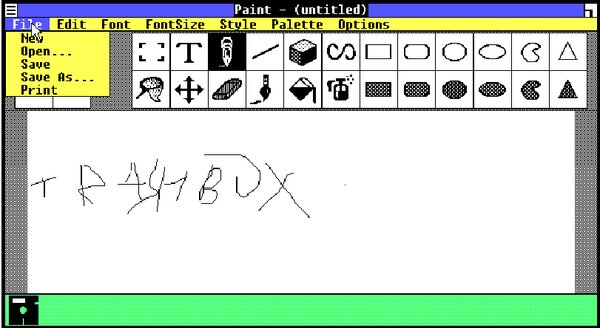
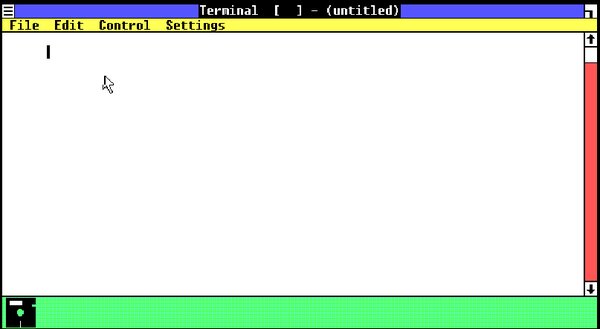
После обновления страницы эмулятор стирает все созданные файлы, и сбрасывает внесенные в систему изменения. Для работы доступны блокнот, калькулятор, календарь, картотека Windows, часы, Paint, игра Reversi, терминал и приложение Write. Можно также переключаться между дисками, менять вид отображения файлов, отсортировать их и выделить только программы, менять названия файлов, удалять их, копировать и смотреть свойства. Также есть возможность создавать свои директории и редактировать их.
💻 Посетить сайт
Windows 3.1
Эмулятор в браузере
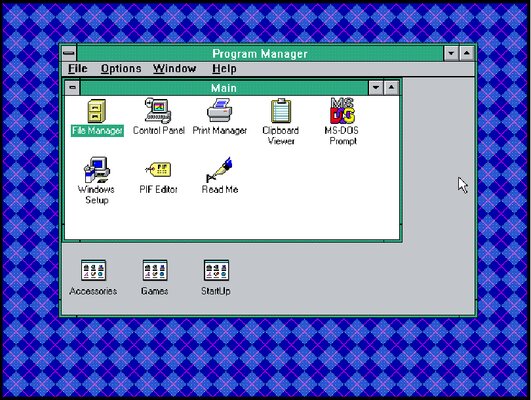
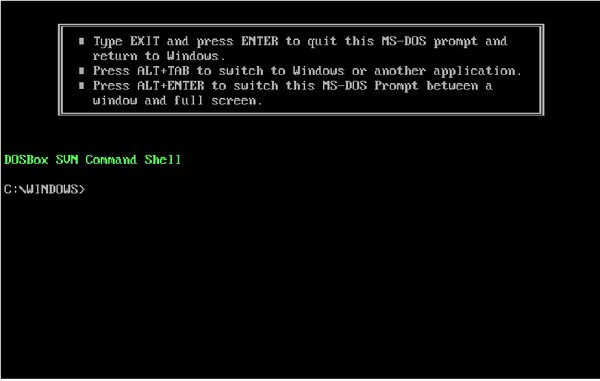
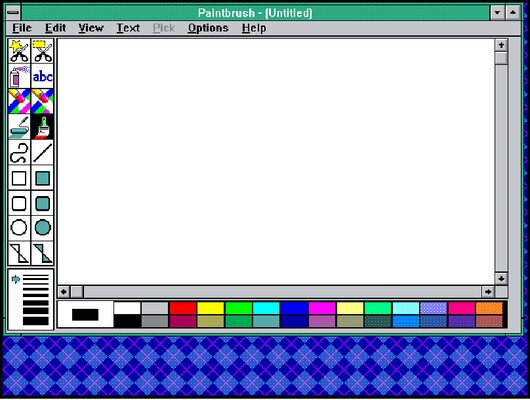
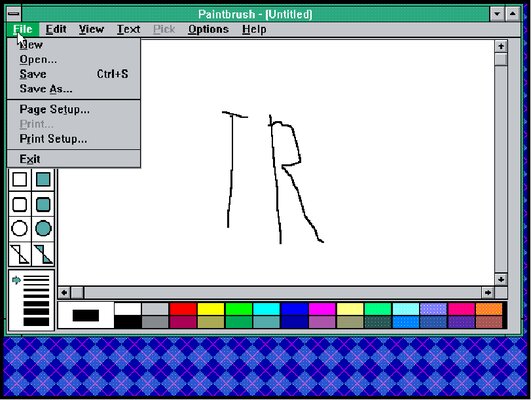
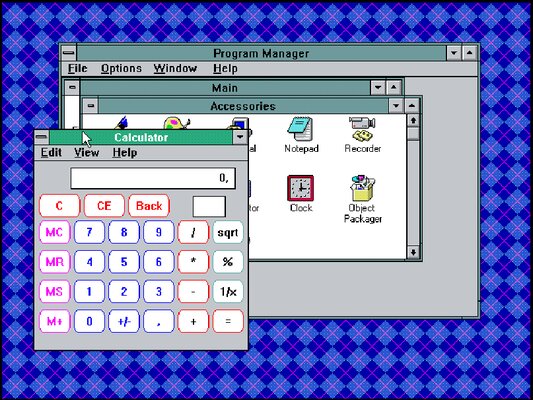
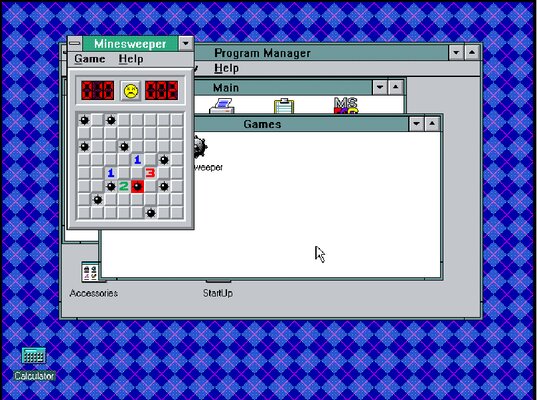
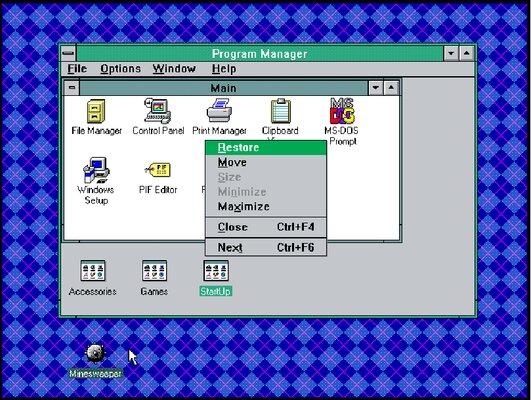
В этом эмуляторе можно посмотреть системные файлы, настроить формат даты и чувствительность мышки, изменить цветную схему ОС, фон и другие элементы, хотя язык поменять нельзя. Поскольку это эмулятор, принтер работать не будет, но зато можно посмотреть консоль. Из приложений доступны калькулятор, Paintbrush, NotePad, блокнот, календарь, часы, Writer и еще несколько. Всего две игры: Solitaire, то есть пасьянс, и знакомый сапер. Никакого выхода в интернет, но внесенные изменения сохранятся, даже если перезагрузить сайт или компьютер.
💻 Посетить сайт
Windows 95
Эмулятор в браузере
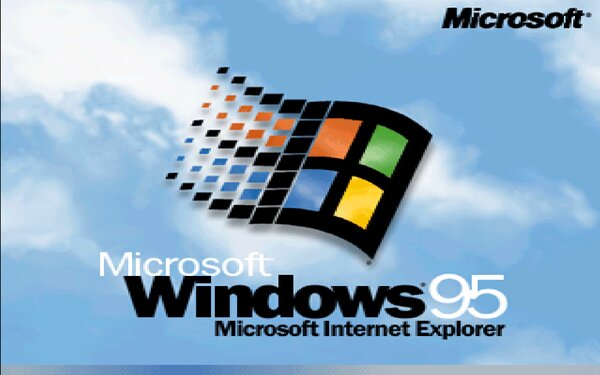
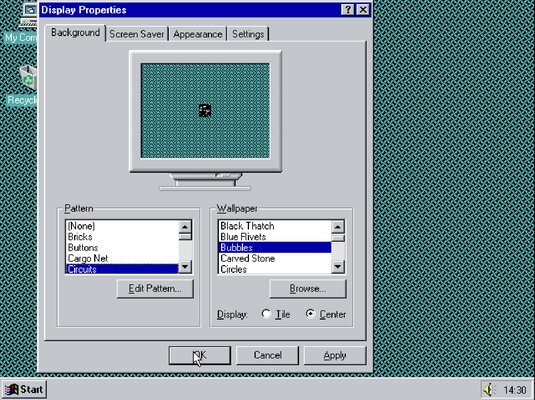
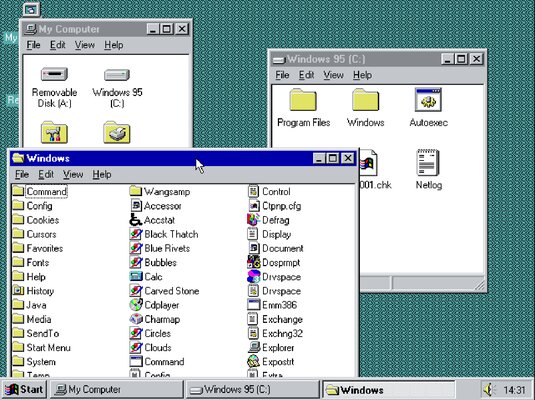
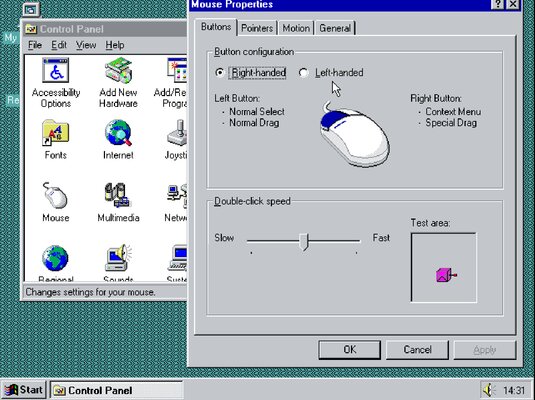
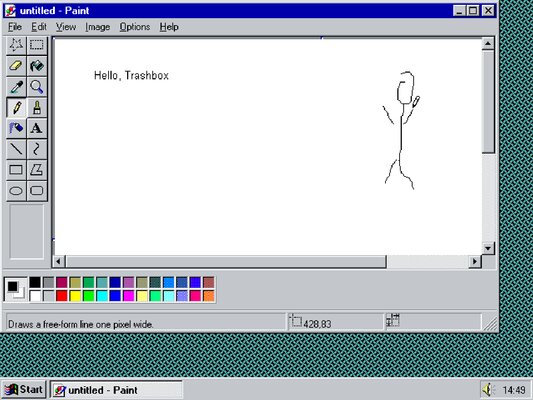
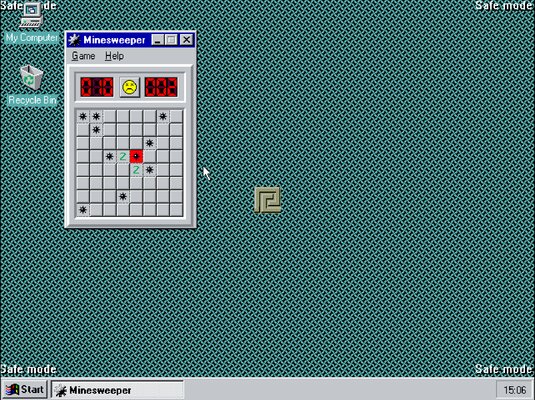
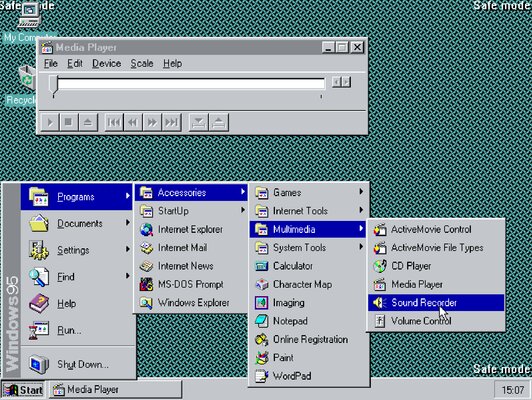
Это эмулятор Windows 95 с версией OSR2. Запуск эмулятора может занять время, поэтому стоит набраться терпения. После запуска можно изменит обои и настройки системы, например звук. Создать папки и файлы, написать что-то в WordPad или нарисовать в Paint и сохранить это на некоторый срок, поскольку данные не стираются даже после закрытия браузера. Можно запустить проигрыватель музыки, Notepad, калькулятор, таблицу символов или отсканировать диск. Доступно четыре игры: FreeCell, Hearts, Minesweeper и Solitaire. Выйти в интернет вряд ли получится.
💻 Посетить сайт
Windows 95 от felixrieseberg
Приложение весом 316 МБ для Windows и macOS
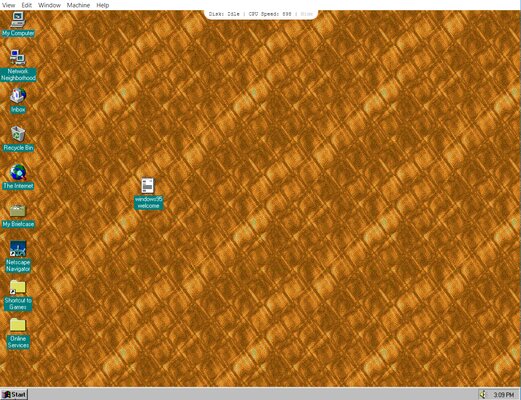
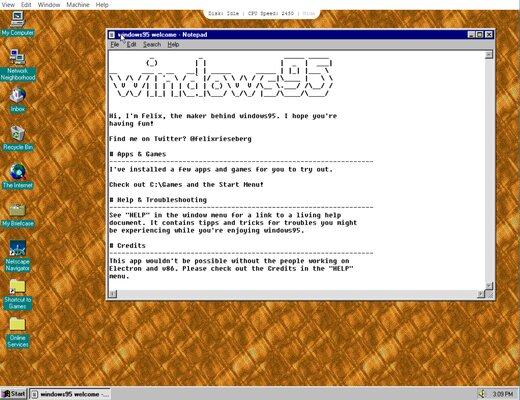
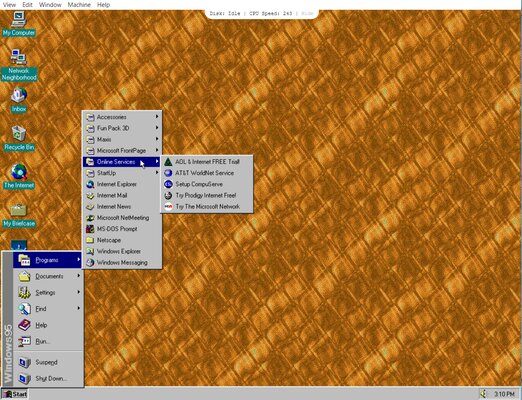
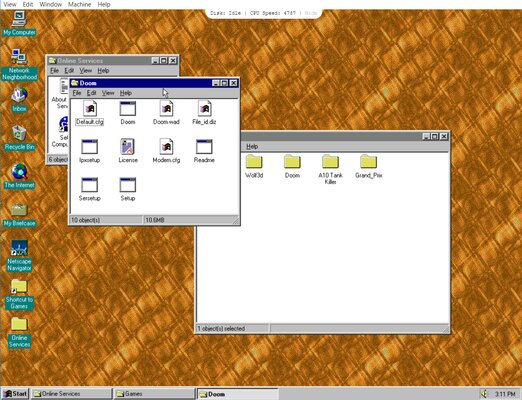
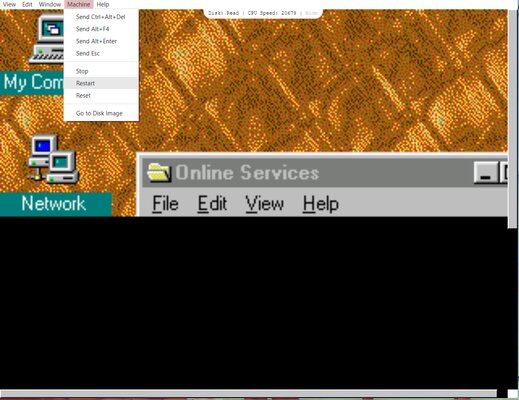
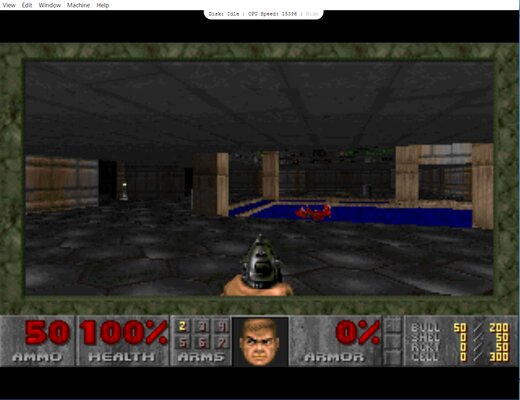
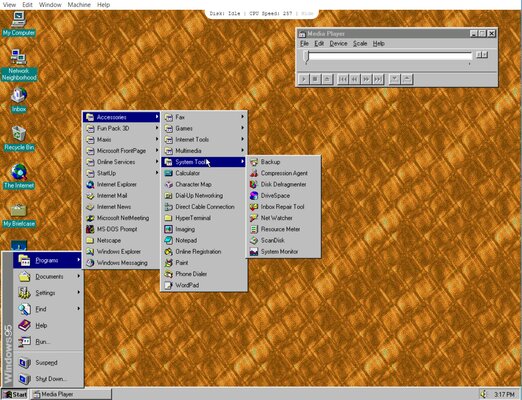
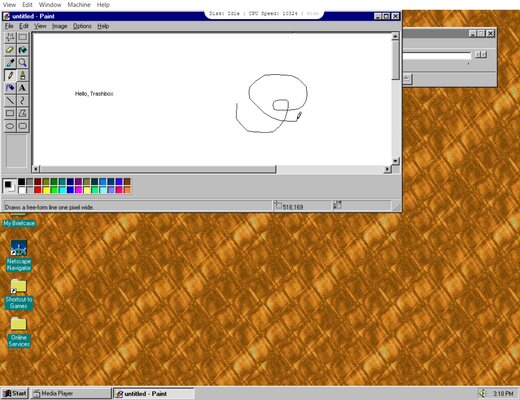
Быстро запустить Windows 95 можно и через маленькое приложение, которое можно скачать на Windows, macOS и Linux. В отличие от сайта, здесь намного больше возможностей. Кроме создания папок с файлами и изменением рабочего стола c настройками системы, здесь много заранее установленных приложений. Все они работают, есть возможность выйти в интернет и использовать другие системы, а также поиграть в несколько игр, включая Doom, Wolfenstein 3D, Funpack 3D и A10 Tank Killer. Конечно же, все изменения сохранятся, но после перезапуска машины все сотрется. К сожалению, эмулятор также любит зависать, так что периодически придется его перезапускать.
💻 Скачать программу с GitHub
Windows XP
Эмулятор в браузере
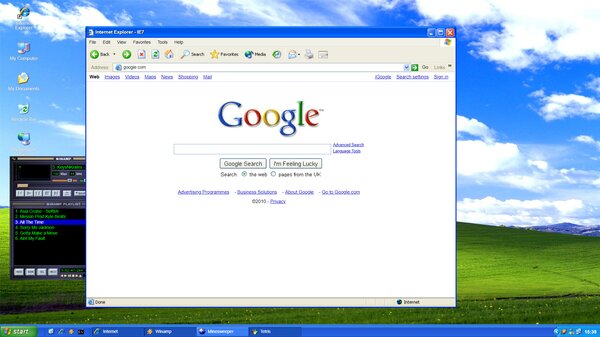
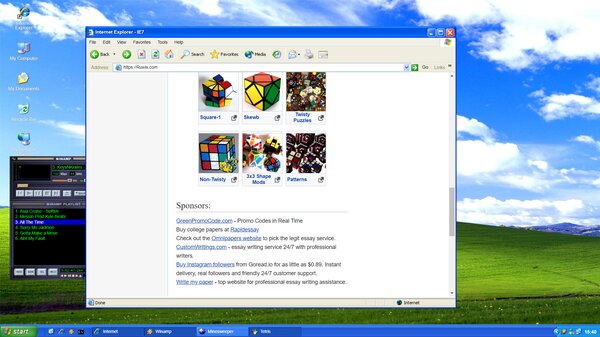
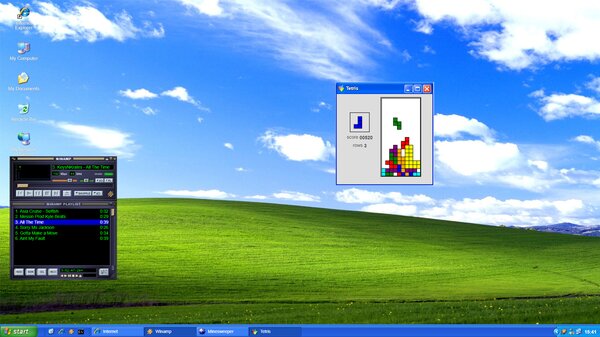
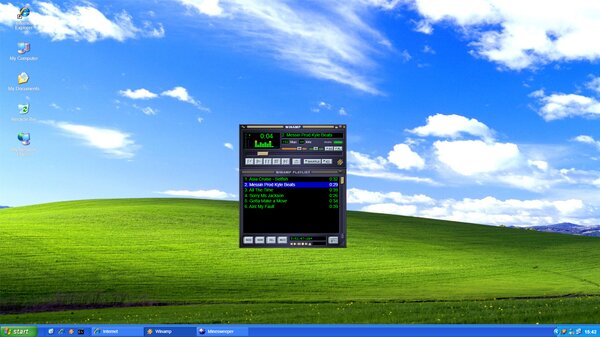

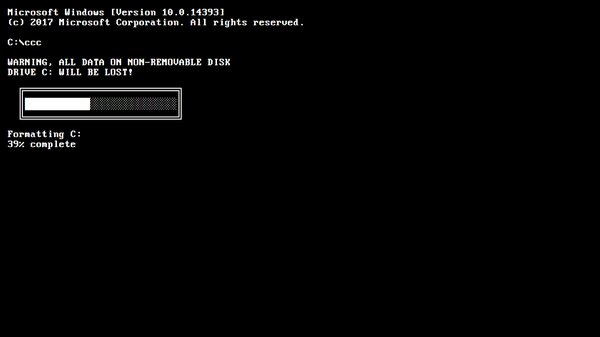
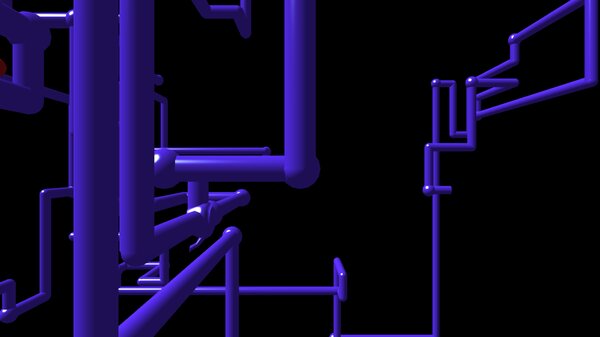
Этот сайт имитирует Windows XP и создавался для подшучивания. При заходе появляется инструкция от создателей сайта, что нужно сделать, чтобы разыграть друга. Можно также запустить заставку 3D-труб или вызвать экран смерти. Конечно, здесь есть Internet Explorer, но в нем нельзя искать, только просмотреть уже загруженные страницы, например страницу «Википедии» про кубик Рубика или онлайн-редактор HTML. Можно посмотреть «Пуск», поиграть в классические игры Tetris и Minesweeper, послушать музыку в Winamp или залезть в Norton Commander. Ничего более интересного сделать не получится.
💻 Посетить сайт
Classic Macintosh
Эмулятор в браузере
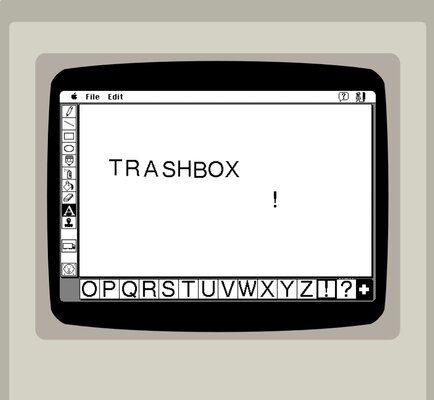

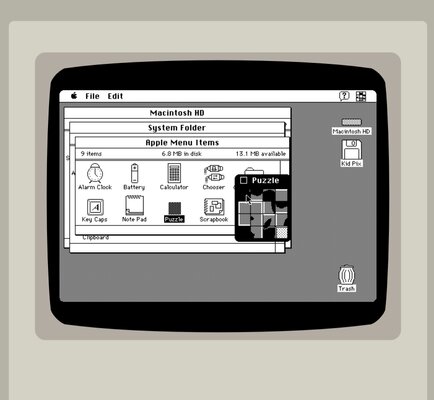
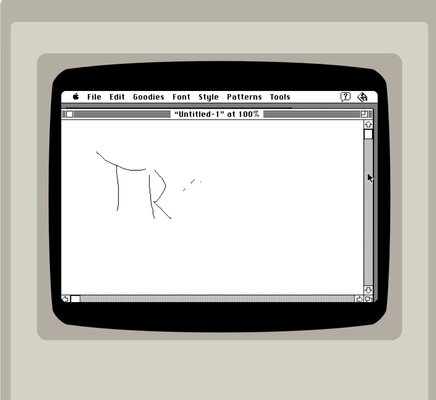
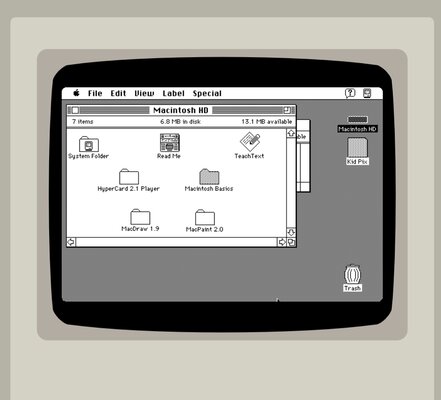
Это имитация классического Macintosh 1984 года, работающего под управлением System 7.0.1 с MacPaint, MacDraw и Kid Pix. Кроме них можно залезть в папки и найти там доступные для использования калькулятор, Note Pad, пазл, пощупать разные контрольные панели и изменить настройки: карту, память, клавиатуру, мышку и другие. Некоторые панели недоступны, например сеть и мониторы. К сожалению, все результаты ваших действий не сохраняются, а значит, если вы нарисуете картинку, то после обновления страницы она исчезнет навсегда.
💻 Посетить сайт
Macintosh Plus
Эмулятор в браузере
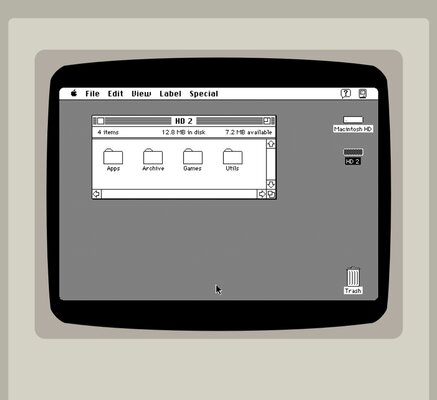
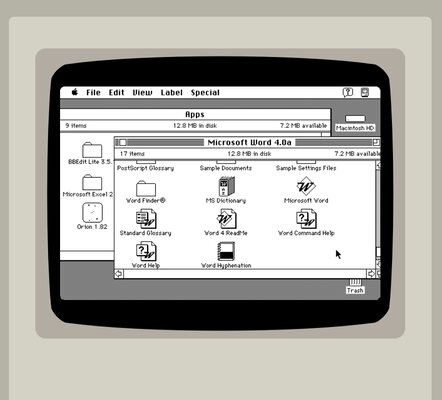
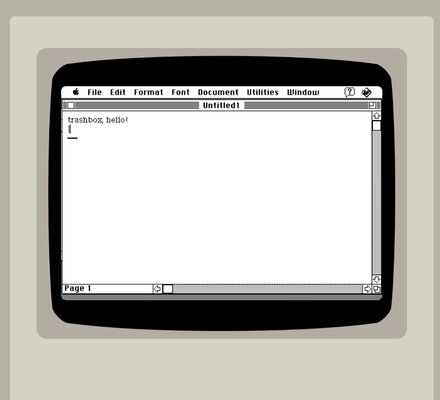
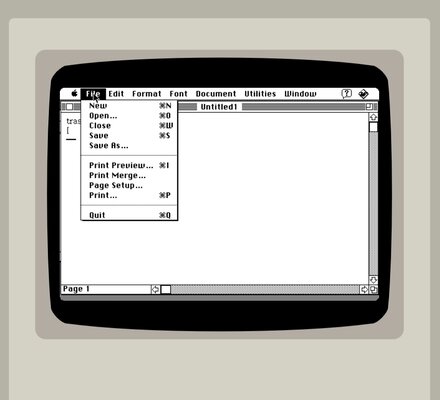
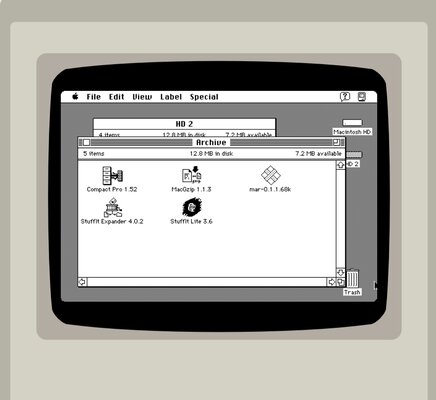

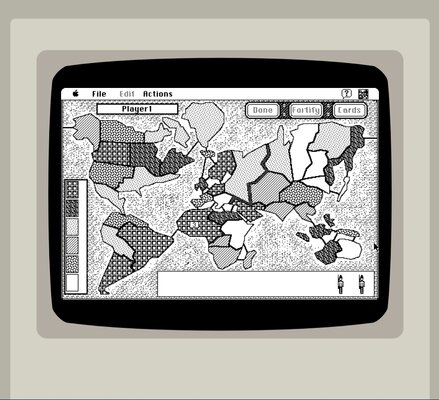
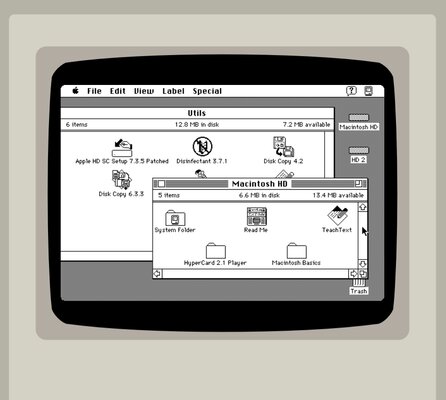
В этом эмуляторе уже побольше возможностей. Кроме MacDraw и MacPaint можно поработать в Microsoft Excel и Word. Есть симулятор космического полета Orion, можно поиграть в Risk, Cannon Fodder и Shufflepuck. Некоторые приложения нельзя открыть по причине нехватки памяти, и, как в предыдущем эмуляторе, есть контрольные панели, некоторые из них недоступны. Созданные файлы и изменения сбросятся при перезагрузке страницы.
💻 Посетить сайт
Mac OS 7
Эмулятор в браузере
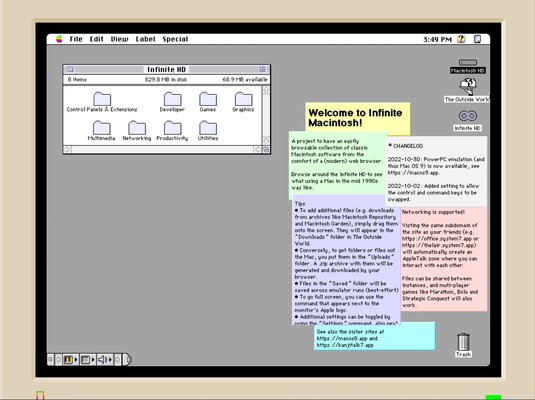
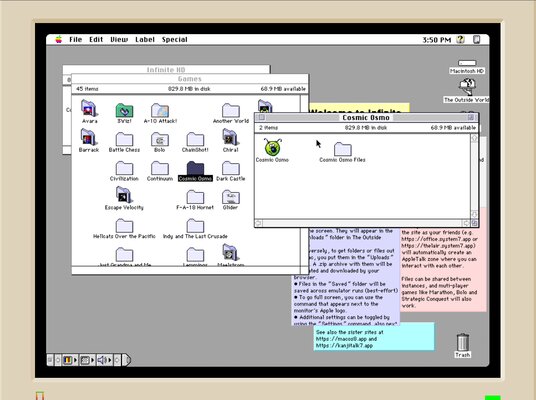
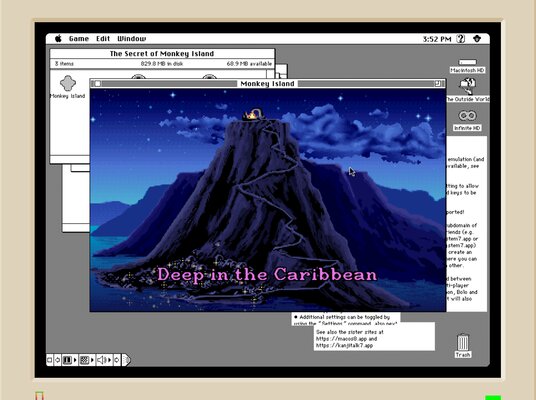
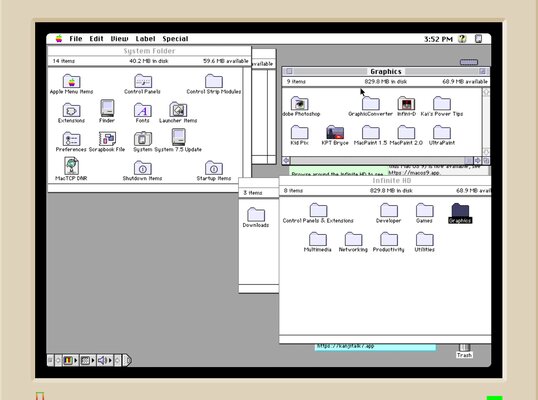
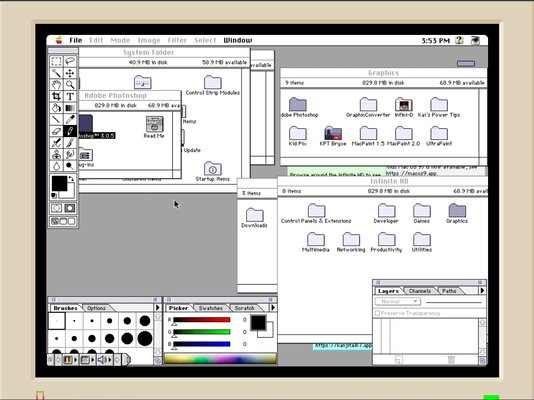
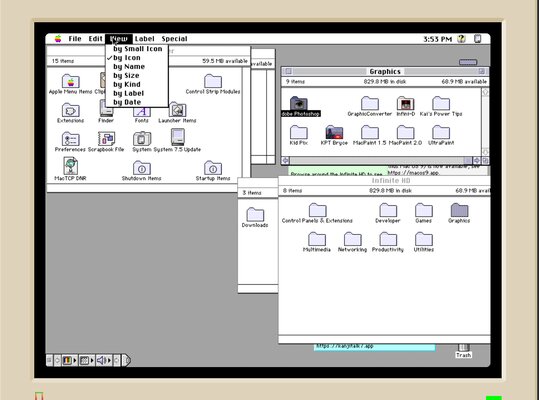
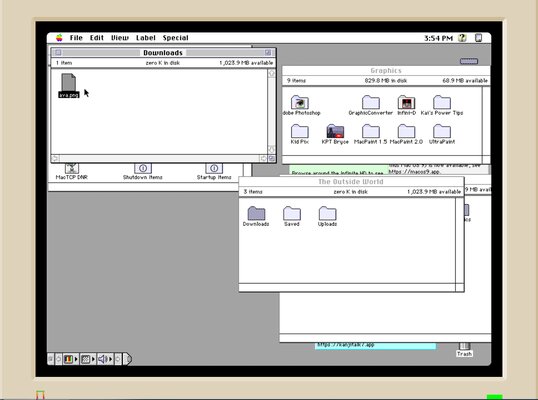
Некоторые программы в этой симуляции не работают, например Apple Video Player, EZChat, Netscape, а также нельзя открывать некоторые файлы, потому что создавшая их программа не может быть найдена. На сайте можно залезть в системные файлы ОС, использовать лежащие там установочные файлы, запустить и поработать в Adobe Photoshop 3.0 или Kid Pix, посмотреть HyperCard. Также можно использовать Microsoft Word, ClarisWorks, FileMaker и поиграть в кучу игр, среди которых есть Civilization, Escape Velocity, Battle Chess, Apeiron, SimCity, Risk, Marathon, Warcraft, StarBound и The Secret of Monkey Island. И, конечно же, можно создавать свои папки и файлы и изменять внешний вид иконок и папок. Создатели сайта также постарались и дали возможность переносить свои файлы прямо в симуляцию и сохранять их на какое-то время в папке Saved, инструкция на английском появляется прямо при запуске виртуального компьютера.
💻 Посетить сайт
Mac OS 8
Эмулятор в браузере
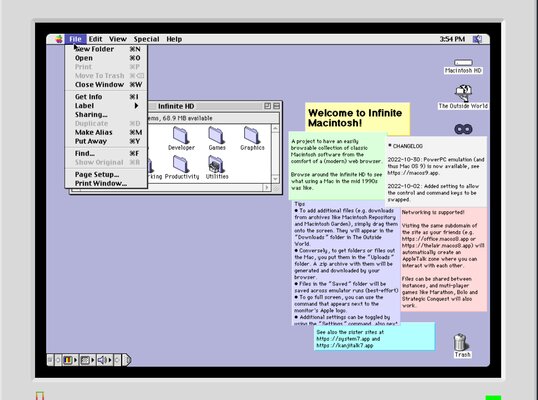
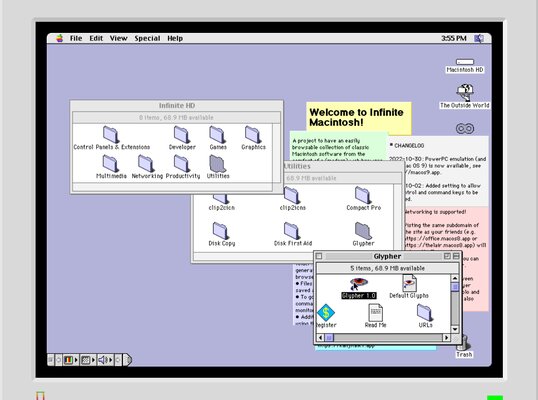
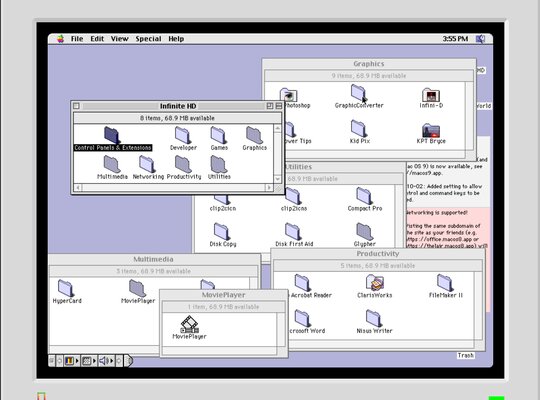
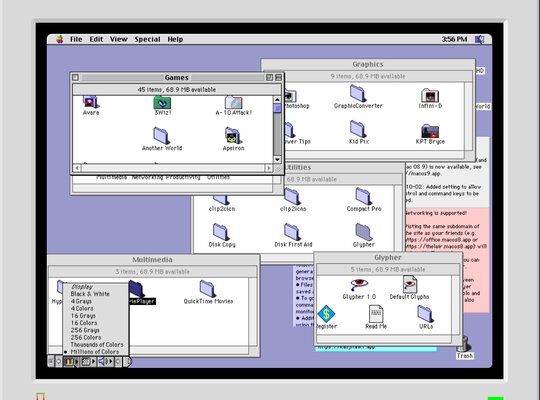
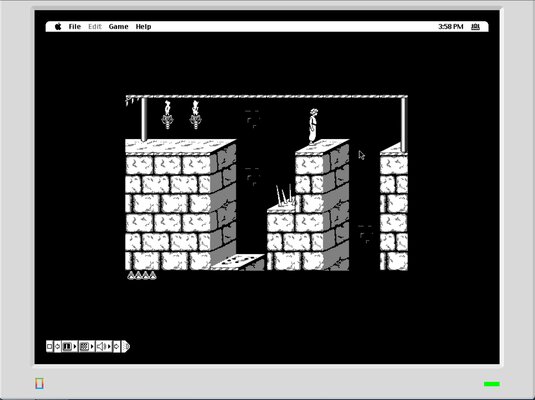
Эмулятор выше и этот созданы одним и тем же человеком, поэтому возможности одинаковы. Netscape все еще не работает, некоторые файлы и приложения не открываются, такие же программы и возможности взаимодействия с ОС, включая папку Downloads, куда сохраняются все перемещенные с вашего компьютера файлы, и папку Saved, где сохраняются файлы даже после закрытия сайта. Советы и заметки от разработчика прилагаются.
💻 Посетить сайт
Mac OS 8 от felixrieseberg
Приложение весом 240 МБ для Windows и 250 МБ для macOS
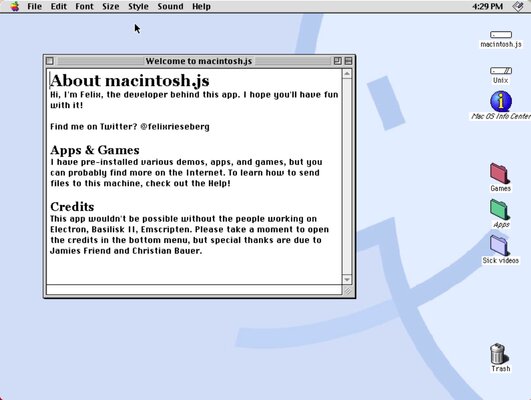
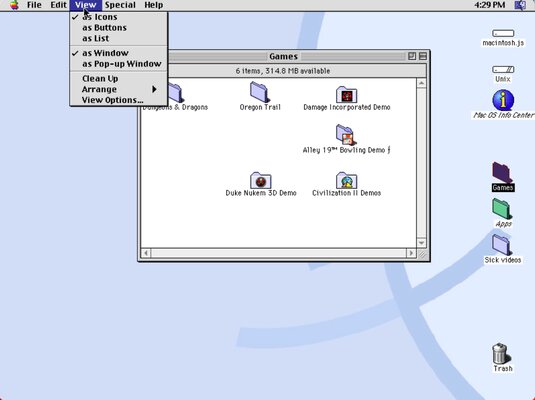
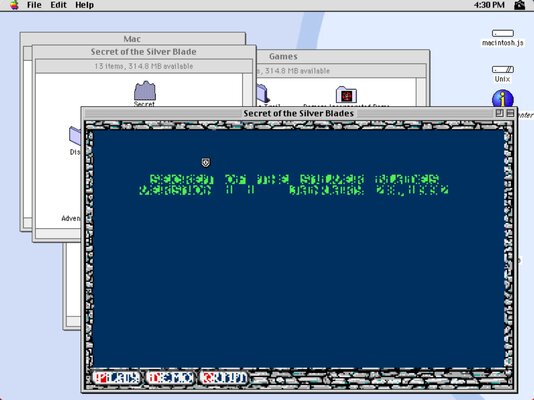
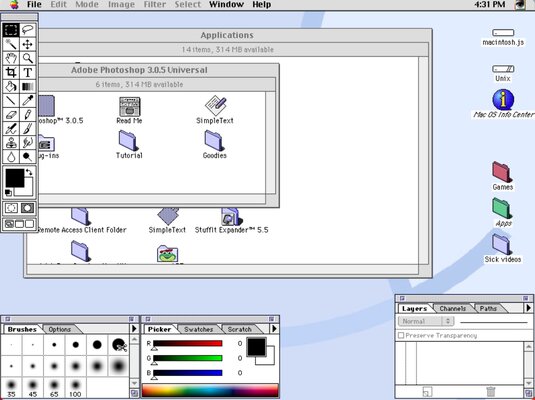
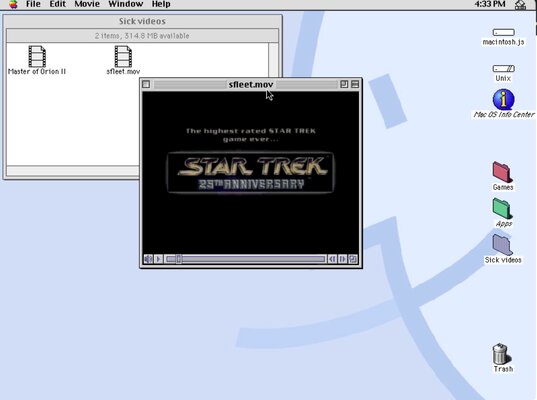
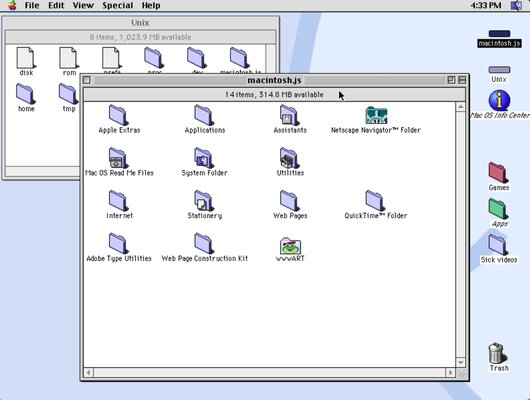
Еще один эмулятор от felixrieseberg, доступный на Windows, macOS и Linux. Приложение эмулирует Macintosh Quadra 900 1991 года с процессором Motorola, как заявляет разработчик. Тут заранее установлено несколько приложений, например Adobe Photoshop 3.0.5, но также много пробных версий. Еще есть два видео, которые можно посмотреть и 6 игр, но только одна не является демо-версией. Потратив немного времени, можно получить доступ к интернету. И этот эмулятор работает намного лучше, чем прошлый.
💻 Скачать программу с GitHub
Mac OS X 10.7.2
Эмулятор в браузере
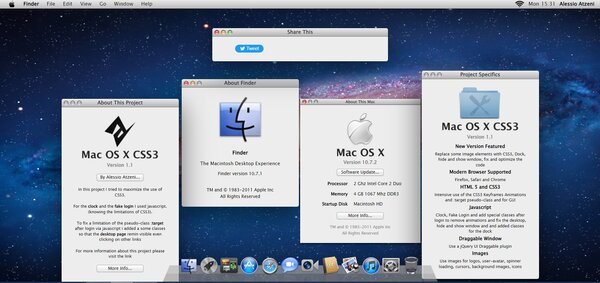
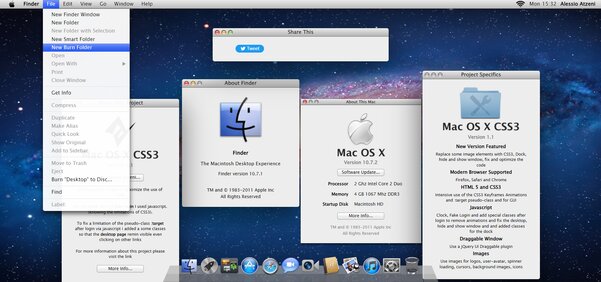
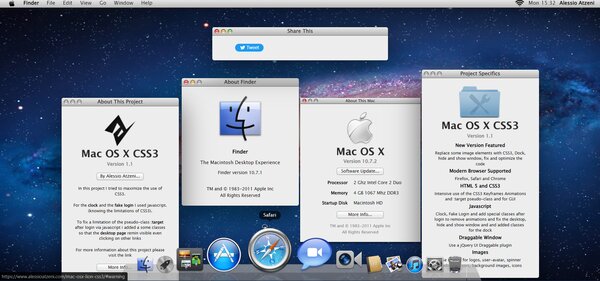
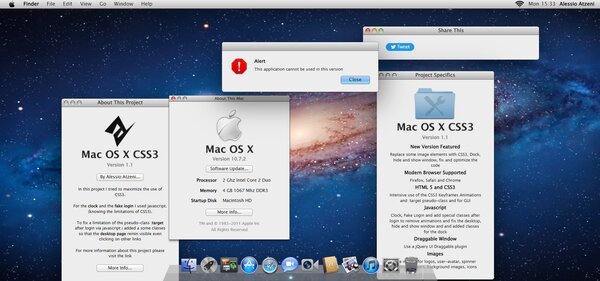
После ввода пароля для входа в аккаунт, мы увидим версию Finder, кто создал этот сайт, информацию про версию Mac и какие характеристики у компьютера. К сожалению, эта эмуляция сильно ограничена, поэтому получится только полазить по рабочему столу, переместить или закрыть окна, рассмотреть меню и изучить некоторую системную информацию. При попытке запустить любое приложение вылетает ошибка.
💻 Посетить сайт
Atari ST
Эмулятор в браузере
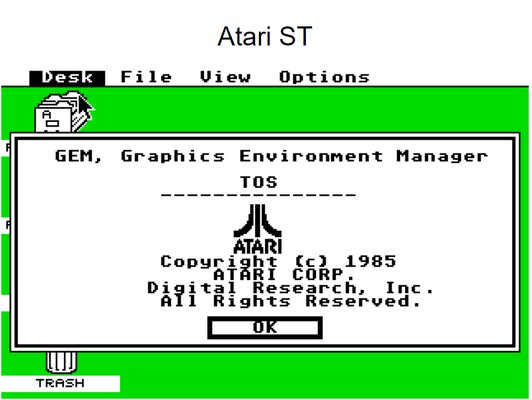
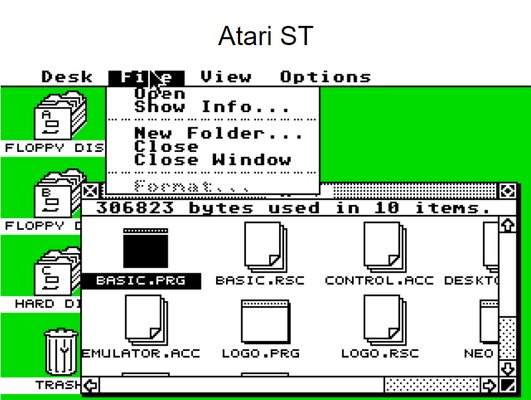
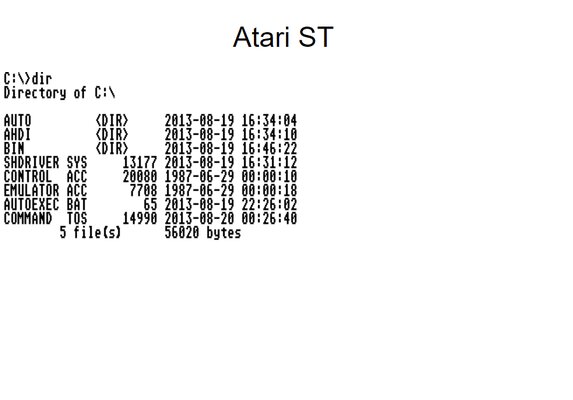
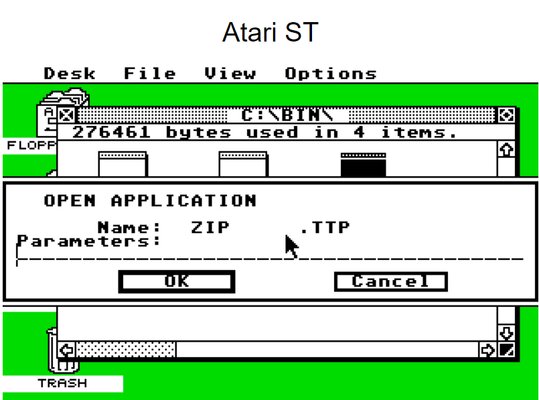
В данном эмуляторе можно посмотреть информацию о системе, запустить терминал, изменить настройки в контрольной панели, посмотреть файлы в дисках А, В и С, просматривать файлы, смотреть информацию о них и создавать папки. Больше ничего интересного сделать не получится, даже открыть корзину.
💻 Посетить сайт
OS/2 1.0
Эмулятор в браузере
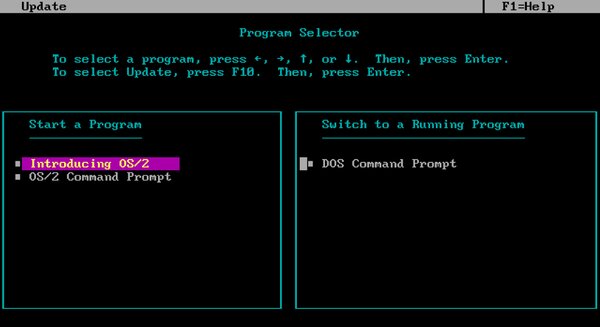
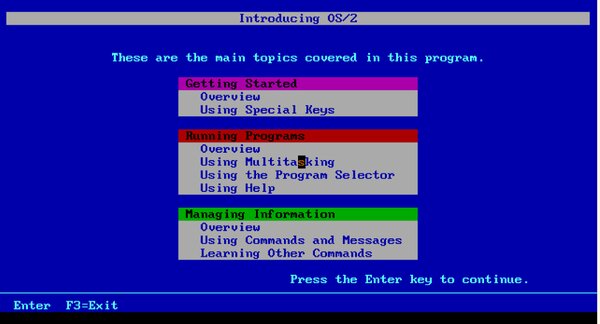
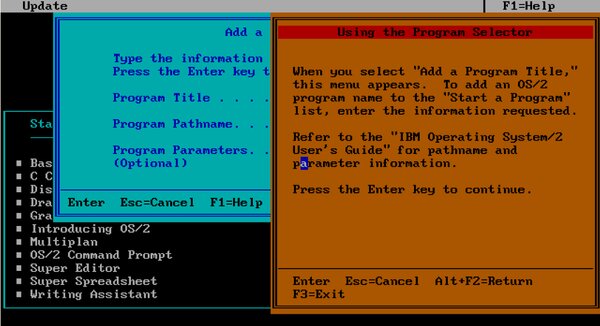
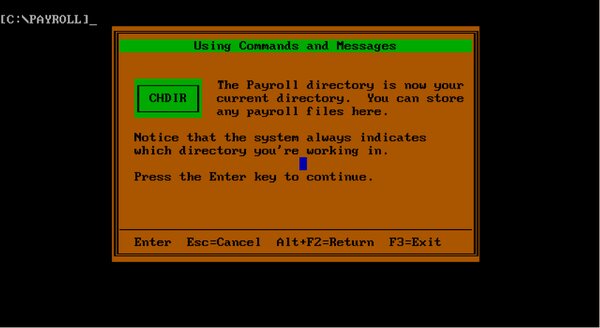
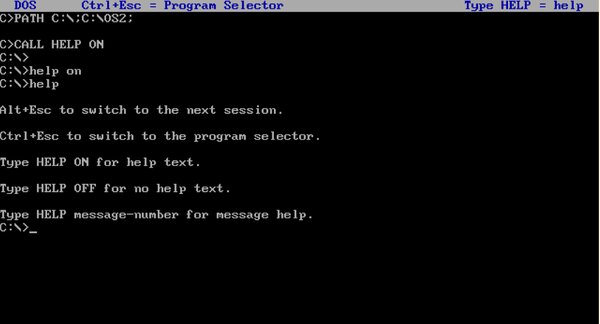
Возможности ОС очень ограничены. Главное меню состоит из Getting Started, Running Programs и Managing Information. В разделе Running Programs вы узнаете о многозадачности и о том, как использовать Program Selector. Вы также увидите пример Help function. А в Managing Information можно узнать о десяти часто используемых командах и попрактиковаться в шести из них, например создавать директории, копировать файлы, просматривать список файлов.
💻 Посетить сайт
PC DOS 5
Эмулятор в браузере
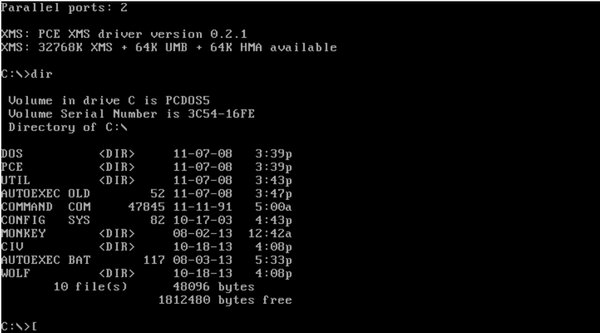
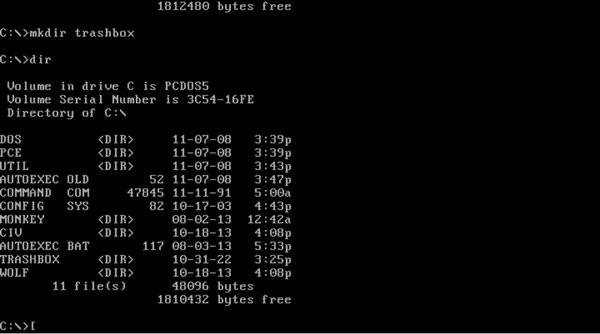
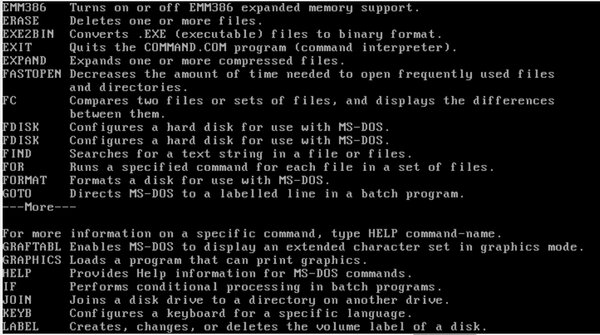
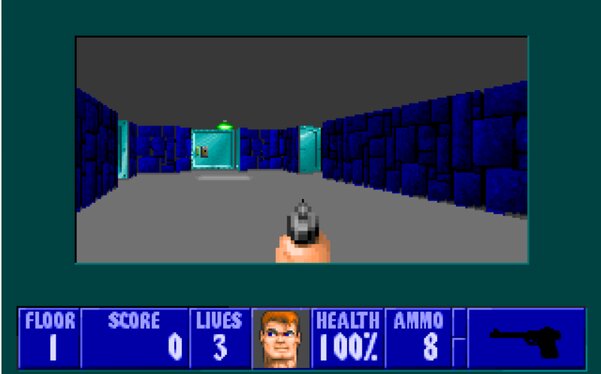
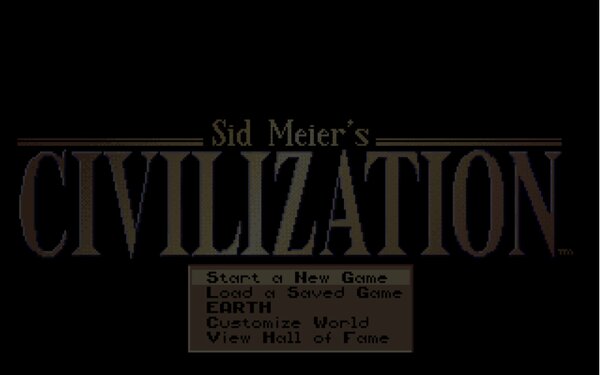
Это ОС без графического интерфейса, все управление происходит через ввод команд, список которых можно найти с помощью команды help. Все команды работают, с системой можно баловаться сколько угодно, но все внесенные изменения сотрутся после перезагрузки страницы. Есть возможность поиграть в Wolfenstein 3D, Civilization и демо-версию Monkey Island, инструкция по их запуску находится в правой части сайта.
💻 Посетить сайт
Dual-Booting Mac OS X and Windows Vista/7/8
Adding a pre-existing OS X installation to the Windows Vista+ bootloader is a very easy and straightforward process with EasyBCD. There are two ways to get OS X and Windows Vista, Windows 7, or Windows 8 working together with the BCD/bootmgr bootloader, depending on the order of installation.
Windows Before OS X
This section covers booting Windows Vista and OS X together via the Windows bootloader assuming that you installed Vista first and now want to install OS X.
NeoSmart Technologies does not provide any instructions whatsoever on getting OS X installed. EasyBCD only boots into OS X, nothing more, nothing less.
- Install OS X to a primary partition on your PC. Assuming you have the legitimate Dev Preview kit with the official OS X x86 DVD, just stick it in the drive and follow the on-screen prompts.
- Once OS X has finished installing, the Darwin bootloader should load up OS X for the first time. It should give you an “Other” option to boot into Windows Vista.
- Select “Other” and start Windows Vista.
- Fire-up EasyBCD, and go to the “Bootloader Management” screen.
- Follow the instructions here to re-install the Vista bootloader.
- Read the next section for info on how to add OS X to the Vista bootloader.
OS X Before Windows
The most common setup for users looking to get OS running on their PCs involves a pre-existing OS X installation followed by a Windows Vista install. In this case, the computer boots into the Windows Vista bootloader, and does not have an option to boot into OS X.
- Fire-up EasyBCD, and navigate to the “Add/Remove Entries” screen.
- Select “Mac OS X” from the tabs at the top.
- From the platform drop-down list, select “Generic x86 Hardware”
- If you wish to change the name from the default “NST Mac OS X,” you may do so now.
- Select “Auto-configure Mac Settings” and then hit “Add Entry” to finish up.
You can now reboot your PC, and select “NST Mac OS X” (or whatever you chose to call it) from the Vista bootloader. OS X should begin to boot immediately.
Troubleshooting
- Can you help me install OS X?
No! - The screen turns black and a few seconds later I’m at the Vista boot menu once again.
Press F8 once during the black-screen period. The Mac OS X menu should pop-up and give you the option of booting into OS X. - I get a “HFS+ Partition Error” when I select OS X from the Vista bootloader… HELP!
EasyBCD 1.6 has a new feature in the Diagnostics Center for dealing with this particularly nasty bug. Fortunately, EasyBCD makes it really easy to deal with it: just select the “HFS+ Partition Error” repair button, select your OS X drive and partition numbers from the list (drives start counting from 0, partitions start at 1), and hit the repair button!
External Links
- dilnalomo’s Vista & OS X dual-boot guides one and two.
- The Fool-Proof Vista & XP / Mac OS X Dual-Boot Guide on IM.
В этой статье приведены общие требования для установки ОС Microsoft Windows с помощью Boot Camp. Таблицы в этой статье помогут определить, какие версии Windows поддерживаются на конкретном компьютере.
Требования для установки любой версии Windows
Для того чтобы установить ОС Microsoft Windows с помощью Boot Camp, понадобится следующее:
- подключение к Интернету;
- учетная запись администратора ОС OS X для использования программы «Ассистент Boot Camp»;
- клавиатура и мышь, которые поставлялись вместе с компьютером Mac (если они недоступны, используйте клавиатуру и мышь с USB-подключением) или встроенный трекпад;
- не менее 2 ГБ оперативной памяти и 30 ГБ свободного места на диске при первой установке ОС Windows или 40 ГБ при обновлении более ранней версии Windows;
- оригинальный установочный диск Microsoft Windows или образ ISO;
- встроенный оптический дисковод или совместимый внешний оптический дисковод при использовании установочного диска;
- USB-накопитель объемом 8 ГБ или внешний диск в формате MS-DOS (FAT) для установки загруженных драйверов.
Прежде чем устанавливать ОС Windows, установите все доступные обновления ОС OS X и прошивки для компьютера с помощью функции Обновление ПО.
Поддерживаемые версии ОС Windows
(оригинальные, с полной установкой, для одной машины)
- Windows XP: Home Edition или Professional с пакетом обновления 2 или 3 (Boot Camp 3)
- Windows Vista: Home Basic, Home Premium, Business или Ultimate, пакет обновления 1 или более поздней версии (Boot Camp 3)
- Windows 7: Домашняя расширенная, Профессиональная или Максимальная (Boot Camp 4 или 5.1)
- Windows 8: Windows 8 или 8.1, Windows 8 или 8.1 Pro (только Boot Camp 5.1)
Системные требования Microsoft Windows
- Требования для Windows XP
- Требования для Windows Vista
- Требования для Windows 7
- Требования для Windows 8
Требования Boot Camp для моделей Mac
Таблица ниже поможет вам определить, какие версии Boot Camp и Windows поддерживаются на вашем компьютере Mac.
- BCA: используйте программу «Ассистент Boot Camp» (BCA), чтобы загрузить последнее программное обеспечение Boot Camp для вашего компьютера Mac вместо того, чтобы загружать его вручную с веб-сайта службы поддержки Apple. В программе «Ассистент Boot Camp» доступны более новые версии ПО поддержки, чем предлагаются для загрузки вручную. Чтобы получить необходимые для установки последние драйверы Windows для компьютера Mac, выберите параметр «Загрузить последнее ПО поддержки Windows от Apple» в программе «Ассистент Boot Camp».
- 4 или 5: щелкните ссылку для вашей модели компьютера Mac и версии ОС Windows, чтобы открыть страницу загрузки соответствующей версии программного обеспечения поддержки Boot Camp для установки ОС Windows на ваш компьютер Mac.
- DVD: для более ранних конфигураций компьютеров Mac драйверы Windows находятся на установочном DVD-диске с ОС Mac OS X, который был поставлен вместе с компьютером.
Определение модели компьютера Mac
Если вы не знаете модель своего компьютера Mac, следующие действия помогут вам определить ее.
- В меню Apple () выберите пункт «Об этом Mac».
- Нажмите кнопку «Подробнее». Модель компьютера Mac указана в правой верхней части окна.
Загрузка драйверов Boot Camp
После того как вы выяснили, какая версия Boot Camp поддерживается вашей версией ОС Windows на компьютере Mac, загрузите соответствующие драйверы Windows для Boot Camp следующими способами.
- Используйте программу «Ассистент Boot Camp», чтобы загрузить новейшие драйверы, которые понадобятся для последующей настройки. Это самый простой способ получить нужные драйверы поддержки Windows для компьютера и используемой версии Boot Camp.
- Также ПО поддержки Boot Camp 4 или Boot Camp 5.1 можно загрузить на веб-сайте службы поддержки Apple. Для установки Boot Camp 5.1 необходима ОС OS X Mountain Lion 10.8.3 или более поздней версии.
MacBook Pro
| Модель Mac | Windows 8 64-разрядная |
Windows 7 64-разрядная |
Windows 7 32-разрядная |
Windows Vista 64-разрядная |
Windows Vista 32-разрядная |
Windows XP 32-разрядная |
| MacBook Pro (с дисплеем Retina, 15 дюймов, середина 2014 г.) |
5 | 5 | — | — | — | — |
| MacBook Pro (с дисплеем Retina, 13 дюймов, середина 2014 г.) |
5 | 5 | — | — | — | — |
| MacBook Pro (с дисплеем Retina, 15 дюймов, конец 2013 г.) |
5 | 5 | — | — | — | — |
| MacBook Pro (с дисплеем Retina, 13 дюймов, конец 2013 г.) |
5 | 5 | — | — | — | — |
| MacBook Pro (с дисплеем Retina, 15 дюймов, начало 2013 г.) |
5 | 5 | — | — | — | — |
| MacBook Pro (с дисплеем Retina, 13 дюймов, конец 2012 г.) |
5 | 5 | 4 | — | — | — |
| MacBook Pro (с дисплеем Retina, середина 2012 г.) |
5 | 5 | 4 | — | — | — |
| MacBook Pro (13 дюймов, середина 2012 г.) |
5 | 5 | 4 | — | — | — |
| MacBook Pro (15 дюймов, середина 2012 г.) |
5 | 5 | 4 | — | — | — |
| MacBook Pro (17 дюймов, конец 2011 г.) |
5 | 5 | 4 | — | — | — |
| MacBook Pro (17 дюймов, начало 2011 г.) |
5 | 5 | 4 | — | — | — |
| MacBook Pro (15 дюймов, конец 2011 г.) |
5 | 5 | 4 | — | — | — |
| MacBook Pro (15 дюймов, начало 2011 г.) |
5 | 5 | 4 | — | — | — |
| MacBook Pro (13 дюймов, конец 2011 г.) |
5 | 5 | 4 | — | — | — |
| MacBook Pro (13 дюймов, начало 2011 г.) |
5 | 5 | 4 | — | — | — |
| MacBook Pro (13 дюймов, середина 2010 г.) |
— | 4 | 4 | DVD | DVD | DVD |
| MacBook Pro (15 дюймов, середина 2010 г.) |
5 | 5 | 4 | DVD | DVD | DVD |
| MacBook Pro (17 дюймов, середина 2010 г.) |
5 | 5 | 4 | DVD | DVD | DVD |
| MacBook Pro (13 дюймов, середина 2009 г.) |
— | 4 | 4 | DVD | DVD | DVD |
| MacBook Pro (15 дюймов, 2,53 ГГц, середина 2009 г.) |
— | 4 | 4 | DVD | DVD | DVD |
| MacBook Pro (15 дюймов, середина 2009 г.) |
— | 4 | 4 | DVD | DVD | DVD |
| MacBook Pro (17 дюймов, середина 2009 г.) |
— | 4 | 4 | DVD | DVD | DVD |
| MacBook Pro (17 дюймов, начало 2009 г.) |
— | 4 | 4 | DVD | DVD | DVD |
| MacBook Pro (15 дюймов, конец 2008 г.) |
— | 4 | 4 | DVD | DVD | DVD |
| MacBook Pro (17 дюймов, конец 2008 г.) |
— | 4 | 4 | DVD | DVD | DVD |
| MacBook Pro (17 дюймов, начало 2008 г.) |
— | 4 | 4 | DVD | DVD | DVD |
| MacBook Pro (15 дюймов, начало 2008 г.) |
— | 4 | 4 | DVD | DVD | DVD |
| MacBook Pro (17 дюймов, 2,4 ГГц) |
— | — | 4 | — | DVD | DVD |
| MacBook Pro (15 дюймов, 2,4/2,2 ГГц) |
— | — | 4 | — | DVD | DVD |
| MacBook Pro (15 дюймов, Core 2 Duo) |
— | — | — | — | DVD | DVD |
| MacBook Pro (17 дюймов, Core 2 Duo) |
— | — | — | — | DVD | DVD |
| MacBook Pro (17 дюймов) |
— | — | — | — | DVD | DVD |
| MacBook Pro (15 дюймов, глянцевый) |
— | — | — | — | DVD | DVD |
MacBook Air
| Модель Mac | Windows 8 64-разрядная |
Windows 7 64-разрядная |
Windows 7 32-разрядная |
Windows Vista 64-разрядная |
Windows Vista 32-разрядная |
Windows XP 32-разрядная |
| MacBook Air (13 дюймов, начало 2014 г.) | 5 | 5 | — | — | — | — |
| MacBook Air (11 дюймов, начало 2014 г.) | 5 | 5 | — | — | — | — |
|
MacBook Air (13 дюймов, середина 2013 г.) |
5 | 5 | — | — | — | — |
|
MacBook Air (11 дюймов, середина 2013 г.) |
5 | 5 | — | — | — | — |
|
MacBook Air (13 дюймов, середина 2012 г.) |
5 | 5 | 4 | — | — | — |
| MacBook Air (11 дюймов, середина 2012 г.) | 5 | 5 | 4 | — | — | — |
| MacBook Air (13 дюймов, середина 2011 г.) | 5 | 5 | 4 | — | — | — |
| MacBook Air (11 дюймов, середина 2011 г.) | 5 | 5 | 4 | — | — | — |
| MacBook Air (13 дюймов, конец 2010 г.) | — | 4 | 4 | — | — | — |
| MacBook Air (11 дюймов, конец 2010 г.) | — | 4 | 4 | — | — | — |
| MacBook Air (13 дюймов, середина 2009 г.) | — | — | 4 | — | DVD | DVD |
| MacBook Air (13 дюймов, конец 2008 г.) | — | — | 4 | — | DVD | DVD |
| MacBook Air (13 дюймов, начало 2008 г.) | — | — | 4 | — | DVD | DVD |
MacBook
| Модель Mac | Windows 8 64-разрядная |
Windows 7 64-разрядная |
Windows 7 32-разрядная |
Windows Vista 64-разрядная |
Windows Vista 32-разрядная |
Windows XP 32-разрядная |
| MacBook (13 дюймов, середина 2010 г.) | — | 4 | 4 | DVD | DVD | DVD |
| MacBook (13 дюймов, конец 2009 г.) | — | 4 | 4 | DVD | DVD | DVD |
| MacBook (13 дюймов, середина 2009 г.) | — | — | 4 | — | DVD | DVD |
| MacBook (13 дюймов, начало 2009 г.) | — | — | 4 | — | DVD | DVD |
| MacBook (13 дюймов, в алюминиевом корпусе, конец 2008 г.) | — | — | 4 | — | DVD | DVD |
| MacBook (13 дюймов, начало 2008 г.) | — | — | 4 | — | DVD | DVD |
| MacBook (13 дюймов, конец 2007 г.) | — | — | 4 | — | DVD | DVD |
| MacBook (13 дюймов, середина 2007 г.) | — | — | 4 | — | DVD | DVD |
| MacBook (13 дюймов, конец 2006 г.) | — | — | 4 | — | DVD | DVD |
| MacBook (13 дюймов, середина 2006 г.) | — | — | — | — | DVD | DVD |
iMac
| Модель Mac | Windows 8 64-разрядная |
Windows 7 64-разрядная |
Windows 7 32-разрядная |
Windows Vista 64-разрядная |
Windows Vista 32-разрядная |
Windows XP 32-разрядная |
| iMac (с дисплеем Retina 5K, 27 дюймов, конец 2014 г.) | BCA | BCA | — | — | — | — |
| iMac (21,5 дюйма, середина 2014 г.) | BCA | BCA | — | — | — | — |
| iMac (27 дюймов, конец 2013 г.) | 5 | 5 | — | — | — | — |
| iMac (21,5 дюйма, конец 2013 г.) | 5 | 5 | — | — | — | — |
| iMac (27 дюймов, конец 2012 г.) | 5 | 5 | 4 | — | — | — |
| iMac (21,5 дюйма, конец 2012 г.) | 5 | 5 | 4 | — | — | — |
| iMac (21,5 дюйма, конец 2011 г.) | 5 | 5 | 4 | — | — | — |
| iMac (27 дюймов, середина 2011 г.) | 5 | 5 | 4 | — | — | — |
| iMac (21,5 дюйма, середина 2011 г.) | 5 | 5 | 4 | — | — | — |
| iMac (27 дюймов, середина 2010 г.) | 5 | 5 | 4 | — | — | — |
| iMac (21,5 дюйма, середина 2010 г.) | — | 4 | 4 | — | — | — |
| iMac (27 дюймов, конец 2009 г.)1 | — | 4 | 4 | — | — | — |
| iMac (27 дюймов, конец 2009 г.)2 | — | 4 | 4 | DVD | DVD | DVD |
| iMac (21,5 дюйма, конец 2009 г.) | — | 4 | 4 | DVD | DVD | DVD |
|
iMac (20 дюймов, середина 2009 г.) |
— | — | 4 | — | DVD | DVD |
| iMac (24 дюйма, начало 2009 г.) | — | — | 4 | — | DVD | DVD |
| iMac (20 дюймов, начало 2009 г.) | — | — | 4 | — | DVD | DVD |
| iMac (24 дюйма, начало 2008 г.) | — | — | 4 | — | DVD | DVD |
| iMac (20 дюймов, начало 2008 г.) | — | — | 4 | — | DVD | DVD |
| iMac (24 дюймов, середина 2007 г.) | — | — | 4 | — | DVD | DVD |
| iMac (20 дюймов, середина 2007 г.) | — | — | 4 | — | DVD | DVD |
| iMac (24 дюйма, конец 2006 г.) | — | — | 4 | — | DVD | DVD |
| iMac (17 дюймов, CD, конец 2006 г.). | — | — | 4 | — | DVD | DVD |
| iMac (20 дюймов, конец 2006 г.) | — | — | 4 | — | DVD | DVD |
| iMac (17 дюймов, конец 2006 г.) | — | — | 4 | — | DVD | DVD |
| iMac (17 дюймов, середина 2006 г.) | — | — | — | — | DVD | DVD |
| iMac (17 дюймов, начало 2006 г.) | — | — | — | — | DVD | DVD |
1 Идентификатор модели (ID): iMac11,1.
2 Идентификатор модели (ID): iMac10,1.
Чтобы определить, к какой модели относится ваш iMac (27 дюймов, конец 2009 г.), выберите меню Apple () > «Об этом Mac», щелкните «Подробнее», а затем — «Отчет о системе». Найдите строку «Идентификатор модели».
Mac mini
| Модель Mac | Windows 8 64-разрядная |
Windows 7 64-разрядная |
Windows 7 32-разрядная |
Windows Vista 64-разрядная |
Windows Vista 32-разрядная |
Windows XP 32-разрядная |
| Mac mini (конец 2014 г.) | BCA | BCA | — | — | — | — |
| Mac mini Server (конец 2012 г.) | 5 | 5 | 4 | — | — | — |
| Mac mini (конец 2012 г.) | 5 | 5 | 4 | — | — | — |
| Mac mini Server (середина 2011 г.) | 5 | 5 | 4 | — | — | — |
| Mac mini (середина 2011 г.) | 5 | 5 | 4 | — | — | — |
| Mac mini (середина 2010 г.) | — | 4 | 4 | DVD | DVD | DVD |
| Mac mini (конец 2009 г.) | — | — | 4 | — | DVD | DVD |
| Mac mini (начало 2009 г.) | — | — | 4 | — | DVD | DVD |
| Mac mini (середина 2007 г.) | — | — | 4 | — | DVD | DVD |
| Mac mini (начало 2006 г.) | — | — | — | — | DVD | DVD |
Mac Pro
| Модель Mac | Windows 8 64-разрядная |
Windows 7 64-разрядная |
Windows 7 32-разрядная |
Windows Vista 64-разрядная |
Windows Vista 32-разрядная |
Windows XP 32-разрядная |
| Mac Pro (конец 2013 г.) | 5 | — | — | — | — | — |
| Mac Pro (середина 2010 г.) | 5 | 5 | 4 | DVD | DVD | DVD |
| Mac Pro (начало 2009 г.) | 5 | 5 | 4 | DVD | DVD | DVD |
| Mac Pro (начало 2008 г.) | — | 4 | 4 | DVD | DVD | DVD |
| Mac Pro (начало 2007 г.) | — | — | 4 | — | DVD | — |
| Mac Pro (середина 2006 г.) | — | — | 4 | — | DVD | — |
* BCA обозначает «Ассистент Boot Camp» (Boot Camp Assistant).
Важно: Сторонние веб-сайты и продукты упомянуты исключительно в информационных целях. Упоминания о них не следует рассматривать в качестве рекламы или рекомендаций. Компания Apple не гарантирует достоверности информации и работоспособности продуктов, представленных на сторонних веб-сайтах, а также возможности их использования. Эта информация предназначена только для поддержки пользователей и не проверялась компанией Apple на точность и достоверность. Использование любых продуктов или информации, загруженных из Интернета, сопряжено с риском. Компания Apple не несет ответственности за возможные последствия такого использования. Помните, что сторонний веб-сайт независим от компании Apple, поэтому она не может контролировать его содержимое. Для того чтобы получить дополнительную информацию, свяжитесь с поставщиком.
Загрузить PDF
Загрузить PDF
Не знаете, как запустить Windows на вашем Маке? Здесь вы найдете несколько полезных советов, которые помогут вам успешно запустить Windows на Mac OS X 10.5 и более поздних версиях. Существуют два основных способа запуска Windows на компьютере Mac: с помощью программы Boot Camp, либо программы Parallels. Parallels это программа для эмуляции, позволяющая запускать Windows внутри Mac OS, в то время как Boot Camp создает раздел на диске и загружает напрямую Mac OS или Windows. Хотя обе программы хорошо справляются со своей задачей, у каждой есть свои достоинства и недостатки. Parallels возможно окажется проще в использовании, если вы хотите пользоваться сетью Интернет, читать почту или использовать Microsoft Office, но при этом она требует для своей работы весьма много ресурсов. Boot Camp в свою очередь лучше подходит для игр, хотя вам придется перезагружать компьютер каждый раз, когда вы захотите сменить операционную систему.
-
Попробуйте скачать программу с сайта CNET.com или любого другого сайта, которому вы можете доверять.
-
-
Зайдите в папку «Утилиты», которая находится в папке «Программы», либо наберите «Boot Camp Assistant» в поиске.
-
-
«
-
Вы можете разделить объем поровну между Mac OS и Windows, выделить Windows 32 Гб, или определить объем вручную с помощью ползунка.
-
«
-
Вставьте носитель с системой Windows XP 32 или 64 бит, Windows Vista или Windows 7 и начните установку.
-
Нажмите «Продолжить». «Для установки Windows XP нажмите Enter, затем F8.»
-
Если потребуется лицензионный ключ — введите его или оставьте место пустым. (Вы можете ввести его позже).
-
«
-
«
-
Ваш Мак перезагрузится несколько раз.
-
После завершения установки и создания учетной записи вставьте установочный диск Mac OS X, чтобы установить все драйверы, необходимые для нормальной работы Boot Camp и среды Windows-Mac.
Реклама
-
Перейдите в Apple → Обновление ПО…, чтобы проверить актуальность своей системы.
-
Вы можете приобрести Parallels, купив физическую копию или скачав цифровую.
-
Способ установки будет зависеть от того, купили ли вы физическую копию или цифровую:
- Для цифровых копий: щелкните два раза на файл образа диска, который скорее всего будет находится в папке «Загрузки». У файла будет расширение «.dmg».
- Для физических копий: вставьте установочный диск.
-
-
После этого у вас есть несколько вариантов на выбор:
- Купить и скачать цифровую версию Windows: выберите Файл → Новый → Купить Windows 7.
- Укажите Parallels хотите ли вы использовать Windows «как Мак» (где приложения Windows будут находится рядом с приложениями Mac на рабочем столе Mac OS) или «как ПК» (где приложения Windows будут находится в окне, отдельном от приложений Mac OS).
- Процесс скорее всего займет не меньше часа. Ваш компьютер может перезагрузится несколько раз в течении установки.
- Установка Windows с установочного диска: вставьте установочный диск Windows и выберите Файл → Новый → Установить Windows используя диск или файл образа.
- Укажите Parallels хотите ли вы использовать Windows «как Мак» (где приложения Windows будут находится рядом с приложениями Mac на рабочем столе Mac OS) или «как ПК» (где приложения Windows будут находится в окне, отдельном от приложений Mac OS).
- Купить и скачать цифровую версию Windows: выберите Файл → Новый → Купить Windows 7.
-
-
Начните использование Parallels запустив приложение Windows или же нажав на кнопку включения в списке виртуальных машин Parallels. Существует несколько способов запуска приложения Windows:
- В папке «Приложения Windows». Если во время установки вы выбрали вариант использования Windows «как Мак», то у вас в списке док Mac OS появится папка «Приложения Windows». Все новые установленные приложения Windows появляются в этой папке.
- С помощью меню «Пуск» Windows. Просто кликните на изображение Parallels в панели меню и выберите «Меню «Пуск» Windows». Выберите любую программу из меню «Пуск».
- С помощью поисковика Mac OS X Finder. Выберите раздел Windows на вашем рабочем столе, затем откройте папку «Program Files». Затем двойным щелчком выберите изображение программы, которую вы хотите использовать в поисковике.
- С помощью Spotlight. Перейдите к изображению Spotlight в верхней правой части экрана и наберите название программы, которую хотите использовать.
-
Устанавливайте любые программы так же, как вы сделали бы это на обычном ПК. Скачайте файл из Интернет или вставьте установочный диск в дисковод. Процесс установки должен будет начаться без каких-либо помех.
Реклама
Советы
- Сделайте резервные копии важной информации перед установкой Windows с помощью Boot Camp.
- После включения вашего Мака зажмите клавишу «Option» и выберите загрузку Mac OS X или Windows.
- На некоторые версии компьютеров Mac можно установить 64-х битные версии Windows. Ими являются: MacBook Pro (диаг. 13 дюймов, середина 2009 г.), MacBook Pro (диаг. 15 дюймов, начало 2008 г.) и более поздние модели, MacBook Pro (диаг. 17 дюймов, начало 2008 г.) и более поздние модели, Mac Pro (начало 2008 г.) и более поздние модели.
- Для всех вышеперечисленных этапов вам потребуется Intel Mac, иначе у вас не будет нужного установочного ПО.
Реклама
Предупреждения
- Вам потребуется использовать установочный диск Mac OS X, который должен идти в комплекте с вашим Маком. Не используйте диск от другого Мака или розничную копию Mac OS X, иначе система будет показывать сильную нестабильность в режиме Windows.
- Только Маки, выпускаемые начиная с 2009 г. или позднее поддерживают 64-х битные версии Windows. Не пытайтесь установить 64-х битные версии Windows на Маки, выпущенные в 2008 г. или ранее.
Реклама
Что вам понадобится
- Mac OS X 10.5 или более новая версия
- 32-х или 64-х битная версия Windows, Windows Vista или установочный диск Windows 7
Об этой статье
Эту страницу просматривали 25 772 раза.
























