You are here:
Home » Windows 7 Guides » How To Get The New Windows 8 Start Screen In Windows 7
Now that Microsoft has officially unveiled the new user interface (UI) of the upcoming Windows 8 OS (check out the official preview video) with some great new features, you might want to get the tile-based Windows 8 Start screen in your Windows 7 OS as well.

Unlike Windows 7 or any other desktop OS, Windows 8 includes tile-based Start screen (just like in Windows Phone 7), which replaces the Windows Start menu with a customizable, scalable full-screen view of apps. These live tiles provide notifications, up-to-date information from installed apps.
Getting the new Metro UI based Start menu is pretty easy if you follow the steps given below.

Step 1: Start the procedure by downloading and installing Rainmeter software.
Step 2: Once you are done with Rainmeter installation, download Omnimo 3.1 skin for Rainmeter.
Step 3: Extract the contents of the zip pack and then double-click on Omnimo.rmskin file to start installing the skin.
Step 4: Once installed, add new panels and arrange them one by one to get the Windows 8 Start screen look.
Step 5: Good luck!
NOTE: The developer of Omnimo Rainmeter skin, fediafedia, is working on a new version of the skin which will bring the exact Windows 8 Tablet UI Start menu to Windows 7 (with Start at the top left and user picture at the top right of the screen) and the skin will be released within a week or two. Until then, you can follow the above procedure to get similar Start screen in Windows 7.
Here is the preview of the next version of the skin with exact Windows 8 Start screen look:

- Home
- Windows Tips
- Get windows 8 start screen lock screen on windows 7
Apart from its tablet and desktop integration, Windows 8 has attracted a lot of attention due to its Metro Windows 8 UI. Some liked the refreshing look while other called the UI to be doomed. However, the reaction from both the camps is quite equal (my own opinion is skeptical towards the new user interface). Recently, we have been covering a lot of tools that brings the Windows 8 UI elements to Windows 7, such as, Metro7 which adds Metro Start Screen to Windows 7, Metro Sidebar which lets you add Windows 8 style sidebar to desktop, and Newgen which brings Windows 8 Metro Tiles to Windows 7 desktop. All these applications are for folks who like the new Windows 8 elements but still want to stick with the former operating system. Today, we have an application called Windows 8 Start Screen Full, which adds Windows 8 Start Screen and Lock Screen to Windows 7. It also includes user-configurable tiles, Start Screen widgets, and shortcuts to Windows Media Player, My Documents, local drives and more. Although it doesn’t come packed with Window 8 native apps such as Socialite, News, Tweet@rama, Weather etc., it uses these applications’ tiles as widgets to let you configure social media accounts, RSS feed list, and access Gmail inbox. During installation, the application asks you to enter the Unique Product Key, click the corresponding button to get your Unique Product Key, and then paste the provided Unique User ID.
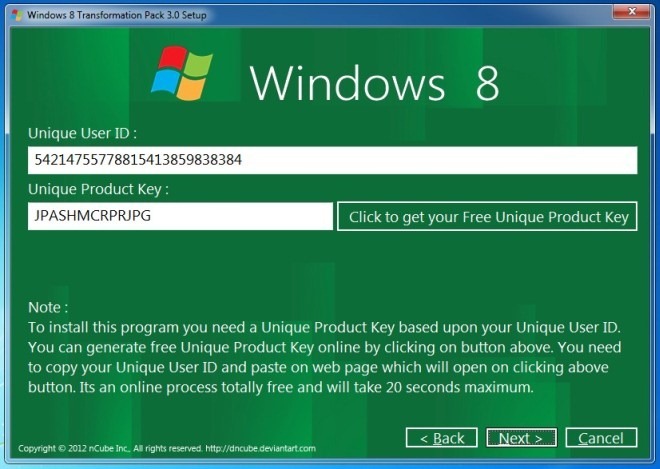
Once the installation is completed, it will start automatically. As mentioned earlier, it doesn’t include Windows 8 Metro apps such as Socialite, News, Paint, Tweet@rama etc. You can use these apps tiles to view your RSS feed, configure social media account and view Twitter timeline. For example, Socialite tile lets you configure Facebook account to view updates on the tile. While some of the widgets run directly within the tiles, others only open the relevant URL in your default browser.
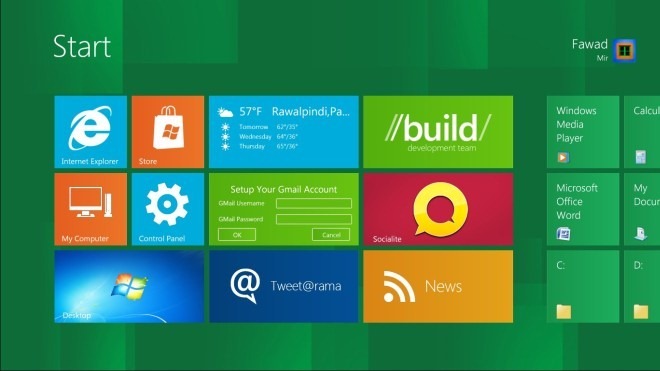
Apart from Start Screen, it provides you with Metro Control Panel (accessible from Start Screen). It allows you to personalize the Lock Screen, change the User Tile image and toggle the Network Access of widgets placed on the Start Screen.
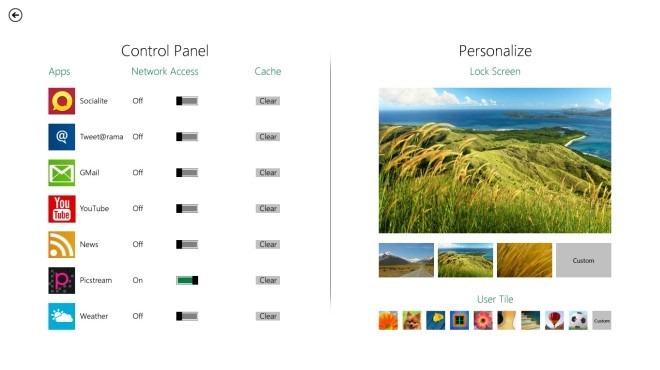
It must be noted that the application doesn’t support Windows 8 navigation feature, which lets users navigate between the Full-Screen apps, Start Screen, Desktop and other opened application windows with ease. Windows 8 Start Screen works on Windows XP, Windows Vista and Windows 7. Both 32-bit and 64-bit operating systems are supported.
Download Windows 8 Start Screen

If you like the look of Windows 8, but you’re unwilling to upgrade now, there are several free tools that apply the Modern interface (formerly called Metro UI) to Windows 7, Vista or Windows XP. For example, WinMetro from iOBit, a free tool that brings the same Windows 8’s colorful Start Screen to older versions of Windows. It is easy to install and, just as importantly, equally easy to remove.
Besides frequently used programs, WinMetro also offers apps for Facebook, Calendar, SkyDrive photos, the weather and more on the Start Screen. In addition, it has built-in live widgets that display information in real time, such as weather forecast, calendar, news, and stocks.
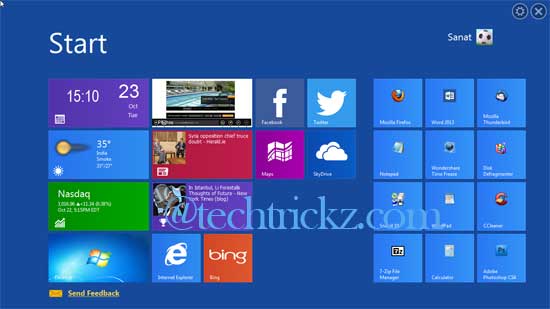
WinMetro is easy to install and use. It also offers the option to boot to Metro Start Screen directly (you can enable or disable this feature by clicking the WinMetro configuration icon).
The main attraction of this program is that it brings the Windows 8’s Modern UI experience to older versions of Windows; however, it is also productive, for example, you can access the most frequently used system tools and recently opened programs quite easily and faster, which saves time during working or surfing.
Note: it is a beta product and doesn’t have any option to add or remove items on the Start Screen. Interested users can download WinMetro from developer’s website here.
Almost all of us are aware of Microsoft’s upcoming OS Windows 8. Windows 8 comes with lots of new features and GUI changes like new boot screen, login screen, start screen, etc.
Windows 8 login screen is very simple and doesn’t feature any eye candy effects like Aero glass reflection, aurora effect, etc. Today we are going to share Windows 8 look-like login screen for Windows 7 users.
This login screen has been created by “PeterRollar” @ DA. This login screen replaces default login screen of Windows 7 with new Windows 8 login screen which looks like following screenshot:

Please NOTE that this login screen can only be used in Windows 7 with SP1 operating system. DO NOT try it if you don’t have Service Pack 1 in your Windows 7 system. Both 32-bit and 64-bit versions are available.
To enjoy this login screen in Windows 7, you just need to follow these simple steps:
1. First download following file:
Download Windows 8 Login Screen for Windows 7
Extract the downloaded RAR file using 7-Zip or WinRAR and you’ll get 2 folders:
- x64 (64-bit) Files
- x86 (32-bit) Files
Windows 7 32-bit users will need to use files present in “x86 (32-bit) Files” folder and Windows 7 64-bit users will need to use files present in “x64 (64-bit) Files” folder.
Both folders contains following 2 files which are required to have Windows 8 look-like login screen in Windows 7:
- authui.dll
- basebrd.dll
“authui.dll” file is the main file which will provide Windows 8 login screen in Windows 7. “basebrd.dll” file will only replace Windows 7 branding logo which is displayed in bottom-center of login screen with new Windows 8 branding logo.
2. After extracting the downloaded file, go to “C:\Windows\System32” folder and take ownership of authui.dll file. To take ownership, you can take help of following tutorials:
- How to Add “Take Ownership” Option to File or Folder Context Menu in Windows XP, Vista and 7
- [Guide] How to Take Ownership (Permission) of a File or Folder Manually in Windows?
PS: We assume that you have installed Windows 7 in C: drive, if its installed in some other drive in your system, change C:\ to that drive letter.
3. Once you have taken ownership of the file, rename it to some other name like authui_bak.dll
4. Now copy new authui.dll file from the extracted folder to “C:\Windows\System32” folder.
NOTE: 64-bit Windows users will also need to replace “authui.dll” file present in “C:\Windows\SysWOW64” folder.
5. Now go to “C:\Windows\Branding\Basebrd” folder and take ownership of basebrd.dll file.
6. Once you have taken ownership of the file, rename it to some other name like basebrd_bak.dll
7. Now copy new basebrd.dll file from the extracted folder to “C:\Windows\Branding\Basebrd” folder.
8. At last set the “Background.jpg” file present in the downloaded archive as login screen background with the help of following articles:
- How to Customize Windows 7 Login Screen without Using 3rd Party Software?
- Ultimate Collection of the Best Free Tools to Customize Windows 7 Login Screen
9. That’s it. Windows will start using the new files and you’ll enjoy Windows 8 login screen in Windows 7.
You are here: Home » Windows 7 » Download Windows 8 Login Screen for Windows 7
Since the day Microsoft released the Developer Preview edition of Windows 8, everyone is suddenly very excited to experience the look and feel of the next-generation Windows operating system on their desktops. Some may have already installed the Windows 8 Developer Preview edition on their computers. Whereas some are reluctant to try the pre-beta (or incomplete) version of Windows 8.
Fret not, you can taste the Windows 8 Metro UI even without installing the OS on your computer. Newgen is a freeware Metro-style launcher for Windows that is designed to bring the start screen of Windows 8 to your desktop. Isn’t it cool or what? 🙂
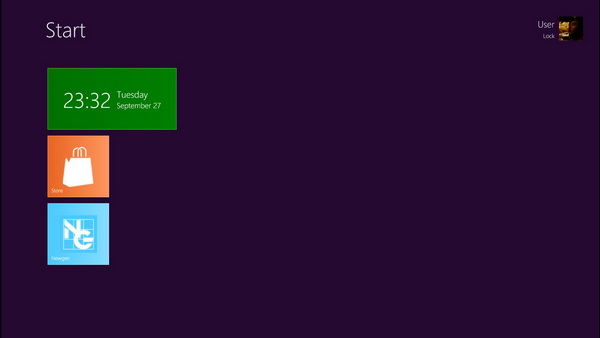
After install, launch the application from the start menu or click the Newgen desktop icon. You will be presented with the metro-style start screen (in full screen). In the start screen, you can put tiles, widgets and also pin application and website to the start screen. By default, there are three tiles/widgets available – the time widget, store widget (where you can download other widgets) and the Newgen widget. Also, at the upper right of the screen is the user tile. You can change the user tile with your photo.
To add more widgets to the start screen, click on the Store widget. You will be presented with all the available widgets for download, including Twitter, Gmail, Weather, Hotmail and more. Newgen supports WPF, HTML5, and HTML widgets.
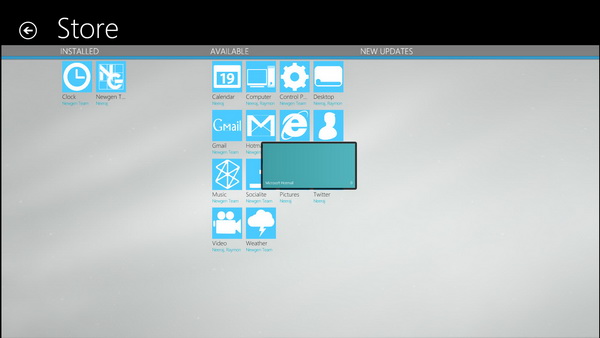
After you have downloaded the widgets, you can add them as tiles by left-clicking on the right edge of the screen to call up the Start Menu, then right click again to display context menu. Click on Add Tiles. You can pin application and website too.
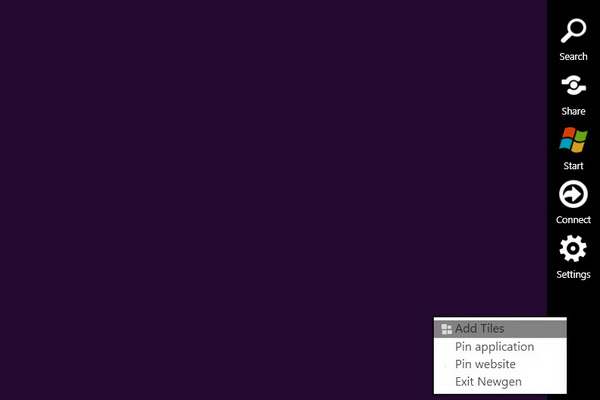
On top of that, you can customize Newgen to your liking in the Settings page.
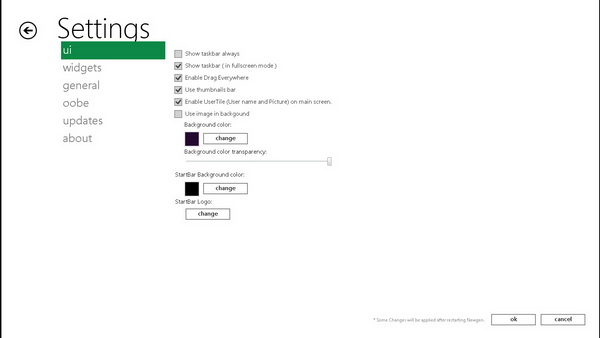
Newgen is compatible with Windows 7 and Vista. It requires Microsoft .Net Framework on your system.
Download Newgen
