Windows 8 вышла. Это значит, что с этого дня большинство новых компьютеров будут поставляться именно с новой системой. Появятся и планшеты на основе Windows 8 и Windows RT, и появится новый интерфейс, который на стадии тестирования назывался Metro, и пропадёт кнопка «Пуск». Это, разумеется, понравится не всякому, так как удобство его для обычных десктопов и ноутбуков можно подвергнуть сомнению. Но это не беда: есть специальные утилиты, которые помогут работать в новой системе по-старому.
Start8
Start8 выпускает компания Stardock, и смысл её прост: она позволяет вернуть интерфейс системы в привычный по предыдущим версиям вид. Прежде всего, она вернёт меню и кнопку «Пуск» в том виде, в котором они существовали в Windows 7. Причём она позволяет через меню «Пуск» искать программы для нового интерфейса, а также прикреплять ярлыки для них в панель задач. Помимо этого, приложение даст возможность загружаться на рабочий стол, а не в новый десктоп, на котором расположены так называемые «живые тайлы».
Впрочем, в меню «Пуск» может содержаться и стандартный для Windows 8 список приложений. Также Start8 позволяет выключить «горячие углы», при наведении мышки на которые открываются определённые возможности и на которые также можно случайно направить курсор, что может раздражать. Программа обладает и другими полезными функциями.
ViStart
ViStart — приложение попроще, но позволяет делать то же самое, то есть вернуть кнопку и меню «Пуск» в систему. У меню могут быть разные темы оформления, например Metro, Windows 7 или XP. Пользователь может настроить меню и темы под свои нужды. В меню «Пуск» ViStart можно быстро находить меню и файлы. Как заверяют разработчики, скорость поиска быстрее, чем в XP, Vista или «семёрке».
Classic Shell
Classic Shell — это приложение, включающее в себя набор возможностей из предыдущих версий Windows. После установки программы при нажатии на кнопку «Пуск» появляется диалог, который позволяет выбрать вид меню — либо полное, двухпанельное, либо простое, однопанельное. Classic Shell отображает программы, документы и настройки. Есть и стандартные поля «поиск» и «запуск». Даже есть возможность вызова системной помощи. По сравнению с предыдущими программами, Classic Shell предоставляет намного более богатые возможности кастомизации интерфейса.
Все способы:
- Как вернуть меню «Пуск» в Виндовс 8
- Способ 1: Classic Shell
- Способ 2: Power 8
- Способ 3: Win8StartButton
- Способ 4: Средства системы
- Вопросы и ответы: 1
Windows 8 — довольно непохожая на предыдущие версии система. Изначально она позиционировалась разработчиками, как система для сенсорных и мобильных устройств. Поэтому очень многие, привычные нам вещи, были изменены. Например, удобное меню «Пуск» вы больше не найдете, ведь его полностью решили заменить всплывающей боковой панелью Charms. И все, же мы рассмотрим, как вернуть кнопку «Пуск», которой так не хватает в данной ОС.
Как вернуть меню «Пуск» в Виндовс 8
Вернуть данную кнопку можно несколькими способами: используя дополнительные программные средства или же только системные. Заранее предупредим, что средствами системы вы не вернете кнопку, а просто замените ее совершенно другой утилитой, которая имеет схожие функции. Что же касается дополнительных программ — да, они вернут вам «Пуск» именно таким, каким он и был.
Способ 1: Classic Shell
С помощью данной программы вы сможете вернуть кнопку «Пуск» и полностью настроить данное меню: как внешний вид, так и его функционал. Так, например, вы сможете поставить «Пуск» с Windows 7 или Windows XP, а также выбрать просто классическое меню. Что по поводу функционала, то вы можете переназначить клавишу Win, указать, какое действие будет выполняться при нажатии правой кнопкой мыши по значку «Пуск» и многое другое.
Скачать Classic Shell с официального сайта

Способ 2: Power 8
Еще одна довольно популярная программа из данной категории — Power 8. С ее помощью вы также вернете удобное меню «Пуск», но уже в несколько ином виде. Разработчики данного программного обеспечения не возвращают кнопку из предыдущих версий Виндовс, а предлагают собственную, сделанную специально для восьмерки. Power 8 обладает одной интересной особенностью — в поле «Поиск» можно искать не только по локальным дискам, но и в интернете — просто добавьте букву «g» перед запросом, чтобы обратиться к Google.
Скачать Power 8 с официального сайта

Способ 3: Win8StartButton
И последнее ПО в нашем списке — Win8StartButton. Эта программа создана для тех, кому нравится общий стиль Windows 8, но все же неудобно без меню «Пуск» на Рабочем столе. Установив данный продукт, вы получите необходимую кнопку, при нажатии на которую появляется часть элементов стартового меню восьмерки. Выглядит довольно непривычно, но зато полностью соответствует дизайну операционной системы.
Скачать Win8StartButton с официального сайта

Способ 4: Средства системы
Также вы можете сделать меню «Пуск» (а вернее — его замену) штатными средствами системы. Это менее удобно, чем использование дополнительного программного обеспечения, но все же данному методу тоже стоит уделить внимание.
- Правой кнопкой мыши кликните на «Панели задач» внизу экрана и выберите пункт «Панели…» -> «Создать панель инструментов». В поле, где предлагается выбрать папку, введите следующий текст:
C:\ProgramData\Microsoft\Windows\Start Menu\ProgramsНажмите Enter. Теперь на «Панели задач» появилась новая кнопка с названием «Programs». Здесь будут отображены все программы, которые установлены на вашем устройстве.
- Теперь можно изменить имя ярлыка, значок и закрепить его на «Панели задач». При нажатии на этот ярлык будет появляться стартовый экран Windows, а также вылетать панель Поиска.
На Рабочем столе кликните правой кнопкой мыши и создайте новый ярлык. В строке, где требуется указать расположение объекта, введите следующий текст:
explorer.exe shell:::{2559a1f8-21d7-11d4-bdaf-00c04f60b9f0}
Мы рассмотрели 4 способа, с помощью которых вы сможете пользоваться кнопкой «Пуск» и в Виндовс 8. Надеемся, мы смогли вам помочь, а вы узнали что-то новое и полезное.
Наша группа в TelegramПолезные советы и помощь
Пожалуй, самое заметное новшество в Windows 8 — отсутствие кнопки «Пуск» в панели задач. Однако, далеко не всем удобно всякий раз, когда нужно запустить программу, переходит на начальный экран или пользоваться поиском в панели Charms. Как вернуть Пуск в Windows 8 — один из самых задаваемых вопросов по новой операционной системы и здесь будет освещено несколько способов сделать это. Тот способ возврата меню пуск с помощью реестра Windows, который работал в предварительной версии ОС теперь, к сожалению, не работает. Однако производители программного обеспечения выпустили немалое количество как платных, так и бесплатных программ, которые возвращают классическое меню Пуск в Windows 8.
Start Menu Reviver — удобный Пуск для Windows 8
Бесплатная программа Start Menu Reviver позволяет не только вернуть Пуск в Windows 8, но и делает это достаточно удобным и красивым образом. В меню могут находится тайлы Ваших приложений и настроек, документы и ссылки на часто посещаемые сайты. Иконки можно менять и создавать свои, внешний вид меню Пуск полностью настраивается таким образом, как Вам того хочется.
Из меню пуск для Windows 8, которое реализовано в Start Menu Reviver, Вы можете запускать не только обычные приложения для рабочего стола, на и «современные приложения» Windows 8. Кроме этого, и, пожалуй, это одна из самых интересных вещей в этой бесплатной программе, теперь для поиска программ, настроек и файлов не нужно возвращаться на начальный экран Windows 8, так как поиск доступен из меню Пуск, что, поверьте, очень удобно. Скачать пуск для Windows 8 бесплатно можно на сайте программы reviversoft.com.
Start8
Лично мне больше всего понравилась программа Stardock Start8. Ее преимущества, на мой взгляд — это полноценная работа меню Пуск и всех функций, которые были в Windows 7 (drag-n-drop, открытие последних документов и прочее, у многих других программ с этим наблюдаются проблемы), различные варианты дизайна, хорошо вписывающиеся в интерфейс Windows 8, возможность загрузки компьютера минуя начальный экран — т.е. сразу после включения запускается обычный рабочий стол Windows.

Кроме этого учтена деактивация активного угла слева внизу и настройка горячих клавиш, что позволит Вам при необходимости открывать с клавиатуры либо классическое меню Пуск, либо начальный экран с приложениями Metro.
Недостаток программы — бесплатное использование доступно только в течение 30 дней, после этого платить. Стоимость — около 150 рублей. Да, еще один возможный недостаток для некоторых пользователей — англоязычный интерфейс программы. Скачать пробную версию программы можно на официальном сайте Stardock.com.
Меню пуск Power8
Еще одна программа для того, чтобы вернуть пуск в Win8. Не столь хороша как первая, но зато распространяется бесплатно.

Процесс установки программы не должен вызвать каких-либо сложностей — просто читаем, соглашаемся, устанавливаем, оставляем галочку «Launch Power8» и видим кнопку и соответствующее ей меню «Пуск» в привычном месте — слева внизу. Программа менее функциональна, чем Start8, и не предлагает нам дизайнерские изыски, но, тем не менее, вполне справляется со своей задачей — все основные свойства меню пуск, привычного пользователям по предыдущей версии Windows, в этой программе присутствуют. Также стоит отметить, что разработчиками Power8 являются российские программисты.
ViStart
Также, как и предыдущая, эта программа является бесплатной и доступна для скачивания по ссылке http://lee-soft.com/vistart/ . К сожалению, в программе отсутствует поддержка русского языка, но, тем не менее, установка и использование не должны вызвать затруднений. Единственный нюанс при установке этой утилиты в ОС Windows 8 — это необходимость создания панели с именем Start в панели задач рабочего стола. После ее создания, программа заменит эту панель на привычное меню «Пуск». Вполне вероятно, что в будущем шаг с созданием панели будет как-то учтен в программе и самостоятельно этого проделывать не придется.
В программе можно настроить внешний вид и стиль меню и кнопки Пуск, а также включить загрузку рабочего стола при старте Windows 8 по умолчанию. Стоит отметить, что изначально ViStart разрабатывалась как украшательство для Windows XP и Windows 7, при этом, программа отлично справляется и с задачей по возвращению меню пуск в Windows 8.
Classic Shell для Windows 8
Бесплатно скачать программу Classic Shell для того чтобы в Windows 8 появилась кнопка «Пуск» можно на сайте classicshell.net

Основные черты Classic Shell, отмеченные на сайте программы:
- Настраиваемое меню пуск с поддержкой стилей и скинов
- Кнопка пуск для Windows 8 и Windows 7
- Панель инструментов и статус бар для Проводника
- Панели для Internet Explorer
По умолчанию поддерживается три варианта оформления меню Пуск — «Классический», Windows XP и Windows 7. Помимо этого, Classic Shell добавляет свои панели в проводник и Internet Explorer. На мой взгляд, их удобство достаточно спорное, но, вполне вероятно, что кому-то они придутся по вкусу.
Заключение
Помимо перечисленных, есть и другие программы, выполняющие ту же функцию — возвращающие меню и кнопку пуск в Windows 8. Но я не стал бы их рекомендовать. Те, что перечислены в этой статье наиболее востребованы и имеют большое количество положительных отзывов от пользователей. Те, что были найдены во время написания статьи, но не были сюда включены, имели различные недостатки — высокие требования к оперативной памяти, сомнительная функциональность, неудобство использования. Думаю, что из перечисленных четырех программ Вы сможете подобрать себе ту, которая подойдет Вам в наибольшей степени.
Блог
Как всем известно, корпорация Microsoft в новейшей версии ОС Windows 8 отказалась от привычного меню Пуск, ибо сейчас времена сенсорных планшетов, и у них есть для этого новый «плиточный» интерфейс.
Вопрос лишь в том, что множество пользователей, пересевших с откровенно устаревшей XP на современную Windows 7, привыкли к стандартному меню Пуск, а здесь вдруг такое.
Как выглядит меню Пуск в Windows 8?
На рабочем столе новой Windows 8 вместо круглой кнопки пустота.

Рабочий стол в Windows 8 Pro: меню Пуск отсутствует
По нажатию Windows key или при клике в левый нижний угол появляется тот самый «плиточный интерфейс Metro. Гигантские квадраты для запуска приложений, отсутствие доступа к привычным настройкам — одним словом, хотели как лучше, а получилось:

Плиточный интерфейс Metro Modern UI в Windows 8 вместо привычного меню Пуск
Что делать с отсутствующим меню Пуск в Windows 8?
Восстанавливать. В этом и любом другом деле компьютерной помощи вам помогут наши классные специалисты.
Вернуть меню кнопки Пуск в Windows 8 — легко!
Звоните и вызывайте мастера!

Классическое привычное меню Пуск в Windows 8
Так как мы, в силах оказать качественную помощь срочно лишь в пределах Москвы и области, для всех остальных даем маленький файл настроек реестра. Скачав этот файл его нужно распаковать и запустить с правами Администратора, а после — перезагрузиться. Добро пожаловать в Windows 8!
По мнению многих пользователей, уже перешедших на Windows 8, одним из самых спорных нововведений этой системы является выпиливание кнопки Пуск с ее привычного места. И хотя взамен этого им дали целый стартовый экран, гораздо более функциональный, осадок все же остался. Эти волны быстро уловили многочисленные разработчики, которые поспешили предоставить измученным юзерам свои программы для замены кнопки Пуск. Однако, для этой цели совсем не обязательно пользоваться каким-либо дополнительным софтом. В этой статье вы узнаете как сделать кнопку Пуск в Windows 8 с помощью встроенных в систему функций.

Первый метод — меню запуска программ
1. Щелкните правой кнопкой мыши на панели задач и выберите Панели инструментов > Создать панель инструментов…
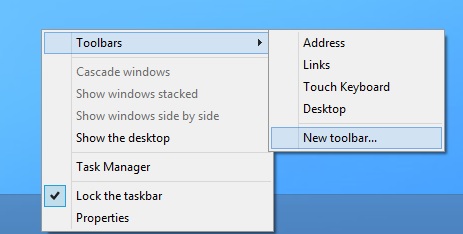
2. Перед вами появится окно выбора папки. В поле Папка введите следующую запись: C:ProgramDataMicrosoftWindowsStart MenuPrograms. Нажмите кнопку Выбор папки.
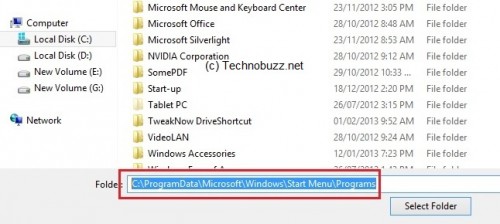
3. Теперь вы увидите новую кнопку на панели задач, которая называется Программы. Щелчок по этой кнопке вызовет меню со списком всех установленных у вас приложений. Таким образом, вы можете использовать это меню для быстрого запуска любой нужной вам программы.
4. Если хотите отредактировать это меню, то просто щелкните по нужному элементу правой кнопкой мыши и сможете удалить или переименовать любую папку или ярлык.
Второй метод — кнопка запуска стартового экрана
Этот метод отлично подойдет тем пользователям, которые уже оценили преимущества нового стартового экрана Windows 8, но при этом все еще испытывают ломку при взгляде на пустое место в левом нижнем углу.
1. Создайте в любом удобном вам месте, например на Рабочем столе, новую папку. Откройте ее и создайте в ней новый ярлык.
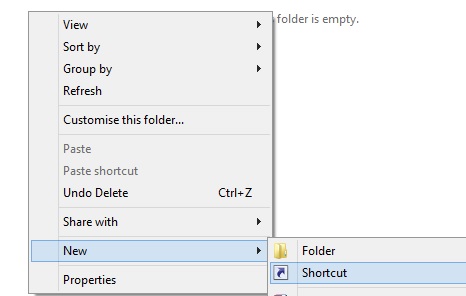
2. В мастере создания нового ярлыка укажите следующий адрес — explorer.exe shell:::{2559a1f8-21d7-11d4-bdaf-00c04f60b9f0}
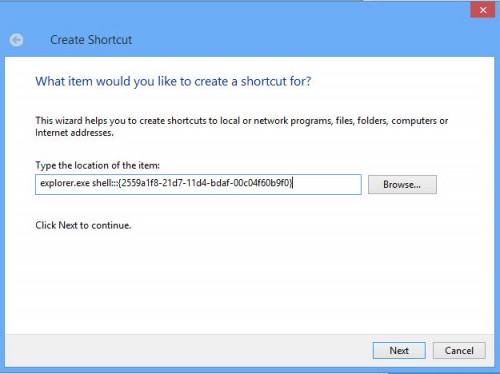
3. Присвойте ярлыку имя Пуск. Затем правой кнопкой мыши откройте свойства созданного ярлыка и перейдите на вкладку Ярлык. Нажимаем кнопку Сменить значок.
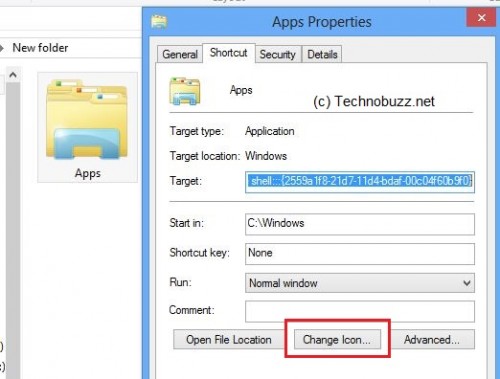
4. По умолчанию вам будет предложено поискать значок в explorer.exe. Однако интересующая нас иконка находится в другом месте. Вводим в строку адреса C:Windowsehomeehshell.exe и выбираем значок любимой кнопки.
6. Теперь остается только щелкнуть по созданному ярлыку правой кнопкой и в контекстном меню выбрать пункт Закрепить на панели задач.
7. В заключение можно перетащить новую кнопку на ее привычное место. При ее нажатии перед вами появится стартовый экран Windows 8 с перечнем установленных в системе программ.
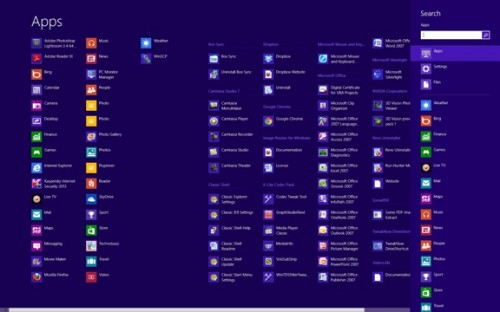
Получился вполне разумный компромисс между ностальгией по привычной кнопке Пуск и применением нового интерфейса Windows 8.


