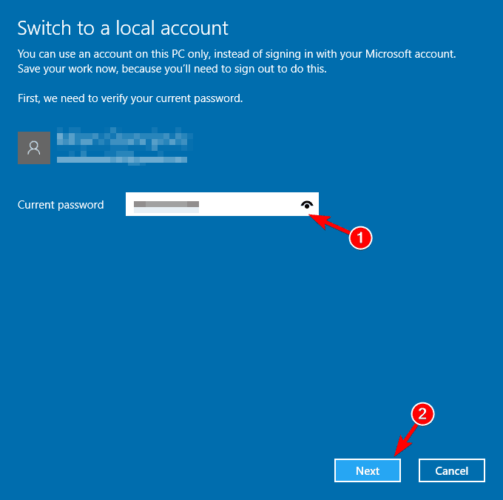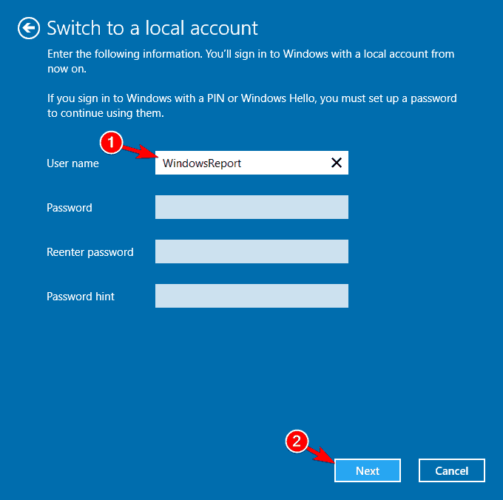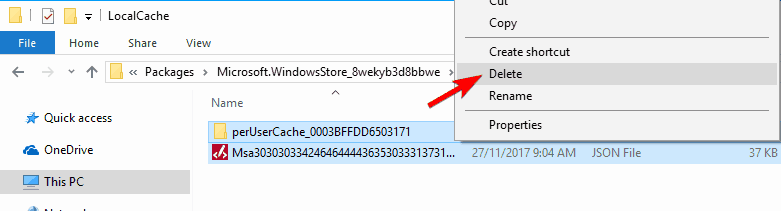Applies ToWindows Server 2012 R2 Datacenter Windows Server 2012 R2 Standard Windows Server 2012 R2 Essentials Windows Server 2012 R2 Foundation Windows 8.1 Enterprise Windows 8.1 Pro Windows 8.1 Windows RT 8.1
This article describes an issue that occurs after certain updates are installed in Windows RT 8.1, Windows 8.1, or Windows Server 2012 R2. You can resolve this issue by applying the update in this article. Before you install this update, see the Prerequisites section.
How to obtain this update
Important If you install a language pack after you install this update, you must reinstall this update. Therefore, we recommend that you install any language packs that you need before you install this update. For more information, see Add language packs to Windows.
Method 1: Windows Update
This update is provided as a Recommended update on Windows Update. For more information on how to run Windows Update, see How to get an update through Windows Update.
Method 2: Microsoft Download Center
The following files are available for download from the Microsoft Download Center:
|
Operating system |
Update |
|---|---|
|
All supported x86-based versions of Windows 8.1 |
Download the package now. |
|
All supported x64-based versions of Windows 8.1 |
Download the package now. |
|
All supported x64-based versions of Windows Server 2012 R2 |
Download the package now. |
Note The update for Windows RT 8.1 can be obtained only from Windows Update.
For more information about how to download Microsoft support files, click the following article number to view the article in the Microsoft Knowledge Base:
119591 How to obtain Microsoft support files from online services Microsoft scanned this file for viruses. Microsoft used the most current virus-detection software that was available on the date that the file was posted. The file is stored on security-enhanced servers that help prevent any unauthorized changes to the file.
Update detail information
Prerequisites
Registry information
To apply this update, you do not have to make any changes to the registry.
Restart requirement
You may have to restart the computer after you apply this update.
Update replacement information
This update does not replace a previously released update.
The global version of this update installs files that have the attributes that are listed in the following tables. The dates and the times for these files are listed in Coordinated Universal Time (UTC). The dates and the times for these files on your local computer are displayed in your local time together with your current daylight saving time (DST) bias. Additionally, the dates and the times may change when you perform certain operations on the files.
Windows 8.1 and Windows Server 2012 R2 file information and notes
-
The files that apply to a specific product, milestone (RTM, SPn), and service branch (LDR, GDR) can be identified by examining the file version numbers as shown in the following table:
Version
Product
Milestone
Service branch
6.3.960 0.17xxx
Windows RT 8.1, Windows 8.1, and Windows Server 2012 R2
RTM
GDR
-
The MANIFEST files (.manifest) and the MUM files (.mum) that are installed for each environment are listed separately in the «Additional file information» section. MUM, MANIFEST, and the associated security catalog (.cat) files, are very important to maintain the state of the updated components. The security catalog files, for which the attributes are not listed, are signed with a Microsoft digital signature.
For all supported x86-based versions of Windows 8.1
|
File name |
File version |
File size |
Date |
Time |
Platform |
|---|---|---|---|---|---|
|
Profsvc.dll |
6.3.9600.17818 |
190,464 |
02-May-2015 |
23:21 |
x86 |
|
Profsvc.ptxml |
Not applicable |
648 |
21-Aug-2013 |
23:41 |
Not applicable |
For all supported x64-based versions of Windows 8.1 and of Windows Server 2012 R2
|
File name |
File version |
File size |
Date |
Time |
Platform |
|---|---|---|---|---|---|
|
Profsvc.dll |
6.3.9600.17818 |
227,328 |
03-May-2015 |
00:39 |
x64 |
|
Profsvc.ptxml |
Not applicable |
648 |
22-Aug-2013 |
06:46 |
Not applicable |
For all supported Windows RT 8.1
|
File name |
File version |
File size |
Date |
Time |
Platform |
|---|---|---|---|---|---|
|
Profsvc.dll |
6.3.9600.17818 |
174,592 |
02-May-2015 |
22:31 |
Not applicable |
|
Profsvc.ptxml |
Not applicable |
648 |
21-Aug-2013 |
23:35 |
Not applicable |
Additional file information
Additional file information for Windows 8.1 and for Windows Server 2012 R2
Additional files for all supported x86-based versions of Windows 8.1
|
File property |
Value |
|---|---|
|
File name |
X86_013dee55c08f5a35eb92b1a9068c6b16_31bf3856ad364e35_6.3.9600.17818_none_193970d9ef90bab4.manifest |
|
File version |
Not applicable |
|
File size |
695 |
|
Date (UTC) |
03-May-2015 |
|
Time (UTC) |
06:28 |
|
Platform |
Not applicable |
|
File name |
X86_microsoft-windows-profsvc_31bf3856ad364e35_6.3.9600.17818_none_90a0bf464e0a4e10.manifest |
|
File version |
Not applicable |
|
File size |
46,285 |
|
Date (UTC) |
03-May-2015 |
|
Time (UTC) |
01:17 |
|
Platform |
Not applicable |
Additional files for all supported x64-based versions of Windows 8.1 and of Windows Server 2012 R2
|
File property |
Value |
|---|---|
|
File name |
Amd64_0f116c67059bc81826122e9176f7f62f_31bf3856ad364e35_6.3.9600.17818_none_6ed9b667976c6080.manifest |
|
File version |
Not applicable |
|
File size |
699 |
|
Date (UTC) |
03-May-2015 |
|
Time (UTC) |
06:28 |
|
Platform |
Not applicable |
|
File name |
Amd64_microsoft-windows-profsvc_31bf3856ad364e35_6.3.9600.17818_none_ecbf5aca0667bf46.manifest |
|
File version |
Not applicable |
|
File size |
46,289 |
|
Date (UTC) |
03-May-2015 |
|
Time (UTC) |
02:56 |
|
Platform |
Not applicable |
Additional files for all supported Windows RT 8.1
|
File property |
Value |
|---|---|
|
File name |
Arm_6f702a1a21e292f8d4a91a2134cee4cd_31bf3856ad364e35_6.3.9600.17818_none_d2a252c1b40d01d1.manifest |
|
File version |
Not applicable |
|
File size |
695 |
|
Date (UTC) |
03-May-2015 |
|
Time (UTC) |
06:28 |
|
Platform |
Not applicable |
|
File name |
Arm_microsoft-windows-profsvc_31bf3856ad364e35_6.3.9600.17818_none_90a3319e4e076cd6.manifest |
|
File version |
Not applicable |
|
File size |
46,285 |
|
Date (UTC) |
02-May-2015 |
|
Time (UTC) |
23:59 |
|
Platform |
Not applicable |
Status
Microsoft has confirmed that this is a problem in the Microsoft products that are listed in the «Applies to» section.
References
See the terminology that Microsoft uses to describe software updates.
Need more help?
Want more options?
Explore subscription benefits, browse training courses, learn how to secure your device, and more.
Readers help support Windows Report. We may get a commission if you buy through our links.
Read our disclosure page to find out how can you help Windows Report sustain the editorial team. Read more
Windows 8 store not working? This can be an issue, especially if you tend to use the Universal apps a lot, but there’s more than one way to fix this problem.
Don’t worry too much though. With the simple tricks below you’ll be able to fix it:
What can I do if the Windows 8 Store is not working?
1. Create a new user account
- Open the Settings app.
- Navigate to Accounts section.
- Select Family & other people from the menu on the left. In the right pane click on Add someone else to this PC.
- Click on I don’t have this person’s sign in information.
- Choose Add a user without a Microsoft account.
- Enter the desired user name and click on Next.
Note: After creating a new user account check if the issue appears on the new account. If not, you might have to move your personal files to the new account and use it as your default account.
2. Check your antivirus
Sometimes antivirus apps can lead to this error, particularly McAfee and Avast. To figure out if that’s the problem, disable your antivirus temporarily and try opening the Windows 8 Store again.
If it now works, we recommend uninstalling it an replacing it with an antivirus with low CPU usage because these are generally less prone to cause errors.
3. Switch to a local account
- Open the Settings app and go to the Accounts section.
- Click on Sign in with a local account instead.
- Enter your account password and click on Next.
- Enter the desired username and click on Next.
4. Delete the LocalCache directory
- Navigate to the following directory:
C:Usersuser_nameAppDataLocalPackagesMicrosoft.WindowsStore_8wekyb3d8bbweLocalCache - You can do that by simply by pressing Windows Key + R and entering %appdata%.
- Select all files in the Local Cache directory and delete them.
5. Use PowerShell
- Search for powershell right-click it and choose Run as administrator.
- Enter the following command:
PowerShell -ExecutionPolicy Unrestricted -Command "& {$manifest = (Get-AppxPackage Microsoft.WindowsStore).InstallLocation + 'AppxManifest.xml' ; Add-AppxPackage -DisableDevelopmentMode -Register $manifest}"
Note: If the previous command doesn’t work, you can try this command instead: Get-AppXPackage -AllUsers -Name Microsoft.WindowsStore | Foreach {Add-AppxPackage -DisableDevelopmentMode -Register "$($_.InstallLocation)AppXManifest.xml" -Verbose}
If you’re still using Windows 8, you might want to try running the following command: powershell -ExecutionPolicy Unrestricted Add-AppxPackage -DisableDevelopmentMode -Register $Env:SystemRootWinStoreAppxManifest.xml
6. Enable UAC
- Search for user and select Change User Account Control settings from the menu.
- Move the slider to the default position and click on OK to save changes.
Note: According to users, problems with Microsoft Store might be related to UAC. User Account Control is a security feature that prevents certain actions that require administrative privileges. Perhaps your Windows 8 Store is not working because of it.
This feature generates many security notifications, and this is the main reason why users tend to disable it.
7. Run the Microsoft Store Apps troubleshooter
- Open the Settings app and select the Update & security section.
- In the left pane, select Troubleshoot. From the right pane select Microsoft Store Apps and click on Run the troubleshooter button.
- Wait for the troubleshooter to finish.
8. Reset the Microsoft Store
- Go to Settings and click on Apps, then on Apps & Features.
- Locate the Microsoft Store app in the list and select it.
- Click on Advanced options as shown in the screenshot below.
- Click on the Reset option and restart your computer.
Our last solution for the Windows Store not working on Windows 8 problem involves resetting the Store altogether. This should make it functional again.
- Microsoft finally issued fix recommendations for an ancient Microsoft Store bug
- Fix: An Error Occurred While Loading a Higher Quality Version of This Video
- iTunesMobileDevice.dll is Missing From Your Computer [Solved]
- SYNSOACC.DLL Could Not Be Located: How to Fix in Cubase
Once you apply the steps above your Windows Store problem should be gone. Leave us your thoughts in the comments section below regarding the Windows 8 Store not working topic.
Madalina Dinita
Networking & Security Specialist
Madalina has been a Windows fan ever since she got her hands on her first Windows XP computer.
She is interested in all things technology, especially emerging technologies — AI and DNA computing in particular.
Prior to joining the WindowsReport team, she worked in the corporate world for a number of years.
In order to download new apps of our choice, we all use Windows Store in our Windows 8 or 8.1. By using Windows Store, we can also safely buy the apps by adding a payment method. Thus, whenever it comes to apps, Windows Store plays a vital role in completing your action.
See : Fix: We Weren’t Able To Connect To The Store. Error 0x80072efd if you can’t open Store.
However, I have seen many guys complaining that Windows Store not works fine on their system and it either crashes or freezes.Many times they have to restart the system to get things right and sometimes even reboot didn’t help.
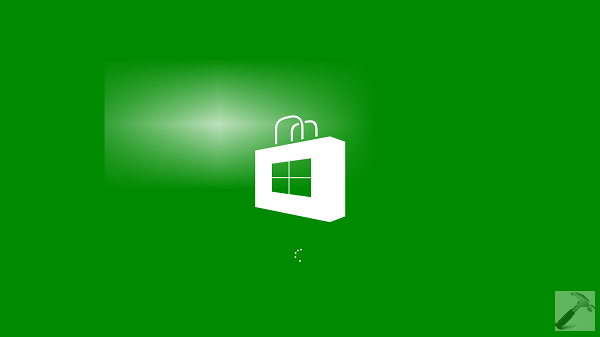
The problem of hanging Windows Store can be cured in many ways depending upon what is causing the issue on your system and thus corresponding fix is applicable. If you too are facing the situation of getting unresponsive Windows Store, you must try Windows App Troubleshooter, DISM commands, or the commands mentioned in this article, initially to fix the issue. If these suggestions don’t help you either, you can refer to following solution and see if it works for you, as it worked for us:
FIX : Windows Store Hangs Or Crashes In Windows 10/8.1/8
1. Press Ctrl+Shift+Esc key combination to get into Task Manager. Highlight the activity Store and Store Broker and click End Task for both of these. This will stop all the activity initiated by Windows Store and its components.
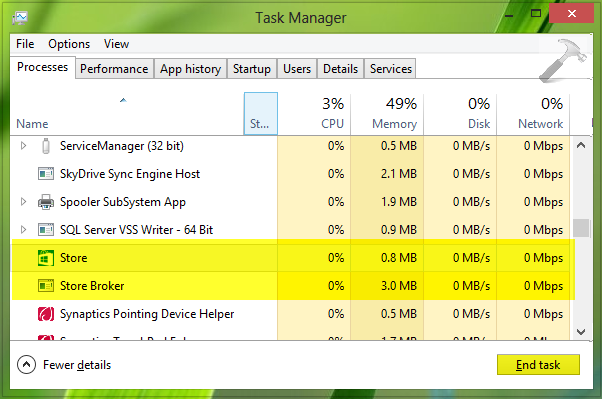
2. Next, press + R and put following address in Run dialog box and press Enter key:
C:\Users\<USER NAME>\AppData\Local\Packages\winstore_cw5n1h2txyewy\LocalState
Substitute C: with your system root drive and <USER NAME> with user account name.
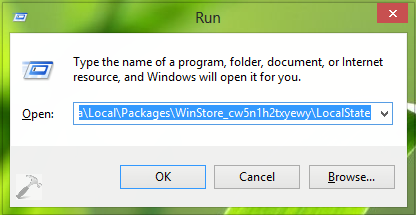
3. Moving on, in the LocalState folder, you’ll find Cache named folder. Simply rename it CacheOld.
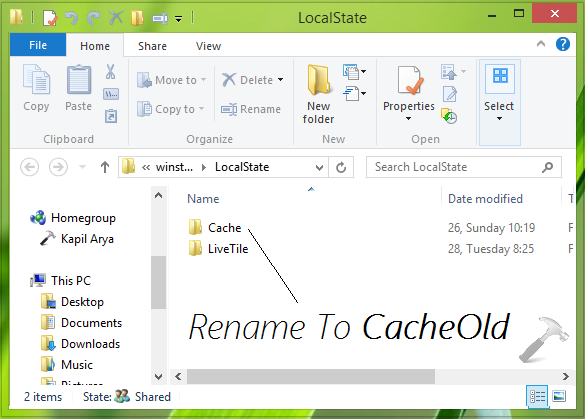
4. Finally, create a new folder named Cache. You can now close restart the Explorer and open Windows Store, it should work fine now, as expected.
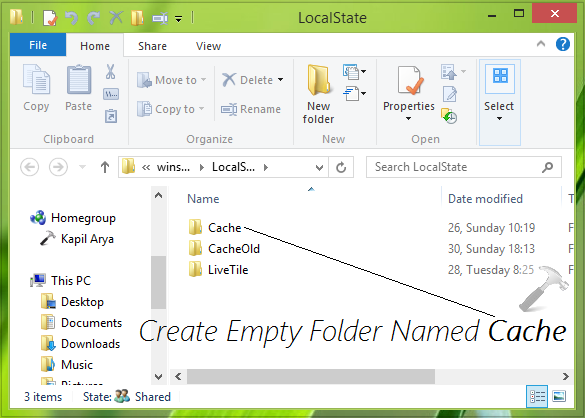
That’s it! Learn what to do when Windows Store keep pending your downloads.
RELATED ARTICLES
Если Магазин Windows не открывается, когда вы касаетесь плитки Магазин на начальном экране или щелкаете ее, запустите средство устранения неполадок приложений. Это средство может автоматически находить и устранять некоторые проблемы с Магазином Windows. Оно доступно только на английском языке, но работает при любом языке операционной системы.
Если Магазин открывается, но при входе в него возникают проблемы, убедитесь, что правильно введена учетная запись Майкрософт и пароль. Если эта информация верна, но проблемы остаются, может потребоваться сброс пароля.
-
Перейдите на веб-сайт Сброс пароля.
-
Выберите вариант, соответствующий вашей проблеме, и следуйте инструкциям на экране.
-
Выберите способ для сброса пароля, а затем следуйте инструкциям на экране.
После сброса пароля стоит добавить как можно больше защитных данных, чтобы сделать учетную запись более защищенной. Если пароль будет утрачен или посторонние лица попытаются получить доступ к вашей учетной записи, вы сможете использовать эти данные для ее восстановления.
Если вы можете использовать учетную запись Майкрософт для входа в другие приложения или службы, попробуйте очистить кэш Магазина Windows на компьютере.
-
Прокрутите экран справа налево и коснитесь элемента Поиск.
(Если вы используете мышь, переместите указатель в правый нижний угол экрана, затем вверх и щелкните Поиск.) -
Введите в поле поиска выполнить и выберите элемент Выполнить.
-
Введите в поле «Выполнить команду» wsreset.exe и нажмите ОК.
Примечание
-
После очистки кэша откроется Магазин Windows.
-
|
Остались вопросы? |
-
Изучите все страницы поддержки, посвященные приложениям и Магазину Windows.
-
Задайте вопрос на форумах сообщества.