Если вы хотите использовать камеру и микрофон на одном из устройств на Windows, рекомендуется удостовериться, что для приложений включен доступ к ним. Узнайте как открыть доступ к камере и микрофону на вашем устройстве с Windows.
Для Windows 8
Для Windows 10
Для Windows 11
Как предоставить доступ к камере и микрофону в Windows 8
Наведите курсор в правый верхний угол экрана, чтобы вызвать боковую панель. Затем нажмите «Параметры».
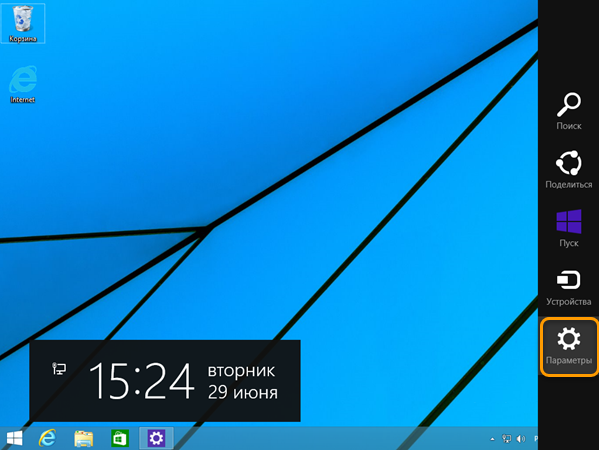
Нажмите на «Изменение параметров компьютера».
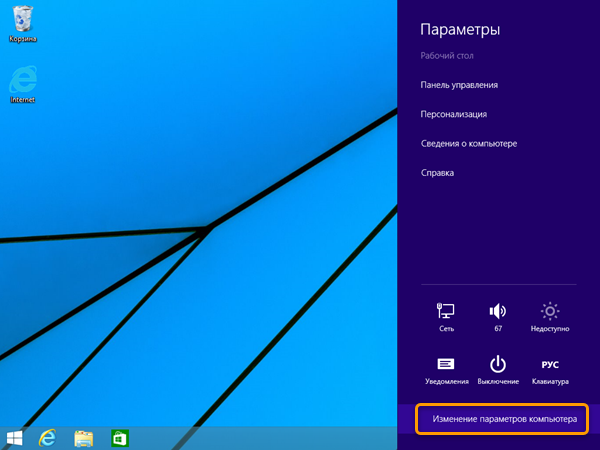
Перейдите в раздел «Конфиденциальность».
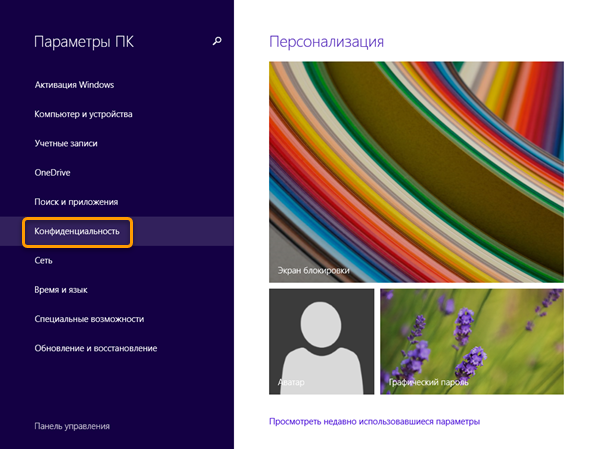
Нажмите «Веб-камера» и удостоверьтесь, что настройка «Разрешить приложениям использовать мою веб-камеру» включена.
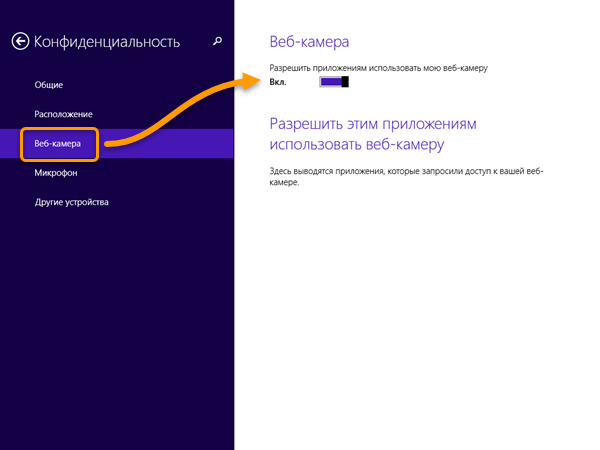
Перейдите в раздел «Микрофон» и удостоверьтесь, что настройка «Разрешить приложениям использовать мой микрофон» включена.
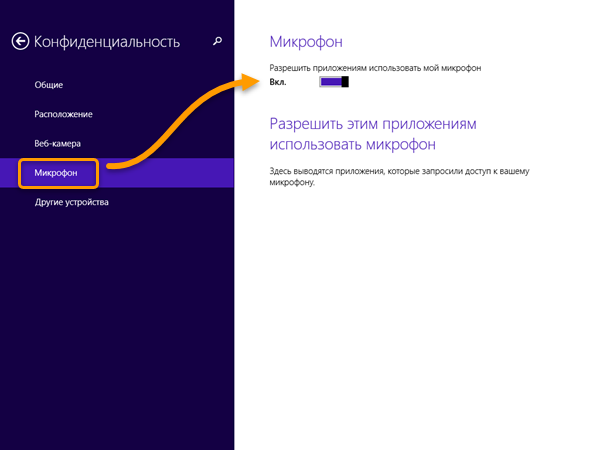
Как предоставить доступ к камере и микрофону в Windows 10
Разрешение доступа к камере
Для открытия параметров конфиденциальности камеры выберите Пуск > Параметры > Конфиденциальность > Камера и убедитесь, что включен доступ к камере.
Убедитесь, что включена галочка «Разрешить приложениям доступ к камере«, а затем выберите приложения, к которым у них есть доступ. Классические приложения не отображаются в этом списке.
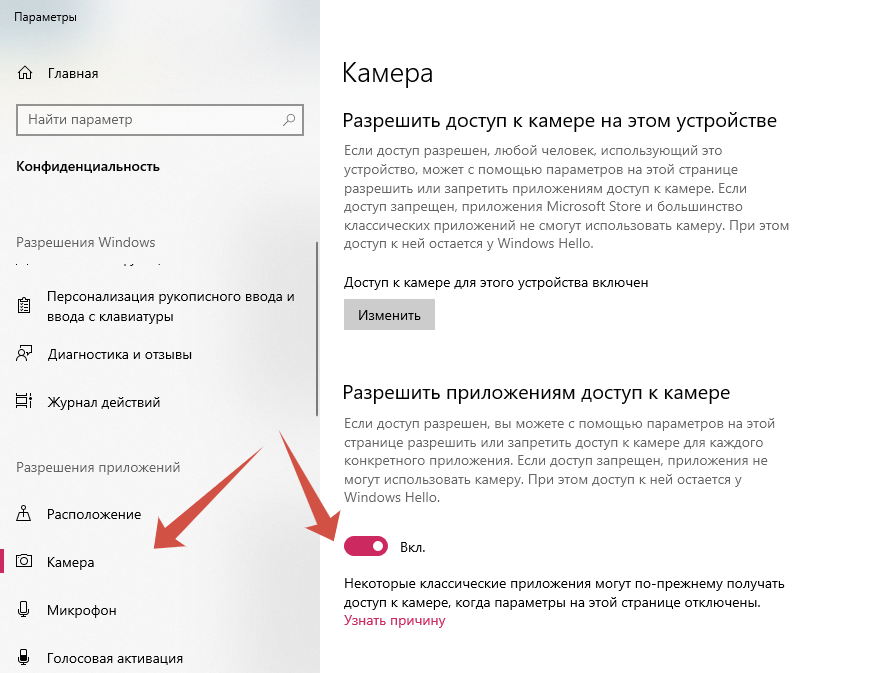
Далее, необходимо пролистнуть немного ниже и убедиться, что пункт «Разрешить классическим приложениям доступ к камере» включен.
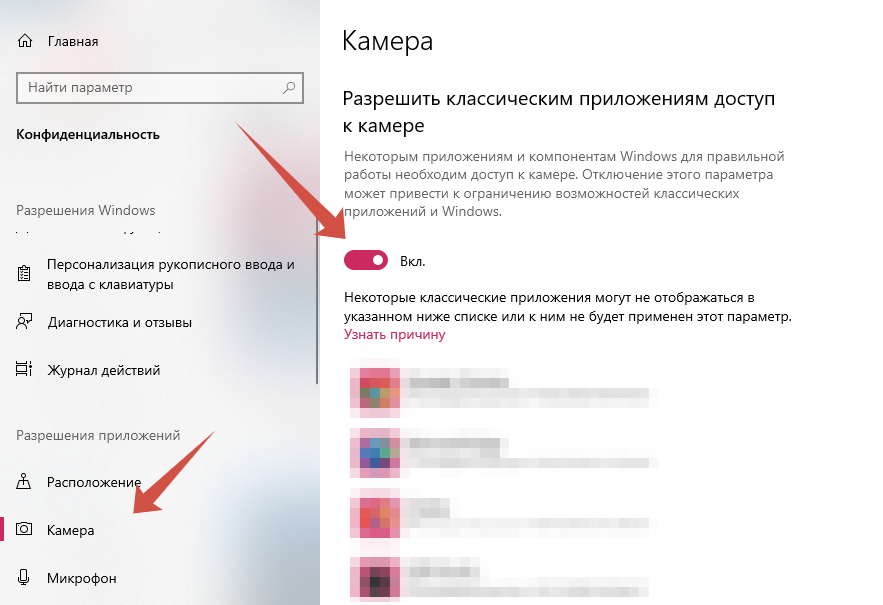
Разрешение доступа к микрофону
Для открытия параметров конфиденциальности камеры выберите Пуск > Параметры > Конфиденциальность > Микрофон и убедитесь, что включен доступ к микрофону.
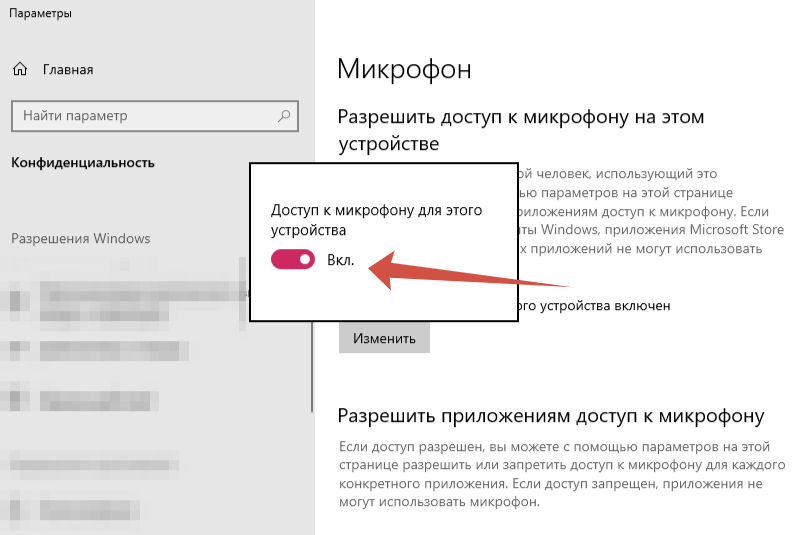
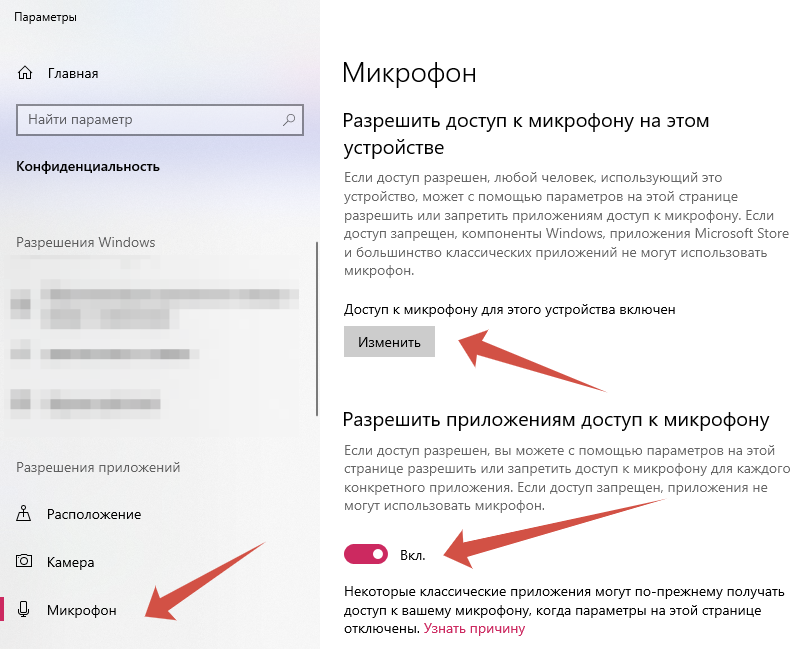
Убедитесь, что включена галочка «Разрешить приложениям доступ к микрофону«, после чего, убедитесь, что пункт «Разрешить классическим приложениям доступ к микрофону» включен.
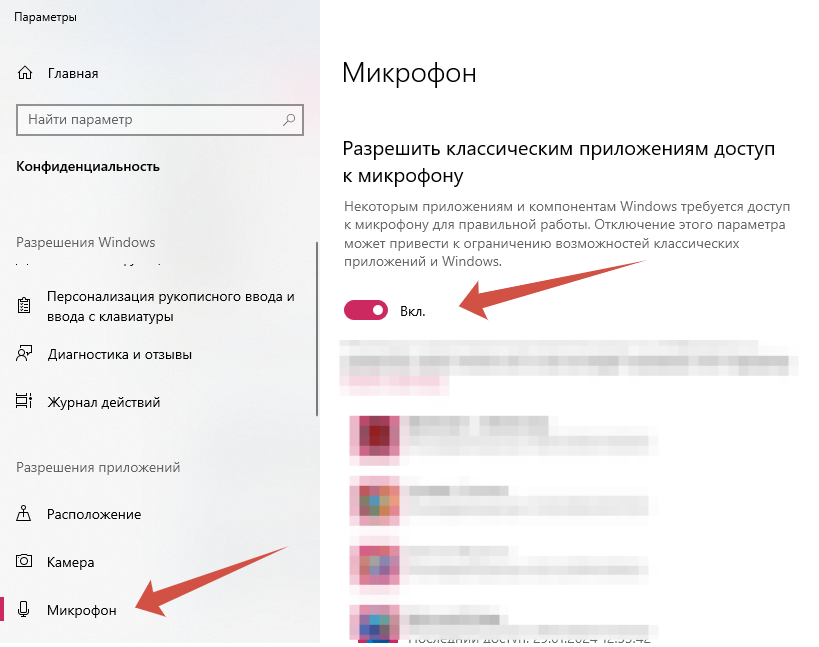
Также решение проблемы с доступом к камере и микрофону для Windows 10 доступно по ссылке.
В случае отсутствия возможности включения доступа, пожалуйста обратитесь к вашему системному администратору.
Как предоставить доступ к камере и микрофону в Windows 11
Разрешение доступа к камере
Для открытия параметров конфиденциальности камеры выберите Пуск> Параметры> Конфиденциальности и защита > Камера и убедитесь, что включен доступ к камере.
Убедитесь, что включено приложение «Доступ к камере«, а затем выберите приложения, к которым у них есть доступ. Классические приложения не отображаются в этом списке.
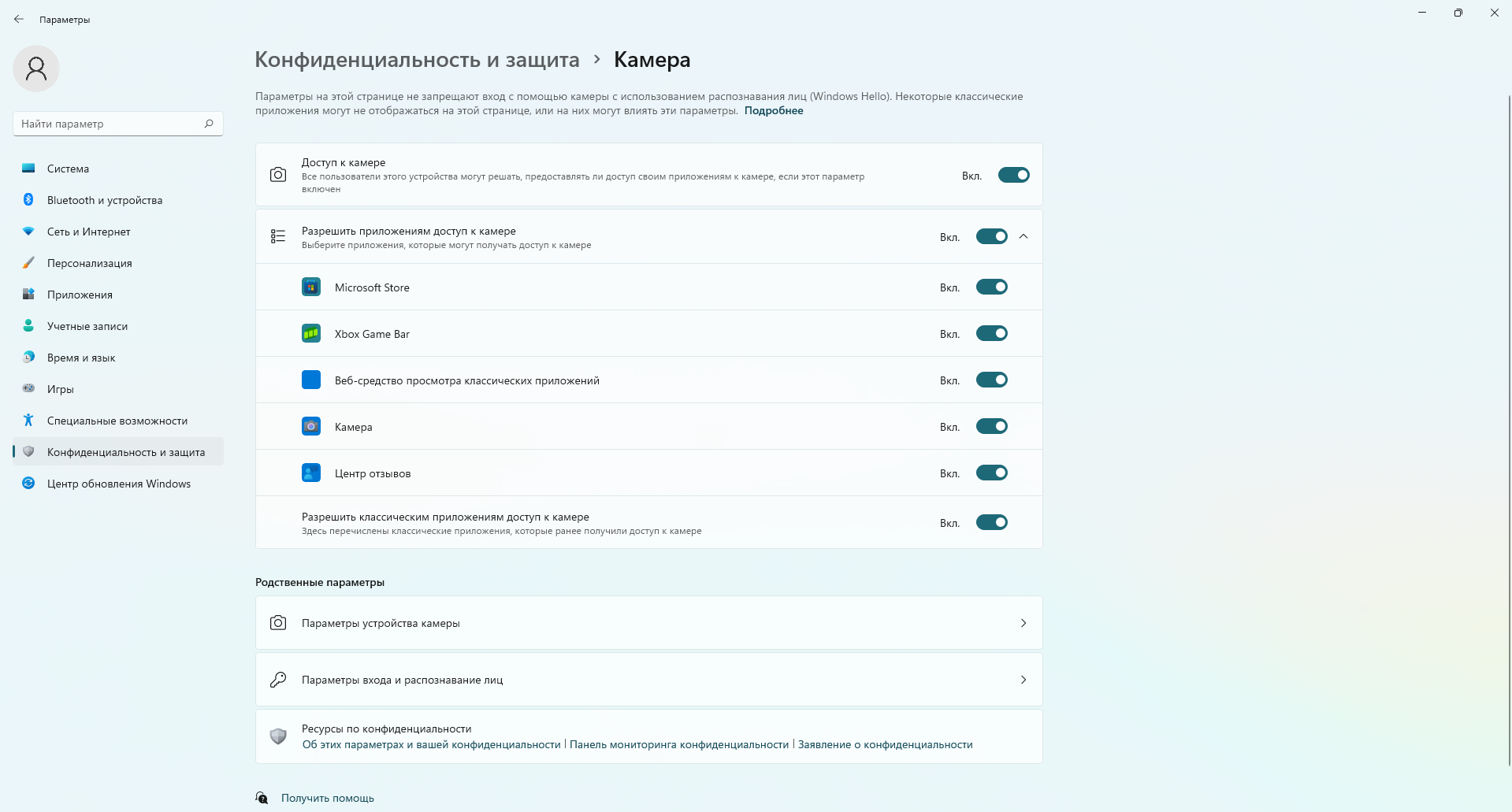
Разрешение доступа к микрофону
Для открытия параметров конфиденциальности микрофона выберите Пуск> Параметры> Конфиденциальности и защита > Микрофона и убедитесь, что включен доступ к микрофону.
Убедитесь, что включено приложение «Доступ к микрофону«, а затем выберите приложения, к которым у них есть доступ. Классические приложения не отображаются в этом списке.
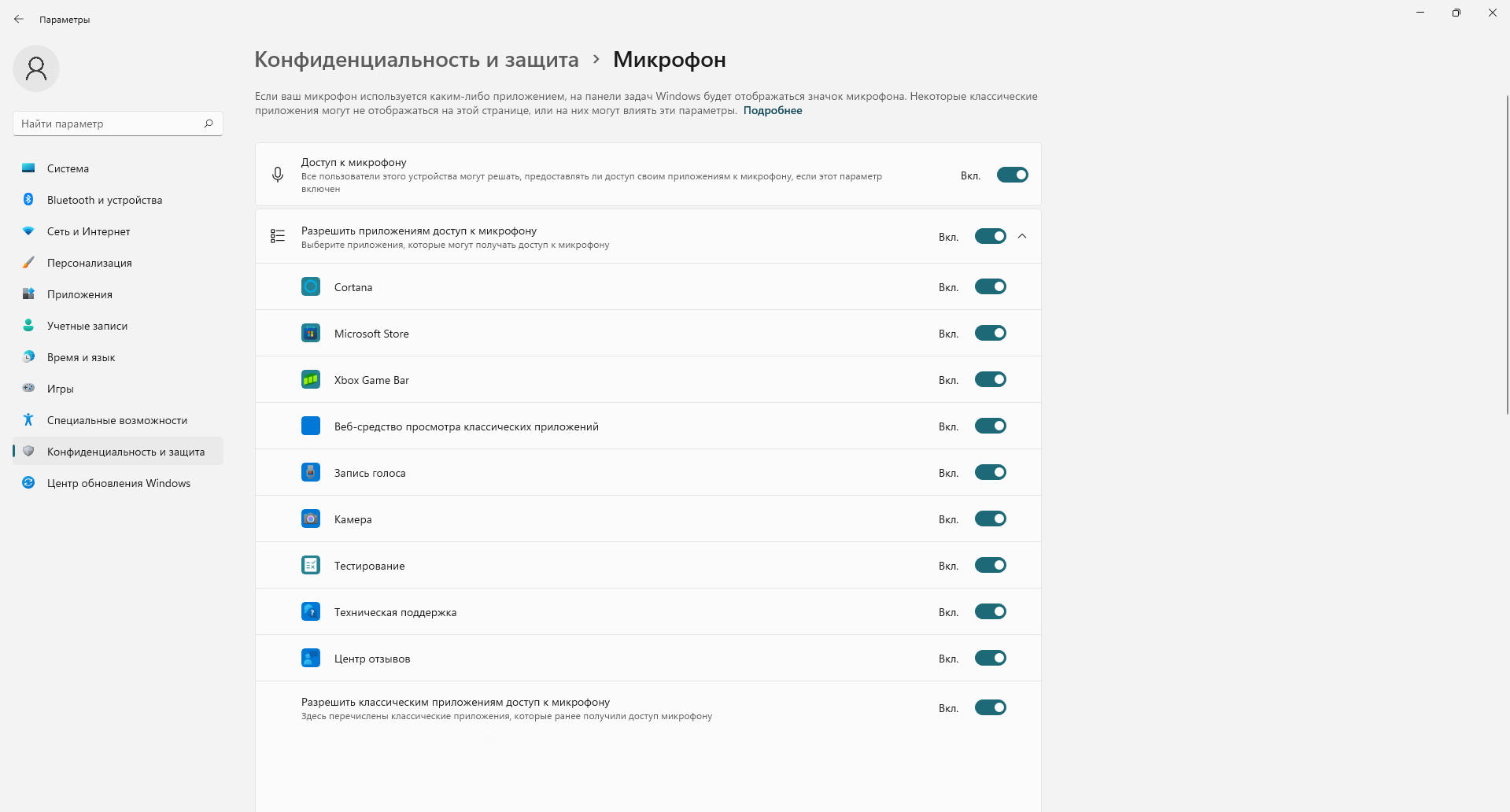
Также решение проблемы с доступом к камере и микрофону для Windows 11 доступно по ссылке.
Заключение
Включив доступ к камере и микрофону в Windows, вы можете уверенно использовать эти устройства. Надеемся, что данная статья помогла вам решить эту задачу быстро и легко.
В настройках операционной системы начиная с Windows 8 требуется предоставить дополнительные разрешения для приложений на доступ к камере и микрофону.
Windows 8
1. Наведите курсор в правый верхний угол экрана, чтобы вызвать боковую панель. Затем нажмите Параметры:
2. Нажмите на Изменение параметров компьютера:
3. Перейдите в раздел Конфиденциальность:
4. Нажмите Веб-камера и удостоверьтесь, что настройка «Разрешить приложениям использовать мою веб-камеру» включена:
5. Перейдите в раздел Микрофон и удостоверьтесь, что настройка «Разрешить приложениям использовать мой микрофон» включена:
Windows 10
1. Нажмите на меню Пуск, затем нажмите Параметры:
2. Перейдите в раздел Конфиденциальность:
3. Слева нажмите Камера, затем удостоверьтесь, что переключатель «Разрешить приложениям доступ к камере» включен, как на скриншоте:
4. Прокрутите страницу данных настроек ниже и проверьте, что переключатели пунктов «Веб-средство просмотра классических приложений» и «Разрешить классическим приложениям доступ к камере» так же включены.
5. Слева нажмите на Микрофон, затем удостоверьтесь, что переключатель «Разрешить приложениям доступ к микрофону» включен, как на скриншоте:
6. Прокрутите страницу данных настроек ниже и проверьте, что переключатели пунктов «Веб-средство просмотра классических приложений» и «Разрешить классическим приложениям доступ к микрофону» так же включены.
Windows 11
1. Нажмите правой кнопкой мыши на меню Пуск, затем нажмите Параметры:
2. Слева перейдите в раздел Конфиденциальность и защита, справа выберите раздел Камера:
3. Удостоверьтесь, что переключатели «Доступ к камере» и «Разрешить приложениям доступ к камере» включен, как на скриншоте:
4. Прокрутите страницу данных настроек ниже и проверьте, что переключатели пунктов «Веб-средство просмотра классических приложений» и «Разрешить классическим приложениям доступ к камере» также включены.
5. Слева перейдите в раздел Конфиденциальность и безопасность, справа выберите раздел Микрофон:
6. Удостоверьтесь, что переключатели «Доступ к микрофону» и «Разрешить приложениям доступ к микрофону» включен, как на скриншоте:
7. Прокрутите страницу данных настроек ниже и проверьте, что переключатели пунктов «Веб-средство просмотра классических приложений» и «Разрешить классическим приложениям доступ к микрофону» также включены.
Skip to content
Webcam privacy settings is part of the PC Settings application which allows you to customize the privacy of your web camera. Here you can prevent installed apps from using the camera or specify which apps are able to use it.
The good thing about Windows 8.1 is that it allows you to create a shortcut to open these settings directly with one click.

- Right click on the Desktop and choose New -> Shortcut from its context menu:
- Type or copy-paste the following as the shortcut target:
%localappdata%\Packages\windows.immersivecontrolpanel_cw5n1h2txyewy\LocalState\Indexed\Settings\en-US\AAA_SettingsPagePrivacyWebcam.settingcontent-ms
Note: ‘en-us’ here represents the English language. Change it accordingly to ru-RU, de-DE and so on if your Windows language is different.
- Give the shortcut any name of your choice and set the desired icon for the shortcut you just created:
- Now you can try this shortcut in action and pin it to the Taskbar or to the Start Screen itself (or inside your Start Menu, if you use some third-party Start Menu like Classic Shell). Note that Windows 8.1 does not allow you to pin this shortcut to anything, but there is a workaround.
To pin this shortcut to the Taskbar, use the excellent freeware tool called Pin to 8.
To pin this shortcut to the Start screen, you need to unlock the the “Pin to Start Screen” menu item for all files in Windows 8.1.
That’s it! Now every time you need to quickly access this option, you can simply click the shortcut you just created!
Support us
Winaero greatly relies on your support. You can help the site keep bringing you interesting and useful content and software by using these options:
If you like this article, please share it using the buttons below. It won’t take a lot from you, but it will help us grow. Thanks for your support!
Загрузить PDF
Загрузить PDF
Многие устройства под управлением Windows 8 оснащены встроенными камерами. Вы можете включить такую камеру при помощи предустановленного приложения.
-
Поместите курсор мыши в нижний правый угол окна, чтобы открыть боковую панель.
-
-
-
В открывшемся экране нажмите «Allow»(Разрешить), чтобы открыть приложению доступ к камере и микрофону.
-
Нажмите «Video»(Видео) в правом нижнем углу экрана камеры, чтобы переключить режим ее работы.
Реклама
Советы
- При помощи приложения «Camera»(Камера) вы можете включить любую камеру, подключенную к компьютеру (а не только встроенную).
Реклама
Об этой статье
Эту страницу просматривали 20 314 раз.
Была ли эта статья полезной?
Трансферное обучение с предобученными моделями в Keras с Python
AI_Generated 06.05.2025
Суть трансферного обучения проста: взять модель, которая уже научилась решать одну задачу, и адаптировать её для решения другой, похожей задачи. Мозг человека работает по схожему принципу. Изучив. . .
Циклические зависимости в C#: методы управления и устранения
stackOverflow 06.05.2025
Если вы хоть раз работали над не самым тривиальным проектом на C#, то наверняка сталкивались с той ситуацией, когда компилятор вдруг начинает сыпать странными ошибками о невозможности разрешить. . .
Как перейти от Waterfall к Agile
EggHead 06.05.2025
Каскадная модель разработки Waterfall — классический пример того, как благие намерения превращаются в организационный кошмар. Изначально созданная для упорядочивания хаоса и внесения предсказуемости. . .
Оптимизация SQL запросов — Продвинутые техники
Codd 06.05.2025
Интересно наблюдать эволюцию подходов к оптимизации. Двадцать лет назад всё сводилось к нескольким простым правилам: «Избегайте SELECT *», «Используйте индексы», «Не джойните слишком много таблиц». . . .
Создание микросервисов с gRPC и Protobuf в C++
bytestream 06.05.2025
Монолитные приложения, которые ещё недавно считались стандартом индустрии, уступают место микросервисной архитектуре — подходу, при котором система разбивается на небольшие автономные сервисы, каждый. . .
Многопоточность и параллелизм в Python: потоки, процессы и гринлеты
py-thonny 06.05.2025
Параллелизм и конкурентность — две стороны многопоточной медали, которые постоянно путают даже бывалые разработчики.
Конкурентность (concurrency) — это когда ваша программа умеет жонглировать. . .
Распределенное обучение с TensorFlow и Python
AI_Generated 05.05.2025
В машинном обучении размер имеет значение. С ростом сложности моделей и объема данных одиночный процессор или даже мощная видеокарта уже не справляются с задачей обучения за разумное время. Когда. . .
CRUD API на C# и GraphQL
stackOverflow 05.05.2025
В бэкенд-разработке постоянно возникают новые технологии, призванные решить актуальные проблемы и упростить жизнь программистам. Одной из таких технологий стал GraphQL — язык запросов для API,. . .
Распознавание голоса и речи на C#
UnmanagedCoder 05.05.2025
Интеграция голосового управления в приложения на C# стала намного доступнее благодаря развитию специализированных библиотек и API. При этом многие разработчики до сих пор считают голосовое управление. . .
Реализация своих итераторов в C++
NullReferenced 05.05.2025
Итераторы в C++ — это абстракция, которая связывает весь экосистему Стандартной Библиотеки Шаблонов (STL) в единое целое, позволяя алгоритмам работать с разнородными структурами данных без знания их. . .







