Here it is in a nutshell: if you don’t have an optical drive in your computer (those things that take those shiny BD, DVD, or CD discs), and you want to install Windows 8 or Windows 8.1 on that computer, you’ll need to get the installation files onto some kind of media that you can boot from.
Fortunately, the ubiquitous and inexpensive flash drive, or any other USB-based drive, is a perfect solution. While many computers don’t have optical drives, they all have USB ports… thankfully.
Once you have those installation files on a flash drive, which is exactly what I’ll show you how to do over the course of this tutorial, you can move on to the actual Windows 8 installation process, which we also have a complete tutorial of—but we’ll get to that at the end.
I created this step-by-step walkthrough in addition to our original How to Install Windows 8 From a USB Device guide. If you’re familiar with booting from removable media, working with ISO images, and installing Windows, then those instructions will probably be enough for you. Otherwise, I recommend continuing through this tutorial, which is considerably more detailed.
Gather the Necessary Supplies
Requirements for Installing Windows 8 from a Flash Drive.
SanDisk, Microsoft, and ASUS
Before you get started, you’ll need to have the following three things:
A Flash Drive
This flash drive, or any USB storage device you’d like to use, should be at 4 GB in size if you’re planning on installing a 32-bit version of Windows 8 or 8.1, or at least 8 GB for the 64-bit version.
This USB drive also needs to be empty, or you need to be fine with erasing everything off of it as part of this process.
If you don’t have a spare flash drive around, you can pick up a 4 GB or 8 GB one for under $15 USD at most retailers. If you’re not in a hurry, you can usually get an even better price at online retailers like Amazon.
The Best USB Flash Drives
Windows 8 or 8.1 (on DVD or ISO)
Windows 8 (or Windows 8.1, of course) is available for purchase as either a physical DVD, or as an ISO file. Either is fine, but there’s an extra step to take if you have a real DVD. We’ll get to all of that in a bit.
If you bought Windows 8 from a retailer other than Microsoft, you probably have a DVD. If you bought it from Microsoft directly, you had the option of having an installation DVD shipped to you, downloading a Windows 8 ISO image, or both.
So, if you have a DVD, find it. If you downloaded an ISO image, locate it on your computer. Be sure you find the product key that accompanied that purchase as well—you’ll need it later on.
If you don’t have a Windows 8 installation DVD or ISO image, then yes, you’ll need to buy a copy to continue. Amazon is a good place to try.
Keep in mind that Windows 8 is not the newest version of Windows; in fact, Microsoft ended support for this version of Windows in 2016. See A Brief History of Microsoft Windows for the latest on the newest versions of Microsoft’s Windows OS.
Access to a Computer
The last thing you’ll need is access to a working computer. This can be the computer you’re about to install Windows onto, assuming it’s working, or it can be some other computer. It can be running Windows XP or newer.
If what you’re working with now is a Windows 8 DVD (versus an ISO image), make sure this computer you’ll be borrowing has a DVD drive, too.
Get Started!
Now that you have a flash drive, your Windows 8 media, and access to a working computer, you can work on getting those installation files from that disc or downloaded onto your flash drive so you install Windows 8.
There’s an extra step to take if your copy of Windows 8/8.1 is on a DVD, so:
- Continue to Step 2 if you have a Windows 8 DVD.
- Continue to Step 3 if you have a Windows 8 ISO file.
Create an ISO Image of the Windows 8/8.1 DVD
Build an ISO Image File With the Disc.
As you already know, that Windows disc you have isn’t going to do you any good as it is because your computer doesn’t have an optical drive to stick the DVD into.
Unfortunately, you can’t just copy the files from the Windows 8 DVD directly onto the flash drive you want them on and expect that to work. The Windows 8 installation DVD first has to be converted to an ISO file (this step), and then that ISO file is used to populate the flash drive with the proper files for installing the OS (the next several steps).
Creating an ISO Image From the DVD
You’ll need to complete this step from that other computer you have access to—the one with the DVD drive in it. You’ll need your Windows 8 DVD at this computer, but you won’t need the flash drive quite yet.
Creating an ISO file from your Windows 8 DVD is no different from creating an ISO file from any kind of disc. So, if you have experience «ripping» data-based discs, go for it, and then continue on to Step 4 when you’re done.
Otherwise, see How to Create an ISO Image From a DVD for a tutorial and then continue to Step 4 after you’re done.
Don’t let this side-project scare you off. Creating an ISO image isn’t hard, especially if you follow the instructions I just linked to. All it involves is installing some free software, clicking a few buttons, and waiting several minutes.
Download the Windows 7 USB/DVD Download Tool
Save As Screen for the USB/DVD Tool (Chrome in Windows 8).
Here’s where we begin the real work of getting that Windows 8 or Windows 8.1 file in ISO format transferred to your flash drive or other USB storage device.
To do this, you’ll need to download a free tool from Microsoft called the Windows 7 USB/DVD Download Tool. Don’t worry that Windows 7 is in the name. Yes, it was originally designed for use as a way of getting a Windows 7 ISO onto a flash drive, but it works perfectly fine for Windows 8/8.1 ISOs.
Download the Windows USB/DVD Download Tool
The name of the file you’ll be downloading is Windows7-USB-DVD-Download-Tool-Installer-en-US.exe.
With the help of this program, over the next several steps, we’ll get the flash drive properly formatted and the Windows 8 installation files properly copied to it. Once complete, you’ll be able to use this flash drive to install Windows 8.
While it might be tempting to try, you can’t just copy the contents of the ISO file, nor the ISO file itself, to the flash drive and expect to boot from it and install Windows 8. It’s a little more complicated than that, thus the existence of this tool.
Install the Windows USB/DVD Download Tool
Installing the Windows 7 USB/DVD Download Tool.
Now that the Windows USB/DVD Download Tool program is downloaded, you’ll need to install it.
As a reminder, Windows’ tool works perfectly well for creating bootable installation media for Windows 8 and Windows 8.1. The program itself runs on Windows XP and newer.
To get started, locate the file you downloaded, and run it.
Depending on what version of Windows you’re installing this tool on, you might be required to first install .NET Framework. This is a free program that’s also provided by Microsoft, so be sure to complete that installation first if you’re asked.
Once you see the Windows 7 USB/DVD Download Tool Setup window appear, proceed through the installation wizard: Select Next, and then Install. Wait while the installation occurs (as shown above); this will only take a few seconds. Finally, select Finish.
That’s it. It’s a small program. Next up we’ll run the program, provide it the Windows 8 ISO image you downloaded or created from your DVD, and have it properly format and then copy the installation files to the flash drive.
Open the Windows 7 USB/DVD Download Tool
Now that the Windows USB/DVD Download Tool is installed, you’ll need to open it to start the process.
At least with most computers, the installation you completed in the last step created a shortcut on the Desktop called Windows 7 USB DVD Download Tool. Open that.
Having trouble finding the shortcut? The icon it uses looks like a folder with a download arrow and shield, as shown above.
If you’re presented with a User Account Control prompt after opening, select Yes to continue.
Select the Browse Button
Windows 7 USB/DVD Download Tool.
Once the tool is open, you should see the window above, with Microsoft Store in the title bar.
Choose Browse.
Locate & Select the Windows 8 ISO File
Choosing the Windows 8 ISO File.
In the Open window that appears, locate the ISO image you created from your Windows 8/8.1 DVD, or the ISO image you downloaded from Microsoft if you bought Windows that way.
If you downloaded Windows from Microsoft and aren’t sure where you saved it, check for the ISO file in your computer’s Downloads folder, since there’s a good chance that it’s in there. Another way is to use Everything to search the whole computer for the ISO file.
If you created an ISO from your Windows 8 DVD, that file will be wherever it is you saved it to.
Once the ISO file is selected, choose Open.
As you can see in the screenshot above, the ISO file, which was created from a Windows 8.1 DVD, is named windows-8-32.iso, but yours may be something entirely different.
Confirm the ISO & Then Choose Next
Windows 8 ISO Loaded & Ready.
After choosing the Windows 8 or Windows 8.1 ISO image in the last step, you’re taken back to the main Windows 7 USB/DVD Download Tool screen, where you should see the ISO file you chose as the Source file.
Confirm that this is the right ISO file and then select Next to continue.
Select the USB Device Option
Windows 7 USB/DVD Download Tool «Choose Media Type» Option.
Your goal here is to get your Windows 8 or Windows 8.1 setup files onto a flash drive or some other USB storage, so select USB device.
See that DVD option? That will properly burn the ISO image you’ve loaded into the tool to a DVD, but that’s probably not particularly helpful since you’re here because you don’t have an optical drive on the computer you’re planning to install Windows 8 on. Besides, it would be much easier to use an image burner to do that. See How to Burn an ISO Image to a DVD for more on that if you’re interested.
Choose a USB Device & Begin Copying
Windows 7 USB/DVD Download Tool «Insert USB Device» Screen.
You should now see the Step 3 of 4: Insert USB device screen, as shown above. In this step, you’ll choose the flash drive or other USB device you’d like to copy the Windows 8 installation files to.
Find the USB device in the drop-down box and then choose the green Begin copying button.
If you haven’t attached the USB device yet, do so now and then select the little refresh button next to the list. Give the tool a few seconds, and then it should show up as an option.
If you do have drives listed, but you’re not sure which one is the right one to choose, unplug the USB device you want to use, select refresh, and note which drive goes away. Reattach it, refresh again, and then choose that drive. If all you ever get is a No compatible USB devices detected message, you may have an issue with the flash drive or other USB storage you’re using, or even some issue with your computer.
Choose to Erase the USB Device
USB Device Must be Erased Message.
You may not see the Not Enough Free Space message shown above, so if not, just continue on past this (and the next) step.
If you do see this, select Erase USB Device to erase the flash drive in preparation for the copying of the Windows 8 or 8.1 installation files.
This was mentioned early on in the tutorial, but now is a good time to remind you that anything on this portable drive will be permanently erased as part of this process! Move things off now if you need to.
Choose Yes to Confirm Erasure
Confirmation of the USB Device Erasure.
Assuming you saw the last message about needing to erase the drive, and you then chose to do so, you’ll see this one, too, asking if you’re really, really sure that you want to do it.
Choose Yes to confirm that you want to erase the USB drive.
Wait While the USB Device Is Formatted
Formatting the USB Drive.
Finally, we’re getting somewhere! The USB storage device you’re using is being properly formatted so it can be booted from, a necessary step to install Windows.
You’ll see the Formatting status for several seconds, maybe longer. How long depends a lot on how large the USB drive is—the larger it is, the longer this part will take.
This short stage in the process is really the key as to why you need to use the Windows tool instead of just tossing the files on a flash drive.
Wait While the Windows 8/8.1 Installation Files Are Copied
Copying Windows Installation Files to the USB Drive.
After the formatting is complete, it’s time for the actual copying of the Windows 8 or Windows 8.1 installation files.
The Copying files status will last a lot longer than the formatting status, perhaps as long as 30 minutes or more. How long this takes depends on a number of variables like the maximum USB speed supported by the USB device and the computer, how fast the computer is, and the size of the ISO file.
The percentage indicator may pause at 99% for a bit longer than it may have at any other percentage indication prior to that. This is normal, so don’t cancel the procedure and start over, thinking something is wrong.
Confirm Success of the Windows 8 USB Drive
Confirmation of Successful USB Device Creation.
Assuming everything has gone according to plan, the next screen you should see is the one above, titled Bootable USB device created successfully, a progress indicator of 100%, and a status of Backup completed.
What Next?
Technically, you’re done. Not with installing Windows, of course, but you have gotten those installation files from the DVD or ISO file you started with onto this USB device.
To actually use this portable drive to install Windows, you’ll need to boot from the drive, which I explain below.
Boot From the Windows 8 or 8.1 USB Drive
Boot From External Device Prompt.
Now that you have a flash drive or USB-based hard drive with the Windows installation files on it, you can use it to start the installation process on the computer that you want to do that on.
You can usually boot from your Windows 8/8.1 USB drive by doing the following:
- Attach the USB drive to the computer you want to install Windows 8 on.
- Turn on or restart the computer.
- Watch for a message about pressing a key to boot from the device.
- Press a key to force the computer to boot from the USB drive instead of the hard drive.
- Wait for the Windows installation process to begin.
Sometimes steps 3 and 4 aren’t part of the process, depending on how your computer is configured.
The boot order might need changed in the BIOS to make this happen, sometimes the USB port used isn’t the one that the computer motherboard prefers for booting from, etc.
If you run in to any problems, see our How to Boot From a USB Device tutorial for help. The instructions there are much more detailed, and there are several suggestions on what to try if you’re having trouble getting your computer to boot from the USB drive.
If even that doesn’t help, you may need to take some extra steps. See How to Install Windows 8 or 8.1 From USB, the condensed version of this tutorial.
Once you get your computer to boot from the USB drive, the installing Windows part should be a breeze. Continue on to the next step, and we’ll get you started with that.
Windows 8 Setup.
If that USB drive you just created booted properly, the next thing you’ll see on the screen is a Windows 8 logo, followed soon by the Windows Setup screen shown above.
Installing Windows 8/8.1 is a fairly simple process. For the most part, you can just follow the process presented to you on the screen and an hour or so later you should be enjoying Windows. However, there are certainly a few places where you may have questions as to what to do next.
See How to Clean Install Windows 8 or 8.1 for a complete walkthrough of the process. In that tutorial, we show you every screen you’ll see during the installation process, from the start of it (pictured above), all the way to the finish line.
That tutorial linked above starts you at the very beginning of the process, something helpful for those that start out with a Windows 8 DVD. Since this tutorial walked you through creating a USB drive with Windows 8/8.1 files on it, as well as the boot process, you can start at Step 4 in that tutorial instead.
Thanks for letting us know!
Get the Latest Tech News Delivered Every Day
Subscribe
Вы решили установить Windows 8 на компьютер, ноутбук или другое устройство. В этой инструкции будет рассмотрена установка Windows 8 на все эти устройства, а также даны некоторые рекомендации по чистой установке и обновлению с предыдущей версии операционной системы. Также коснемся вопроса о том, что следует сделать после установки Windows 8 в первую очередь.
Дистрибутив с Windows 8
Для того, чтобы установить Windows 8 на компьютер, Вам понадобится дистрибутив с операционной системой — DVD диск или флешка. В зависимости от того, как вы приобретали и скачивали Windows 8, у Вас также может оказаться и ISO образ с этой операционной системой. Вы можете записать этот образ на компакт-диск, или же создать загрузочную флешку с Windows 8, создание такой флешки подробно описано здесь.
В случае, когда Вы приобретали Win 8 на официальном сайте Microsoft и воспользовались помощником по обновлению, то Вам будет автоматически предложено создать загрузочную флешку или DVD с ОС.
Чистая установка Windows 8 и обновление операционной системы
Существуют два варианта установки Windows 8 на компьютер:
- Обновление ОС — в данном случае остаются совместимые драйвера, программы и настройки. Одновременно с этим, сохраняется и разнообразный мусор.
- Чистая установка Windows — в данном случае, какие-либо файлы предыдущей системы не остаются на компьютере, установка и настройка операционной системы проходит «с чистого листа». Это не означает, что Вы потеряете все Ваши файлы. В случае, если у Вас имеется два раздела жесткого диска, можно, например, все нужные файлы «скинуть» на второй раздел (например, диск D), после чего отформатировать первый при установке Windows 8.
Я рекомендую воспользоваться именно чистой установкой — в данном случае Вы сможете настроить систему от начала и до конца, в реестре не окажется ничего из предыдущей Windows и Вы в большей степени сможете оценить быстродействие новой операционной системы.
В этом руководстве будет рассматриваться именно чистая установка Windows 8 на компьютер. Чтобы приступить к ней, Вам потребуется настроить загрузку с DVD или USB (в зависимости от того, на чем расположен дистрибутив) в BIOS. Как это сделать подробно описано в этой статье.
Начинаем и заканчиваем установку Windows 8

Выберите язык установки Windows 8
Сам по себе процесс установки новой операционной системы от Microsoft не представляет собой особых сложностей. После того, как компьютер загрузится с флешки или диска, Вам будет предложено выбрать язык установки, раскладки клавиатуры и формат времени и денежных единиц. После чего нажимаем «Далее»

Появляется окно с большой кнопкой «Установить». Она-то нам и нужна. Есть здесь и еще один полезный инструмент — «Восстановление системы», но здесь мы о нем говорить не будем.

Соглашаемся с условиями лицензии Windows 8 и нажимаем «Далее».

Чистая установка Windows 8 и обновление
На следующем экране будет предложено выбрать тип установки операционной системы. Как я уже отметил, я рекомендую выбрать чистую установку Windows 8, для этого в меню выбираем «Выборочная: только установка Windows». И не пугайтесь, что там написано, что это только для опытных пользователей. Сейчас мы такими станем.

Следующий этап — выбрать место для установки Windows 8. (Что делать, если при установке Windows 8 ноутбук не видит жесткий диск) В окне будут показаны разделы Вашего жесткого диска и отдельные жесткие диски, если их несколько. Я рекомендую производить установку на первый системный раздел (тот, который ранее у Вас был диском C, не раздел с пометкой «Зарезервировано системой») — выберите его в списке, нажмите «Настроить», затем — «Форматировать» и после форматирования нажмите «Далее».
Возможен и такой вариант, что у Вас новый жесткий диск или же есть желание изменить размеры разделов или создать их. Если на жестком диске нет никаких важных данных, то проделываем это следующим образом: нажимаем «Настроить», удаляем все разделы с помощью пункта «Удалить», создаем разделы нужных размеров с помощью «Создать». Выбираем их и по очереди форматируем (хотя это можно сделать и после установки Windows). После этого, устанавливаем Windows 8 на первый по списку после небольшого раздела жесткого диска «Зарезервировано системой». Наслаждаемся процессом установки.

Введите ключ Windows 8
По завершении Вам будет предложено ввести ключ, который будет использоваться для того, чтобы прошла активация Windows 8. Можно ввести его сейчас или нажать «Пропустить», в этом случае для активации Вам потребуется ввести ключ позже.

Следующим пунктом будет предложено настроить внешний вид, а именно цветовую гамму Windows 8 и ввести имя компьютера. Здесь все делаем на свой вкус.
Также, на этом этапе Вас могут спросить и о подключении Интернет, Вам потребуется указать необходимые параметры подключения, подключиться по Wi-Fi или пропустить этот шаг.

Следующий пункт — установка первоначальных параметров Windows 8: можно оставить стандартные, а можно и изменить какие-то пункты. В большинстве случаев подойдут стандартные настройки.

Начальный экран Windows 8
Ждем и наслаждаемся. Смотрим на экраны подготовки Windows 8. Также Вам продемонстрируют, что такое «активные углы». После минуты-двух ожидания Вы увидите начальный экран Windows 8. Добро пожаловать! Можно приступать к изучению.
После установки Windows 8
Возможно, после установки, в случае если Вы использовали Live аккаунт для пользователя, Вам придет sms о необходимости авторизации аккаунта на сайте Microsoft. Сделайте это, используя браузер Internet Explorer на начальном экране (через другой браузер работать не будет).
Самое важное, что следует сделать — установить драйвера на все оборудование. Лучший способ сделать это — скачать их с официальных сайтов производителей оборудования. Многие вопросы и сетования на то, что программа или игра не запускается в Windows 8 связаны именно с отсутствием нужных драйверов. Например, те драйвера, которые операционная система автоматически устанавливает на видеокарту, хоть и позволяют работать многим приложениям, однако должны быть заменены официальными от AMD (ATI Radeon) или NVidia. Аналогично с остальными драйверами.
Некоторые навыки и принципы новой операционной системы в серии статей Windows 8 для начинающих.
В данной статье пошагово со скриншотами покажем как происходит установка системы Windows 8.1 / Windows 8.1 Pro и процесс ее активации.
Самым первым пунктом, что нам нужно сделать — это скачать дистрибутив. Скачать оригинальный дистрибутив Windows 8.1 Pro можете в нашем каталоге.
После нужно сделать загрузочную флешку из данного дистрибутива. Ознакомиться с инструкцией как записать Windows на флешку можете на следующей странице.
После загружаетесь на загрузочную флешку из под Биоса или UEFi и приступаете к установке системы. Единой инструкции как загрузиться на флешку из под Биоса нет, т.к биосы бывают разные. Примерная инструкция в нашей прошлой статье.
Теперь приступаем непосредственно к установке самой системы. Первым окном у нас будет выбор языка. Выбираем нужный и жмем «Далее».
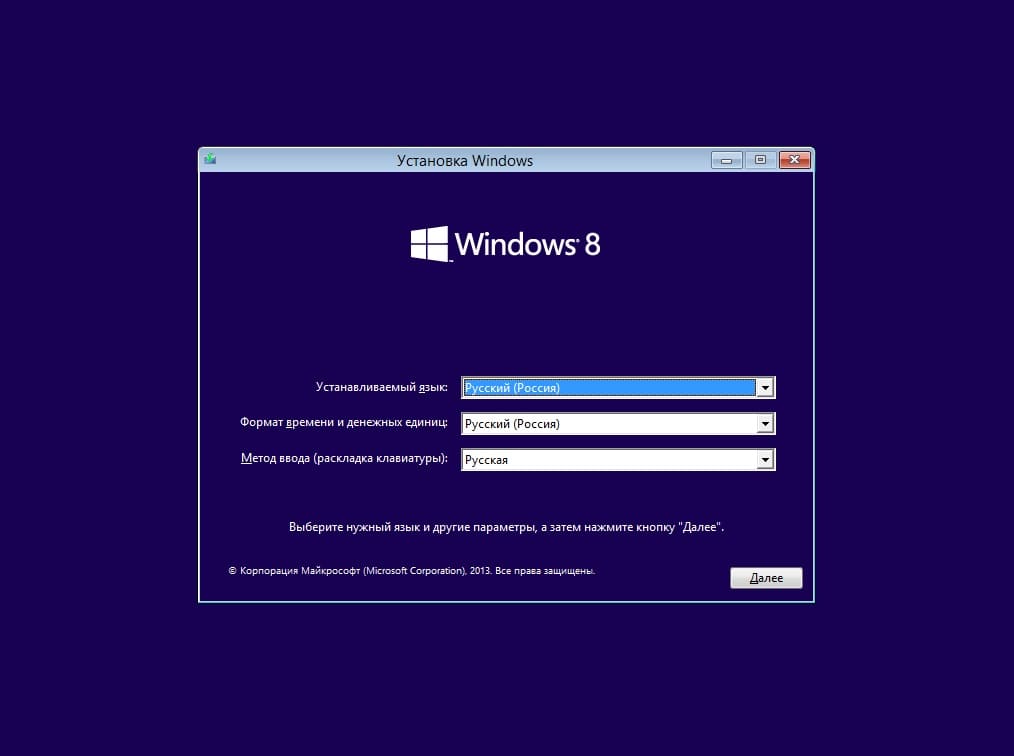
Нажимаем «Установить».
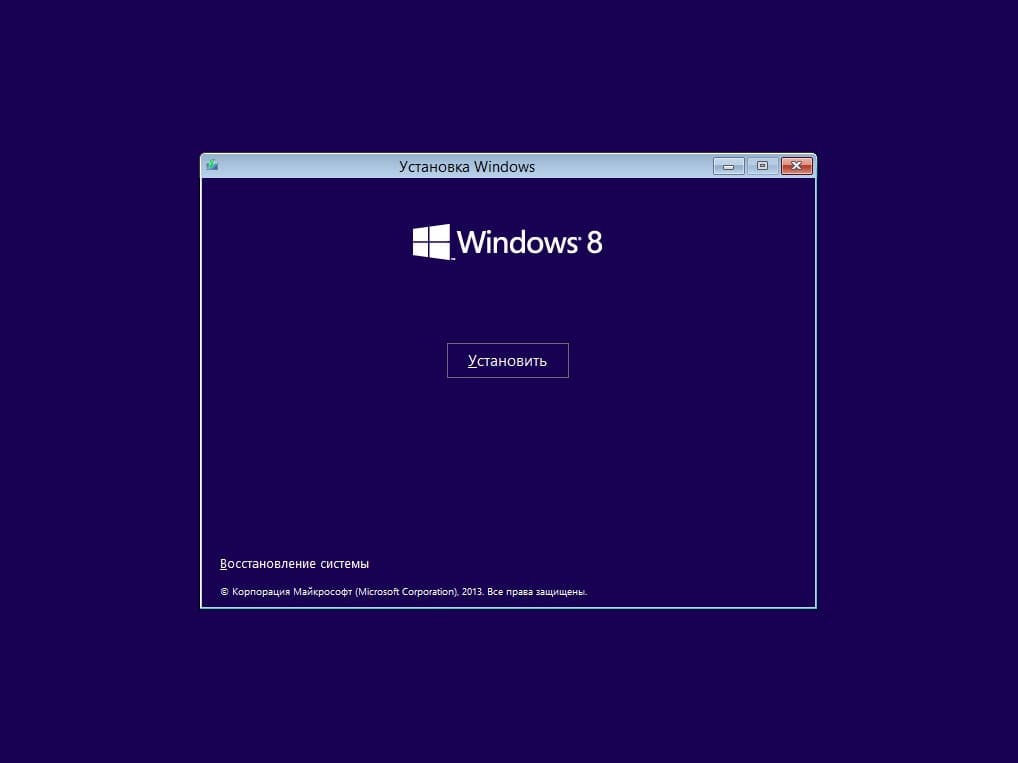
Теперь выбираем версию системы для установки. На примере мы выберем Windows 8.1 Профессиональная (Pro).
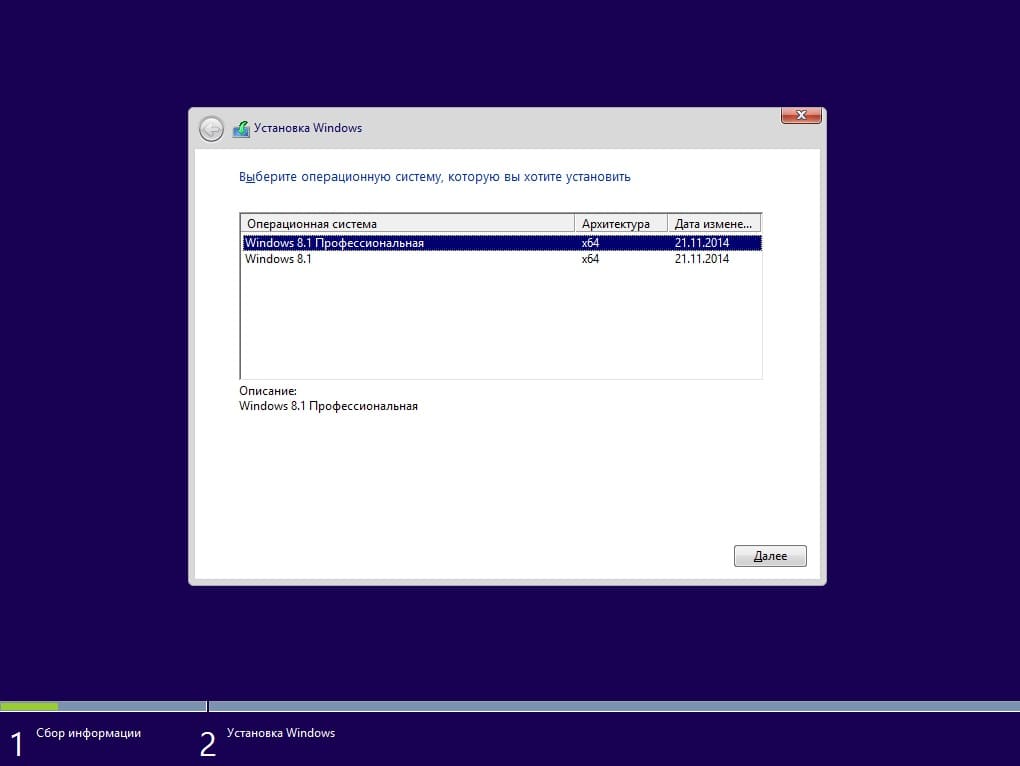
Соглашаемся с условиями лицензии.
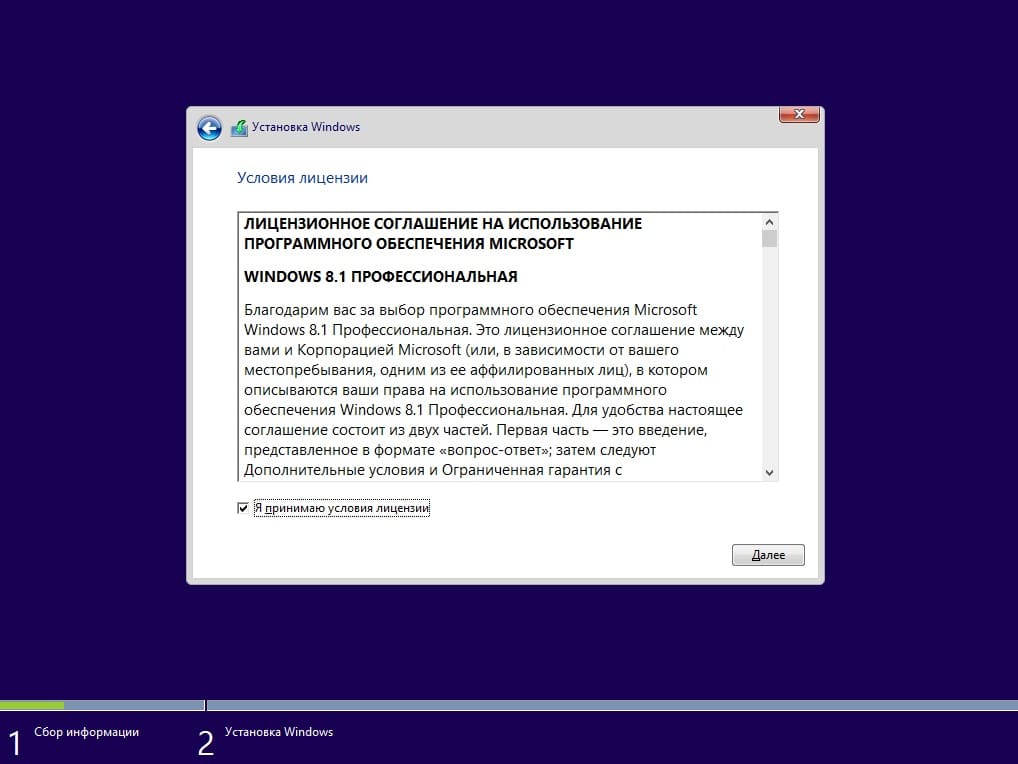
Выбираем пункт «Выборочная установка». Т.к мы устанавливаем чистую систему с нуля.
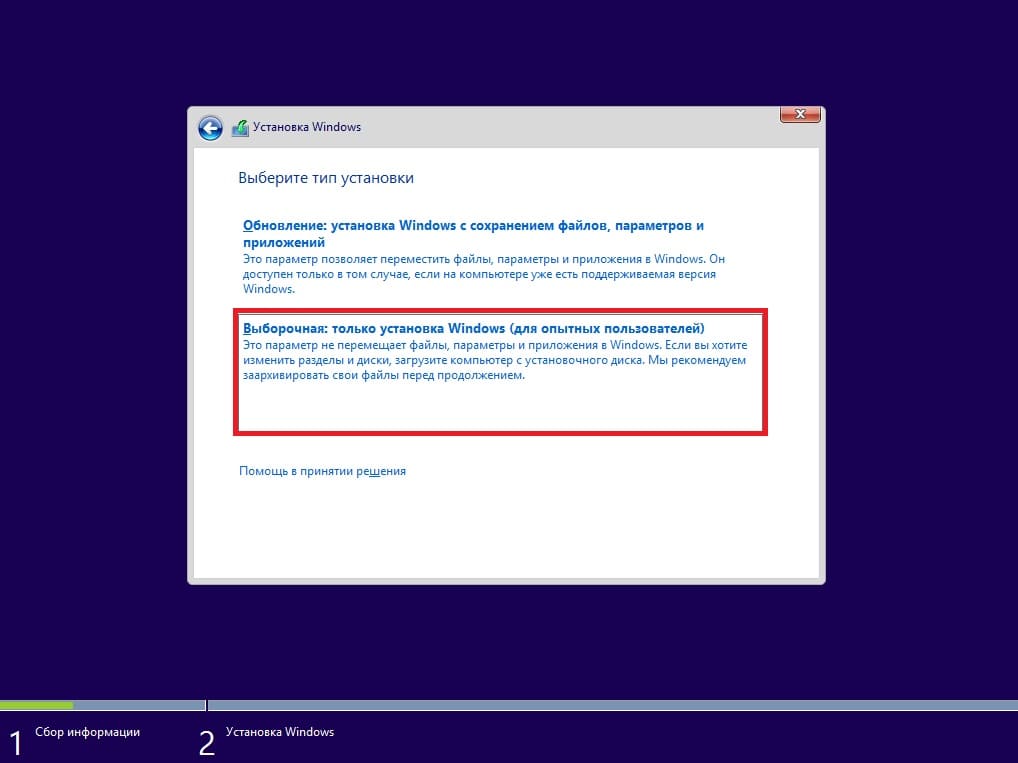
Далее выбираем целевой диск (раздел) для установки системы, у Вас их может быть несколько, Вам в этом случае нужно выбрать нужны. В нашем случае диск один, выбираем его и жмем «Далее».
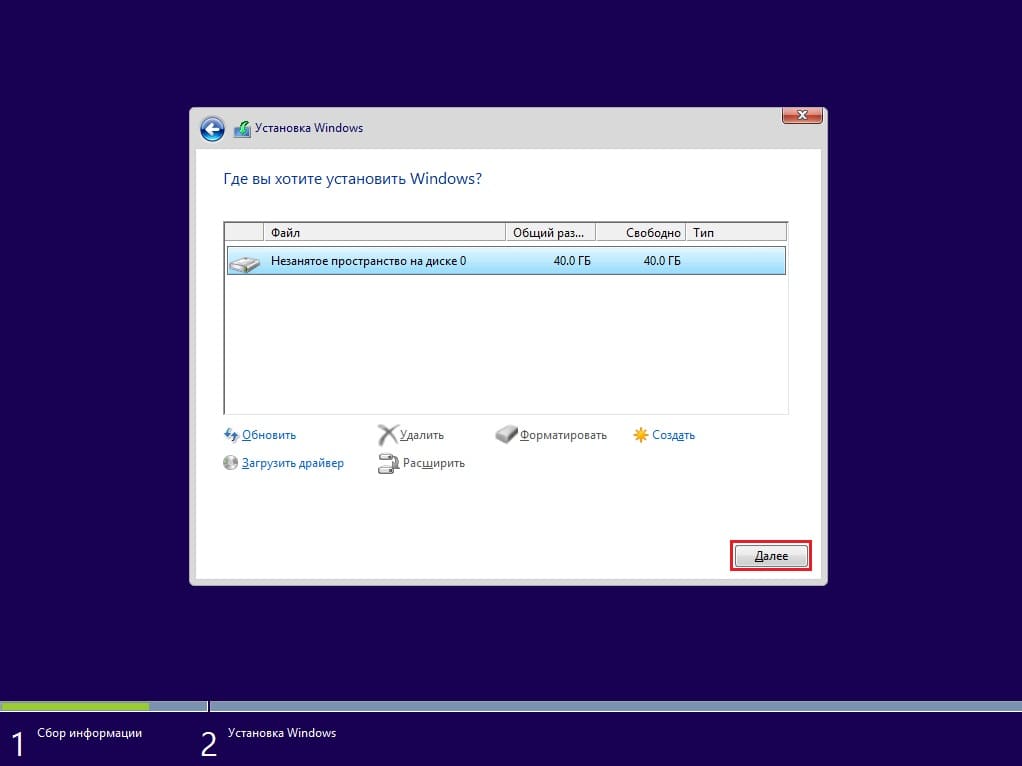
Теперь система начнет свою распаковку и установку. Ожидайте ее окончания.
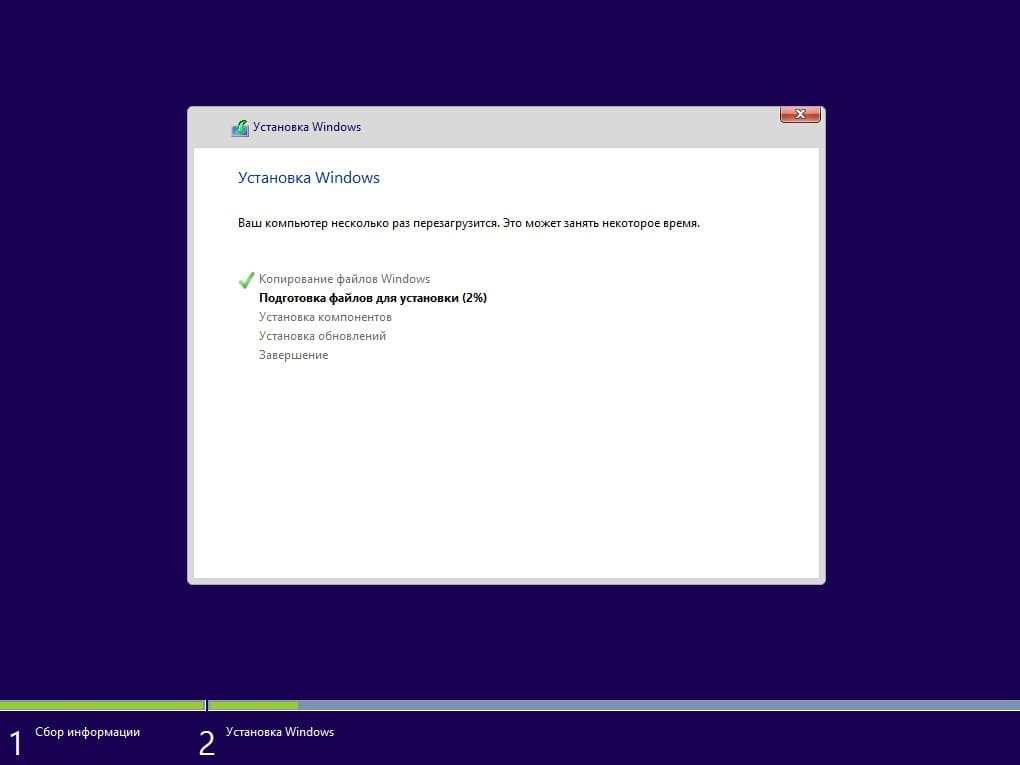
Система может перезагрузиться пару раз и начать подготовку к запуску.
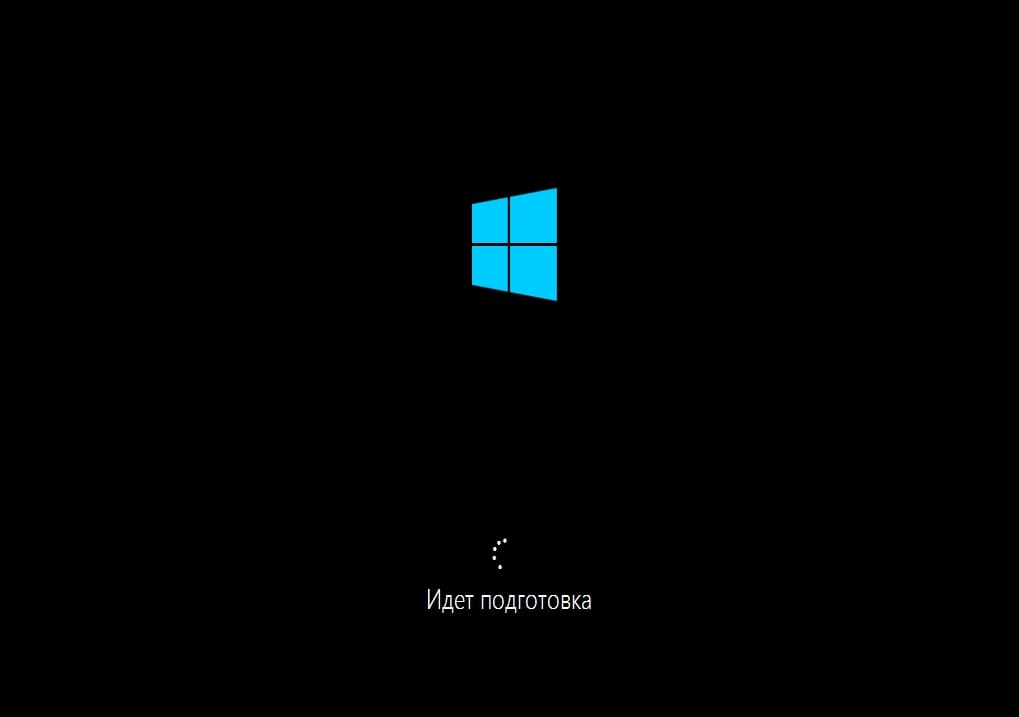
Следующим окном Вас попросят ввести ключ активации для системы, можете его ввести на этом этапе, либо пропустить и активировать уже в установленной системе. Для более показательного примера, мы пропустим этот шаг и активируем систему позже.
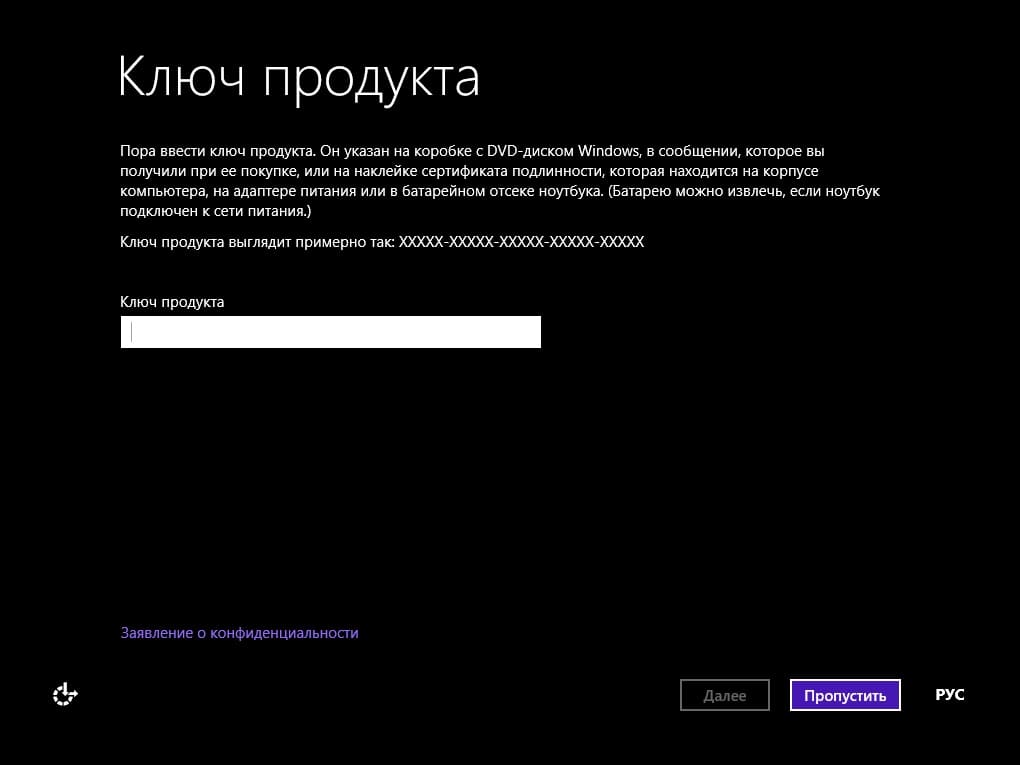

На этом этапе можете создать локальную учетную запись для входа в систему.
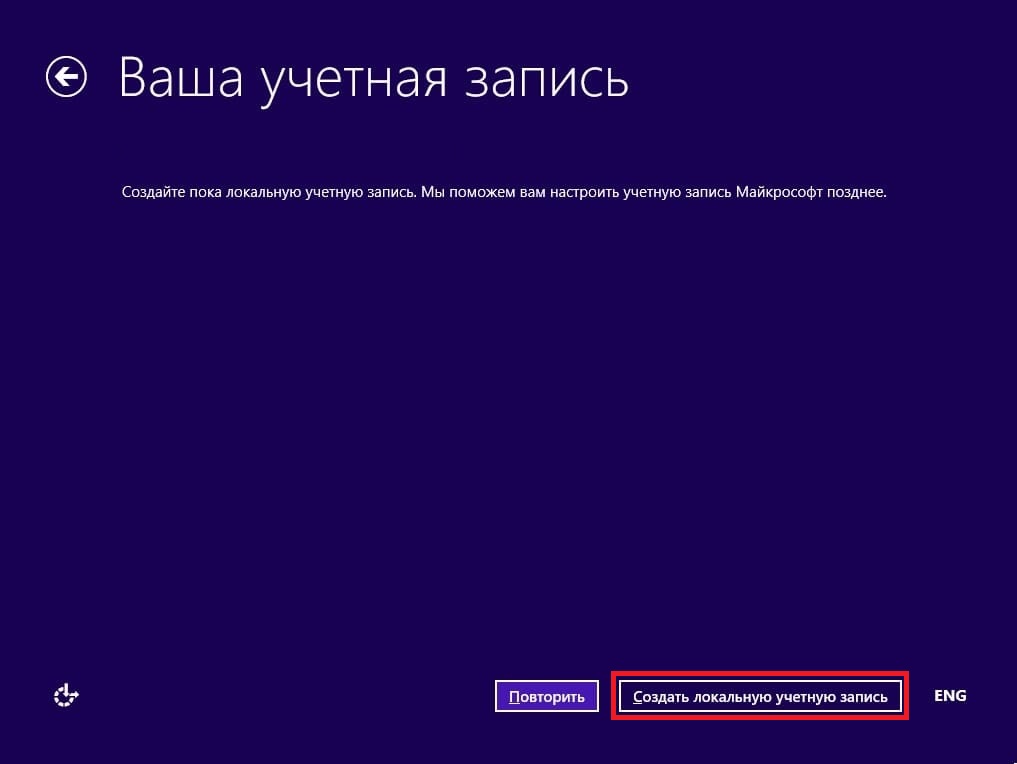
Задайте имя Вашей учетной записи.
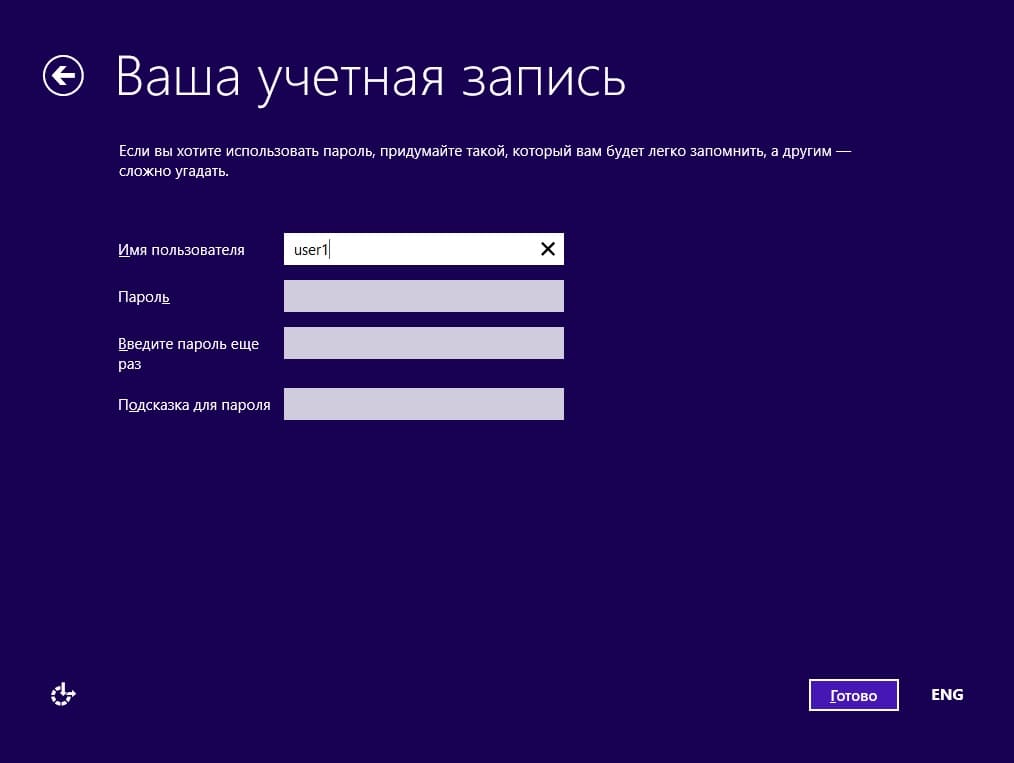
Теперь ожидайте пока система подготовит Вам рабочий стол.

На этом установка закончена. Теперь приступим к активации системы. Заходим в меню «Свойства» системы, и можем наблюдать, что система требует активации. Нажимаем на пункт «Активация системы».
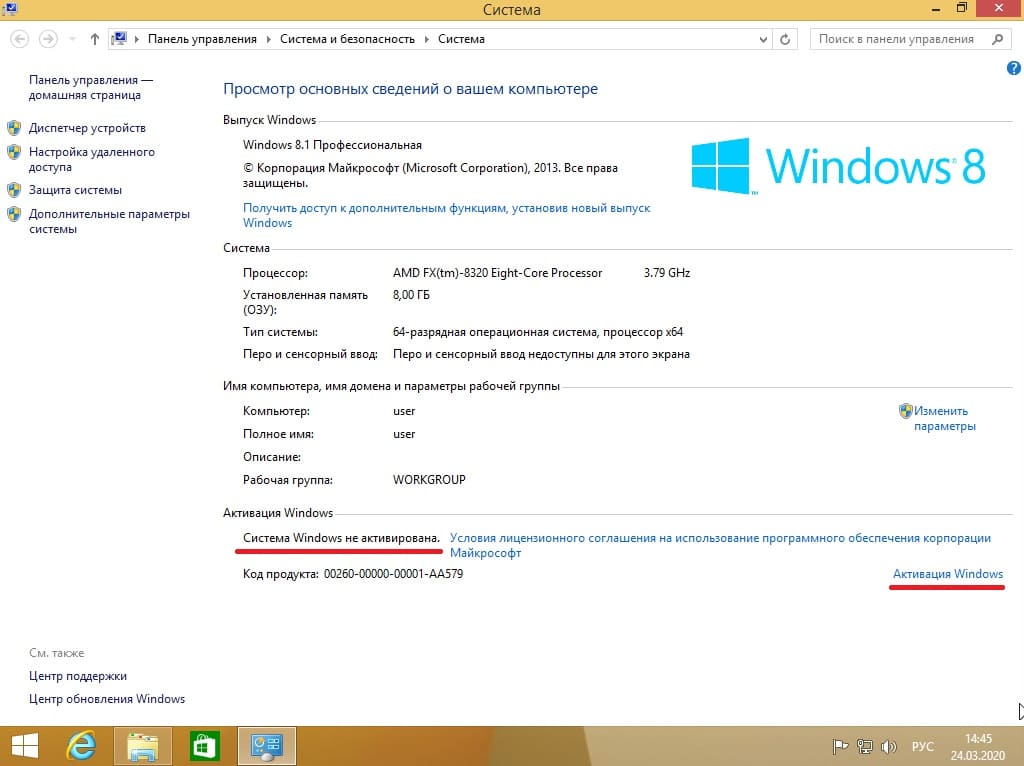
Теперь нажимаем на кнопку «Ввести ключ».
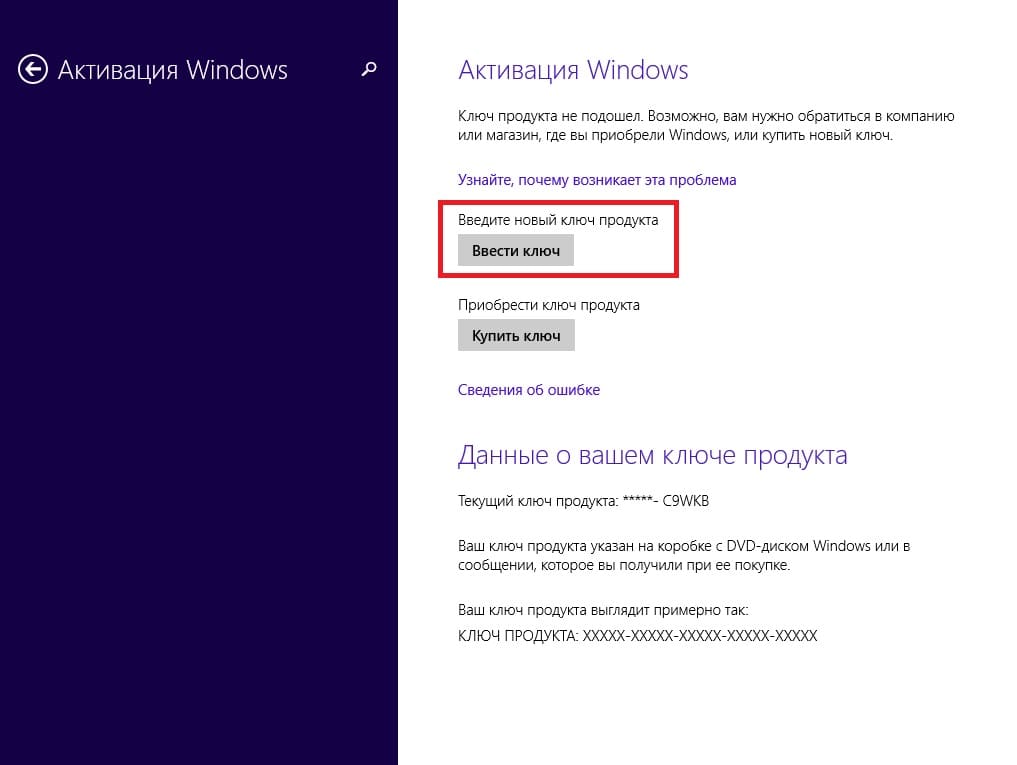
В данном окне вводите Ваш ключ активации. Если у Вас нет ключа активации, то приобрести его можете в нашем интернет-магазине по самой низкой цене. Быстрая доставка на Вашу электронную почту, гарантия и круглосуточная техподдержка.
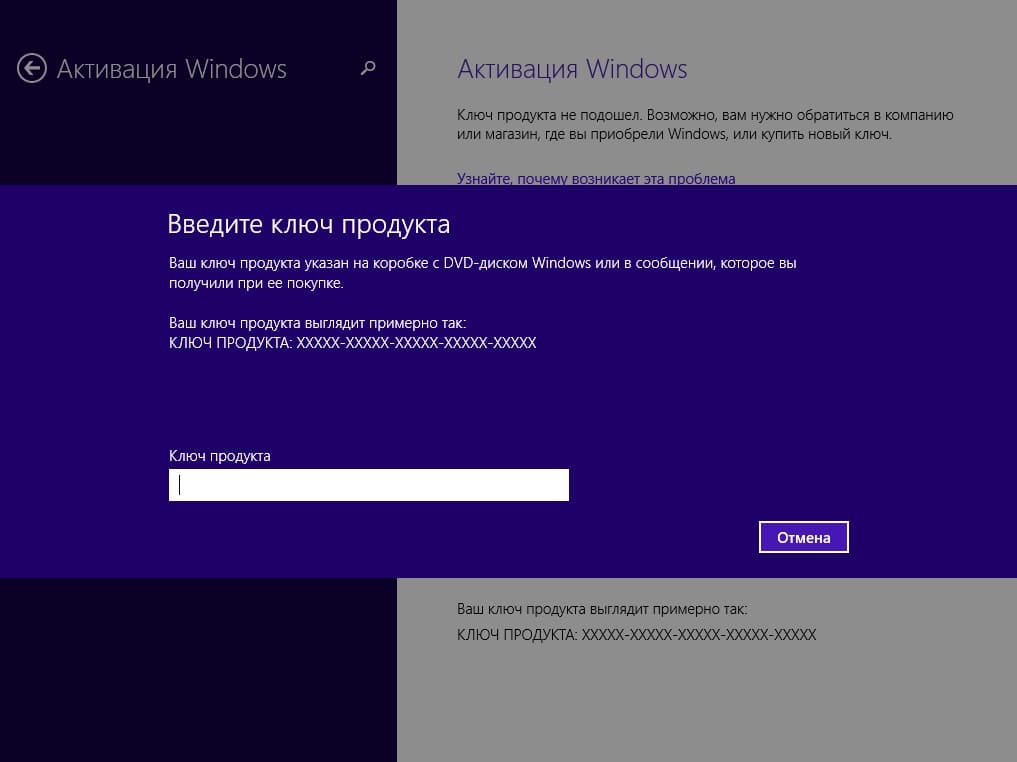
После ввода ключа система выдаст — «Готово».
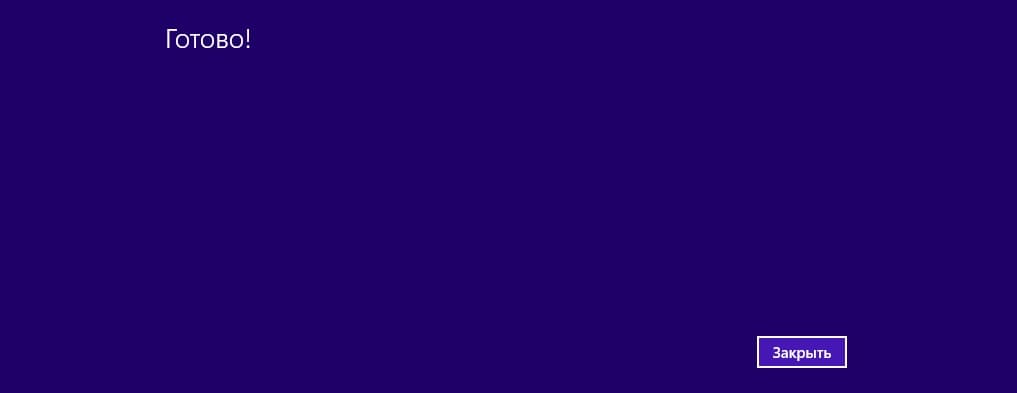
На этом все, теперь можете снова перезайти в меню «Свойства» системы, чтобы проверить наличие активации.
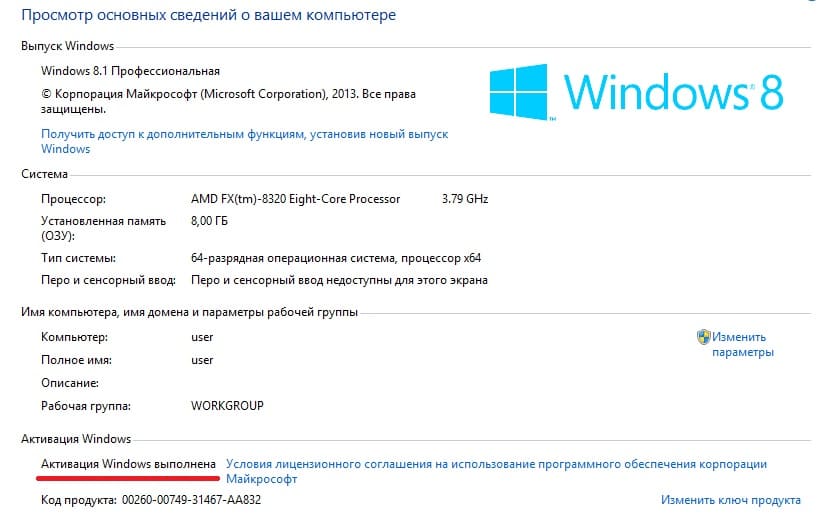
Лицензионный ключ активации Windows 8.1 от
Всё, что написано ниже, рассказывает о том, как установить Windows 8 на виртуальную машину. Но статья эта написана год назад и морально устарела. Скачать и установить в вашу виртуальную машину уже можно новейшую Windows 8.1 Enterprise Preview! Обновилась версия и самой виртуальной машины. Читайте нашу новую статью «Как установить Windows 8 на виртуальную машину»
С уважением админ!
До 31 января 2013 действует акция, по которой вы можете обновить на официальном сайте Microsoft установленную у вас Windows XP SP3, Windows Vista или Windows 7 до новой операционной системы Windows 8. Кстати, большинство ваших настроек и установленных приложений, а так же личных данных, удастся перенести в новую систему почти полностью. В данной акции существует три ценовых варианта, а именно: 469 рублей, 1 290 рублей, 2 190 рублей, согласитесь это очень недорого. Какой вариант подойдёт именно вам? Читайте нашу новую статью «Обновление до Windows 8»
Вопрос №1
Скажите, как установить Windows 8? Никак у меня не получается, пытаюсь установить в виртуальной машине VirtualBox и в самом начале установки выходит ошибка на чёрном экране status: 0xc000035a. Пробовал установить восьмёрку нормальным способом на отдельный винчестер, инсталляция почти доходит до самого конца, но там где нужно вводить Email address и свой личный LiveID, который кстати у меня есть, всё останавливается на его проверке, возможно из-за отсутствия интернета, что при установке любой операционной системы в принципе естественно. Объясните если не трудно, что делаю не так?
Георгий
Вопрос №2
Пытаемся установить Windows 8 на виртуальную машину, операционная система Windows XP 32-bit, всё время выходит ошибка. У моих друзей установлена Windows 7 64-bit и тоже с VirtualBox ничего не получается, а главное ошибка такая же. Что мы делаем не так? Мне кажется дело в неправильных настройках виртуальной машины, так как дистрибутив скачивали на официальном сайте Microsoft.
Олег
Как установить Windows 8 на виртуальную машину VirtualBox
Все вопросы я понял, сейчас во всём разберёмся. Кстати половину дня бился что бы получить вашу ошибку status: 0xc000035a, но обо всём по порядку.
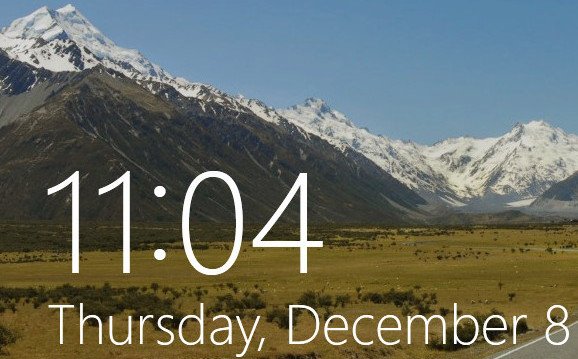
- Что бы установить Windows 8 на виртуальную машину VirtualBox, большого значения не имеет, в какой операционной системе она у вас работает, в Windows 7 64-bit или в XP32-bit. Лично у меня во всех операционных системах восьмёрка установилось на виртуальные машины и работает нормально, а значит и у вас должна работать.
- Email address и свой личный LiveID, вводить в конечной фазе установки Windows 8 вовсе необязательно, можно создать новую учётную запись пользователя, о том как это сделать, читаем в конце.
- И если вдруг вы захотите установить Windows 8 непосредственно на ваш компьютер, то лучше это сделать загрузившись с установочного диска.
Давайте пройдём все этапы установки Windows 8 с самого начала, начнём с того, где именно вы взяли сам образ Windows 8. Заходим на официальный сайт microsoft и скачиваем Windows 8 Release Preview. Выбирайте нужную вам версию Windows 8 64-bit или 32-bit. Кстати совсем не нужно прожигать образ на диск, в настройках виртуальной машины можно вместо дисковода указать файл в формате iso.
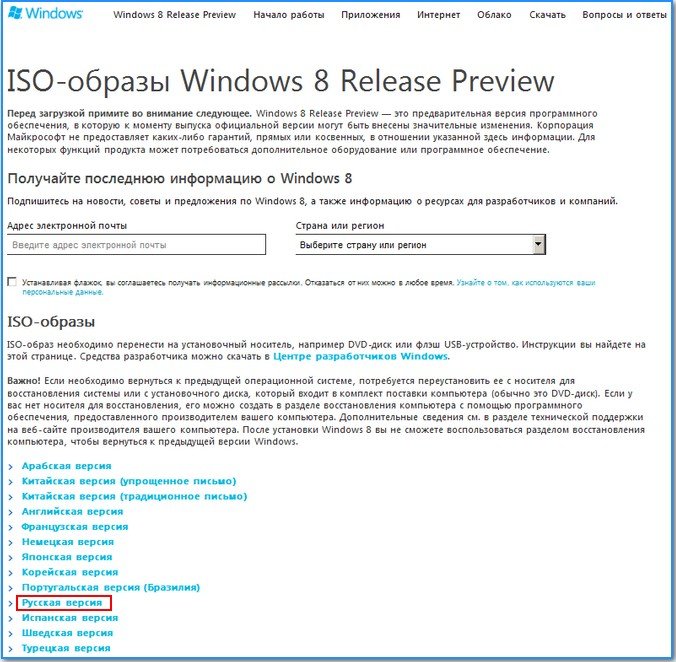
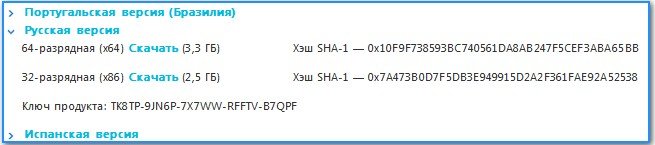
Во вторых не поленитесь и зайдите на официальный сайт VirtualBox и скачайте там свежую бесплатную версию виртуальной машины.
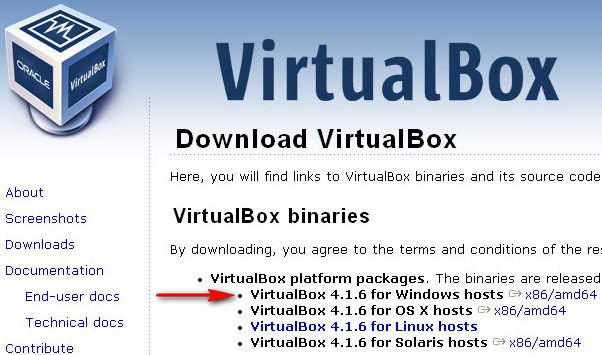
Итак скачали, устанавливаем, это очень просто. Ещё раз повторюсь, всё равно какая у вас операционная система 64-bit или 32-bit.
Установили, запускаем VirtualBox и нажимаем на кнопку Создать, далее вперёд.
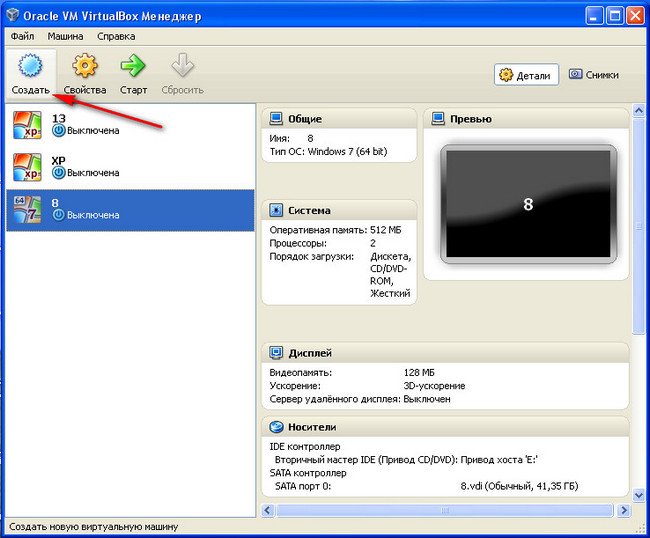
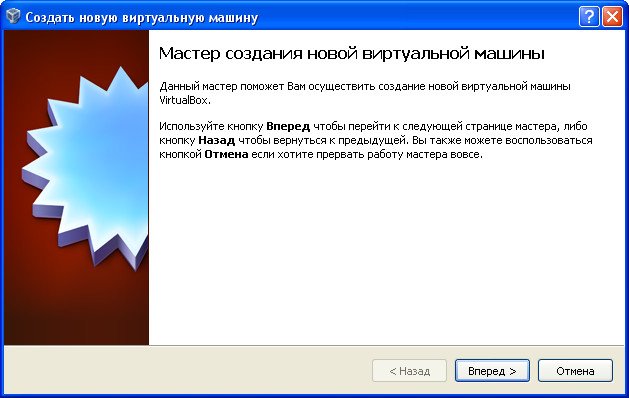
Здесь вводим имя, например Windows 8 и в выпадающей кнопке Версия выбираем Windows 7 64-bit или в последней доступной для скачивания версии VirtualBox можно выбрать непосредственно Windows 8. Неправильные настройки этого параметра несущего в себе программную и аппаратную конфигурацию создаваемой Вами виртуальной машины, могут привести к ошибке status: 0xc000035a.
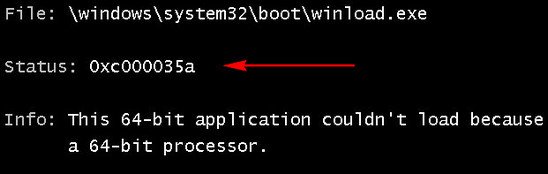
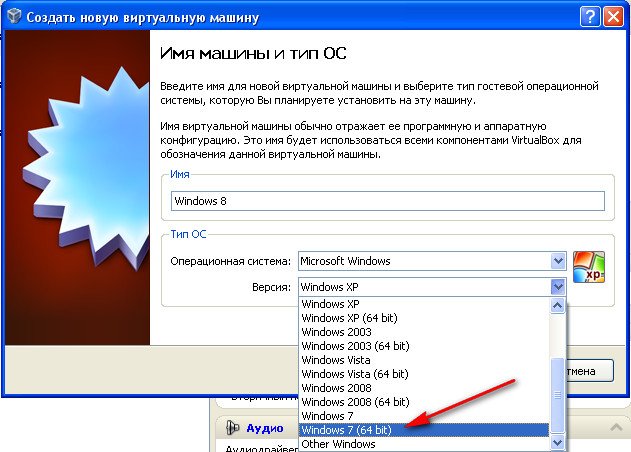

Далее выделяем для будущей системы объём памяти для работы, например 512 Мб, это мало, если не жалко выделите 1024 Мб.
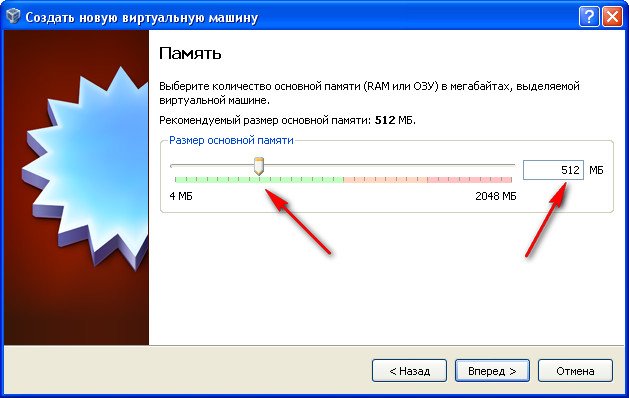
Создать новый жёсткий диск.
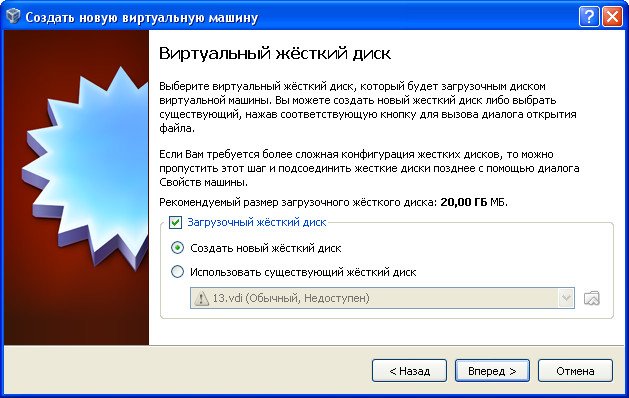
Размер виртуального жёсткого диска для работы Windows 8 должен быть не менее 40 Гб, не переживайте, так как в настойках он указан динамически расширяющимся всё это пространство у вас займётся постепенно. Вперёд.
Наша машина создана, теперь настроим её, щёлкаем на ней правой мышкой и выбираем свойства.
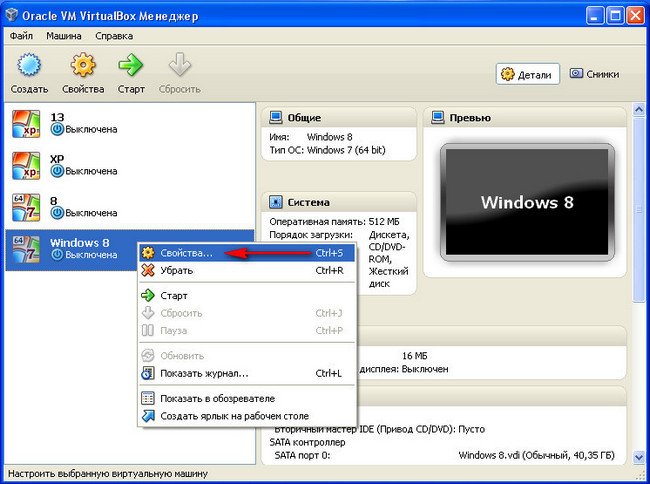
Общие — ничего не меняем
Система. Обязательно должна стоять галочка на пункте IO APIC поддержка контроллера прерываний. Абсолютные устройства позиционирования должны быть выключены.
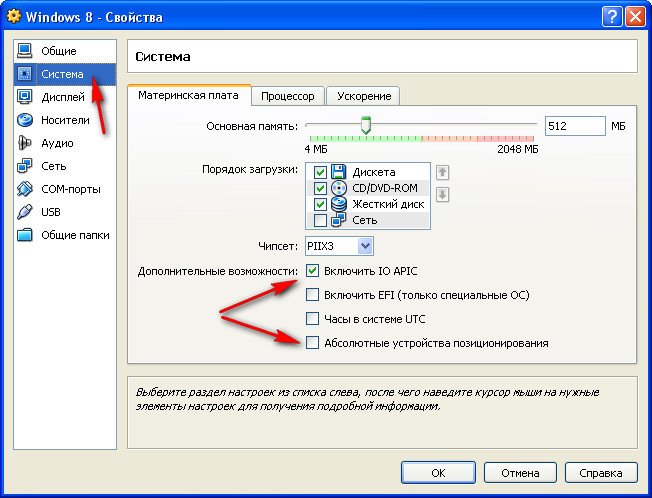
Процессор ничего не изменяем
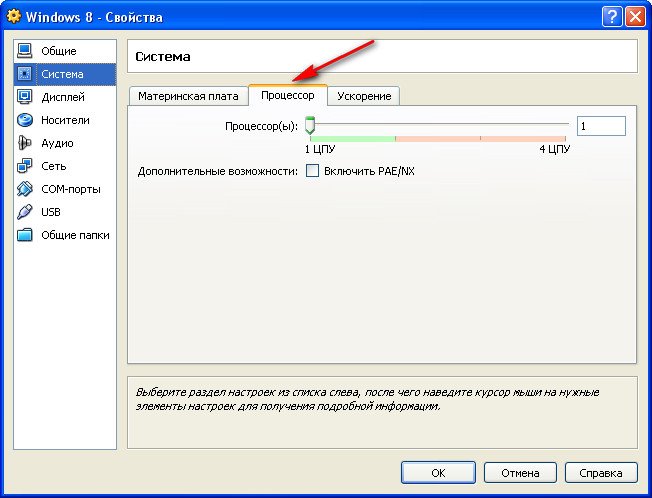
Дисплей Включаем 3D-ускорение и выделяем 128 Мб видеопамяти
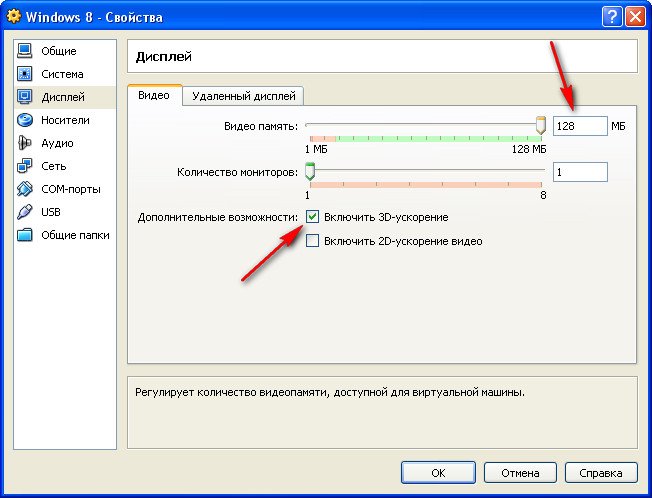
Если у вас образ Windows 8 находится не на DVD диске, а на винчестере в формате iso, значит делаем так. Носители Добавить привод оптических дисков
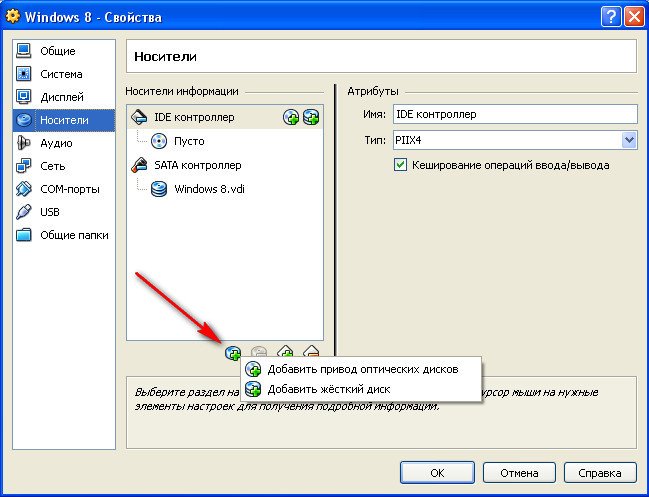
Выбрать образ.
Находим его на нашем жёстком диске. Выделяем и жмём на кнопку Открыть.
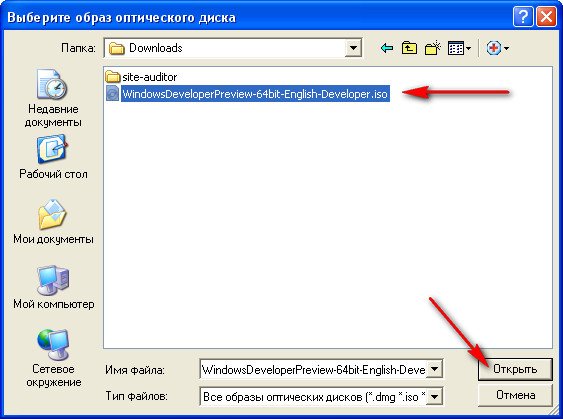
ОК
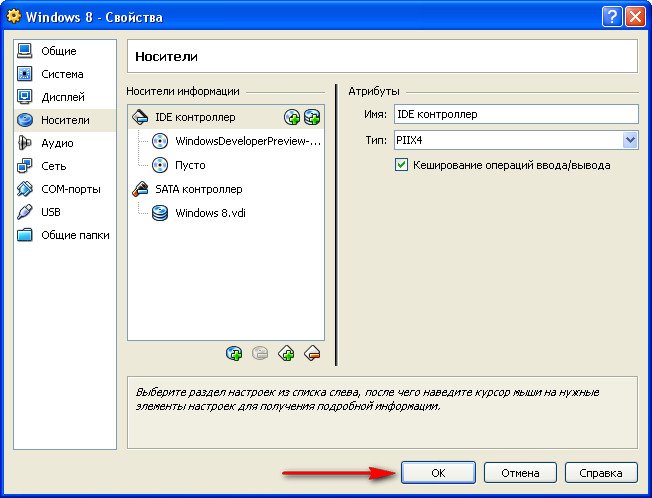
Запускаем виртуальную машину.
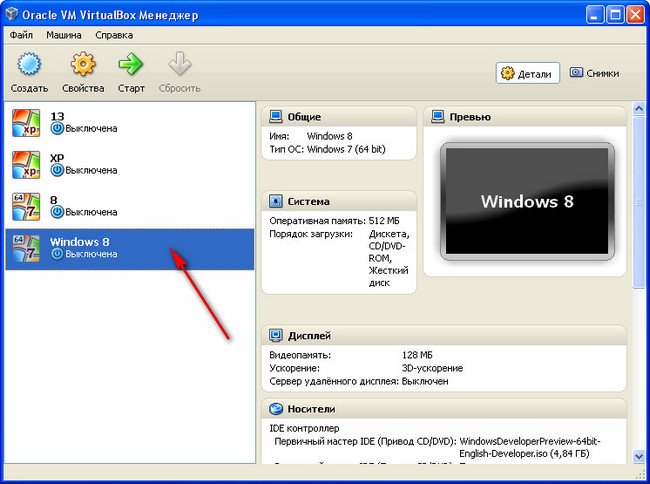
Поехали
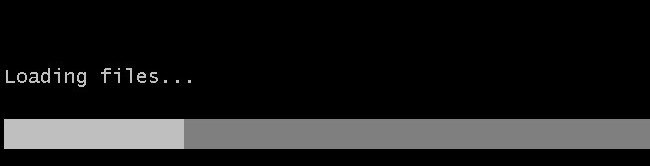
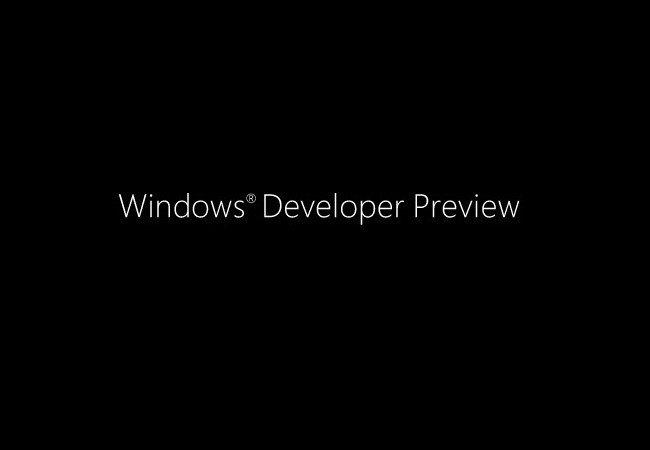
Next
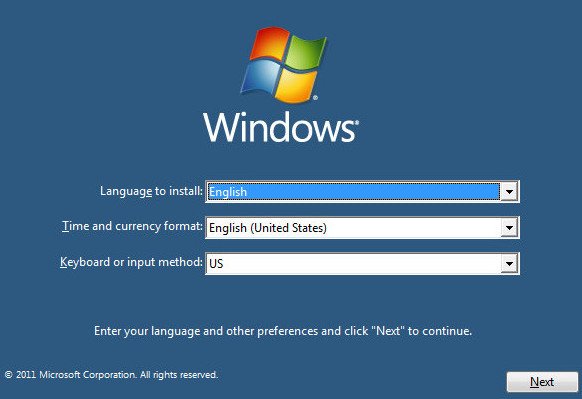
Install now
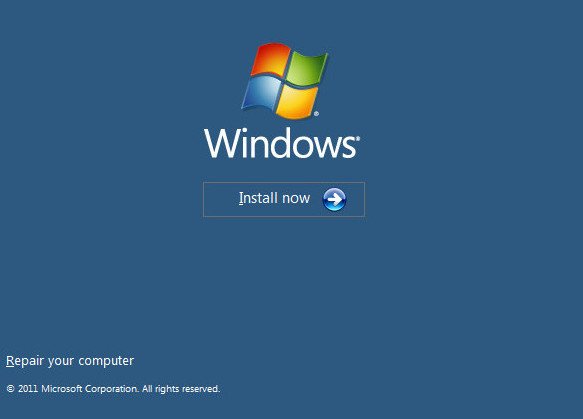
Принимаем лицензионное соглашение
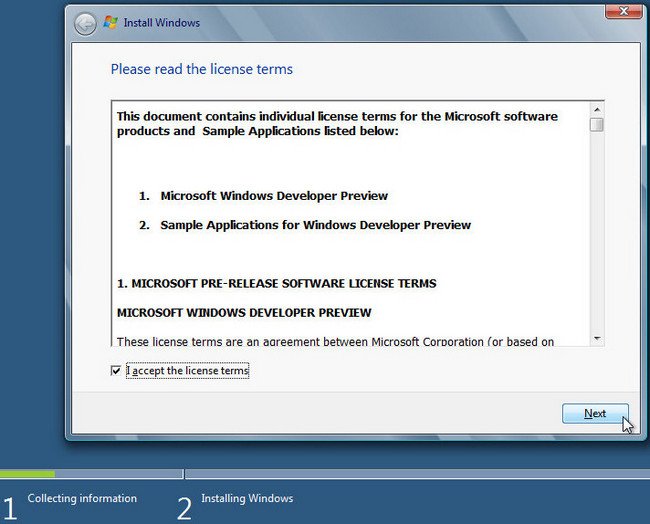
Полная установка
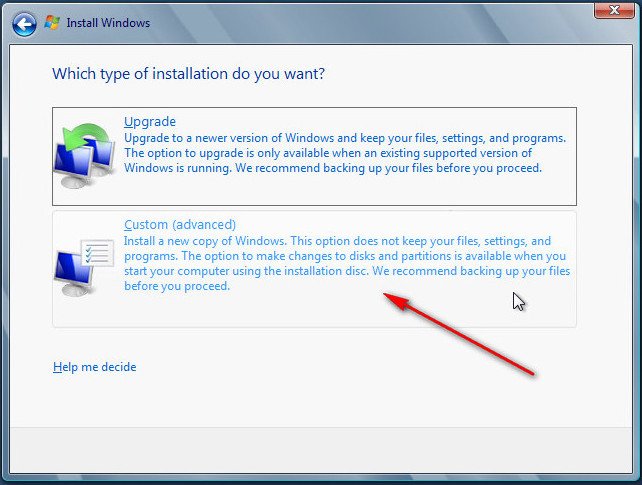
Подготовить диск (кстати можете просто нажать Next и Windows 8 форматирует диск автоматически)
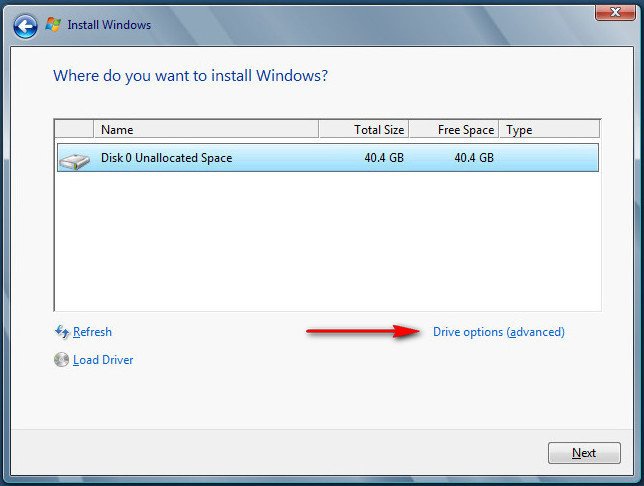
New
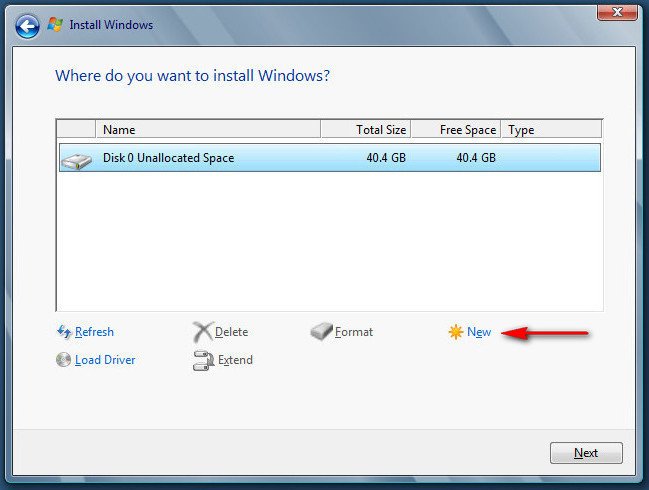
Apply
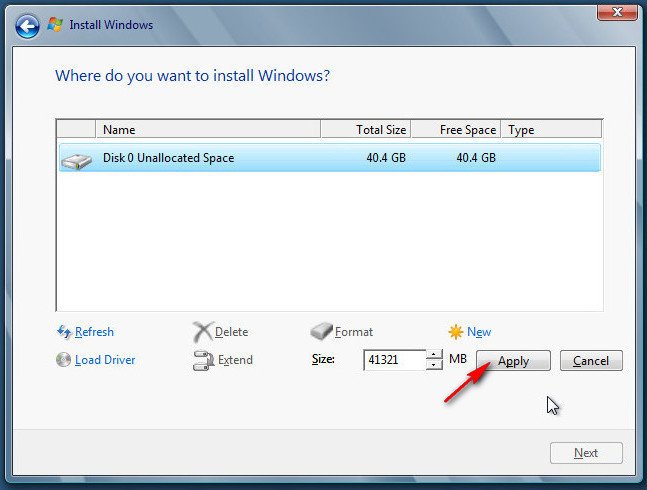
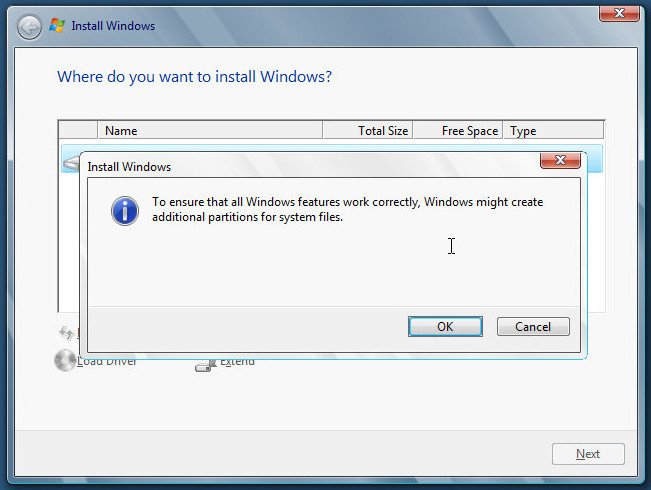
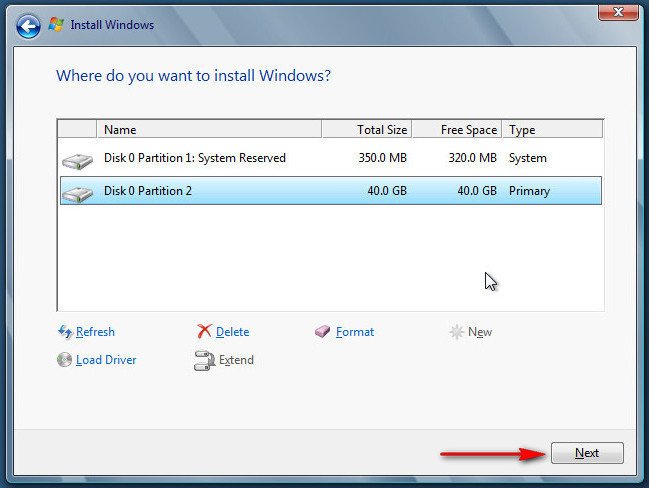
Установка началась, она практически ничем не отличается от установки Windows 7.
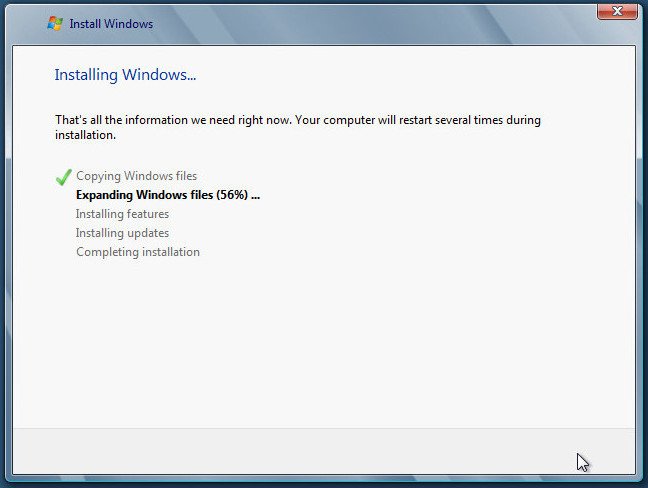
Перезагрузка.
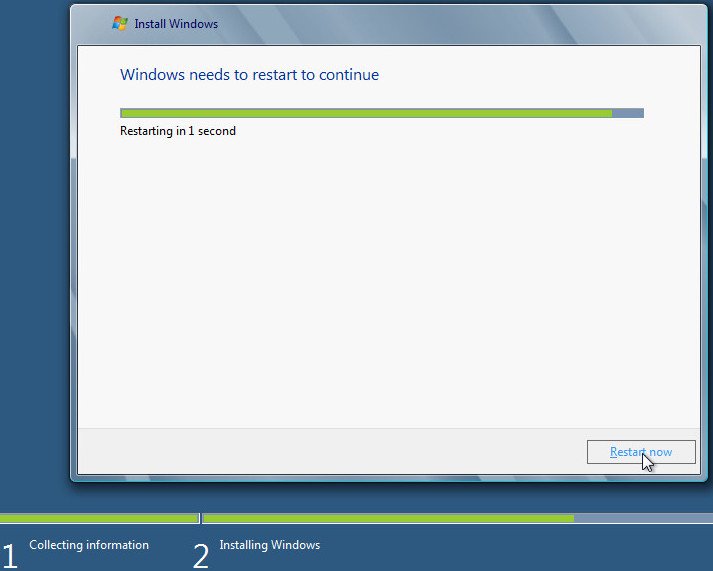
Ни в коем случае не нажимайте в этом месте на клавиатуру, иначе процесс установки начнётся заново.
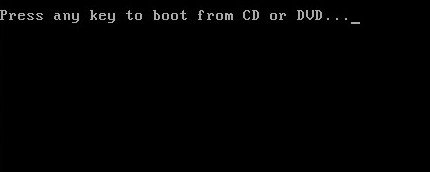
Установка близка к завершению
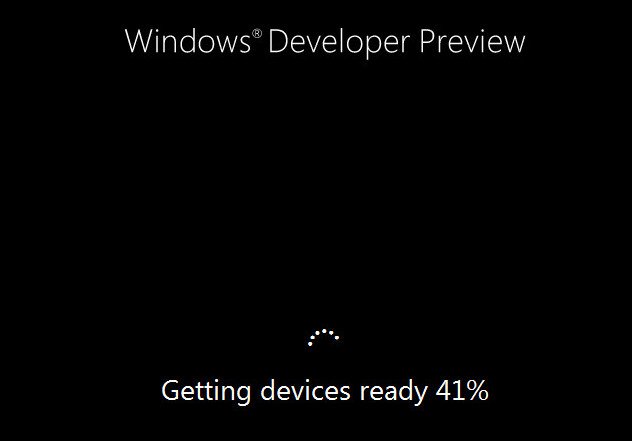
Лицензионное соглашение на дополнительное программное обеспечение, ставим галочку и Aссeept
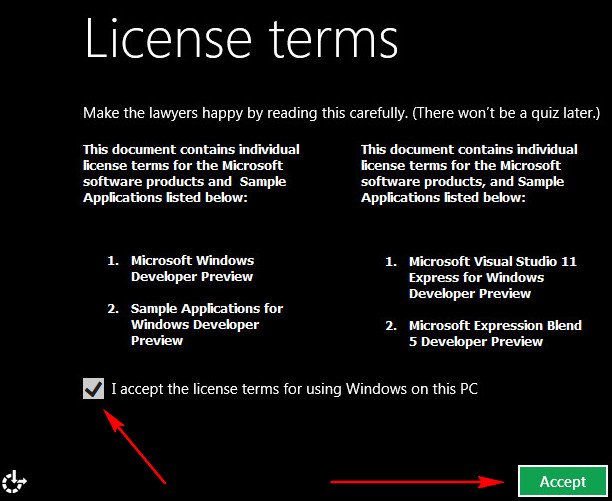
Вводим имя компьютера, например ALEX.
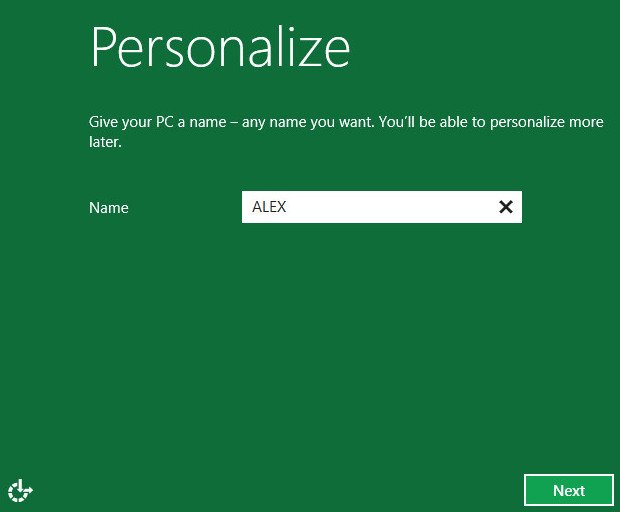
Установку выбираем Customize или как я экспресс установку.
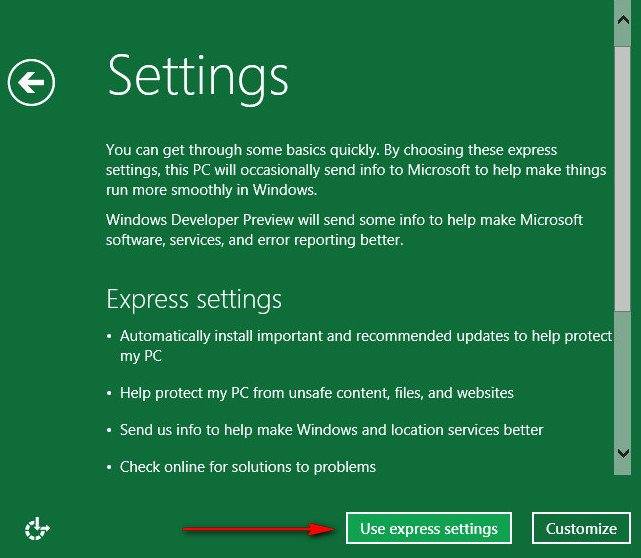
Вот в этом месте инсталляции, второй наш читатель не много не разобрался, поможем ему. Не обязательно вводить Email address и свой личный LiveID, можно создать новую учётную запись пользователя Windows 8. Нажимаем чуть ниже Don’t want to log on with a Windows Live ID?
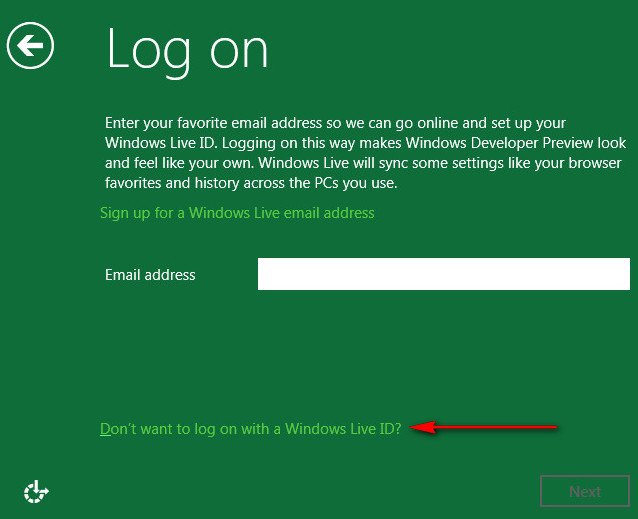
Далее Local account:
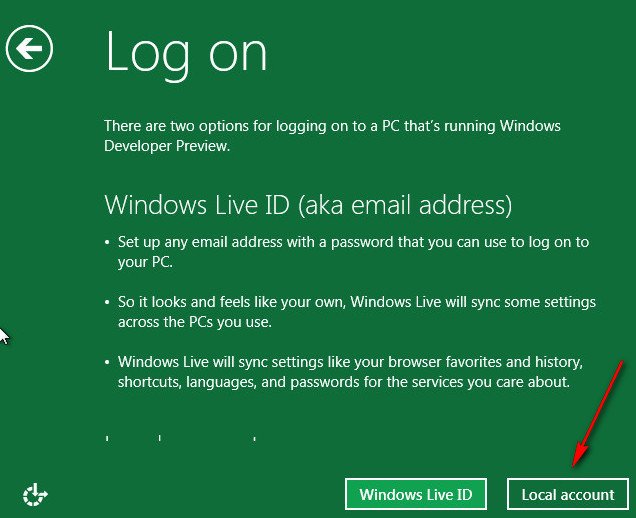
Вводим имя пользователя. Пароль. Повтор пароля. Подсказку для пароля.
Ура!
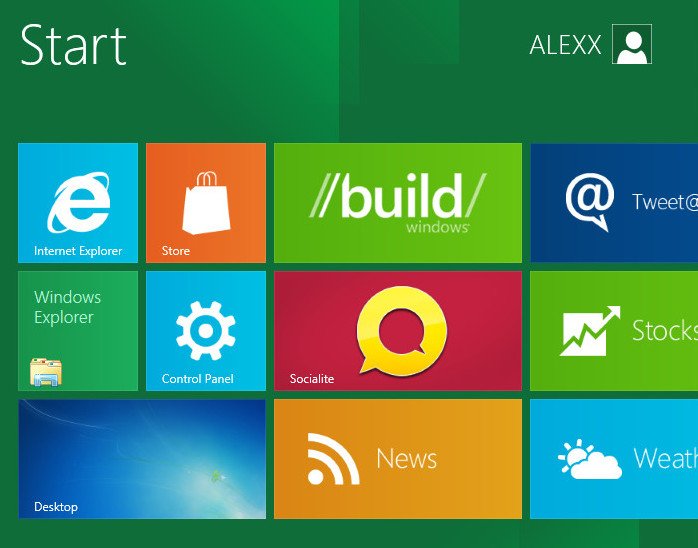
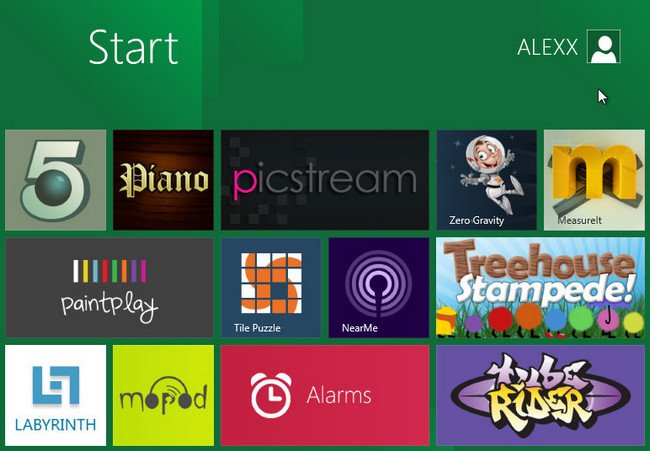
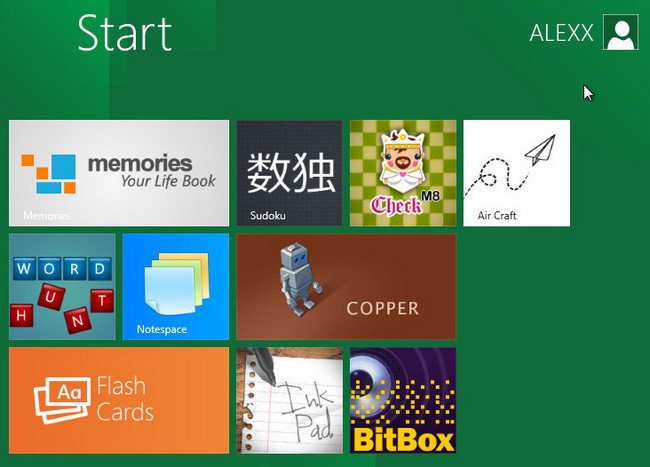
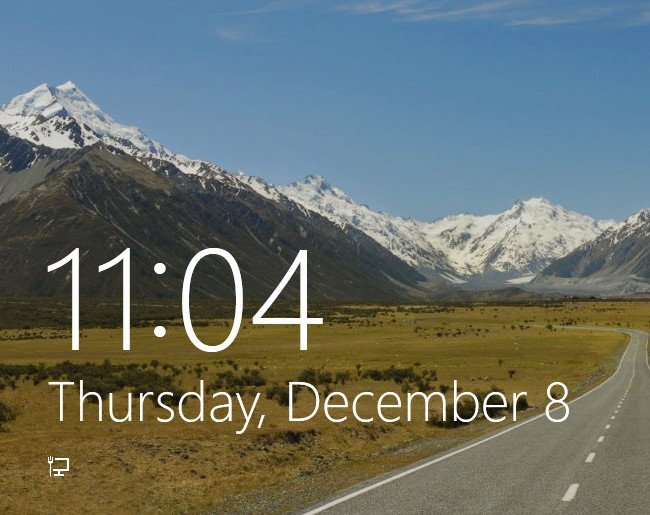
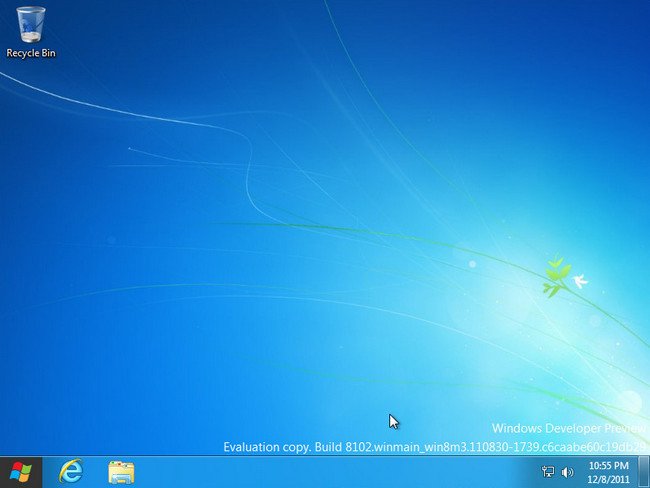
Заходите к нам друзья, про Windows 8 готовится много хороших статей.
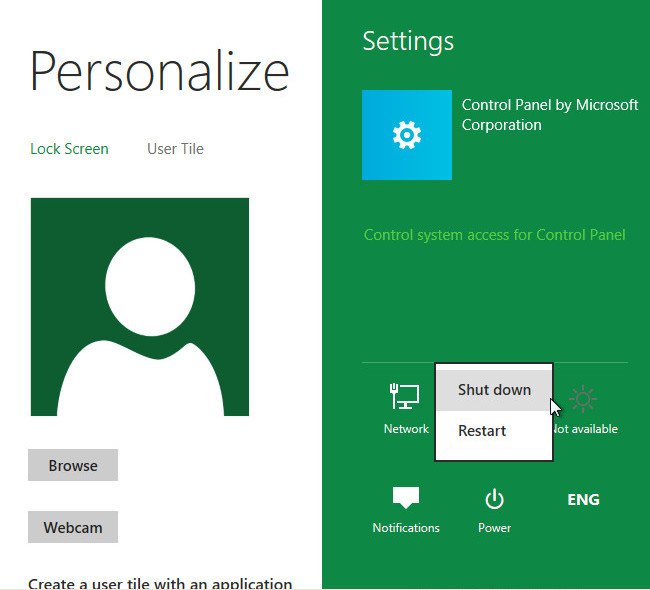
Чтобы установить ОС Windows 8 в соответствии со всеми правилами и рекомендациями, необходимо четко следовать плану. Поставленная задача должна быть рассмотрена более подробно.
Что нужно для начала установки
- Дистрибутив Windows 8, который представляет собой образы в формате ISO. Они могут быть записаны на диски или флеш-карты. При необходимости, можно выполнить скачивание непосредственно с сайта официального разработчика по указанной ссылке.
- Утилита Windows 7 USB/DVD Tool. Она необходимо для того, чтобы можно было осуществить запись образом в флеш-карту или диск. По предложенным ссылкам можно выполнить скачивание данной программы: источник №1.
- Чистый диск или флеш-карта для записи. Обязательным условием является объем памяти свыше 4 Гб. Если на них имеется важная информация. Предусматривается сохранение сведений в отдельно месте. Если этого не сделать, то в ходе форматирования они будут безвозвратно утеряны.
Работа с программой Windows 7 USB/DVD Tool
Необходимо осуществить установку и последующий запуск Windows 7 USB/DVD Tool. Не смотрите на то, что в названии программы фигурирует название версии семерки. Она вполне подойдет и для работы с ОС Windows 8. После запуска приложения, будет выдано окно со следующим содержанием.

Требуется задать то, где именно располагается образ с операционной системой.

Когда выбор пути произведен, нажимаем подтверждение и осуществляем переход к следующему пункту. Он предусматривает непосредственный процесс записи дистрибутива на диск или флеш-карту

Подготовка флеш-карты для установки Windows 8
Уточним вариант, когда будет использоваться флешка. В таком случае, нам необходимо нажать на кнопку USB Device. Когда данная задача выполнена, происходит открытие специального окна. Его скриншот помещен ниже.

Теперь в окошке должна быть указана флешка. Когда это сделано, процесс копирования должен быть запущен. Он будет продолжаться некоторое время. В том случае, когда память внешнего накопителя информации уже занята, появляется сообщение об удалении. Как уже было сказано ранее, информацию восстановить станет уже невозможно. Происходит запуск форматирования и только после этого начнется запись необходимых файлов.

О завершении процесса будет говорить изменение цвета полосы на зеленый, а также соответствующая надпись.

Не всегда можно будет создать установочную флешку подобным образом. Если выполнить поставленную задачу не удалось, рекомендуется воспользоваться другими подходами. Они описаны в разделе по установке Windows 7. Там рассказывается о том, как выполнять задачу для семерки, но и для 8й версии все будет аналогично.
Создание установочного DVD диска
В том случае, когда требуется записать образ Windows 8 диск DVD, это должно быть указано предварительно.

После этого происходит выбор конкретного привода для выполнения поставленной задачи. Не обязательно использовать программу Windows 7 USB/DVD Tool в указанном случае. Вполне допускается запись с применением Nero. Выбор конкретного варианта всегда остается за Вами.
Установка Windows 8
Первостепенная задача заключается в том, чтобы устройство могло осуществить загрузку непосредственно с флешки или диска. Для этого следует внести некоторые изменения в BIOS. Чтобы получить к нему доступ, происходит процесс перезагрузки. В ходе её осуществления необходимо следить за экраном. Как правило, в нижней части появляется сообщение о том, что для настроек надо нажать на определенную клавишу. Это может быть F2, Del, Esc и многие другие.
После того, как выполнен вход в BIOS, требуется определить, где именно устанавливается порядок загрузки. Он может задаваться на вкладках Boot, System Configuration или некоторых других. Для начала загрузки с внешнего носителя информации применяются кнопки F5/F6. Следует более подробно ознакомиться с инструкцией к устройству – там подобные вопросы расписываются более подробно.
Когда выполнена установка на первое места, осуществляется сохранение всех настроек и выход из BIOS. Довольно часто даже имеется подобный пункт и именно его необходимо нажимать. После выхода происходит перезагрузка устройства. В том случае, когда Вы следовали инструкциям и не ошиблись в процессе, появляется установочное окно.
Вероятные осложнения
В некоторых случаях загрузка не будет происходить. Вместо этого начнет запускаться старая операционная система. При возникновении подобной проблемы важно проверить то, предусмотрена ли загрузка с диска или флеш-карты. Иногда, она просто не задана и система действует соответствующе.
Все сделано правильно, но загрузки не происходит? Попробуйте выполнить проверку на другом устройстве. Когда там тоже процесс не станет начинаться, это явно указывает на проблему в самом носителе. Можно порекомендовать использовать другую флешку или диск для выполнения поставленной задачи. Всегда есть вариант попробовать создать загрузочный носитель иным способом. Ранее уже давалась ссылка на соответствующую статью.
Процесс установки Windows 8
Когда все выполнено по правилам, появится сообщение о необходимости нажать любую клавишу для начала. Когда это сделано, процесс запускается.

В скором времени появляется окно следующего содержания:

Предполагается задание конкретных настроек языка.

Чтобы начался запуск установки, необходимо нажать на соответствующую кнопку. Отдельного внимания заслуживает надпись внизу, говорящая о восстановлении системы. При нажатии на неё открывается соответствующее окно, где можно задавать различные настройки. Для дальнейшей активации системы после завершения процесса происходит ввод серийного номера:

Далее будет пользовательское соглашение. Его надо подтвердить.

Следующее окно позволяет указать на конкретный способ установки операционной системы. Необходимо выбрать выборочный вариант:

Следующий этап заключается в выборе раздела для установки. Обеспечивается возможность использовать два варианта. Один из разделов указывается непосредственно для ОС, а другой позволяет обеспечить хранение данных. Если осуществляется чистая установка с предварительным форматированием, то надо нажать на кнопку «Настройка диска».

Проводится форматирование. Оно начинается сразу после того, как будет нажата соответствующая кнопка.

Важно понимать, что при выборе данного варианта произойдет удаление всех сведений с диска. Информация уже не сможет быть восстановленной.

Когда раздел прошел процедуру форматирования, производится нажатие «Далее».

Когда создаются новые разделы, установщик станет запрашивать возможность образования незначительного по своим размерам раздела под хранение файлов системы. Именно в него осуществляется помещение загрузчика. Для операционной системы Windows 8 требуемый объём составляет около 350 Мб.

Установка потребует некоторого времени. В процессе всегда будет отображаться, сколько именно процентов поставленной задачи выполнено.

После окончания потребуется выполнить перезагрузку устройства. Когда система запустится снова, то возникнет следующий этап, включающий в себя настройку. Предлагается задать имя компьютера, а также указать на предпочтительную палитру фона.

Теперь надо осуществить задачу настроек системы. Будет выдан довольно большой список и среди него следует выбрать подходящие под свои запросы варианты. Для упрощения поставленной задачи рекомендуется воспользоваться пунктом «Использовать стандартные параметры».

После этого должно быть выдано окно, в котором требуется выполнить ввод электронной почты. Это необходимо для входа в собственную учетную запись Windows Live. Подобная возможность представляет собой одно из новшеств Windows 8. Обеспечивается синхронизация различных документов, а также установок. В том случае, когда подобной учетной записи нет, выдается предложение о её создании. Требуется нажать на соответствующую ссылку в нижней части окна. Вовсе не обязательно использовать собственный аккаунт. Если это не нужно, то просто входим без учетной записи. Все это можно увидеть на скриншоте ниже.

Если не регистрировать учетную запись и войти без неё, то ОС предложить создание ещё раз. Процесс может быть отложен, если указать «Локальная учетная запись». Теперь надо выполнить ввод имени юзера, его пароля и специальной подсказки.

Чтобы завершить процесс установки Windows 8, нажимаем готово. Сразу после непродолжительного ожидания будет открыт экран системы. Теперь операционную систему можно использовать без каких-либо ограничений или иных сложностей. Как видно из описания, процесс установки не представляет никаких сложностей.
