Загрузить PDF
Загрузить PDF
Многие устройства под управлением Windows 8 оснащены встроенными камерами. Вы можете включить такую камеру при помощи предустановленного приложения.
-
Поместите курсор мыши в нижний правый угол окна, чтобы открыть боковую панель.
-
-
-
В открывшемся экране нажмите «Allow»(Разрешить), чтобы открыть приложению доступ к камере и микрофону.
-
Нажмите «Video»(Видео) в правом нижнем углу экрана камеры, чтобы переключить режим ее работы.
Реклама
Советы
- При помощи приложения «Camera»(Камера) вы можете включить любую камеру, подключенную к компьютеру (а не только встроенную).
Реклама
Об этой статье
Эту страницу просматривали 20 320 раз.
Была ли эта статья полезной?
Все способы:
- Включаем вебку в Виндовс 8
- Способ 1: Используем Skype
- Способ 2: С помощью веб-сервисов
- Способ 3: Используем штатные средства
- Вопросы и ответы: 13
Видеозвонки — это весьма востребованный на сегодняшний день вид связи, ведь гораздо интереснее общаться с собеседником, когда видишь его. Но не все пользователи могут использовать данную возможность по причине того, что не получается включить веб-камеру. На самом деле, здесь нет ничего сложного, а в данной статье вы найдете подробную инструкцию о том, как использовать вебку на ноутбуке.
Включаем вебку в Виндовс 8
Если вы уверены, что видеокамера подключена, но почему-то использовать ее не можете, то скорее всего вы просто не настроили ноутбук для работы с ней. Подключение вебки будет происходить одинаково, вне зависимости от того встроенная она или портативная.
Внимание!
Перед тем, как что-либо сделать, убедитесь, что у вас установлена актуальная версия необходимого для работы устройства программного обеспечения. Скачать его вы можете на официальном сайте производителя или же просто воспользоваться специальной программой (например, DriverPack Solution).
Читайте также: Как обновить драйвера на компьютере
В Виндовс 8 нельзя просто так взять и включить веб-камеру: для этого обязательно нужно использовать какую-либо программу, которая и вызовет устройство. Можно использовать штатные средства, дополнительное ПО или же веб-сервис.
Способ 1: Используем Skype
Для того, чтобы настроить вебку для работы со Скайпом, запустите программу. В панели сверху отыщите пункт «Инструменты» и перейдите в «Настройки». Затем перейдите во вкладку «Настройки видео» и в пункте «Выбрать веб-камеру» выберите необходимое устройство. Теперь, когда вы будете совершать видеозвонки в Skype, изображение будет транслироваться с камеры, которую вы выбрали.

Читайте также: Как настроить камеру в Скайпе
Способ 2: С помощью веб-сервисов
Если же вы хотите работать с камерой в браузере с каким-либо веб-сервисом, то здесь также нет ничего сложного. Перейдите на необходимый сайт и как только сервис обратиться к вебке, у вас на экране появится запрос на разрешение использовать устройство. Кликните на соответствующую кнопку.

Способ 3: Используем штатные средства
В Windows также есть специальная утилита, которая позволит вам записать видео или же сделать фотографию с веб-камеры. Для этого просто зайдите в «Пуск» и в списке приложений найдите «Камера». Для удобства воспользуйтесь Поиском.

Таким образом вы узнали, что делать, если не работает веб-камера на ноутбуке с операционной системой Windows 8. К слову, данная инструкция одинакова и для других версий этой ОС. Надеемся, мы смогли вам помочь.
Наша группа в TelegramПолезные советы и помощь
В этом уроке я покажу, как включить камеру на ноутбуке. Мы научимся ее запускать и использовать, решать
возникающие
проблемы.
Как включить камеру на ноутбуке
Приложение «Камера» (Windows 10, 
В Windows 10 есть приложение, через которое можно проверить работу веб-камеры, а также сделать при помощи неё
фото и
записать видео.
1. Прямо в открытом меню Пуск напечатайте «камера» и запустите приложение.
2. Если устройство активно, то в верхней части ноутбука загорится индикатор, и программа покажет
изображение. Справа
будет иконка фотоаппарата и видеокамеры.
Щелкнув по значку, приложение автоматически сделает снимок или запустит запись видео. Все записанные файлы можно
найти в
папке Компьютер — Изображения — Пленка.
Skype
Официальный сайт: skype.com
1. Для включения камеры в скайпе войдите в меню (три точки) и откройте «Настройки».

2. Перейдите на вкладку «Звук и видео». Убедитесь, что выбрано правильное устройство. Если оно
указано верно, на фоне
автоматически появится картинка.
Media Player Classic
Официальный сайт: mpc-hc.org/downloads
Media Player Classic – это бесплатный проигрыватель видео и аудио файлов. Часто эта программа уже
установлена на компьютере, так как входит в пакет кодеков «K-Lite Codec Pack». Работает на любой версии Windows
(XP, 7, 8, 10).
1. Щелкните по меню «Файл» и выберите пункт «Открыть Устройство».
2. Активируется вебка и запустится прямой эфир, который можно записать, нажав на «Запись».
По умолчанию файлы сохраняются в папке «Документы».
MyCam
Официальный сайт: e2esoft.com/mycam
Бесплатная программа для включения и использования камеры — записи фото и видео:
- Работает с любыми устройствами.
- Проста в использовании.
- Имеет фотофильтры и видеоэффекты.
Для начала работы перейдите во вкладку «Media» и нажмите «Open camera».
ManyCam
Официальный сайт: manycam.com
ManyCam используется для наложения различных спецэффектов на изображение в режиме онлайн. Вебка может не
отобразится в
программе, если вы её случайно удалили или переустановили драйвер. Рассмотрим, как это исправить.
1. В панели «Video Sources» щелкните по значку +.
2. В новом меню выберите «WebCam».
3. Кликните по устройству, найденному в списке.
Перезагрузите программу и изображение должно появится.
Как включить камеру в браузере
Если вы случайно закрыли доступ к видео захвату или установили жесткие настройки безопасности, вебка в браузере
может не задействоваться. В этом разделе рассмотрим основные настройки, где это можно исправить.
Google Chrome
1. Откройте меню (три точки) и перейдите в «Настройки».

2. Щелкните по разделу «Конфиденциальность и безопасность» и выберите «Настройки сайта».

3. В разрешениях кликните по пункту «Камера».

4. Убедитесь, что переключатель установлен в «Спрашивать разрешение на доступ».

Если вы случайно запретили доступ, его всегда можно удалить в настройках сайта.

На заметку. Для проверки работы устройства перейдите на сайт webcamtests.com, разрешите доступ и
проверьте
наличие
изображения.

Mozilla Firefox
1. Войдите в меню (три пунктира) и откройте «Настройки».

2. Выберите раздел «Приватность и защита». Прокрутите панель настроек немного вниз, в разрешениях
нажмите на кнопку
«Параметры» напротив значка камеры.

3. В следующем окне будет показано, какие сайты запрашивали доступ.
Вы можете изменить или удалить настройки разрешений, кликнув по конкретному сайту.
Если камера не работает
Если при включении вебки на ноутбуке нет изображения, возможно, устройство не активно. Задействовать его можно
одним из
трех способов.
Способ 1: комбинация клавиш
На некоторых ноутбуках есть специальная клавиша на клавиатуре, которая включает и выключает веб-камеру. Она
находится в самом верхнем ряду, на одной из функциональных кнопок (F1-F12). Чтобы ее активировать, нужно нажать на
эту клавишу вместе с Fn.
Такая кнопка встречается у производителей Asus, HP, Lenovo, Samsung. На некоторых моделях используется сочетание
Fn + V.
В некоторых случаях для того чтобы вебка активировалась, на компьютере должна быть установлена
специальная программа управления клавишами. Скачать ее можно на сайте производителя, выбрав свою модель компьютера.
Также рекомендую загрузить инструкцию, в которой будут указаны точные клавиши для активации.
Способ 2: активация в Диспетчере устройств
Если не получилось включить вебку клавишами и нет времени разбираться с настройками, можно перейти в Диспетчер
устройств и задействовать её там.
1. Щелкните правой кнопкой мыши по Пуск, в контекстном меню выберите «Управление компьютером».
2. Перейдите в «Диспетчер устройств», разверните ветку «Устройство обработки изображений». Щелкните
по устройству правой
кнопкой мыши и выберите пункт «Задействовать».
Способ 3: активация в BIOS
В Диспетчере может не отобразиться устройство захвата изображения. Такое бывает, если вебка принудительна
отключена в
BIOS.
- При включении ноутбука нажмите клавишу F2. На некоторых моделях клавиша может отличаться.
- В меню биос найдите раздел «Advanced». В нём перейдите в «System Configuration».
- Найдите параметр «Onboard Camera» и убедитесь, что установлено «Enabled».
Другие причины
Если камера всё равно не включается, значит, в системе есть ошибки. Рассмотрим, как их устранить.
Не установлен драйвер
Без драйвера компьютер не сможет опознать устройство и правильно с ним работать. Для проверки щелкните правой
кнопкой
мыши по Пуск и выберите «Управление компьютером».
Если всё в порядке, в Диспетчере будет пункт «Камеры». Нажав на него, появится описание устройства.
А если вместо этого пункта будет иконка с вопросительным знаком, значит, нужно загрузить и установить драйвер.

Для этого зайдите на официальный сайт производителя, выберите свою модель ноутбука, скачайте драйвер для вебки и
установите его.
Антивирус блокирует доступ
Некоторые антивирусы в целях безопасности могут принудительно заблокировать доступ к устройству. Из-за такой
блокировки приложения и сервисы не смогут включить вебку. Рассмотрим, как настраивается защита на примере
антивирусной системы Eset
Internet Security.
1. В главной панели программы перейдите в «Настройка». Щелкните по значку «Дополнительные
настройки».
2. Перейдите в раздел «Контроль устройств», справа разверните вкладку «Защита веб камеры».

3. Можно полностью выключить защиту, сняв переключатель «Интегрировать в систему». Или назначить
разрешающие правила для доступа к приложениям.

Не активна служба разделения доступа
По умолчанию если какой-нибудь сервис задействует вебку, то система может запретить к ней доступ другим
программам. Для разделения доступа нужно активировать специальную службу.
1. В меню Пуск напечатайте службы и запустите приложение.
2. Найдите в списке пункт «Сервер кадров камеры Windows» и дважды по нему щелкните.
3. Нажмите кнопку «Запустить».
Перезагрузите компьютер. Если не помогло, постарайтесь найти процесс или службу, которые используют камеру.
Физическая неисправность
Если ни один из советов не помог, скорее всего, устройство неисправно. Можно, конечно, попробовать
переустановить
Windows, чтобы убедиться наверняка. Если не поможет, обратиться в сервисный центр. Или приобрести внешнюю USB
вебку.
Если вы хотите использовать камеру и микрофон на одном из устройств на Windows, рекомендуется удостовериться, что для приложений включен доступ к ним. Узнайте как открыть доступ к камере и микрофону на вашем устройстве с Windows.
Для Windows 8
Для Windows 10
Для Windows 11
Как предоставить доступ к камере и микрофону в Windows 8
Наведите курсор в правый верхний угол экрана, чтобы вызвать боковую панель. Затем нажмите «Параметры».
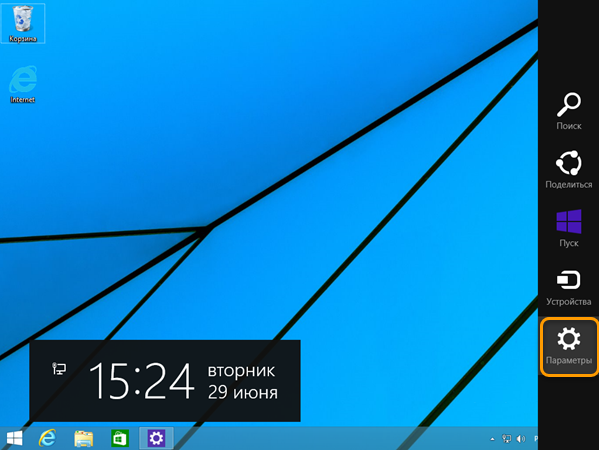
Нажмите на «Изменение параметров компьютера».
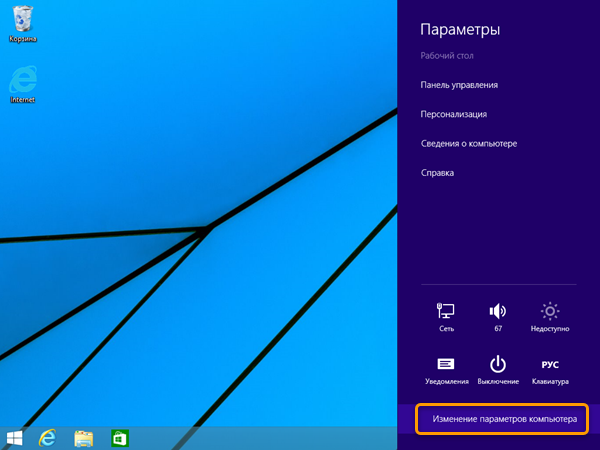
Перейдите в раздел «Конфиденциальность».
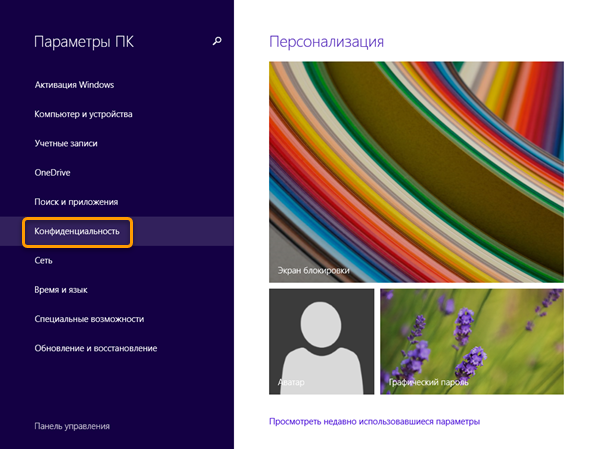
Нажмите «Веб-камера» и удостоверьтесь, что настройка «Разрешить приложениям использовать мою веб-камеру» включена.
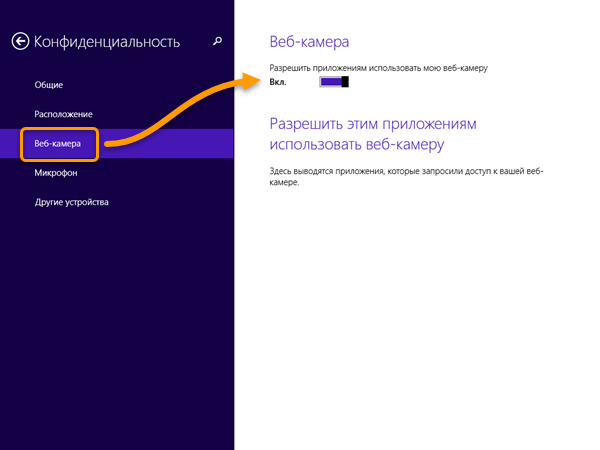
Перейдите в раздел «Микрофон» и удостоверьтесь, что настройка «Разрешить приложениям использовать мой микрофон» включена.
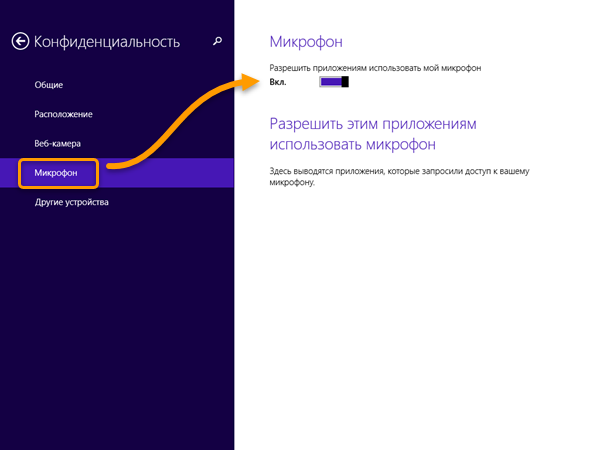
Как предоставить доступ к камере и микрофону в Windows 10
Разрешение доступа к камере
Для открытия параметров конфиденциальности камеры выберите Пуск > Параметры > Конфиденциальность > Камера и убедитесь, что включен доступ к камере.
Убедитесь, что включена галочка «Разрешить приложениям доступ к камере«, а затем выберите приложения, к которым у них есть доступ. Классические приложения не отображаются в этом списке.
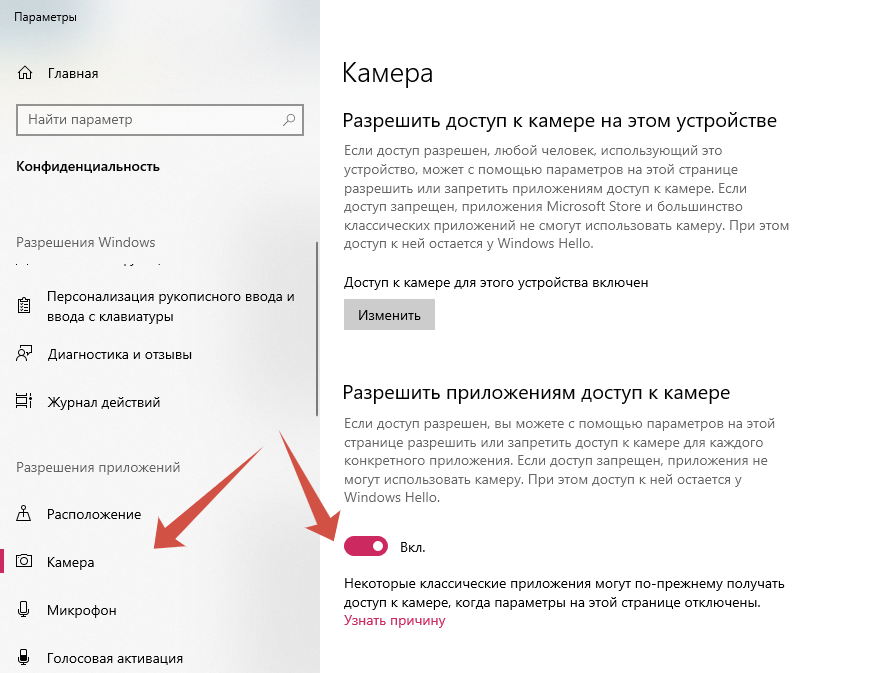
Далее, необходимо пролистнуть немного ниже и убедиться, что пункт «Разрешить классическим приложениям доступ к камере» включен.
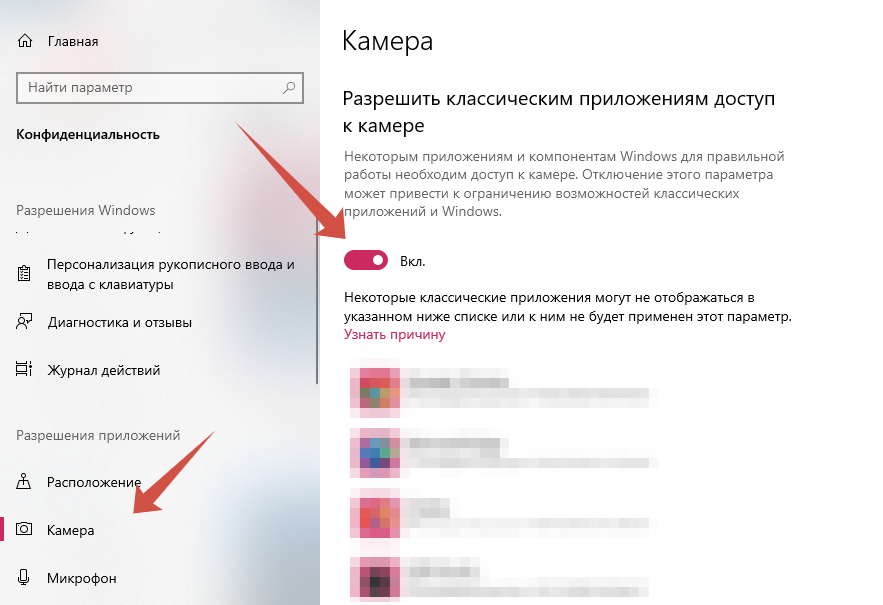
Разрешение доступа к микрофону
Для открытия параметров конфиденциальности камеры выберите Пуск > Параметры > Конфиденциальность > Микрофон и убедитесь, что включен доступ к микрофону.
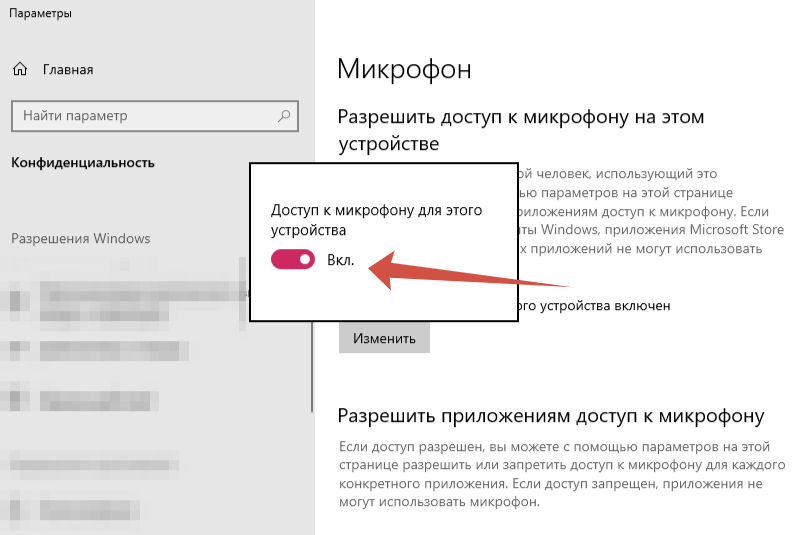
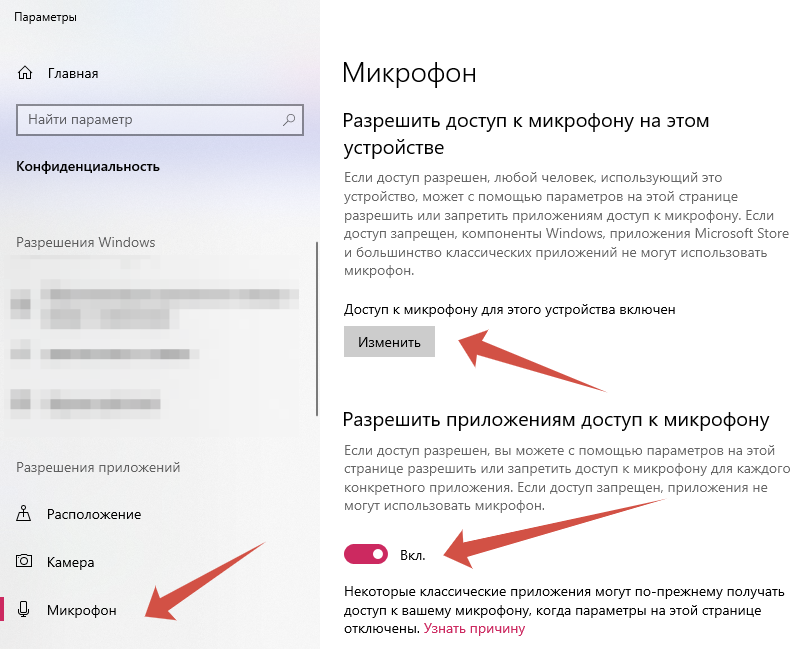
Убедитесь, что включена галочка «Разрешить приложениям доступ к микрофону«, после чего, убедитесь, что пункт «Разрешить классическим приложениям доступ к микрофону» включен.
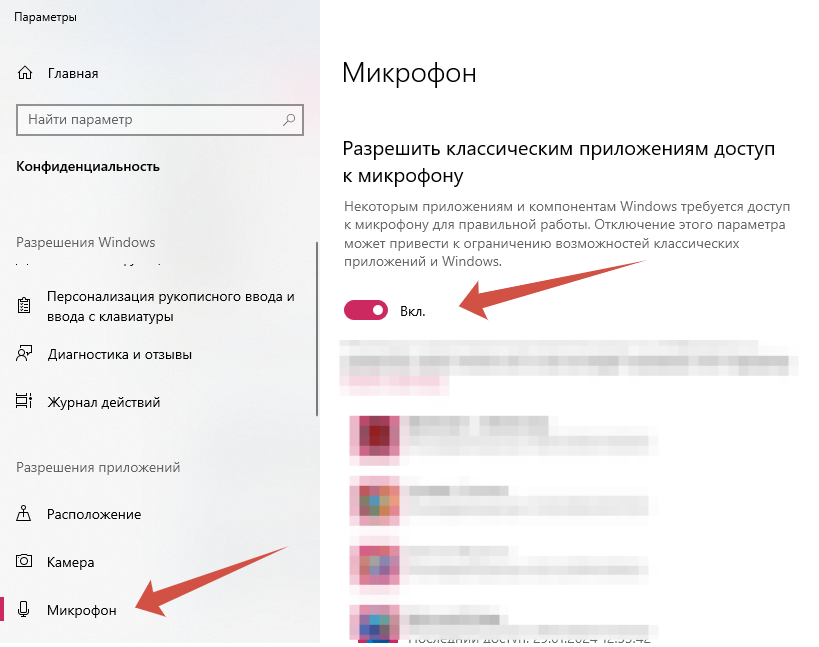
Также решение проблемы с доступом к камере и микрофону для Windows 10 доступно по ссылке.
В случае отсутствия возможности включения доступа, пожалуйста обратитесь к вашему системному администратору.
Как предоставить доступ к камере и микрофону в Windows 11
Разрешение доступа к камере
Для открытия параметров конфиденциальности камеры выберите Пуск> Параметры> Конфиденциальности и защита > Камера и убедитесь, что включен доступ к камере.
Убедитесь, что включено приложение «Доступ к камере«, а затем выберите приложения, к которым у них есть доступ. Классические приложения не отображаются в этом списке.
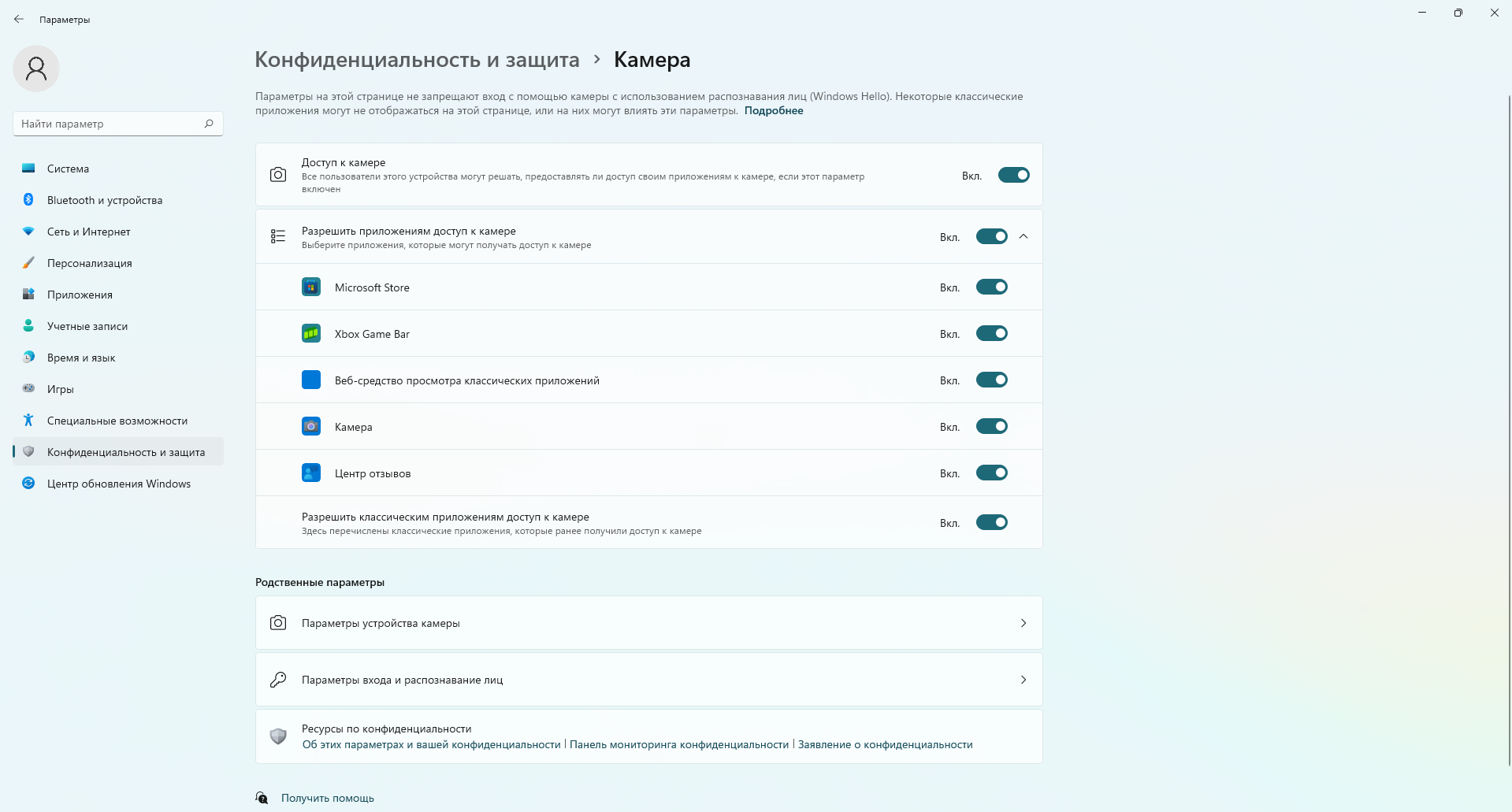
Разрешение доступа к микрофону
Для открытия параметров конфиденциальности микрофона выберите Пуск> Параметры> Конфиденциальности и защита > Микрофона и убедитесь, что включен доступ к микрофону.
Убедитесь, что включено приложение «Доступ к микрофону«, а затем выберите приложения, к которым у них есть доступ. Классические приложения не отображаются в этом списке.
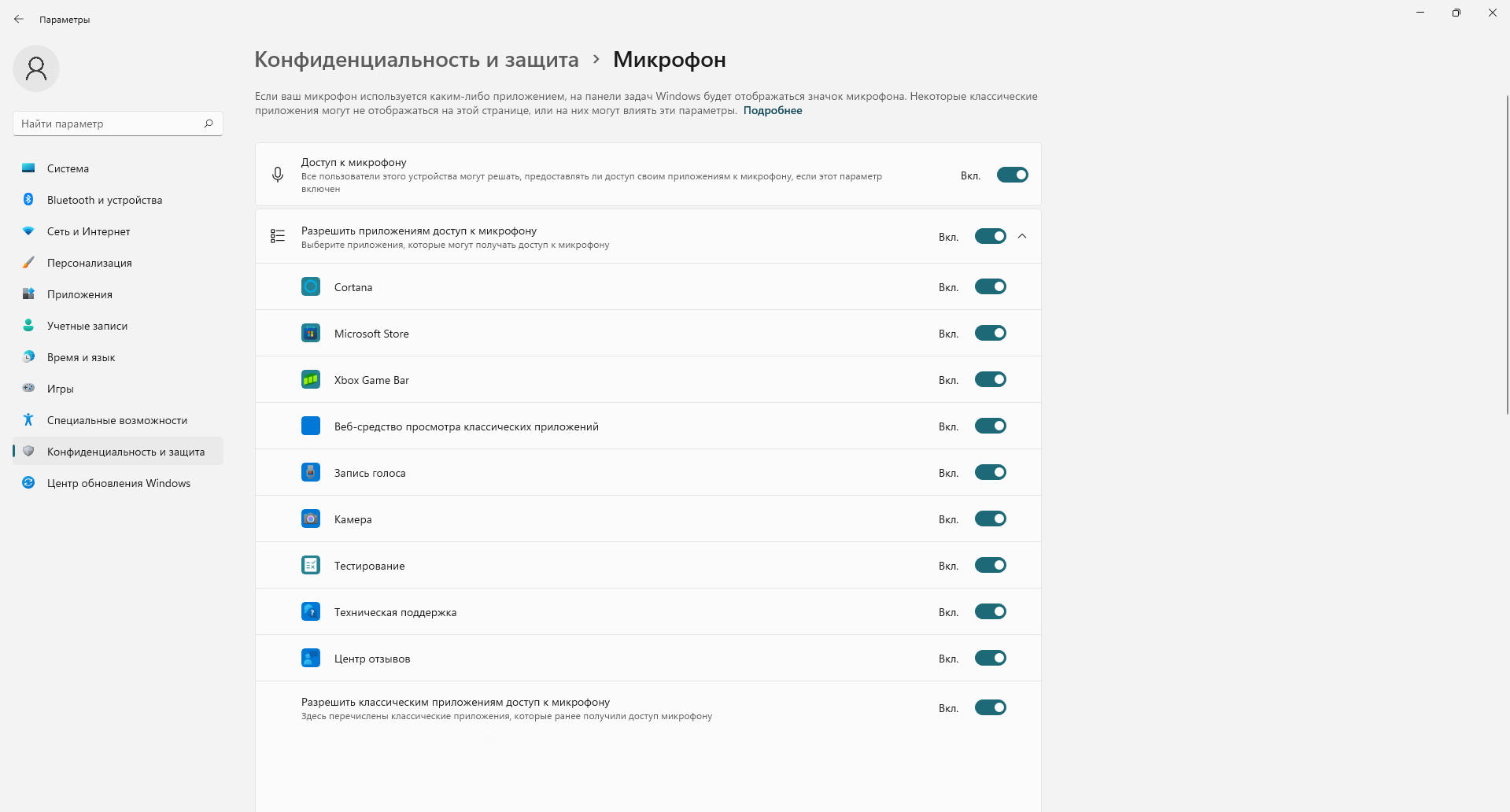
Также решение проблемы с доступом к камере и микрофону для Windows 11 доступно по ссылке.
Заключение
Включив доступ к камере и микрофону в Windows, вы можете уверенно использовать эти устройства. Надеемся, что данная статья помогла вам решить эту задачу быстро и легко.
Содержание
- Как подключить камеру на Windows 8 для лучшего опыта
- Как подключить камеру к Windows 8
- Определение совместимости камеры с Windows 8
- Инструкции по установке драйверов камеры на Windows 8
- Как проверить работу камеры на Windows 8
- Рекомендации по настройке и использованию камеры на Windows 8
Как подключить камеру на Windows 8 для лучшего опыта
Windows 8 — это операционная система, которая предлагает пользователям широкие возможности для работы с различными устройствами, включая камеры. Подключение камеры к компьютеру с ОС Windows 8 может показаться сложной задачей для некоторых пользователей, но на самом деле это довольно просто.
Когда мы говорим о подключении камеры к компьютеру, мы имеем в виду физическое подключение самой камеры к компьютеру с помощью кабеля или другого устройства передачи данных. Как только камера подключена, вам может понадобиться выполнить некоторые дополнительные шаги для настройки ее работы в системе Windows 8.
Первым шагом является проверка совместимости вашей камеры с Windows 8. Убедитесь, что ваша камера поддерживается ОС Windows 8. Для этого лучше всего обратиться к документации или веб-сайту производителя камеры.
Вторым шагом является установка драйвера для камеры. Драйвер — это программное обеспечение, которое позволяет операционной системе управлять и работать с устройством, в данном случае с камерой. Большинство камер поставляются с драйверами на диске, но если вам нужно обновить драйвер или вам не хватает диска с драйвером, вы можете поискать его на веб-сайте производителя устройства.
Третьим шагом является установка приложения для работы с камерой. В Windows 8 предустановлено приложение «Камера», которое позволяет снимать фотографии и записывать видео с помощью подключенной камеры. Чтобы открыть приложение «Камера», просто откройте панель «Пуск» и введите «Камера» в поле поиска.
Кроме того, существуют также сторонние приложения для работы с камерой в Windows 8. Вы можете найти их в Магазине Windows и выбрать приложение, которое лучше всего подходит для ваших потребностей.
В итоге, подключение камеры к компьютеру с ОС Windows 8 — несложная задача, которая может быть выполнена без лишних усилий. Следуйте указанным выше шагам, и вы будете готовы использовать камеру на своем компьютере с Windows 8.
Как подключить камеру к Windows 8
Если у вас установлена операционная система Windows 8, вы можете легко подключить веб-камеру и использовать ее для видеочатов, съемки фотографий и видео, а также для распознавания лиц. В этой статье мы расскажем вам, как подключить камеру к Windows 8.
Первым шагом для подключения камеры к Windows 8 является физическое подключение самой камеры к компьютеру. Для этого обычно используется порт USB. Правильно вставьте коннектор камеры в соответствующий USB-порт на компьютере. Если у вас веб-камера с разъемом другого типа, убедитесь, что у вас есть необходимый адаптер или порт, чтобы подключить ее.
После того, как камера физически подключена к компьютеру, Windows 8 должна автоматически распознать ее и установить драйверы. Если это не произошло, вы можете попробовать установить драйверы вручную, используя диск с поставляемым программным обеспечением камеры. Чтобы установить драйверы вручную, откройте «Мой компьютер», щелкните правой кнопкой мыши на камере и выберите «Установить драйвер». Следуйте инструкциям на экране, чтобы завершить установку.
Когда драйверы установлены, вы можете начать использовать камеру. Чтобы открыть приложение камеры в Windows 8, перейдите на стартовый экран, где вы увидите значок камеры. Щелкните на него, чтобы открыть приложение камеры. Откроется окно камеры, где вы сможете увидеть в режиме реального времени изображение с веб-камеры. Теперь вы можете настроить параметры камеры, сделать фотографию или записать видео.
В общем, подключение камеры к Windows 8 довольно просто и требует минимальных усилий. Следуйте вышеуказанным шагам, и вы будете готовы использовать свою камеру вместе с этой операционной системой. Наслаждайтесь возможностями видеочата и захвата моментов с помощью вашей веб-камеры на Windows 8!
Определение совместимости камеры с Windows 8
Если вы владеете камерой и планируете использовать ее с операционной системой Windows 8, важно знать, насколько они совместимы друг с другом. Проверка совместимости камеры с Windows 8 может помочь избежать возможных проблем и несовместимостей, которые могут повлиять на функциональность и производительность вашей камеры.
В первую очередь, перед подключением камеры к компьютеру с Windows 8, убедитесь в наличии актуальных драйверов для вашей камеры. Драйверы — это программное обеспечение, которое позволяет операционной системе распознавать и взаимодействовать с вашим устройством. Обычно производители камер предоставляют драйверы на своих официальных веб-сайтах. Перейдите на сайт производителя вашей камеры и проверьте, есть ли доступные драйверы для Windows 8.
Кроме того, обратите внимание на минимальные требования, которые могут быть указаны производителем камеры для работы с Windows 8. Некоторые камеры могут требовать определенной версии операционной системы или наличия определенных компонентов. Удостоверьтесь, что ваша операционная система Windows 8 соответствует требованиям производителя камеры.
Также следует учитывать поддерживаемые протоколы и форматы, которыми операционная система Windows 8 может работать с вашей камерой. Некоторые камеры работают только с определенными протоколами или форматами файлов, поэтому если ваша камера использует специальные протоколы или форматы, убедитесь, что Windows 8 поддерживает их.
Внимательность при определении совместимости камеры с Windows 8 поможет вам избежать головной боли, связанной с несовместимостью и неполадками. Проверьте наличие драйверов, соответствие требованиям производителя и поддержку протоколов и форматов, и вы сможете наслаждаться использованием своей камеры с операционной системой Windows 8 без проблем.
Инструкции по установке драйверов камеры на Windows 8
Первым шагом является определение модели вашей камеры. Это можно сделать с помощью следующих способов:
- Посмотрите на саму камеру, обычно на ней есть название или модель;
- Зайдите в настройки вашего компьютера и откройте устройства;
- Воспользуйтесь поиском в Интернете, чтобы найти информацию о вашей камере.
После определения модели камеры, перейдите на официальный сайт производителя и найдите раздел поддержки или загрузок. В этом разделе вы сможете найти драйверы для вашей камеры, совместимые с Windows 8. Скачайте последнюю версию драйверов и запустите установочный файл.
Установка драйверов может занять некоторое время, поэтому будьте терпеливы. После завершения установки, перезагрузите компьютер и теперь вы сможете использовать камеру на вашей Windows 8 без проблем.
Как проверить работу камеры на Windows 8
Имеющаяся встроенная камера в операционной системе Windows 8 позволяет пользователям захватывать фотографии и видео с помощью приложений камеры. Однако иногда пользователи могут столкнуться с проблемами, связанными с работой камеры, и им потребуется проверить ее функциональность. В этой статье мы рассмотрим несколько способов, как проверить работу камеры на Windows 8.
1. Убедитесь, что камера подключена и включена
Первым шагом является убедиться, что ваша камера правильно подключена к компьютеру и включена. Обычно, когда камера подключена, Windows 8 должна автоматически распознать и установить ее драйверы. Проверьте, включена ли камера, убедившись, что индикаторные светодиоды или лампочки на самой камере горят. Если камера не подключена или не включена, проверьте ее подключение и включение, чтобы обеспечить работу.
2. Проверьте настройки позволяющие использовать камеру
Вторым шагом является проверка настроек вашей операционной системы. Перейдите в Настройки и найдите раздел «Конфиденциальность». В этом разделе убедитесь, что приложения имеют разрешение на использование камеры. Убедитесь, что вы разрешили доступ к камере для приложений, которым вы доверяете. Если доступ к камере был отключен, включите его, чтобы камера могла работать.
3. Запустите приложение Камера
Третьим шагом является запуск приложения Камера, чтобы увидеть, работает ли камера. В ОС Windows 8 есть встроенное приложение Камера, которое позволяет захватывать фотографии и видео. Запустите приложение Камера, чтобы увидеть прямой видеопоток с вашей камеры и проверить, работает ли она. Если видеопоток не отображается или камера не работает, возможно, вам потребуется обновить драйверы камеры или связаться с производителем для получения поддержки.
Следуя этим простым шагам, вы сможете проверить работу камеры на Windows 8 и устранить возможные проблемы.
Рекомендации по настройке и использованию камеры на Windows 8
В Windows 8 настройка и использование камеры может быть простым и удобным процессом. В этой статье мы рассмотрим несколько полезных рекомендаций, которые помогут вам лучше настроить и использовать камеру на вашем устройстве с Windows 8.
1. Обновите драйвера: Перед началом использования камеры убедитесь, что у вас установлены последние драйвера на устройстве. Это можно сделать, посетив официальный веб-сайт производителя вашего устройства или воспользовавшись менеджером устройств Windows 8.
2. Проверьте настройки конфиденциальности: Убедитесь, что ваши настройки конфиденциальности позволяют использовать камеру. Для этого откройте панель управления и найдите раздел «Конфиденциальность». Проверьте разрешения для приложений, которые требуют доступ к камере.
3. Проверьте физическое подключение: Убедитесь, что ваша камера правильно подключена к компьютеру. Проверьте кабель и порт USB, а также убедитесь, что камера включена.
4. Используйте приложение Камера: Windows 8 поставляется с предустановленным приложением Камера, которое позволяет быстро и легко использовать вашу камеру. Откройте приложение Камера и следуйте инструкциям для захвата фотографий или видео.
5. Используйте сторонние программы: В Windows 8 также доступно множество сторонних программ для работы с камерой. Проведите небольшое исследование и найдите программу, которая лучше всего соответствует вашим потребностям.
6. Используйте функции редактирования: Windows 8 также предлагает некоторые инструменты редактирования фотографий и видео. Используйте эти функции для улучшения ваших изображений и видео перед их сохранением или совместным использованием.
7. Заключение: Настройка и использование камеры на Windows 8 может быть простым и удобным процессом, если вы следуете рекомендациям, описанным выше. Не забывайте обновлять драйвера, проверять настройки конфиденциальности, правильно подключать камеру и использовать приложение Камера или сторонние программы для более удобного использования и редактирования изображений и видео. Наслаждайтесь своими фотографиями и видео на Windows 8 с помощью вашей камеры!






