Applies ToWindows 11 Windows 10
Установочный носитель, например USB-устройство флэш-памяти, можно использовать для установки новой копии Windows, выполнения чистой установки Windows или переустановки Windows.
Чтобы создать установочный носитель, перейдите на веб-сайт загрузки программного обеспечения, где можно найти пошаговые инструкции. На этом веб-сайте можно выбрать версию Windows и создать установочный носитель на USB-накопителе. Кроме того, можно создать ISO-файл для использования на виртуальных машинах или записи установочного носителя на DVD-диске:
-
Перейдите на сайт скачать Windows 11.
-
В разделе Создание установочного носителя Windows 11 выберите Скачать. Скачан инструментMediaCreationTool.exe .
-
Запустите MediaCreationTool.exe. Средство создания носителя содержит инструкции по созданию установочного носителя.
Важно: Создайте резервную копию файлов перед установкой и переустановкой Windows на компьютере. Узнайте, как это сделать.
Для создания установочного носителя требуются следующие элементы:
-
Компьютер с надежным подключением к Интернету. Время загрузки зависит от подключения к Интернету.
-
USB-устройство флэш-памяти. Пустое USB-устройство флэш-памяти не менее 8 ГБ. Рекомендуется использовать пустое USB-устройство флэш-памяти, так как все содержимое на диске удаляется. Для виртуальных машин USB-устройство флэш-памяти не требуется. Вместо этого можно создать ISO-файл для использования на виртуальных машинах. Iso-файл также можно использовать для создания установочного носителя на DVD-диске.
-
Ключ продукта. Может потребоваться 25-значный ключ продукта (не требуется для цифровых лицензий). Сведения о поиске ключа продукта см. в статье Поиск ключа продукта Windows. Многие современные устройства содержат ключ продукта, встроенный в встроенное ПО устройства. Если ключ продукта внедрен в встроенное ПО устройства, его не нужно вводить вручную. Вместо этого, если ключ продукта в встроенном ПО соответствует устанавливаемой версии и выпуску Windows, ключ продукта применяется автоматически.
После создания установочного носителя Windows можно сбросить или переустановить. Дополнительные сведения см. в статье Параметры восстановления в Windows.
Нужна дополнительная помощь?
Нужны дополнительные параметры?
Изучите преимущества подписки, просмотрите учебные курсы, узнайте, как защитить свое устройство и т. д.
По умолчанию, учетная запись первого созданного пользователя в Windows 10 (например, при установке) имеет права администратора, однако последующие создаваемые учетные записи — права обычного пользователя.
В этой инструкции для начинающих пошагово о том, как дать права администратора создаваемым пользователям несколькими способами, а также о том, как стать администратором Windows 10, если у вас нет доступа к администраторской учетной записи, плюс видео, где весь процесс показан наглядно. См. также: Как создать пользователя Windows 10, Встроенная учетная запись Администратор в Windows 10.
Как включить права администратора для пользователя в параметрах Windows 10
В Windows 10 появился новый интерфейс для управления учетными записями пользователей — в соответствующем разделе «Параметров».
Чтобы сделать пользователя администратором в параметрах достаточно выполнить следующие простые шаги (эти действия должны выполняться из учетной записи, которая уже имеет права администратора)
- Зайдите в Параметры (клавиши Win+I) — Учетные записи — Семья и другие люди.
- В разделе «Другие люди» нажмите по учетной записи пользователя, которого требуется сделать администратором и нажмите кнопку «Изменить тип учетной записи».
- В следующем окне в поле «Тип учетной записи» выберите «Администратор» и нажмите «Ок».
Готово, теперь пользователь при следующем входе в систему будет иметь необходимые права.
С использованием панели управления
Чтобы изменить права учетной записи с простого пользователя на администратора в панели управления выполните следующие шаги:
- Откройте панель управления (для этого можно использовать поиск в панели задач).
- Откройте пункт «Учетные записи пользователей».
- Нажмите «Управление другой учетной записью».
- Выберите пользователя, права которого нужно изменить и нажмите «Изменение типа учетной записи».
- Выберите «Администратор» и нажмите кнопку «Изменение типа учетной записи».
Готово, теперь пользователь является администратором Windows 10.
С помощью утилиты «Локальные пользователи и группы»
Ещё один способ сделать пользователя администратором — использовать встроенное средство «Локальные пользователи и группы»:
- Нажмите клавиши Win+R на клавиатуре, введите lusrmgr.msc и нажмите Enter.
- В открывшемся окне откройте папку «Пользователи», затем дважды кликните по пользователю, которого требуется сделать администратором.
- На вкладке «Членство в группах» нажмите «Добавить».
- Введите «Администраторы» (без кавычек) и нажмите «Ок».
- В списке групп выберите «Пользователи» и нажмите «Удалить».
- Нажмите «Ок».
При следующем входе в систему пользователь, который был добавлен в группу «Администраторы», будет иметь соответствующие права в Windows 10.
Как сделать пользователя администратором с помощью командной строки
Существует и способ дать права администратора пользователю используя командную строку. Порядок действий будет следующим.
- Запустите командную строку от имени Администратора (см. Как запустить командную строку в Windows 10).
- Введите команду net users и нажмите Enter. В результате вы увидите список учетных записей пользователей и системные учетные записи. Запомните точное имя учетной записи, права которой нужно изменить.
- Введите команду net localgroup Администраторы имя_пользователя /add и нажмите Enter.
- Введите команду net localgroup Пользователи имя_пользователя /delete и нажмите Enter.
- Пользователь будет добавлен в список администраторов системы и удален из списка обычных пользователей.
Примечания по команде: на некоторых системах, созданных на базе англоязычных версий Windows 10 следует использовать «Administrators» вместо «Администраторы» и «Users» вместо «Пользователи». Также, если имя пользователя состоит из нескольких слов, возьмите его в кавычки.
Как сделать своего пользователя администратором, не имея доступа к учетным записям с правами администратора
Ну и последний возможный сценарий: вы хотите дать себе права администратора, при этом отсутствует доступ к уже имеющейся учетной записи с этими правами, из-под которой можно было бы выполнить описанные выше действия.
Даже в этой ситуации существуют некоторые возможности. Один из самых простых подходов будет таким:
- Используйте первые шаги в инструкции Как сбросить пароль Windows 10 до того момента, как будет запущена командная строка на экране блокировки (она как раз открывается с нужными правами), сбрасывать какой-либо пароль не потребуется.
- Используйте в этой командной строке способ «с помощью командной строки», описанный выше, чтобы сделать себя администратором.
Видео инструкция
На этом завершаю инструкцию, уверен, что у вас всё получится. Если же остаются вопросы — задавайте в комментариях, а я постараюсь ответить.
Привет друзья! С момента выхода последней операционной системы от Майкрософт прошло полгода и за это время огромная армия пользователей установила на свои компьютеры Windows 10 без особых проблем. И ещё бы, ведь второй раз в истории, Майкрософт выложила для скачивания в открытый доступ ISO-образ своей системы, а также предложила очень простой инструмент для обновления предыдущих операционных систем до Windows 10. В добавок, буквально каждому пользователю, в виде обновления, скачалось на компьютер специальное приложение Get Windows 10, способное за пару кликов мыши, обновить установленную на вашем компьютере древнюю винду до десятки. В связи с этим, со мной даже произошёл забавный случай, в один прекрасный день, включив на работе утром свой ноутбук, я с удивлением обнаружил, что вместо моей Windows 8.1 на ноуте чудесным образом запустилась Windows 10, когда произошло это обновление, да чёрт его знает! После такого случая, у меня сложилось впечатление, что если вы и не хотите Windows 10, то она у вас всё равно будет!
Но к сожалению, так легко и просто заполучить Windows 10 получается не у всех, как бы ни старалась Майкрософт в этом направлении и тому подтверждение многочисленные комментарии пользователей на нашем сайте с вопросом «Почему у меня не устанавливается Windows 10?». В сегодняшней статье мы бы хотели поговорить на эту тему, также немного затронем проблемы, встречающиеся при установке уже знакомых вам операционных систем Windows 7, 8.1.
Почему не устанавливается Windows 10
Установочные диски Windows, начиная с 7-й версии, позволяют самостоятельно осуществлять процесс установки операционной системы на компьютер даже пользователям с небольшим опытом. Весь процесс установки системы проходит под руководством пошагового мастера с пояснительными инструкциями. А операции, где участие пользователя не требуется, сопровождаются надписями о том, что именно в данный момент происходит. Но сколь бы грамотно ни был продуман интерфейс установочного процесса Windows, при установке системы могут возникнуть сбои. О причинах таковых, а также о способах решения проблем в процессе установки Windows поговорим ниже.
1. Несоответствие компьютера системным требованиям Windows
Начнём с основ – с системных требований к операционной системе.
Не устанавливаться Windows может в редких случаях несоответствия аппаратных характеристик компьютера. Сегодня редкие раритетные компьютеры не смогут позволить себе на борту операционную систему от Microsoft в актуальной её версии. Для версий Windows 7, 8.1 и 10 предъявляются такие системные требования:
- процессор с тактовой частотой не менее чем 1 ГГц;
- оперативной памяти не менее 1 Гб для 32-битных редакций системы и не менее 2 Гб для 64-битных редакций;
- видеокарта с архитектурой драйверов WDDM и поддержкой DirectX 9;
- как минимальными объёмы для системного диска С считаются 16 Гб в случае с 32-битной редакцией Windows и 20 Гб в случае с 64-битной. По факту же под диск С необходимо выделять от 70 Гб.
Если имеем в наличии очень старую сборку ПК или слабенький нетбук, лучше установить Windows ХР. Для неё системные характеристики таковы:
- процессор с тактовой частотой не менее чем 300 МГц;
- оперативной памяти не менее 128 Мб;
- минимальный объём системного диска С – 1,5 Гб, по факту – 10-20 Гб.
Примечание: Даже, если ваш компьютер не соответствует системным требованиям Windows 10, то операционную систему всё равно можно установить, используя этот хитрый способ.
2. Во вторую очередь, правильно выставляем приоритет загрузки в BIOS с загрузочной флешки или DVD-диска
3. Нелицензионный дистрибутив Windows
Причиной, почему не устанавливается Windows, может быть нелицензионный дистрибутив – пиратские сборки, подвергшиеся неудачной модификации. Чаще пиратские сборки приносят проблемы уже в процессе работы Windows из-за системных предустановок сборщиков. Неудачи на этапе установки системы случаются редко, тем не менее, случаются. Положительные и отрицательные стороны пиратских сборок Windows описаны в статье Пиратские сборки Windows: за и против.
Безусловно, устанавливать на компьютер лучше официальные дистрибутивы от Microsoft. Тем более, что в случае с Windows 10 процесс установки предусматривает возможность отложить вопрос с активацией на неопределённое время. Для этого попросту необходимо на нужных этапах разглядеть нужные опции, позволяющие избежать ввода ключа продукта. Процесс установки Windows 10 без ввода ключа продукта на этапе установки системы описан в статье Как установить Windows 10.
4. BIOS UEFI и Secure Boot
Если у вас новый ноутбук или даже обычный компьютер с новейшим БИОСом UEFI, то Windows 10 установится на него без особых проблем, независимо от того, включен в БИОСе данный интерфейс UEFI или отключен, главное правильно создайте загрузочную флешку с операционной системой.

Тоже самое и касается Windows 8.1, но не всё так просто с Windows 7. BIOS UEFI станет преградой и для установки Windows 7 – хоть лицензионной, хоть нет. Самый простой способ решить эту проблему — отключить главную опцию БИОСа UEFI — Secure Boot. Но, отключив её, придётся отказаться и от преимуществ BIOS UEFI. Windows 7 просто так не установится на жёсткий диск GPT, нужно следовать специальным инструкциям и даже хитростям.
Процесс установки Windows на компьютерные устройства с BIOS UEFI описан в следующих статьях:
- Как установить Windows 7 на GPT-диск;
- Как установить Windows 7 вместо Windows 8 на ноутбуке;
- Установка Windows 7 и Windows 8 на диск GUID (GPT) компьютера с материнской платой GIGABYTE с включенным UEFI.
Чтобы установить Windows 7 или Windows 8.1 на GPT-диск компьютера с BIOS UEFI (соответственно, с использованием его преимуществ), необходимо создать загрузочную флешку, но не обычную, а UEFI. Об этом читайте в статье Как создать загрузочную UEFI флешку.
Подробно обо всех её нюансах читайте в статье БИОС UEFI.
5. Проблемный жёсткий диск
Windows может не установиться на проблемный жёсткий диск ПК или ноутбука. Если обнаружение этой проблемы произошло до форматирования системного раздела диска, и прежняя операционная система ещё работоспособна, нужно осуществить диагностику жёсткого диска и при необходимости предпринять меры по устранению проблем. Для этого на рынке софта существует масса программ. На нашем сайте подробно описана работа одной из таких – Hard Disk Sentinel. Эта программа рассчитана и на профессионалов, и на обычных пользователей, и с её помощью вы сможете продиагностировать свой жёсткий диск, в частности, выявить, нет ли на вашем диске повреждённых секторов. Если у вас Windows не загружается, поработать с Hard Disk Sentinel вы можете на WinPE 10-8 Sergei Strelec. Ну и при особо неутешительных результатах диагностики жёсткого диска вам нужно будет его заменить.
6. Проблемы с оперативной памятью
Если Windows переустанавливается из-за частого появления синего экрана смерти, который вызван проблемами с оперативной памятью – выходом из строя или несоответствием планок, необходимо быть готовым к тому, что проблема не только не решится после переустановки системы, но и сам процесс перестановки Windows может завершиться неудачей. Как синий экран смерти появлялся в процессе работы системы, так он может заявить о себе на любой из стадий процесса установки Windows.

О том, как проверить оперативную память, читайте в этой статье.
7. Проблемный привод CD/DVD
Чтобы поломать планы насчёт установки Windows, приводу CD/DVD не обязательно быть в нерабочем состоянии. Некоторым приводам может попросту не понравится качество болванки, на которую записан установочный диск, или наличие на ней царапин. В этом плане более надёжным загрузочным носителем является флешка.
8. Проблемы с загрузочной флешкой
Флешка является более надёжным носителем информации, чем те же DVD-диски, тем не менее, и флешка может выйти из строя. Чтобы этого не произошло в ответственный момент во время установки Windows, необходимо приобрести правильную флешку. Советы по этому поводу приведены в статье Как выбрать флешку. Ну а что касается непосредственно самого процесса создания загрузочной флешки, на нашем сайте можно найти массу статей о создании таковой, в частности, с помощью бесплатных программ WinSetupFromUSB и Rufus. Плюс к этому, загрузочную флешку с Windows 10 можно создать утилитой Media Creation Tool, с помощью которой осуществляется загрузка дистрибутива этой системы. Подробные инструкции изложены в статье Как создать загрузочную флешку Windows 10, ссылка на статью.
9. Установка Windows по кругу
Чтобы Windows не устанавливалась по кругу, на многих компьютерах, даже если и выставлен приоритет загрузки с привода, необходимо факт загрузки с него дополнительно подтвердить нажатием клавиши при появлении на экране надписи «Press any key to boot from CD».

В противном случае будет осуществлена загрузка с жёсткого диска. В начале процесса установки Windows копирует файлы, после чего перезагружается. И уже дальнейшая работа по установке системных компонентов, драйверов, настроек проводится с жёстким диском компьютера. В отличие от установочного DVD-диска, загрузочная флешка, видимая компьютером как полноценный накопитель информации наравне с жёсткими дисками, будет, соответственно, загружать окно начала установки Windows по кругу. В этом случае необходимо после завершения копирования файлов Windows отсоединить флешку, чтобы после перезагрузки компьютер загрузился уже с жёсткого диска. Последний, естественно, должен стоять вторым в приоритете загрузки BIOS сразу после флешки.
10. Подключённый к компьютеру телевизор
Во время установки Windows лучше отключить подсоединённый к компьютеру через HDMI-порт телевизор. Подключённый через порты VGA или DVI монитор компьютер может не определить основным экраном, установив первоочерёдность вывода изображения на экран телевизора. Так часто бывает в силу преимуществ интерфейса подключения HDMI. В таком случае процесс установки Windows будет отображаться на экране телевизора, а не монитора. На последнем же будет отображаться только фоновая расцветка интерфейса установки операционной системы. Такой подвох очень просто определить при включённом телевизоре. Однако если последний будет выключен, активное HDMI-соединение может сыграть злую шутку с пользователем, который либо не знает, либо упустил из виду этот момент.
Друзья, если вы сталкивались с какими-либо проблемами при установке Windows 10, пожалуйста прошу вас поделиться с нами в комментариях.
Установка Windows — процесс предельно простой. Даже начинающий пользователь с этим справится. Главное, не стоит забывать про резервные копии важных файлов на случай, если что-то пойдет не так. В этом материале мы расскажем, как установить Windows на компьютер.
Системные требования
Как скачать
Как установить
Как переустановить
Частые проблемы
Вопросы и ответы
Системные требования
Как скачать
Как установить
Как переустановить
Частые проблемы
Вопросы и ответы
В статье расскажем, как сохранить важные данные и установить разные версии Windows на компьютер или ноутбук прямо из памяти ПК, с флешки и другими способами.
Системные требования для Windows 7, 10, 11
Windows 11 более требовательна к ресурсам компьютера, чем Windows 7 или Windows 10. Если у вас не самый мощный ПК, лучше ограничиться «десяткой». Рассмотрим системные требования операционных систем подробнее.
| Характеристики | Windows 7 | Windows 10 | Windows 11 |
| Процессор | 32-разрядный (x86) или 64-разрядный (x64) процессор с тактовой частотой 1 ГГц или выше | не менее 1 ГГц | двухъядерный с частотой 1 ГГц или выше |
| Оперативная память | 1 ГБ (для 32-разрядного процессора) 2 ГБ (для 64-разрядного процессора) |
1 ГБ (для 32-разрядного процессора) 2 ГБ (для 64-разрядного процессора) |
4 ГБ |
| Накопитель | 16 ГБ (для 32-разрядной системы) 20 ГБ (для 64-разрядной системы) |
16 ГБ (для 32-разрядной системы) 20 ГБ (для 64-разрядной системы) |
64 ГБ |
| Видеокарта | DirectX 9 с драйвером WDDM 1.0 или более поздней версии | DirectX 9 с драйвером WDDM 1.0 или более поздней версии | DirectX 12 или более поздней версии с драйвером WDDM 2.0 |
| Монитор | — | 800 х 600 | 720p, минимум 9 дюймов, 8 бит |
| Прочее | — | — | UEFI, TPM 2.0 |
Как скачать Windows на компьютер или ноутбук
Для россиян сейчас доступны не все способы загрузки Windows. Мы проверили самые популярные методы и собрали актуальную информацию о том, как можно скачать Windows на компьютер или ноутбук в текущих условиях.
1. С помощью утилиты Media Creation Tool

Официальная утилита для создания загрузочного носителя доступна для скачивания в разных разделах портала Microsoft. Ее можно скачать для установки разных версий Windows:
- Windows 10 — кликните на кнопку «Скачать средство сейчас» в разделе «Хотите установить Windows 10 на своем компьютере?»;
- Windows 11 — кликните на кнопку «Скачать» в разделе «Создание установочного носителя Windows 11».
После запуска утилиты примите лицензионное соглашение и выберите опцию для загрузки ISO-файла. Укажите, куда нужно сохранить образ, затем подтвердите скачивание.
2. С помощью утилиты Universal Media Creation Tool
Вместо официальной утилиты, можно воспользоваться программой Universal Media Creation Tool, которая доступна на GitHub.

- Скачайте программу. Нажмите на стрелочку, расположенную на зеленой кнопке Code, и выберите Download Zip. После этого распакуйте архив и запустите файл MediaCreationTool.bat.
- Появится окошко с выбором версии Windows. Можно выбрать одну из последних версий Windows 10 или Windows 11. Если возникают ошибки, попробуйте выбрать другую версию системы (в нашем случае версия 21H2 выдавала ошибку, а 21H1 успешно скачалась).
- Откроется окно с действиями. Выберите Auto ISO, чтобы начать загрузку образа системы.
Если выбрать Auto USB, можно создать загрузочную флешку. Мы рекомендуем скачать образ, а уже на его основе создать флешку. Образ при этом желательно сохранить, на случай если понадобится сделать еще одну флешку.

Также можно выбрать MCT Defaults, чтобы загрузить утилиту Media Creation Tool и выполнить загрузку образа уже с ее помощью. Мы про это тоже писали в гайде по созданию загрузочной флешки.
3. С помощью Rufus
В качестве альтернативы можно использовать стороннюю утилиту Rufus. Она позволяет скачивать образы операционной системы и создавать загрузочные носители. Однако пользователям из России потребуется VPN.

- Скачайте программу с официального сайта (есть портативная версия).
- Запустите программу и убедитесь, что в разделе «Метод загрузки» указано «Диск или ISO-образ».
- Нажмите на стрелочку, которая находится на кнопке «Выбрать», затем выберите «Скачать».
- Укажите версию операционной системы и параметры.
- Из-за VPN в процессе появлялись ошибки доступа. В этом случае стоит повторить попытку или сменить сервер (в крайнем случае сам сервис) VPN.
- Когда выскочит окошко с предложением загрузить образ через браузер, поставьте соответствующую галочку. Как только начнется загрузка, VPN стоит отключить (загрузка прервется, ее нужно будет возобновить).
4. Через торренты
Официальный образ системы можно скачать и через торрент, но этот метод рекомендуется использовать только в крайнем случае, если нет других вариантов. Важно понимать, что торрент-трекеры — это ненадежный источник.
Невозможно предсказать, какие неприятные сюрпризы могут скрываться в скачанном файле. Особенно следует избегать оптимизированных или облегченных сборок, если вы не уверены, что вам нужна именно такая версия.
Как установить Windows на новый компьютер с флешки или диска
Пошагово разбираем, как установить Windows на новый компьютер, если он на нем нет предустановленной операционной системы.
1. Скачайте Windows
Этот шаг мы подробно разобрали выше. Вам нужно скачать образ системы подходящим способом и сохранить его в удобном месте. Если вы планируете использовать для создания загрузочной флешки программы Media Creation Tool или Rufus, скачивать можно также через них.
2. Подготовьте загрузочную флешку

Когда образ уже загружен, подготовить флешку можно с помощью программы Rufus. Возьмите чистую флешку объемом не менее 8 ГБ. Далее выполните следующие шаги:
- Скачайте и запустите программу.
- Выберите носитель, на который нужно установить Windows.
- Убедитесь, что в разделе «Метод загрузки» указано «Диск или ISO-образ».
- Нажмите на кнопку «Выбрать» и укажите скачанный образ системы.
- Выберите схему раздела GPT (если у вас современный ПК с UEFI) или MBR.
- Остальные параметры оставьте по умолчанию и нажмите «Старт».
Подробно о процессе создания загрузочного носителя мы писали в отдельном материале. Рекомендуем ознакомиться.
3. Зайдите в BIOS
Важно! В первую очередь вставьте загрузочный носитель в компьютер, на который нужно установить Windows, и включите питание. Нажмите клавишу F8 (может быть также F10, F11, F12 или Esc), чтобы открыть меню загрузки и выбрать подготовленный носитель. Если это не сработало, тогда уже придется идти в настройки BIOS.

После того как вы вошли в BIOS, сделайте следующее:
- Измените приоритет загрузки носителей. Найдите раздел Boot, Boot Priority или похожий по названию.
- Установите флешке наивысший приоритет загрузки. Остальные накопители можно на время убрать из списка (но потом придется вернуть их на место).
- Сохраните изменения (клавиша F10) и перезагрузите ПК.
После этого компьютер перезагрузится, и должно появиться окно установки операционной системы.
4. Установка Windows






Дальнейший процесс не должен вызвать затруднений, все проходит буквально в автоматическом режиме, пользователю придется лишь выбирать нужные параметры:
- Выберите язык и раскладку клавиатуры.
- Если будет предложено ввести код продукта, сделайте это или оставьте на потом (можно и вовсе не вводить код, Windows все равно будет работать).
- Выберите версию системы (для продвинутых пользователей рекомендуется Pro-версия, но тут все зависит от того, какая лицензия у вас приобретена).
- Если будет предложено, выберите тип установки (обновление или чистая установка) в зависимости от ваших потребностей.
- Теперь предстоит подготовить накопитель. Если он новый, нужно создать раздел или несколько разделов (тут на ваше усмотрение, проще всего сделать один раздел).
- Выберите созданный раздел и нажмите «Далее». Дождитесь окончания установки.



Если вы меняли приоритет загрузки накопителей, после установки не забудьте вернуть все обратно. Это же стоит сделать, если Windows в процессе перезагрузилась и снова вышла на USB-накопитель.
Как переустановить Windows на компьютере
Переустановка Windows предполагает, что у вас на ПК уже установлена одна из версий этой операционной системы. Здесь есть два варианта: переустановка средствами самой системы или при помощи загрузочного носителя. Разберем их подробнее.
С флешки
Переустановка с флешки практически ничем не отличается от установки с нуля, но есть некоторые особенности. Перед началом переустановки обязательно сделайте резервную копию важных файлов и программ.
1. Подготовка загрузочной флешки
Скачайте образ системы одним из указанных выше способов и создайте загрузочный накопитель или запишите оптический диск.
2. Загрузка с флешки
Вставьте флешку и включите ПК. Во время запуска нажмите клавишу F8 (также F10, F11, F12 или Esc). Откроется загрузочное меню, где можно выбрать подготовленный носитель. Если нет, придется идти в BIOS (UEFI) и выставлять приоритет загрузки вручную.
3. Выбор типа установки Windows
На этом этапе нужно выбрать тип установки (обновление или чистая установка). Если вы хотите сохранить файлы, параметры и приложения, выбирайте обновление. Если это сделать невозможно или вы целенаправленно хотите установить систему с нуля, выбирайте обычную установку Windows.
4. Форматирование раздела для установки
Если вы выбрали новую установку, отформатируйте системный накопитель (данные, разумеется, будут уничтожены). Выберите отформатированный накопитель и завершите установку системы, следуя указаниям на экране.

Без флешки
Без использования внешнего загрузочного накопителя Windows можно вернуть к заводским настройкам через меню «Параметры». Это наиболее простой способ переустановки.
1. Зайдите в «Параметры» системы
В зависимости от версии операционной системы действия немного различаются.

Для Windows 11 нажмите сочетание клавиш Win + I и пройдите по пути: «Система» > «Восстановление» > «Вернуть компьютер в исходное состояние» > кнопка «Перезагрузка ПК».

Для Windows 10 путь следующий: «Обновления и безопасность» > «Восстановление» > «Вернуть компьютер в исходное состояние» > кнопка «Начать».
В дальнейшем процесс идентичен для обеих операционных систем.
2. Выберите тип переустановки
Откроется окно, в котором можно выбрать «Сохранить мои файлы» или «Удалить все». Выберите нужный способ (удалить все — более радикальный, но он позволит установить систему с нуля). Независимо от этого, убедитесь, что у вас сохранены на отдельном носителе важные данные.

3. Выберите источник
Теперь нужно определиться с тем, откуда будет взят образ системы. Можно загрузить его из облака (соответственно, нужен интернет) или локально.

4. Завершите переустановку
Убедитесь, что все параметры выбраны правильно, затем нажмите «Далее». Затем еще раз подтвердите свои намерения, нажав кнопку «Сбросить». Дождитесь окончания переустановки.



Частые проблемы при установке Windows на компьютер
Хотя установка Windows — не самый сложный процесс, все равно нередко возникают проблемы. Мы разобрали типичные сложности, с которыми могут столкнуться пользователи.
1. Компьютер не видит флешку
Если флешку не видно в BIOS, причина может быть в неисправном разъеме или в самом накопителе. Если есть возможность, стоит проверить флешку на другом ПК. Если нет, попробуйте поменять разъем или заменить флешку на новую. При установке используйте порты на материнской плате, а не на корпусе ПК.
2. Не отображается SSD при установке Windows
Если при установке система не видит внутренние накопители, может быть несколько причин. Такое часто встречается на ноутбуках. Может помочь отключение функции Intel VMD. Еще решение — скачать драйвер Intel Rapid Storage Technology на официальном сайте и записать его на флешку. Подробная инструкция есть на сайте ASUS.
3. Windows циклически перезагружается при установке
Если установка Windows пошла кругами, значит, система вновь и вновь загружается с флешки. В этом случае нужно вернуть изначальный порядок загрузки в BIOS. Выставьте на первое место внутренний системный накопитель (тот, на который устанавливается Windows). Или же просто отключите флешку после копирования всех необходимых файлов системой.
4. После установки не работает тачпад, интернет и т. п.
Отсутствуют необходимые драйверы. Если Windows сама их не подтянула, придется идти на официальный сайт производителя и устанавливать драйверы вручную.
Вопросы и ответы
Установка и переустановка Windows обычно не вызывает трудностей, но у пользователей часто возникают одни и те же вопросы. На некоторых из них мы ответим ниже.
Что делать, если отсутствуют драйвера на компьютере после установки Windows?
На современных версиях Windows драйверы обычно устанавливаются автоматически (лучше всего с этим справляется Windows 11). Если же какие-то из устройств не работают, возможно, потребуется скачать необходимые файлы через «Центр обновления Windows». Если и после этого часть устройств не работает, придется скачивать необходимые драйверы с официального сайта и устанавливать их вручную.
Можно ли перенести Windows со старого ПК на новый?
Если нужно перенести лицензию (то есть ключ продукта), это можно сделать только с коробочной (купленной в розничном магазине на диске или флэш-накопителе) или полноценной цифровой версией системы (OEM-версия работает только на одном устройстве). После установки Windows повторно введите ключ продукта или войдите в учетную запись, к которой привязана цифровая лицензия, а затем запустите средство устранения неполадок активации.
Где можно найти лицензионный ключ для Windows?
Если вы приобрели компьютер с предустановленной операционной системой, ключ продукта должен быть указан на наклейке, которая расположена на корпусе устройства. Если вы приобрели коробочную версию, ключ должен поставляться в комплекте. При цифровом способе покупки ключ обычно высылают в письме, подтверждающем факт приобретения лицензии. В остальных случаях пользователь получает цифровую лицензию, поэтому ключ для активации не требуется.
В этой статье хочу пошагово ( для новичков) описать установку Windows 8 (build 9200) т.е. её окончательную версию. Для этого как вы понимаете нам понадобится диск или созданная загрузочная флешка с Windows 8, компьютер и эта статья :).
Первым делом определимся с минимальными требованиями для установки Windows 8, а именно нам потребуется:
• Процессор: 1 гигагерц (ГГц) или больше.
• ОЗУ: 1 гигабайт (ГБ) для 32-разрядной версии или 2 ГБ для 64-разрядной версии.
• Свободное место на жестком диске: 16 гигабайт (ГБ) для 32-разрядной версии или 20 ГБ для 64-разрядной версии.
• Графический адаптер: графическое устройство Microsoft DirectX 9 с драйвером WDDM.
Дополнительные требования для использования некоторых функций
• Чтобы использовать сенсорные возможности, требуется планшет или монитор с поддержкой мультисенсорной технологии.
• Чтобы получить доступ к Магазину Windows для загрузки и запуска приложений, требуется активное подключение к Интернету и разрешение экрана не менее 1024 x 768 пикселей.
• Для привязки приложений требуется разрешение экрана не менее 1366 x 768 пикселей.
• Доступ к Интернету (может взиматься плата поставщиком услуг Интернета)
Если ваш ПК удовлетворяет этим требованиям следующее, что необходимо будет сделать- это загрузиться с DVD или флешки на которой записан дистрибутив Windows 8.
Загрузившись с DVD или флешки первое окно, которое вы увидите будет «Выбор языка и времени». Выбираете необходимые параметры и нажимаете «Далее».
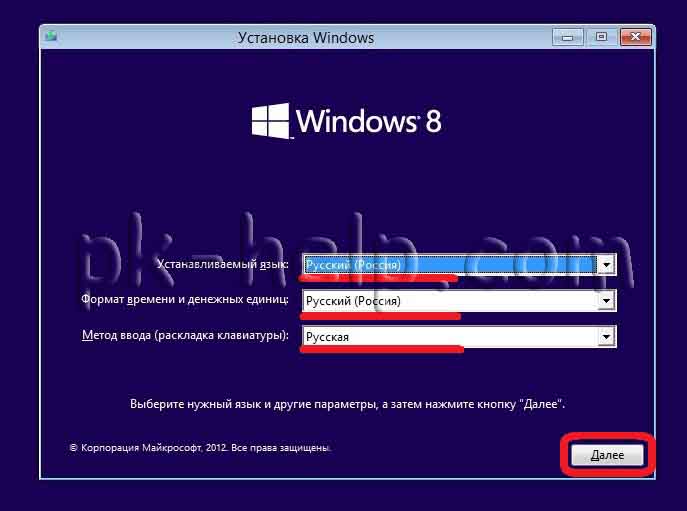
После этого «Установить».
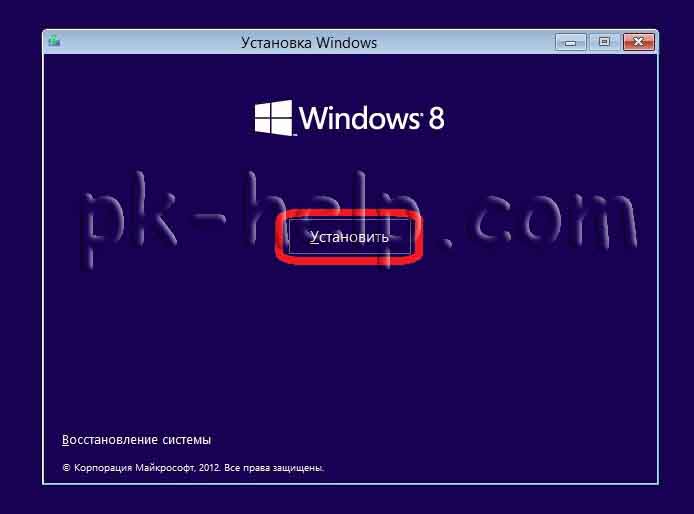
Затем читаем лицензионное соглашение, если согласны с ним, ставите галочку «Я принимаю условия лицензии» и нажимаете «Далее».
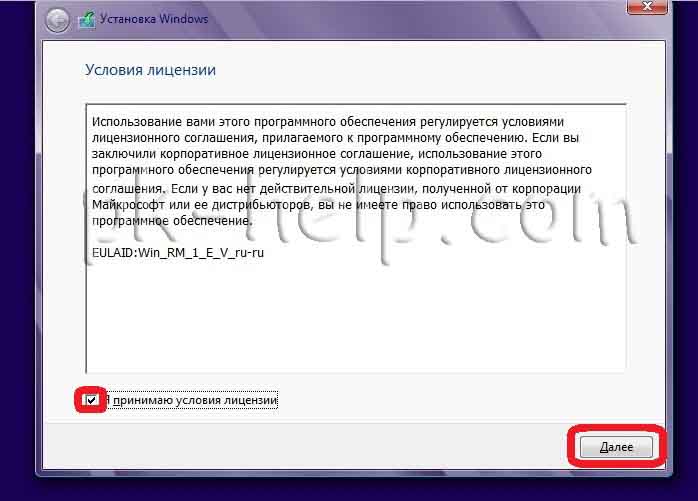
В окне выбора типа установки нажимаете Выборочная (она подразумевает форматирование (полное удаление) всех данных с диска на который будет установлена Windows 
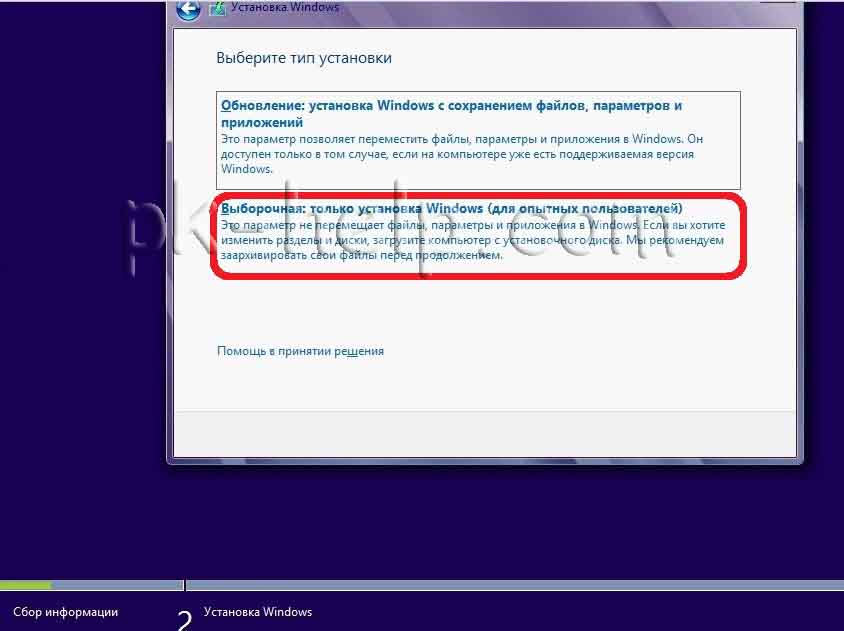
Следующим шагом указываем диск на который будет установлена операционная систем. В данном примере у меня один диск, поэтому устанавливать я буду на него, если у вас несколько дисков выберите среди них нужный. Если же у вас один большой диск и вы хотели бы его разбить на несколько небольших, необходимо нажать «Настройка диска» и указать какого размера необходим диск.
Внимание!!! Диск на который будет устанавливаться операционная система Windows 8, будет отформатирован и вся информация на нем будет удалена.
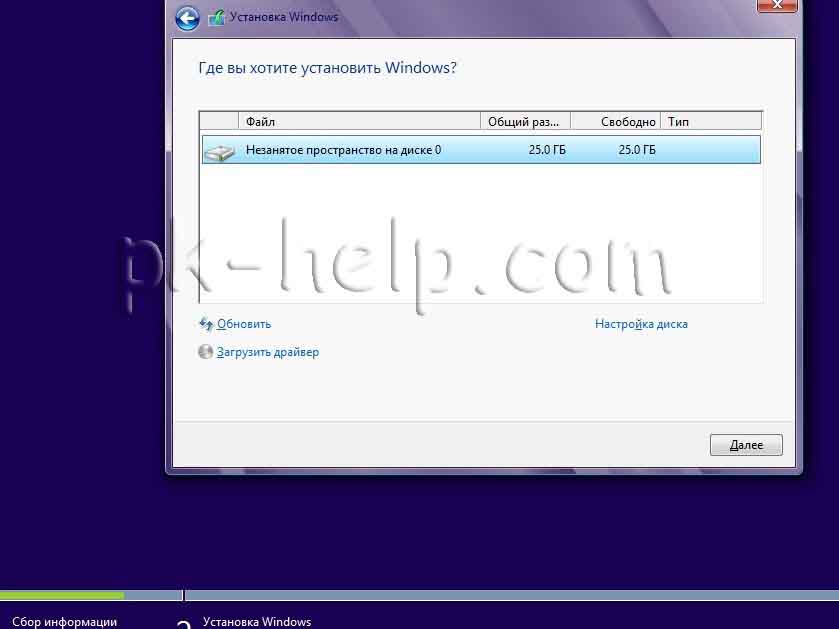
После этого начнется процесс установки операционной системы, он может идти от нескольких минут до получаса, все зависит от мощности компьютера. Во время установки будет произведена перезагрузка компьютера.
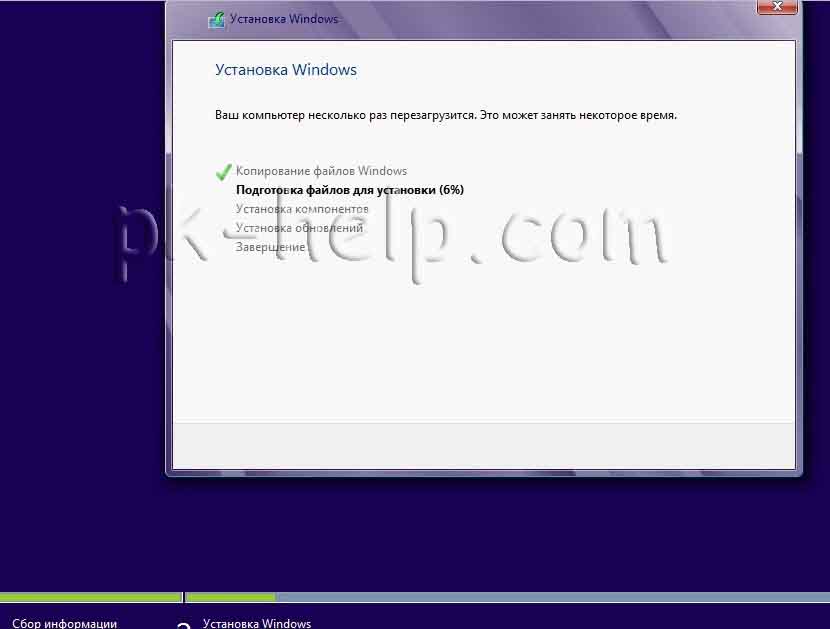
После перезагрузки откроется окно настройки персонализации в которой будет предложено выбрать цвет окон и указать имя компьютера.
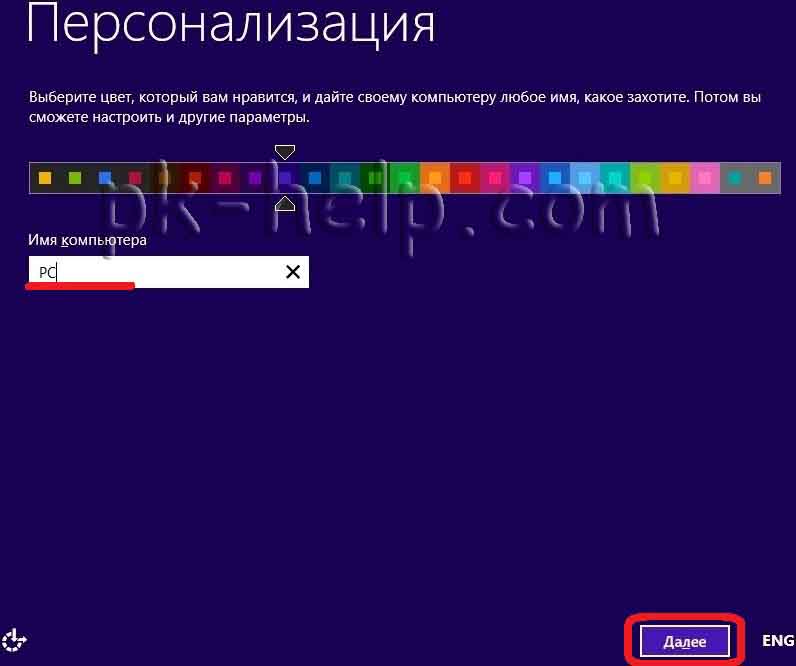
Следующее окно- выбор параметров системы, есть возможность оставить все по умолчание и нажать «Использовать стандартные параметры» или нажать «Настроить» и в ручную, по очереди исправить указанные параметры на ваше усмотрение, в данном примере меня устраивают все настройки по умолчанию и я нажимаю «Использовать стандартные параметры».
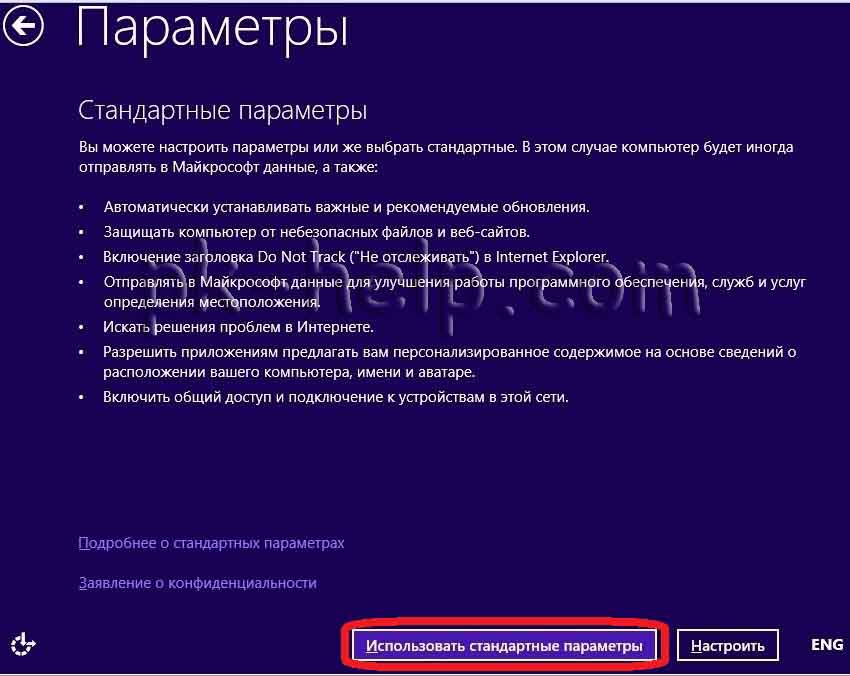
Windows 8 тесно связана с сервисами Windows Live. Для входа в Windows можно использовать существующий Live ID или создать новый. В качестве альтернативы можно создать традиционную учётную запись пользователя, для этого необходимо нажать «Вход без учетной записи Microsoft», именно так в данном примере я и сделаю.
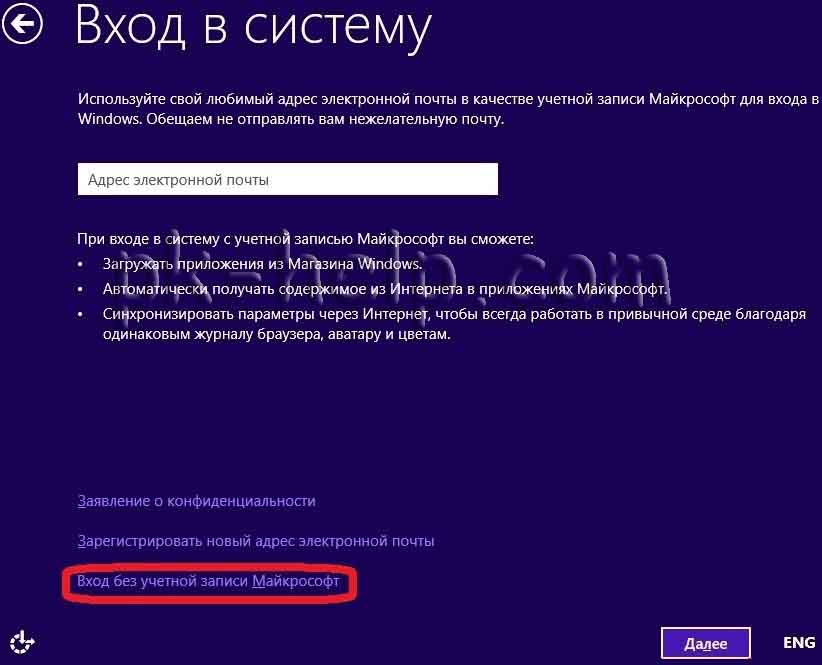
В следующем окне вы можете выбрать под какой учетной записью заходить Учетной записью Майкрософт, либо по старинке с помощью локальной учетной записью, в этой статье я выберу локальную учетную запись.
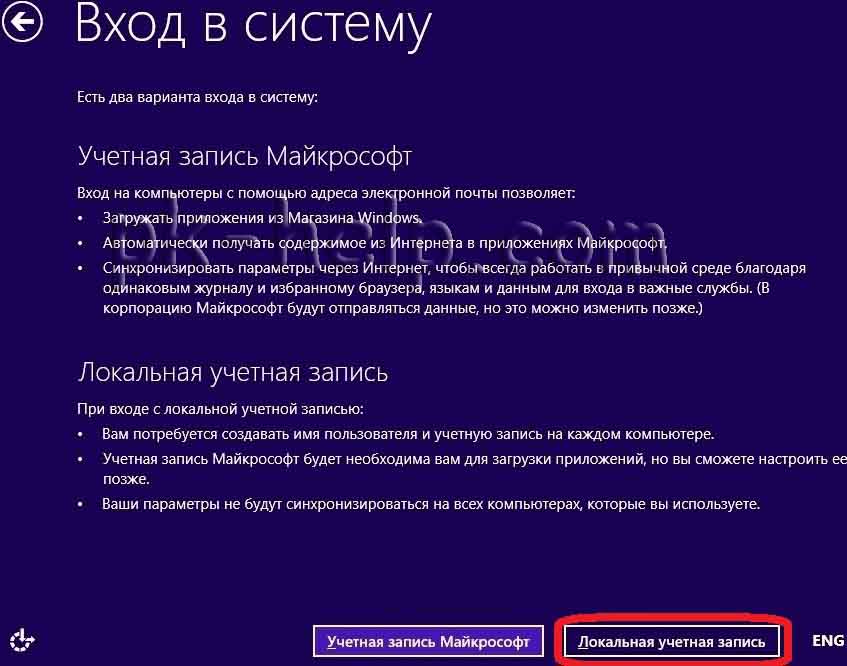
Далее необходимо указать имя пользователя, пароль и подсказку для пароля.
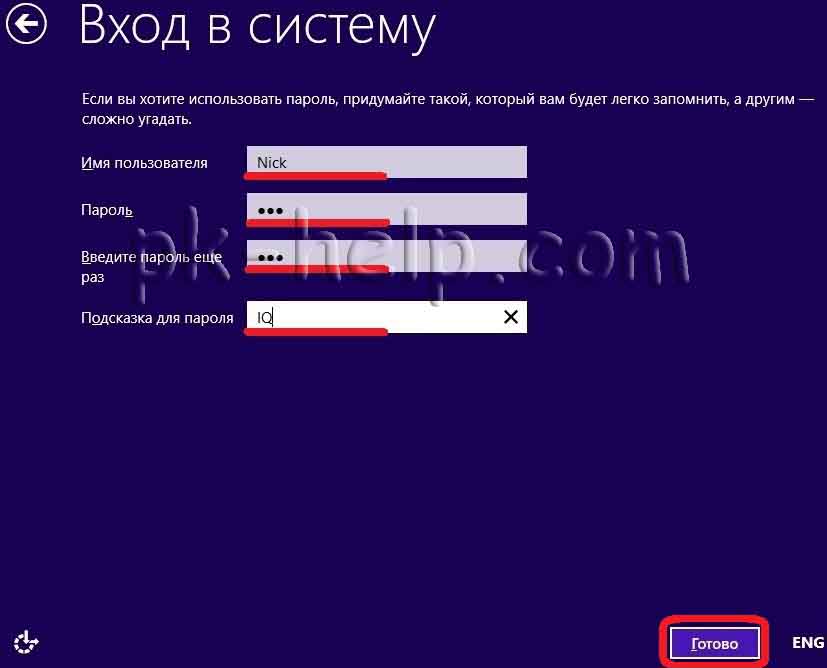
Затем будет завершение настроек параметров и определение разрешения экрана (для этого необходимо курсор переместить в любой угол).

После этого будет завершение установки, после чего появится новый интерфейс Metro, для того что бы попасть на привычный всем рабочий стол, необходимо нажать кнопку «Рабочий стол».
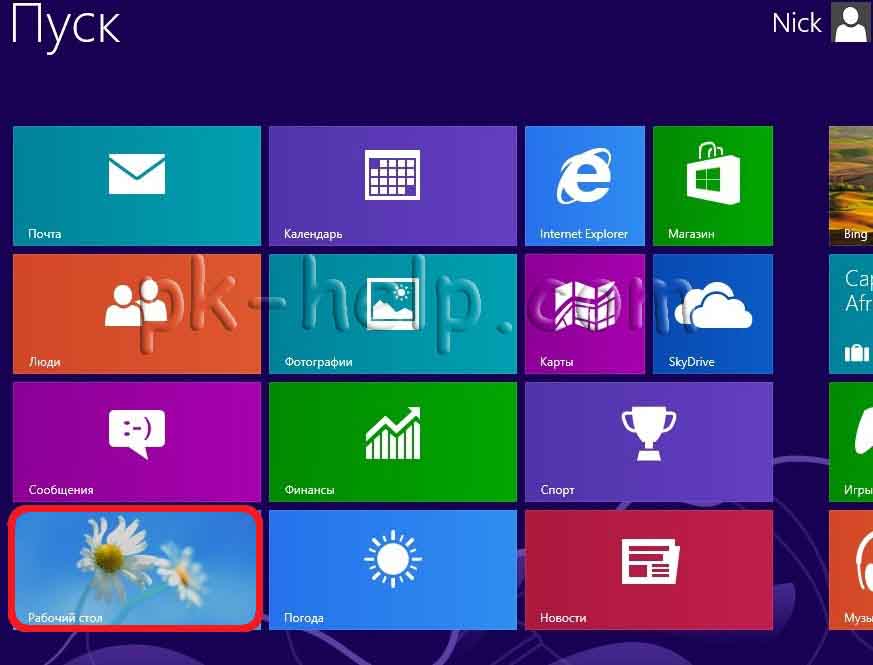
После этого перед вами откроется старый добрый рабочий стол.

Поздравляю вы установили Windows 8.
Как вы можете обратить внимание, интерфейс новой окончательной версией Windows 8 build 9200 отличается от Windows 7 и уж тем более от Windows XP. Для того что бы вернуть некоторые, давно привычные вещи, предлагаю посетить другие пошаговые статьи о Windows 8 :
— Как сделать меню Пуск в Windows 8;
— Способы выключения Windows 8.






