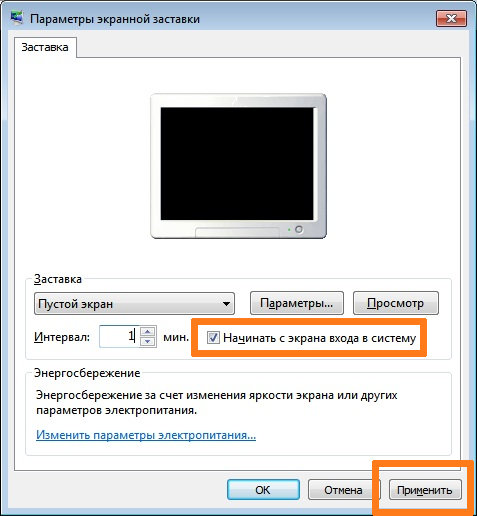Создаем CLI приложение на Python с Prompt Toolkit
py-thonny 13.05.2025
Современные командные интерфейсы давно перестали быть черно-белыми текстовыми программами, которые многие помнят по старым операционным системам. CLI сегодня – это мощные, интуитивные и даже. . .
Конвейеры ETL с Apache Airflow и Python
AI_Generated 13.05.2025
ETL-конвейеры – это набор процессов, отвечающих за извлечение данных из различных источников (Extract), их преобразование в нужный формат (Transform) и загрузку в целевое хранилище (Load). . . .
Выполнение асинхронных задач в Python с asyncio
py-thonny 12.05.2025
Современный мир программирования похож на оживлённый мегаполис – тысячи процессов одновременно требуют внимания, ресурсов и времени. В этих джунглях операций возникают ситуации, когда программа. . .
Работа с gRPC сервисами на C#
UnmanagedCoder 12.05.2025
gRPC (Google Remote Procedure Call) — открытый высокопроизводительный RPC-фреймворк, изначально разработанный компанией Google. Он отличается от традиционых REST-сервисов как минимум тем, что. . .
CQRS (Command Query Responsibility Segregation) на Java
Javaican 12.05.2025
CQRS — Command Query Responsibility Segregation, или разделение ответственности команд и запросов. Суть этого архитектурного паттерна проста: операции чтения данных (запросы) отделяются от операций. . .
Шаблоны и приёмы реализации DDD на C#
stackOverflow 12.05.2025
Когда я впервые погрузился в мир Domain-Driven Design, мне показалось, что это очередная модная методология, которая скоро канет в лету. Однако годы практики убедили меня в обратном. DDD — не просто. . .
Исследование рантаймов контейнеров Docker, containerd и rkt
Mr. Docker 11.05.2025
Когда мы говорим о контейнерных рантаймах, мы обсуждаем программные компоненты, отвечающие за исполнение контейнеризованных приложений. Это тот слой, который берет образ контейнера и превращает его в. . .
Micronaut и GraalVM — будущее микросервисов на Java?
Javaican 11.05.2025
Облачные вычисления безжалостно обнажили ахиллесову пяту Java — прожорливость к ресурсам и медлительный старт приложений. Традиционные фреймворки, годами радовавшие корпоративных разработчиков своей. . .
Инфраструктура как код на C#
stackOverflow 11.05.2025
IaC — это управление и развертывание инфраструктуры через машиночитаемые файлы определений, а не через физическую настройку оборудования или интерактивные инструменты. Представьте: все ваши серверы,. . .
Инъекция зависимостей в ASP.NET Core — Практический подход
UnmanagedCoder 11.05.2025
Инъекция зависимостей (Dependency Injection, DI) — это техника программирования, которая кардинально меняет подход к управлению зависимостями в приложениях. Представьте модульный дом, где каждая. . .
If this article does not answer your question, click this button to pose your question to other community members at Microsoft Community:
Symptoms
Consider the following scenario:
-
You have a computer that is running windows 7 or Windows Server 2008 R2.
-
You set a solid color as the desktop background.
-
The Desktop Window Manager Session Manager service is running.
-
You log on to the computer locally.
In this scenario, the Welcome screen is displayed for 30 seconds during the logon process.
Notes
-
This issue does not occur when one or more of the following conditions are true:
-
You log on to the computer by using Remote Desktop Connection.
-
The Desktop Window Manager Session Manager service is stopped or is disabled.
-
You set an image file as the desktop background.
-
-
For more information about how to set a solid color as the desktop background in Windows 7 or in Windows Server 2008 R2, see the «More Information» section.
-
For more information about how to stop or disable the Desktop Window Manager Session Manager service, see the «More Information» section.
Microsoft knowledge base article 2409711 describes a similar issue in which a 30-second delay occurs when you log on to a computer after you configure the «Hide all icons on Desktop» Group Policy and the «Normal Wallpaper» Group Policy in Windows 7 or in Windows Server 2008 R2. For more information, click the following article number to view the article in the Microsoft Knowledge Base:
2409711 A 30-second delay occurs when you log on to a computer after you configure the «Hide all icons on Desktop» Group Policy and the «Normal Wallpaper» Group Policy in Windows 7 or in Windows Server 2008 R2
Resolution
Update information
How to obtain this update
A supported update is available from Microsoft.
If the update is available for download, there is a «Hotfix download available» section at the top of this Knowledge Base article. If this section does not appear, contact Microsoft Customer Service and Support to obtain the update.
Notes
-
If additional issues occur or if any troubleshooting is required, you might have to create a separate service request. The usual support costs will apply to additional support questions and issues that do not qualify for this specific update. For a complete list of Microsoft Customer Service and Support telephone numbers or to create a separate service request, visit the following Microsoft Web site:
http://support.microsoft.com/contactus/?ws=support
-
The «Hotfix download available» form displays the languages for which the update is available. If you do not see your language, it is because a update is not available for that language.
Prerequisites
To apply this update, your computer must be running Windows 7 or Windows Server 2008 R2.
Registry information
To use the update in this package, you do not have to make any changes to the registry.
Restart requirement
You must restart the computer after you apply this update.
Update replacement information
This update does not replace a previously released update.
File information
Important Windows 7 and Windows Server 2008 R2 updates are included in the same packages.
-
The files that apply to a specific product, milestone (RTM, SPn), and service branch (LDR, GDR) can be identified by examining the file version numbers as shown in the following table:
Version
Product
Milestone
Service branch
6.1.760 0.16xxx
Windows 7 and Windows Server 2008 R2
RTM
GDR
6.1.760 0.20xxx
Windows 7 and Windows Server 2008 R2
RTM
LDR
-
GDR service branches contain only those fixes that are widely released to address widespread, critical issues. LDR service branches contain hotfixes in addition to widely released fixes.
-
The MANIFEST files (.manifest) and the MUM files (.mum) that are installed for each environment are listed separately in the «Additional file information for Windows Server 2008 R2 and for Windows 7» section. MUM and MANIFEST files, and the associated security catalog (.cat) files, are critical to maintaining the state of the updated component. The security catalog files, for which the attributes are not listed, are signed with a Microsoft digital signature.
For all supported x86-based versions of Windows 7
|
File name |
File version |
File size |
Date |
Time |
Platform |
|---|---|---|---|---|---|
|
Apps.inf |
Not Applicable |
62,334 |
09-Nov-2009 |
03:28 |
Not Applicable |
|
Shell32.dll |
6.1.7600.16457 |
12,866,560 |
09-Nov-2009 |
07:04 |
x86 |
|
Apps.inf |
Not Applicable |
62,334 |
09-Nov-2009 |
03:13 |
Not Applicable |
|
Shell32.dll |
6.1.7600.20570 |
12,866,560 |
09-Nov-2009 |
06:59 |
x86 |
For all supported x64-based versions of Windows 7 and of Windows Server 2008 R2
|
File name |
File version |
File size |
Date |
Time |
Platform |
Service branch |
|---|---|---|---|---|---|---|
|
Apps.inf |
Not Applicable |
62,334 |
09-Nov-2009 |
03:30 |
Not Applicable |
Not Applicable |
|
Shell32.dll |
6.1.7600.16457 |
14,164,480 |
09-Nov-2009 |
07:27 |
x64 |
Not Applicable |
|
Apps.inf |
Not Applicable |
62,334 |
09-Nov-2009 |
03:30 |
Not Applicable |
Not Applicable |
|
Shell32.dll |
6.1.7600.20570 |
14,164,480 |
09-Nov-2009 |
07:36 |
x64 |
Not Applicable |
|
Shell32.dll |
6.1.7600.16457 |
12,866,560 |
09-Nov-2009 |
07:04 |
x86 |
WOW |
|
Shell32.dll |
6.1.7600.20570 |
12,866,560 |
09-Nov-2009 |
06:59 |
x86 |
WOW |
For all supported IA-64-based versions of Windows Server 2008 R2
|
File name |
File version |
File size |
Date |
Time |
Platform |
Service branch |
|---|---|---|---|---|---|---|
|
Apps.inf |
Not Applicable |
62,334 |
09-Nov-2009 |
02:49 |
Not Applicable |
Not Applicable |
|
Shell32.dll |
6.1.7600.16457 |
21,168,128 |
09-Nov-2009 |
06:06 |
IA-64 |
Not Applicable |
|
Apps.inf |
Not Applicable |
62,334 |
09-Nov-2009 |
02:55 |
Not Applicable |
Not Applicable |
|
Shell32.dll |
6.1.7600.20570 |
21,168,128 |
09-Nov-2009 |
06:06 |
IA-64 |
Not Applicable |
|
Shell32.dll |
6.1.7600.16457 |
12,866,560 |
09-Nov-2009 |
07:04 |
x86 |
WOW |
|
Shell32.dll |
6.1.7600.20570 |
12,866,560 |
09-Nov-2009 |
06:59 |
x86 |
WOW |
Workaround
Important This section, method, or task contains steps that tell you how to modify the registry. However, serious problems might occur if you modify the registry incorrectly. Therefore, make sure that you follow these steps carefully. For added protection, back up the registry before you modify it. Then, you can restore the registry if a problem occurs. For more information about how to back up and restore the registry, click the following article number to view the article in the Microsoft Knowledge Base:
322756 How to back up and restore the registry in WindowsTo work around the issue, use either of the following methods:
Method 1
Set an image file that has solid color as the desktop background.
Method 2
Configure the value of the DelayedDesktopSwitchTimeout registry entry. This value determines the time-out interval of a session before Windows 7 or Windows Server 2008 R2 switches between sessions.
To configure the value of the DelayedDesktopSwitchTimeout registry entry, follow these steps:
-
Click Start , type regedit in the Search programs and files box, and then press ENTER.
-
Locate the following registry subkey:
HKEY_LOCAL_MACHINE\SOFTWARE\Microsoft\Windows\CurrentVersion\Policies\System
-
Double-click the DelayedDesktopSwitchTimeout registry entry.
-
In the Value data box, type 5, and then click OK.
-
On the File menu, click Exit.
Status
Microsoft has confirmed that this is a problem in the Microsoft products that are listed in the «Applies to» section.
More Information
How to set a solid color as the desktop background in Windows 7 or in Windows Server 2008 R2
To set a solid color as the desktop background in Windows 7 or in Windows Server 2008 R2, follow these steps:
-
Right-click the blank area of the desktop, and then select Personalize from the menu.
-
Click Desktop Background at the bottom of the open window.
-
In the Picture Location list, select the Solid Colors item.
-
Select a solid color, and then click the Save Changes button.
How to stop or disable the Desktop Window Manager Session Manager service
To stop or disable the Desktop Window Manager Session Manager service, follow these steps:
-
Click Start , in the Search programs and files box, type Services, and then press ENTER.
-
Double-click Desktop Window Manager Session Manager.
-
To disable the service, in the Startup type list, select Disabled, and then click Apply.
-
To stop the service, click the Stop button, and then click Apply.
For more information, click the following article number to view the article in the Microsoft Knowledge Base:
940452 The Welcome screen may be displayed for 30 seconds, and the logon script interacts with me when I try to log on to a computer that is running Windows Vista or Windows Server 2008
For more information about software update terminology, click the following article number to view the article in the Microsoft Knowledge Base:
824684 Description of the standard terminology that is used to describe Microsoft software updates
Additional file information
Additional file information for Windows 7 and for Windows Server 2008 R2
Additional files for all supported x86-based versions of Windows 7
|
File name |
File version |
File size |
Date |
Time |
Platform |
|---|---|---|---|---|---|
|
Package_for_kb977346_rtm_bf~31bf3856ad364e35~x86~~6.1.1.0.mum |
Not Applicable |
1,912 |
09-Nov-2009 |
10:55 |
Not Applicable |
|
Package_for_kb977346_rtm~31bf3856ad364e35~x86~~6.1.1.0.mum |
Not Applicable |
1,947 |
09-Nov-2009 |
10:55 |
Not Applicable |
|
Update-bf.mum |
Not Applicable |
1,648 |
09-Nov-2009 |
10:55 |
Not Applicable |
|
X86_microsoft-windows-shell32_31bf3856ad364e35_6.1.7600.16457_none_6c21f33f73355f32.manifest |
Not Applicable |
1,059,457 |
09-Nov-2009 |
07:32 |
Not Applicable |
|
X86_microsoft-windows-shell32_31bf3856ad364e35_6.1.7600.20570_none_6c8eee2c8c69857d.manifest |
Not Applicable |
1,059,457 |
09-Nov-2009 |
07:31 |
Not Applicable |
Additional files for all supported x64-based versions of Windows 7 and of Windows Server 2008 R2
|
File name |
File version |
File size |
Date |
Time |
Platform |
|---|---|---|---|---|---|
|
Ia64_microsoft-windows-shell32_31bf3856ad364e35_6.1.7600.16457_none_6c2397357333682e.manifest |
Not Applicable |
1,058,441 |
09-Nov-2009 |
07:55 |
Not Applicable |
|
Ia64_microsoft-windows-shell32_31bf3856ad364e35_6.1.7600.20570_none_6c9092228c678e79.manifest |
Not Applicable |
1,058,441 |
09-Nov-2009 |
07:45 |
Not Applicable |
|
Package_for_kb977346_rtm_bf~31bf3856ad364e35~ia64~~6.1.1.0.mum |
Not Applicable |
1,660 |
09-Nov-2009 |
10:55 |
Not Applicable |
|
Package_for_kb977346_rtm~31bf3856ad364e35~ia64~~6.1.1.0.mum |
Not Applicable |
1,683 |
09-Nov-2009 |
10:55 |
Not Applicable |
|
Update-bf.mum |
Not Applicable |
1,658 |
09-Nov-2009 |
10:55 |
Not Applicable |
|
Wow64_microsoft-windows-shell32_31bf3856ad364e35_6.1.7600.16457_none_d29539155ff39263.manifest |
Not Applicable |
1,054,916 |
09-Nov-2009 |
07:19 |
Not Applicable |
|
Wow64_microsoft-windows-shell32_31bf3856ad364e35_6.1.7600.20570_none_d30234027927b8ae.manifest |
Not Applicable |
1,054,916 |
09-Nov-2009 |
07:15 |
Not Applicable |
Additional files for all supported IA-64-based versions of Windows Server 2008 R2
|
File name |
File version |
File size |
Date |
Time |
Platform |
|---|---|---|---|---|---|
|
Amd64_microsoft-windows-shell32_31bf3856ad364e35_6.1.7600.16457_none_c8408ec32b92d068.manifest |
Not Applicable |
1,058,443 |
09-Nov-2009 |
08:00 |
Not Applicable |
|
Amd64_microsoft-windows-shell32_31bf3856ad364e35_6.1.7600.20570_none_c8ad89b044c6f6b3.manifest |
Not Applicable |
1,058,443 |
09-Nov-2009 |
08:10 |
Not Applicable |
|
Package_for_kb977346_rtm_bf~31bf3856ad364e35~amd64~~6.1.1.0.mum |
Not Applicable |
2,142 |
09-Nov-2009 |
10:55 |
Not Applicable |
|
Package_for_kb977346_rtm~31bf3856ad364e35~amd64~~6.1.1.0.mum |
Not Applicable |
2,181 |
09-Nov-2009 |
10:55 |
Not Applicable |
|
Update-bf.mum |
Not Applicable |
1,876 |
09-Nov-2009 |
10:55 |
Not Applicable |
|
Wow64_microsoft-windows-shell32_31bf3856ad364e35_6.1.7600.16457_none_d29539155ff39263.manifest |
Not Applicable |
1,054,916 |
09-Nov-2009 |
07:19 |
Not Applicable |
|
Wow64_microsoft-windows-shell32_31bf3856ad364e35_6.1.7600.20570_none_d30234027927b8ae.manifest |
Not Applicable |
1,054,916 |
09-Nov-2009 |
07:15 |
Not Applicable |
Гаснет экран компьютера
Гаснет экран компьютера или ноутбука через минуту-две бездействия? А, возможно, через 5-10 минут, но это всё равно раздражает. В целях экономии электроэнергии экран при дефолтных настройках электропитания Windows отключается через какое-то время бездействия. Для различных схем электропитания по умолчанию назначается разное время, и обычно оно составляет от 10 минут до получаса. Но время отключения экрана может быть уменьшено, если ранее вносились изменения либо в настройки схемы электропитания, либо же в параметры экранной заставки. Что это за настройки и как их задать оптимально?
Если причиной малого промежутка времени отключения экрана при бездействии компьютера являются настройки схемы электропитания, в любой из версий Windows отправляемся в панель управления. И открываем раздел, соответственно, «Электропитание».
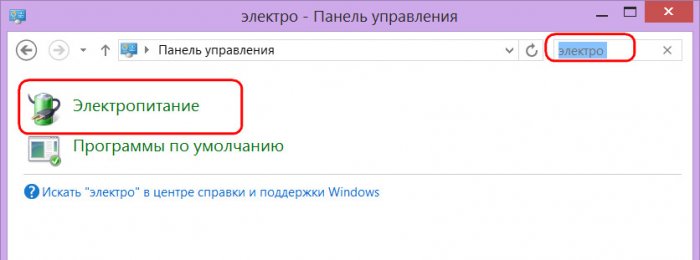
Здесь кликаем настройки активной схемы.
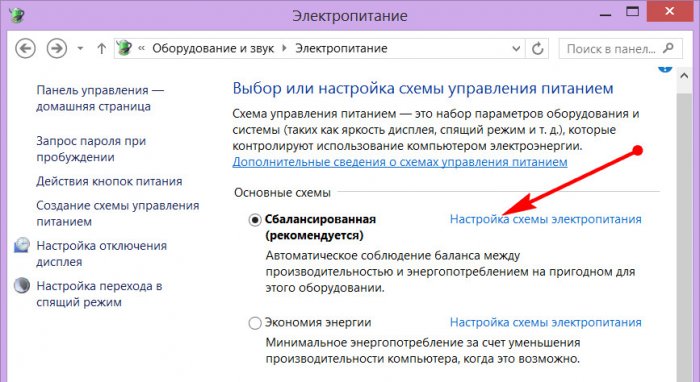
Выставляем оптимальное для нас время отключения экрана при бездействии и сохраняем настройки.
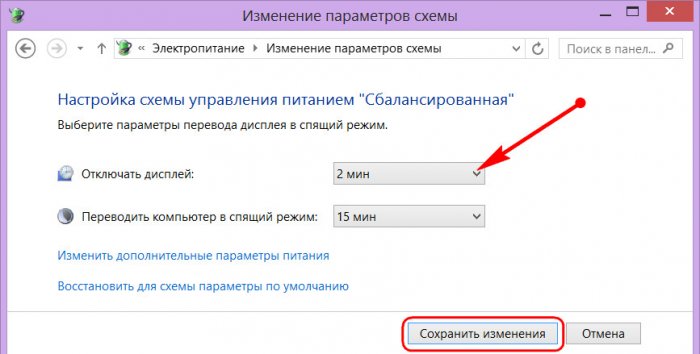
Вот и всё.
В Windows изначально, по умолчанию экранная заставка отключена. Но если на компьютере ранее устанавливались, а потом удалялись сторонние скринсейверы, в системных настройках экранной заставки автоматически включается режим пустого экрана. И такой пустой чёрный экран активируется через тот промежуток времени, который ранее был назначен для сторонней заставки. Как всё это изменить?
В Windows 7 и 8.1 идём в настройки персонализации. Самый простой способ – через контекстное меню рабочего стола.
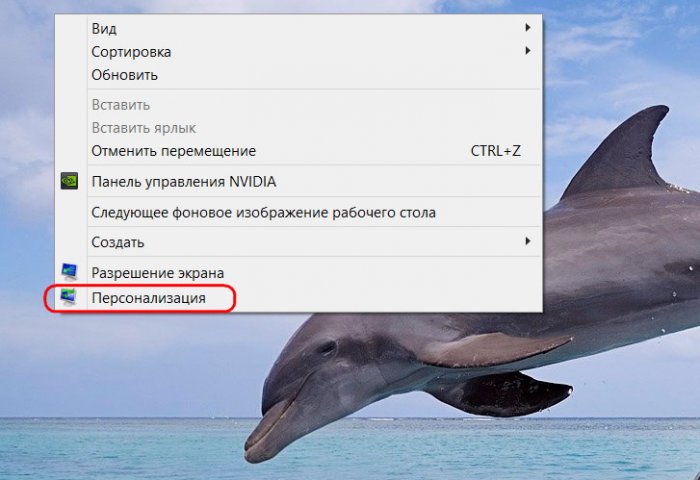
Кликаем «Заставка».
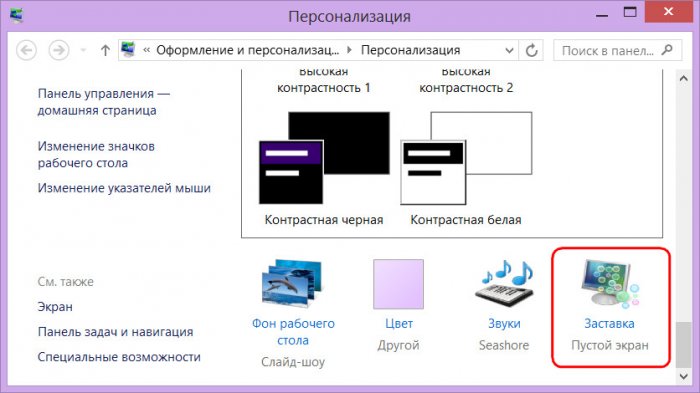
В Windows 10 просто заходим в приложение «Параметры», прописываем в поисковик начальные буквы «заст» и кликаем «Изменение заставки».
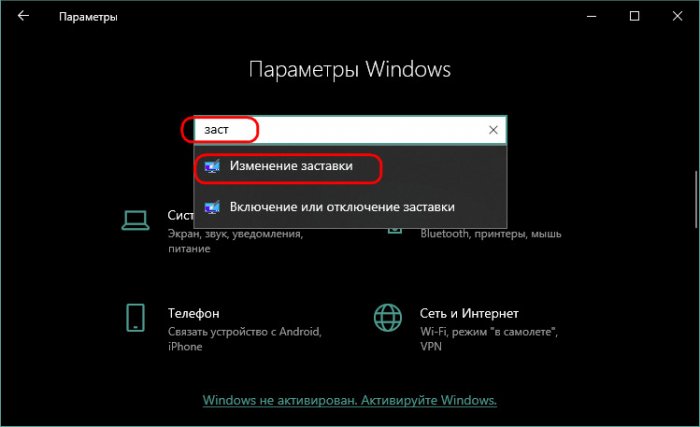
Если ранее в системе был применён сторонний скринсейвер, а теперь его нет, в окне системных параметров заставки увидим примерно такую картину: активный пустой экран и тот интервал времени, который был назначен для бездействия компьютера.
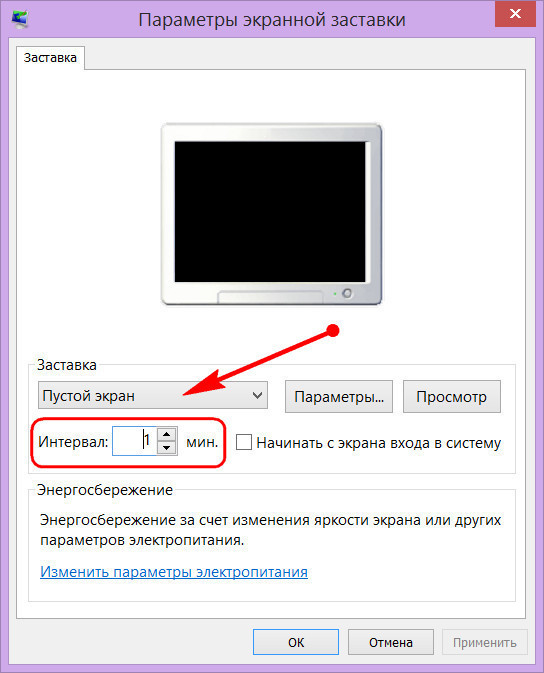
И чтобы решить проблему, вместо пустого экрана указываем значение «нет». Затем применяем настройки.
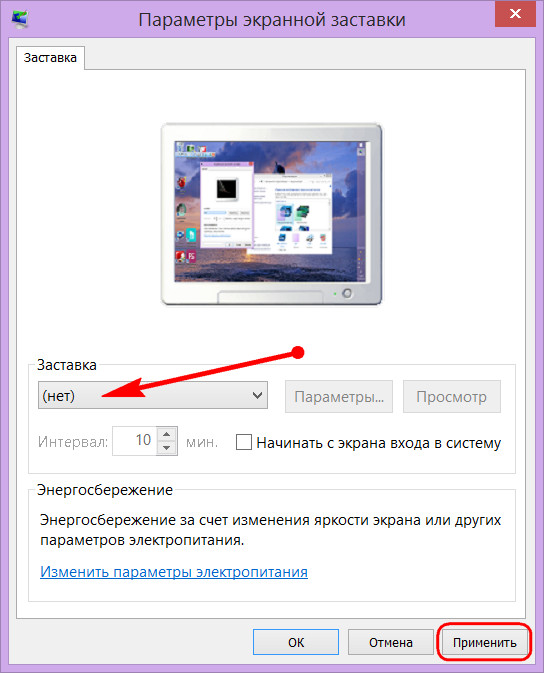
Всё. Теперь экран будет гаснуть только при бездействии компьютера по истечении времени, которое указано в настройках схемы электропитания.
Все способы:
- Как отключить затухание
- Этап 1: Настройки перехода в спящий режим
- Этап 2: Отключение заставки
- Настройки электропитания недоступны
- Заключение
- Вопросы и ответы: 4
Нередко пользователи Виндовс 7 сталкиваются с проблемой – экран монитора или дисплея ноутбука самопроизвольно затемняется после некоторого времени активности. Это не сбой и не поломка – компьютер либо отключает дисплей, либо переходит в спящий режим. Сегодня мы хотим рассказать о том, как справиться с этой проблемой.
Как отключить затухание
Поскольку источником такого поведения является переход в спящий режим или банальное отключение экрана, решением будет выключение этих функций посредством системных инструментов.
Этап 1: Настройки перехода в спящий режим
Давайте первым делом отключим переход в спящий режим. Делается это следующим образом:
- Откройте меню «Пуск» и вызовите «Панель управления».
- Включите отображение «Крупные значки», затем откройте пункт «Электропитание».
- Как правило, рассматриваемая проблема возникает при активности плана «Сбалансированный» или «Экономия питания», поэтому убедитесь, что эта схема активна, затем кликните по ссылке «Настройка плана электропитания» рядом с ней.
- Далее воспользуйтесь выпадающими меню «Затемнить дисплей» и «Отключать дисплей», в которых выберите опцию «Никогда» или установите желаемый временной интервал.
Затем переходите к списку «Переводить компьютер в спящий режим», в котором также активируйте опцию «Никогда» или выберите предпочтительный вариант.
- Нажмите «Сохранить изменения», после чего закрывайте оснастку и перезагружайте компьютер.




Способ, описанный выше, представляет собой основной вариант отключения спящего режима, и, как следствие, затухания экрана в Виндовс 7.
Этап 2: Отключение заставки
Также рекомендуется выключить и заставку дисплея – нередко вместе с ней активируется и опция затухания. Проделать это можно через оснастку «Персонализация».
- Перейдите на «Рабочий стол», наведите курсор на свободное пространство и нажмите правую кнопку мыши. Откроется контекстное меню, в котором выберите пункт «Персонализация».
- В средстве выберите вариант «Заставка».
- Обратитесь к одноимённому выпадающему меню, в котором установите вариант «(нет)».
Воспользуйтесь кнопками «Применить» и «ОК».


Отключение заставки позволит убрать и такой вариант затухания экрана.
Настройки электропитания недоступны
Иногда попытки изменить настройки электропитания приводят к появлению сообщения «Сведения о плане электропитания недоступны». Обычно с подобным сталкиваются пользователи таких редакций Windows 7, как Начальная и Базовая. Алгоритм решения проблемы следующий:
- Первым делом проверьте блок питания – не исключено, что это устройство выходит из строя, отчего система не может распознать его и настроить параметры соответствующим образом. Особенно это касается владельцев ноутбуков, у которых такая проблема встречается чаще.
- Также подобная проблема возникает вследствие неполадок с драйверами чипсета материнской платы и/или интегрированной видеокарты. Соответственно, метод устранения неполадки – переустановка этого программного обеспечения.
Урок:
Установка драйверов для материнской платы
Переустанавливаем драйвера видеокарты - На ноутбуках некоторых производителей (например, Samsung) за параметры электропитания отвечает отдельная утилита, которая может иметь разные названия (в примере ниже Fast Start от Samsung, другой возможный вариант — Fast Booting SW). Для доступа к системным параметрам потребуется настроить приложение – сначала откройте его, затем выберите «OFF», а после нажмите «Apply» и «ОК».
В подобных приложениях от других производителей методика настройки выглядит аналогичным образом, разве что пункты меню могут называться иначе.
- В крайнем случае можно попробовать переустановить систему: возможно, оснастка конфигуратора питания была по тем или иным причинам повреждена.
Подробнее: Как установить Windows 7 поверх Windows 7
Заключение
Таким образом, мы узнали, как можно отключить затухание экрана в Виндовс 7, а также познакомились с решениями проблемы, когда настройки электропитания недоступны.
Наша группа в TelegramПолезные советы и помощь
Windows, Windows 7
- 02.02.2021
- 24 828
- 1
- 30
- 29
- 1

- Содержание статьи
- Что такое скринсейвер?
- Как включить скринсейвер (экранную заставку) в Windows 7?
- Как поменять скринсейвер (экранную заставку) в Windows 7?
- Как выключить скринсейвер (экранную заставку) в Windows 7?
- Как настроить время включения скринсейвера (экранной заставки) в Windows 7
- Как установить пароль на скринсейвер (экранную заставку) в Windows 7?
- Комментарии к статье ( 1 шт )
- Добавить комментарий
Что такое скринсейвер?
Скринсейвер — это компьютерная программа, которая включается во время длительного простоя компьютера и обычно очищает экран или наоборот заполняет его различными изображениями/узорами. Название происходит от английского слова screensaver (screen saver), а на русском языке часто называется Экранная заставка и Хранитель Экрана. Изначально скринсейвер появился для того, чтобы предотвратить выгорание пикселей на старых ЭЛТ и плазменных мониторах, сейчас же он в основном используется для «красоты», чтобы разнообразить свое рабочие место.
Как включить скринсейвер (экранную заставку) в Windows 7?
- Правой кнопкой щелкаем по рабочему столу
- В открывшемся меню выбираем пункт Персонализация
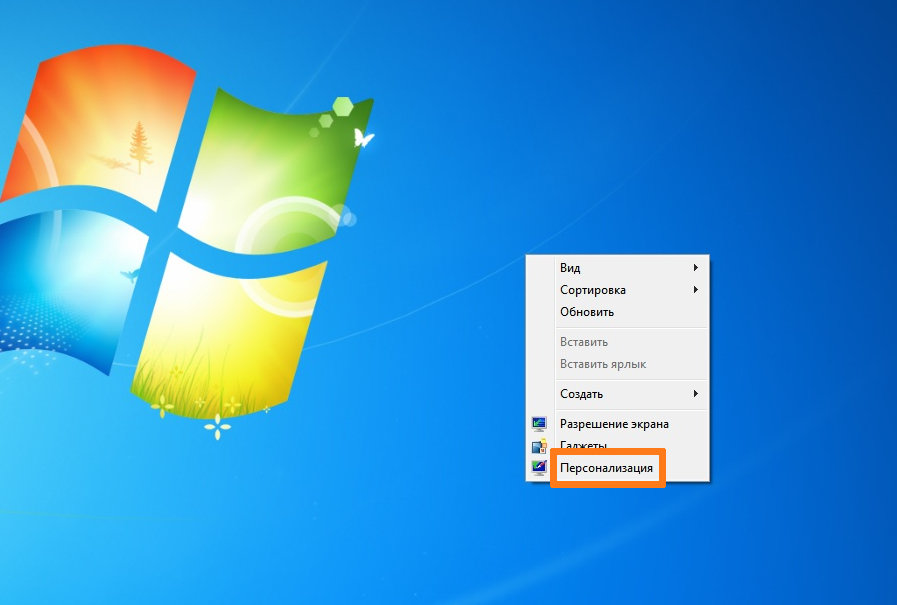
- Нажимаем пункт Заставка
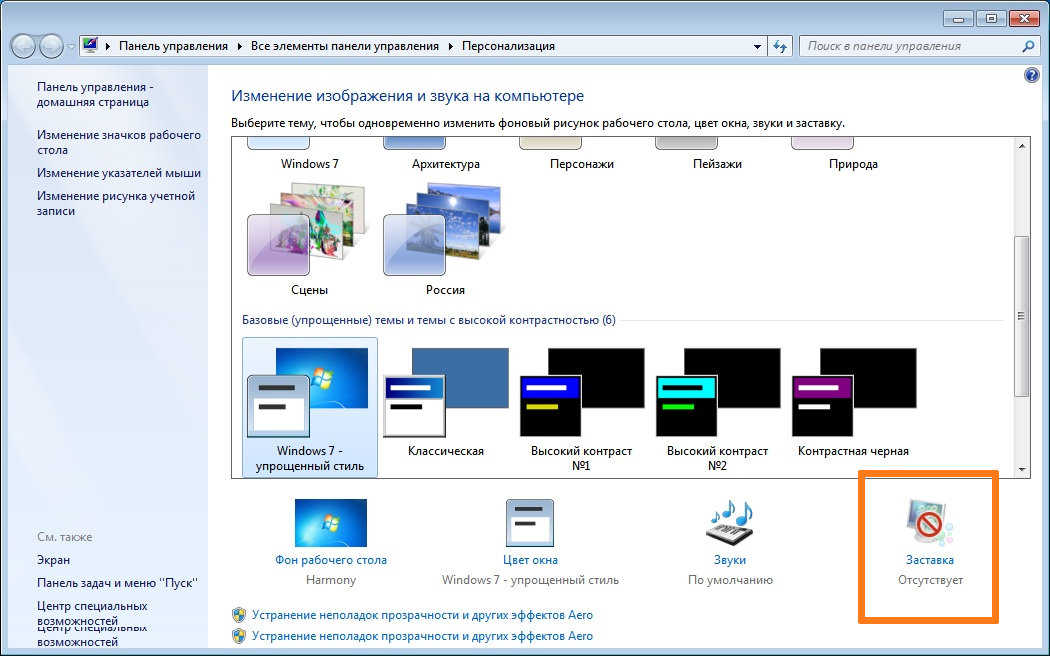
- В Параметрах экранной заставки есть раскрывающийся список Заставка. С помощью его происходит установка экранной заставки путем выбора в списке нужной
- Выбираем понравившуюся заставку из списка и затем нажмите кнопку Ок или Применить

Как поменять скринсейвер (экранную заставку) в Windows 7?
- Правой кнопкой щелкаем по рабочему столу
- В открывшемся меню выбираем пункт Персонализация
- Нажимаем пункт Заставка. В нашем примере ранее уже была установлена заставка «Объемный текст», которую мы хотим поменять на другую

- Выбираем любую другую заставку, например, «Пустой экран» и жмем кнопку кнопку Ок или Применить

Как выключить скринсейвер (экранную заставку) в Windows 7?
- Правой кнопкой щелкаем по рабочему столу
- В открывшемся меню выбираем пункт Персонализация
- Нажимаем пункт Заставка. В нашем примере ранее уже была установлена заставка «Объемный текст», которую мы хотим отключить

- Чтобы отключить заставку в Windows 7, нужно в Параметрах экранной заставки, в раскрывающемся списке Заставка выбрать самый верхний пункт нет и нажать кнопку Применить. После этого экранная заставка больше не должна включаться.
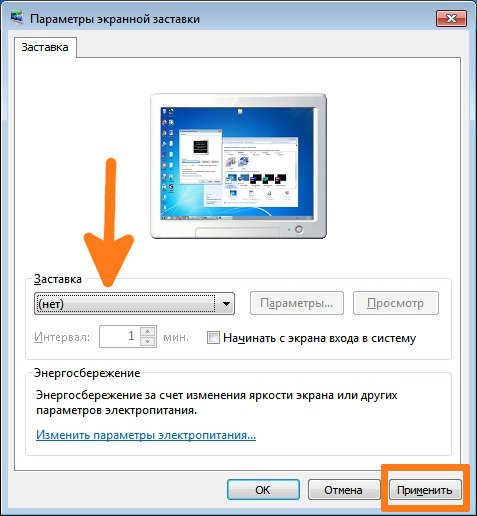
Как настроить время включения скринсейвера (экранной заставки) в Windows 7
Чтобы настроить время включения экранной заставки в Windows 7 (т.е. то время простоя, через которое данная заставка заработает) , нужно проделать следующее:
- Правой кнопкой щелкаем по рабочему столу
- В открывшемся меню выбираем пункт «Персонализация«
- Нажимаем пункт «Заставка«
- В Параметрах экранной заставки необходимо увеличить или уменьшить интервал в минутах. Для этого нажимаем стрелки вверх или вниз соответственно, либо печатаем нужное число с помощью клавиатуры и жмем кнопку «Применить«
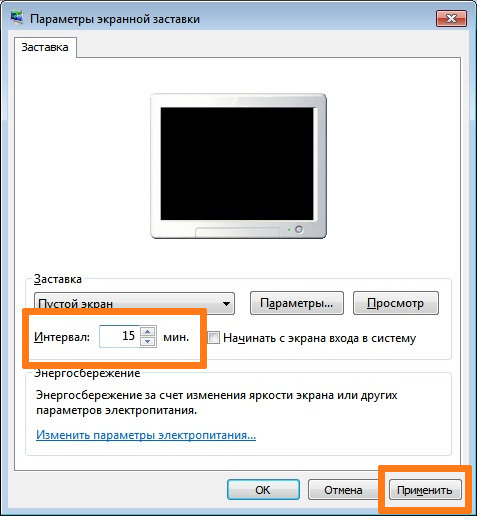
Как установить пароль на скринсейвер (экранную заставку) в Windows 7?
Если учетная запись, под которой вы работаете на Windows 7, имеет пароль, то его можно также установить и на экранную заставку. После включения заставки чтобы попасть на рабочий стол вам нужно будет вводить пароль, т.е. по сути это будет блокировка компьютера.
Данная опция работает, только если для учетной записи установлен пароль на вход в систему
Чтобы это сделать, необходимо проделать следующее:
- Правой кнопкой щелкаем по рабочему столу
- В открывшемся меню выбираем пункт «Персонализация«
- Нажимаем пункт «Заставка«
- Установить пароль на заставку очень просто, в Параметрах экранной заставки нужно установить галочку в пункте «Начинать с экрана входа в систему» и нажать кнопку «Применить«.