Одна из проблем, с которой часто сталкиваются пользователи — сообщение о том, что вы вошли в систему с временным профилем в Windows 10, 8 и Windows 7 с дополнительным текстом «Вы не можете получить доступ к своим файлам, и файлы, созданные в этом профиле, будут удалены при выходе из системы». В этой инструкции подробно о том, как исправить эту ошибку и войти с обычным профилем.
В большинстве случаев, проблема возникает после изменения (переименования) или удаления папки профиля пользователя, однако это не единственная причина. Важно: если у вас проблема возникла именно из-за переименования папки пользователя (в проводнике), то верните ей первоначальное имя, а затем прочтите: Как переименовать папку пользователя Windows 10 (для предыдущих версия ОС то же самое).
Примечание: в этой инструкции приведены решения для рядового пользователя и домашнего компьютера с Windows 10 — Windows 7, не находящегося в домене. Если вы управляете учетными записями AD (Active Directory) в Windows Sever, то тут я деталей не знаю и экспериментировать не доводилось, но обратите внимание на сценарии входа в систему или просто удалите профиль на компьютере и снова зайдите в домен.
Как исправить временный профиль в Windows 10
Сначала об исправлении «Вы вошли в систему с временным профилем» в Windows 10 и 8, а в следующем разделе инструкции — отдельно по Windows 7 (хотя и описываемый здесь способ тоже должен работать). Также, при входе с временным профилем в Windows 10 вы можете видеть уведомления «Стандартное приложение сброшено. Приложение вызвало проблему с настройкой стандартного приложения для файлов, поэтому оно сброшено».
Прежде всего, для всех последующих действий потребуется иметь учетную запись администратора. Если до появления ошибки «Вы вошли с временным профилем» ваша учетная запись имела такие права, то имеет и сейчас, и можно продолжать.
Если же у вас была учетная запись простого пользователя, то выполнять действия придется либо под другой учеткой (администратора), либо зайти в безопасный режим с поддержкой командной строки, активировать скрытую учетную запись администратора, а затем из неё выполнять все действия.
- Запустите редактор реестра (нажмите клавиши Win+R, введите regedit и нажмите Enter)
- Раскройте раздел (слева) HKEY_LOCAL_MACHINE\ SOFTWARE\ Microsoft\ Windows NT\ CurrentVersion\ ProfileList и обратите внимание на наличие в нем подраздела с .bak в конце, выберите его.
- В правой части посмотрите на значение ProfileImagePath и проверьте, совпадает ли имя папки пользователя, указанное там с именем папки пользователя в C:\Пользователи (C:\Users).
Далее действия будут зависеть от того, что у вас получилось в пункте 3. Если имя папки не совпадает:
- Дважды кликните по значению ProfileImagePath и измените его так, чтобы в нем был правильный путь к папке.
- Если в разделах слева есть раздел точно с таким же именем, как текущий, но без .bak, кликните по нему правой кнопкой мыши и выберите «Удалить».
- Кликните правой кнопкой мыши по разделу с .bak на конце, выберите пункт «Переименовать» и уберите .bak.
- Закройте редактор реестра, перезагрузите компьютер и попробуйте зайти под тем профилем, где была ошибка.
Если путь к папке в ProfileImagePath верный:
- Если в левой части редактора реестра присутствует раздел с тем же именем (все цифры совпадают), что и раздел с .bak на конце, кликните по нему правой кнопкой мыши и выберите «Удалить». Подтвердите удаление.
- Кликните правой кнопкой мыши по разделу с .bak и также его удалите.
- Перезагрузите компьютер и попробуйте снова войти в поврежденную учетную запись — данные для нее в реестре должны будут создаться автоматически.
Далее способы, являющиеся удобными и быстрыми для исправления ошибки в 7-ке.
Исправление входа с временным профилем в Windows 7
По сути, это вариация способов, описанных выше, и, более того данный вариант должен сработать и для 10-ки, но опишу его отдельно:
- Войдите в систему под учетной записью администратора, отличающейся от той учетной записи, в которой есть проблема (например, под учеткой «Администратор» без пароля)
- Сохраните все данные из папки проблемного пользователя в другую папку (или переименуйте ее). Эта папка находится в C:\Пользователи (Users)\ Имя_пользователя
- Запустите редактор реестра и перейдите к разделу HKEY_LOCAL_MACHINE\ SOFTWARE\ Microsoft\ Windows NT\ CurrentVersion\ ProfileList
- Удалите в нем подраздел, заканчивающийся на .bak
- Закройте редактор реестра, перезагрузите компьютер и зайдите под учетной записью, с которой была проблема.
В описанном способе снова будет создана папка пользователя и соответствующая запись в реестре Windows 7. Из папки, в которую вы ранее копировали данные пользователя, вы можете вернуть их во вновь созданную папку, чтобы они оказались на своих местах.
Если же вдруг способы, описанные выше, не смогли помочь — оставляйте комментарий с описанием ситуации, постараюсь помочь.
ОС Виндовс 7 содержит огромное количество различных функций, которые не известны обычных юзерам. Такие возможности служат для того, чтобы выполнить узконаправленные задачи. Такой функцией является активированный вход в систему под временным профилем. Он полезен, если есть необходимость на какой-то промежуток времени дать ваш ПК пользователю, который может совершить действия, наносящие ущерб компьютеру. Изменения, выполненные при активации временной учетной записи, не сохраняются.
Отключаем вход с временным профилем
Гораздо чаще пользователи сталкиваются с задачей, когда необходимо отключить временный профиль, а не провести его активацию. Это обусловлено тем, что в связи со всевозможными конфликтными ситуациями на системном уровне, багами, некорректной работой ПК и еще в ряде случаев, временный профиль имеет свойство активироваться в автоматическом режиме при каждом запуске. Выполнив загрузку с временным профилем, совершать привычные действия и работать нет возможности, а выключить его самопроизвольное включение у большинства юзеров не получается, так как запуск происходит без их вмешательства (автоматически).
Перейдем к способу исправления данной ситуации. Если при включение ПК в нижнем углу экрана справа возникает надпись «Вы вошли в систему с временны профилем», это значит, что каждое действие, совершенно на данном компьютере, не будет сохранено. Исключения составляют серьёзные изменения, которые будут внесены в работу ОС (они будут сохранены). Это значит, что изменять данные в реестре под временным профилем можно. Но для того чтобы устранить различные неполадки, необходим основной профиль.
Произведите запуск системы с правами администратора и выполните следующие шаги:
Урок: Как получить права администратора в Windows 7
- Перейдите по следующему адресу:
C:\Пользователи (Users)\ Имя пользователя проблемного профиляВ данном примере имя проблемного профиля Drake, в вашем случае оно может быть другим.
- Данные из этой директории скопируйте в папку профиля администратора. При условии, что в этой папке слишком много файлов, которые будут очень долго копироваться, вы можете изменить имя папки.
- Необходимо открыть редактор базы данных. Осуществите совместное нажатие по клавишами «Win+R» и напишите
regedit. - В запущенном редакторе реестра переместитесь по адресу:
HKEY_LOCAL_MACHINE\SOFTWARE\Microsoft\Windows NT\CurrentVersion\ProfileList - Произведите удаления подраздела, который заканчивается на .bak, и перезапустите систему.



Выполнив все действия, которые были описаны выше, заходите под «вылеченный» профиль. Проблема будет исправлена. ОС Виндовс 7 в автоматическом режиме сгенерирует новую директорию для того, чтобы хранить данные пользователей, в которую можно занести всю нужную информацию, заблаговременно скопированную ранее.
Наша группа в TelegramПолезные советы и помощь
07.03.2015, 12:24. Показов 28877. Ответов 0
Временный профиль пользователя (для типа локальный)
1. Выберите Пуск, введите regedit в поле Поиск и нажмите клавишу ВВОД.
2. В редакторе реестра найдите и выберите следующий подраздел:
HKEY_LOCAL_MACHINE\SOFTWARE\Microsoft\Wi ndows NT\CurrentVersion\ProfileList
3. В области навигации найдите папку, которая начинается со строки S-1-5 (ключ SID), за которой следует длинный номер.
4. Щелкните каждую из папок S-1-5, найдите запись ProfileImagePath в области сведений и дважды щелкните ее, чтобы убедиться, что это — профиль учетной записи пользователя с ошибкой.
- Если у вас две папки, имена которых начинаются с S-1-5 и содержат одинаковое длинное число, причем имя одной папки заканчивается на .bak, папку .bak нужно переименовать. Выполните указанные ниже действия.
а) Щелкните правой кнопкой мыши папку без строки .bak и выберите пункт Переименовать. Введите .ba и нажмите клавишу ВВОД.
b) Щелкните правой кнопкой мыши папку .bak и выберите пункт Переименовать. Удалите .bak в конце имени папки и нажмите клавишу ВВОД.
c) Щелкните правой кнопкой мыши папку .ba и выберите пункт Переименовать. Измените .ba на .bak в конце имени папки и нажмите клавишу ВВОД.
- Действия при наличии одной папки, имя которой начинается со строки S-1-5, содержит длинное число и заканчивается на .bak. Щелкните правой кнопкой мыши папку и выберите Переименовать. Удалите .bak в конце имени папки, а затем нажмите клавишу ВВОД.
5. Дважды щелкните папку, имя которой не содержит .bak, в области сведений, дважды щелкните раздел RefCount, введите значение 0 и нажмите кнопку ОК.
6. В области сведений выберите папку без .bak, дважды щелкните Состояние, введите 0, а затем щелкните ОК.
7. Закройте редактор реестра.
8. Перезагрузите компьютер.
9. Снова войдите в систему с использованием своей учетной записи.
Часто случается, что на компьютерах в доменной сети, «слетает» профиль пользователя. И либо работает с ошибками, либо загружается только временный профиль, в котором нельзя сохранить никакие данные.
Для решении проблемы в Windows XP приходилось переименовывать папку профайла (“C:\Documents and Settings\%UserProfile%”), чтобы при следующем логоне создался новый профайл. В Windows 7, теперь если просто переименовать папку с профайлом пользователя, то при следующем логине в систему, выскочит сообщение, «Вход в систему выполнен с временным профилем».

Чтобы исправить ситуацию нужно вернуть папку с профайлом, либо изменить путь к профилю пользователя в реестре.
Пути к профилям пользователей в реестре Windows 7 находятся в следующей ветке: HKLM\SOFTWARE\Microsoft\Windows NT\CorrentVersion\ProfileList\
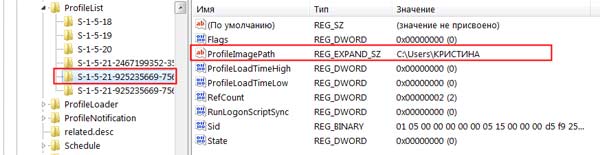
Чтобы найти SID нужного пользователя, просматриваем все параметры с названием ProfileImagePath, находим нужного нам пользователя, и либо удаляем эту ветку реестра совсем, чтобы он создал новый профиль, либо можно указать точный путь к работающему профайлу пользователя. После перезагрузки, вводим учетные данные пользователя и проверяем работу профиля.
Индивидуальный подход
Доверительные партнерские отношения, подробное изучение сферы деятельности клиентов, особенностей организации их работы позволяют нам четко определять необходимые тактические и стратегические задачи, что поднимает наших партнеров на более высокий уровень среди конкурентов.
Подробнее
Гарантия качеcтва
Выполнение поставленных задач в максимально короткие сроки. Надежность и высокий профессионализм. «Прозрачная» ценовая политика. Предоставление любой информации клиенту, касающейся текущей работы и расходов. Мы полностью отвечаем за качество выполненных работ и соответствие вашим желаниям.
Подробнее
Решение задач любой сложности
Для нас нет ничего невозможного! Реализация любых целей по оригинальным проектам. Все работы выполняются квалифицированными специалистами, регулярно проходящими плановое обучение и аттестацию.
Подробнее
Загрузился во временном профиле, что делать?
25 сентября 2015
Часто сталкиваюсь с проблемой временного профиля, в основном это происходит при неправильном завершении работы, либо при объемном размере содержимого папки пользователя. Объясню на примере windows 7, т.к. windows XP снята с поддержки.
Та вот, как мы с этим будем бороться:
1. Открываем горячими клавишами windows + r (Выполнить), вписываем regedit, нажимаем Enter.
2. Переходим в раздел HKEY_LOCAL_MACHINE \ SOFTWARE\ Microsoft\ Windows NT \ CurrentVersion \ ProfileList
3. Ищем в подразделах свой профиль, имя указывается в ProfileImagePath.
4. Удаляем этот подраздел.
5. Закрываем редактор реестра.
6. Переходим в папку, обычно это (windows 7 и старше) C:\USERS\, переименовываем наш профиль допустим в user_old.
7. Перезагружаемся.
8. После того как вы загрузитесь в новом профиле он будет абсолютно пустой. Создаем нового пользователя с правами администратора, это можно сделать так, нажимаем windows+r пишем compmgmt.msc, нажимаем Enter. Выбираем раздел Локальные пользователи и группы, подраздел Пользователи.
9. После того как вы создали нового пользователя, выходим из системы.
10. Дальше заходим под созданной учетной записью, переходим в директорию C:\USERS\ и перемещаем содержимое user_old в user (при условии, что у нас пользователь user), у вас может быть другой. ВАЖНО!!! Не забываем про скрытые файлы и папки.
11. Заходим под нашей учетной записью и видим, что все осталось, как до входа с временным профилем.

