Нужен хороший совет, как произвести восстановление загрузчика Windows 7, если восстановление запуска с помощью установочного диска семёрки не помогло. Вкратце объясню в чём дело: на компьютере сначала была установлена Windows 7, затем второй системой понадобилась Windows XP, после установки естественно запускалась она одна, для загрузки двух операционных систем использовал программу EasyBCD. В дальнейшем XP стала не нужна и раздел на котором она находилась я форматировал из Windows 7. Сейчас при загрузке кроме чёрного экрана ничего. Что можно предпринять в таком случае? Поподробнее если можно. Сергей.
Привет друзья! Самое главное не волнуйтесь, проблема у вас несложная и в принципе простое средство «Восстановление запуска Windows 7» описанное в нашей статье должно помочь, но! Если данная статья вам не поможет, то должны помочь две другие:
- Ошибка BOOTMGR is missing press CTR-Alt-Del for restart при загрузке Windows 7
- Ошибка NTLDR is missing при загрузке Windows 7
- Форматирование в командной строке скрытого раздела «Зарезервировано системой» объём 100 МБ содержащего файлы загрузки Windows 7 и дальнейшее автоматическое восстановление системы
в этих статьях описаны ещё несколько хороших способов восстановить загрузку вашей операционной системы, кроме них есть ещё одна Как восстановить систему Windows 7, так что пробуйте и просто так не сдавайтесь.
Напомню вам, что нельзя устанавливать старшую операционную систему после младшей, Windows 7 ни в коем случае не будет загружаться после установки на компьютер Windows XP, так как последняя при установке переписывает главную загрузочную запись (MBR) на себя. Поэтому вы установили дополнительный менеджер загрузки EasyBCD, который используется для настройки загрузки нескольких операционных систем и имеет в свою очередь свой загрузчик.
- Ещё хочу сказать, что часто в неудачной загрузке Windows 7 виноваты ошибки файловой системы, исправить их можно даже в том случае когда операционная система не загружается, все подробности в другой нашей статье «Программа Chkdsk«
- Друзья, в этой статье мы будем работать со средой восстановления Windows 7, а если точнее с командной строкой среды восстановления. Необходимые команды я Вам дам, но если Вам их будет трудно запомнить, можно создать шпаргалку — текстовый файл со списком необходимых реанимационных команд и открыть его прямо в среде восстановления. Это сильно облегчит Вам работу.
- Главная загрузочная запись (MBR) — это первый сектор на жёстком диске, в котором находится таблица разделов и маленькая программа загрузчик, которая считывает в данной таблице данные с какого раздела жёсткого диска производить загрузку ОС, в дальнейшем информация передаётся в раздел с установленной операционной системой, для её загрузки. Если в главной загрузочной записи находится неправильная информация о расположении системы, значит мы при загрузке получим разные ошибки, вот одна из них «BOOTMGR is missing press CTR-Alt-Del for restart» или будем наблюдать чёрный экран. Исправляется проблема восстановлением загрузчика Windows 7.
Когда вы удалили старушку XP вместе с EasyBCD, то оставили свой компьютер на произвол судьбы с непонятной ему загрузочной записью и он в знак благодарности выдаёт вам чёрный экран. Для исправления ситуации, мы с вами проведём восстановление загрузчика Windows 7, а именно перезапишем главную загрузочную запись с помощью утилиты Bootrec.exe, находящейся на диске восстановления или на установочном диске Windows 7 (друзья, если у вас нетбук и вы хотите использовать среду восстановления находящуюся на флешке, то прочтите сначала комментарии). Так же данной утилитой мы запишем новый загрузочный сектор, понятный Windows 7.
Загружаемся с диска восстановления или установочного диска с Windows 7, в начальной фазе загрузки компьютера, при появлении предложения загрузиться с диска «Press any key to boot from CD…», жмём в течении 5 секунд на любую клавишу клавиатуры, иначе с диска вы не загрузитесь

далее Восстановление системы.

Происходит недолгий поиск установленных систем Windows и анализ проблем мешающих их загрузке

Обычно проблемы быстро бывают найдены и среда восстановления предлагает устранить их автоматически. Нажмите на кнопку «Исправить и перезапустить», после этого компьютер перезагрузится и загрузка Windows 7 будет восстановлена.

Если проблемы с загрузкой системы продолжатся или вам не будет предложено исправить проблемы автоматически, значит в этом окне нужно выбрать операционную систему, которую нужно восстановить, она у вас скорее всего одна и Далее.
В первую очередь выберите средство Восстановление запуска, оно тоже может решить проблемы с загрузкой Windows 7

Восстановление загрузчика Windows 7 вручную
Если и это средство не поможет, выбираем средство Командная строка

Вводим команды:
diskpart
lis vol (выводим список разделов жёсткого диска и видим, что «Том 1» является скрытым разделом System Reserved (Зарезервировано системой), объём 100 Мб, на нём должны располагаться файлы загрузки Windows 7 и именно его нужно сделать активным). Также видим раздел с установленной Windows 7, у него буква D:, объём 60 Гб.
sel vol 1 (выбираем Том 1)
activ (делаем его активным)
exit (выходим из diskpart)
bcdboot D:\Windows (где D: раздел с установленной Windows 7), данная команда восстанавливает файлы загрузки Windows 7 (файл bootmgr и файлы конфигурации хранилища загрузки (BCD))!
«Файлы загрузки успешно созданы»

В окне командной строки вводим команду Bootrec и Enter

выходит полная информация о возможностях утилиты. Выбираем запись основной загрузочной записи Bootrec.exe /FixMbr.

Операция успешно завершена. В первый сектор загрузочного раздела записана новая загрузочная запись.
Вторая команда Bootrec.exe /FixBoot записывает новый загрузочный сектор.

Операция успешно завершена. Exit. Далее пробуем загрузить нашу Windows 7.

Друзья, если команды Bootrec.exe /FixMbr и Bootrec.exe /Fixboot Вам не помогут, не отчаивайтесь, есть ещё одно средство.
Способ №3
Вводим команду Bootrec /ScanOs, она просканирует все ваши жёсткие диски и разделы на наличие операционных систем и если такие будут найдены, то выйдет соответствующее предупреждение. Затем нужно ввести команду Bootrec.exe /RebuildBcd, данная утилита предложит внести найденные Windows в меню загрузки, соглашаемся и вводим Y и жмём Enter, всё найденная Windows добавлена в меню загрузки.
В моём случае найдено две операционные системы. Всё видно на скришноте.

Кроме вышеприведённого способа, есть ещё один, вводим в командной строке bootsect /NT60 SYS, основной загрузочный код, так же будет обновлён.

Exit

Наша найденная Windows 7 появляется в меню загрузки операционных систем

Если всё, что сказано выше не помогает, попробуйте заново перезаписать все файлы хранилища загрузки BCD, повторятся не буду, всё подробно объяснено в этой статье
http://remontcompa.ru/421-ntldr-is-missing-v-windows-7.html
Недавно один мой знакомый принёс мне компьютер с жалобой на то что две установленные у него на разных жёстких дисках операционные системы Windows 7 и Windows 8 не загружаются выдавая разные ошибки при загрузке.
Первым делом я загрузил компьютер с загрузочного диска Acronis Disk Director и увидел такую картину. Как видим имеются два жёстких диска, первый Диск 1 с установленной Windows 7, а второй Диск 2 с установленной Windows 8. Обратите внимание на два красных флажка, которыми помечены совсем не те разделы, которые нужно. Почему? Красный флажок означает то, что данный раздел активен и с него должна происходить загрузка операционной системы.
Так вот, ошибка в том, что у нас на обоих жёстких дисках должны быть отмечены красным флажком первые скрытые разделы System Reserved (Зарезервировано системой). На Windows 7 объём такого раздела составляет 100 МБ, а на Windows 8 350 МБ, именно эти разделы носят атрибуты: Система. Активен и именно на этих разделах находятся файлы конфигурации хранилища загрузки (BCD) и файл менеджера загрузки системы (файл bootmgr). А у нас получается эти атрибуты носят другие разделы. Из-за этого Windows 7 и Windows 8 не загружаются.

Выбираем первый жёсткий Диск 1, щёлкаем на первом разделе System Reserved (Зарезервировано системой) правой мышью и выбираем «Отметить как активный»

Том «Зарезервировано системой» будет отмечен как активный. Нажимаем ОК.

То же самое делаем с Диском 2. Программа Acronis Disk Director работает в режиме отложенной операции, чтобы изменения вступили в силу нажимаем кнопку «Применить ожидающие операции»

Продолжить.

Как видим, после наших изменений активными стали те разделы которые нужно.

Выходим из программы и перезагружаемся. Результат работы положительный — поочерёдно загружаются обе операционные системы.
|
|
|
2 / 1 / 0 Регистрация: 23.05.2009 Сообщений: 5 |
|
|
13.05.2010, 18:09. Показов 379860. Ответов 16 windows 7 x64 ultimate при запуске выдает: если нажать обычная загрузка, все равно запускается средство восстановления: и после поиска проблем вываливается это: а дальше либо ребут либо выключение на выбор не какие критические действия не совершались. пробовал запускать восстановление и с диска, то же самое. в безопасном режиме не грузит, так же запускает восстановление…
1 |
|
1862 / 1183 / 191 Регистрация: 27.03.2009 Сообщений: 4,578 |
|
|
13.05.2010, 18:21 |
|
|
ты случаем не переключил с SATA на IDE compatible в биосе? Добавлено через 8 минут
0 |
|
2 / 1 / 0 Регистрация: 23.05.2009 Сообщений: 5 |
|
|
13.05.2010, 18:29 [ТС] |
|
|
unick12345, нет. не какие манипуляции в биосе не проводились, с SATA на IDE compatible не переключал…
0 |
|
1862 / 1183 / 191 Регистрация: 27.03.2009 Сообщений: 4,578 |
|
|
13.05.2010, 18:32 |
|
|
сырая эта система пока, недоработанная. думаю заплаток будет куча.
0 |
|
1 / 1 / 0 Регистрация: 22.01.2011 Сообщений: 3 |
|
|
22.01.2011, 19:45 |
|
|
у меня такая же проблема…срочно…не знаю че делать…при это клава не работает(в биосе не могу лазить)…и походу съехала видеоплата….что можно с этим сделать?
0 |
|
1 / 1 / 0 Регистрация: 15.01.2011 Сообщений: 16 |
|
|
28.01.2011, 19:28 |
|
|
И у меня такая же проблема!!! И c лицензионного диска Windows 7 Home Basic пытаюсь поставить — ничего не выходит… В-общем, все ужасно! Помогите пожалуйста!!!
0 |
|
1 / 1 / 0 Регистрация: 22.01.2011 Сообщений: 3 |
|
|
28.01.2011, 21:23 |
|
|
сменила видеокарту и все отлично!!!!!)
0 |
|
1 / 1 / 0 Регистрация: 15.01.2011 Сообщений: 16 |
|
|
28.01.2011, 22:35 |
|
|
Сообщение от Grei сменила видеокарту и все отлично!!!!!) А у тебя точно такая же проблема была, как у меня сейчас есть?
0 |
|
1 / 1 / 0 Регистрация: 22.01.2011 Сообщений: 3 |
|
|
28.01.2011, 22:38 |
|
|
у меня при этом при восстановлении еще и экран «косил»…а так то же самое…если точно то не знаю…лучше обратиться к специалисту
1 |
|
85 / 25 / 0 Регистрация: 02.01.2011 Сообщений: 116 |
|
|
29.01.2011, 01:33 |
|
|
Если-уж человек берёт на себя смелость переустанавливать OS, значит мы назовём его «Продвинутый юзер». Если-уж Вы — Продвинутый юзер, то самоуважения ради заимейте уж какой-нибудь «Реаниматорский» CD-DVD или USB драйв! Погуглите вот это «alkid.live.cd.usb.full» — подходит как для CD так и для USB (хватит 1 Гиг).
1 |
|
1 / 1 / 0 Регистрация: 15.01.2011 Сообщений: 16 |
|
|
29.01.2011, 19:12 |
|
|
спасибо всем!
0 |
|
0 / 0 / 0 Регистрация: 13.11.2015 Сообщений: 2 |
|
|
16.05.2011, 16:06 |
|
|
у меня такая же проблема на Macbook (MacOS + Win 7 pro). только недавно переустановил, до этого при загрузке выходил черный экран с мигающим курсором.
0 |
|
5 / 5 / 0 Регистрация: 13.09.2009 Сообщений: 21 |
|
|
19.06.2011, 08:21 |
|
|
А у меня ещё хуже, просто решил перезагрузить свой ноут, и выдало восстановление, ничего нового я не устанавливал перед перезагрузкой, ничего такого не качал, причину понять не могу… ОС Win 7 Ultimate SP-1 Кстати откат до последней точки восстановления не помогает, всё тоже самое… Добавлено через 16 часов 59 минут Bootrec.exe 1й раз я на этом закончил, перезагрузился — не помогло, тогда я проделал тоже самое + ещё к этому: перезагрузился и у меня выдало ошибку об отутствии какого то .sys файла, нажал «next», выбрал «Last Known Good Configuration» и всё заработало, с откатом настроек на 1 день.
3 |
|
0 / 0 / 0 Регистрация: 31.10.2016 Сообщений: 3 |
|
|
21.08.2013, 11:29 |
|
|
спасибо огромное! очень помогло
0 |
|
0 / 0 / 0 Регистрация: 01.10.2015 Сообщений: 2 |
|
|
23.10.2017, 11:33 |
|
|
Спасибо мне тоже помогло
0 |
|
0 / 0 / 0 Регистрация: 23.02.2018 Сообщений: 1 |
|
|
23.02.2018, 16:46 |
|
|
Вот сегодня встретился точно с такой проблемой, что только не пробовал, не помогало. Несколько раз переустанавливал виндовс, делал восстановление, не помогло. Лично у меня проблемой оказался второй жёсткий диск(его добавили, так-как нехватало памяти),как оказалось на нём был установлен виндовс ХР, после того как отключил его, виндовс сразу же запустился без никаких проблем (Виндовс 7). Потом я всё-таки его подключил и в настройках биоса в : Advanced setup -> Hard disk drives -> 2st…. поставил Disabled (там было два устройства, 1-ый жесткий с семёркой, 2-ой с ХР, тот что с ХР отключил, то-есть отключил запуск с него, хоть он стоял как второстепенный, всё равно мешал) И всё запустилось отлично!!! В «мой компьютер» отображались оба жёстких.
0 |
|
1 / 1 / 1 Регистрация: 06.02.2014 Сообщений: 23 |
|
|
29.10.2020, 16:45 |
|
|
opiums,
0 |
|
Новые блоги и статьи
Все статьи Все блоги / |
||||
|
Чем асинхронная логика (схемотехника) лучше тактируемой, как я думаю, что помимо энергоэффективности — ещё и безопасность.
Hrethgir 14.05.2025 Помимо огромного плюса в энергоэффективности, асинхронная логика — тотальный контроль над каждым совершённым тактом, а значит — безусловная безопасность, где безконтрольно не совершится ни одного. . . |
Многопоточные приложения на C++
bytestream 14.05.2025 C++ всегда был языком, тесно работающим с железом, и потому особеннно эффективным для многопоточного программирования. Стандарт C++11 произвёл революцию, добавив в язык нативную поддержку потоков,. . . |
Stack, Queue и Hashtable в C#
UnmanagedCoder 14.05.2025 Каждый опытный разработчик наверняка сталкивался с ситуацией, когда невинный на первый взгляд List<T> превращался в узкое горлышко всего приложения. Причина проста: универсальность – это прекрасно,. . . |
Как использовать OAuth2 со Spring Security в Java
Javaican 14.05.2025 Протокол OAuth2 часто путают с механизмами аутентификации, хотя по сути это протокол авторизации. Представьте, что вместо передачи ключей от всего дома вашему другу, который пришёл полить цветы, вы. . . |
Анализ текста на Python с NLTK и Spacy
AI_Generated 14.05.2025 NLTK, старожил в мире обработки естественного языка на Python, содержит богатейшую коллекцию алгоритмов и готовых моделей. Эта библиотека отлично подходит для образовательных целей и. . . |
|
Реализация DI в PHP
Jason-Webb 13.05.2025 Когда я начинал писать свой первый крупный PHP-проект, моя архитектура напоминала запутаный клубок спагетти. Классы создавали другие классы внутри себя, зависимости жостко прописывались в коде, а о. . . |
Обработка изображений в реальном времени на C# с OpenCV
stackOverflow 13.05.2025 Объединение библиотеки компьютерного зрения OpenCV с современным языком программирования C# создаёт симбиоз, который открывает доступ к впечатляющему набору возможностей. Ключевое преимущество этого. . . |
POCO, ACE, Loki и другие продвинутые C++ библиотеки
NullReferenced 13.05.2025 В C++ разработки существует такое обилие библиотек, что порой кажется, будто ты заблудился в дремучем лесу. И среди этого многообразия POCO (Portable Components) – как маяк для тех, кто ищет. . . |
Паттерны проектирования GoF на C#
UnmanagedCoder 13.05.2025 Вы наверняка сталкивались с ситуациями, когда код разрастается до неприличных размеров, а его поддержка становится настоящим испытанием. Именно в такие моменты на помощь приходят паттерны Gang of. . . |
Создаем CLI приложение на Python с Prompt Toolkit
py-thonny 13.05.2025 Современные командные интерфейсы давно перестали быть черно-белыми текстовыми программами, которые многие помнят по старым операционным системам. CLI сегодня – это мощные, интуитивные и даже. . . |
Наверх
Все способы:
- Этапы восстановления Windows 7 через «Командную строку»
- Способ 1: Восстановление работоспособности диска
- Способ 2: Восстановление загрузочной записи
- Способ 3: Исправление повреждённых системных файлов
- Способ 4: Исправление проблем с системным реестром
- Заключение
- Вопросы и ответы: 6
Многие современные пользователи недооценивают «Командную строку» Windows, считая её ненужным пережитком прошлого. На самом деле она представляет собой мощный инструмент, с помощью которого можно добиться большего, чем с помощью графического интерфейса. Одна из основных задач, решить которую поможет «Командная строка» — восстановление работоспособности операционной системы. Сегодня мы хотим познакомить вас с методами восстановления Windows 7 с использованием этого компонента.
Этапы восстановления Windows 7 через «Командную строку»
Причин, по которым «семёрка» может перестать запускаться, существует множество, но «Командную строку» следует задействовать в таких случаях:
- Восстановление работоспособности жесткого диска;
- Повреждение загрузочной записи (MBR);
- Нарушение целостности системных файлов;
- Сбои в системном реестре.
В остальных ситуациях (например, неполадками из-за вирусной активности) лучше воспользоваться более специализированным средством.
Разберём все случаи, от самого тяжелого до самого простого.
Способ 1: Восстановление работоспособности диска
Один из самых трудных вариантов ошибки запуска не только Windows 7, но и любой другой ОС – проблемы с жестким диском. Само собой, оптимальным решением будет немедленно заменить сбойный HDD, но свободный накопитель есть под рукой далеко не всегда. Частично восстановить винчестер можно с помощью «Командной строки», однако если система не запускается – придётся воспользоваться установочным DVD или флешкой. Дальнейшая инструкция предполагает, что таковые есть в распоряжении пользователя, но на всякий случай предоставляем ссылку на руководство по созданию установочного накопителя.
Подробнее: Инструкция по созданию загрузочной флешки на Windows
- Перед началом процедуры нужно соответствующим образом подготовить BIOS компьютера. Этим действиям посвящена отдельная статья на нашем сайте – приводим её, чтобы не повторяться.
- Подключите флешку к компьютеру или вставьте диск в дисковод, после чего перезагрузите устройство. Нажмите любую клавишу для начала загрузки файлов.
- Выберите предпочитаемые языковые настройки и жмите «Далее».
- На данном этапе кликните по пункту «Восстановление запуска».
Здесь несколько слов об особенностях распознавания жестких дисков средой восстановления. Дело в том, что среда иначе определяет логические разделы и физические тома HDD — диском C: в ней обозначен зарезервированный системный раздел, а непосредственно раздел с операционной системой по умолчанию будет D:. Для более точного определения нам и необходимо выбрать «Восстановление запуска», так как в нём обозначена буква нужного раздела.
- После того, как вы узнали искомые данные, отменяйте средство восстановления запуска и возвращайтесь к главному окну среды, в которой на этот раз выберите опцию «Командная строка».
- Далее введите в окошко следующую команду (может понадобится переключить язык на английский, по умолчанию это делается комбинацией клавиш Alt + Shift) и нажмите Enter:
chkdsk D: /f /r /xОбратите внимание – если система установлена на диск D:, то в команде следует прописать
chkdsk E:, если на E: — то chkdsk F:, и так далее. Флаг/fозначает запуск поиска ошибок, флаг/r– поиск повреждённых секторов, а/x– размонтирование раздела для облегчения работы утилиты. - Теперь компьютер нужно оставить в покое – дальнейшая работа происходит без участия пользователя. На некоторых этапах может показаться, что выполнение команды зависло, однако на самом деле утилита наткнулась на трудночитаемый сектор и пытается исправить его ошибки или пометить как сбойный. Вследствие подобных особенностей процедура иногда занимает продолжительное время, вплоть до суток и более.

Подробнее: Как выставить загрузку с флешки в БИОСе




Таким образом диск, конечно же, не получится вернуть в заводское состояние, но эти действия позволят загрузить систему и сделать резервные копии важных данных, после чего уже можно будет приступить к полноценному лечению винчестера.
Читайте также: Восстановление жесткого диска
Способ 2: Восстановление загрузочной записи
Загрузочная запись, иначе называемая MBR, представляет собой небольшой раздел на жестком диске, на котором присутствует таблица разделов и утилита для управления загрузкой системы. В большинстве случаев MBR повреждается при неполадках HDD, но эту проблему также могут вызывать некоторые опасные вирусы.
Восстановление загрузочного раздела возможно исключительно через установочный диск или флешку, отчего не слишком отличается от приведения HDD в работоспособный вид. Впрочем, имеется несколько важных нюансов, поэтому мы рекомендуем вам обратится к подробным руководствам далее.

Подробнее:
Восстановление загрузочной записи MBR в Windows 7
Восстановление загрузчика в Windows 7
Способ 3: Исправление повреждённых системных файлов
Подавляющее большинство ситуаций, когда требуется восстановление системы, связаны с неполадками в системных файлах Виндовс. Причин сбоев существует масса: активность зловредного ПО, неаккуратные действия пользователя, некоторые сторонние программы и так далее. Но независимо от источника возникновения проблемы, решение будет одинаковое – утилита SFC, с которой проще всего взаимодействовать посредством «Командной строки». Ниже мы предоставляем вам ссылки на детальные инструкции по проверке системных файлов на целостность, а также восстановлению в почти любых условиях.

Подробнее:
Проверяем целостность системных файлов в Windows 7
Восстановление системных файлов в Windows 7
Способ 4: Исправление проблем с системным реестром
Последний вариант, при котором желательно задействовать «Командную строку» — наличие критических повреждений в реестре. Как правило, при подобных неполадках Виндовс запускается, но с работоспособностью возникают большие проблемы. К счастью, системные компоненты вроде «Командной строки» ошибкам не подвергаются, потому через неё можно привести установленную Windows 7 в рабочий вид. Этот способ подробно рассмотрен нашими авторами, поэтому обращайтесь к следующему руководству.

Подробнее: Восстановление системного реестра Windows 7
Заключение
Мы разобрали основные варианты сбоев в Виндовс седьмой версии, которые можно исправить использованием «Командной строки». Напоследок отметим, что существуют ещё частные случаи вроде неполадок с DLL-файлами или особо неприятными вирусами, однако создать подходящую для всех пользователей инструкцию не представляется возможным.
Наша группа в TelegramПолезные советы и помощь
Если однажды вы не смогли запустить Windows 7 — не спешите переустанавливать в ОС. Вполне возможно, что причина кроется в поврежденном загрузчике, и его можно восстановить различными способами. О них вы узнаете из нашего материала.
Причины возникновения проблем с загрузчиком
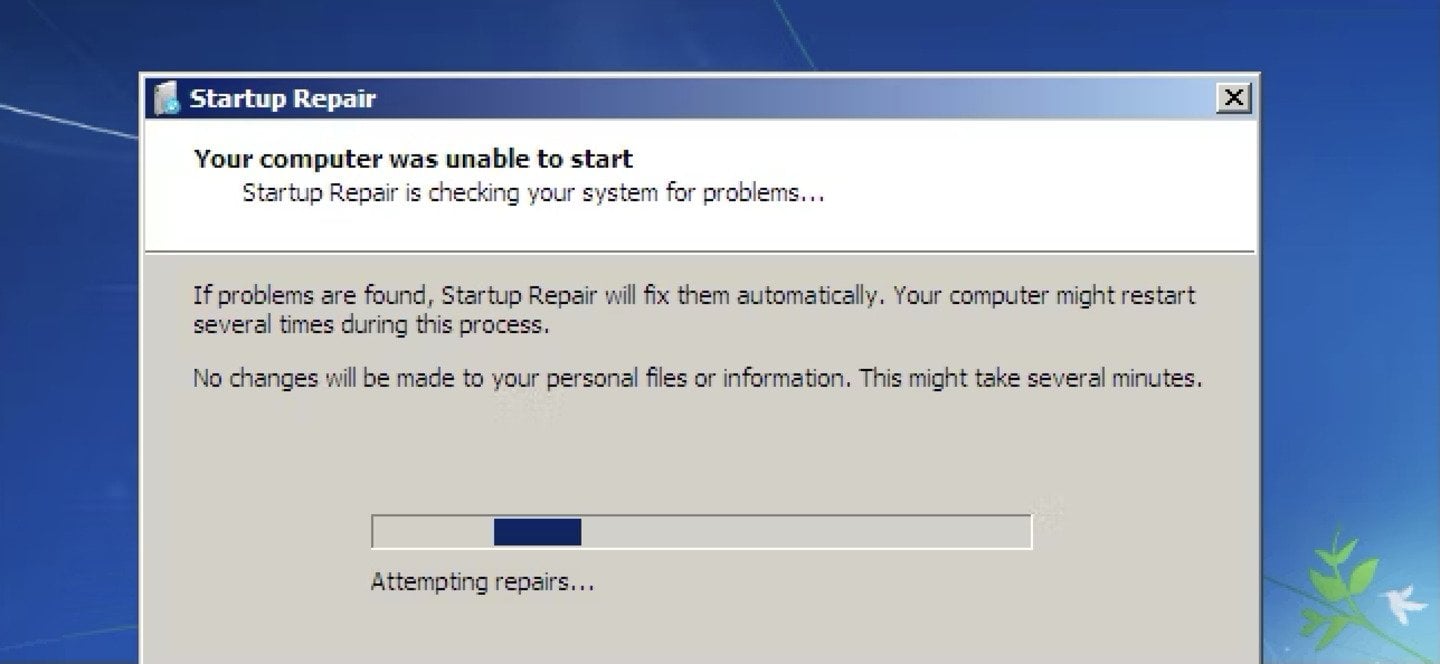
Источник How To Geek / Интерфейс Windows 7
Сбои в рабоче загрузчика Windows 7 могут возникнуть по нескольким причинам. Вот самые основные:
- Неправильные действия пользователя, такие как попытка доступа к системным разделам или изменение файлов загрузки с помощью EasyBCD;
- Системные сбои;
- Вредоносный софт/вирусы;
- Проблемы с жестким диском;
- Неправильная установка операционной системы на компьютер;
- Неполадки, связанные с неправильной работой аппаратного обеспечения.
Первый способ — использование точки восстановления
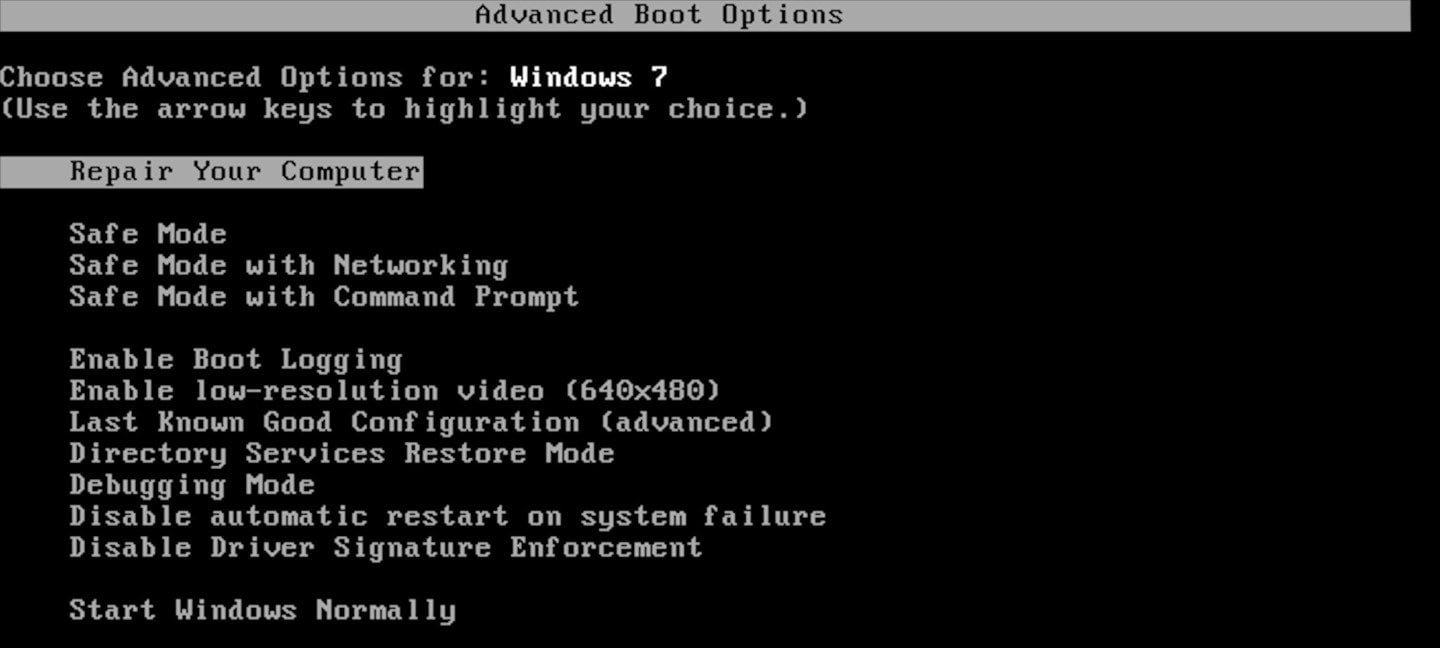
Источник Ask Leo / Интерфейс Windows
Если вы столкнулись с проблемой восстановления загрузчика, для начала стоит попробовать войти в безопасный режим, чтобы найти корень проблемы. Возможно, восстановление загрузчика вообще не понадобится, и система не загружается по другой причине.
- Во время перезагрузки ПК необходимо нажать клавишу F8;
- После этого вы попадете в меню загрузки. Теперь выберите вкладку «Безопасный режим» (Safe Mode).
Если все хорошо, теперь операционная система будет работать в безопасном режиме. Теперь делаем следующее:
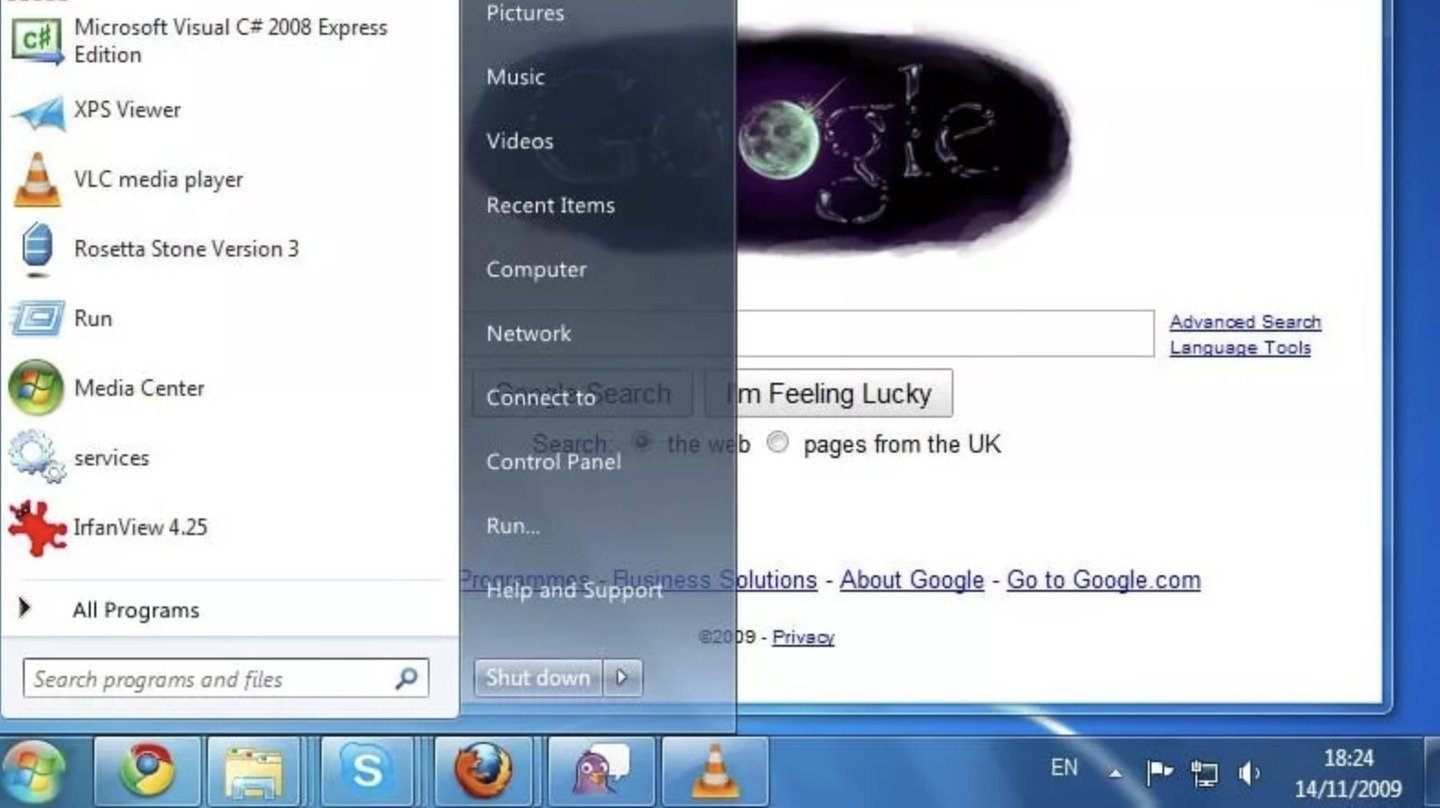
Источник LifeWire / Интерфейс Windows 7
- Нажмите «Пуск» и выберете во всплывающем меню «Панель управления»;
- Найдите раздел «Восстановление».
- Выберете пункт «Запуск восстановления системы»;
- На этом этапе система предложит выбрать точку восстановления. Выбирайте самую раннюю.
Windows 7 перезагрузится и попытается вернуть системные файлы к моменту выбранной точки восстановления.
Второй способ — автоматическое устранение неполадок
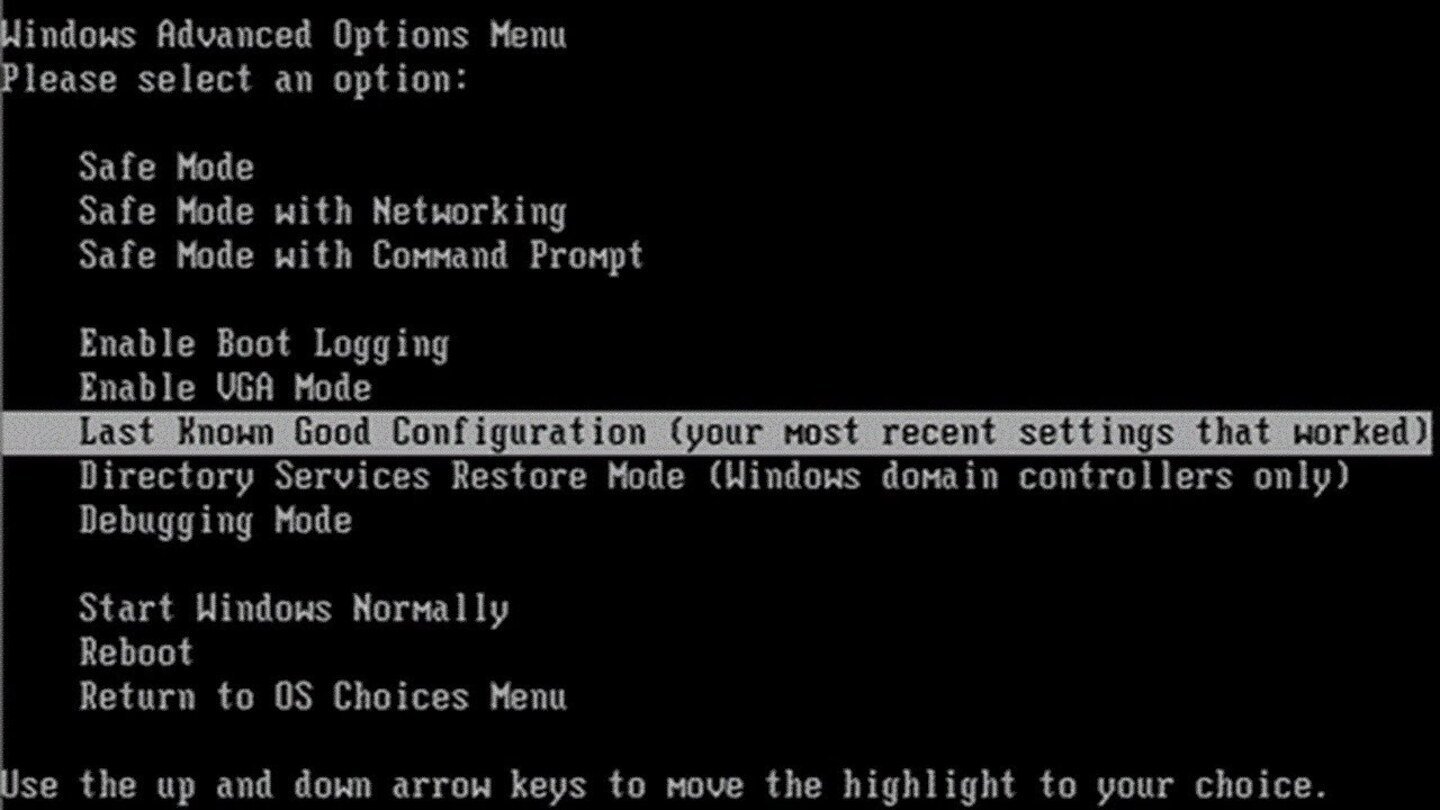
Источник YouTube
- При перезагрузке компьютера нажмите F8, чтобы вызвать меню загрузки;
- Выберите опцию «Последняя удачная конфигурация» (Last Know Goog konfiguration);
- Если система не реагирует на команду, вернитесь в меню загрузки и выберите опцию «Средство устранения неполадок»;
- Дождитесь запуска средства автоматической диагностики и устранения ошибок.
Третий способ — использование загрузочного тома с помощью флешки

Источник recoverit.wondershare
Предположим, у вас есть предварительно записанный установщик на флеш-накопителе. Если у вас не загружается Windows 7, активировать работу ОС можно в обход стандартной процедуры запуска. Для этого:
- Вставьте флеш-накопитель в компьютер или ноутбук и перезагрузите его;
- Как только появится меню BIOS, выберите опцию BOOT MENU (Меню загрузки). Для этого используйте клавиши F11, F12 или F8;
- Следом выберите флеш-накопитель в качестве источника загрузки.
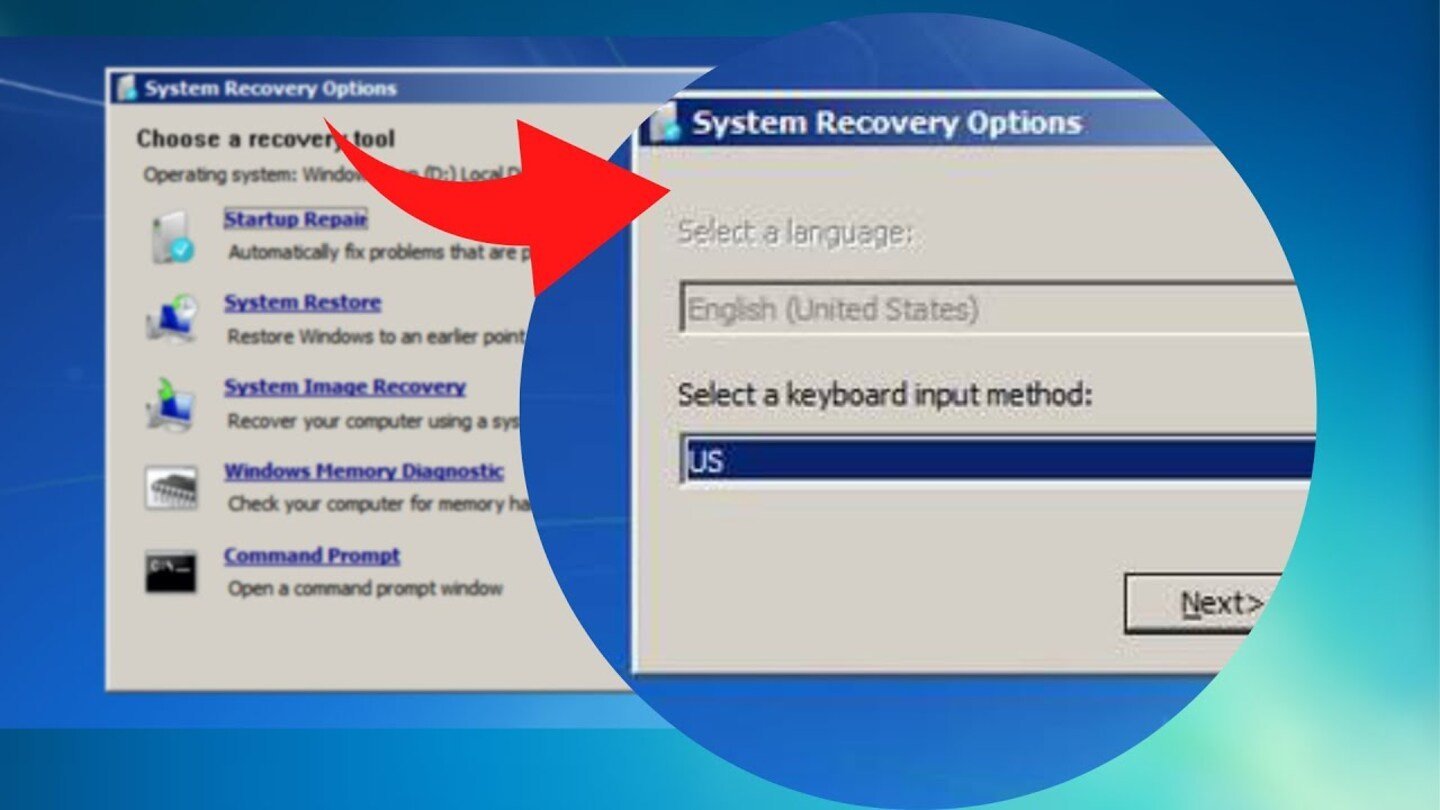
Источник YouTube / интерфейс Windows 7
После загрузки с флеш-накопителя вы увидите меню установщика. Вам необходимо выбрать вариант «Восстановление системы». Сначала система попытается распознать проблему самостоятельно. Если этого не произошло:
- В появившемся меню выберите пункт «Исправить и перезагрузить»;
- Операционная система должна самостоятельно найти вашу версию ОС и показать ее в меню. Нажмите «Далее»;
- В новом меню выберите пункт «Восстановление запуска» (Startup Repair).
Четвертый способ — использование командной строки
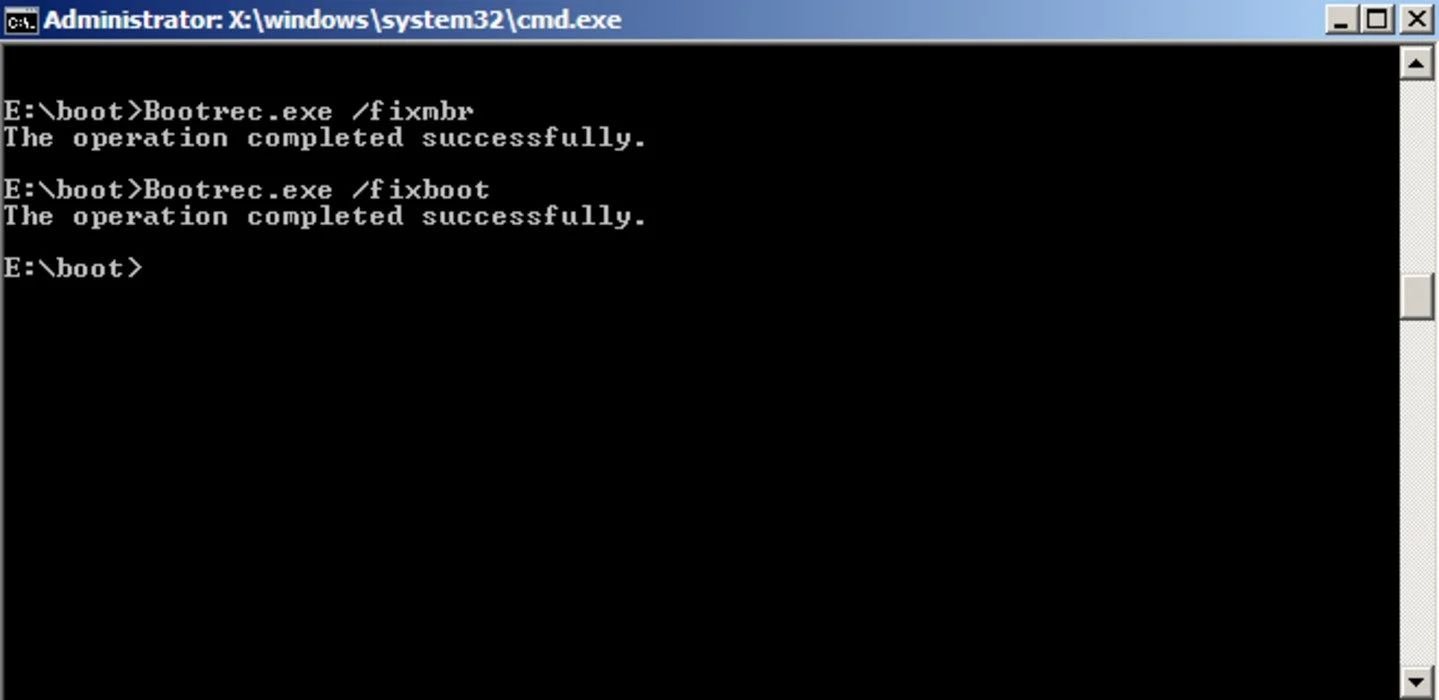
Источник NeoSmart Technologies / Интерфейс Windows 7
Также можно откатить систему с помощью командной строки без использования сохраненных копий. Для этого делаем следующее:
- Перезагрузите компьютер и нажмите клавишу F8;
- Выберете в новом меню «Дополнительные варианты загрузки»;
- Выберите «Безопасный режим с поддержкой командной строки» и нажмите Enter;
- После загрузки в безопасном режиме нажмите «Win+R», чтобы открыть окно «Выполнить»;
- Введите cmd в окне «Выполнить» и нажмите Enter, чтобы открыть командную строку.
В окне командной строки необходимо выполнить две команды:
bootrec /fixmbr
bootrec /fixboot
С помощью них Windows 7 перенесет системные файлы, ранее предназначенные для загрузки ОС посредством загрузочной флешки или диска, на жесткий диск компьютера.
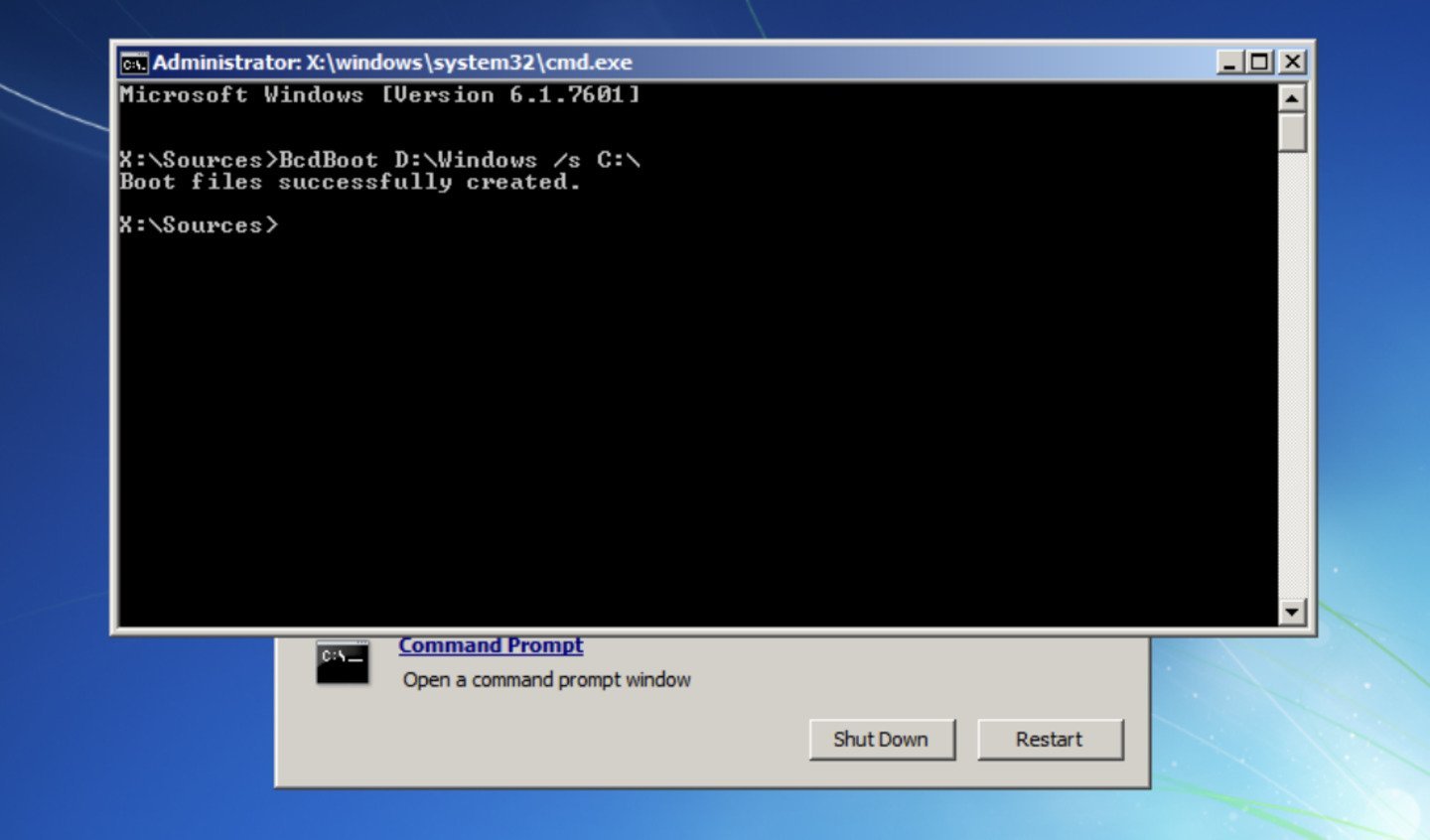
Источник NeoSmart Technologies / Интерфейс Windows 7
Еще один способ — восстановление файлов запуска. Для этого необходимо вновь зайти в командную строку сочетанием клавиш «Win+R» и ввести следующую команду:
bcdboot.exe С:\Windows
Вместо раздела С необходимо указать том, на котором установлена ваша операционная система. После вышеуказанной команды система обновит файлы запуска.
Пятый способ — изменение приоритета загрузки
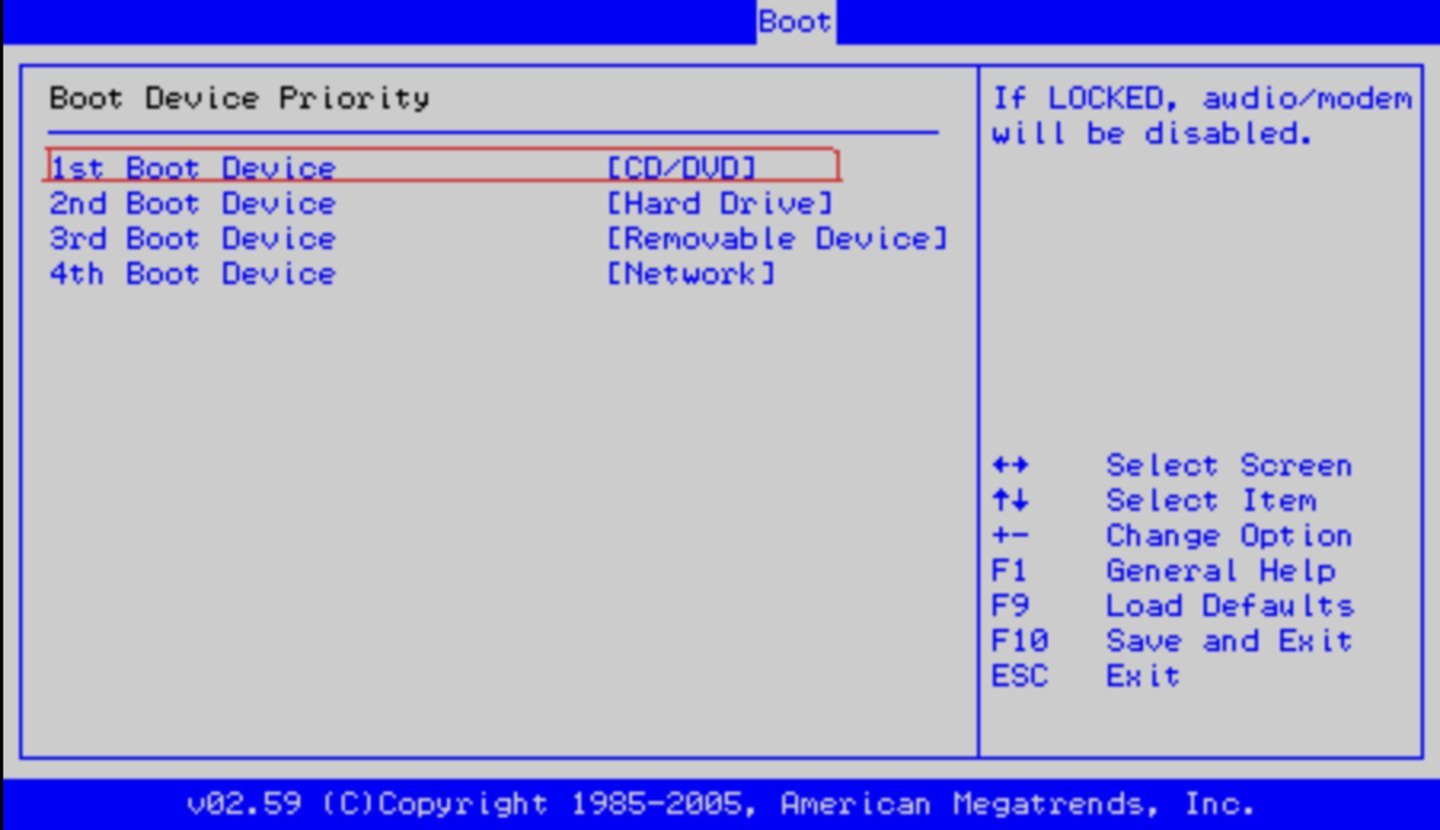
Источник PCUnlocker / Интерфейс Windows
Для решения проблемы потребуется работа с BIOS.
- При запуске компьютера нажмите клавишу F2 на первом экране, чтобы войти в BIOS. Интерфейс управления доступен только с клавиатуры;
- Перейдите в раздел «Boot» с помощью клавиш управления. Выберите пункт «Hard Drive» с помощью клавиши Enter;
- Выберите жесткий диск, на котором установлена операционная система, и переместите его на первое место с помощью клавиш;
- Для сохранения изменений и перезагрузки компьютера нажмите клавишу F10;
- Подтвердите действие, нажав «Yes».
Альтернативный способ — найти батарейку на вашей материнской плате и вытащить ее. Вставать батарейку обратно нужно через 1-2 минуты. Перед процедурой необходимо выключить ПК и отсоединить его от ПК. После этого вы сбросите параметры BIOS до заводских.
Заглавное изображение: YouTube

